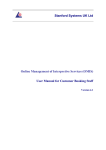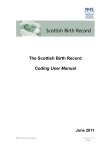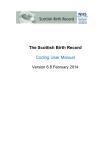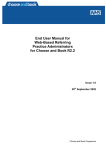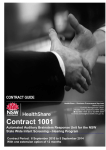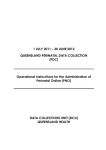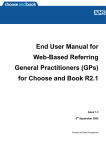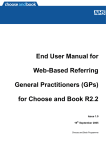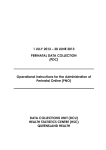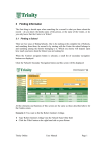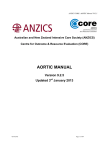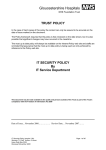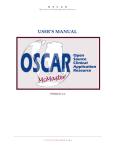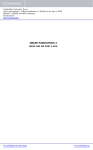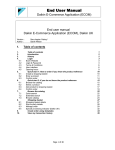Download SBR Administrator User Manual
Transcript
The Scottish Birth Record Administrator User Manual Version 6.8 February 2014 Table of Contents Section 1: Introduction ............................................................................................................................ 1 Section 2: Admin Screen ........................................................................................................................ 2 Section 3: User Administration ............................................................................................................... 3 Change my Password ........................................................................................................................ 3 Change my Contact Details ............................................................................................................... 3 Introduce User .................................................................................................................................... 4 Change User ...................................................................................................................................... 5 Reset Password ................................................................................................................................. 5 User Lists ........................................................................................................................................... 6 Administer Nurses/Midwives .............................................................................................................. 6 Administer Wards ............................................................................................................................... 7 Section 4: SBR User Manuals ................................................................................................................ 8 Section 5: Automated Imports ................................................................................................................ 8 Section 6: Duplicate Records ................................................................................................................. 8 Section 7: Record Movement ................................................................................................................. 8 Section 8: Tools ...................................................................................................................................... 9 Section 9: Unlocking the CHI Number ................................................................................................... 9 CHI, Date of Birth and Sex field validation ....................................................................................... 10 Section 10: Record deletion ................................................................................................................. 10 Section 11: Alerts.................................................................................................................................. 11 Section 12: Audit Trail .......................................................................................................................... 11 Appendix 1: Explaining User Levels ..................................................................................................... 12 Administrator: ................................................................................................................................... 12 Coder: ............................................................................................................................................... 12 Standard: .......................................................................................................................................... 12 RO Standard (Read only Standard) ................................................................................................. 12 RO Printroom (Read only Printroom) ............................................................................................... 12 SIRS Report User ............................................................................................................................. 12 Appendix 2: Contact ............................................................................................................................. 13 Section 1: Introduction The aim of this document is to provide each site administrators of the SBR system with assistance in the use of the administrator functions within SBR. The local site administrator will act as the central point of contact between the SBR team and the users within their site. If you require further detail on SBR functions for either the Clinical or the Coding please refer to the relevant manuals (see Section 2 for access). The Scottish Birth Record (SBR) system is a web-based system on the NHSNet. There is one central database held in Livingston and managed by Atos Origin Alliance under the NHS National contract for IT. The system is used by various NHS staff, including midwives, paediatricians, neonatologists, ward clerks, health visitors, medical records personnel, and Child Health Departments. The SBR system is operational in every maternity hospital throughout Scotland as well as a few community midwife practices. The SBR replaces the SMR11 reporting scheme. The system can be used to record details from antenatal through to post delivery. The flexibility of the system enables different sites to use it to st varying degrees. As a minimum all ‘sick’ babies, since 1 April 2003 are captured with the aim of recording 100% Scottish births, including homebirths and stillbirths. The majority of the information recorded on the SBR is available to the system users directly from the SBR – including statistics and output documentation such as discharge letters. There are three versions of the SBR system: Test – this is the developmental version which is NOT available to any external SBR users; Train – this version provides a non-secure external test area prior to promotion to the Live system; for the username and password for your site please contact the SBR team via the ATOS helpdesk (see Appendix 2 Contact). Live – this secure version is only accessible by designated users for entering confidential data. Each user must have their own username and password to access the Live version, which has a full audit log. Another application has been added to SBR – the Universal Newborn Hearing Screening (UNHS) system which can be used independently from SBR, however, the two ‘systems’ share the same unique SBR Indicator. SBR Administrator Manual: Version 6.8 February 2014 Page 1 Section 2: Admin Screen This screen is accessed via the dashboard by clicking on access all the administration functions within the SBR which include: . The screen allows you to User Administrator Change my Password Change my Contact Details Introduce User Change User Reset Password User List Administer Nurses/Midwives Administer Wards SBR User Manuals and Quick Guides Automated Imports Import History Duplicate Records Within Site Record Movement Transferred Records In Utero Transfers Sent Records Tools File Transfer Protocol SBR Administrator Manual: Version 6.8 February 2014 Page 2 Section 3: User Administration This is the main part of the SBR Admin screen that you will use. It allows the following to be carried out: Change my Password Change my Contact Details Introduce User Change User Reset Password User List Administer Nurses/Midwives Administer Wards Change my Password Every user within the SBR is able to change their own password within the system. To change your password click on the ‘Change My Password’ link and the following screen will appear. Enter your new password then confirm it. Your password must be at least 6 digits long and include at least 1 number. Once you have added your new password, click on password. to change your Change my Contact Details Every user within the SBR is able to update their own contact details within the system. To change your details click on the ‘Change My Contact Details’ link and the following screen will appear. Once completed click on Submit. SBR Administrator Manual: Version 6.8 February 2014 Page 3 Introduce User The local administrator is responsible for creating any new users as they have the ability to confirm if a user should have access to their site and what kind of user access they should have. To open a new user account, click on the ‘Introduce User’ link and complete the screen. Your site will automatically be populated in the location box. There is currently no set format for user names, however many sites will have a standard format; use your username as an example for the format. If you are creating an account for a clinician you must include their PIN or GMC number. It is important that you always obtain a contact number, email address and add their job title, for all users. If the account is to be created from today, use the ‘Today’ link and today’s date will automatically be inserted for you. The type will determine the level of access to the SBR that the user will have, most user accounts will either be standard (accessing the clinical system) or coder (accessing the coding system). For further details of user types refer to appendix 1. The status will always go to Active when creating a new account, if you are setting up an account for someone that should not have access to the SBR at the moment change the status to Inactive. Once all the form has been completed click on to create the account. If you are inactivating or introducing a new administrator please let the SBR team know so we can amend our mailing list accordingly. SBR Administrator Manual: Version 6.8 February 2014 Page 4 Change User If a user already has an account set up you can make changes to their details via the ‘Change User’ link. Such changes could be to amend their contact number, change a surname, change user level or inactivate the account. If a user has left your organisation you should always inactivate the account. To make changes you need to know the username. Select this from the drop down box and make the required changes. To make this easier, in brackets, next to user name we have the surname of that user as well. Once completed click on . Reset Password If a user forgets their password you can reset this for them by clicking on the ‘Reset password’ link. You will need to have their user name to reset their password. Once you have selected their username click on to reset their password. The password will automatically reset to “password” and the user will be prompted to change their password on their first log in before being able to access the system. Their new password must be 6 digits including letters and at least 1 number. SBR Administrator Manual: Version 6.8 February 2014 Page 5 User Lists This option allows you to save a spreadsheet with the user information in it for your site. It gives you quick access to see type of user and if their account is either active or inactive. This will be of use when auditing user access. Administer Nurses/Midwives To add/edit midwives/nurses on the drop down list on the Episode tab, click on Administer Nurses/Midwives’ link. You will then have access to the screen below where you can make your changes. In the top right hand corner under the Alerts there is a filter, this enables you to filter all, nurses, midwives, or inactive users. To edit, click on ‘Edit’. Here you will then be able to edit the details belonging to the midwife/nurse. You will also be able to make nurse/midwife inactive (if they have left) and they will not appear on your dropdown list on the Episode tab, once updated, click on ‘Update’. It will then take you back to the previous screen, and your change will be highlighted in pink. To add a midwife/nurse click on „Add New Nurse or Midwife’ link. The screen below will appear and you can add your midwife/nurse’s details. Click on either midwife or nurse, then click ‘Add’. Once you have added your midwife/nurse click on ‘Back’. SBR Administrator Manual: Version 6.8 February 2014 Page 6 Administer Wards Administer Wards enables you to add new wards or delete wards from the drop down list on the Episode tab. You can edit an existing ward by clicking on ‘Edit’. The screen below will appear. Once you have made your changes click on ‘Update’. This will then take you back to your previous screen and your change will be highlighted in pink. To add a new ward, click on ‘Add New Ward’ under Ward Administration. Add the name of your ward and click on ‘Add’. Then click on ‘Back’. SBR Administrator Manual: Version 6.8 February 2014 Page 7 Section 4: SBR User Manuals These are available on request. Section 5: Automated Imports Many sites across Scotland import data from their local system into the SBR. Within the admin screen you can access the import log. This will detail all the files, which have been transferred into the SBR from your site. By looking at the import log you can identify when the last file was imported to the SBR. Section 6: Duplicate Records Click on the link ‘Within Site’. This will produce an excel spreadsheet with any duplicate baby records. It is important that every baby has only ONE record. This avoids having spilt records i.e. a mother’s record with no baby details or a baby record with no mother details. Once you have identified the duplicates you can then merge the records by transferring all relevant information on the appropriate record and deleting the duplicate. Please remember when merging a record you will need to take into account if there are any episodes, transfers, or if the record has been sent from another site. The Universal Newborn Hearing Screening UNHS (UNHS) System also uses the SBR record, when a duplicate appears in SBR it will also appear in UNHS. You may need to contact a hearing screening colleague to ensure the correct record is being deleted. The SBR/UNHS helpdesk can provide a list of contacts. Section 7: Record Movement From the admin page you can open a report, which details the following: Transferred Records – baby records transferred to or from your site In Utero Transfers – mother’s records transferred in utero to or from your site Sent Records – records sent to or from your site Click on the appropriate link to open the report required. The report is opened in MS Excel and can be edited if required. The fields shown are: SBR Indicator Baby First Forename Baby Surname Baby Date of Birth Baby HPI Place of Birth Hospital of Birth Name Mother Forename Mother Surname Movement Date (transfer) Location To Actioned by User Type of User SBR Administrator Manual: Version 6.8 February 2014 Page 8 Section 8: Tools If your site does not currently transfer data from your local system into the SBR there may be a possibility that this can be arranged if required. To do this you must contact the SBR team. The File Transfer Protocol incorporated into the admin page are the files that are required to transfer the data to and from your local IT system into the SBR. Due to most sites already having the file transfer set up it is unlikely that you will need to use this. Section 9: Unlocking the CHI Number As an Administrator you are able to unlock the CHI number. If an incorrect CHI has been allocated, e.g. due to an incorrect date of birth or incorrect sex, the CHI number can be unlocked from the Baby tab next to the baby CHI number. To unlock the CHI just click on the link next to the CHI field. Once you have clicked on the unlock link, the following message will appear: Click OK and then you will be taken back to the Baby tab where you will be able to take the CHI number out and allocate a new one. Please ensure that the Child Health department are made aware of the CHI change so they can stop using the old one and inform any other relevant parties. As well as the CHI, the following fields will also be locked, once the CHI has been allocated: Baby Tab: - Date of Birth, Sex and CHI SBR Administrator Manual: Version 6.8 February 2014 Page 9 Birth Tab: Date of Birth, Sex Routine Examination: - Date of Birth If a mistake has been made in entering the sex or date of birth, these fields can be unlocked in the normal way by unlocking the CHI number, where upon you can then go and make the relevant changes and allocate a new CHI. As soon as a new CHI has been allocated these fields will be locked again. These 3 fields are locked only when a CHI number is allocated using the CHI button, i.e. via the CHI allocation web service, not when the number is manually entered. CHI, Date of Birth and Sex field validation If the CHI is invalid due to the Date of Birth or Sex field, validation has been put in place in order that the user cannot update the record until the CHI field is a valid number. NB. Any invalid CHI numbers on your SBR appear in a list on the Alerts page. These can be amended by clicking on Alerts on the top right hand corner of your screen. Section 10: Record deletion As an Administrator you are the only user who can delete records. This can be done via the dashboard by clicking on . You will then see a dropdown list with reasons for deletion. Select the reason and a message will appear asking you to confirm you are sure you want to delete this record, if you are sure, click OK. There are a number of reasons why you may want to delete a record from the SBR: Error (duplicate record entered by mistake) Miscarriage (loss of pregnancy prior to 24 weeks gestation) Intra-uterine death (any fetal death after 24 weeks gestation but before onset of labour) Moved outwith the area (either no forwarding address for transfer of care or moved out with Scotland prior to delivery) Termination (therapeutic abortion) Records are not permanently deleted from the system, once deleted they are just hidden from view and can be undeleted if required by the SBR team. You should also contact the SBR Team if you identify that there is a duplicate record for either the mother or the baby (see Appendix 2 Contact). SBR Administrator Manual: Version 6.8 February 2014 Page 10 Section 11: Alerts The waving man on the dashboard warns users of the following: Booked but not yet delivered records that are more than 4 weeks past the recorded Estimated Date of Delivery. CHI’s to be allocated – SBR records which do not have a baby CHI entered on them Invalid CHI's – SBR records which have an invalid baby CHI entered e.g. only 4 digits Invalid Dates of Birth To open the alerts click in the logo, and select the appropriate alert you wish to view. This filters the dashboard to show records with the selected issues. Administrators should monitor the alerts and notify their local users where appropriate to fix them. Section 12: Audit Trail There is an activity log incorporated into the system at data item and username level. Whenever a record is accessed or any data item is added / amended, the date, time and username are recorded on the audit log. SBR Administrator Manual: Version 6.8 February 2014 Page 11 Appendix 1: Explaining User Levels There are five different types of user levels that can be applied to SBR user accounts. (Please ignore the other types of users - these are for SBR business only). These are explained further below: Administrator: An administrator user will be the central point of contact for the site and will be able to reset passwords, create new users, edit existing user information, delete records as well as unlocking the CHI. An administrator will be able to view both the clinical and coding system within the one dashboard. If you are creating a new administrator account it is important that you inform the SBR Team. Coder: This user level will only be able to access the coding system. They will be able to view data entered via the clinical system, however will not be able to edit this information. Any information entered into the coding system is not transferred into the clinical system. Standard: A standard user will be able to access the clinical system; any data recorded within the clinical system will transfer through to the coding system. You are not able to view any coding from the clinical system. A typical standard user would be a midwife or a doctor. RO Standard (Read only Standard) Read only standard user will be able to view and open all records as a standard user can, i.e. any data recorded within the clinical side. The only difference being is they will not be able to update anything. They will still have access to the Admin, Reports and Export tabs. A typical user may be a health visitor. RO Printroom (Read only Printroom) Read only printroom can view the SBR dashboard but cannot open the record, they only have access to the documentation in the Printroom, Admin, Reports and Export tabs. A typical user may be a health visitor. SIRS Report User On the SIRS Report user access is limited to the data on the SIRS report only. This would be useful for Child Health Departments who only need access to a very limited amount of information. This type of user is currently being reviewed. If a user needs to edit or view both the clinical and coding system it is important that they have 2 user accounts created to give access independently. An administrator account is not to be created for this purpose. The administrator is responsible for deciding who is given access and which type of access is appropriate. If you need any clarification please contact the SBR team via the Helpdesk SBR Administrator Manual: Version 6.8 February 2014 Page 12 Appendix 2: Contact The SBR helpdesk is maintained by Atos Origin and is available 24/7. You can contact them in a number of ways: Use the link on the dashboard and complete the form. Email: [email protected] Telephone: 0845 957 2700 Atos Origin is the first point of contact if you require assistance. They can help immediately with the following: Find an SBR User Reset passwords Provide details of who you should contact to get a record transferred Add new postcodes to the system Unlock the baby CHI Any other problems or queries will be passed to the SBR team who will get in touch with you during normal office hours. It is important that you do not use any confidential data in emails. The SBR Identifier should be used to identify records that are being queried (this can be located on the dashboard – ‘SBR_Ind’ in green font under the Surname field on the record). SBR Administrator Manual: Version 6.8 February 2014 Page 13