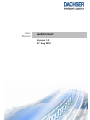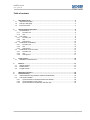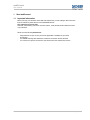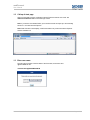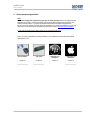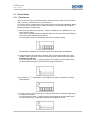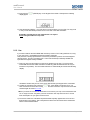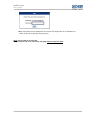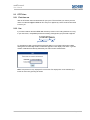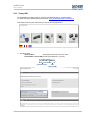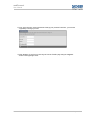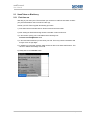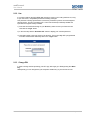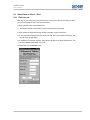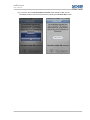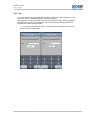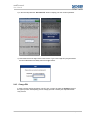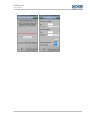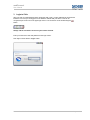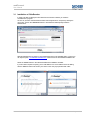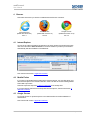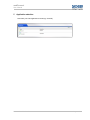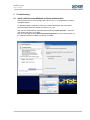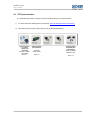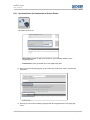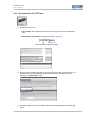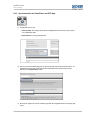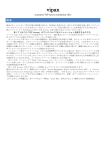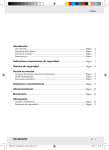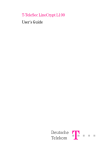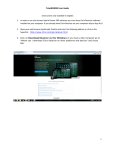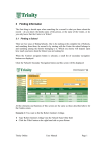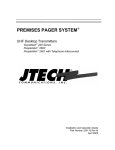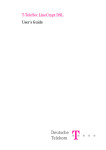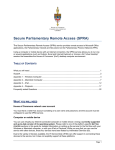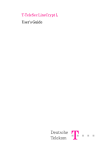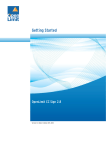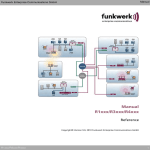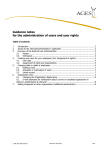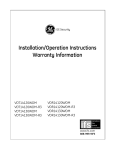Download webConnect User Manual
Transcript
User Manual webConnect Version 1.0 27. Aug 2014 webConnect User Manual Table of contents 1 1.1 1.2 1.3 2 Start webConnect ..................................................................................................................... 3 Important information ............................................................................................................... 3 Call-up of start page ................................................................................................................ 4 Enter user name ...................................................................................................................... 4 Select password generation .................................................................................................... 5 Secure Reader ........................................................................................................................ 6 2.1.1 First time use ................................................................................................................... 6 2.1.2 Use .................................................................................................................................. 7 2.2 OTP Token .............................................................................................................................. 9 2.2.1 First time use ................................................................................................................... 9 2.2.2 Use .................................................................................................................................. 9 2.2.3 Change PIN ................................................................................................................... 10 2.3 SmartToken on Blackberry .................................................................................................... 12 2.3.1 First time use ................................................................................................................. 12 2.3.2 Use ................................................................................................................................ 13 2.3.3 Change PIN ................................................................................................................... 13 2.4 SmartToken on iPhone / iPad................................................................................................ 14 2.4.1 First time use ................................................................................................................. 14 2.4.2 Use ................................................................................................................................ 16 2.4.3 Change PIN ................................................................................................................... 17 2.1 3 3.1 Login to Citrix ......................................................................................................................... 19 Installation of CitrixReceiver .................................................................................................. 20 4.1 4.2 4.3 Browser.................................................................................................................................... 21 Internet Explorer .................................................................................................................... 21 Mozilla Firefox........................................................................................................................ 21 Google Chrome ..................................................................................................................... 21 4 5 6 Application selection .............................................................................................................. 22 Troubleshooting ..................................................................................................................... 23 6.1 Install certificate using Windows certificate administration ................................................... 23 6.2 OTP Synchronisation ............................................................................................................. 24 6.2.1 Synchronisation for Smartcard and Secure Reader ...................................................... 25 6.2.2 Synchronisation for OTP-Token .................................................................................... 26 6.2.3 Synchronisation for SmartToken and OTP-App ............................................................ 27 Dachser GmbH & Co. KG Page 2 of 27 webConnect User Manual 1 1.1 Start webConnect Important information Before you login you should be aware that with webConnect you are making a data connection from an external or private device to the DACHSER network. This represents a security risk! Therefore, after finishing your work, close the session, close all windows and delete the cache of your browser. Please note the following Restrictions: - Using webConnect you can only access the applications available via your Citrix environment. You cannot exchange files between the webConnect session and the terminal. You cannot use a printer connected to your terminal from the webConnect session. Dachser GmbH & Co. KG Page 3 of 27 webConnect User Manual 1.2 Call-up of start page Open your terminal’s browser, preferably Internet Explorer and enter on the URL line webconnect.dachser.com to reach the login screen. Note: If you wish to use Mozilla Firefox you must first execute the steps up to and including section 4.1 once with Internet Explorer! Note: With a Dachser owned laptop, webConnect dial-in only works with Internet Explorer which is installed on it. 1.3 Enter user name The user name consists of the first letter of the forename, the surname and “@DACHSER.DE.TD”. [email protected] Dachser GmbH & Co. KG Page 4 of 27 webConnect User Manual 2 Select password generation Note: Please do not generate a password if you are not really going to use it. The passwords are calculated according to a secure algorithm and compared in the background with entries on a Telekom security server. If you have generated some passwords without using them the security server at Telekom can lose the synchronisation to the calculation sequence of your chip card. In this case follow the synchronisation instructions in section 6.2 OTP Synchronisation. If your OTP generator is lost, please notify the IT Service Desk at once! There are various alternatives for the generation of your password, please select the method appropriate for you. Secure Reader OTP Token SmartToken on Blackberry SmartToken on iOS Device Chapter 2.1 Chapter 2.2 Chapter 2.3 Chapter 2.4 Dachser GmbH & Co. KG Page 5 of 27 webConnect User Manual 2.1 Secure Reader 2.1.1 First time use When you have received your smartcard with the associated secure reader from the IT Service Desk, on first use you must fix a PIN for your smartcard. For security reasons, until this point in time all chip cards are protected with a ZEROPIN. Before you use your card you need the secure reader (card reader), your personal chip card and the following description of the procedure. 1) Insert your chip card (with the gold chip – similar to a telephone card - upward) into the card reader as far as it will go. Or you have a small chip (similar to a SIM card) which you can insert in the secure reader by means of the holder included with the delivery. The card reader switches on automatically and shows the following display: This represents “1N000000” and indicates that the card is blocked with the ZEROPIN. 2) Using the keypad of the card reader you MUST enter a new 6 digit PIN which may not be “000000”. Select a PIN which is easy to remember but which cannot be guessed by others. Remember this PIN well! For each number you enter a “-“(hyphen) appears on the display of the card reader. When you have entered all 6 digits of your new PIN the display looks like this: 3) Now press the display appears: (ENTER) key on the keypad of the reader. Thereupon the following 4) In order to confirm your PIN you must now enter the same number combination again using the keypad of the reader. For each number you enter a “-“(hyphen) appears on the display of the card reader. When you have repeated entry of all 6 digits of your PIN the display looks like this: Dachser GmbH & Co. KG Page 6 of 27 webConnect User Manual 5) Now press the display appears: (ENTER) key on the keypad of the reader. Thereupon the following 6) This should read “READY”. Your chip card is now protected by your own PIN. You only need to carry out the described procedure once on first use of the card and reader. Remember your PIN and do not communicate it to anyone. Never write your PIN on the chip card. 2.1.2 Use If you wish to dial into the DACHSER data network by means of a PC using webConnect, to log in you need a new, unrepeatable password consisting of 8 digits. This protection currently represents the most secure procedure to protect our network against external access. The OTP procedure (OTP = One Time Password) is officially certified and represents the highest security standard. 1) Take your chip card and insert it into the secure reader up to the stop. To insert a small format SIM card use the holder included in the delivery (with this the SIM card can only be inserted in one position). The card reader switches on automatically and shows the following display: “0P000000” means that you now enter your 6 digit PIN using the keypad of the card reader. 2) Confirm the completed entry using the key. If the display now shows “Error” you have entered an incorrect PIN or mistyped. In this case remove the chip card from the reader and start again at section 2.1.2 Use. Note: If you enter an incorrect PIN three times in succession your chip card is deactivated and can no longer be used. Only when you have received a new chip card from the IT Service Desk in Kempten can you again use the service! 3) The secure reader now calculates the password which quickly appears in the form of an 8 digit number on the display. This is the password which must be entered in the marked line shown in the illustration below. Dachser GmbH & Co. KG Page 7 of 27 webConnect User Manual Note: This password is only displayed for 40 seconds! The display time can be extended by a further 40 seconds by pressing any number key. Never write the PIN on the chip card. Always keep the chip card, card reader and laptop separate from each other. Dachser GmbH & Co. KG Page 8 of 27 webConnect User Manual 2.2 OTP Token 2.2.1 First time use After the OTP token has been authorised for you by the IT Service Desk you receive your user name “[email protected]” and your 4 digit PIN by e-mail. The OTP token itself is sent to you. 2.2.2 Use If you wish to dial into the DACHSER data network by means of a PC using webConnect, to log in you need a new, unrepeatable password consisting of 8 digits and your personal 4 digit PIN. 12345678xxxx generated OTP PIN To generate the 8 digit one time password hold the button on your token until the line is filled with hyphens and the 8 digit number combination appears on the display of the token. Type this number combination and directly afterwards your PIN in the line marked below. Note: This password is only displayed for 40 seconds! The display time can be extended by a further 40 seconds by pressing the button. Dachser GmbH & Co. KG Page 9 of 27 webConnect User Manual 2.2.3 Change PIN It is possible that you wish to change your PIN for technical security or personal reasons. To do this call up the following link in your browser: https://onetimepass.telesec.de/TeleSec/ Now select the device (OTP Token) that you use for password generation. 1) Now enter under - Token number: the 8 digit number from rear of your token - OneTimePass + Server-PIN: a newly generated OTP + your PIN 12345678xxxx generated OTP Dachser GmbH & Co. KG PIN (Server-PIN) Page 10 of 27 webConnect User Manual 2) Now, in the last entry screen with the title “Change your personal Token PIN”, you have the opportunity to change your PIN. 3) After alteration of your PIN you must log out from the TeleSec page using the “Log out” button in the upper right corner. Dachser GmbH & Co. KG Page 11 of 27 webConnect User Manual 2.3 SmartToken on Blackberry 2.3.1 First time use After filing of your user by the IT Service Desk you receive an e-mail from them which contains your personal activation code for the OTP Token App. Activate your OTP Token App with the following procedure: 1) First make sure that a mobile radio or WLAN connection has been made. 2) After starting the OneTimePass-App enter the activation code in the first line. 3) In the next line specify your e-mail address in the following form: [email protected] 4) In the second and third lines you must enter your PIN. This is any number combination with a length of four to eight digits. 5) In addition you must enter a random 8 digit number as PUK in the fourth and fifth lines. This serves to unblock the blockage of the PIN. 6) Finally click on the “Activate” button. Dachser GmbH & Co. KG Page 12 of 27 webConnect User Manual 2.3.2 Use If you wish to dial into the DACHSER data network by means of a PC using webConnect, to log in you need a new, unrepeatable password consisting of 8 digits. This protection currently represents the most secure procedure to protect our network against external access. The OTP procedure (OTP = One Time Password) is officially certified and represents the highest security standard. 1) First start the OneTimePass-App on your Blackberry and then enter your PIN in the line. Now click the “Login” button 2) In the next step click the “Generate OTP” button to display your one time password. 3) Now again switch to the login screen in the browser. Type in the 8 digit OTP just generated in the line marked below and finally click on the “Login” button. 2.3.3 Change PIN In order to change the PIN protecting your OTP App, after login go to Settings using the “Menu key”. Subsequently you can change this by the respective double entry of your new PIN or PUK. Dachser GmbH & Co. KG Page 13 of 27 webConnect User Manual 2.4 SmartToken on iPhone / iPad 2.4.1 First time use After filing of your user by the IT Service Desk you receive an e-mail from them which contains your personal activation code for the OTP iOS Token. Activate your iOS Token in the following way: 1) First make sure that a mobile radio or WLAN connection has been made. 2) After starting the OneTimePass-App enter the activation code in the first line. 3) In the second and third lines you must enter your PIN. This is any number combination with a length of four to eight digits. 4) In addition you must enter a random 8 digit number as PUK in the fourth and fifth lines. This serves to unblock the blockage of the PIN. 5) Finally click on the “Activate” button. Dachser GmbH & Co. KG Page 14 of 27 webConnect User Manual 6) If you receive the message Activation successful, after clicking on “OK” you can immediately create a first one time password by selecting the “Generate OTP” button. Dachser GmbH & Co. KG Page 15 of 27 webConnect User Manual 2.4.2 Use If you wish to dial into the DACHSER data network by means of a PC using webConnect, to log in you need a new, unrepeatable password consisting of 8 digits. This protection currently represents the most secure procedure to protect our network against external access. The OTP procedure (OTP = One Time Password) is officially certified and represents the highest security standard. 1) First start the OneTimePass-App on your iOS device and then enter your PIN in the line. Now click the “Login” button. Dachser GmbH & Co. KG Page 16 of 27 webConnect User Manual 2) In the next step select the “Generate OTP” button to display your new one time password. 3) Now switch back to the login screen in the browser. Type in the 8 digit OTP just generated in the line marked below and finally select the “Login” button. 2.4.3 Change PIN In order to change the PIN protecting your OTP App, you have to select the “Settings” button in the right top corner. Subsequently you can change your PIN or PUK by the respective double entry of these. Dachser GmbH & Co. KG Page 17 of 27 webConnect User Manual Dachser GmbH & Co. KG Page 18 of 27 webConnect User Manual 3 Login to Citrix After you enter your password and have confirmed it with “Login” you are redirected to the Citrix web interface. From now you are logged in to the Dachser network with your device. This can be recognised by the four icons in the upper right corner. The connection can be ended using the button. Always end the connection as soon as your work is finished. Enter your Citrix user name and password in the login screen. Then login to Citrix with the “Login” button. Dachser GmbH & Co. KG Page 19 of 27 webConnect User Manual 3.1 Installation of CitrixReceiver In order to be able to display the Citrix data from the Dachser network you need the “CitrixReceiver” program. As soon as you have confirmed that the Citrix licence agreement is accepted by clicking the control box, click on the “Download” button to download and subsequently install the CitrixReceiver. With this CitrixReceiver is ready on your terminal and need not be installed again. In future you can skip the point 3.1 Installation CitrixReceiver. Now execute the downloaded installation file. Select the “Install” button in the started CitrixReceiver installation assistant. If you should be required to specify your e-mail address or a server address close the dialog with the “Cancel” button and confirm your choice in the next pop-up window with “Yes”. Dachser GmbH & Co. KG Page 20 of 27 webConnect User Manual 4 Browser Now select the browser you will use to establish the webConnect connection. Internet Explorer (tested with version 8.0) see 4.1 4.1 Mozilla Firefox (tested with version 21.0) see 4.2 Google Chrome (tested with version 27.0) see 4.3 Internet Explorer As soon as the yellow information bar appears in the upper border of the webConnect page, click on this and select “Execute add-on” in the menu. With this you allow your browser to automatically start the installation of CitrixReceiver. Now continue with section 5 Application selection. 4.2 Mozilla Firefox If you wish to use Mozilla Firefox to dial into the Dachser network, you must first dial in once with Internet Explorer to the Dachser network in order to be able to use the following Mozilla Firefox dial-in procedure. Therefore repeat the steps from 1 Call-up of start page if not already done. If you have already carried out these steps with Internet Explorer, continue with section 5 Application selection. 4.3 Google Chrome For Google Chrome no special steps are to be observed after successful installation of CitrixReceiver. Now continue with section 5 Application selection. Dachser GmbH & Co. KG Page 21 of 27 webConnect User Manual 5 Application selection Now select your Citrix application as usual (e.g. Citrix DE). Dachser GmbH & Co. KG Page 22 of 27 webConnect User Manual 6 6.1 Troubleshooting Install certificate using Windows certificate administration Follow the instructions if error messages with “SSL/TLS error” or “The application is currently unavailable” appear. To manually install the certificate for webConnect call the following link with your browser: http://www.telesec.de/service/TeleSec_ServerPass_CA_1.der Next open the downloaded file. Afterwards select the button “Install certificate…” and in the next window click again on “Continue”. Next you must select the folder “Zwischenzertifizierungsstellen” as the memory location for the certificate. Finish the installation by clicking on “Finish”. Dachser GmbH & Co. KG Page 23 of 27 webConnect User Manual 6.2 OTP Synchronisation It is possible that you wish to change your PIN for technical security or personal reasons. 1) To do this call up the following link in your browser: https://onetimepass.telesec.de/TeleSec/ 2) Now select the device (OTP Token) that you use for password generation. Synchronisation for Secure Reader and Smartcard Chip card + reader with keypad See 6.2.1 Dachser GmbH & Co. KG Synchronisation for OTP-Token Generates 8 digit number Synchronisation for SmartToken and OTP-App iPhone / iPad-App Blackberry-App See 6.2.2 See 6.2.3 Page 24 of 27 webConnect User Manual 6.2.1 Synchronisation for Smartcard and Secure Reader Now please enter for the - Card number: the last 12 digits of the number on your card (after 8949017) in the neighbouring field. - OneTimePass a newly generated OTP in the neighbouring field. 3) After you have successfully logged in go to the last step “Synchronise Token” and follow the instructions. 4) Next log out from the OTP-TeleSec page again with the “Log out” button in the upper right corner. Dachser GmbH & Co. KG Page 25 of 27 webConnect User Manual 6.2.2 Synchronisation for OTP-Token 1) Now please enter for the - Token number: the 8 digit number from the rear side of your token in the neighbouring field. - OneTimePass + Server-PIN: a newly generated OTP + your PIN. 12345678xxxx Generated OTP PIN (Server-PIN) 2) After you have successfully logged in go to the section with the title “Synchronise token”, as described enter two newly generated onetime passwords and confirm the process by clicking on the “Synchronise” button. 3) Next log out again from the OTP-TeleSec page with the “Log out” button in the upper right corner. Dachser GmbH & Co. KG Page 26 of 27 webConnect User Manual 6.2.3 Synchronisation for SmartToken and OTP-App 1) Now please enter for the - Token number: The 8 digit number which is displayed after the PIN entry in the App in the neighbouring field. - OneTimePass: A newly generated OTP. 2) After you have successfully logged in go to the point with the title “Synchronise token”, as described enter two newly generated onetime passwords and confirm the process by clicking on the “Synchronise” button. 3) Next log out again from the OTP-TeleSec page with the “Log out” button in the upper right corner. Dachser GmbH & Co. KG Page 27 of 27