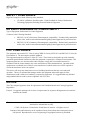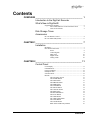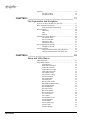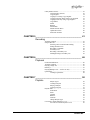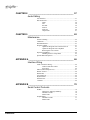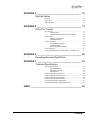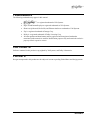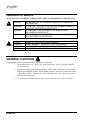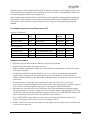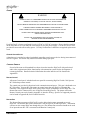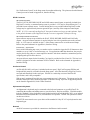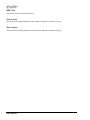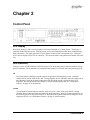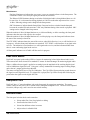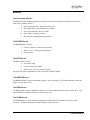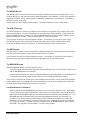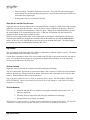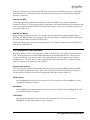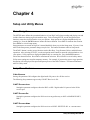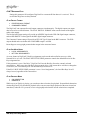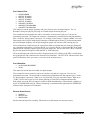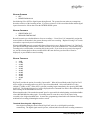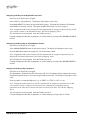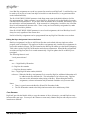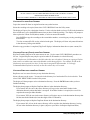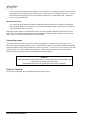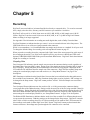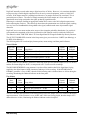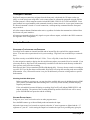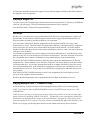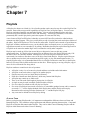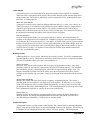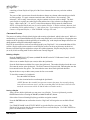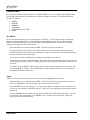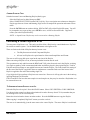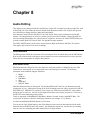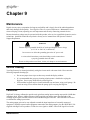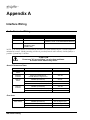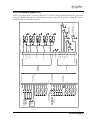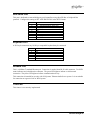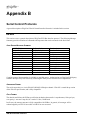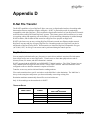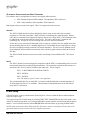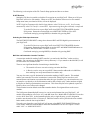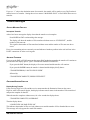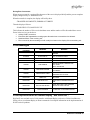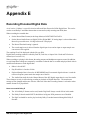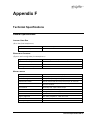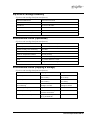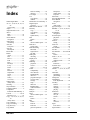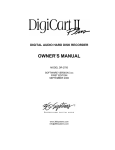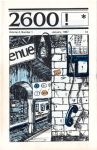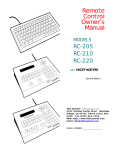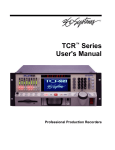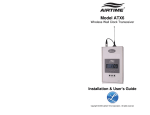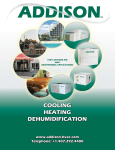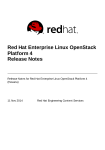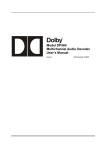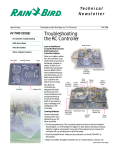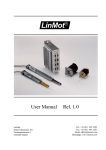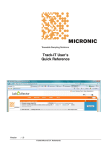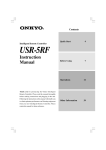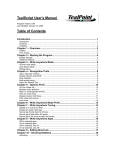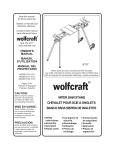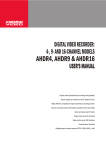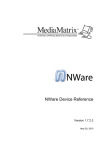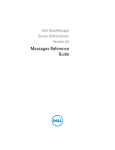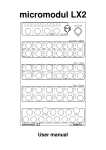Download DigiCart - 360 Systems
Transcript
® ETHERNET AUDIO HARD DISK RECORDER OWNER’S MANUAL MODEL E-3000 SOFTWARE VERSION 1.17 Third Edition July, 2006 PROFESSIONAL DIGITAL AUDIO SAFETY COMPLIANCE DigiCart/E complies with the following safety standards: • UL 60950, 3rd Edition, dated December 1, 2000, Standard for Safety of Information Technology Equipment, Including Electrical Business Equipment. EU ELECTROMAGNETIC COMPATIBILITY Type of Equipment: Professional Use Audio Equipment. Conforms to the Following Standards: • EN55103-1 (1997) (Emissions) Electromagnetic compatibility – Product family standard for audio, video, audio-visual and entertainment lighting control apparatus for professional use. • EN55103-2 (1997) (Immunity) Electromagnetic compatibility – Product family standard for audio, video, audio-visual and entertainment lighting control apparatus for professional use. FCC COMPLIANCE The equipment was tested to FCC Class A (using CISPR 22 Limits), EN55103-1 and EN55103-2: 1996 (for Environment 4). The unit complies with the standards. This equipment complies with part 15 of the FCC rules. These limits are designed to provide reasonable protection against harmful interference when the equipment is operated in a commercial environment. This equipment generates, uses and can radiate radio frequency energy and if not installed and used in accordance with the owners manual, may cause interference to radio communications. Operation of this equipment in a residential area is likely to cause interference in which case the user will be required to correct the interference at his own expense. This device will accept any interference received, including interference that may cause undesired operation. The user is cautioned that changes made to the equipment without the approval of the manufacturer could void the user's authority to operate this equipment. It is suggested that only shielded and grounded cables be used to ensure compliance with FCC rules. NOTICE This Class A digital apparatus meets all requirement of the Canadian Interference-Causing Equipment Regulations. Français: Cet appariel numérique de la classe A respecte toute les exigences du Reglement sur le matériel brouilleur du Canada. The information contained in this Owner’s Manual is subject to change without notice or obligation, and is furnished for informational use only. © 2002, 360 Systems. Printed in the United States of America. All rights reserved. Contents of this publication may not be reproduced in any form without the written permission of 360 Systems. Reproduction or reverse engineering of copyrighted software is prohibited. Contents OVERVIEW _________________________________________ 1 Introduction to the DigiCart Recorder What’s New in DigiCart/E Supported File Formats................................................................... 2 File Format Indicators on the Front Panel LCD 3 Notes on file formats 3 Disk Storage Times Accessories RC-320 Remote Control ................................................................. 4 RC-305 Infrared Keyboard ............................................................. 6 CHAPTER 1_________________________________________ 7 Installation Mounting ........................................................................................ 7 Rear Panel Connections .................................................................. 7 Power 8 Control Signals 8 IEEE-1394 10 Digital Audio 10 Analog Audio 10 CHAPTER 2________________________________________ 11 Control Panel LCD Display................................................................................. 11 LED Indicators.............................................................................. 11 Peak Level Meters ........................................................................ 12 Headphone Jack ............................................................................ 12 Selection Knob.............................................................................. 12 Buttons.......................................................................................... 13 The Navigation Arrows 13 The ENTER Button 13 The EXIT Button 13 The DRIVES Button 13 The DIRS Button 13 The FILES Button 13 The SETUP Button 14 The UTILITY button 14 The EDIT button 14 The RECORD Button 14 The PLAY Button 15 The STOP Button 15 The VIEW LIST Button 15 The LOOP Button 15 The PAUSE Button 15 Bank Select and Hot Key Buttons 16 Contents • i Zip Drive .......................................................................................16 Zip Disk Loading 16 Zip Disk Removal 16 CHAPTER 3 _______________________________________ 17 File Organization and Navigation Overview of Drive and Directory Structure ..................................17 Drive Organizational Strategy.......................................................18 Network Playlists and Hot Keys 19 Structure Details............................................................................20 Directories 20 Files 20 Playlists 20 Network Drive Error Messages.....................................................20 No Network Link 20 Server Unavailable 20 Waiting for NFS 21 Waiting for Mount 21 File Navigation User Interface ......................................................21 Navigation Controls 21 File Find Function .........................................................................22 Using the FIND Function with a Keyboard 22 Using the FIND Function with an RC-320 22 CHAPTER 4 _______________________________________ 23 Setup and Utility Menus Menu Navigation...........................................................................23 Setup Menu Features.....................................................................23 D-Net Receiver 23 D-NET Receiver Input 23 D-NET Receiver Dir 23 D-NET Receiver Name 23 D-NET Receiver Echo 24 Play Digital Format 24 Play Hot Keys Using 24 Play Restart Mode 24 Play Sample Rate 25 Play Word Size 25 Record Audio Source 25 RECORD SAMPLE RATE 26 Record Data Format 26 Record Dithering 27 Record Overwrite 27 Record Threshold 27 Record Time Limit 28 Set Aux Protocol 28 Set Contrast 28 Set Headphone Level 28 Set Input Monitor 28 Set IP Address 29 Set Keyboard Type 29 Set Sort Order 30 Set Time Display 30 ii • Contents Utility Menu Features ................................................................... 30 Assign Hot Key (Preset) 30 Copy Original 34 Copying a Cut using Copy Original 35 Copying a Playlist (Stack) using Copy Original 35 Copying a Directory using Copy Original 35 Copy Edited 36 Delete 37 Rename 37 Format Disk 37 Mount Network Drive 39 Update Directories 40 D-Net File Transfer 40 CHAPTER 5________________________________________ 41 Recording Transport Controls ........................................................................ 43 Setup to Record............................................................................. 43 Selecting a File Location for Recording 43 Setting Record Levels 43 Recording Commands 44 Secondary Cues 45 Recording a Secondary Cue 45 Deleting/Erasing a Secondary Cue 45 CHAPTER 6________________________________________ 46 Playback Front Panel Indicators................................................................... 46 Transport Controls ........................................................................ 46 Playing a Single Cut ..................................................................... 47 Hot Keys ....................................................................................... 47 Playing Multiple Cuts — Follow-On Play ................................... 47 Quickstacks................................................................................... 48 Creating a Quickstack 48 CHAPTER 7________________________________________ 50 Playlists Playlist Types 50 Creating a Playlist 52 Playing a Playlist 53 Viewing a Playlist 53 Playlist Edits ................................................................................. 54 Scan Mode 54 Insert 54 Append 55 Remove 55 Truncate 55 Change Playlist Type 56 Converting a Linear Playlist to a Cut............................................ 56 To Convert a Linear Playlist to a Cut 56 Contents • iii CHAPTER 8 _______________________________________ 57 Audio Editing User Interface ................................................................................57 Edit Audio Files ............................................................................57 Head 58 Tail 58 Pre-Roll 59 Fade In 59 Fade Out 60 Output Gain 61 CHAPTER 9 _______________________________________ 62 Maintenance General Cleaning...........................................................................62 Calibration.....................................................................................62 Disk Maintenance..........................................................................63 Program Updates...........................................................................63 Update the Program from a Network Server 63 Update the Program from a Zip Disk 63 Restoring Previous Version 64 Zip Drives and Disks.....................................................................64 Handling and Care of Zip Disks 65 Special Button Sequences .............................................................65 APPENDIX A_______________________________________ 66 Interface Wiring Audio Connector Wiring...............................................................66 Audio I/O Interface Table 66 Sync Input 66 GPI/O (General Purpose I/O)........................................................67 Remote Control .............................................................................68 Remote Bus ...................................................................................68 Aux Serial Port..............................................................................69 Keyboard Port ...............................................................................69 Network Port .................................................................................69 1394 Port .......................................................................................69 APPENDIX B_______________________________________ 70 Serial Control Protocols ES-Bus ..........................................................................................70 Host Device Message Summary 70 Hardware Format 70 Data Format 70 Peripheral Bus ...............................................................................71 Hardware Format 71 Data Format 71 iv • Contents APPENDIX C _______________________________________ 72 DigiCart History DigiCart ........................................................................................ 72 DigiCart II..................................................................................... 72 DigiCart II Plus............................................................................. 72 APPENDIX D _______________________________________ 73 D-Net File Transfer Key Features ................................................................................. 73 Transfer Rates 73 Electrical Specification for D-Net Transfers 74 D-Net Setup .................................................................................. 74 Making a File Transfer 77 Wildcard Transfers 77 Transfer Messages ........................................................................ 78 Source Machine Displays 78 Aborted Transfer 78 Receiving Machine Displays 78 D-Net Messages............................................................................ 79 D-Net Implementation on Instant Replay® and Short/cut™ ......... 79 APPENDIX E _______________________________________ 80 Recording Encoded Digital Data APPENDIX F _______________________________________ 81 Technical Specifications General Specifications .................................................................. 81 Internal Hard Disk 81 Removable Cartridge 81 Miscellaneous 81 Physical Dimensions (nominal) .................................................... 82 Audio Configuration Specifications ............................................. 82 Audio Performance Specifications ............................................... 82 Zip Drive & Cartridge Reliability................................................. 83 Environmental Limits (Operational)............................................. 83 Environmental Limits (Shipping & Storage) ................................ 83 INDEX ____________________________________________ 84 Contents • v WARRANTY AND REPAIR POLICY The DigiCart/E recorder is warranted against defects in material and workmanship for a period of one year from date of original purchase. This warranty includes parts and labor. This warranty excludes units that have been modified, repaired by unauthorized personnel, or damaged by rough handling, abuse, improper operation, dirt, lightning strike, or static electricity. 360 SYSTEMS ASSUMES NO LIABILITY WHATSOEVER FOR REAL OR CONSEQUENTIAL DAMAGES, LOSS OF PROFITS, INCONVENIENCE OR ANY OTHER LOSSES DUE TO OPERATIONAL FAULTS OF DIGICART/E RECORDERS. 360 SYSTEMS’ SOLE LIABILITY UNDER THIS LIMITED WARRANTY SHALL BE THE REPAIR OR REPLACEMENT OF DEFECTIVE PRODUCT OR COMPONENTS DURING THE WARRANTY PERIOD. Products being returned under warranty shall be sent to 360 Systems or one of its foreign service centers, freight prepaid, in the original or equivalent packaging. Please call 360 Systems for a return authorization number before returning any merchandise for any reason. PRODUCT IMPROVEMENTS AND UPGRADES 360 Systems reserves the right to make changes and/or improvements to its products without incurring any obligation to incorporate such changes or improvements in units previously sold or shipped. COMPANY ADDRESS Please use the following addresses for shipping and correspondence. The Corporate Office in California is open Monday through Friday, from 8:30 AM to 5:00 PM, Pacific Time. Corporate Office and Customer Services 31355 Agoura Road Westlake Village, CA 91361-4613 USA Telephone: (818) 991-0360 Fax: (818) 991-1360 E-mail [email protected] Website www.360systems.com Please call 360 Systems for a return authorization number (RMA) before returning merchandise for any reason. vi • Notices TRADEMARKS The following trademarks may appear in this manual: is a registered trademark of 360 Systems. DigiCart and Instant Replay are registered trademarks of 360 Systems. Short/cut, Quickstack, Bit-for-Bit, and Ethernet Audio are trademarks of 360 Systems. Zip is a registered trademark of Iomega Corp. Dolby is a registered trademark of Dolby Licensing Corp. All other product and brand names and any registered and unregistered trademarks mentioned in this manual are used for identification purposes only and remain the exclusive property of their respective owners. COPYRIGHTS Software contained in this product is copyrighted by 360 Systems, and Dolby Laboratories. PATENTS Designs incorporated in this product are the subject of current or pending United States and foreign patents. Notices • vii WARNING SYMBOLS THE FOLLOWING WARNING SYMBOLS ARE USED ON THE PRODUCT IN THIS MANUAL: ENGLISH FRANÇAIS ITALIANO ESPAÑOL ENGLISH FRANÇAIS ITALIANO ESPAÑOL ATTENTION: REFER TO OWNER’S MANUAL FOR IMPORTANT INFORMATION. ATTENTION: VEUILLEZ VOUS RÉFÉRER AU MODE D’EMPLOI POUR UNE INFORMATION IMPORTANTE. ATTENZIONE: FATE RIFERIMENTO AL MANUALE PER INFORMAZIONI IMPORTANTI. ATENTCION: FAVOR DE REFERIR AL MANUAL DE OPERACION POR INFORMACION IMPORTANTE. WARNING: ELECTRICAL SHOCK HAZARD. AVERTISSEMENT: DANGER DE CHOC ÉLECTRIQUE. AVVERTIMENTO: PERICOLO DI SHOCK ELETTRICO. ADVERTENSIA: PELIGRO DE CHOQUE ELECTRICO. GENERAL CAUTIONS Please heed the following important cautions regarding the DigiCart/E: • Do not remove the cover. No user serviceable parts inside. Refer servicing to qualified service personnel. • DigiCart/E recorders contain a hard disk drive. While today’s hard disks are very reliable, they may be vulnerable to shock. Please handle with care, and exercise caution not to drop or bump the recorder — damage to the internal hard disk may result. Ensure that power is off before moving the unit. • To reduce the risk of fire or electric shock, do not expose this unit to rain or moisture. viii • Notices Overview Introduction to the DigiCart Recorder As the 1980s came to a close, the promise of high-quality digital audio became a reality with the introduction of compact disks – but only for pre-recorded music. 360 Systems responded by designing the first practical digital cart machine, introducing it to the broadcast industry at the 1990 NAB Convention. Aptly named DigiCart®, this new broadcast standard rapidly replaced the industry’s analog NAB tape carts. By including an internal hard disk as a standard component, the DigiCart recorder provides fast access to many thousands of cuts, plus a degree of reliability never before achieved with tape recorders. Remote controls, networking and distributed storage now make the DigiCart recorder a standard in broadcast facilities throughout the world. There have been several advances since the original DigiCart, but all models share these common features: The ability to record and store thousands of cuts and play them back instantly, the ability to do routine editing, convenient front panel controls, automation control, and removable disk media for backups and file transfers. Transportable recordings for archiving and backup are stored on removable Zip disks. These economical, re-recordable compact magnetic disks are DigiCart's "carts". DigiCart offers several recording formats and sampling rates. Generally, linear recording is recommended because it will produce the highest quality playback and because today hard disk storage space is inexpensive. However, for compatibility with earlier DigiCart recordings, DigiCart/E can record and play files using Dolby AC-2 compression. AC-2 uses 5 times less disk space, while delivering full bandwidth stereo. DigiCart/E stores supplementary information along with each individual audio recording, including: • A quick index file ID reference that identifies drive, directory and cut • A name of up to fifteen alphanumeric characters • Total running time • Sampling rate • Recording format • Editing information for Head and Tail times, Fade In, Fade Out, Gain and Secondary Cue timing Much of this information is displayed on the front panel of the DigiCart to assist in managing a large audio library. Overview • 1 What’s New in DigiCart/E DigiCart/E is the most advanced hard disk/cart system in the broadcast industry. Building on the proven design of the industry-standard DigiCart II, your new DigiCart/E delivers many significant enhancements, such as network connectivity through the 360 Systems’ Ethernet Audio network, 24-bit audio, WAV file format, a separate sync input, larger display, larger standard internal disk drive, a new 2U rack-mountable chassis, and many other refinements. Please refer to 360 Systems Ethernet Audio Network Manual for information on setting up the network. The star feature of the new DigiCart/E is its connection to the Ethernet Audio™ network. This 100Mb Ethernet connection allows file transfers, playback over the network, and recording to a network drive. With Bit-for-Bit™ technology, DigiCart/E and the Ethernet Audio network are also fully compatible with non-PCM audio data such as Dolby-E and AC-3. A notable feature of DigiCart is selectable recording formats. Choices include linear sampling rates of 96, 88.2, 48, or 44.1 kilosamples/second in stereo, or 48K Dolby AC-2. All formats can coexist. Further, DigiCart/E has a built-in sample rate converter that can be switched into either the incoming or outgoing audio path. Now, each digital recording can be converted on-the-fly so an entire library can be maintained in at one sample rate standard. Alternately, a library of recordings may be maintained as a mixture of native sample rates; DigiCart/E can convert these files on output to a predetermined standard (e.g. 48K, for broadcast). DigiCart/E can now build and store Playlists on network drives that can be accessed from any DigiCart on the network. Playlists can be used concurrently from many locations, or can be accessed from anywhere in the plant as a production moves from studio to studio. Hot Keys have always been a DigiCart accessory, but fixed Hot Keys have now been added to the front panel of DigiCart/E. Hot Keys allow pre-assignment of a cut or Playlist to a trigger key, so that it can be played immediately. This takes the work out of searching for a file when it is needed in a hurry. An important new feature in DigiCart/E is network Hot Key assignments. Hot Keys can now be stored and recalled in two ways, either Network Drive or Local Drive. The chief benefit of using Net Drive Hot Keys is that those Hot Key assignments can be accessed by more than one user concurrently from anywhere on the network. DigiCart/E now has a separate AES-11 sync input. An AES-75 ohm input connection is dedicated to this task. Also new are gain adjustment trims on the analog outputs so that DigiCart/E can be matched perfectly with downstream equipment. DigiCart/E now provides power to the 360 Systems RC-320 remote control via the serial cable, so there is no need for a separate wall-mounted power supply. Additionally, there is now a second serial port available for ES-Bus or Peripheral Bus controls, so that the RC-320 remote control can always remain attached. Finally, DigiCart/E’s LCD display and menus have been organized to provide a clear understanding of the machine state and settings. Supported File Formats DigiCart/E normally records audio in WAV format. Previous DigiCart models used a proprietary recording format. To ensure compatibility with existing DigiCarts and recordings, DigiCart/E can also play and record those proprietary file formats. 2 • Overview DigiCart/E displays a three-character abbreviation for each file’s format on its LCD display (Format Code). Certain operations are compatible with, or limited to, specific file formats. Understanding the formats will be useful in getting the most out of your DigiCart/E. The file suffix, noted in the table below, is the file name suffix assigned to recordings made by DigiCart/E. These suffixes can be seen when viewing files on the Ethernet Audio network using Microsoft Windows File Explorer. WAV audio files created on DigiCart/E can be played by any program supporting that standard. FILE FORMAT INDICATORS ON THE FRONT PANEL LCD DigiCart II Compatible Format Compressed 5 Format Code Sample Rate DigiCart/E Support File Suffix AC2 48000 (Play/REC) .DC2 16-bit stereo linear 5 S16 44100, 48000 (Play/REC) .DC2 16-bit mono linear 3,5 M16 44100, 48000 (Play only) .DC2 16-bit stereo linear W16 44100, 48000 (Play/REC) .WAV 24-bit stereo linear W24 44100, 48000, 88200, 96000 (Play/REC) .WAV T16 44100, 48000 (Play only) .WAV D24 44100, 48000, 88200, 96000 (Play/REC) .WAV New to DigiCart/E 16-bit mono linear 3 24-bit Non-PCM Audio 4 NOTES ON FILE FORMATS 1. DigiCart/E will play DigiCart II files obtained via D-Net or Zip100 disk. 2. DigiCart/E does not support 32K sample rate files. 3. Mono recordings (made on earlier DigiCarts) will be played from both channels. DigiCart/E does not make mono recordings. 4. The data from non-PCM Audio files (Dolby-E, AC-3, etc.) can be recorded and played through the digital I/O port, but DigiCart/E will not decode it into a linear PCM format. DigiCart/E does not encode or decode the data by using “Bit-for-Bit” technology to play exactly the same data as it recorded in this mode. 5. D-Net can import or export DigiCart II-compatible file types (AC2, M16, S16). No file type conversions are performed during the D-Net transfer process. In the DigiCart/E, files may be converted between WAV and Linear DigiCart formats (not AC-2) using the COPY EDITED utility. 6. Non-destructive edits (Head/Tail Trim, Fade In/Out, Gain) can be performed on all playable formats. The edit parameters are saved in a vendor-specific area of the file header. When playing WAV files on non-DigiCart machines, the edits will not be recognized. However, the “COPY EDITED” utility can be used to render Head/Tail Trims to WAV files playable on other machines. 7. The “COPY EDITED” utility can be used to convert between DigiCart II formats and WAV file formats. This applies only to linear 16-bit stereo recordings, not AC-2. 8. If WAV and DC2 files have the same sample size and sample rate, they may be mixed in a Playlist that is to be converted into a cut. Overview • 3 Disk Storage Times Storage time on DigiCart/E drives will vary depending upon the sampling rate and recording format used. The table below shows approximate recording times, based on stereo recording at different sampling rates. Dolby AC-2 operates only in 48K stereo, 16-bit format. DRIVE STORAGE TIMES (16-BIT STEREO) Storage per 1GB Zip 100 MB Zip 250 MB 96K/16-bit LINEAR 88.2K/16-bit LINEAR 48K/16-bit LINEAR 44.1K/16-bit LINEAR 48K/16-bit DOLBY AC-2 Not available Not available 86 min 94 min 462 min Not available Not available 8 min, 40 sec 9 min, 25 sec 46 min, 20 sec Not available Not available 21 min, 40 sec 23 min, 30 sec 115 min, 45 sec DRIVE STORAGE TIMES (24-BIT STEREO) Storage per 1GB Zip 100 MB Zip 250 MB 96K/24-bit LINEAR 88.2K/24-bit LINEAR 48K/24-bit LINEAR 44.1K/24-bit LINEAR 48K/24-bit DOLBY AC-2 28 min 31 min 57 min 63 min Not available Not available Not available Not available Not available Not available 7 min, 14 sec 7 min, 50 sec 14 min, 27 sec 15 min, 40 sec Not available Times quoted are approximate. Storage times may vary with actual use, depending on the combinations of bandwidths, formats and sample rates stored on a drive and the length and number of cuts and Playlists. Direct recording to a Zip disk is possible only using AC-2 format. Therefore, linear recordings times listed in the tables above indicate archival space available for file transfers or backups. Accessories The following accessories are available separately from 360 Systems. RC-320 Remote Control 4 • Overview • Fast, Easy Total Control of All DigiCart Functions • Clear, Intuitive Display of All Operations • Sixteen Hot Keys for Single Keystroke Playback • Full Functions for Production Room Operations • Controls four DigiCart/E recorders Remote control Model RC-320 provides full access to DigiCart functions. Each unit is housed in a low profile package that allows for convenient placement. User interface with DigiCart is enhanced through large format, color-coded keyboard-type buttons sensibly placed across the panel. The RC-320 is especially practical when building and editing Playlists and assigning Hot Keys. A bright display duplicates the command line display on DigiCart/E and is readable even in brightly lit rooms. Programmable Hot Keys play back cuts with single-keystroke speed. Once the Hot Keys are assigned, they will remain in memory even if power is turned off between uses. Linear Playlists may also be directly assigned to Hot Keys. Hot Keys are ideal for frequently used cuts, such as sound effects, jingles, and station IDs. In operation, cuts are found by simply typing in an ID number or scrolling through the directory listings. The RC-320 Pause button works in playback or analog record mode, while the Loop button is handy for repeating a cut without breaks. The three menu choices, Utility, Setup and Edit, allow access and decision making on all related items. Use the Setup and Utility menu functions to reconfigure DigiCart to best accommodate current operational needs. The Edit menu works for both cuts and Playlists. Four Machine Select keys allow a single RC-320 to independently control four DigiCarts. RC-320 Operational Features Display In the cued position, the display shows cut name, Index number, length of cut, assigned directory and drive source. It also shows the cuts sampling rate and recording mode— linear or Dolby AC-2 encoded. In the play mode, it shows remaining or elapsed time, current cut and the next cut cued up. Position Arrows Select drives and directories. Select Arrows Review cuts by scrolling through directory listing. Displays cut name and time. Hot Keys Provide rapid playback of sixteen pre-assigned cuts or Playlists. Find (NO DEDICATED KEY) Access cuts from any directory (including the Playlist directory), by entering the ID number. Keypad Use these 10 keys to enter cut ID numbers. Simply punch in the number and hit Enter for visual verification of the proper cut— then press Play. Playlist Directory Direct access to the Playlist directory. Cancel Cancels incorrect entries. Enter Enters/confirms new selections or entries. Assign Hot Keys Selected cuts or Playlists are "mapped" to the sixteen Hot Keys. View Playlist Visual preview of a Playlist before use. Make Playlist Assemble groups of cuts together. Play-Stop-Record Control DigiCart transport functions via RC-320. Loop Plays a cut or a Playlist continuously. Pause Places machine on "hold" in both Play and Record modes. Edit Menu Selects Edit Menu options. Setup Menu Selects Setup Menu options. Utility Menu Selects Utility Menu options. Overview • 5 Mechanical Specifications Dimensions 1.875" x 11.5" x 7" (47.6mm x 292mm x 178mm) (H-W-D) Weight 5 lbs. (2.3 kg) Display 2-line x 20 character display. Power Supply External UL/CSA/VDE approved 9-volt modular supply. Feeds RC-320 through 9-conductor cable via connector at DigiCart end. Cable 25 foot (7.5 meters) highly flexible 9 conductor cable. Connects directly to DigiCart. RC-305 Infrared Keyboard The RC-305 wireless keyboard is designed for remote control of the DigiCart/E recorder from a distance of 25 feet. The absence of a connecting cord makes it convenient to set the RC-235 aside when not needed. The infrared receiver plugs into the DigiCart/E keyboard jack, and may be positioned to facilitate pickup from the keyboard. Fifteen different channel settings are available for each keyboard/receiver pair, so multiple units can be operated in the same room without interference. Function keys are fully labeled and emulate DigiCart/E front panel controls. Any alphabetic character key may be used as a Hot Key, including CTRL, SHIFT, and ALT variations. Keyboard arrow keys are used for navigation and selection. Multiple keyboards can be used in the same room with unique receiver codes. 6 • Overview • 88 keys with embedded numeric keypad and 12 function keys • Full functioned 104 key Windows 95 enhanced layout • Wireless input with built-in Infrared technology • Transmission up to 25 feet • Excellent response during off-axis alignment with receiver • Space saving - 11.4 inch by 6.5 inch slim footprint • Keyboards and receivers are black Chapter 1 Installation Mounting DigiCart/E may be used on a tabletop or mounted in a 2U, 19” equipment rack. Rack mounting ears are provided as part of the faceplate and chassis. Four 10-32 truss head screws with washers are provided for this purpose. In some cases, it may necessary to support the back end of the chassis or attached cables. 360 Systems does not provide a bracket for this purpose. Depending on the space available in the rack, you may need to remove the four rubber feet from the bottom of the chassis to allow the chassis to fit into the rack space. Simply pry these rubber feet from the chassis holes with a small flat blade screwdriver. Rear Panel Connections Rear Panel Interface Power cable connector and switch Connector Type IEC-320 Thumbscrew for chassis ground, not for safety ground Remote Control Port – dedicated to RC-320 Remote Controls Remote Bus Port - EIA-485 (EIA-422 compatible) – connection of Remote Bus to other DigiCarts GPI/O interface Serial Port - EIA-485 (EIA-422 compatible) serial communications including ES-Bus and Peripheral Bus Connection to Ethernet network Port for QWERTY keyboard Connection for IEEE-1394 device Connection for AES-11 Sync Input AES/EBU digital audio input, left and right; AES/EBU digital audio output IEC-958 TYPE II or AES/SMPTE 75Ω digital audio input Right and Left balanced analog audio outputs Right and Left balanced analog audio inputs Thumbscrew 9-pin “D” female 15-pin “D” female 25-pin “D” female 9-pin “D” female RJ-45 6-pin Mini DIN IEEE-1394 BNC female 3-pin XLR female 3-pin XLR male Dual BNC female 3-pin XLR male 3-pin XLR female Installation • 7 POWER WARNING CONNECT ONLY TO A GROUNDED 50/60 HZ AC OUTLET PROVIDING THE CORRECT VOLTAGE (115 VAC OR 230 VAC, AS DELIVERED). DO NOT REMOVE OR DEFEAT THE GROUNDING PIN ON THE AC POWER CORD. A SERIOUS SHOCK HAZARD MAY RESULT FROM FAILING TO MAKE CONNECTION TO A PROPERLY GROUNDED ELECTRICAL OUTLET. DO NOT USE THE CHASSIS SIGNAL GROUND THUMBSCREW AS A SAFETY GROUND POINT. DO NOT USE THIS PRODUCT OUT OF DOORS, IN RAIN, OR IN DAMP OR WET ENVIRONMENTS. Each DigiCart/E is factory configured for only 115VAC or 230VAC operation. Please check the marking on the rear panel to see if you have the correct DigiCart for your power supply. Use the AC service cord provided to connect the unit to utility power. Use only Underwriters Laboratories recognized replacement cords. Chassis Ground Screw A thumbscrew is provided to reduce longitudinal grounding errors between devices having interconnected low-level signals. This feature may reduce hum on the analog input ports. CONTROL SIGNALS Several of the most useful standards have been selected to interface DigiCart/E with professional audio-video equipment and allow functionality with automation systems for the development of custom applications. Detailed technical information about the interfaces will be found in the Appendices. Remote Control A Remote Control port is included on the rear panel for connecting DigiCart/E with a 360 Systems RC-320 desktop remote control. The control port provides bi-directional serial communication and power. This port is dedicated to an RC-320 remote. Since an RC-320 remote can control more than one DigiCart, a Remote Bus connector is also supplied on DigiCart/E to daisy-chain remote commands to several DigiCarts. The Remote Bus can be connected to a mix of DigiCart IIs and DigiCart/Es. The pinout used on the Remote Control port can be found in Appendix A, Interface Wiring. Specifics of supported protocols can be found in Appendix B, Serial Control Protocols. Remote Bus The Remote Bus connector on DigiCart/E is used to daisy-chain remote commands to several DigiCarts. The Remote Bus can be connected to a mix of DigiCart IIs and DigiCart/Es. Automation systems can also control DigiCarts through this port. (The Remote Bus connector should not be used as an input when an RC-320 is connected to the Remote Control port) 8 • Installation See “Set Remote Control” in the Setup menu for machine addressing. The pinout used on the Remote Control port can be found in Appendix A, Interface Wiring. GPI/O Connector TRANSPORT CONTROLS The PLAY, STOP, RECORD, PAUSE and LOOP remote control inputs are optically isolated from DigiCart/E's circuitry; a common floating return is provided. +12V may be sourced from pin 17, or provided from an external source. Current limiting devices are provided within DigiCart/E so that voltage may be applied directly between ground on pin 4, and any of the transport control inputs. NOTE: If +12V is sourced from DigiCart/E, the optical isolators no longer provide isolation. Refer to the partial schematic of the DigiCart/E interface circuits in,Appendix A, Interface Wiring. TRANSPORT LAMPS/TALLY OUTPUTS Open-collector outputs are provided for the PLAY, STOP, RECORD, PAUSE and LOOP tally outputs. An open-collector transistor is used to bring the low side to ground to turn on the external lamp. A +12V source is available on pin 17 of the remote connector for use with external lamps. Refer to the partial schematic in Appendix A, Interface Wiring. CUE OUTPUT — SECONDARY Just as with NAB analog tape carts, cue markers can be recorded to trigger the PLAY buttons on other machines, or as an "alert" or end-of-message cue. For applications other than broadcast, they may be used to provide flag codes or a status output for interface with show controllers, automation systems, or lighting and special effects devices. An open collector output for the Secondary Cue signal is provided on Pins 18 and 19. This low-level control is designed to switch a maximum of 28V at 500mA. Refer to the schematic in Appendix A, Interface Wiring. Aux Serial Control An EIA-485 (RS-485) serial port is included on the rear panel. DigiCart/E supports ES-Bus and Peripheral Bus protocols, selectable from the Setup menu. All of the functions of DigiCart/E can be accessed and controlled via this serial port. EIA-485 is a multi-drop version of the EIA-422 specification, and is fully compatible. With properly terminated lines this port can communicate over 1,000 meters. The pinout used on the Remote Control port can be found in Appendix A, Interface Wiring. Specifics of supported protocols can be found in Appendix B, Serial Control Protocols. Alphanumeric Keyboard An alphanumeric keyboard may be connected to the keyboard connector on your DigiCart/E for controlling the machine and adding names to cuts, directories, Playlists and disks. Available models include a standard 101-key keyboard, a small footprint mini-keyboard (Model RC-205), or an infraredlinked mini-keyboard (Model RC-235) available from 360 Systems. Contact 360 Systems for details on these accessories. The SETUP menu must be set to your choice of the standard 101-key PC-AT style keyboard or minikeyboard types. Network An RJ-45 connector is provided for connection to the Ethernet Audio network. Installation • 9 IEEE-1394 This feature is not currently implemented. DIGITAL AUDIO The pinout for the digital audio ports can be found in Appendix A, Interface Wiring. ANALOG AUDIO The pinout for the analog audio ports can be found in Appendix A, Interface Wiring. 10 • Installation Chapter 2 Control Panel LCD Display DigiCart/E employs a 240 x 64 pixel graphics LCD with a backlight as it’s main display. The display is generally divided into three areas. In the upper left area are the command lines that show machine dialogs, status, and menus. The upper right area is used to display context sensitive navigation clues. The lower area is used to display lists of files in a directory. The selection knob or navigation arrow buttons can scroll lists. LED Indicators There are a series of LED indicators located below the LCD on the front panel to indicate machine settings and I/O conditions. These indicators are arranged in three groups, I/O, Format, and a miscellaneous group. I/O Four front panel I/O indicators note the sample rate printed to the disk during record. Available sample rates are 44.1K, 48K, 88.2K, 96K. During Playback, the I/O indicators show the sample rate at the connectors, while the recorded sample rate of the file being played is displayed on the LCD. DigiCart/E has separate Setup menu settings for record and play sample rates, see “Setup Menu Features” on page 23 for descriptions. Format Two front panel Format indicators note the word size (24- or 16-bit) of the recorded file. During Playback, the I/O indicators show the sample rate at the connectors, while the recorded sample rate of the file being played is displayed on the LCD. DigiCart/E has separate Setup menu settings for record and play word size, see “Setup Menu Features” on page 23 for descriptions. Control Panel • 11 Miscellaneous Ext Sync illuminates to indicate that sync source is set to an external reference in the Setup menu. The LED blinks if there is no valid sync signal presented at the connector. The Dithered LED illuminates during record when 24-bit digital audio is being dithered down to a 16bit word size. It is also turned on during playback of a 24-bit cut when the output word size is set to 16-Bits. Dithering settings can be changed in the Setup menus. SRC illuminates to indicate that the Sample Rate Converter has been switched into the data path between the recorded file and connectors. SRC may illuminate during either record or playback. SRC settings can be changed in the Setup menus. When the machine is idle with Input Monitors on, or in Record Ready, or while recording; the front panel indicators show the state of the signal to be recorded. When the machine is idle with Input Monitors off, or while playing a cut; the front panel indicators show the state of the currently selected cut. The EXT SYNC indicator shows the state of the receiver when D-Net Receiver is on, or a D-Net Receive is in progress. All other front panel indicators are turned off. EXT SYNC is off when there is no signal at the receiver. The indication is on when there is a valid signal at the receiver, and the indication blinks when there is a non-conforming signal at the receiver. All front panel indicators are off while a D-Net send is in progress. Peak Level Meters DigiCart/E uses quasi-peak reading LED level meters for monitoring left and right channel audio levels. These meters have been selected over standard VU meters for their advantages in monitoring digital audio. When a +4dBu reference signal is applied to an analog input, the amplitude of the resulting digital signal will be 16dB below digital full scale. Unity gain is always maintained from analog input to analog output, unless the cut’s output gain has been adjusted. The meters on DigiCart/E have a Clip level indication. The Clip LED will turn on during record whenever the signal exceeds digital full scale. If a clipped file is played, the Clip LED will only turn ON during the period when the signal exceeds digital full scale. Headphone Jack DigiCart/E has a ¼” stereo headphone jack on the front panel for convenient monitoring. The master volume control for this jack is set via a menu item in Setup|Set Headphone Level. The level can be adjusted from 0-64 (1dB per step), and is saved in non-volatile memory. Selection Knob The front panel selection knob can be rotated to: • Select audio files (Cuts) for playback or editing • Scroll and select items in a list • Select from different values in a menu • Adjust values in editable fields 12 • Control Panel Buttons THE NAVIGATION ARROWS The NAVIGATION ARROW buttons provide an alternate selection method to the front panel selection knob and are similarly used to: • Navigate between drive, directory and cut levels • Select audio files (Cuts) for playback or editing • Select from different values in a menu • Select units for editing operations • Move the cursor during naming operations THE ENTER BUTTON The ENTER button is used to: • Confirm, execute, or continue an operation • Answer “Yes” to a query from the display • Save a playlist THE EXIT BUTTON The EXIT button is used to: • Exit from a menu • Cancel or abort an operation • Answer “No” to a query from the display On keyboards, the Escape [ESC] key is the equivalent to the EXIT button. THE DRIVES BUTTON The DRIVES button is used to immediately display a drive selection list. The button illuminates when the display is at the Drives level. THE DIRS BUTTON The DIRS button is used to immediately display a list of all available directories on the current drive. The button illuminates when the display is at the Directory level. THE FILES BUTTON The FILES button is used to immediately display a scrollable list of all available files in the current directory. The button illuminates when the display is at the Files level. Control Panel • 13 THE SETUP BUTTON The SETUP button is used to access functions related to machine preferences and configurations. After selecting SETUP, use the selection knob to choose the parameter to be changed. Use the Arrow buttons to change the parameter setting. Setup options are displayed alphabetically in a rotating list. Press EXIT or SETUP to exit the setup menu. Setup settings are stored in non-volatile memory. The button illuminates while in Setup mode. THE UTILITY BUTTON The UTILITY button is used to access functions such as Hot Key assignments, copy, rename, delete, and disk format operations. Use the selection knob to select a particular Utility function. Utility options are displayed alphabetically in a rotating list. Press the ENTER button to initiate the chosen function. Press EXIT to terminate the selection. Press UTILITY or EXIT to exit the utility menu. Your last menu selection is stored in temporary memory. For example, if you need to repeat a copy operation, that option will be displayed first upon subsequent presses of the UTILITY button. After recording, the Rename utility is pre-selected. The button illuminates while in Utility mode. THE EDIT BUTTON The EDIT button is used to access non-destructive editing functions such as head and tail trims, and fades. It is also used to edit a playlist. Rotate the selection knob to view options. Your last menu selection is stored in temporary memory. For example, if you need to repeat a fade-in operation, that option will be displayed first upon subsequent presses of the EDIT button. THE RECORD BUTTON When the RECORD button is pressed, DigiCart/E will: Turn on the Input Monitor function and enter the Record Ready mode. The LED meters will be active and the RECORD button will illuminate. Pressing the PLAY button will initiate recording and illuminate the PLAY button. If a threshold level is set, recording will actually begin when the audio level exceeds the threshold level setting. Audio will be recorded at the sampling rate and recording format currently selected in the SETUP MENU. If using digital inputs, the sampling rate will be automatically set at the same sampling rate as that of the incoming signal, unless Sample Rate Conversion is selected. The RECORD Button in Edit Mode When in Edit mode, the RECORD button is used to place or relocate a Secondary Cue. A Secondary Cue is a signal used for control applications. When playing a cut while Edit is active, both the press and release of the RECORD button are stored and determine the duration of the Secondary Cue. The RECORD button will illuminate when pressed and throughout the duration of a Secondary Cue. Secondary Cues will be activated when playing outside of Edit mode, but there is no front panel indication. Only one Secondary Cue can be recorded per cut. To change the timing of a Secondary Cue, simply re-record it. To delete it from the selected cut, hold RECORD and press EXIT while in Edit mode. See Appendix A for Secondary Cue GPI/O wiring details. 14 • Control Panel THE PLAY BUTTON Press the PLAY button to initiate playback of a cut or Playlist. Play has precedence over other machine functions and will automatically cancel Setup, Utility, or Edit menus and begin to play the currently selected cut or playlist. Subsequent presses of the PLAY button will cause the next cued selection (see Quickstacks and Playlists) to play immediately or on completion of the current one, dependent on the RESTART MODE. A blinking PLAY button indicates another cut is ready for Follow-On play or that Loop mode is active. A steadily illuminated PLAY button indicates DigiCart/E will stop after the current cut. THE STOP BUTTON Press the STOP button to terminate playback or recording. When DigiCart/E’s “virtual tape transport” is stopped, the button will be illuminated. During Follow-on play, or playing a Playlist or loop; pressing STOP will end playback upon completion of the present cut. Press STOP a second time to stop the current cut and delete the Follow-on play list. When DigiCart/E is not playing a file, STOP may be pressed to display information about [INFO] the current drive number, name, and the available recording time remaining on the drive (based on the currently selected recording format). THE VIEW LIST BUTTON The VIEW LIST button is used to immediately display the contents of a Quickstack or Playlist. VIEW LIST is a toggle button that illuminates when active. The displayed list is scrollable. VIEW LIST can be used only when there is a current list to view. If there is no current list, the button will not respond. THE LOOP BUTTON Press the LOOP button to cause the current cut (or current cut in the queue or Playlist) to continue to cycle until the loop is disabled. Looping can only be activated during Play. The LOOP button will illuminate and the PLAY button will flash to indicate Looping. To disable a loop, press LOOP again or press STOP. The LOOP button indicator will turn off, and the current cut will finish playing, but will not continue to loop. Press STOP a second time to immediately stop playback of the current cut. To disable a loop that was enabled while playing a Quickstack or Playlist, press LOOP again or press STOP once. The LOOP button indicator will turn off, and the current cut will finish playing, but will not continue to loop. After the current cut has finished, the Quickstack or Playlist will continue playing. Pressing STOP a second time will immediately stop playback (Quickstacks will be deleted). THE PAUSE BUTTON The PAUSE button is used to: 1. Pause playback. The button illuminates when active. Press PAUSE again to disengage it and playback will resume from the paused position. Control Panel • 15 2. Pause recordings. The button illuminates when active. Press PAUSE again to disengage it and recording will resume from the paused position. Note that Pause during Record does not work when using digital input. 3. In Stop mode, Pause is used to build a Playlist. BANK SELECT AND HOT KEY BUTTONS DigiCart/E has four Hot Keys buttons on its front panel (labeled 1 through 4), which can be used to trigger playout of a pre-assigned cut or Playlist. Any cut or Playlist can be assigned to any Hot Key. Hot Keys allow any cut to be played on command by a single key press. Whenever an assigned Hot Key is pressed, the corresponding cut is selected and played at once. A Hot Key will interrupt any other operation or playback of other cut that may have been on-going. Hot Keys can be triggered from an RC-series remote control, a keyboard, or the DigiCart/E front panel. The front panel buttons are arranged into two banks that can be switched by pressing the BANK SELECT button. In this way, up to eight Hot Keys can be set up for play from the front panel. The button toggles between the two banks, and illuminates when bank B is active. Zip Drive The ejector button on the front panel of the ZIP Drive illuminates to indicate Zip Drive activity. The button does not illuminate unless the media is accessed. If spun down, remember to allow a few extra seconds for the Zip disk to spin up the next time you want to use it. You can force the cart to spin up in preparation of playback by selecting a cut or moving to the Directory level and back to the Files level. ZIP DISK LOADING DigiCart/E must be powered on to enable normal disk loading and unloading. The access door on the Zip Disk drive opens inward when a disk is inserted. Zip disks are inserted shutterend first, label side up. During insertion, the shutter slides open to allow the heads access to the two data surfaces. When loaded, the disk is locked in the drive. Note: If the disk is difficult to insert, check its orientation and try again. DO NOT FORCE THE DISK INTO THE DRIVE. Objects inserted into the front of the drive may damage it. Such action will void the manufacturer's warranty. ZIP DISK REMOVAL 1. Allow the Zip Disk drive to complete servicing the command requiring disk access. If desired, press STOP. 2. When the disk has stopped, the disk lock/eject mechanism will disengage. 3. Eject the disk by pressing the eject button. NOTE: During certain operations, Zip Disk ejection is disabled by the DigiCart/E software. The Zip drive “Remembers” attempts to eject the disk and defers ejection until it is enabled by the software. 16 • Control Panel Chapter 3 File Organization and Navigation Overview of Drive and Directory Structure DigiCart/E retains the same drive and directory structure as previous DigiCarts. That is, DigiCart/E can have up to seven “logical” drives (numbered 0-6). Drive 0 is always the internal Zip drive. Drive 1 is always the internal hard disk. The internal hard disk can be partitioned into 1 to 5 logical drive partitions (see the discussion on Format Disk under Utility Menu Features). Finally, any of the remaining drive numbers (four max.) may be mapped to network drives, see the discussion on Mount Network Drive under Utility Menu Features. It may seem overwhelming to consider that a DigiCart/E may access tens of thousands of individual recordings and Playlists, all of which are instantly accessible upon your simple command. Yet the ID and name system of DigiCart/E simplifies and clarifies the location and identity of every cut and Playlist. NATIONAL NEWS 0 1 2 3 4 5 6 7 8 9 S Drive Level Directories Each may contain up to 1000 recordings Stack Directory May contain up to 1000 Playlists Each drive is automatically given 11 directories (numbered 0 through 9, plus “S”). The number of directories cannot be changed, but directories can be labeled for convenience. Each directory contains 1,000 Index numbers for audio files, also called “Cuts”. Cuts can be of any length, but are identified by this fixed Indexing scheme. Directory S is reserved for up to 1,000 Playlists (or Stack files). Playlists are not audio files, but merely listings of file IDs. Audio files cannot be stored in the Stack Directory. Dozens of “virtual drives” can be created on the network, enabling you to easily organize your projects. You may choose to organize your network with a combination of widely shared and user-specific drives. For example, there could be centralized repositories for music, sound effects, or other homogenous material that should be made available to everyone. Concurrently, people working on Production A also need a specific network drive for their unique source material, work-in-progress and finished work. The Ethernet Audio network scheme supports both typical needs. File Organization and Navigation • 17 DigiCart/E provides a straightforward identification and naming approach suitable for the most advanced external controls. These range from QWERTY keyboards and 360 Systems’ RC-series remote controls, to serially interfaced PCs and industry standard ES-Bus or Peripheral Bus automation and editing controllers. Files may be accessed by name or by their file ID number. The key to the file ID system is an easily understood five-character basic identifier. The first character represents the logical disk drive. There are two choices in the original factory setup: Drive Level ID: Indicates DigiCart drive number 0-6 1 File ID: Index number within each directory . 8 027 L Directory ID: Indicates DigiCart Directory number 0-9, or S for Stack (Playlist) directory Playlist modifier: Indicates L for linear, or R for Rotating Playlist After a "." (decimal) the second character represents one of ten directories, ranging from 0 - 9. A unique eleventh character, "S" is used to identify a Playlist Directory (earlier called a Stack Directory). The next three digits identify individual cuts or Playlists: 000-999 so there can be 1000 cuts in each of the 10 regular directories. An extra character follows Playlist numbers: L for Linear Playlists, R for Rotating Playlists. For example: Cut 27 in Directory 8 on the internal hard disk would have the ID: 1.8027 Rotating Playlist 5 on the Zip drive would be identified as: 0.S005R Every drive, directory, cut and Playlist can be given a 15-character alphanumeric name, so you do not have to constantly crosscheck between a printed index and the screen display. DigiCart/E can sort contents numerically by file ID, or alphabetically by name. Drive Organizational Strategy As a network organizational strategy, it is recommended that all DigiCart/E recorders in a network be configured largely with the same drive organization. This will simplify network management, and sharing of Playlists and Hot Key assignments. The internal disk shipped with DigiCart/E has a data capacity of 20GB, or more. This is enough to store about 20 hours of 24-bit, 48K stereo audio. Each DigiCart drive has 10 fixed directories for audio recordings and one additional directory for Playlists. Each directory can hold up to 1000 files of any length. Depending upon your recording and organizational requirements, you may choose to partition this internal disk with 2 to 5 equally sized partitions. DigiCart/E has a flexible drive arrangement that allows a mix of internal drive partitions and network drives. There are seven (0 through 6) drive selection numbers available on a DigiCart. Drive 0 is always the Zip drive. Drive 1 is always the first hard disk partition. Drive 6 is always available for a network drive assignment. Drives 2 through 5 can be either internal disk partitions or mapped to network drives. As more 18 • File Organization and Navigation local partitions are created, fewer drive numbers are available to map to network drives. Once the internal disk is partitioned, drive numbers associated with those partitions cannot be re-mapped to network drives unless the internal disk is reformatted. For example, if the internal disk is partitioned into three drives (Numbers 1, 2, and 3), three drive numbers (4, 5, and 6) are available to map network drives. If the internal disk is not partitioned (is only Drive 1), then drives 3, 4, 5, and 6 are available to map network drives; Drive 2 is not available in this case. See Allocation of Logical Drives on page 38 for detailed information on setting up drives. Network drives become available to DigiCart/E by mapping their mount path to a DigiCart/E drive number. A mount path is simply a shared directory on the server. From the DigiCart/E’s point of view, it looks like another drive, hence the name “network drive.” Using the Mount Network Drive utility, a list of available mount paths from the server can be viewed and selected for mounting to a particular drive number. Drive number-to-mount path associations can be changed at any time. Network drives are available to all DigiCart/E recorders concurrently. A common scheme for network organization will be to create a central library drive on the network. The central library is intended to hold recordings and Playlists that need to be available to all DigiCart/E recorders on the network. Like all other DigiCart drives, the central library drive will have ten subdirectories and a Playlist (Stack) directory. Each sub-directory can be organized to hold homogenous material such as music or sound effects. While many “virtual drives” can be created on the network server, consideration should be given to the organizational strategy, so that DigiCart/E users will be able to locate desired drive mount paths. Different DigiCart/E recorders in the facility may each have a different number of internal drive partitions, depending upon individual work requirements. Since drive 6 is always available for network use, regardless of the number of hard disk partitions, it should be assigned to your central library. Drives 3, 4, and 5 can be assigned to more task-specific network drives, such as a particular entertainment project or news production. NETWORK PLAYLISTS AND HOT KEYS Playlists on network drives can be accessed and played by any DigiCart/E. It is recommended that all files called from a Playlist reside on the same drive as the Playlist (sources can be in any directory on the drive). Because individual DigiCarts might have unique drive path assignments, Playlists may not play correctly (or at all) if calls are being made to drives that are not correctly mapped. Hot Key assignment lists (a new feature of DigiCart/E) allow users at any DigiCart/E on the network to access the same Hot Key assignments. This allows several people to use the same setup when working together on a production. Hot Key assignment lists can be used concurrently. Each drive contains one Hot Key assignment list. The Hot Key list on each drive is automatically selected when the PLAY HOT KEY USING parameter in the Setup menu is set to “Net Drive.” All files called from a Hot Key list must reside on the same drive as the Hot Key list, itself, though source files can be in any directory on that drive. The PLAY HOT KEY USING parameter can be set to “Local Assignment,” causing DigiCart/E to use a different Hot Key assignment list that is associated only with that particular DigiCart. Local Hot Keys can be assigned to cuts or Playlists on a local drive, only. If the PLAY HOT KEYS USING parameter is set to “Local Assignments”, the Local Hot Keys list will always be used, regardless of the current drive. File Organization and Navigation • 19 Structure Details DIRECTORIES DigiCart/E provides directories to organize and group audio cuts that have something in common; e.g.: spots, jingles, station IDs, production music beds, common types of sound effects, etc. An additional directory, S, is used to store information about Playlists. There are two types of Playlist: Linear and Rotating. FILES Files, or “cuts” are individual recordings. Each recording creates an individual audio data file. Each audio file stores its ID and name, plus information about total playing time, sampling rate and recording format. This information is shown on DigiCart/E's front panel display each time a cut is selected for playback. Other information contained in the file is not shown on the display unless called up by EDIT menu activities. This includes HEAD and TAIL markers, FADE IN and FADE OUT markers, OUTPUT GAIN settings and other information. The number of cuts that may be recorded is limited only by the maximum amount of recording time available on a drive. Each drive contains 10 directories, each containing 1000 cut Indexes. The total of all empty drive space will always be available for recording new cuts. Cuts may be edited using DigiCart/E's non-destructive editing features. You can also place Secondary cue markers in cuts, and copy cuts to other drives and directories or other index numbers in the same directory. All cuts may be played back-to-back, even if they reside in different drives or directories. Note: there may be a slight audible click between cuts when the cuts are of different sample rates. PLAYLISTS There are two types of Playlist: Linear and Rotating. Once started, a Linear Playlist will continue with Follow-On play until all of its contents have been played, or the user presses STOP. A Rotating Playlist will stop after each cut and wait for a PLAY command to continue. Playlists may contain other Playlists, this nesting is called a Compound Playlist. For example, by recording several different leads and tags to a recurring song or break, the rotation lets you automatically vary the front- or back-announcement. When programmed as a Linear Playlist with a rotating lead or tag, the item will have a different nature with each occurrence. Network Drive Error Messages NO NETWORK LINK A mount path for the drive has been assigned using the MOUNT NET DRIVE utility, but no connection to the network was detected. This typically means the network cable is not plugged in. SERVER UNAVAILABLE The server must be configured to provide the Dynamic Host Configuration Protocol (DHCP). This service is used by the DigiCart/E to obtain its Internet Protocol (IP) address. 20 • File Organization and Navigation If this message persists, it may be that the DHCP service has not been enabled on the server. It could also mean that the server is turned off, or there is no connection between the server and the hub to which the DigiCart is connected. WAITING FOR NFS The unit has successfully determined its IP address, either using DHCP or by using a fixed address assignment. However, if this message persists for more than a few seconds, then the unit was unable to find a server configured to run the Network File System (NFS) protocol. This service is needed by DigiCart to access files on the server. WAITING FOR MOUNT If this message persists for more than a few seconds, then the current mount path established using the MOUNT NET DRIVE utility, and saved in the setup file on the DigiCart’s hard disk, could not be found in the list of exported paths provided by the NFS server. Either enable NFS sharing on the server for this path, or select a different mount path using the DigiCart’s MOUNT NET DRIVE utility. File Navigation User Interface DigiCart/E employs a 240 x 64 pixel graphics LCD as it’s main display. The display is divided into three areas. In the upper left area are the command lines that show current machine activity. These two lines also appear on the RC-series remote controls. The upper right area is used to display context sensitive navigation clues. The lower area is used to display file lists in the current directory. Using the selection knob or navigation arrow buttons you can scroll lists. NAVIGATION CONTROLS You can easily move between the Drive/Directory/Files levels by pressing the DRIVES, DIRS or FILES keys or using the navigation arrow keys. Once a list is selected, use the selection knob to peruse the list. The current file (or directory or drive) will be displayed in the upper left area of the LCD. DRIVES Button Pressing DRIVES activates the drive selection field. The current drive will be highlighted. Use the selection knob to make a selection. DIRS Button Pressing DIRS presents the directory selection list. The current directory will be highlighted. Use the selection knob to make a selection. FILES Button Pressing FILES will display a list of all files in the current directory. The current file will be highlighted. Use the selection knob to make a selection. File Organization and Navigation • 21 File Find Function By using the alphanumeric keyboard, you can instantly find any cut by name or ID. RC-320 users can find cuts or Playlists by ID number. Cuts in the current directory only require entry of their cut number or name. However, a search by name will search all directories. You may also find them by typing only as much of their name as makes them unique. For example: If there is a cut named "BOSTON" and another named "BOND", BOS <ENTER> will find the first and BON <ENTER> will find the other. This search progresses from the currently selected cut, so if there is more than one cut with the same or similar names, subsequent FIND operations will find each one in turn. NOTE: For cuts in other directories, use the full four-number Identifier. “S” indicates the Playlist Directory. For cuts on other drives, use the full five-number Identifier. The " . " (decimal) separator is not needed with the FIND function. Find can be used in the process of creating a Quickstack. Please see Playlists on page 50. USING THE FIND FUNCTION WITH A KEYBOARD Press the keyboard’s Find function key. The display will show a blinking cursor on the top line. Begin typing your search name or file ID. Use the S key when finding I.D. Numbers in the Stack (Playlist) Directory. Press ENTER to make the selected cut or Playlist current. Information on the bottom line of the command display pertains to the currently selected cut. Note: SCROLL LOCK enables the keyboard to play Hot Keys. Be certain that SCROLL LOCK is OFF when using the keyboard for Find or other functions, otherwise a Hot Key may be accidentally triggered. USING THE FIND FUNCTION WITH AN RC-320 Begin typing your search file ID on the gray number keys on the RC-320 keypad. The numeric keypad on the RC-series remotes automatically assumes that you are beginning a new file ID search. The information on the bottom line pertains to the currently selected cut. Press ENTER to select the cut when the correct selection is found. The screen will display information about the newly selected cut. Press PLAY to play the cut or enter it into a Playlist (see Quickstack in Creating a Playlist on page 52). Repeat as necessary for Follow-On Play. The RC-320 STACK DIR Key Find Playlist (Stack) operations on the RC-320 are expedited by use of the STACK DIR key. Instead of using the remote’s navigation arrows to move to the Playlist Directory, you may quickly select a Playlist on any mounted drive by pressing the STACK DIR key on the remote. The top line of the display will prompt you to “FIND STACK:”. Enter four digits – the first digit represents the drive number, the next three digits indicate the file ID number. Press ENTER to make that Playlist current. The screen will show information about the newly selected Playlist. Press PLAY to play the Playlist or enter it into a Compound Playlist. Repeat as necessary for FollowOn Play. 22 • File Organization and Navigation Chapter 4 Setup and Utility Menus Menu Navigation The SETUP menu defines the operational behavior of your DigiCart/E when recording and playing cuts and includes functions relating to general machine usage. After selecting SETUP, use the navigation arrow buttons or rotate the selection knob to view your options. Setup options are displayed alphabetically in a rotating list. Press the ENTER button to initiate the chosen function. Press EXIT to terminate the selection. Press SETUP to exit all setup menus. Setup parameters are stored on DigiCart’s internal hard disk when you exit the Setup menu. If power is lost while in the Setup menu, parameter changes may be lost. The button illuminates while in Setup mode. The UTILITY button is used to access functions such as Hot Keys, Copy, Rename, Delete, and disk format operations. After selecting UTILITY, use the navigation arrow buttons or rotate the selection knob to view your options. Utility options are displayed alphabetically in a rotating list. Press the ENTER button to initiate the chosen function. Press EXIT to terminate the selection. Press UTILITY to exit all utility menus. Utility menu settings are stored in temporary memory. For example, if you need to repeat a copy operation, that option will be displayed first upon subsequent presses of the UTILITY button. The button illuminates while in Utility mode. Setup Menu Features D-NET RECEIVER Setting this parameter ON configures the digital audio I/O ports to be a D-Net receiver. The following four parameters appear only if D-NET Receiver is ON: D-NET RECEIVER INPUT Setting this parameter configures either the BNC or AES-3 digital audio I/O ports to be the D-Net receiver port. D-NET RECEIVER DIR Setting this parameter configures the D-Net receiver target directory to ANY or MAILBOX ONLY, DIR 9. D-NET RECEIVER NAME Setting this parameter configures the D-Net receiver to NONE - RECEIVE ALL or <current name>. Setup and Utility Menus • 23 D-NET RECEIVER ECHO Setting this parameter ON configures DigiCart/E to re-transmit D-Net data as it is received. This is useful when DigiCarts are daisy-chained. PLAY DIGITAL FORMAT • • PROFESSIONAL FORMAT CONSUMER FORMAT The DigiCart/E can output audio on all output connectors simultaneously. The digital outputs can output data in one of two selected formats. The PLAY DIGITAL FORMAT menu sets the format of the digital audio at the outputs. The Professional Format setting will provide an AES/EBU signal at the XLR-3M digital output connector, and an AES/SMPTE 75 ohm signal at the BNC digital output connector. The Consumer Format setting will provide an IEC-958 Type II signal at the BNC connector. The XLR outputs should not be used when the CONSUMER output is selected. Recordings are not copyright protected when output in the consumer format. PLAY HOT KEYS USING • • LOCAL ASSIGNMENTS NET DRV ASSIGNMENTS As a new feature in DigiCart/E, Hot Key assignments can be stored and recalled in two ways, either Network Drive or Local. The PLAY HOT KEYS USING parameter controls the default behavior for Hot Key assignment lists. If this parameter is set to “Net Drive”, DigiCart/E will use the Hot Key list on the currently selected network drive. While set to play Hot Keys from a network drive, if the current drive selection is changed to a local drive, the Local Hot Keys list will automatically become active. If the PLAY HOT KEYS USING parameter is set to “Local Assignments”, the Local Hot Keys list will always be used, regardless of the current drive. PLAY RESTART MODE • • ON COMPLETION IMMEDIATE While one cut or Playlist is playing, you can choose other selections for playback. Restart Mode determines whether DigiCart/E will discontinue playback of the current cut and begin playback of the next selected cut immediately when PLAY is pressed, or wait to begin playback when the current selection has completed. 24 • Setup and Utility Menus PLAY SAMPLE RATE • • • • • • • • AS RECORDED OUTPUT AT 44100 OUTPUT AT 48000 OUTPUT AT 88200 OUTPUT AT 96000 CONVERT TO REFIN CONVERT TO DIGIN BNC CONVERT TO DIGIN XLR This menu item sets the sample frequency and sync reference source for digital outputs. The “As Recorded” setting will play any file using its recorded sample rate during play out. Files recorded at various sample rates can be converted to a selected rate at play out. Files are not permanently converted. The sample rate converter is automatically switched into the data path and takes place “on the fly” during output, if necessary. For example, if this setting is “Output at 48000”, files at all other sample rates will play out the digital connectors at 48000 samples/second. Files that already match the selected output frequency will not pass through the sample rate converter (SRC) during play out. Files recorded at any sample rate may be converted to match an external reference frequency during play out. Setting this menu item to “Convert to Ref In” or “Convert to Dig In” will place the SRC in the output path and use the externally supplied signal to clock the output rate. Ref In is the AES-11 BNC connector, Dig In is the digital audio input on either the BNC or XLR connectors. The recorded sample rate of the current file is displayed on the LCD. Whenever the SRC is switched into the signal path, the SRC indicator on the front panel will illuminate. The EXT SYNC indicator on the front panel will illuminate if the sync source is set to one of the external sources. PLAY WORD SIZE • • 16 OR 24 AS RECORDED 16 BIT This menu item sets the data word width for digital outputs. Files recorded at various word sizes can be converted to a selected size at play out. Files are not permanently converted. The word width is automatically formatted into the data and takes place “on the fly” during output, if necessary. When set to “As Recorded”, files play out in their format. When set to “16-Bit”, all files will be play in 16-bit format; dithering of 24-bit files will happen automatically. If the sample rate of the file to be played is 96000 or 88200 then dithering is not performed, regardless of the PLAY WORD SIZE selection. Whenever dithering is switched into the signal path, the DITHERED indicator on the front panel will illuminate. RECORD AUDIO SOURCE • • • ANALOG DIGITAL XLR DIGITAL BNC Sets the audio input port for recording. Sub-menus set record sample rates and sync sources. Setup and Utility Menus • 25 RECORD SAMPLE RATE Options if Record Audio Source is set to ANALOG: • • • • • • • 44100 48000 88200 96000 REFIN RATE DIGIN RATE (BNC) DIGIN RATE (XLR) DigiCart/E will convert analog signals to digital data at a sample rate selected here. Internal clock signals are used, except for the Ref In Rate and Dig In Rates, which are external sync sources. Ref In is the AES11 BNC connector. Dig In is selected to be one of the digital audio inputs. Options if Record Audio Source is set to DIGITAL: • • • • • • AS RECEIVED CONVERT TO 44100 CONVERT TO 48000 CONVERT TO 88200 CONVERT TO 96000 CONVERT TO REFIN When set to “AS RECEIVED”, DigiCart/E will use the AES data stream clock as its sample rate. When “CONVERT TO a specific sample rate” is selected, the recording will always be made at this rate. If the incoming digital audio sample rate is not already at this rate, the sample rate converter will be automatically switched into the data path to obtain the specified rate. Digital audio presented at any sample rate may be converted to match an external reference frequency during record. Setting this menu item to “CONVERT TO REFIN” will place the SRC in the input path and use the externally supplied signal to clock the input rate. RefIn is the AES-11 BNC connector. The recorded sample rate of the current file is displayed on the LCD. Whenever the SRC is switched into the signal path, the SRC indicator on the front panel will illuminate. The EXT SYNC indicator on the front panel will illuminate if the sync source is set to an external source. Some of the RECORD SAMPLE RATE options may be suppressed depending on the current RECORD DATA FORMAT. For example, if the AC2 compressed file format is selected, the sample rate is limited to 48000 only. Also, the 88200 and 96000 rates are available only if the 24-bit WAV format is selected. RECORD DATA FORMAT • • • • • 24 BIT WAV 16 BIT WAV 16 BIT DC2 16 BIT AC2 24 BIT DIGITAL DATA Sets the data format for the recorded file. DigiCart/E will normally record in either 16- or 24-bit linear stereo WAV format. Additionally, recordings can be made in 16-bit linear DigiCart (DC2) format, or 16-bit AC-2 format. See Appendix E for details on using the 24Bit Digital Data format. This can be used to record encoded signals such as Dolby E. 26 • Setup and Utility Menus RECORD DITHERING • • OFF DITHER DIGIN 24>16 Sets dithering ON or OFF for digital inputs during Record. The system does not make any assumptions about the word size of the incoming stream. If you have selected a 16-bit record data format and the digital input is known to be 24-bits then select the DITHER DIGIN option. RECORD OVERWRITE • • CREATE NEW CUT REPLACE EXISTING CUT Record Overwrite sets a default behavior for new recordings. “Create New Cut” automatically assigns the next available cut ID number in the current directory to the new recording. “Replace Existing Cut” records new audio to a previously-used cut ID number. When the RECORD button is pressed while Record Overwrite is set to “Replace Existing Cut”, DigiCart/E goes into Record Ready mode with the currently selected cut ID in the command line. Press PLAY to begin recording to the cut ID number, overwriting the existing audio. If you elect not to overwrite the targeted cut, use the selection knob to choose an unused ID in the same directory (used cut IDs will not be displayed), or press STOP to cancel recording. RECORD THRESHOLD • • • • • • • • • • • -6 dB -12 dB -18 dB -24 dB -30 dB -36 dB -42 dB -48 dB -54 dB -60 dB OFF DigiCart/E provides the option of recording "upon audio". When in Record Ready mode, DigiCart/E will wait to trigger on incoming audio at or above a pre-selected threshold. Select a threshold level value (default is –42dB), or OFF. When OFF is selected, recording begins immediately after pressing RECORD and PLAY. The threshold trigger level will be displayed on the command line while in Record Ready mode while waiting for the threshold to be crossed. When using this mode, if the recorded cut sounds "upcut" or pops and clicks at the beginning, reset the threshold to a lower threshold dB value and try again. If recording starts too soon due to noise in the source being recorded, select a higher threshold value. In some cases, programming a short fade-in will eliminate a short pop at the head of a recording, eliminating the need to re-record. Threshold Recording with a Digital Input Once digital recording has been initiated, DigiCart/E waits for a valid digital input before commencing. The digital signal must be present, valid and stable from the time recording commences Setup and Utility Menus • 27 until the recording ends. Any interruption or change will terminate the record-ready mode, or the recording itself. In some cases, the source machine may require time to stabilize. It may be helpful to pre-roll and start the source before placing DigiCart into record, or to pause a CD player before recording, rather than commencing record and then starting the source player from a standstill. RECORD TIME LIMIT • • • • • • NONE 30 SEC 1 MIN 5 MIN 30 MIN 60 MIN Enhances the management of available Disk space of DigiCart/E and accelerates entry to the Record Ready condition when set to smaller values. Furthermore, you can start a recording and walk away knowing that after the specified time limit (setting +5%), the unit will stop recording. SET AUX PROTOCOL • • • ES-BUS PERIPHERAL-BUS (GV) PERIPHERAL-BUS (SONY) Defines the serial protocol for the AUX serial port on the rear panel. See Appendix B for Serial Protocol documentation. SET CONTRAST • 0 to 100 Adjusts the LCD contrast. Select a value that works best for your viewing angle and lighting conditions. SET HEADPHONE LEVEL • 0 to 64 (1 db per step) Adjusts the volume for the ¼” headphone jack on the front panel. Select a value. SET INPUT MONITOR • • OFF ON or DISABLED BY D-NET Allows you to monitor audio that has been processed through the digital audio circuitry. Digital monitoring cannot be accomplished if the D-NET receiver is enabled. The message, “Disabled by D-Net” will appear to advise you that the input monitor cannot be turned on. NOTE: DigiCart/E automatically provides "pass through" A/D - D/A audio when the REC button is pressed. Therefore, most operations may be accomplished with the INPUT MONITOR: OFF. 28 • Setup and Utility Menus SET IP ADDRESS • • AUTOMATIC 192.168.1.16 – 31, 192.168.2.16-31 DigiCart/E can automatically set its IP address using network DHCP services. If DigiCart is running on a network where the server cannot provide DCHP service, (e.g. when a Network Attached Storage device is the server), the IP address can be set manually. One of thirty-two addresses can be selected in the range of 192.168.1.16 to 192.168.1.31 or 192.168.2.16 to 192.168.2.31. The factory default setting is AUTOMATIC. SET KEYBOARD TYPE • • MINI STANDARD Full size and miniature keyboards use different key codes because of key overlaps. This menu item provides a setup for the standard 101-Key AT-style keyboard or small footprint mini-keyboards (RC-205) or infrared-linked mini-keyboards (RC-235). Contact your 360 Systems dealer for details on these accessories. NOTE: The keyboard must be connected at the time of power-up, or it will not be recognized. Keyboard Mapping Assignments The chart below shows mapping of keys to DigiCart/E functions. Function keys F1 through F12 and arrow keys emulate front panel buttons and the selection knob for remote control of all DigiCart/E functions. FUNCTIONS ON MINI-KEYBOARDS KEY FUNCTIONS ON 101-Key KEYBOARDS F1 UTILITY MENU UTILITY MENU F2 SETUP MENU SETUP MENU F3 EDIT MENU EDIT MENU F4 VIEW LIST VIEW LIST F5 FIND PAUSE F6 PAUSE LOOP F7 LOOP SECONDARY F8 RECORD D-NET XFER F9 STOP FIND F10 PLAY RECORD F11* SECONDARY STOP F12* D-NET XFER PLAY UP ARROW SELECTION KNOB CW SELECTION KNOB CW DOWN ARROW SELECTION KNOB CCW SELECTION KNOB CCW LEFT ARROW LEFT NAVIGATION ARROW LEFT NAVIGATION ARROW RIGHT ARROW RIGHT NAVIGATION ARROW RIGHT NAVIGATION ARROW ENTER / RETURN ENTER ENTER ESCAPE EXIT EXIT 0-9 INDEX NUMBER LOCATORS INDEX NUMBER LOCATORS SCROLL LOCK TOGGLE HOT KEY ENABLE TOGGLE HOT KEY ENABLE NOTE: F11 and F12 are Shifted keys on mini-keyboards. Setup and Utility Menus • 29 SET REMOTE CONTROL • • INACTIVE ADDRESS (01-32) When set to INACTIVE, DigiCart/E can be taken “off-line” from the remote control bus and will not respond to remote commands. To activate remote control, select an ADDRESS (1 - 32) to establish communication between DigiCart/E and one of 360 Systems’ RC-series remote controls or an ES-Bus or Peripheral Bus serial connection to an automation controller. Addresses 1 to 4 correspond to the four machine control buttons on a 360 Systems RC-320 remote control. See Appendix B for ES-Bus or P-Bus Serial Protocol documentation. SET SORT ORDER • • BY INDEX BY NAME Selects the display sort order of cuts or stacks listed on the LCD display. SET TIME DISPLAY • • ELAPSED TIME TIME REMAINING Determines whether the counter will display time as ELAPSED (count up) or REMAINING (count down) during play or edit operations. Utility Menu Features The UTILITY MENU is used to manage Hot Keys, rename drives, directories, Playlists or cuts; and how to copy them to different directories and drives. Also explained are the procedures for formatting and renumbering Zip disks for use with DigiCart/E. The following utilities are listed alphabetically in the DigiCart/E selection menu, but are presented here in a different order for clarity of explanation. ASSIGN HOT KEY (PRESET) This utility allows assignment of a cut or Linear Playlist to a Hot Key on DigiCart/E, an RC-series Remote Control, or to the letter keys of an alphanumeric keyboard. When assigned, the selection will play immediately with a single keystroke. Hot Keys may only be assigned to cuts on hard disk drives (Non-Zip drive IDs: 0.XXXX ), but may be either the local drive, or network drives. Hot Key assignments created on network drives are available from anywhere on the network. For example, you may choose to make a standard set of Hot Keys for all the edit studios working on the same production, or you may make a personal Hot Key list that can be accessed in any studio. • • • • • Cuts assigned to Hot Keys may be Dolby AC-2, WAV, or DigiCart linear format. The maximum number of linear cuts is 16. Hot Keys are subject to the currently selected RESTART MODE. (i.e. IMMEDIATE or ON COMPLETION). Contents of a directory may be mass assigned to Hot Keys by entering the UTILITY MENU'S ASSIGN HOT KEY from the directory level. The alphanumeric keyboard's Scroll Lock must be ON to assign or play Hot Keys from the keyboard. Scroll Lock may be ON or OFF to CLEAR HOT KEYS. It is not necessary to clear a Hot Key before reassigning it. 30 • Setup and Utility Menus Hot Key Mapping Hot Keys assigned on one trigger device (e.g. a keyboard) automatically map to keys on the other available trigger devices (e.g. an RC-320). The following table shows equivalency of Hot Key assignments on different trigger devices. Keyboard devices can also use compound-alpha keys (e.g. SHIFT+A, CTRL+A, ALT+A, etc.), but compound-key assignments have no equivalents on the other devices and are therefore not detailed in the table. The Hot Key ID number is the number shown in the assignment utility and is also used in the Hot Key assignment list file (ASSIGN.HOT) found on Network Drives. Keyboard (PC/AT 101-Key, or mini-keyboard such as RC-205/235) RC-series Remote Control DigiCart/E Front Panel 1 A 1 Bank A, Key 1 2 B 2 Bank A, Key 2 3 C 3 Bank A, Key 3 4 D 4 Bank A, Key 4 5 E 5 Bank B, Key 1 6 F 6 Bank B, Key 2 7 G 7 Bank B, Key 3 8 H 8 Bank B, Key 4 9 I 9 10 J 10 11 K 11 12 L 12 13 M 13 14 N 14 15 O 15 16 P 16 17 Q 18 R 19 S 20 T 21 U Hot Key ID 22 V 23 W 24 X 25 Y 26 Z 27-52 Shift A-Z 53-78 Alt A-Z 79-104 Ctrl A-Z Note Scroll Lock must be ON for a keyboard to play Hot Keys, otherwise keyboard inputs perform normal operations. Setup and Utility Menus • 31 Assigning a Hot Key on the DigiCart/E Front Panel Select the cut or Playlist to be assigned. Select UTILITY | Assign Hot Key. The display will prompt to select a key. Press BANK SELECT to choose the preferred Hot Key bank. The Bank Select button will illuminate when Bank B is currently selected. Then press the HOT KEY button (1-4) to be assigned. Note: Assignments made to these buttons will also automatically be assigned to equivalent keys on RCseries remote controls or an attached keyboard. Ref. Hot Key Mapping, above. The selected item is now assigned. Press the Hot Key to play it. Continue making other Hot Key assignments, or exit the mode by pressing either ASSIGN HOT KEYS or EXIT. Assigning a Hot Key using an RC-320 Remote Control Select the cut or Playlist to be assigned. Select ASSIGN PRESETS button on the remote control. The display will prompt to select a key. Press the HOT KEY button to be assigned (1-16) on the remote control. Note: Assignments made to these buttons will also automatically be assigned to equivalent keys on DigiCart/E or an attached keyboard. Ref. Hot Key Mapping, above. The selected item is now assigned. Press the Hot Key to play it. Continue making other Hot Key assignments, or exit the mode by pressing either ASSIGN PRESETS or EXIT. Assigning a Hot Key using a Keyboard Select the cut or Playlist to be assigned. The alphanumeric keyboard's Scroll Lock must be ON. Press F1 (Utility) on the keyboard, then use the keyboard navigation arrows to select the Assign Hot Key menu item. The display will prompt to select a key. Press any alpha- or compound-alpha key (e.g. A, SHIFT+A, CTRL+A, ALT+A, etc.). Note: Assignments made to these keys will also automatically be assigned to equivalent keys on RCseries remote controls or DigiCart/E’s front panel, but compound-key assignments have no equivalents on the other devices and are therefore not shown in the table. Ref. Hot Key Mapping, above. The selected item is now assigned. Press the Hot Key to play it. Continue making other Hot Key assignments, or exit the mode by pressing either F1 or ESC. 32 • Setup and Utility Menus Mass-Assignment of Hot Keys One method of quickly reassigning Hot Keys is to place all required cuts into a single directory. The cuts can be mass-assigned to Hot Keys from the directory level. Organize the cuts in the directory by Index number. The lowest index number in the directory will be assigned to Hot Key “A” and its equivalents, and so on. More than one directory can hold cuts for this purpose, so that by using massassignment, Hot Keys can be re-mapped rather quickly. These directories can hold more cuts than will be used for Hot Keys, only cuts up to Index number 103 will be assigned. 1. Select the first cut or Linear Playlist in a directory you wish to assign. 2. Go to the directory level. 3. Press the UTILITY button (or F1) and select ASSIGN HOT KEY. 4. Turn ON the keyboard’s Scroll Lock. Use the selection knob to choose the Hot Key number or alpha-character for the Hot Key where the assignment is to begin. 5. Press the ENTER button to begin the mass assignment. Assignment will continue until all cuts in the directory are assigned or all available Hot Keys are filled. Assignment continues to the end of your sort sequence and does not wrap around to continue at the beginning. Viewing Hot Keys Press the UTILITY button (or F1) and select ASSIGN HOT KEY or CLEAR HOT KEY. Use the selection controls to scan the list of Hot Keys. The lower line of the display will show ID and name (if labeled) of assigned items. Exit the mode by pressing EXIT, or either F1 or ESC on the keyboard. Clear Hot Key Clears a Hot Key assignment. Equivalent key assignments on other devices will be cleared at the same time. For example, clearing key A on the keyboard will also clear the assignments for Hot Key 1 on an RC-series remote, and Bank-A/Key-1 on the DigiCart/E front panel. Press the UTILITY button (or F1) and select CLEAR HOT KEY. Use the selection controls to scan the list of Hot Keys. The lower line of the display will show ID and name (if labeled) of assigned items. Press ENTER to clear the assignment. Continue making other Hot Key assignments, or exit the mode by pressing either F1 or ESC. You may clear multiple Hot Keys in the current directory by entering the CLEAR HOT KEY mode from the directory level. Clearing begins with the Hot Key index number shown on the display. EXIT terminates after clearing the currently displayed selection. Hot Key Lists As a new feature in DigiCart/E, Hot Key assignments can be stored and recalled in two ways, either Network Drive or Local. The chief benefit of using Net Drive Hot Keys is that those Hot Key assignments can be accessed by one or more users concurrently from anywhere on the network. All recordings linked to Net Drive Hot Keys must be on the current network drive, in any of the current drive’s directories. Setup and Utility Menus • 33 Local Hot Key assignments are saved in a separate list stored on each DigiCart/E. Local Hot Keys can be made up of any mix of events from different local drives and directories (i.e. any partitioned drive on the internal hard disk). The PLAY HOT KEYS USING parameter in the Setup menu controls the default behavior for Hot Key assignment lists. If this parameter is set to Net Drive, DigiCart/E will use the Hot Key list on the currently selected network drive. As you move from one network drive to another, the Hot Keys list of the current drive will load automatically. If the current drive is changed to a local drive, the Local Hot Keys list will automatically become active. There is only one Local Hot Keys assignment list, rather than one per local drive partition. If the PLAY HOT KEYS USING parameter is set to Local Assignments, the Local Hot Keys list will always be used, regardless of the current drive. Net Drive Hot Key assignments can be reprogrammed from any DigiCart/E that has access to them. Editing Hot Keys Assignment Lists on Net Drives Hot Keys Assignment List files are ASCII text files that can be edited with any simple text editor program, such as Wordpad. This applies to Net Drive assignments only; internal drive assignments do not use this method of storage. The file format lists the Hot Key ID number (see the Hot Key Mapping Table, above) with a DigiCart File ID number and reference information. When Hot Key assignments are made on a DigiCart, this file is created automatically. DigiCart updates the file as Hot Keys are reassigned. The following format is used: "xxx d.ynnn reference" where: xxx = 3 digit Hot Key ID number d = DigiCart drive number y = DigiCart directory number nnn = 3 digit DigiCart index number, 000-999 reference = When the Hot Keys Assignments file is created by DigiCart, additional information will be added to each line about the file. This information is for reference only. DigiCart does not use this information when playing a Hot Key. When editing the Hot Key assignments, reference information may be omitted or added to suit your own needs. Notes: • There is a space between the Hot Key ID and File ID number fields. • The File ID number contains a decimal point between the drive and directory fields. COPY ORIGINAL DigiCart/E provides the flexible ability to copy the contents of drives, directories, cuts and Playlists to any location of the same type. You may use this feature to create nearly identical Playlists with only one or two items that are different. 34 • Setup and Utility Menus CAUTION IF YOU COPY TO AN OCCUPIED DESTINATION ID, THE CONTENTS AT THAT DESTINATION WILL BE REPLACED. ALWAYS TAKE A MOMENT TO BE SURE OF WHAT WILL HAPPEN WHEN USING COPY. COPYING A CUT USING COPY ORIGINAL Copies the current file from its original location to any other location. Select the recording to be copied, then select COPY ORIGINAL from the Utility menu. The display will query for a destination location. Use the selection knob to select a file ID in the destination drive and directory, press the ENTER button when you have finished searching. The display will prompt to either replace the current file ID (Index) number, or select an unused ID number. Press ENTER to copy the recording to the current Index number, overwriting any existing recording at that location. To select an unused file ID, use the selection knob again. The display will show only unused locations in that directory, hiding recorded IDs. When the copy procedure is completed, DigiCart/E displays information about the new (now current) file. COPYING A PLAYLIST (STACK) USING COPY ORIGINAL DigiCart/E handles Playlists in the same manner as cuts. Use the same COPY ORIGINAL procedures as for cuts. Original Playlists may only be copied to other file ID numbers in a Stack Directory. NOTE: Playlists use file ID numbers to find files when they are to be played. Moving or copying a Playlist from one drive to another may cause unpredictable results during play out. For example, file IDs in the playlist may not exist on the new drive, or they may be assigned to different audio. It is strongly recommended that Playlists be used only on the drive where they were created. COPYING A DIRECTORY USING COPY ORIGINAL Duplicates cuts in a source directory to any destination directory. Select a directory as the source. You must be in the directory level and not the Files level to do this. Then select COPY DIRECTORY from the Utility menu. The display will then prompt to select a destination directory. Press the ENTER button when you have finished searching. The display then prompts to Replace Duplicate Indexes in the destination directory. If you answer NO, the cuts in the source directory will copy to the same Index Number in the destination directory unless that Index is occupied. If an Index Number is occupied, the cut will be copied to the next open Index Number. If you answer YES, the cuts in the source directory will replace any cut in the destination directory that has the same Index Number (the last three digits of the I.D. Number). The display then prompts to Replace Duplicate Names in the destination directory. If you answer NO, all cuts in the source directory will be copied to the destination directory, leaving all cuts in the destination directory in place (subject to your choice for Replace Duplicate Index.) Setup and Utility Menus • 35 If you answer YES, any cuts from the source directory that have names that duplicate a cut name in the destination directory will replace those in the destination directory. The display will indicate “Replacing”. If the source directory has more than one cut with the same name, the source cut with the highest Index number will be the last to overwrite the recording in the destination directory. If you answer NO to both the Index and Name queries, DigiCart/E will copy all cuts from the original directory to the destination directory, starting with the lowest available ID number. The display will indicate the name of each cut and its position in the destination directory as it is copied. Copying begins with the cut currently selected in the source directory. You may elect to copy less than the entire directory. When the name of the last cut you want to copy appears in the bottom line of the command display, press EXIT. DigiCart/E will stop the Copy Directory procedure and return to directory select mode. COPY EDITED Copying a Cut using Copy Edited Copies the edited version of a cut from its original location to a new one. The copy will include only the audio information between the HEAD and TAIL pointers; the trimmed HEAD and TAIL sections will be deleted. The procedures are the same as for COPY ORIGINAL. Because Copy Edited deletes audio data outside of the Head and Tail points, using this operation to trim recordings may save some disk space. This is especially useful if Head and Tail trims are very large. An edited cut may be copied to a different Index number and the original cut deleted. Once the original Index number is vacant, the edited cut may be copied back to the original number, if desired. Non-destructive audio file edits (Head/Tail Trim, Fade In/Out, Gain) can be performed on all playable formats. The edit parameters are saved in a vendor-specific area of the file header. When playing WAV files on non-DigiCart machines, the edits will not be recognized. However, the COPY EDITED utility can be used to render Head/Tail Trims to WAV files playable on other machines. If you are performing a COPY EDITED operation on a 16-bit linear stereo cut, you are presented with the option to convert between DigiCart file format and WAV file format. Select FILE FORMAT CONVERT option to be: • • • DISABLED 16-BIT WAV TO DC2 DC2 TO 16-BIT WAV AC2 format DigiCart files cannot be converted to WAV files. Copying a Playlist using Copy Edited You may convert a Linear Playlist to a cut using COPY EDITED. HEAD and TAIL trims will be copied as edits, deleting audio data outside of the Head and Tail points for each cut in the list. FADE IN and OUTPUT GAIN settings will be those of the first cut. FADE OUT will be that of the last cut. The format, sample rate and word size of all cuts in the Playlist must be the same. NOTE: Though seldom used, this procedure can be performed using COPY ORIGINAL. However, the Head and Tail markers of the cuts in the Playlist will be ignored. 36 • Setup and Utility Menus Copying a Directory using Copy Edited Copies the edited versions of all cuts in a directory. HEAD and TAIL trims will be copied as edits, deleting audio data outside of the Head and Tail points for each cut. This helps to conserve disk space by copying only the essential portion of each cut. Fade and gain settings for each cut are retained in the copies. File Index numbers and file names are retained in the new directory, but drive and directory portions of the Index numbers will necessarily be different. The procedures are the same as for copying a directory using COPY ORIGINAL; however, select COPY EDITED from the UTILITY MENU. If the FILE FORMAT CONVERT option is enabled, only linear 16-bit files with sample rates up to 48000 samples/sec will be converted. All others are copied in their original format. DELETE DELETE permanently erases the currently selected cut, Playlist, directory or drive. Once something has been erased, it cannot be recovered. First select the drive, directory, cut or Playlist to be erased. Then press the UTILITY button and select ERASE. Confirm the command by pressing ENTER, or abandon it by pressing EXIT. Multiple copies of the same file each have a unique file ID number in DigiCart. Make sure that the ID and name appearing in the top line of the display is what you intend to erase. A copied cut, directory, or Playlist will have a different ID and will not be erased. RENAME In addition to the ID numbers automatically provided by DigiCart/E, each local drive, directory, cut or Playlist may have its own name containing up to 15 characters. You may use letters, numbers, spaces and hyphens. First select the drive, directory, cut or Playlist to be renamed. Then press the UTILITY button and select RENAME. Users working with large libraries of cuts will find that using a keyboard will speed this work considerably. Otherwise, turn the selection knob to choose a letter or number. Use the navigation arrow buttons to move to the next character. Confirm the new name by pressing ENTER, or abandon the name change by pressing EXIT. Network drives cannot be renamed from DigiCart. Renaming a Zip drive actually renames the removable disk, not the drive itself. FORMAT DISK The Format Disk utility is used to prepare drive disks for use in DigiCart/E. Format Disk works only on local disks, not on networked disks. Zip disks must be formatted before they can be used with DigiCart/E. The internal hard disk used in DigiCart/E is factory formatted as one logical disk, but you may choose to reformat it with up to five partitions. DigiCart/E can use either 100MB or 250MB Zip disks. However, older DigiCarts can only accept 100MB Zip disks in their internal Zip drives. Therefore, Zip100 media must be used between DigiCart/E and earlier DigiCart models. Zip250 media can be used to exchange files between DigiCart/Es. To help Setup and Utility Menus • 37 prevent mistakes, DigiCart/E senses the Zip disk size and will only write files that can be played on earlier DigiCarts to 100MB Zip disks. Use care during format operations. Formatting is an irreversible process and destroys all previous data on the disk or drive. Also note that when formatting the internal disk, all logical drive partitions on that disk will be formatted at the same time. To Format a Zip Disk: Select Format Disk from the Utility menu. The display will prompt to select a drive for formatting, Zip or Internal. Select Zip. DigiCart/E will check to see if the disk inserted in the Zip drive is already formatted for use with DigiCarts. A message will appear notifying you of the result. This message is intended to help prevent accidental loss of data. Press ENTER to erase all data on the disk and format it for DigiCart. DigiCart/E will prompt you to confirm the format operation. Press ENTER to continue. When formatting is complete, DigiCart/E will exit to the Utility menu. Should the disk fail to initialize correctly, an error condition exists. Remove and reinsert the disk. If this does not correct the problem, the drive may require service. NEVER bulk erase a Zip disk. This will destroy the special formatting on the disk, rendering it useless. Bulk erased disks cannot be reformatted and must be discarded. NOTE: A Zip Disk formatted for use with your DigiCart/E will not work in your PC and vice versa. To Format the Internal Hard Disk: Select Format Disk from the Utility menu. The display will prompt to select a drive for formatting, Zip or Internal. Select Internal. DigiCart/E will prompt for the number of equally sized logical drive partitions in which to divide the disk. Press ENTER to erase all data on the disk and format it for DigiCart. You will be prompted to confirm the format operation. Press ENTER to continue. When formatting is complete, DigiCart/E will exit the Utility menu. Allocation of Logical Drives DigiCart/E has a flexible drive arrangement that allows a mix of internal drive partitions and network drives. Drive 0 always refers to the Zip Drive. There is one internal physical hard disk that is factory formatted as Drive 1. However, this internal disk can be re-formatted to create up to five logical drives of equal size. This may allow the user more flexibility in organizing large libraries. Partitioning divides the physical hard disk space equally from two to five drives (1/n). Partitions are assigned drive numbers 1 though 5, depending upon how many are created. These drive numbers are used in the file ID scheme in the same way as the original drive 0 and 1. Partitioning is destructive, all data on the hard disk, in all existing partitions, will be lost during this process. A logical drive created by this partition process may be formatted, erased, named, etc. in the same manner as the original drive, without affecting other partitions. Additionally, up to four network drives may be associated (mapped) to the DigiCart/E. 38 • Setup and Utility Menus DRIVE 0 Internal Zip Drive DRIVE 1 Internal Hard Disk DRIVE 2 Internal Hard Disk Partition (available only if internal disk is partitioned) or Not Used. DRIVE 3 Internal Hard Disk Partition (available only if internal disk is partitioned) or Network Drive Map DRIVE 4 Internal Hard Disk Partition (available only if internal disk is partitioned) or Network Drive Map DRIVE 5 Internal Hard Disk Partition (available only if internal disk is partitioned) or Network Drive Map DRIVE 6 Network Drive Map There is some overlap of Internal Hard Disk Partitions and Network Drive Maps available. For example, if the internal disk is partitioned into three drives (No.s 1, 2, and 3), three drive numbers (4, 5, and 6) are available to map network drives. If the internal disk is not partitioned (is only Drive 1), then drives 3, 4, 5, and 6 are available to map network drives; Drive 2 is not available in this case. MOUNT NETWORK DRIVE DigiCart/E can attach to up to four network drives at a time. It should be helpful to think of these “virtual drives” as individual projects, each with a set of ten subdirectories that can help you organize your studio. There may be dozens of projects (or “virtual drives”) available on the network. Each time you start a new project, simply create a new shared subdirectory on the server. Refer to the 360 Systems Ethernet Audio Network Manual for a detailed explanation of creating new projects and virtual drives. Multiple DigiCart/Es can attach to the same network drives. This scheme allows a network to be organized with “central” network drives for a music library, sound effects, and commercials; and “project-specific” network drives for individual productions, or individual people. With this powerful organizational scheme, many DigiCart/Es can be connected to the central library drives and still connect to networked projectspecific drives from any studio on the network. The Mount Network Drive utility is used to establish a link between an available drive number on DigiCart/E and one of many available drives on the network. This link is called a ‘drive map’. The basic process is to select a local drive number to be mapped, and then select a network drive to which it will be linked. DigiCart/E will always have at least one drive number that can be mapped to the network, but depending upon the number of drives assigned to local partitions, up to four drive numbers may be available for network assignments (see the table above). To Mount a Network Drive Press UTILITY and select MOUNT NETWORK DRIVE, press ENTER. Select a local drive number to link to the network, press ENTER. Scroll the list of available mount paths and press EXIT to link that path to the DigiCart/E. Repeat this process to establish other links. Links may be changed, or deleted at any time. If the network is not on-line when this is invoked, you can manually enter the path name. To Dismount a Network Drive Press UTILITY and select MOUNT NETWORK DRIVE, press ENTER. Select a local drive number to unlink from the network, press ENTER. Use the knob to select the “NONE” option for the mount path assignment and press ENTER. If the network is not on-line, you will be able to edit the mount path name manually. Enter a blank name to dismount. Use the keyboard to erase the name of the network drive, press ENTER to confirm. Note that pressing the left and right arrow buttons at the same time Setup and Utility Menus • 39 will clear the field from the cursor position to the end of the line. Breaking a link by erasing the drive map name will cause DigiCart/E to omit this drive number from the scrolling list of drives. It is also beneficial because DigiCart/E will not spend time attempting to re-establish the link. Repeat this process to break other links. Network Drive Errors If a connection to the network cannot be established (network connection is broken; network path name changed, deleted, etc.), then an error message indicating the nature of the problem will appear when the network drive is selected. Information in this manual is limited to discussion of working with the Ethernet Audio network from a DigiCart/E. For information on setting up and organizing the Ethernet Audio network, see the separate book, “Ethernet Audio Network Manual” by 360 Systems. UPDATE DIRECTORIES This feature allows the user to force the creation of or update the summary file for a directory, or all directories if performed from the drive level. Originally, this feature was included to facilitate the transfer of material between DigiCarts with different versions of software. In some cases it may restore a disk that appears to have lost a cut or exhibits other problems. When importing material from a 360 Systems Short/cut™, this operation will accelerate the disk initialization process. ALERT! When this feature is used at the Drive level, it will update all 10 cut Directories, and it will open and close each file on the disk. If the disk has many cuts, the update procedure can be protracted. D-NET FILE TRANSFER Please refer to Appendix D for detailed information on this feature. 40 • Setup and Utility Menus Chapter 5 Recording DigiCart/E can record audio to its internal hard disk or directly to a network drive. To record to a network drive, simply select the drive, directory, and file location as you would for a local drive. DigiCart/E will record 16- or 24-bit linear stereo at 44.1K, 48K, 88.2K, or 96K sample rates in WAV format. DigiCart/E can also record 16-bit stereo in 44.1K, 48K, or AC-2 @ 48K in DigiCart II format. Mono recording is no longer supported. See Appendix E for information on recording non-audio digital data, such as Dolby-E encoded data. Ext Sync illuminates to indicate that the sync source is set to an external reference in the Setup menu. The LED blinks if there is no valid sync signal presented at the connector. While it is not mandatory, it is recommended that one sample rate be chosen as ‘standard’ for all your work. To change the default settings for recording, refer to Setup Menu Features on page 23. When you make a recording, do not be concerned with "tight" starts of the source material or quick stops of the recording at the end of a cut. DigiCart/E simplifies precise, non-destructive HEAD and TAIL trims. Optional THRESHOLD RECORD mode provides automatic HEAD trims. DigiCart/E limits the minimum length of a recording to 2 seconds. Sampling Rate Four front panel I/O indicators note the sample rate present at the connectors during record, regardless of the Sample Rate Converter (SRC) setting. During record, the sample rate being recorded to disk is noted in the LCD display. During Playback, the recorded sample rate of the file being played is displayed on the LCD while the I/O indicators show the sample rate at the connectors. DigiCart/E has separate Setup menu settings for record and play sample rates and word size, see “Setup Menu Features” on page 23 for descriptions. SRC illuminates to indicate that the Sample Rate Converter has been switched into the data path between the recorded file and connectors. SRC may illuminate during either record or playback. SRC settings can be changed in the Setup menus. DigiCart/E cannot perform “off-line” file-based sample rate conversions. Dithering Two front panel Format indicators note the word size (24- or 16-bit) present at the connectors during record, regardless of the Dithered setting. During record, the word size of the file being recorded is noted in the LCD display. During Playback, the recorded word size of the file being played is displayed on the LCD while the Format indicators show the Word Size at the output connectors. DigiCart/E has separate Setup menu settings for record and play Word Size, see “Setup Menu Features” on page 23 for descriptions. The Dithered LED illuminates to indicate that the word size of the recorded file is different than the word size present at the connectors. Dithering settings can be changed in the Setup menus. DigiCart/E can make either 16-bit or 24-bit recordings; however, all 24-bit recordings will be made in WAV file format and 16bit recordings can be made in either DigiCart or WAV format. DigiCart/E cannot perform internal data format conversions. Recordings must pass through the I/O connectors to be converted. Recording • 41 DigiCart/E normally records audio using a digital word size of 24-bits. However, it is sometimes desirable to play out using a smaller digital output word size for use by external equipment, such as a 16-bit DAT recorder. If the output material is anything but white noise, its sample stream will be correlated. This is particularly true of music. The effect of simply truncating the 24-bit samples to 16-bits results in the quantization error being correlated to the signal, producing signal distortion. Dithering is a technique of adding an appropriate random noise source to the 24-bit digital output stream before reducing the word size. This effectively decorrelates the quantization error from the signal, resulting in a very low-level broadband hiss being added to the signal, rather than the more objectionable signal distortion. DigiCart/E uses a zero-mean random noise source with a triangular probability distribution. Its peak level corresponds to the magnitude of the least significant bit of the reduced word size within the 24-bit field. The method is called “LSB TPDF dither” for Least Significant Bit Triangular Probability Density Function. The OUTPUT WORD SIZE selection in the Setup menu gives you two choices: 24-BITS (no dithering), or 16-BITS (8-bit dithering.) The following tables list record and play format options, menu settings, and front panel indicators: Record Modes Input Data Format Recorded Format Format Indicator Dithered Indicator 24 24 SETUP | Record Data Format = 24-Bit 24 OFF 24 16 SETUP | Record Data Format = 16-Bit Dithered 16 ON 16 24 SETUP | Record Data Format = 24-Bit 24 OFF 16 16 SETUP | Record Data Format = 16-Bit 16 OFF Setup Menu The RECORD DATA FORMAT parameter in the Setup menu specifies both the sample size (16 or 24 bits) and the file format (DigiCart, WAV, or compressed as AC-2) to be used for recordings. The RECORD DITHERING setup parameter is used to tell the machine that 24-bit digital data is being supplied to the digital inputs with the intention of making a 16-bit recording. If the RECORD DATA FORMAT parameter is set to 16-BIT, then the 24-bit incoming audio is dithered down to 16-bits during the recording, illuminating the Dithered indicator on the front panel. Play Modes Recorded Data Format Output Data Format 24 24 24 16 Format Indicator Dithered Indicator SETUP | Play Word Size = 24-Bit 24 OFF 16 SETUP | Play Word Size = 16-Bit 16 ON 16 SETUP | Play Word Size = 16-Bit 16 OFF Setup Menu The PLAY WORD SIZE parameter in the Setup menu specifies the sample size (16 or 24-bits) at the digital output connectors. If the selection is set to 16-BIT and a 24-bit cut is being played, then the sample size is dithered down to 16-bits, illuminating the Dithered indicator on the front panel. 42 • Recording Transport Controls DigiCart/E transport control may originate from the front panel, a keyboard, the GP inputs on the rear panel, or via the serial ports using an RC-series remote control or automation equipment using the ES-Bus or P-Bus protocols. Basic transport controls include RECORD, STOP, PLAY, LOOP and PAUSE. Front panel controls have equal authority with commands issued by remote controls or via rear panel connections. If a Record command is issued via a serial connection, a subsequent Stop command from the front panel may override it. All of the transport buttons illuminate when active, regardless of whether the command was initiated from the front or rear panel interfaces. All transport commands also have tally signals on open collector outputs, available in the GPI/O connector. See Appendix A for wiring details. Setup to Record SELECTING A FILE LOCATION FOR RECORDING Your DigiCart/E contains an internal hard disk and an internal Zip drive and will also support network drives. You must select a particular drive for your recordings. DigiCart/E can record directly to a network drive. Zip disks can only record 48kHz Dolby AC-2 files. To use a Zip disk, it must first be formatted. Use the navigation controls to display the drive and directory where you want the file to be recorded. If you select only the drive, DigiCart/E will automatically record the file into the last used directory on that drive. Later you may easily move the recording. Each directory has 1,000 pre-numbered file IDs (000 through 999). You may choose to make a recording to a specific ID. If you do not choose an ID number, DigiCart/E will assign the recording to the next available Index number. Also, if Record Overwrite is on, you can deliberately overwrite existing audio at a specific Index number. Checking Available Disk Space Before recording or copying a cut, you may check the available disk space by holding down the STOP [INFO] button. Remember that the remaining time is valid only for the currently selected sampling frequency and format. If the selected disk becomes full during a recording, DigiCart/E It will indicate DISK IS FULL and stop the recording. The portion of the recording obtained up until the Disk Full error will be saved, just as if STOP had been pressed to end the recording. SETTING RECORD LEVELS Using tone, set a "zero" level on the mixer or other program source. Press the REC button to go to Record Ready mode and monitor the input. Adjust the input source level controls as required so that the “0” meter segments are lighted and the “+3” segments are “just off.” At this setting the output level matches the input level providing unity gain plus Recording • 43 16dB headroom. If tone is not available, play some program material and adjust the controls to place peak readings in the green (above 0) on the loudest signals. The meters on DigiCart/E have a Clip level indication. Any illumination of the red "CLIP" segments indicates signal clipping. The Clip LED will turn ON for 1 second whenever the signal exceeds digital full scale. While a clipped file is played, the Clip LED will also turn ON during the period when the signal exceeds digital full scale. RECORDING COMMANDS Recording can be initiated from the front panel, an RC-series remote control, keyboard, GPI or serial port control. This example will use the front panel button for clarity, but all transport control methods work identically. Press the REC button. DigiCart/E will quickly scan the drive you have selected, identifying available space on which to record. The meters also begin monitoring the input signal. When DigiCart/E determines that the sync source is valid, the display prompts: “PRESS PLAY TO START”. Press the PLAY button to begin recording. The clock will begin counting upward. Threshold Record If you are using Threshold Record, the display will indicate the awaited Trigger Level and DigiCart/E will not actually begin recording until that input level is reached, even though the PLAY button was pushed. Depending on the type of material you are using, you may decide to adjust the Setup menu THRESHOLD TRIGGER LEVEL in 6 dB steps from -60 to -6 dB. When Threshold Record (Setup menu) is set to OFF, recording will begin immediately when you press PLAY. Pause During Record You can use DigiCart/E for multiple takes within the same recording file by pressing the PAUSE button between each take. Press PAUSE again to resume recording. This method might be very useful for voice-over work. However, this technique does not place edit cue markers in the recorded file where Pause was enabled, and DigiCart/E can only perform Head and Tail edits. So, if you want to edit takes for comparison, you have two choices. First, make copies of the original file and edit each for different takes, or record separate files for each take. Separate cuts may be played back-to-back seamlessly and looped, if desired. The automatic cut identification system of DigiCart/E is designed to speed things up in a fast-paced production setting. To audition a newly recorded cut, you can press the PLAY button immediately after recording it, or press the RECORD button and DigiCart/E will immediately begin to allocate space for another recording. Recordings are initially identified by the Index number of where they were recorded. You may move or copy cuts to other Index numbers. Cuts may also be given titles. See descriptions of these tasks in the Utility and Edit menu descriptions. 44 • Recording SECONDARY CUES The Secondary Cue signal controls an open collector output on the GPI/O connector. See Appendix A for wiring diagrams. Secondary cues are not recorded as audio tones and do not require disk space or an extra track. DigiCart/E remembers when and how long you press and hold the REC button while in Edit Mode and places that data in the file’s information header. Each cut can store one cue activation. When a cut is played in Edit mode, the RECORD light will illuminate for the duration of the Secondary Cue activation. There is no Secondary Cue indication on the front panel when the cut is played outside of Edit mode. RECORDING A SECONDARY CUE Select a cut to edit, then press the EDIT button. Press STOP, then Press PLAY to play the file in Edit mode. During playback, press the REC button at the location where you want the Secondary signal to actuate. Release the REC button at the location where you want the Secondary signal to stop. DigiCart/E will automatically overwrite old Secondary Cue marks. DELETING/ERASING A SECONDARY CUE Select the cut you want to edit, then press the EDIT button. When the cut is not playing (Stopped or idle), press and hold the REC button and press the EXIT button to delete the cue. Recording • 45 Chapter 6 Playback DigiCart/E can play audio files in many different ways. From the straight-forward press of the PLAY button to using Hot Keys or building complex Playlists. Playback can be initiated from the front panel, a keyboard, dedicated RC-series remote control, GPI, or serial control via ES-Bus or Peripheral Bus. DigiCart/E can play audio from its internal hard disk or directly from a network drive. To play from a network drive, simply select the drive, directory, and file location as you would for a local drive. Front Panel Indicators Four front panel I/O indicators note the sample rate present at the connectors during playback, regardless of the Sample Rate Converter (SRC) setting. Available sample rates are 44.1K, 48K, 88.2K, 96K. During Playback, the recorded sample rate of the file being played is displayed on the LCD while the I/O indicators show the sample rate at the connectors. DigiCart/E has separate Setup menu settings for record and play sample rates, see “Setup Menu Features” on page 23 for descriptions. SRC illuminates to indicate that the Sample Rate Converter has been switched into the data path between the recorded file and connectors. SRC settings can be changed in the Setup menus. DigiCart/E cannot perform “off-line” sample rate conversions. Two front panel Format indicators note the word size (24- or 16-bit) present at the connectors during playback, regardless of the Dithered setting. DigiCart/E can dither 24-bit files to 16-bit format during playback. During Playback, the recorded word size of the file being played is displayed on the LCD while the Format indicators show the Word Size at the connectors. DigiCart/E has separate Setup menu settings for record and play Word Size, see “Setup Menu Features” on page 23 for descriptions. The Dithered LED illuminates to indicate that the word size of the recorded file is different than the word size present at the connectors. Dithering settings can be changed in the Setup menus. Ext Sync illuminates to indicate that the sync source is set to an external reference in the Setup menu. The LED blinks if there is no valid sync signal presented at the connector. Transport Controls Playback can be initiated from the front panel or from the rear panel GPI or serial port controls of a DigiCart/E, an RC-series remote control, or a keyboard. Basic transport controls include RECORD, STOP, and PLAY. LOOP and PAUSE are also available. Front panel controls have equal authority with commands issued by remote controls or via rear panel connections. If a Play command is issued via a serial connection, a subsequent Play command from the front panel may override it, depending on the Setup menu Restart Mode setting. All of the transport buttons illuminate when active, regardless of whether the command was initiated from the front or rear panel interfaces. 46 • Playback All transport commands also have tally signals on open collector outputs, available in the GPI/O connector. See Appendix A for wiring details. Playing a Single Cut To select a cut, use the Navigation keys and the selection knob to locate the Drive | Directory | file ID/Name of the cut you wish to play. Only IDs containing program material will be displayed. Press the PLAY button. Playback will begin immediately. Hot Keys Hot Keys are a convenient way to play pre-determined audio files with a single button press. DigiCart/E has two banks of four Hot Keys on the front panel, and can also be triggered by dedicated Hot Keys on DigiCart remotes or Hot Keys assigned to alpha keys on a keyboard. As a new feature in DigiCart/E, Hot Key assignments can be stored and recalled in two ways, either Network Drive or Local. The chief benefit of using Net Drive Hot Keys is that those Hot Key assignments can be accessed by one or more users concurrently from anywhere on the network. All source material linked to Net Drive Hot Keys must be on the current network drive; however, source cuts may reside in any of the drive’s ten directories. Local Hot Key assignments are saved in a separate list stored on each DigiCart/E. Local Hot Keys can be made up of any mix of events from different local drives and directories. All source files used in Local Hot Key assignments must reside on local hard drives (any partitioned drives on the local hard disk). The PLAY HOT KEYS USING parameter in the Setup menu controls the default behavior for Hot Key assignment lists. If this parameter is set to Net Drive, DigiCart/E will use the Hot Key list on the currently selected network drive. As you move from one network drive to another, the Hot Keys list of the current drive will load automatically. If the current drive is changed to a local drive, the Local Hot Keys list will automatically become active. There is only one Local Hot Keys assignment list, rather than one per local drive partition. If the PLAY HOT KEYS USING parameter is set to Local Assignments, the Local Hot Keys list will always be used, regardless of the current drive. Net Drive Hot Key assignments can be reprogrammed from any DigiCart/E that has access to it. Playing Multiple Cuts — Follow-On Play In Follow-On Play, a second cut may be selected and queued to play while a cut is currently playing. NOTE: For Follow-On Play, the RESTART MODE selection in the SETUP menu must be set to “ON COMPLETION”. NOTE: If you are selecting a cut from a network drive while playing another cut, an alert message might appear on the LCD, indicating “DIR OUT OF DATE.” This message occurs when DigiCart has detected that another user has modified the contents of the network directory, but DigiCart is busy playing audio and cannot update the list of contents. The list of contents will automatically update when DigiCart is idle. While a cut is playing, use the navigation controls to select another cut from any drive or directory. Playback • 47 Press the PLAY button to set up Follow-On play. The PLAY button will blink indicating that another cut is in the queue for immediate Follow-On play. You may select as many cuts as you wish for automatic Follow-On Play by repeating the steps above. The last selected cut will be visible in the first line of the command display; the second line of the command display shows name and time information about the cut that is currently playing. This queue is essentially an unsaved Playlist, or Quickstack. While it is not mandatory, it is recommended that only files of the same sample rate be used for follow-on play operations and Playlists. Keeping the same sample rate in all recordings avoids the possibility of an audible ‘pop’ and slight delay as the sample rate changes from cut to cut during playback of Playlists with multiple sample rates. To see the list of queued cuts following the one now playing: Press the VIEW LIST button. Use the selection knob to scan the list. To cancel an automatic Follow-On playlist: Press the STOP button once. The PLAY button will stop flashing, indicating that DigiCart/E will end playback at the end of the current cut. Press the STOP button again to immediately cancel playback of the current cut. Quickstacks CREATING A QUICKSTACK A Quickstack is a one-time-only playback sequence, created "on the fly". Sometimes it may be desired to reuse the sequence. This decision must be made before the Quickstack is played. Each drive's Stack Directory can hold 1000 Playlists, so you might want to establish the practice of saving each new Quickstack as a Playlist. See more information about Playlists in the next chapter. While it is not mandatory, it is recommended that only files of the same sample rate be used for Quickstacks. Keeping the same sample rate in all recordings avoids the possibility of an audible ‘pop’ as the sample rate changes from cut to cut during playback of Quickstacks with multiple sample rates. Building a Quickstack Press the PAUSE [BUILD LIST] button. (It will illuminate when pressed.) Select a cut or Playlist (an event) to be added to the Quickstack. Press the PLAY button to add the first event to the Quickstack. The number displayed under the event ID counts the entries in the Quickstack. The PLAY button will begin to blink, indicating that item has been entered into the Play queue. The time under the name shows total Quickstack duration. Repeat the above steps to add as many events the list as are needed. To check the Quickstack's contents: Press the VIEW LIST button. Use the selection knob to scan through the Quickstack. 48 • Playback (NOTE: Because the viewable list represents events in the queue, the currently playing event will not read out as cut #1, only the events that follow will be listed. Once the list is saved, the current event will be #1 and all others will read in order.) Release PAUSE (or press the MAKE PLAYLIST button on an RC-320 remote) to play the Quickstack. The top line of the command display shows the last item in the Playlist, the bottom line presents the current item and its timing information. While playing, use the VIEW LIST button and selection knob to see the remaining items in the list. The number at the upper left shows how many items the top line event is away from the selection currently playing. Pause and Loop may be used while Playlists are running. At any time during playout of a Quickstack, you may press the LOOP button. The current selection will repeat until Loop is disengaged. Refer to button operational descriptions in Chapter 2, Control Panel. Playback • 49 Chapter 7 Playlists A Playlist (also known as a Stack) is a list of audio cuts that can be stored on any drive on the DigiCart/E or network. Some of the most powerful capabilities of DigiCart/E are its Playlist features. You can create Playlists consisting of multiple cuts and other Playlists. You can edit and update Playlists, and select between two types of Playlists called "Linear" and "Rotating". A third type, Quickstack, is not stored permanently but is used to play back a particular sequence of events one time only. A new feature of DigiCart/E Playlists is that they are now ASCII text files, and can be edited with any common text editor program. This gives you the ability to edit a list using the search and replace features of the editor. DigiCart/E Playlists use .PLA as the file name suffix. Playlists can be moved or copied between DigiCart/E recorders and network servers, can be edited in place on network servers, or can be moved or copied from network servers to another PC for editing. Remember that Playlists copied from DigiCart/E to a Zip disk can be moved to another DigiCart/E, but cannot be read by other computers. Playlists may be made up of files from several drives or directories, however this may present complications later. If a Playlist refers to source files on different drives, the Playlist will only play if all the source drives are currently mounted. Multiple users can access Playlists on network drives concurrently, but each user must have access to all drives listed in the Playlist. Playlists copied from one drive to another may lose their path associations and fail to play, or play with unanticipated results. To simplify Playlist usage it is recommended that all files in a Playlist reside on the same drive as the Playlist, however files may reside in different directories on the drive. When copying or moving a Playlist, copy or move all of its referenced files along with it. Playlists conform to certain basic rules of operation: • • • • • • • • • • A Playlist is only a list of events to be played and does not include audio information. A Playlist event can be either a single cut or another playlist. Playlists may only exist in a Stack (Playlist) Directory. Each drive contains one Stack Directory, which may contain 1000 Playlists. A Playlist may contain up to 1000 events. There is no limit to the total length of playing time in a Playlist. A single cut may be used in multiple locations within a Playlist. If a cut is edited, its edited version will play in a Playlist. If a cut in a Playlist has been erased or moved, or is unavailable (perhaps because a drive cannot be accessed) a " * " will be displayed ahead of the Playlist time, and the Playlist will not play. Restoration of the missing selection eliminates the " * " and the Playlist will play. Any event can be deleted from a Playlist by editing. PLAYLIST TYPES Before you begin using Playlist mode, it is important to understand the differences between Linear and Rotating Playlists. They each have unique applications and different operating characteristics. Compound Playlists are Playlists that contain other Playlists. They can be either Linear or Rotating Playlists and the Playlists within them can be either Linear or Rotating. 50 • Playlists Linear Playlist A Linear Playlist is a list of items that can be played in sequence from a single PLAY command. When each item in a Playlist has been properly edited, Linear Playlists provide seamless playback of multiple audio cuts. This feature is particularly useful for editing music files, production beds, news interviews, or creating spot sets. MUSIC AND VOICE EDITING A single piece of music can be edited into different individual pieces (i.e.- intro., verse, chorus, etc.). These pieces may be re-assembled to create a different musical rendition, shorter or longer than the original, by placing them into a Linear Playlist. For example, production music beds of longer duration can be edited into shorter pieces for ten- or thirty-second spots. News interviews sourced in the field may be condensed into shorter, more succinct versions for airplay. CREATING SPOT SETS Using the Linear Playlist feature, you can compile spot sets in advance and initiate playback of a complete set on a DigiCart/E with a single PLAY command. Each spot is stored in sequence within a Linear Playlist. By viewing the Playlist (see “Scan Mode” in Playlist Edits, page 54), you can confirm that the correct spots have been selected, and also make adjustments or last minute changes to the list. A single spot may be used as many times as needed within a Playlist. Because the number of spots in a Playlist can be very large, it is possible to create a Playlist of all the spots and IDs needed for an entire day, or individual day parts. Rotating Playlist A Rotating Playlist is a list of events, which play one at a time, in order. The PLAY command singlesteps through the event list. This feature is particularly useful for spot rotation, or sequential playback of a series of individual effects, IDs, spots, news actualities, etc. NEWS ACTUALITIES Interviews in the field or on the telephone may be acquired using portable recorders. Once in the production studio, the raw material is transferred to DigiCart/E for editing and prep. The individual parts can then be placed in a Rotating Playlist, with each item sequenced in the proper order. The Playlist is then made available to the on-air studio, where the newsperson will be able to initiate playback of each actuality clip in sequence, simply by pressing the PLAY button when the next item is needed. AUTOMATED LINERS & IDS Multiple IDs, promos and liners can be stored in sequence in a Rotating Playlist. This feature is powerful when used in conjunction with DigiCart/E cut ID numbers. An entire day, or several days worth of IDs and promos can be recorded, edited and updated by overwriting audio associated with pre-defined cut IDs listed in the Rotating Playlist. Each time an automation system or operator sends a PLAY command to DigiCart/E, it can play the next event in the Playlist. SPECIAL EFFECTS Rotating Playlists can be useful for grouping together various effects to be used in production or during an air-shift. By dialing back and forth within the Playlist in Edit Mode, any item can be accessed and played immediately. Hot Keys may be similarly useful. Compound Playlist A Compound Playlist is one that contains other Playlists. For a Linear Playlist containing a Rotating Playlist, each time the Linear Playlist is played the Rotating element will be different. This allows you to introduce an ever-changing freshness into a routine "air break" package. A Rotating Playlist Playlists • 51 containing a Linear Playlist will play all of the Linear elements the same way each time without restarts. The power of this system comes from the freedom to change any element without needing to rebuild an entire package. If a spot's contents remain the same, but must have a "this morning", "this afternoon", "this evening" time reference, only the contents of one cut needs to change. The basic spot's Playlist is copied to two other Playlist IDs and the time of day reference cut changed in the copies. Add a simple "M", "A", and "E" to the fifteen-character Playlist name for identification. NOTE: A Compound Playlist may not be used in another Playlist. A Playlist with more than one level of embedding will be marked with an " * " and will not play. If you attempt to save a Quickstack that contains a compound Playlist, a “STACK ERROR” message will result. CREATING A PLAYLIST The process of making a Playlist (Stack) begins with creating a Quickstack, which is then saved. While it is not mandatory, it is recommended that only files of the same sample rate be used for Playlists. Keeping the same sample rate in all recordings avoids the possibility of an audible ‘pop’ as the sample rate changes from cut to cut during playback of Playlists with multiple sample rates. Playlists on network drives can be accessed and played by any DigiCart/E. It is recommended that all files used in a Playlist reside on the same drive as the Playlist (sources can be in any directory on the drive). Because individual DigiCarts might have unique drive path assignments, Playlists may not play correctly (or at all) if calls are being made to drives that are not correctly mapped. Building a Playlist Press the PAUSE [BUILD LIST] button (or MAKE PLAYLIST on the RC-320 Remote Control). (It will illuminate when pressed.) Select a cut or another Playlist (an event) to add to the Quickstack. Press the PLAY button to add the first event to the Quickstack. The number displayed under the event ID counts the entries in the Quickstack. The PLAY button will begin to blink, indicating that item has been entered into the Play queue. The time under the name shows total Quickstack duration. Repeat the above steps to add as many events the list as are needed. To check the contents of a Quickstack: Press the VIEW LIST button. Use the selection knob to scan through the Quickstack. (NOTE: Because the viewable list represents events in the queue, the currently playing event will not read out as cut #1, only the events that follow will be listed. Once the list is saved, the current event will be #1 and all others will read in order.) Saving a Playlist After you have built a Quickstack you may store it as a Playlist. To save a Quickstack, press the ENTER button before releasing the PAUSE (or MAKE PLAYLIST) button. Select either Linear or Rotating Playlist type with the navigation controls. Press the ENTER button to confirm the selection. DigiCart/E will assign the next available ID and name. Use CHANGE NAME in the UTILITY MENU to give the Playlist a new name, if desired. The Playlist will be saved on the drive that contains the first event in the Playlist. Use COPY EDITED to place it on another drive, if desired. 52 • Playlists PLAYING A PLAYLIST Playing a Linear Playlist Linear Playlist IDs are followed by an " L " in the display. All items in a Linear Playlist will play in sequence without interruption. Once you begin playback of a Linear Playlist, the current selection and its playing time will be shown on the bottom line of the display. Rotating cuts in a Linear Playlist will play only the next single event in rotation then wait for another PLAY command before continuing. Events in a Linear Playlist may be looped. By pressing LOOP during a particular event, that event (only) will loop until looping is disabled, then the playlist will continue normally. To cancel a playlist, press the STOP button once. The PLAY button will stop flashing, indicating that cuts in the queue have been cancelled. DigiCart/E will continue to play the current cut to its end, then stop. Press the STOP button again to immediately cancel playback of the current cut. Playing a Rotating Playlist Rotating Playlist IDs are followed by the letter " R " (for Rotating) in the display. The PLAY command will single-step through the list. Only the currently selected event in a Rotating Playlist will play. Each time a Rotating Playlist receives a PLAY command, it will play the next event in the list, then stop. If the Restart Mode is set to IMMEDIATE, then subsequent PLAY commands will interrupt the current event and begin to play immediately. Once you begin playback of a Rotating Playlist, the current selection and its playing time will be shown on the bottom line of the display. Events in a Rotating Playlist may be looped. By pressing LOOP during a particular event, that event (only) will loop until looping is disabled, then the playlist will continue normally. To reset the Playlist to any other selection, edit the Playlist and use SCAN. Upon power up, all Rotating Playlists are reset to play the first event in the Playlist. To cancel a playlist, press the STOP button once. The PLAY button will stop flashing, indicating that cuts in the queue have been cancelled. DigiCart/E will continue to play the current cut to its end, then stop. Press the STOP button again to immediately cancel playback of the current cut. VIEWING A PLAYLIST To view the contents of the Play queue at any time, press VIEW LIST button and rotate select to see Playlist items remaining to be played. Use the selection knob to scan the contents of the Playlist. The number at the upper left of the display shows the event’s position in the Playlist. If the machine is currently playing, the number at the upper left shows how far away the top line selection is from the item currently playing. (Note: This only works for Linear Playlists and Quickstacks. In order to view the next cut in line for a Rotary Playlist, go into the Edit menu, then play the Playlist. Once the first cut has finished, the name of the next cut will appear on the top line of the display.) Playlists • 53 Playlist Edits By now you are familiar with the routine uses of EDIT MENU for cuts. For Playlists, EDIT MENU takes you through another doorway (Scan Mode) to a different editing environment. The Playlist Edit Menu provides six options: • • • • • • INSERT APPEND REMOVE TRUNCATE CHANGE PLAYLIST TYPE SCAN SCAN MODE SCAN is the mode that lets you review the contents of a Playlist. Use the selection knob or navigation arrows to scan through the Playlist. Playlist Edit operations begin from, and return to, the Scan mode. While in the Playlist Edit menu, select SCAN and press the ENTER button to return to the Scan Mode without performing any of the edit operations. Select the Playlist to be edited, then press EDIT. DigiCart/E enters the Scan mode. The top line displays the Playlist event number, ID and name. Event duration, sampling rate and record format are shown on the lower command line. If the event is a Playlist, the second line displays the name of the first cut in that Playlist. To review the contents of the Playlist, rotate the selection knob to scan the list. At any time, you may press the PLAY button. The Playlist will play, beginning with the event selected. Linear Playlists will play to the end. Rotating Playlists will play only the selected item, then cue to the next item. To edit the list, press ENTER. Then use the selection knob to choose the edit function you need, such as Insert, Append, or Truncate. Press ENTER again to begin using that function. See the following descriptions for further information. INSERT Adds a cut or Playlist immediately before the current selection highlighted in Scan mode. Select the Playlist to be edited, then press EDIT. Scan the Playlist for the point you wish to make an insertion. Highlight the file after the point you want to insert the new event. Select INSERT from the Edit Tools list. Use the selection knob or navigation arrows to locate the file you wish to insert, then press ENTER to insert it. DigiCart/E will complete the operation and return to Scan mode. Press the ENTER button to continue editing. EDIT or EXIT will exit the Playlist Edit menu. You will be prompted to save upon exiting, press ENTER to save, or EXIT to discard all edits. DigiCart/E returns you to the Playlist Directory. 54 • Playlists APPEND Adds a selected file to the end of the current Playlist. Select the Playlist to be edited, then press EDIT. Select APPEND from the Edit Tools list. Use the selection knob or navigation arrows to locate the file you wish to insert, then press ENTER to append it to the end of the Playlist. DigiCart/E will complete the operation and return to Scan mode. Press the ENTER button to continue editing. EDIT or EXIT will exit the Playlist Edit menu. You will be prompted to save upon exiting, press ENTER to save, or EXIT to discard all edits. DigiCart/E returns you to the Playlist Directory. Looping a Linear Playlist Using APPEND, select the Playlist itself as the Appended event. This tells DigiCart/E to play the Playlist again as the next event. In the Playlist Directory, looped Playlists may be recognized by a Playlist time display that reads: 99:99:99. REMOVE Removes a cut or Playlist event from the current Playlist. Select the Playlist to be edited, then press EDIT. Scan the Playlist for the event you wish to delete. Highlight the event. Select REMOVE from the Edit Tools list. Press ENTER to remove the item, DigiCart/E will complete the operation and return to Scan mode. You may press the ENTER button to continue with other edits. EDIT or EXIT will exit the Playlist Edit menu. You will be prompted to save upon exiting, press ENTER to save, or EXIT to discard all edits. DigiCart/E returns you to the Playlist Directory. NOTE: If a cut required for a Playlist has been deleted, or resides on a drive not currently available to DigiCart/E, then " * " will be displayed next to the Playlist time when that Playlist is selected. Use SCAN to determine which item is missing. The " * " will appear when the missing event is selected. Remove the missing event or recreate it with the same file ID. If the Playlist with the missing event is included in a Compound Playlist, the warning " * " will appear on those too. TRUNCATE Deletes all items following the current selection highlighted in Scan mode. Select the Playlist to be edited, then press EDIT. Scan the Playlist for the point you wish to edit. Highlight the last event you want to leave in the Playlist. Select TRUNCATE from the Edit Tools list. Press ENTER to remove all items listed after the current event, DigiCart/E will complete the operation and return to Scan mode. Press the ENTER button to continue editing. EDIT or EXIT will exit the Playlist Edit menu. You will be prompted to save upon exiting, press ENTER to save, or EXIT to discard all edits. DigiCart/E returns you to the Playlist Directory. Playlists • 55 CHANGE PLAYLIST TYPE Switches between Linear and Rotating Playlist (Stack) types. Select the Playlist to be edited, then press EDIT. Select CHANGE LIST TYPE from the Edit Tools list. Press a navigation arrow button to change the Playlist type between Linear and Rotating, DigiCart/E will complete the operation and return to Scan mode. Press the ENTER button to continue editing. EDIT or EXIT will exit the Playlist Edit menu. You will be prompted to save upon exiting, press ENTER to save, or EXIT to discard all edits. DigiCart/E returns you to the Playlist Directory. NOTE: A looped Linear Playlist may not be converted to a Rotating Playlist. Converting a Linear Playlist to a Cut You may store a Playlist as a cut. This can be useful to allow a Playlist to be consolidated onto a Zip Disk for transfer to another system. Use the POSITION buttons to designate an ID. There are limits to the kind of Playlist that may become a cut: • The Playlist must not include Compound Playlists. • All cuts in a Playlist to be copied must be of the same Sample Rate and Format. The new cut will occupy disk space equal to the run time of the Playlist. When converting a Playlist to a cut, an unoccupied index location must be used. This operation uses only audio between the HEAD and TAIL points from each cut in the Playlist, resulting in a single cut made up of the concatenated audio that would have played in the original Playlist. Fade In, Fade Out and Gain settings are not applied between cuts from the Playlist. The Fade-in and Gain setting of the first cut of the Playlist is applied to the new conglomerate cut and the Fade-out of the last cut in the Playlist is applied to the end of the resulting single cut. Copy Original will also perform a Playlist-to-cut conversion. However it will copy the cuts in their entirety, ignoring Head and Tail trim edits. If WAV and DC2 files have the same sample size and sample rate, they may be mixed in a Playlist that is to be converted into a cut. TO CONVERT A LINEAR PLAYLIST TO A CUT Select the Playlist to be copied. Press the UTILITY button. Select COPY EDITED or COPY ORIGINAL. Use the navigation controls to choose a destination drive and a directory from 0 TO 9 (remember that you are creating a new cut, not a new Playlist). Rotate the selection knob to choose an index number. Press the ENTER button to copy the Playlist. When copying is completed, DigiCart/E returns you to the cut level. The new cut is automatically given the same name as the source Playlist. The source Playlist is not deleted. 56 • Playlists Chapter 8 Audio Editing This chapter covers editing of audio files and Playlists. DigiCart/E can make basic edits to audio files, such as Head and Tail Trims, Fades (In and Out), Output Gain adjustment, and Pre-roll. Playlist edits provide lots of flexibility to change Playlists, rather than rebuild them. Non-destructive audio file edits (Head/Tail Trim, Fade In/Out, Gain) can be performed on all playable formats. The edit parameters are saved in a vendor-specific area of the file header. When playing WAV files on non-DigiCart machines, the edits will not be recognized. However, the COPY EDITED utility can be used to render Head/Tail Trims to WAV files playable on other machines. The COPY EDITED utility can be used to convert between DigiCart II formats and WAV file formats. This applies only to linear 16-bit stereo recordings. User Interface The Editing menus follow the convention of first selecting the file to be edited, then press the EDIT button. Next use the selection knob or Navigation Arrow buttons to select the operation that you wish to perform. Follow the on-screen prompts to complete the operation. Edit Audio Files Edit Menu functions of DigiCart/E are non-destructive and can be undone or changed at any time. Edit information is stored as part of a cut and remains active until changed or removed. The following parameters can be modified using the Edit menu: • • • • • • HEAD FADE IN PRE-ROLL TAIL FADE OUT OUTPUT GAIN Most Edit Menu functions are time-based. By adjusting HEAD and TAIL trim, you determine the total playing time of a cut. Audio gain will ramp up or down according to the time values selected for FADE IN and FADE OUT. PRE-ROLL is provided so you can preview TAIL trim and FADE OUT edits without having to play an entire cut. Pre-roll sets the length of time that a cut will play just prior to a TAIL trim or FADE OUT when auditioning selected values. Times are displayed in HH:MM:SS:FF.BB (Hours, Minutes, Seconds, Frames, and SMPTE Bits). The selected unit of measure is shown in the display in brackets, for example <F> for Frames. Use the Left and Right POSITION buttons to select units. You can use the Copy Edited feature in the Utility Menu to create a new cut that contains only the audio material between the HEAD and TAIL pointers. By deleting the original cut, you then free up recording time on a drive by eliminating the audio material that is no longer needed. Audio Editing • 57 HEAD Head determines the point in a recorded file where playback begins when the PLAY button is pressed. DigiCart/E has a minimum length of two seconds for any cut. It is not possible to use HEAD trim to further reduce this length. Since tight HEAD trims are usually more important than TAIL trims, always perform the HEAD trim first, and then trim the TAIL if cut length permits. In addition to its function as an editing tool, Head Trim allows auditioning of any part of a file by selecting the desired start time. Pressing EXIT when done restores any programmed Head Trim value or 00:00:00:00. Setting HEAD POINT to a Specific Value Allows setting of the Head point to a known value. This method is accomplished without playing the audio. Select a cut and press EDIT. Select HEAD by using selection knob. Press ENTER. The current Head point will be indicated on the display. Use the selection knob and navigation arrows to adjust the Head position value. The current field is indicated on the display in brackets: <H> = Hours, <M> = Minutes, <S> = Seconds, <F> = Frames or <B> = Bits. Press PLAY to audition the new Head point. Repeat the previous steps as needed to adjust the Head point position. Press ENTER to save the new Head point, or EXIT to close the cut with no change. Setting the HEAD POINT using Auto-Set The Auto-Set feature allows setting the Head point during audition. In Edit mode, use the PLAY button to start playback and the STOP button to set the Head point location and stop playback. Select a cut and press EDIT. Select HEAD by using the selection knob or Navigation buttons. Press PLAY and the cut will begin playing from the first audio sample in the file. Press STOP to set the new HEAD point location. After pressing the STOP button, the display will show the previous Head point on the top line and the newly selected Head point on the second line. You may use the selection knob or navigation arrows to adjust the Head position value. Press PLAY to audition the new Head point. Repeat the previous steps as needed to adjust the Head point position. Press ENTER to save the new Head point, or EXIT to close the cut with no change. NOTE: Because DigiCart/E must pre-load audio for the new Head point, there may be a short delay the first time you press PLAY to audition a new Head pointer. TAIL TAIL determines the point in the selected cut where play ends. DigiCart/E limits audio files to a minimum length of two seconds. Therefore, the Tail point cannot be set earlier than two seconds after the Head point. When setting a new Tail point in a cut that contains Fade In and/or Fade Out information, DigiCart/E will not allow you to set the Tail pointer to less than the combined total of Fade In and Fade Out times. 58 • Audio Editing Setting TAIL POINT to a Specific Value This method allows setting of the Tail point to a known value. This is accomplished without playing the audio. Select a cut and press EDIT. Select TAIL by using selection knob. Press ENTER. The current Tail point will be indicated on the display. Use the selection knob and navigation arrows to adjust the Tail position value. The current field is shown on the display in brackets: <H> = Hours, <M> = Minutes, <S> = Seconds, <F> = Frames or <B> = Bits. Press PLAY to audition the new Tail point. Repeat the previous steps as needed to adjust the Tail point position. Press ENTER to save the new Tail point, or EXIT to close the cut with no change. Setting the TAIL POINT using Auto-Set The Auto-Set feature allows setting the Tail point during audition. In Edit mode, use the PLAY button to start playback and the STOP button to set the Tail point location and stop playback. Select a cut and press EDIT. Select TAIL by using the selection knob. Press PLAY and the cut will begin playing from the Head point. The display will begin counting from 00:00:00:00.00, which represents time from the current Head point. Press STOP to set the new TAIL point location. After pressing the STOP button, the display will show the previous TAIL point on the top line and the newly selected TAIL point on the next line. You may use the selection knob and navigation arrows to adjust the TAIL position value. Press PLAY to audition the new TAIL point. DigiCart/E will begin playback of the cut according to the current Pre-Roll setting. Repeat the previous steps as needed to adjust the Tail point position. Press ENTER to save the new TAIL point, or EXIT to close the cut with no change. PRE-ROLL Enables you to set the time ahead of the TAIL or FADE OUT point for auditioning during edits. Depending upon the nature of the cut, or its total length, you may want to vary the length of the PREROLL. If the PRE-ROLL length exceeds the duration of the cut, it will be ignored and the entire cut will play. Press the EDIT button. Select PRE-ROLL by using selection knob. Press ENTER to edit the value. You may use the selection knob and the navigation arrows to adjust the PRE-ROLL value. Press ENTER to save or EXIT to abandon the PRE-ROLL setting without changes. FADE IN After you have recorded a cut, you can program a FADE IN. FADE IN is linear and always begins at the HEAD point of a cut, and cannot exceed total cut length or the amount of time between the HEAD point and the beginning of a FADE OUT. The maximum FADE length is 40 seconds. When adjusting FADE IN duration, time is measured as the number of seconds from the HEAD point to the end of the fade. A value of 00:00:00:00:00 equals no Fade In. NOTE: If you use PAUSE during the FADE IN period of the cut’s playback, when PAUSE is released the FADE IN will start over from silence. Audio Editing • 59 Setting FADE IN to a Specific Value This method allows setting the Fade In length to a known value. This is accomplished without playing the audio. Select a cut and press EDIT. Select FADE IN by using selection knob. Press ENTER. The current Fade In duration will be indicated on the display. Use the selection knob and navigation arrows to adjust the Fade In duration. Press PLAY to audition the new Fade In. Repeat the previous steps as needed to adjust the FADE IN duration. Press ENTER to save the new Fade In duration, or EXIT to close the cut with no change. Setting FADE IN using Auto-Set The Auto-Set feature allows setting a new FADE IN end-point during audition. In Edit mode, use the PLAY button to start playback and the STOP button to set the Fade In duration and stop playback. Select a cut and press EDIT. Select Fade In by using the selection knob. Press PLAY and the cut will begin playing from the Head point. You will not hear the fade at this time. Press STOP to set the new FADE IN end-point location. After pressing the STOP button, the display will show any previous Fade In end-point on the top line and the newly selected Fade In end-point on the bottom line. You may use the selection knob and navigation arrows to adjust the FADE IN end-point value. Press PLAY to audition the new Fade In. DigiCart/E will begin playback of the cut from the Head point and continue playing until the cut ends or STOP is pressed. Repeat the previous steps as needed to adjust the Fade In end-point position. Press ENTER to save the new Fade In end-point, or EXIT to close the cut with no change. FADE OUT After you have recorded a cut, you can program a FADE OUT length. FADE OUT is linear and always ends at the TAIL point of the cut, and cannot exceed total cut duration. DigiCart/E limits FADE OUT length to the time between the end of a FADE IN (if used, otherwise the HEAD point), and the TAIL point of a cut. The maximum FADE length is 40 seconds. When adjusting FADE OUT duration, time is measured as the number of seconds from the start of the fade to the TAIL point. A value of 00:00:00:00:00 equals no Fade Out. Setting FADE OUT to a Specific Value This method allows setting the FADE OUT length to a known value. This is accomplished without playing the audio. Select a cut and press EDIT. Select FADE OUT by using selection knob. Press ENTER. The current Fade Out duration will be indicated on the display. Use the selection knob and navigation arrows to adjust the Fade Out duration. Press PLAY to audition the new Fade Out starting at the Pre-Roll distance before the Fade Out point. Repeat the previous steps as needed to adjust the FADE OUT duration. Press ENTER to save the new Fade Out duration, or EXIT to close the cut with no change. 60 • Audio Editing Setting FADE OUT using Auto-Set The Auto-Set feature allows setting a new FADE OUT end-point during audition. In Edit mode, use the PLAY button to start playback and the STOP button to set the Fade Out duration and stop playback. Select a cut and press EDIT. Select Fade Out by using the selection knob. Press PLAY and the cut will begin playing from the Head point. You will not hear the fade at this time. Press STOP to set the new FADE Out end-point location. Fades are limited to 40 seconds in length. If STOP was pressed at a point in the file farther than 40 seconds from the Tail point, the FADE OUT value will be set to 40 seconds. After pressing the STOP button, the display will show any previous Fade Out end-point on the top line and the newly selected Fade Out end-point on the bottom line. You may use the selection knob and navigation arrows to adjust the FADE OUT end-point value. Press PLAY to audition the new Fade Out. DigiCart/E will begin playback of the cut from the Pre-Roll point and continue playing until the cut ends or STOP is pressed. Repeat the previous steps as needed to adjust the Fade Out end-point position. Press ENTER to save the new Fade Out end-point, or EXIT to close the cut with no change. OUTPUT GAIN Allows the adjustment of the Output Gain (level) of a cut after it has been recorded. Gain may be adjusted over a range of +6 dB to -90 dB, referenced to the initially recorded level. Output Gain is the only Edit Menu function that is not time based. Output Gain may be adjusted for decibels or tenths of a decibel. Just as with all other Edit Menu functions, this function is non-destructive and the gain setting is stored as part of a cut's header. DigiCart/E automatically play the file with the adjusted gain setting. Select a cut and press EDIT. Select OUTPUT GAIN by using selection knob. Press ENTER or STOP. The display will show the current gain setting for the cut, relative to the originally recorded level. Use the navigation arrows to select the decade value for decibels (<1.0>) or tenths of decibels (<0.1>). Use the selection knob to adjust the Output Gain. Press the ENTER button to save changes or EXIT to abandon changes. Output Gain is not applicable to cuts in the Digital Data format. Audio Editing • 61 Chapter 9 Maintenance Digital circuitry enjoys a reputation for long-term reliability and is largely free of the subtle degradation that slowly damages audio quality. Your DigiCart/E has no required adjustments. Maintenance issues relate to keeping it clean, operating at a safe temperature and correctly connecting external devices. Because hazardous voltages may be present inside this product, refer service to qualified electronics service technicians. Qualified technicians may obtain a factory service manual from 360 Systems Technical Support Department. WARNING Connect only to a grounded 50/60 Hz AC outlet providing the correct voltage (115 VAC or 230 VAC, as delivered). Do not remove or defeat the grounding pin on the AC power cord. A serious shock hazard may result from failing to make connection to a properly grounded electrical outlet. Do not use this product out of doors, in rain, or in damp or wet environments. General Cleaning Your DigiCart may be cleaned periodically with glass cleaner and a soft cotton cloth. Please note the following important cleaning tips: • Do not use paper tissue wipes as these may scratch the display window. • It is recommended that you spray cleaning solutions onto a cloth before wiping the DigiCart. Do not spray fluids directly on the DigiCart. • Silicon rubber keypads may be cleaned with mild soap and water, using a soft sponge. Be certain to wring excess solution from the sponge prior to wiping the DigiCart. Calibration DigiCart/E is factory calibrated to provide unity gain from analog input to analog output with a 100K ohm impedance load. When a +4dBu reference signal is applied to an analog input, the amplitude of the resulting digital signal recorded to disk will be 16dB below digital full scale. There should be no need to re-calibrate the analog input section. The analog output gain can be user-adjusted to match the input impedance of externally connected equipment. With the external audio equipment connected to the analog outputs, play the 1KHZ.WAV file supplied with DigiCart/E to produce a 1kHz sine wave signal at +4dBu. Observe the signal level on the 62 • Maintenance meters of the external equipment while adjusting the GAIN pots on the rear panel of DigiCart/E. The Gain pots have an adjustment range of +/- 0.5dB. Disk Maintenance Internal hard disk maintenance is limited to functions such as Format Disk, Partition Drive, Rename, and Update Directories, which are all covered under Utility Menu Features beginning on page 30. Program Updates From time to time, 360 Systems may release new versions of the DigiCart/E operating system program that can be installed by the user via either a Zip disk or a file on the Ethernet Audio server. Compare your current version number to the listing on 360 Systems’ web site to determine whether to install an update. Zip disk program updates must be ordered from 360 Systems Customer Service Department because DigiCart/E recorders require a specially formatted disk. It will always be faster to download the update from our web site. To check the current version number, press the ENTER button while DigiCart/E is idle (stopped and not in a menu mode). The current version number will appear on the top line of the command line display. UPDATE THE PROGRAM FROM A NETWORK SERVER Download the program file, named “DCSYS.360”, from www.360systems.com to any PC or Mac computer. Move or copy the file to one of the exported DigiCart base directories on a DigiCart/E network server. A base directory is the directory that the server makes available to DigiCarts, and which can be seen with the Mount Network Drive utility. From DigiCart, make the drive containing the program file the current drive. Be certain the DigiCart is in the idle state. Press and hold UTILITY, then press HOT KEY 1 concurrently. You will be prompted to confirm, “Write system from disk?” Press ENTER to continue. The update will take approximately 10 seconds. Upon completion, DigiCart should report, “Flash Update Success”. Turn off the power switch, wait a moment, and then restart DigiCart/E. The new program will now be current. UPDATE THE PROGRAM FROM A ZIP DISK After obtaining a specially formatted Zip disk with the operating system program from 360 Systems, insert it into the DigiCart/E Zip drive slot. Make Drive 0 (the Zip drive) the current drive. Be certain the DigiCart is in the idle state. Press and hold UTILITY, then press HOT KEY 1 concurrently. You will be prompted to confirm, “Write system from disk?” Press ENTER to continue. The update will take approximately 10 seconds. Upon completion, DigiCart should report, “Flash Update Success”. Turn off the power switch, wait a moment, and then restart DigiCart/E. The new program will now be current. Maintenance • 63 RESTORING PREVIOUS VERSION DigiCart/E stores two versions of its operating system in flash memory, the current version and the version previous to it. If you need to revert to the previous version of the DigiCart/E operating system, power the system OFF. Press and hold the UTILITY button while turning ON the power switch. You will be prompted to confirm, “Restore Previous Version?” Press ENTER to continue. The update will take approximately 10 seconds. Upon completion, DigiCart should report, “Flash Update Success”. You will be prompted to confirm, “Do you want to make this version permanent?” Press ENTER to make this the current version for future start-ups, or press CANCEL to use this version for this session only. Zip Drives and Disks The power on your DigiCart/E must be on to enable normal disk loading and unloading. The access door on the Zip Disk Drive opens inward when a disk is inserted. Zip disks are inserted shutterend first, label side up. During insertion, the shutter slides open to allow the heads access to the two data surfaces. When loaded, the disk is locked in the drive. Note: If the disk is difficult to insert, check its orientation and try again. DO NOT FORCE THE DISK INTO THE DRIVE. Objects inserted into the front of the drive may damage it. Such action will void the manufacturer's warranty. During certain operations, Zip Disk ejection is disabled by the DigiCart/E software. The DigiCart/E “remembers” attempts to eject the disk and defers ejection until it is enabled by the software. The ejector button on the front panel of the ZIP Drive illuminates to indicate Zip Drive activity. The button does not illuminate unless the media is accessed. The following table enumerates the various indications. ZIP DRIVE EJECTOR BUTTON INDICATIONS Function LED Indication Power ON Diagnostics Short Blink No Disk Inserted Off Disk Inserted Off Disk is Spinning Off Accessing Disk Irregular Blink Diagnostics Error Slow Blink Sleep Mode Off Lock Mode Off Drive Stalled Slow Blink Surface Certification Format Irregular Blink 64 • Maintenance HANDLING AND CARE OF ZIP DISKS Although the plastic shell protects the data surface from most accidental damage, the following rules MUST be observed: • DO remove the disk from the drive after use. Return it to its protective case to prevent damage from dirt and spills. • DO NOT manually open the access door on the disk drive. • DO NOT open the disk when it is outside the drive. • DO NOT insert objects into the disk. • DO NOT handle the front edge of the disk. Oils can be transferred from hands to the media surface. • DO NOT transport the drive with the disk inserted. If the drive is to be moved with the power off, the disk must be removed before turnoff. • DO NOT leave a disk partially inserted in the drive. This increases the possibility of damaging the disk or the drive. • DO NOT put a disk near a loudspeaker, transformer, telephone or electric motor. • DO NOT expose disks to direct sunlight or moisture. • DO NOT expose disks to magnetic fields greater than 30 Gauss. • DO NOT store disks at temperatures above 125º F (50º C). Special Button Sequences SPECIAL BUTTON SEQUENCE FUNCTIONS Button Sequence Function Utility+Power Switch Restore previous operating system version Utility+Hot Key 1 Load new operating system to flash memory Utility+Hot Key 2 Copy operating system to Zip disk. This is useful when installing the operating system on non-networked DigiCarts. Utility+Hot Key 3 Not assigned Utility+Hot Key 4 Front panel LED test. All indicators should illuminate together for 3 seconds. Maintenance • 65 Appendix A Interface Wiring Audio Connector Wiring XLR PIN–1 PIN–2 PIN–3 BALANCED GROUND (SHIELD) AUDIO " + " AUDIO " – " SHELL GROUND (NORMALLY NOT CONNECTED) UNBALANCED GROUND. AUDIO " + " OR "HOT" AUDIO " – " (SHIELD) (JUMPER TO PIN–1 FOR GROUND REFERENCE) GROUND NOTE: If AC hum problems are encountered, disconnect the cable shields from pin–1 (cut the jumper in unbalanced systems). Shield grounding will then be provided from the other end only, and the path for a probable "ground loop" is broken. CAUTION Do not use "AC ground lifters" to solve hum problems. A serious shock hazard may result. AUDIO I/O INTERFACE TABLE INTERFACE DESCRIPTION CONNECTOR ANALOG INPUT Electronically Balanced XLR-3F ANALOG OUTPUT Phase Corrected Balanced +20 dBu Maximum Signal Level XLR-3M DIGITAL INPUT AES/EBU (Professional) XLR-3F AES-3id-2000 75 OHM (Professional) BNC female IEC-958 TYPE II (Consumer) BNC female AES/EBU (Professional) XLR-3M AES-3id-2000 75 OHM (Professional) BNC female IEC-958 TYPE II (Consumer) BNC female INTERFACE DESCRIPTION CONNECTOR SYNC INPUT AES/EBU (Professional) XLR-3F (Digital Input) AES-3id-2000 75 OHM (Professional) BNC female (Digital Input) REF IN (AES-11) BNC female (REF IN) DIGITAL OUTPUT SYNC INPUT 66 • Interface Wiring EXAMPLE OF NON-ISOLATED INPUTS LOAD LOAD LOAD LOAD LOAD LOAD EXT. SOURCE RTN CHOOSE ONE SOURCE VOLTAGE EXTERNAL SOURCE +5 VDC TO +12 VDC EXAMPLE OF ISOLATED INPUTS PLAY STOP PLAY LOAD LOAD LOAD INPUT COMMON 18 12 13 14 15 16 17 +12 VDC, 900mA MAX. 4 7 6 SYSTEM GND STOP PLAY SEC PAUSE LOOP REC STOP PLAY PAUSE LOOP 18 12 13 14 15 16 7 8 4 6 2 3 1 5 SYSTEM GND INPUT COMMON +5 VDC, 400mA MAX. 17 +12 VDC, 900mA MAX. GPI/O (DB-25) SEC PAUSE LOOP REC STOP RECORD LOAD LOAD LOAD LOOP PAUSE 2 3 1 8 GPI/O (DB-25) RECORD N/C OUTPUTS TRANSPORT COMMANDS SECONDARY CUE (N.O.) PLAY LAMP 18 16 15 14 STOP LAMP 13 RECORD LAMP 12 LOOP LAMP 17 PAUSE LAMP 19 8 2 3 1 6 5 4 7 +12V, 900mA MAX SYSTEM GND SYSTEM GND RECORD INPUT STOP INPUT PLAY INPUT LOOP INPUT +5V, 400mA MAX INPUT COMMON PAUSE INPUT GPI/O (DB-25) 1K 1K 1K 1K 1K 2 1 2 1 2 1 2 1 2 1 6 6 6 6 6 DIGICART CIRCUITS 4 5 4 5 4 5 4 5 4 5 CURRENT SINK FOR SECONDARY CUE CURRENT SINKS FOR TALLY LOADS GPI/O (General Purpose I/O) NOTE: If your DigiCart/E is replacing a DigiCart II, or will be connected to an older DigiCart, you should review the following diagram to be certain that the wiring is compatible. If necessary, contact 360 Systems for documentation on the older machines. Interface Wiring • 67 Remote Control This connection is dedicated to a 360 Systems RC-320 Remote Control with a D-SERIAL-320 Remote Control interface cable. This port communicates with the remote control and also provides power to it. PIN 1 2 3 4 5 6 7 8 9 10 11 12 13 14 15 SIGNAL GND +5 VOLTS (Not normally used) GND TX + (DigiCart Transmitter, wire to RX+) TX – (DigiCart Transmitter, wire to RX-) Remote Present RTN +12V GND N/C N/C RX + (DigiCart Receiver, wire to TX+) RX - (DigiCart Receiver, wire to TX-) Remote Present signal +12V GND Remote Bus This connection is dedicated to 360 Systems RC-210/220 Remote Controls and/or the RC-210/220/320 Control Bus daisy-chain. PIN 1 2 3 4 5 6 7 8 9 SIGNAL GND +5 VOLTS (Not normally used) GND TX + (DigiCart Transmitter, wire to RX+) TX – (DigiCart Transmitter, wire to RX-) HSK OUT (Not normally used) HSK IN (Not normally used) RX + (DigiCart Receiver, wire to TX+) RX - (DigiCart Receiver, wire to TX-) This connection can also be used as an input for control by automation systems. It should not be used as an input any time the Remote Control connection is in use such as when an RC-320 is connected. 68 • Interface Wiring Aux Serial Port This port is dedicated to external third-party serial controllers using either ES-Bus or Peripheral Bus protocols. Configure this setting in SET AUX PROTOCOL in the SETUP menu. PIN 1 2 3 4 5 6 7 8 9 SIGNAL GND RX - (DigiCart Receiver, wire to TX-) TX + (DigiCart Transmitter, wire to RX+) TX GND N/C RX GND RX + (DigiCart Receiver, wire to TX+) TX - (DigiCart Transmitter, wire to RX-) GND Keyboard Port A PS/2 style connection, any 101-Key or compatible keyboard may be connected. PIN 1 2 3 4 5 6 SIGNAL DATA N/C GROUND +5 V CLOCK N/C Network Port This is a 100Base-T standard Ethernet port. Connection is made with an RJ-45 cable connector. Two LED status indicators are included on the connector. The green LED lights to indicate a valid network connection. The yellow LED lights to indicate communication activity. This connection is intended for use only with 360 Systems’ Ethernet Audio Server system. It is not suitable for connection on a generic LAN or WAN system. 1394 Port This feature is not currently implemented. Interface Wiring • 69 Appendix B Serial Control Protocols A general description of DigiCart/E Serial Control Interface Protocols is included in this section. ES-Bus This section covers a general description of DigiCart/E ES-Bus interface protocol. The following Message Summary provides an outline of commands and responses that can be executed via the Serial Port. HOST DEVICE MESSAGE SUMMARY Add To Playlist Assign/Clear Preset Copy Create Playlist Display Message Erase Find cut - Index Find cut - Name Get Cart Status Get cut Notes Get Device Info Get Directory Info Get Preset Info Get Playlist Info Get Timer Info Loop Pause Play Play Preset Record Rename Reset Cart Select Set Cart Info Set cut Info Simulate button Simulate Knob Stop Cart Info Cart Status Cut Info (Find cut - Index) Cut Info (Find cut - Name) Cut Notes Device Info Directory Info Preset Info Stack Info Timer Info Complete protocol documentation is available to qualified parties. Authorization as a DigiCart/E third party software developer may be discussed by contacting the 360 Systems Customer Service department. HARDWARE FORMAT The serial connection is a 4-wire EIA-485 (RS-485) full-duplex channel. EIA-485 is a multi-drop version of the EIA-422 specification, and is fully compatible. DATA FORMAT The data format follows the ES-Bus specification in that the data transfer is asynchronous, 8 bits per byte, even parity, 1 start and 1 stop bit, for a total of 11 bits, 38.4K baud. In all cases, the message structure is fully compatible with ES-Bus. In general, all messages will be acknowledged by an ACK if successful or NAK if an error occurred. 70 • Serial Control Protocols Peripheral Bus This section covers a general description of the Grass Valley switcher Peripheral Bus II protocol implementation on DigiCarts. The commands are ASCII strings terminated with a carriage return. All data values are represented as hex ASCII digits. Data field widths are fixed, thus all digits must be supplied. No intervening white space is required and any found will be ignored. If a line error or line break is detected, the input queue is cleared. Invalid commands are ignored. The following commands are recognized: Command Description L bbbbbb rrr Learn (save current cut number to a register) R bbbbbb rrr Recall (select cut saved in a register) T bbbbbb f Trigger (see below) Q dd Query (respond with "QDIGICART\r") C dd Clear All registers in DigiCart at address dd Where: bbbbbb rrr f dd Six hex digits which represent a 24-bit binary device address list (actually a bit map array). Each bit represents one of 24 devices that should respond to this command if the bit is set. Setting multiple bits will trigger multiple devices. This corresponds to the DigiCart/E Remote Control Address setting. (Some PBUS devices start numbering at 0, in which case 0=Digicart Address 1, 1=2, etc. Three hex digits indicating the learn/recall register number on the DigiCart which holds learned cut numbers. The DigiCart supports 128 register numbers (0x00 through 0x7f). Register values outside this range are ignored. Single hex digit identifying the trigger function to be performed: Grass Valley [PBUS – (GV)] Sony [PBUS – (SONY)] 0 = Play 0 = Stop 1 = Stop 1 = Play 2 = ignored 2 = ignored 3 = Loop 3 = ignored 4 = Pause On 4 = Stop 5 = Pause Off 5 = Pause On 6 = ignored 6 = Pause Off 7-F = Play 9 = Play Two hex digits indicating one of 24 peripheral device numbers (0x00 through 0x17). 0x00 is ignored, addressing begins at 0x01 for DigiCart remote address = 1. The SET AUX PROTOCOL setting in the Setup Menu determines whether Grass Valley or Sony trigger function codes are used. Complete protocol documentation is available from Grass Valley Group and Sony. HARDWARE FORMAT The serial connection is a 4-wire EIA-485 (RS-485) full-duplex channel. EIA-485 is a multi-drop version of the EIA-422 specification, and is fully compatible. Baud rate is 38400. DATA FORMAT The data format follows the Peripheral Bus specification in that the data transfer is asynchronous, 8 bits per byte, 1 start and 1 stop bit. GV format uses even parity, Sony format uses odd parity. Serial Control Protocols • 71 Appendix C DigiCart History DigiCart Originally introduced at NAB in 1990. The original DigiCart recorded analog audio to hard disk or removable Iomega Bernoulli disks. DigiCart II DigiCart II was introduced in 1994. DigiCart II included digital audio I/O. DigiCart II was later enhanced with a software upgrade to provide D-Net file transfer capability. DigiCart II Plus Introduced in 1998, DigiCart II Plus replaced the Bernoulli removable drive with the Iomega Zip 100 drive. 72 • D-Net File Transfer Appendix D D-Net File Transfer The D-NET capabilities of your DigiCart/E allow you to use its digital audio interfaces for making audio data transfers between machines using the AES ports. D-NET is particularly useful for maintaining compatibility with older DigiCarts. D-Net enables the digital audio interfaces of your DigiCart/E to transfer audio files between DigiCart II and DigiCart/E systems. This feature protects the investment you’ve made in recording, editing and organizing your audio library. All edit and titling information is retained through D-NET transfers, and all audio formats created on a DigiCart II are playable on DigiCart/E. D-NET is the fastest way to move existing DigiCart II libraries onto the new Ethernet Audio network. DigiCart/E can store and play all legacy DigiCart files. Recordings made on a DigiCart/E can also be transferred to DigiCart II using D-Net. D-Net transfers are limited to DigiCart II-compatible file types (AC2, M16, S16). No file type conversions can be performed during the transfer process. Key Features You can transfer individual audio cuts, directories, or entire drives and their associated file information from a DigiCart II to one or more DigiCart/Es. Transfer rates are faster than playback rates and all directory names, file names, and edit information is retained. D-NET supports both the AES/EBU and AES/SMPTE-75 digital interfaces. The “Echo” Feature lets you relay a transfer from one DigiCart to the next in a “Daisy Chain” network. Individual machines can be configured to allow or disallow automatic reception of transfers. Transfers are one-way and are initiated from the sending machine. Files can be transferred to a specific cut index or to the 'Mail Box’ at the destination. The 'Mail Box' is always in the same place and protects you from accidentally overwriting existing files. Destination machines automatically discard files received with errors. Only 16-bit recordings can be transferred via D-NET. TRANSFER RATES SAMPLE RATE FORMAT D-NET TRANSFER RATE vs. REAL TIME TRANSFER 48K AC-2 STEREO MONO STEREO MONO 8:1 1.5:1 3:1 1.6:1 3.2:1 44.1K D-Net File Transfer • 73 ELECTRICAL SPECIFICATION FOR D-NET TRANSFERS File transfers may be accomplished via either of two digital audio interfaces: • AES-3id-2000 (Proposed AES standard, 75Ω impedance, BNC connector) • AES-3 (AES standard, 110Ω impedance, XLR connector) Both outputs always carry the same signal. There is no output selection necessary. AES-3ID The AES-3id-2000 interface has been designed to operate using coaxial cable with a nominal impedance of 75Ω with a male BNC. DigiCart/E does not terminate this signal internally. When a coax cable is connected from a DigiCart II output to the input of a DigiCart/E, a 75Ω termination must be added at the receiver end of the line (DigiCart/E). This can be done with a T-connector and terminating cap. If DigiCart II is the receiving end, do not use external termination. If other devices are inserted in the data path (such as routers or switchers), the user should ensure that the transmitting DigiCart drives a nominal impedance of 75Ω and that the receiving DigiCart is being driven by an output presenting a nominal 75Ω output impedance. This will serve to maintain correct signal amplitude and to minimize transmission errors caused by signal reflections from the far end of the cable. The AES-3id-2000 interface has been successfully tested using 150m of Belden 8281, 75Ω coaxial cable. AES-3 The AES-3 interface has been designed in compliance with the AES-3 recommended practice for serial transmission format for two-channel digital audio data. The connectors required for this interface are described in IEC 268-12, and are XLR three-pin connectors. The pin usage is: PIN 1: CABLE SHIELD OR SIGNAL EARTH PIN 2: SIGNAL PIN 3: SIGNAL Note: The polarity of pins 2 and 3 is not significant. The recommended cable for use with AES-3 is balanced and shielded with a nominal impedance of 110Ω at frequencies from 0.1 to 6.0 MHz. The maximum recommended cable run for file transfer using AES-3 is 100 meters. D-Net Setup A D-NET transfer is always initiated at the Source DigiCart. However, both the Source and Destination DigiCarts require setup. You can access the File Transfer menu by selecting DNET FILE TRANSFER from the Utility menu. Once in the File Transfer Setup menu, you’ll navigate through the options with the selection knob and Navigation buttons. You’ll confirm selections with the ENTER button and cancel them by pressing the EXIT button. NOTE: Setup can be done from a 360 Systems RC-320 remote control or a keyboard. Please refer to the operations manual of your remote control for complete instructions. 74 • D-Net File Transfer The following is a description of the File Transfer Setup options and how to set them. D-NET Receiver Setting the File Receiver enables or disables file reception on your DigiCart/E. When set to ON your DigiCart/E will receive file transfers. When set to OFF, the machine will not receive file transfers. Setup menu items, not related to D-Net, will not be displayed. NOTE: DigiCart/E automatically disables Input Monitor when File Receive is ON. It will resume automatically when File Transfer is turned OFF. Input monitoring during Record Ready is unaffected. To set the File Receiver on your DigiCart/E select DNET FILE TRANSFER from the Utility menu. Rotate the selection knob to set DNET RECEIVER to ON or OFF. Confirm the setting by pressing ENTER, or abandon it by pressing EXIT. Selecting the D-Net Input Connector The DNET RECEIVER INPUT setting selects between BNC and XLR digital input connectors on your DigiCart/E. To set the File Receiver on your DigiCart/E select DNET FILE TRANSFER from the Utility menu. Rotate the selection knob or use the LEFT and RIGHT POSITION buttons to set DNET RECEIVER INPUT to BNC or XLR-3. Confirm the setting by pressing ENTER, or abandon it by pressing EXIT. Mail Box and Destination Location Transfers A convenient method for making D-NET transfers is to send to the “Mail Box” on the receiving machine. For convenience, the Mail Box is always Directory 9. If you transfer to the Mail Box, it will be stored in the next available index. There are two significant benefits of transferring to the Mail Box: • The transfer will never overwrite existing cuts in the Mail Box. • A Receiver can be set up to accept ONLY those transfers addressed to its Mail Box, thus enabling it to accept non-destructive transfers only. You may also enter a specific destination location when making a D-NET transfer. This method enables you to transfer files to the location that is most useful. Many DigiCart users have well structured name and location conventions that make this type of transfer very convenient because you can transfer a cut directly to its final destination and be able to find it easily. Index numbers assigned to Playlists or Hot Keys maintain those associations. This allows Playlists to be updated, or parts of a Hot Key-driven set of effects to be changed. The destination location defaults to the Index number that the file originated from on the source machine. The 360 Systems Instant Replay® can receive cuts in certain formats from your DigiCart/E. All models of Instant Replay can receive AC-2 and 48K linear files. Models DR-552 and DR-554 can also receive 44.1K linear files. As the Instant Replay has only a single directory, specific designation transfers must be made to Disk 1, Directory 0. Mail Box transfers will be placed in the next available Index number, after the last-occupied Index. To set the type of transfers your DigiCart/E will accept, select DNET FILE TRANSFER from the Utility menu. Rotate the selection knob to choose the TRANSFERS TO ACCEPT option. Choose either “ALL” or “MAIL BOX ONLY”. D-Net File Transfer • 75 If desired, use the Left and Right POSITION buttons to select alternate menu items. Confirm your option choice by pressing the ENTER button. Receiver Names and Destination Names Each DigiCart/E may be assigned a receiver name to identify it as the “target” for a file transfer from another DigiCart. This is especially useful when multiple DigiCarts are daisy-chained for D-Net transfers. When initiating a file transfer, enter the name of the intended receiver DigiCart on the source DigiCart. If a DigiCart/E is not assigned a receiver name, it will receive all transfers (sent with or without a receiver name), provided the destination drive and directory are valid. For most systems, if you plan to use receiver names, each unit should have a unique receiver name. Duplicate receiver names can be assigned to units that are intended to be mirrored redundant backups. Assigning a Receiver Name To assign a receiver name select DNET FILE TRANSFER from the Utility menu. Rotate the selection knob until the RECEIVER NAME option appears. Press the ENTER button. The display will prompt for a new Receiver Name. Using the selection knob and the navigation arrow buttons, enter the new Receiver Name. The name can have from 1 to 15 characters consisting of any combination of letters, digits, dashes and spaces. Leading and trailing spaces are not significant and are removed when the name is saved. When you have spelled out the new Receiver Name, press the Right NAVIGATION ARROW button until the cursor is to the right of the last character in the new destination name. Press the ENTER button to save the new name. The display will show the new Receiver Name. To erase a Receiver Name and allow a DigiCart/E to receive all transfers, regardless of destination name select DNET FILE TRANSFER from the Utility menu. Rotate the selection knob until the RECEIVER NAME option appears. Press the ENTER button twice. The display will show the Receiver Name set to (NONE – RECEIVE ALL). Echo Function If your D-NET network is configured in a “Daisy Chain,” or loop, and the Echo Function is ON, you will be able to relay the incoming transfer to the digital input of a DigiCart/E to the digital output on that machine and on to the next DigiCart/E in the network. DigiCart 2 IN DigiCart Plus 2 OUT IN OUT IN OUT To set ECHO DURING RECEIVE on a DigiCart/E select DNET FILE TRANSFER from the Utility menu. Rotate the selection knob to set ECHO DURING RECEIVE to ON or OFF. Confirm the setting by pressing ENTER, or abandon it by pressing EXIT. 76 • D-Net File Transfer NOTE: If a DigiCart in the loop or chain is powered OFF, is in Play or Record mode, or has its RECEIVER INPUT set OFF, it will not “echo” to the next machine in the network. Echo should be turned OFF whenever the digital outputs are used for audio transmission. Using the digital outputs for digital audio with Echo ON can cause clicks and pops in the unit receiving digital audio from the DigiCart. Facilities that make extensive use of digital audio should consider the use of a distribution amplifier or router and implement a “Star” D-NET network to avoid the use of the Echo function. The signal output through the BNC connectors on a DigiCart/E is compatible with standard 75Ω Ω video routers and distribution amplifiers. MAKING A FILE TRANSFER On the source machine, select DNET FILE TRANSFER from the Utility menu and the display will prompt to “TRANSFER CUT”. If you choose to transfer a directory or drive, rotate the selection knob to your choice. Press the ENTER button to confirm your choice. The display will prompt for a Destination Name. To assign a new destination name, press the ENTER button. The display will prompt for a Destination Name selection. Using the selection knob and the navigation arrow buttons, enter the new destination name. When you have spelled out the new destination name, press the Right arrow button until the cursor is to the right of the last character in the new destination name. Press the ENTER button to confirm your entry. Rotate the selection knob. The display will prompt for a Destination Location in the target machine. If desired, using the selection knob and the Left and Right Arrow buttons, enter a new location name or choose the Mail Box. Confirm your choice by pressing the ENTER button. Rotate the selection knob until the display prompts “BEGIN CUT XFER”. When ready, press the ENTER button. NOTE: A transfer can be canceled easily by pressing either the STOP or EXIT Buttons. You’ll be prompted to confirm before the transfer is aborted. During the transfer the display will update the completion percentage of the transfer as it progresses. When transferring drives or directories, the file number within the group updates as each individual file transfer is completed. The display will indicate when the transfer is complete. Note: D-Net transfers are one way ONLY. There is no communication from the receiving DigiCart to the source DigiCart. To confirm transfers, you will need to go to the receiving DigiCart. The receiver status display remains on until any button is pressed. WILDCARD TRANSFERS A powerful feature of D-NET is the ability to perform wildcard transfers. A wildcard transfer is a simultaneous, selective transfer to multiple machines. To enable a wildcard transfer, the target machines must share a common component in their receiver names. For example, you may need to simultaneously transfer from one DigiCart in a production room to all the DigiCarts in master control. Simply assign “MASTER 1, MASTER 2,…etc.” as receiver names on the machines in master control. To make a wildcard transfer to all of the machines, use “MASTER *” as the destination name on the source DigiCart in the production room. The “*” (asterisk) symbolizes the variable component on all of the receiver names of the machines in master control. D-Net File Transfer • 77 If you set “*” only as the destination name for a transfer, the transfer will be made to every DigiCart that is enabled to receive transfers. Setting the receiver name to “MAILBOX ONLY” will still block direct access transfers. Transfer Messages SOURCE MACHINE DISPLAYS Incomplete Transfer After a brief error message the display alerts that the transfer was incomplete. Press ENTER or EXIT to acknowledge the message. The display will show the number of files transferred without errors as “FILES SENT”, and the number of files not sent. This signifies the number of files transferred without errors and the number of files not sent due to errors. Errors in a transmitting unit are extremely rare and indicate a hardware problem in the unit itself not in the D-NET connections or in the receiving unit. ABORTED TRANSFER If you press the EXIT or STOP buttons on the source DigiCart during a transfer, the transfer will continue to proceed while the display queries “QUIT TRANSFER? PRESS ENTER/EXIT” If you press the EXIT button, the display will revert to normal and the transfer will continue. If you press the ENTER button, the transfer is aborted and the display briefly shows: “TRANSFER ERROR, CANCELLED BY USER” followed by: “TRANSFER INCOMPLETE, PRESS ENTER/EXIT” RECEIVING MACHINE DISPLAYS Display During Transfer If the receiving DigiCart is idle and the receiver name matches the Destination Name on the source DigiCart, when a file transfer begins, the display indicates transfer status in the number of files transferred and percent complete for that file. When the transfer completes without errors, for a few seconds the display shows: “TRANSFER COMPLETE, NO ERRORS” Then the display shows: “GOOD FILES: NN, BAD FILES: NN” This indicates the number of files received without errors and the number of files discarded due to errors. This message will only appear after multi-file transfers. 78 • D-Net File Transfer During Error Occurrence When an error occurs for a received file, the cause of the error is displayed briefly and the percent complete display changes briefly to “SKIPPING FILE” When the transfer is complete, the display will briefly show: “TRANSFER INCOMPLETE, ERRORS OCCURRED” Then the display will show: “GOOD FILES: XX, BAD FILES: XX” This indicates the number of files received without errors and the number of files discarded due to errors. Errors in the receiver can be due to: • • • • A faulty D-NET connection. Excessive disk fragmentation causing space allocation time to exceed the time allowed. Hardware failure in the receiving unit. Errors caused by the transmitting unit will usually be shown on the display of the transmitting unit. D-Net Messages MESSAGE LOCATION MESSAGE SOURCE COULD NOT OPEN FILE MEANING FILE TO SEND COULD NOT BE OPENED SOURCE FILE IS EMPTY SOURCE NO FILES TO SEND FILE TO SEND IS EMPTY SOURCE PART OF FILE MISSING EITHER DISK ERROR EITHER TOO MANY ERRORS 20 DISK OR FILE ERRORS OCCURRED EITHER CANCELED BY USER USER ABORTED TRANSFER BY PRESSING EXIT or STOP RECEIVER TIMED OUT RECEIVER MAIL BOX FULL INDEX 999 IN THE MAIL BOX IS IN USE RECEIVER OUT OF DISK SPACE DRIVE DOES NOT HAVE ENOUGH SPACE TO SAVE THE FILE RECEIVER DATA OVERRUN DRIVE CANNOT ALLOCATE SPACE IN TIME DUE TO FRAGMENTATION DRIVE TO SEND IS EMPTY FILE IS SHORTER THAN EXPECTED ERROR READING / WRITING THE FILE TO BE SENT / RECEIVED DATA WAS NOT RECEIVED FOR 10 SECONDS D-Net Implementation on Instant Replay® and Short/cut™ DigiCart/E can send and receive D-Net transfers with Instant Replay, and receive D-Net from Short/cut. Please refer to your Instant Replay or Short/cut manuals for complete information on the implementation of D-NET on these products. D-Net File Transfer • 79 Appendix E Recording Encoded Digital Data As of version 1.14 there is a specific selection in Record Data Format for 24 Bit Digital Data. This can be used to record Dolby E and other formats that use non-audio (really meaning non-PCM) data. When recording the encoded data: • Set the Record Data Format (in the Setup Menu) to 24 BIT DIGITAL DATA. • Set the Record Audio Source to Digital XLR or Digital BNC. If Analog Input is selected then when Record is pressed the error “No Dig In Selected” is displayed. • The Record Threshold setting is ignored. • The record sample rate is derived from the digital input in use and no input or output sample rate conversion will be applied. The resulting file will be displayed with the file type D24. Digital Data recordings cannot be edited by Fade In, Fade Out, or Output Gain. Head and Tail trim are allowed (as of version 1.16). When recording or playing in this format, the analog outputs and headphone output are muted. In addition, several Setup Menu settings are temporarily overridden so that the data is recorded and played back with no modification whatsoever to the digital data: • Dither is forced OFF. • Play Word Size is forced to 24 bits. • Playback Sample Rate is forced to AS RECORDED and if an external digital reference is used the reference frequency must match the sample rate of the file. • The Audio/Non-Audio bit in the Channel Status of the AES digital output data is set to Non-Audio. These changes are only in effect during recording or playback of Digital Data files. The actual menu settings are not changed and become effective when one of the other recording formats is selected or when another format file is played back. Notes on use with Dolby E • The 16 bit Dolby E formats can be used, but the DigiCart/E always records 24 bits in this mode. • The Dolby E decoder model DP572 should have its Bypass PCM parameter set to Disabled. • The DigiCart should be used to play back only Dolby E encoded material through the Dolby E Decoder. 80 • Recording Encoded Digital Data Appendix F Technical Specifications General Specifications INTERNAL HARD DISK (Drive data from manufacturer) Capacity 20GB standard; larger sizes available Hard Disk Reliability MTBF: >250,000 hours REMOVABLE CARTRIDGE (Zip drive and cartridge data from manufacturer) Type and Capacity Zip250™ magnetic disk; Zip100 disks may also be used. Insertion/ Removal Cycles 2,000 minimum Estimated Shelf Life 10 Years Cartridge Drive Reliability MTBF: >100,000 hours MISCELLANEOUS Cue to Next Cut Instantaneous on all drives, except Zip drive. Display 240 x 64 pixel (7 x 40 characters) backlit LCD Level Metering Quasi-peak responding LED display GPI Remote controls Remote contacts with return lamp drive; 25-pin "D” connector Serial Remote control Full control with EIA-485 (EIA-422 compatible); ES-Bus interface; 9-pin "D" connector Cue Controls Secondary: N.O., Open collector output Cue Erase SEC cues may be individually erased Cue Relocate Placing a cue overwrites any previous cue marks Rack Mount Form Factor 2U, 19” rack width Agency Approvals See “Safety Compliance”, inside front cover. Power 115/230 volts AC, 50/60 Hz, 1.0 A Max Country of Origin USA Technical Specifications • 81 Physical Dimensions (nominal) Height 3.48" [89mm] (Standard EIA Rack, 2U High) Width 17" [432mm], except rack mounting ears at 19” [483mm] Depth 12" [305mm] Net Weight 12.75 Lbs [5.6 Kg] Shipping Weight 20 Lbs [9 Kg] Audio Configuration Specifications Sampling Frequencies 96 kHz, 88.2 kHz, 48 kHz, 44.1 kHz Audio Coding 24- or 16-bit Linear PCM Audio Sync References Internal crystal, AES-3 receiver, or AES-11 sync Input Impedance 20K ohms, each leg Input Circuit Balanced, RF suppressed, XLR-3 Output Circuit Balanced, XLR-3 Digital Inputs/Outputs AES/EBU, XLR-3 110Ω; AES-3id-2000, BNC, 75Ω; IEC-958 Type II, BNC (requires RCA adapter) Sample Rate Conversion 24-bit, input or output, ratio = 3:1 maximum Data Reduction Optional, Dolby AC-2 at 16-bit, 48K only File Formats .WAV (16 or 24-bit); .DC2 (16 bit); .AC2 Headphones Stereo, ¼” front panel jack Audio Performance Specifications 24-Bit Linear PCM Signal-to-Noise, A/D 115 dB typical Signal-to-Noise, D/A 116 dB typical Distortion, A/D (THD+N) 0.0015% ref. to full scale Distortion, D/A (THD+N) 0.0015% ref. to full scale Bandwidth, 44.1K or 48K 10Hz – 21 kHz ±0.2 dB Bandwidth, 88.2K or 96K 10 Hz – 42 kHz ±0.2 dB Max Input Level +20 dBu Headroom Above +4 dBu 16 dB Max Output Level +20 dBu Nominal Output Level +4 dBu Interchannel Crosstalk < -100 dB 10 Hz – 20 kHz Interchannel Phase Deviation < 0.1 degree at 15kHz 82 • Technical Specifications Zip Drive & Cartridge Reliability (Zip drive and cartridge data from manufacturer) Non-Recoverable Errors <10 errors in 1013 bits Recoverable Errors <10 errors in 109 bits Seek Errors <1 error in 106 seeks MTBF 100,000 hours Drive Insertion/Removal Cycles 10,000 minimum Disk Insertion/Removal Cycles 2,000 minimum Environmental Limits (Operational) (Zip drive and cartridge data from manufacturer) Drive Temperature: 10° to 32°C (50° to 89.6°F) Disk Temperature 10° to 32°C (50° to 89.6°F) Relative Humidity, Non Condensing 10 to 80% Maximum Wet Bulb 26.7°C (80°F) Maximum Temperature Gradient 12°C/hr (22°F/hr) Altitude To 3,048 m (10,000 ft) Shock 7g 1/2 sine wave for 11 msec Vibration 0.7g P-P at 5-17 Hz; 0.25g P-P at 17-500 Hz Environmental Limits (Shipping & Storage) (Zip drive and cartridge data from manufacturer) Shipping Storage Drive Temperature -40° to 60°C (-40° to 140°F) -22° to 52°C (-8° to 126°F) Disk Temperature -40° to 51°C (-40° to 124°F) -22° to 51°C (8° to 124°F) Relative Humidity, non condensing Drive 10 to 90%; Cartridge 10 to 90% Drive 10 to 90%; Cartridge 10 to 90% Zip Disk Drop Height Shock 40 g for 11 msec Shock, Zip Disk Cartridge Withstands a 3 foot drop onto a smooth, hard surface Vibration (Drive and Cart) 1.3 g at 5-27 Hz; 2 g at 27-60 Hz; 5 g at 60-500 Hz Technical Specifications • 83 Index 24 Bit Digital Data ...........80 AC-2 1, 4, 26, 30, 41, 43, 73, 82 record setup ...................26 Adjust ...............................43 Adjust Record Levels .......43 AES-3 BNC ...............................74 XLR ...............................74 Arrow Buttons navigation ......................13 Audio input monitoring .....................28 Auto-Set Tail point .......................59 Auto-Set Head point .....................58 Bit-for-Bit ...........................2 Button Arrow ............................13 Dirs ................................13 Drives ............................13 Edit ................................14 Files ...............................13 Hot Keys ........................16 Loop ..............................15 Pause ..............................15 Play ................................15 Record ...........................14 sequences ......................65 Setup ..............................14 Stop ................................15 Utility ............................14 View List .......................15 Change name utility menu ....................37 Cleaning ...........................62 Clip indication ..................12 Company address ..............vi Compliance Emissions and Immunity .2 Convert .......................25, 56 Playlist to cut .................56 Copy .. 34, 35, 36, 37, 56, 57, 70 utility menu ....................34 Copy a Playlist .................35 Copy a recording ..............35 Copy directory ..................35 Copy Edited 84 • Index audio recording ..............36 directory .........................37 Cue output ..........................9 Cut copy edited .....................36 defined ...........................20 Declaration of Conformity .2 Digital output selecting .........................24 DIR OUT OF DATE ........47 Directory copy ...............................35 copy edited .....................37 defined ...........................20 Update utility .................40 Dirs button .............................13 Disk check available space .....43 Disk drive storage time .....................4 Disk formatting Hard disk .......................37 logical drives .................38 Zip disk ..........................37 Disk space checking .........................43 Display Sort setting ............................30 Dithering ...........................42 playback .........................46 record .............................41 setup .........................25, 26 D-Net ................................73 compatibility ..................79 echo function .................76 Instant Replay ................79 mail box .........................75 program messages .........78 receiver name .................76 settings ...........................23 setup ...............................74 Short/cut ........................79 transfer rates ..................73 wildcard transfer ............77 Dolby E ............................80 Dolby-E ..........................2, 3 Drive check available space .....43 Drives button .............................13 Edit button .............................14 Fade In ...........................59 Fade Out ........................60 general operations ..........57 head point ......................58 Output Gain ...................61 tail point .........................58 Edit menu .........................57 Encoded Digital Data .......80 Enter Button navigation ......................13 Erase utility menu ....................37 Error messages ..................20 ES-Bus .7, 9, 18, 30, 69, 70, 71, 81 Exit Button navigation ......................13 External Sync playback .........................46 record .............................41 Fade In ..............................59 setting ............................59 Fade Out ...........................60 setting ............................60 File Formats ........................2 File ID ...............................17 File Number ........See File ID Files button .............................13 Find 17, 22, 70 how to ............................22 walking search ...............22 Format indicators .......................11 Function keys keyboard ........................29 GPI/O ....7, 9, 14, 43, 45, 47, 67 Hard disk formatting ......................37 partitioning ....................38 Head point ........................58 Headphones level adjustment .............28 Hot Key buttons ...........................16 clearing ..........................33 mapping .........................31 playing ...........................31 Indicators dithered ..........................12 ext sync ..........................12 format ............................11 I/O ..................................11 SRC ................................12 word size ........................11 Input level meters ....................12 Input monitor ....................28 IP address set manually .................29 Keyboard ............................9 function keys .................29 Hot Keys ........................31 setup ...............................29 LCD contrast adjustment ........28 LED test ............................65 Level meters .....................12 Loading new software ......63 Loop button .............................15 Mail box D-Net .............................75 Mapping Hot Keys ........................31 network drive ...........18, 38 Navigation arrow buttons .................13 Enter Button ...................13 Exit Button .....................13 selection knob ................12 Network drive mapping ...................18, 38 Network Port ......................9 Output Gain setting ............................61 Output Word Size ........... See dithering Overwrite record setup ...................27 Pause button .............................15 Peripheral Bus ..7, 9, 69, 71 Peripheral-Bus selecting .........................28 Play button .............................15 follow-on .......................47 Playlist convert Playlist to cut ....56 Scan ...............................54 viewing contents ............54 change type ....................56 Compound Playlist ........51 copy ...............................35 creating a Playlist ...........52 defined ...........................20 edit .................................54 linear ..............................51 playing ...........................53 Quickstack .....................52 saving .............................52 types ...............................50 Playlist edit append ............................55 insert ..............................54 looping ...........................55 remove ...........................55 truncate ..........................55 Pre-roll setting ............................59 Quickstack 15, 22, 48, 49, 50, 52 Rear panel connector types .............7 remote control ..................8 transport controls .............9 Record button .............................14 Record Level Clip indication ...............12 meters ............................12 setting ............................43 Recording .........................20 basics .............................41 copy ...............................35 setting time limit ............28 threshold digital input .................27 threshold setup ...............27 Remote control play, stop, record ..............9 wiring .............................67 Remote Control selection .........................30 Restart mode setting ............................24 Safety Compliance ..............2 Sample Rate indicators .......................11 setting for play ...............25 setting for record ............26 Sample Rate Converter ...See SRC Scan Playlist ...........................54 Secondary cue connection ........................9 recording ........................45 Select drive ...............................43 Selection Knob navigation ......................12 Serial control data format ...............70, 71 messages ........................70 Serial port Aux port ...........................9 Setup button ............................ 14 Software updating ........................ 63 Sort Order setting ............................ 30 SRC indication ...................... 12 playback ........................ 46 recording ....................... 41 Stack ..................See Playlist Stack mode ........See Playlist Stop button ............................ 15 Symbols warning and information .......... viii Tail setting point .................. 58 Threshold recording setup .............................. 27 Time display selecting ........................ 30 Trademarks ...................... vii Transport remote control ................. 9 Update directory ........................ 40 Utility button ............................ 14 Utility menu change name ................. 37 copy .............................. 34 erase .............................. 37 View List button ............................ 15 Warranty ........................... vi WAV files .......................... 2 WAV format recording ....................... 41 Word Size setting for play .............. 25 setting for record ........... 26 Zip disk formatting ..................... 37 handling ........................ 65 Zip drive disk formatting .............. 37 disk loading ..............16, 64 disk removal .................. 16 indications ................16, 64 operation ..................16, 64 Index • 85