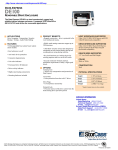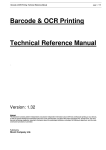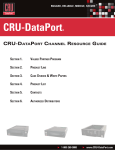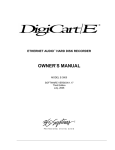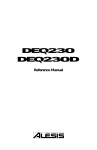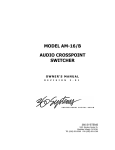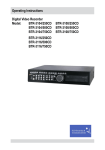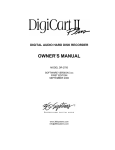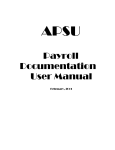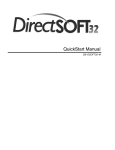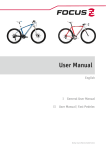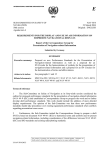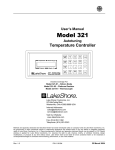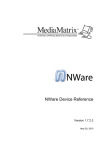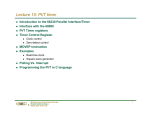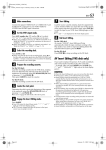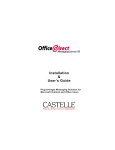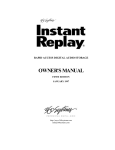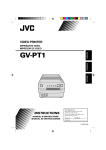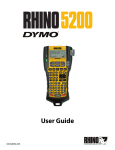Download TCR™ Series User`s Manual
Transcript
TCR™ Series User's Manual Professional Production Recorders TCR™ Series User's Manual The information contained in this User’s Manual is subject to change without notice or obligation, and is furnished for informational use only. User’s Manual Edition 1.3, October 28, 1999. Software version 1.0xx © 1999, 360 Systems. Printed in the United States of America. All rights reserved. Contents of this publication may not be reproduced in any form without the written permission of 360 Systems. Reproduction or reverse engineering of copyrighted software is prohibited. Software contained in this product is copyrighted by 360 Systems. Designs incorporated in this product are the subject of current or pending USA and foreign patents. Company Address Please use the following addresses for shipping and correspondence. At the Corporate Office in California, the switchboard is open Monday through Friday, from 8:00 AM to 5:00 PM. Corporate Office and Customer Services 5321 Sterling Center Drive Westlake Village, CA 91361-4613 USA Telephone: (+1) 818-991-0360 Fax: (+1) 818-991-1360 E-mail [email protected] European Office H. Meijerstraat 13 1444HA Purmerend, Netherlands Telephone: (+31) 2994-37250 Fax: (+31) 2994-33627 Website www.360systems.com Warning Symbols The following warning symbols are used on the product in this manual: English ATTENTION: Refer to Owner’s Manual for important information Français ATTENTION: Veuillez vous référer au Mode d’Emploi pour une information importante. Italiano ATTENZIONE: Fate riferimento al manuale per informazioni importanti. Español ATENTCION: Favor de referir al manual de operacion por informacion importante. English WARNING: Electrical shock hazard. Français AVERTISSEMENT: Danger de choc électrique. Italiano AVVERTIMENTO: Pericolo di shock elettrico. Español ADVERTENSIA: Peligro de choque electrico. Cautions Please heed the following important cautions regarding the TCR4 and TCR8: • Do not remove the cover. No user serviceable parts inside. Refer servicing to qualified service personnel. • The TCR4 and TCR8 recorders contain a hard disk drive. While today’s hard disks are very reliable, they may be vulnerable to shock. Please handle with care, and exercise caution not to drop or bump the TCR recorder — damage to the internal hard disk may result. Ensure that power is off before moving the unit. • To reduce the risk of fire or electric shock, do not expose this unit to rain or moisture. Contents Introduction 1-1 A Word of Thanks ........................................................................ 1-1 In This Manual.............................................................................. 1-1 Introducing the TCR Production Recorders ................................ 1-2 Choice of TCR Models ......................................... 1-2 Product Highlights........................................................................ 1-3 TCR Options....................................................... 1-4 Overview 2-1 Control Panel Description ............................................................ 2-2 Monitoring Section............................................... 2-3 Time Code Display............................................... 2-3 Main Display ...................................................... 2-4 Contrast Adjustment............................................. 2-4 Keypad Section ................................................... 2-4 Headphone Jack................................................... 2-7 ZIP Drive........................................................ 2-8 Function Key Section............................................ 2-8 Transport Control Section.......................................................... 2-10 Drive Bay..........................................................2-11 Jog Section ........................................................2-11 Power Switch .....................................................2-13 Rear Panel Description.............................................................. 2-14 Cooling Fan .......................................................2-15 AC Power..........................................................2-15 Ground Post.......................................................2-15 Sync and Time Code Section.................................2-15 Control Section...................................................2-16 Digital Audio Outputs..........................................2-17 Digital Audio Inputs ............................................2-17 Analog Audio Outputs .........................................2-17 Analog Audio Inputs............................................2-17 TCR Menu System..................................................................... 2-18 Menu Navigation ........................................................................ 2-19 Introduction to the Drive List...................................................... 2-20 About the Drive Menu .........................................2-20 Introduction to the Directory List................................................ 2-21 About the Directory Menu ....................................2-21 TCR Series User's Manual Contents i Introduction to the File List......................................................... 2-22 Auditioning a File ...............................................2-23 About the File Menu............................................2-23 Introduction to the Transport Screen......................................... 2-24 Opening a File....................................................2-24 The Transport Menu ............................................2-26 Locate Value Prompt ...........................................2-27 Adjusting Values ................................................2-27 Installation 3-1 Unpacking and Inspection ........................................................... 3-2 Preparing Your Site...................................................................... 3-2 Installing Hardware ...................................................................... 3-3 Safety Cautions ................................................... 3-3 Connecting Signals ...................................................................... 3-4 Audio I/O Connection........................................... 3-4 Digital I/O Connection.............................. 3-4 Analog I/O Connection.............................. 3-4 Sync and Reference Connections............................. 3-4 VITC Connection ..................................... 3-5 Video Connection..................................... 3-5 LTC Connection....................................... 3-5 Word Clock Connection ............................ 3-5 Control Connection .............................................. 3-6 P2 Connection......................................... 3-6 SCSI Connection...................................... 3-6 GPI/O Connection.................................... 3-6 Control In Connection .............................. 3-6 Control Out Connection ............................ 3-6 Operations 4-1 24 Hour Time Line Concept......................................................... 4-2 Machine Setup for Play and Record............................................ 4-2 Sync Reference................................................. 4-2 Frame and Sample Rates................................... 4-3 External Sync Validity Indicators ......................... 4-3 Setting Up to Record.................................................................... 4-3 Audio Input Selection ......................................... 4-3 Sample Rate Conversions.................................. 4-4 Track Arming..................................................... 4-4 Track Monitoring, Metering and Muting................ 4-5 Monitoring and Muting Rules .................. 4-5 Monitoring and Metering Rules ............... 4-6 Headroom Selection .......................................... 4-6 Crossfade Time ................................................. 4-6 Process Delays.................................................. 4-6 RMW Selection.................................................. 4-7 Basic Recording........................................................................... 4-8 Full Record........................................................ 4-8 Punch-In Record................................................ 4-8 Punch-In Recording using the Arm Buttons ......... 4-8 Automatic Edit Point Updates ............................. 4-8 ii Contents TCR Series User's Manual Automatic Recording.................................................................... 4-8 Setting Edit Points ............................................. 4-8 Selecting Pre-roll and Post-roll Duration .............. 4-9 Auto Record ...................................................... 4-9 Recording from the File List......................................................... 4-9 Playback....................................................................................... 4-9 Locating Audio in the File ................................... 4-9 Jog Mode .............................................. 4-9 Shuttle Mode ........................................4-10 Fast Forward and Rewind......................4-10 Changing the Rewind Speed .................4-10 Using the Locate Register .................................4-11 Entering Locate Values Directly .............4-11 Adjusting Locate Values Using the Knob 4-11 Capturing Locate Values .......................4-11 Storing and Recalling Locate Values......4-11 Locating ...............................................4-12 Naming Locates....................................4-12 Review Playback ..............................................4-12 Edit Points............................................4-12 Pre-roll and post-roll duration.................4-13 Performing the Review..........................4-13 Variable-Speed Playback ..................................4-13 Initiating Off-Speed Playback.................4-13 Adjusting the Playback Speed ...............4-13 Digital Output Dithering .....................................4-13 Chasing External Time Code..................................................... 4-14 Time Code Input Selection ................................4-14 Time Code and Sync Reference Relationships ...4-14 Internal Time Code Generator ...........................4-15 Chase Modes ...................................................4-15 Chase What .........................................4-15 Chase When ........................................4-15 Chase Until ..........................................4-15 Time Code Output ............................................4-16 Output Options .....................................4-16 Level Adjustment ..................................4-16 Time Code Offsets............................................4-16 Entering an Offset.................................4-16 Capturing an Offset...............................4-16 Enabling the Offset ...............................4-16 Storing and Recalling Offsets ................4-17 Naming Offsets.....................................4-17 Track Slip.........................................................4-17 Time Code Display Options ...............................4-18 Starting a Chase Operation ...............................4-18 Punching In and Out During Chase....................4-18 Auto-Recording During Chase ...........................4-18 Reviewing During Chase...................................4-18 Synchronizing Multiple TCRs.............................4-19 Off-line Editing Operations......................................................... 4-20 Erase Edit-In through Edit-Out ...........................4-20 Copy Edit-In through Edit-Out............................4-22 Cut Edit-In through Edit-Out...............................4-25 Paste at Edit-In.................................................4-28 Insert in Front of Edit-In.....................................4-30 TCR Series User's Manual Contents iii Saving Your Work ...................................................................... 4-34 Changing the Removable Drive .........................4-34 Changing a Zip Disk..........................................4-34 Machine Setup 5-1 Setup Menu Functions................................................................. 5-2 Preferences.................................................................................. 5-3 Crossfade ........................................................... 5-4 Pre-Roll ............................................................. 5-5 Post-Roll ............................................................ 5-5 Sort Files By ....................................................... 5-5 File Info to Show ................................................. 5-6 Directory Info to Show.......................................... 5-6 Drive Info to Show............................................... 5-7 Default Time....................................................... 5-7 Default Tracks..................................................... 5-8 Default Title........................................................ 5-8 Typed Time Values .............................................. 5-9 Rewind/FF Speed................................................5-10 Prompt on Exit ...................................................5-10 Screen Saver Off.................................................5-10 Audio I/O .................................................................................... 5-12 Track Input ........................................................5-13 Sample Rate Converter Input.................................5-13 Monitor Armed Tracks.........................................5-14 Output Word Size ...............................................5-14 Headroom..........................................................5-14 Calibrate Outputs ................................................5-15 Calibrate Inputs ..................................................5-15 Set Process Delays ..............................................5-15 Sync and Time Code ................................................................. 5-16 Sync Ref ...........................................................5-17 Rate/Format .......................................................5-18 TC Input............................................................5-18 LTC Level.........................................................5-19 Output LTC .......................................................5-19 Chase What .......................................................5-19 Chase When.......................................................5-20 Chase Until........................................................5-20 Generator ..........................................................5-20 Set Generator .....................................................5-21 External Control ......................................................................... 5-22 Control-In Port ...................................................5-22 RS-422 Emulation...............................................5-23 RS-422 Ballistics ................................................5-23 RS-422 Track Arming..........................................5-23 General Purpose I/O ............................................5-25 iv Contents TCR Series User's Manual Drives ......................................................................................... 5-27 Recall Machine Setup................................................................ 5-28 Store Machine Setup ................................................................. 5-29 Use Factory Defaults ................................................................. 5-30 System Management 6-1 Using the Keypad for Renaming.................................................. 6-2 Drive Menu Functions.................................................................. 6-3 Machine Setup .................................................. 6-3 Rename Drive ................................................... 6-3 Erase Drive ....................................................... 6-4 Copy Drive ........................................................ 6-5 Spin Up Drive .................................................... 6-6 Spin Down Drive................................................ 6-6 Install File System.............................................. 6-7 Check Disk........................................................ 6-8 Format Drive ..................................................... 6-8 Directory Menu Functions.......................................................... 6-10 Machine Setup .................................................6-10 Rename Directory.............................................6-10 Erase Directory.................................................6-11 Copy Directory..................................................6-11 File Menu Functions................................................................... 6-13 Machine Setup .................................................6-13 Rename File.....................................................6-14 Erase Files.......................................................6-14 Copy Files........................................................6-15 Change File Index.............................................6-16 Create New File................................................6-17 Lock Files.........................................................6-18 Mark Files ........................................................6-18 Installing TCR Program Updates............................................... 6-19 Appendix A. VTR Emulation and Remote Control 7-1 Machine I.D. Number................................................................... 7-2 Emulating VTRs ........................................................................... 7-2 Serial Control Protocol................................................................. 7-2 Appendix B. Maintenance 8-1 Calibration Procedure .................................................................. 8-2 Output Calibration................................................ 8-2 Input Calibration.................................................. 8-4 Calibration Accuracy .................................................................... 8-5 Input Gain Accuracy............................................. 8-5 Output Gain Accuracy .......................................... 8-5 TCR Series User's Manual Contents v Cleaning ....................................................................................... 8-6 Appendix C. Specifications 9-1 General Specifications................................................................. 9-2 Audio Specifications..................................................................... 9-3 Mechanical Specifications ........................................................... 9-4 Audio I/O Connector Pinouts ....................................................... 9-4 Control Input and Output Connector Pinouts .............................. 9-5 P2 Connector Pinouts.................................................................. 9-5 GPI/O Connector Pinouts ............................................................ 9-6 AC Power Connector Pinouts...................................................... 9-6 vi Contents Appendix D. Mechanical Drawings 10-1 Index 11-1 TCR Series User's Manual TCR Series User's Manual Contents vii Safety Compliance TCR is currently being investigated for compliance with the following safety standards: • UL 1950, Standard for Safety of Information Technology Equipment, Including Electrical Business Equipment. • EN 60950, Standard for Safety of Information Technology Equipment, Including Electrical Business Equipment. EU Declaration of Conformity Type of Equipment: Professional Use Audio Equipment. Conforms to the Following Standards: • EN55022 (1995) with amendments 1 and 2 (Limits and methods of measurement of radio disturbance characteristics of information technology equipment) • EN50082-1 (1997) (Generic immunity standard, Part 1: Residential, commercial and light industry). • IEC950 2nd Edition, Amendment 1 (1992), Amendment 2 (1993) and Amendment 3 (1995); Safety of Information Technology and Business Equipment. FCC Compliance This equipment complies with Part 15 of the FCC Rules. These limits are designed to provide reasonable protection against harmful interference when the equipment is operated in a commercial environment. This equipment generates, uses and can radiate radio frequency energy and if not installed and used in accordance with the owners manual, may cause interference to radio communications. Operation of this equipment in a residential area is likely to cause interference in which case the user will be required to correct the interference at his own expense. This device will accept any interference received, including interference that may cause undesired operation. The user is cautioned that changes made to the equipment without the approval of the manufacturer could void the user's authority to operate this equipment. It is suggested that only shielded and grounded cables be used to ensure compliance with FCC Rules. Notice This Class A digital apparatus meets all requirement of the Canadian Interference-Causing Equipment Regulations. Français: Cet appariel numérique de la classe A respecte toute les exigences du Reglement sur le matériel brouilleur du Canada. viii Compliance TCR Series User's Manual Warranty and Repair Policy TCR4 and TCR8 are warranted against defects in material and workmanship for a period of one year from date of original purchase. This warranty includes parts and labor. This warranty excludes units that have been modified, repaired by unauthorized personnel, or damaged by rough handling, abuse, improper operation, dirt, or static electricity. 360 Systems assumes no liability whatsoever for real or consequential damages, loss of profits, inconvenience or any other losses due to non-operation of the TCR4 and TCR8 recorders. 360 Systems’ sole liability under this limited warranty shall be the repair or replacement of defective product or components. Products being returned under warranty shall be sent to 360 Systems or one of its foreign service centers, freight prepaid, in the original or equivalent packaging. Please call 360 Systems for a return authorization number before returning any merchandise for any reason. Product Improvements and Upgrades 360 Systems reserves the right to make changes and/or improvements to its products, without incurring any obligation to incorporate such changes or improvements in units previously sold or shipped. Trademarks The following trademarks may appear in this manual: • • • • • is a registered trademark of 360 Systems. TCR, TCR4 and TCR8 are trademarks of 360 Systems. Zip® is a registered trademark of Iomega Corp. Flex® is a registered trademark of Altera Corp. All other product and brand names and any registered and unregistered trademarks mentioned in this manual are used for identification purposes only and remain the exclusive property of their respective owners. TCR Series User's Manual Notices ix TCR Series User's Manual `Introduction A Word of Thanks Thank you and congratulations on choosing 360 Systems’ TCR™ Series synchronous digital multitrack production recorder. You have purchased the power, versatility and creativity of the industry’s leading digital multi-track audio recorder — a system ready to take on all creative challenges in today’s competitive production environments. You’ll be pleased at how easily the TCR integrates into your overall working environment — and the marked increase in the quality and quantity of your production. Product Registration Important — Please take a moment now to fill out your Warranty Card and either mail it, or fax it to 360 Systems Offices in the USA. By completing your Warranty Card, you will be able to receive new software upgrades and periodic Technical Support Bulletins about product enhancements and upgrades. Your warranty registration is the only way we know that you own a TCR. In This Manual This manual provides installation, setup and operating instructions for 360 Systems’ TCR Series of digital audio production recorders. Instructions are provided for both the TCR4 and the TCR8. TCR recorders perform the complex tasks of synchronous audio production and editing — using a well designed, simple-to-use set of menus and buttons. This manual is organized to provide the user with a quick understanding of how to use the TCR to accomplish those production and editing tasks. If you are already familiar with synchronous audio production, you should find TCR to be nearly intuitive. As such, an extensive index is provided at the end of this manual to assist you in locating information quickly. However, we recommend that you read the entire manual so that you will become familiar with all of the features and helpful tools built into the TCR — each of which is designed to make your use of the TCR more productive and enjoyable. TCR Series User's Manual `Introduction 1-1 Introducing the TCR Production Recorders In the realm of audio recording, 360 Systems’ family of synchronous audio recorders represents a “next generation” technical development. Moving beyond “tapeless,” the TCR series couples an entirely new machine architecture with the feature set most requested by industry professionals. The TCR4 and TCR8 are production recorders, designed specifically for television broadcast, video production and professional audio recording. As professional grade machines, they deliver premium quality audio and precise time code synchronization in a robust, carefully engineered package. • Speed and Versatility The TCR’s design introduces speed and versatility to a variety of audio tasks. TCR recorders are not just “playout” machines for dubbing — they include many production features such as auto-locate, seamless punch-in, read-modify-write (RMW), looping, editing and offsets — features that make the TCR a first choice as the primary studio recorder. • 24-bit Performance To deliver the 24-bit performance expected of a new generation product, 360 Systems has designed entirely new “ultra-low jitter” clock generation circuits. In addition to professional analog and digital input circuitry, XLR connectors are provided as standard. • A Versatile Platform With the industry in transition in regard to file formats and media, the TCR is built to accept many kinds of media and play many types of files. Using TCR, files will be able to be directly transferred to and from leading workstations, on media of the user’s choice. Choice of TCR Models 360 Systems offers two TCR models, each designed for different audio production requirements. • Model TCR8 Eight Track Recorder The TCR8 is designed for synchronous recording and playback in video, television production, cinema sound and broadcast applications. The TCR8 is also the ideal choice for surround-sound production, handling six channels (5.1) plus Lt-Rt. As a fast non-linear recorder, TCR8 is a natural upgrade from tape, and provides easy file interchange with popular workstations. As your primary studio and mastering machine, TCR8 functions in standalone mode or, in the future, it can be combined with up to seven other recorders for transparent 64-track operation using the TCR’s multi-machine sync bus. Time code gives the TCR8 unprecedented editing power, including automated punch-in punch-out capability with variable length crossfade and Undo. Best of all, and unlike any other system, the TCR8 can record an entire working day of 24-bit audio — without reloading media. • Model TCR4 Four Track Recorder The TCR4 precisely answers the need for a machine to replace time code DAT and “audioonly” VTRs. It includes the third and fourth tracks so often needed in video production, and provides greatly improved audio quality, cost-effective removable media and the instant response of a hard-disk recorder. Most important, TCR4 delivers a degree of reliability unattainable with tape-based systems. Note that recorded files and sync connections are compatible between the TCR4 and TCR8. 1-2 ‘Introduction TCR Series User's Manual Product Highlights This section outlines many of the superb features designed into the TCR series of digital multi-track recorders. All of these features apply to both the TCR4 and TCR8. • Unlimited Storage Today’s projects result in very large audio files, particularly when they are multi-track, 24bit, or recorded at high sample rates. With the advent of affordable very high capacity drives, the file size limitation has been removed. TCR can accept an internal hard disk of unlimited size, with individual file size extending to the 24-hour limit of SMPTE/EBU time code. • High Density Removable Media TCR recorders include a 250 MB Zip® drive as standard equipment. Each 250 MB Zip® cartridge provides a half-hour of low-cost file storage. Additionally, a 5_" drive bay accepts many user-selected drives, including removable hard disks, magneto-optical disks, and the emerging ultra-high density cartridges. A rear-panel SCSI port connects as many as five additional drives to the TCR system. • Programmable Hardware 360 Systems brings an entirely new design concept to the TCR platform — Programmable Hardware. To allow the system to be reconfigured as needs arise, much of TCR’s internal architecture is built with programmable Flex® logic, which can be reconfigured under software control. Using the built-in Zip drive, new hardware and software tools can be loaded. Overall, this superb capability means that TCR can be upgraded, modified and reconfigured with minimal disruption to your schedule. • Word Size Flexibility As top quality audio becomes an increasing priority in the entertainment industry, 360 Systems selected 24-bits as the standard word size for all TCR recordings. However, optional 16 and 20-bit digital outputs can be generated for compatibility with older equipment. • Control Panel Clarity The TCR’s control panel is designed for ease-of-use, with features specifically tailored for audio and video professionals. The large illuminated LCD screen provides clear and concise data for each system mode, including file names, machine status, edit operations, task prompts and operator “alerts.” A separate large LED readout is provided for clarity in reading time code position. For metering, a precise 14-segment LED meter array shows each channel’s level. For further operator comfort, intuitive VTR-like controls including the familiar Jog/Shuttle Wheel are provided. • Time Code Synchronization TCR recorders include a complete set of SMPTE-EBU time code capabilities. They can lock to all common NTSC and PAL sync formats, including VITC, LTC, word clock, AES/EBU, internal crystals, or the multi-machine bus. Sample and playback rates can incorporate a ±0.1% pull-up or pull-down to accommodate any format conversion. TCR Series User's Manual `Introduction 1-3 • • Standard Editing Functions The TCR series includes a standard array of editing functions, including Cut, Copy, Insert, Paste, Erase and time offsets for individual tracks and for the entire machine. The convenient Jog Wheel, interactive LCD screen and track markers all combine to make editing easy. In addition, there’s an UNDO button for quickly correcting mistakes. Remote Control Capability All TCR recorders include a 9-pin serial port for seamless interfacing with edit controllers — just like a VTR. Using standard RS-422 VTR control protocol, the TCR provides the instant response of a non-linear recorder when used in a multi-machine editing configuration. TCR can emulate several common types of VTR and Time Code DAT transports. TCR Options TCR recorders may be configured with a choice of high-capacity drives for both the internal drive and the optional drive in the Drive Bay. The following table lists recording times for each size drive including the standard 250 MB Zip drive, in various multi-track recording modes. The recording times listed are approximate, and are based on continuous recording of all tracks simultaneously. Use of fewer tracks, or intermittent audio, will yield an increase in the available storage time. Calculated TCR4 and TCR8 Recording Times at 48kHz Sample Rate Track Count 250 MB Zip Disk 9 GB Hard Disk 18 GB Hard Disk 36 GB Hard Disk 50 GB Hard Disk Eight Track Recording Four Track Recording Two Track Recording Single Track (mono) 3 min. 20 sec 6 min. 52 sec 14 min. 10 sec 28 min. 20 sec 2 hr 10 min. 4 hr 20 min. 8 hr 40 min. 17 hr 20 min. 4 hr 20 min. 8 hr 40 min. 17 hr 21 min. 34 hr 42 min. 8 hr 40 min. 17 hr 21 min. 34 hr 43 min. 69 hr 26 min. 12 hr 3 min. 24 hr 6 min. 48 hr 13 min. 96 hr 26 min. Important 1-4 ‘Introduction The Drive Bay assembly, including the drawer, drive and associated connectors, is an optional item that should be pre-configured at 360 Systems’ factory. If you wish to upgrade your system to include an optional drive for the Drive Bay, please contact 360 Systems Customer Support at the location listed in the front of this manual. Only qualified service personnel should perform the upgrade procedure. TCR Series User's Manual Overview In This Chapter The operating philosophy of the TCR™ recorder is presented here, with an eye to giving the reader a view of what can be accomplished without going into fine detail about its how each task is performed. It is our intention to convey the “design idea” for the machine, so the user can work on the same level as TCR’s design group. Important TCR Series User's Manual This chapter should be reviewed before proceeding to the Operations chapter. • The buttons, displays, and disk drives on the front panel will be presented, and their functions will be defined. • Rear panel components such as connectors and switches are described as they relate to the TCR’s capabilities. • This chapter presents an introduction to the TCR’s menu system, and explains how the control panel is used for navigation. Overview 2-1 Control Panel Description The TCR4 and TCR8 control panels are divided into sections intended to logically group related controls together. Except for the Monitoring Section, the panel sections are identical between models. 1 3 2 4 TC LOCK 5 EXT SYNC CLIP +18 CAPTURE MARK 7 LOCATE FIND 4 STORE PG UP 1 RECALL PG DN +/- +15 +12 +9 +6 +3 0 -10 -20 -30 -40 -50 -70 SLIP 1 2 3 4 5 6 7 8 ARM ALL MON MON MON MON MON MON MON MON ALL INPUT R-M-W MUTE LOOP REMOTE OFFSET VARI OPT SLIP DISP CHASE 7 8 9 DEF 5 JKL 6 MNO SYM EXIT FILES VERS YZ/ SAVE LOCK CLEAR SPACE UNDO REDO 3 VWX 0 * DIR DRIVES PQR 2 STU MENU GHI ENTER ALT PLAY 6 8 ABC STOP REC AUTO SHTL ADJ - REVIEW ADJUST 9 ADJ + EDIT IN 10 EDIT OUT 11 12 TCR8 Control Panel Sections 1 3 2 4 TC LOCK 5 EXT SYNC CAPTURE MARK CLIP +18 +15 +12 +9 +6 +3 0 -10 -20 -30 -40 -50 -70 SLIP 7 8 ABC LOCATE FIND 4 STORE PG UP 1 RECALL PG DN +/- DEF 5 JKL MNO 2 STU VWX 9 MENU GHI 6 DIR DRIVES EXIT FILES VERS PQR YZ/ SAVE LOCK CLEAR SPACE UNDO REDO 3 ENTER ARM 1 2 3 4 0 * SYM INPUT MON MON MON MON R-M-W MUTE LOOP REMOTE OFFSET VARI OPT SLIP DISP CHASE ALT PLAY 6 7 8 STOP REC AUTO ADJUST 9 SHTL ADJ - REVIEW 10 EDIT IN 11 ADJ + EDIT OUT 12 TCR4 Control Panel Sections 1) 2) 3) 4) 2-2 Monitoring Section Time code Display Main Display Contrast Adjustment Overview 5) 6) 7) 8) Keypad Section Headphone Jack ZIP Drive Function Section 9) 10) 11) 12) Transport Control Section Drive Bay Jog Section Power Switch TCR Series User's Manual Monitoring Section The Monitoring Section, as shown below for the TCR8, includes eight peak-responding audio level meters, plus buttons for arming tracks and monitoring their status. CLIP +18 +15 +12 +9 +6 +3 0 -10 -20 -30 -40 -50 -70 SLIP 1 2 3 4 5 6 7 8 ARM ALL MON MON MON MON MON MON MON MON ALL INPUT LED VU Meters Fourteen LEDs display the recording level, covering a range from +20 dB to –70 dB. The headroom displayed between the “zero” reference and “clip” level can be programmed to conform to the common standards of 16 dB and 20 dB. The CLIP LED lights when the input level for the associated track has peaked. It remains on until STOP, PLAY, ARM or MON is pressed. The SLIP LED below the level display lights when that track has been offset in time with respect to others. Track Arm Buttons Eight numbered track ARM buttons are provided on the TCR8 — four on the TCR4. When lit RED, the selected tracks are armed for recording. Monitor Buttons Eight MON (monitor) buttons are provided on the TCR8 — four on the TCR4. When MON is toggled on (RED) that channel’s input will be passed through to the output. When MON is toggled off, that channel’s output will be from disk. Time Code Display The Time Code Display provides several kinds of information, depending on the operating mode of the recorder. The display can present external time code, time code with offset, or the output of the internal time code generator. TC LOCK EXT SYNC Two status LEDs are also provided in this section: • TC Lock — the TC LOCK LED lights whenever the TCR is locked to incoming time code, either LTC or VITC. • External Sync — the EXT SYNC LED lights whenever the TCR is referenced to an external sample rate. When this LED is off, the TCR is running on its internal sample rate reference. TCR Series User's Manual Overview 2-3 Main Display The TCR’s LCD Main Display provides information about the machine’s current mode of operation. LOC 01:00:01:21 .00 FILE POSN FILE: ROUTE 66 EDIT IN EDIT OUT OFFSET FRAME RATE SAMPLE RATE SYNC INPUT TC SOURCE : : : : : : : 01:00:01:21 01:02:56:05 00:00:00:00 30 NON-DROP 48000 INTERNAL VITC IF NO LTC TIME LEFT: 02:07:34 (8) SPEED: 0.000X Transport Screen Four basic displays are provided, each with associated sub-menus: the Drive List, Directory List, File List and Transport Screen. Each of these will be introduced in detail later in this chapter. Contrast Adjustment Immediately below the RECALL button, a Contrast Adjustment is provided to adjust the LCD viewing angle for optimum legibility. STORE PG UP 1 RECALL PG DN +/1 * STU Contrast Adjustment A small flat-blade screwdriver or similar tool is needed for adjustment; one is shipped with each TCR. Keypad Section The Keypad Section provides buttons for entering numbers, as in time-code values. It can also enter alphabetic characters, so that files may be given “real” names. Other buttons give fast access to Drives, Directories, Files and Menus. CAPTURE MARK LOCATE FIND STORE PG UP RECALL PG DN 2-4 Overview 7 8 ABC 4 DEF 5 JKL 1 MNO 2 STU +/- VWX 0 * SYM 9 MENU 6 EXIT FILES VERS PQR 3 DIR DRIVES GHI ENTER SAVE YZ/ LOCK CLEAR UNDO SPACE REDO TCR Series User's Manual Many buttons have both large and small legends. These are dual-function — the key’s function depends on the context of the current operation. It is not necessary to use a “shift” key for the second command. Capture / Mark The CAPTURE button “grabs” a time code for use on the Transport Screen. When pressed, the value in the red Time Code Display is transferred to the Time Code Register on the Main display. The MARK button places a checkmark (ü) after a filename on the File List. The marks are used to group files together for functions such as copy and erase. Locate / Find The LOCATE button instantly “cues” to the time code value shown in the Time Code Register. The FIND button allows you to quickly find files. When pressed, the name of the desired file can be entered, and the file immediately retrieved. Store / Page Up The STORE button will store the time code value that currently appears in the Time Code Register, in a “Location Register”, so it may be retrieved for future use. The PG UP (page up) button pages upward when a list is longer than the screen. Recall / Page Down The RECALL button allows you to recall a time code value from a Location Register, and place it in the Time Code Register. The PG DN (page down) button pages downward when a list is longer than the screen. Keypad / Alpha TheKeypad is designed for both numeric and alphanumeric entry modes, depending upon the current operating context. • The KEYPAD buttons (0 through 9) will select numbered menu items directly, and enter time code values. • The KEYPAD buttons can also become ALPHA keys (ABC through YZ/), allowing files, drives, and directories to be given “real” names. • The +/- key toggles the Time Code Register between positive and negative values. • The * (star) key gives access to special Location Registers. • The SYM button allows you to enter special symbols that do not appear on the keypad’s ALPHA keys. • The CLEAR button clears the Time Code Register to 00:00:00:00. • In alphanumeric entry modes, the SPACE button enters a blank space. Menu The MENU button will present the menus associated with the Drive, Directory, File or Transport Screens. TCR Series User's Manual Overview 2-5 Exit The EXIT button has four primary functions: • To return from a menu back to its associated display • To return from a display back to the previous display in the menu system • To safely cancel a machine operation currently in progress • To end an editing session and close the file Enter The ENTER button confirms (or accepts) a data entry procedure. The button will also access a highlighted drive, directory, file or menu function. Directory / Drives The DIR button calls up a list of Drives or Directories, from which a selection can be made. The button is dual-function: pressing it once presents a Directory List; Pressing DIR again toggles to the Drive List. As shown below, the Directory List presents all the Directory names for the selected drive. DIRS ON: (HARD DRIVE 1) 0. (DIRECTORY 1.0) 1. (DIRECTORY 1.1) 2. (DIRECTORY 1.2) 3. (DIRECTORY 1.3) 4. (DIRECTORY 1.4) 5. (DIRECTORY 1.5) 6. (DIRECTORY 1.6) 7. (DIRECTORY 1.7) 8. (DIRECTORY 1.8) 9. (DIRECTORY 1.9) 2 FILES 10 FILES 9 FILES 8 FILES 5 FILES 2 FILES 0 FILES 0 FILES 0 FILES 0 FILES 'ENTER' OR NUMBER OPENS DIRECTORY Directory List As shown below, the Drive List presents all the Drive names currently on line in the TCR recorder. DRIVES: 0. 1. 2. (ZIP DRIVE 0) (HARD DRIVE 1) (REMOVABLE DRIVE 2) 0.0M FREE 8.6G FREE 9.1G FREE 'ENTER' OR NUMBER SELECTS DRIVE 'EXIT' CHECKS FOR AVAILABLE DRIVES 'MENU' SHOWS DRIVE MENU Drive List 2-6 Overview TCR Series User's Manual Files / Version The FILES button calls up a list of files present. As shown below, the File List presents all audio files, by name and index, present in the current directory. Additional information, such as time, can also be displayed. FILES IN: (DIRECTORY 1.2) 000 001 002 003 004 005 006 007 008 FILE_000 FILE_001 DROP INS TK1 RERECORD 1-4 RERECORD 8-5 TK1 ONLY TK2 ONLY FILE_007 SIMUL 1-4 PGM OPEN TK1 00:03:02 00:02:37 00:00:49 00:00:50 00:10:01 00:00:15 00:00:16 00:02:01 00:30:10 File List The TCR recorder offers a simple “Audition” Mode, allowing any file to be highlighted and played directly from the File menu. Just press PLAY. The version button displays the software version number and machine I.D. Save / Lock The SAVE button will save a file you are working on, without closing it. The button lights as a reminder when changes have been made to the file. The LOCK button changes the attributes of a file to “read-only,” and places a small Lock Icon ( ) on the display. In this mode, the file can be played but not altered. Undo / Redo The UNDO button will reverse the last operation and restore the previous version of a file. Whenever changes have been made to a file, the UNDO button lights to indicate that the operation may be undone. The REDO button reverses the “undo” operation. Headphone Jack A standard 1/4" (6.3 mm) HEADPHONE JACK is provided on the left side of the front panel. The HEADPHONE button can be used in conjunction with the JOG WHEEL for convenient singlehanded level adjustment. The headphone channel assignment is: • Tracks 1, 3, 5 and 7 to the left • Tracks 2, 4, 6 and 8 to the right. The MON (monitor) buttons under the meters also function as channel-enable selectors for the headphones. TCR Series User's Manual Overview 2-7 ZIP Drive A 250 MB ZIP Drive is provided as standard equipment on the front panel. The drive may be used as an audio source, and for economical storage of small projects. Approximately 14 track-minutes of 24-bit audio can be stored on a 250 MB Zip disk. It is also used to load new TCR operating software. Function Key Section The function key section provides an array of ten buttons: R-M-W MUTE LOOP REMOTE OFFSET VARI OPTION SLIP DISP CHASE R-M-W When Read-Modify-Write is enabled, only playback audio is available at a channel output, rather than the usual input signal. Audio may then be externally modified and re-recorded to disk, all in a single operation. The R-M-W button toggles the mode on and off. Varispeed Play When Varispeed playback is active, audio is played at an adjustable off-speed rate. Varispeed processing is accomplished by the DSP so that a standard output sample rate is always produced. The VARI button toggles varispeed mode on and off. Mute The MUTE button toggles the track Mute function on and off. • When MUTE is on, the MON buttons are re-defined as MUTE buttons. When a track is muted, its meters still function in the record mode. • When MUTE is turned off, any tracks that had been muted will remain muted, and blink their MON buttons as a reminder. All other MON buttons return to their standard purpose. Option This is a “spare” button for future use. It is presently used for Lamp Test whenever the File List is displayed. Loop When LOOP is active, playback will repeat indefinitely, with a small pause between cycles. The LOOP button toggles the Loop Mode on and off. 2-8 Overview TCR Series User's Manual Slip The SLIP button allows individual time offsets to be introduced in selected tracks. When a track is slipped, the SLIP LED lights at the bottom of the track’s associated meter. Remote When remote control is active, an external device can control TCR. All Control Panel buttons with the exception of REMOTE are disabled. The REMOTE button toggles this function on and off. Display The DISP (Display) button activates a menu used for selecting display modes for the Transport Screen and the Time Code Display. Offset The OFFSET button enables and disables any time-offset that is currently set. Chase When enabled, the TCR is controlled by incoming time code, and the PLAY button blinks. The CHASE button toggles Chase Mode on and off. TCR Series User's Manual Overview 2-9 Transport Control Section Although the TCR recorder shares no technical kinship with tape-based products, it is convenient to continue many of the operational traditions, such as the notion of a “tape transport”, referred to in this book as just “transport”. Other tape terminology, as in the words “rolling”, “punch-in”, “punch-out”, “rewind” and “varispeed”, are to be taken in the spirit of analog ancestry. The Transport Control Section contains five buttons, used to control the delivery of audio in a VTR-like fashion: PLAY STOP REC AUTO REVIEW Play The Play button’s primary purpose is to initiate playback of a recorded file. In the TCR recorder, it can also operate in concert with other keys, or operating modes: • Press PLAY to play back any highlighted file on the Files Menu. The file will play from the Head Point to the Tail Point at normal speed. • While editing, press PLAY to play back a file from the cursor’s current position (that is, the value shown in the Time Code Display). • In the Loop Mode, press PLAY to repeat the file continuously. • Press PLAY + REC while the transport is rolling to punch-in to record mode. • While recording, press PLAY to punch-out of the record mode and keep rolling. Stop The STOP button will always stop all transport functions. When working with menus, press STOP to exit from the menu. Record Press REC + PLAY to start recording at the cursor’s current position. From the File List, pressing REC + PLAY will create a new file in the current directory. Auto-Record The Auto-Record feature permits accurately pre-planned insert recordings to be made in an existing track. In practice, the user determines a punch-in point and a punch-out point. On pressing AUTO, the system will pre-roll, enter record at the Edit-In point, exit the record mode at the Edit-Out point, post-roll , and come to a stop. Review Similar to the “replay” mode in an editing system, the REVIEW key will place the TCR in an automatic review mode. The system will pre-roll and enter Play at the Edit-In point; playback continues through the Edit-Out point, and after a post-roll, the transport stops. 2-10 Overview TCR Series User's Manual Drive Bay The Drive Bay located below the control panel can house an optional hard disk drive, either as a fixed unit or installed in a removable drive carrier. When a drive carrier is installed, an illuminated digit above the drive lock indicates the drive’s numeric ID. Jog Section The Jog Section is used for transport control, and for making adjustments to other machine settings. As in the Keypad Section, many buttons have a dual-function. ALT SHTL ADJ - ADJUST EDIT IN ADJ + EDIT OUT The Jog Wheel The Jog Wheel in TCR is heavily weighted to provide a better tactile response than a light plastic knob. It combines the traditional video functions of Jog and Shuttle, and also the audio function of “Scrub” editing. • The Jog Wheel may be used to jog audio forward or backward at a variable speed, proportional to the rate at which the wheel is turned. • The wheel may be used in Shuttle Mode to play audio forward or backward, at a fixed speed proportional to the rotational position of the wheel. Play speeds up to 60x normal may be selected in Shuttle Mode. • Within Menus and Displays, the wheel may be used to scroll through a list of selections; to adjust a time code value; or to select alphabetic characters for text entry. Pause LED The PAUSE LED lights momentarily in both Jog and Shuttle modes when the transport is at zero speed. TCR Series User's Manual Overview 2-11 Shuttle Press SHUTTLE to change the function of the Jog Wheel from a jog control to a shuttle control. In this mode, rotate the Jog Wheel to shuttle the transport forward and backward at a speed proportional to the direction and position which the wheel is turned (up to 60x play). ALT The ALT button is provided for future enhancements. Adjust Many keys in the Jog Section change from transport controls to adjustment controls: On the Transport Screen, press ADJUST to display the Adjust Menu. • << (Rewind) changes to ADJ-, which allows you to “nudge” a value down by one increment. • >> (Fast-forward) changes to ADJ+, which allows you to “nudge” a value up by one increment. • EDIT IN changes to , which allows you to move the Time Code Register’s underline to the left. • EDIT OUT changes to , which allows you to move the Time Code Register’s underline to the right. The Jog Wheel changes to allow you to “dial in” values. << / Adjust • • • Press << to rewind the transport at a fixed speed, ranging up to -60x play. Press << twice to locate immediately to the next stop point earlier in time. In “adjustment” mode, press ADJ- to “nudge” a value down by one increment. >> / Adjust + • • • Press >> to fast-forward the transport at a fixed speed, ranging up to +60x play. Press >> twice to locate immediately to the next stop point later in time. In “adjustment” mode, press ADJ+ to “nudge” a value up by one increment. Edit In / The EDIT IN button is used in combination with other buttons to perform special functions, such as storing and recalling a time value related to an Edit-In location. • For example, press RECALL, EDIT IN to recall a stored Edit-In point. • Press STORE, EDIT IN to store the current Time Code Register value. • In “adjustment” mode, the symbol will move the Time Code Register’s underline to the left. 2-12 Overview TCR Series User's Manual Edit Out / The EDIT OUT button is used in combination with other buttons to perform certain special functions, such as storing and recalling a time value related to an Edit-Out location. • For example, press RECALL, EDIT OUT to recall a stored Edit-Out point. • Press STORE, EDIT OUT to store the current Time Code Register value. • In “adjustment” mode, the symbol will move the Time Code Register’s underline to the right. Headphones The HEADPHONE button is used in combination with the Jog Wheel to select the desired volume. A Headphone Menu is appears, superimposed over the current display. Power Switch Use the POWER switch to turn power on or off. Note TCR Series User's Manual The TCR can be powered off at any time from any screen. When power is restored, the system returns to the same non-menu screen that was active at power- down. If TCR is recording during a power loss, all but the last few seconds of audio will be saved. If power is lost during an edit operation, the edit will not be saved. Overview 2-13 Rear Panel Description The TCR4 and TCR8 rear panels are divided into sections as illustrated below. The sections are identical between the four and eight track models, except for the different number of connectors in the audio input and output sections. 1 4 5 SYNC AND TIME CODE CONTROL LTC IN OUT IN WCLK TERM VITC TERM VIDEO TERM S4 WORD CLOCK CONTROL IN 0 I DIGITAL IN 1-2 1-2 3-4 5-6 7-8 GPI/O P2 ANALOG OUT ANALOG IN 3-4 5-6 50-60 Hz 2.5 A MAX CONTROL OUT SCSI VIDEO REF IN DIGITAL OUT 115 V~ 230 V~ LTC OUT VITC IN 1 2 3 4 1 2 3 4 5 6 7 8 5 6 7 8 3 4 7-8 GND 2 3 6 7 8 9 TCR8 Rear Panel Sections 1 4 5 SYNC AND TIME CODE CONTROL WORD CLOCK IN OU T 0 I LTC IN W VI VI CL D K TCE TETEO R TE R S4 MMR M DIGITAL OUT CONTROL IN 115 V~ 230 V~ CONTROL OUT SCSI GPI/O P2 VIDEO REF IN DIGITAL IN 1-2 1-2 LTC OUT VITC IN ANALOG OUT ANALOG IN 3-4 3-4 1 2 3 1 4 2 50-60 Hz 2.5 A MAX GND 2 3 6 7 8 9 TCR4 Rear Panel Sections 1) Exhaust Fan 2) AC Power 3) Ground Post 4) Sync and Time code Section 5) Control Section 6) Digital Audio Outputs 7) Digital Audio Inputs 8) Analog Audio Outputs 9) Analog Audio Inputs Following are more detailed descriptions of each rear panel section. 2-14 Overview TCR Series User's Manual Cooling Fan A single fan is provided for cooling. Air intakes are located on the side panels. To provide optimum air flow, do not obstruct the air intakes or block the rear fan outlet. AC Power The TCR recorder includes a dedicated power supply that is pre-configured at the factory for the proper line voltage. Please verify that the voltage, as checked off above the AC connector, matches your country’s voltage standard. Ground Post A Ground Post (GND) is provided to allow you to tie the TCR unit to your facility’s technical ground reference. This ground post is not intended to be used in place of the safety ground wire in the mains power cord. Sync and Time Code Section The Sync and Time Code Section provides connectors for reference, synchronization and timing. SYNC AND TIME CODE OUT IN WCLK TERM VITC TERM VIDEO TERM S4 WORD CLOCK Note 0 I LTC IN LTC OUT VITC IN VIDEO REF IN The TCR’s Setup Sync and Time Code Menu is used to select the desired reference and sync inputs. Word Clock In The WORD CLOCK IN connector (BNC) accepts a TTL signal, typically generated by another digital audio recorder or workstation. Word Clock is a 5 V p-p square wave at the sampling frequency. Word Clock Out The WORD CLOCK OUT connector (BNC) is an independent TTL-level output, not a loopthrough, that is clocked at the sample rate of the TCR’s current operating mode. The output operates at all times, even when there is no Word Clock input connected or when TCR is idle. VITC Input The VITC IN connector (BNC) accepts an analog video signal with embedded VITC (Vertical Interval Time Code). This signal is used by the TCR as a positioning and synchronization input.VITC can be used in place of LTC (Longitudinal Time Code) to synchronize to a VTR that does not provide an LTC output. TCR Series User's Manual Overview 2-15 Video Reference Input The VIDEO REF IN connector (BNC) accepts an analog video signal such as Black Burst, for synchronizing the TCR to a common “house” reference. LTC Input The LTC IN connector accepts a standard longitudinal time code input signal. LTC Output The LTC OUT connector provides a standard longitudinal time code output signal, that matches the current time code display. Note In Appendix C, refer to the “Connector Pinouts” section for details and diagrams of all sync and reference connections. Termination Switches A four-position DIP switch is provided for termination. • UP = unterminated • DOWN = terminated Termination DIP Switch Positions Switch S1 S2 S3 S4 Name WCLK TERM VITC TERM VIDEO TERM S4 Description Selects a 75 ohm termination for the Word Clock input Selects a 75 ohm termination for the VITC input Selects a 75 ohm termination for the Video Reference input Unused Control Section The Control Section provides a group of connectors used for remote control, ganging multiple machines, and connecting external drives. CONTROL CONTROL IN SCSI CONTROL OUT GPI/O P2 Control Input The CONTROL IN/OUT connectors are a proprietary bus used to control and synchronize multiple TCR units. For example, two TCR8 recorders might be interconnected to produce 16-channel capability. The CONTROL IN port is connected to the previous CONTROL OUT port in line. 2-16 Overview TCR Series User's Manual Control Output The CONTROL IN/OUT connectors are a proprietary bus used to control and synchronize multiple TCR units. The CONTROL OUT port is connected to CONTROL IN port of the next TCR in line. Note Multi-machine operation is not available as of Fall 1999. General Purpose Input/Output The GPI/O connector provides six “general purpose” inputs for triggering selected TCR functions. The six GPI/O inputs can be assigned to specific TCR functions by using an assignment menu. When a contact closure is received the selected function is activated. Three outputs are provided to confirm input commands, and are often used to operate an external “tally” LED. The outputs reflect commands received on GPI/O inputs 1, 2, and 3. SCSI The SCSI port (high density 68-pin ) is used to interconnect the TCR with external WideSCSI-2 hard drives and certain removable drives. P2 Remote The TCR recorder provides a standard “9-pin” or “P2” remote control port to connect with an external edit controller or serial remote control. Digital Audio Outputs The Digital Audio Outputs section provides four AES/EBU output pairs on the TCR 8, and two on the TCR 4. Digital Audio Inputs The Digital Audio Inputs section provides four AES/EBU input pairs on the TCR 8, and two on the TCR 4. Inputs 1-2 and 3-4 can be used for AES/EBU reference input. Analog Audio Outputs The Analog Audio Outputs section provides eight line level analog outputs on the TCR 8, and four on the TCR 4. Analog Audio Inputs The Analog Audio Inputs section provides eight standard analog inputs on the TCR 8, and four on the TCR 4. Note TCR Series User's Manual In Appendix C, refer to the “Connector Pinouts” sections for details and diagrams of all audio connectors. Overview 2-17 TCR Menu System The TCR recorder’s menu system is arranged to make it quick and easy to find any file. Unlike earlier machines, the large main display can present an entire list, allowing the operator to rapidly review the contents of a directory. Knowing how the menu system functions will help you work efficiently, and quickly arrive at the function you need. The figure below illustrates a simplified view of the TCR’s menu system — which you can use for reference during the following sections in this chapter. Drive Level Directory Level DIR DIR DRIVES DRIVES EXIT Drive List EXIT MENU Scan Drives EXIT • • • • • • • • ENTER Select Drive 0 to [n] File Level Editor Level FILES VERS EXIT Directory List for Drive [n] File List for Directory [n] ENTER Select Directory 0 to 9 MENU EXIT MENU EXIT EXIT Transport Screen Select File 000 to 999 MENU EXIT Drive Menu Directory Menu File Menu Transport Menu for Drive [n] for Directory [n] for File [n] for File [n] Rename Drive Erase Drive Copy Drive Spin Up Drive Spin Down Drive Install File System Check Disk Format Drive • Rename Directory • Erase Directory • Copy Directory • • • • • • • Rename File Erase Files Copy Files Change File Index Create New File Lock Files Mark Files ENTER for File [n] ENTER • • • • • • • • Locate Values Name Locates Name Offsets Name Tracks Erase Edit In thru Out Copy Edit In thru Out Cut Edit In thru Out Paste at Edit In Insert in Front of Edit In Machine Setup Menu • • • • • • • • 2-18 Overview Preferences Audio I/O Sync and Time Code External Control Drives Recall Machine Setup Store Machine Setup Use Factory Defaults TCR Series User's Manual Menu Navigation The TCR menu system will be familiar to everyone having some experience with computers. It will be helpful to refer to the previous menu diagram while reading the next sections. TCR is organized into two principle tasks. First is managing files, directories and drives. Secondly, the tasks of recording, editing and playing individual audio files. 1. The underlying principle of TCR’s file organization is simple. Like a computer, files are organized into directories, which are organized on drives. TCR recorders contain several drives, each of which has ten directories. Disk drives and directories are numbered and may be named by the user. Each Directory may contain many audio Files, each of which has a unique ID number and name. The location of any specific File is therefore defined by the File name, the Directory it is in, and the Drive containing that Directory. TCR’s menu system is designed so that navigation through this storage system will be quite easy. While there are always ten directories, there is no fixed-size requirement or limit to the size of any directory. Each directory can hold up to 1,000 files. The only limit to file storage is the drive size. The DIR/DRIVES button may be pressed to view a list of Directories or Drives. The button toggles between the two views. Press the FILES button to view the File List of the current directory. From any of these lists, press MENU to perform related functions. 2. The Transport mode allows recording, playback, and editing. To edit a file, select the file on the File List and press ENTER. The Transport mode makes machine controls active for recording, playback, editing, marking edit points, marking location points, slipping tracks and setting offsets. The MENU button may be pressed while the Transport Screen is active to access the Transport menu for specific file-related functions such as cutting, copying, pasting and inserting audio clips. TCR Series User's Manual Overview 2-19 Introduction to the Drive List The Drive List allows you to select drives and perform a variety of drive-related functions. The display presents a list of the internal and external drives, numbered 0 through 7, attached to the TCR. DRIVES: 0. 1. 2. (ZIP DRIVE 0) (HARD DRIVE 1) (REMOVABLE DRIVE 2) 0.0M FREE 8.6G FREE 9.1G FREE 'ENTER' OR NUMBER SELECTS DRIVE 'EXIT' CHECKS FOR AVAILABLE DRIVES 'MENU' SHOWS DRIVE MENU Drive List • • The first two columns list each drive’s logical number and name. The right column can display the drive’s free space, the total number of files, the total run time or the total size. About the Drive Menu The Drive Menu presents operations you can perform for the selected drive. The title bar at the top shows which drive is selected. The most commonly used Drive Menu operations are naming it, copying its contents to another drive, and on completion of a project, erasing its contents. DRIVE MENU: (ZIP DRIVE 0) 0. MACHINE SETUP 1. > RENAME DRIVE 2. ERASE DRIVE 3. COPY DRIVE 4. SPIN UP DRIVE 5. SPIN DOWN DRIVE 6. INSTALL FILE SYSTEM 7. CHECK DISK 8. FORMAT DRIVE 'ENTER' OR NUMBER SELECTS MENU ITEM PRESS 'EXIT' TO EXIT MENU Drive Menu 2-20 Overview TCR Series User's Manual Introduction to the Directory List Each TCR disk drive has ten directories, numbered 0 through 9. Directories are presented in the DIRECTORY LIST with their index, followed by their name and an information field. DIRS ON: (HARD DRIVE 1) 0. (DIRECTORY 1.0) 1. (DIRECTORY 1.1) 2. (DIRECTORY 1.2) 3. (DIRECTORY 1.3) 4. (DIRECTORY 1.4) 5. (DIRECTORY 1.5) 6. (DIRECTORY 1.6) 7. (DIRECTORY 1.7) 8. (DIRECTORY 1.8) 9. (DIRECTORY 1.9) 2 FILES 10 FILES 9 FILES 8 FILES 5 FILES 2 FILES 0 FILES 0 FILES 0 FILES 0 FILES 'ENTER' OR NUMBER OPENS DIRECTORY Directory List • • • The title bar at the top indicates which drive the Directory List is associated with. The first two columns list each directory’s logical number and current name. Either the default name (1.1, 1.2, etc.) or a custom user name will be shown. The right column can list the directory’s total size, the total number of files, or the total run time. About the Directory Menu The Directory Menu contains of a list of operations that can be performed on the selected directory. The title bar at the top shows the name of the selected directory. The Menu provides tools used to assign a unique Directory name, to copy the Directory to another location, or to erase the Directory’s contents. DIR MENU: (DIRECTORY 1.1) 0. 1. > 2. 3. MACHINE SETUP RENAME DIRECTORY ERASE DIRECTORY COPY DIRECTORY 'ENTER' OR NUMBER SELECTS MENU ITEM PRESS 'EXIT' TO EXIT MENU Directory Menu TCR Series User's Manual Overview 2-21 Introduction to the File List Files have an index (000-999) and a name of up to 27 characters, which appear in the FILE LIST. An additional field shows the file start time, running time or size. The File List may contain up to 1,000 files for each directory. Every file has a head point and a tail point. The default head point is the earliest time at which audio occurs, and the default tail point is just beyond the latest point containing audio. The head and tail points can be changed manually, by recording, or by editing the file. The displayed running time is the amount of time between the head and tail. Disk space is used only by sections of each file that contain audio. From the File List, you can audition a file (play it to determine its contents) or open the file for editing. FILES IN: (DIRECTORY 1.2) 000 001 002 003 004 005 006 007 008 FILE_000 FILE_001 DROP INS TK1 RERECORD 1-4 RERECORD 8-5 TK1 ONLY TK2 ONLY FILE_007 SIMUL 1-4 PGM OPEN TK1 00:03:02 00:02:37 00:00:49 00:00:50 00:10:01 00:00:15 00:00:16 00:02:01 00:30:10 File List • • • 2-22 The title bar (at the top) shows the selected directory. The first two columns list each file’s logical number and name. Either a default name (File 001, File 002, etc.) or a custom name will be shown. The right column can list the file’s running time, start time or file size. Overview TCR Series User's Manual Auditioning a File From the File List, you can play (audition) any file by pressing PLAY. You can also select the next file to play while one is auditioning. Auditioning is a quick way to check what one or more files contain, without opening them for editing. To audition a file, simply select it from the File List screen and press PLAY. >TK1 ONLY 00:00:12 000 001 002 003 004 005 006 007 008 00:03:02 00:02:37 00:00:49 00:00:50 00:10:01 00:00:15 00:00:16 00:02:01 00:30:10 FILE_000 FILE_001 DROP INS TK1 RERECORD 1-4 RERECORD 8-5 TK1 ONLY TK2 ONLY FILE_007 SIMUL 1-4 PGM OPEN TK1 FILE LIST during audition About the File Menu The File Menu relates to the specific file that you highlight on the File List. It presents operations that can be performed on a selected file, or to a group of marked files. For example, new files may be created, existing ones can be locked to prevent alteration, or marked for later copying or erasure. FILE MENU: TK1 ONLY 0. MACHINE SETUP 1. > RENAME FILE 2. ERASE FILES 3. COPY FILES 4. CHANGE FILE INDEX 5. CREATE NEW FILE 6. LOCK FILES 7. MARK FILES 'ENTER' OR NUMBER SELECTS MENU ITEM PRESS 'EXIT' TO EXIT MENU File Menu • • The title bar at the top shows the selected file name. The columns list each file function by number and name. TCR Series User's Manual Overview 2-23 Introduction to the Transport Screen The Transport Screen allows you to play, record, chase, and edit all aspects of a file, including its in-point, out-point and a variety of other location registers. The display and associated sub-menus are specific to the file that is open. Opening a File A file must be opened to use the transport for anything more than playback at 1X speed. To open a file, select it from the File List and press ENTER. The Transport Screen will be displayed, and all transport buttons and indicators will become functional. LOC 01:00:01:21 .00 FILE POSN FILE: ROUTE 66 EDIT IN EDIT OUT OFFSET FRAME RATE SAMPLE RATE SYNC INPUT TC SOURCE : : : : : : : 01:00:01:21 01:02:56:05 00:00:00:00 30 NON-DROP 48000 INTERNAL VITC IF NO LTC TIME LEFT: 02:07:34 (8) SPEED: 0.000X Transport Screen The large Time Code Register at the top of the screen shows the present location in the file. This register serves as a placeholder for time code values being transferred to and from storage, or used as “marks” within the file for time codes to cue to. It can also hold offsets and slip values. The register displays time in HH:MM:SS:FF.sf format: • HH = Hours (0 to 23) • MM = Minutes (0 to 59) • SS = Seconds (0 to 59) • FF = Frame (0 to 29 in NTSC, 0 to 24 in PAL) • sf = Sub-frames (0 to 79) To the left of the Time Code Register, several large labels may appear, depending upon the TCR operating mode: • The label “LOC” indicates that you are working with time code locations. • The label “OFST” indicates that you are in the Offset Register mode, which is used to enter, store, and recall time offset values. • The label “SLIP” indicates that you are in the Slip Value mode, which allows you to set, change, enable and disable individual track slip values. 2-24 Overview TCR Series User's Manual In the upper right corner of the display, two words appear to label the current Display Mode. The six possible labels are: • OFFSET REG (Offset Register) • REL (Relative) • OFFSET POSN (File Position - Offset) • FILE POSN (File Position) • GEN (Internal Time Code Generator) • EXT TC (External Time Code) One of these Display modes may be selected with the DISP button, and the associated Display Mode Menu. Below the Time Code Register, the title bar lists the name of the file that has been opened. The center of the display lists seven parameters for the selected file: • EDIT IN — The edit in-point is the time code at which the edit will begin during an autorecord. • EDIT OUT — The edit out-point is the time code at which the edit will end during an autorecord. • OFFSET — this field displays a time offset that affects all tracks. • FRAME RATE — this field displays the current frame rate. • SAMPLE RATE — this field displays the current audio sample rate. • SYNC INPUT — this field indicates whether the TCR is running on internal or external reference. • TC SOURCE — this field displays the current time code source. At the bottom of the display, the Time Left field indicates the recording time remaining on the current drive, based on the number of machine tracks. At the bottom of the display, the Speed field indicates the file’s current playback speed. TCR Series User's Manual Overview 2-25 The Transport Menu TheEdit Menu presents eight editing operations that can be performed on the file currently open. The title bar at the top identifies this as the Transport Menu. TRANSPORT MENU 0. > MACHINE SETUP 1. NAME LOCATES 2. NAME OFFSETS 3. NAME TRACKS 4. ERASE EDIT-IN THRU EDIT-OUT 5. COPY EDIT-IN THRU EDIT-OUT 6. CUT EDIT-IN THRU EDIT-OUT 7. PASTE AT EDIT-IN 8. INSERT IN FRONT OF EDIT-IN 'ENTER' OR NUMBER SELECTS MENU ITEM PRESS 'EXIT' TO EXIT MENU Transport Menu Operations that may be performed include: • SETUP — Provides a shortcut to the global TCR setup menus. • NAME LOCATES — Give Location Points an alphanumeric name. • NAME OFFSETS —Give Offsets an alphanumeric name. • NAME TRACKS —Give individual tracks a name. • ERASE • COPY • CUT • PASTE • INSERT Detailed procedures for using editing operations will be found in the Operations chapter. 2-26 Overview TCR Series User's Manual Locate Value Prompt The Locate Value prompt allows you to enter a time value into the Time Code Register. This value can be used to cue the transport, or it can be stored as the Edit-In point or the Edit-Out point in one of 100 Locate Registers. LOC 00:01:23:00 .00 POSN + OFFSET ENTER NEW LOCATE VALUE PRESS 'ENTER' WHEN FINISHED EDIT IN = EDIT OUT = EXIT = UNDO = CURSOR <-CURSOR --> CANCEL BACK SPACE TIME LEFT: 03:43:46 (8) SPEED: 0.000X Locate Value Prompt Adjusting Values The Adjust Prompt allows you to make precise changes to the underlined value in the Time Code Register. The ADJUST key provides quick access to this screen. LOC 00:01:23:08 .00 FILE POSN USE WHEEL OR ARROWS TO ADJUST LOC VALUE PRESS 'ADJUST' OR 'ENTER' WHEN FINISHED EDIT IN = EDIT OUT = EXIT = UNDO = CURSOR <-CURSOR --> CANCEL BACK SPACE TIME LEFT: 03:43:46 (8) SPEED: 0.000X Adjust Prompt TCR Series User's Manual Overview 2-27 2-28 Overview TCR Series User's Manual Installation In This Chapter This chapter provides installation instructions for the TCR™ recorder. Instructions are identical for both the TCR4 and TCR8. The following topics are discussed: • Unpacking and Inspection • Preparing Your Site • Installing Hardware • Connecting Signals Important TCR Series User's Manual When performing the following installation procedure, always observe proper safety, handling and anti-static precautions. Installation 3-1 Unpacking and Inspection When you receive your TCR system, inspect the shipping carton for signs of physical damage. Contact your dealer and the shipper immediately if you suspect any damage has occurred during shipping. Check the contents of the box to ensure that all parts are included. If any items are missing, contact your dealer immediately. After unpacking all equipment, please save the packing materials for future shipping convenience. Preparing Your Site When preparing to install your TCR system, attention should be given to Environmental, Power and Location requirements. Refer to Appendix C for mechanical and environmental specifications. • • 3-2 Environmental Requirements The TCR is designed to operate in normal “machine room” or “control room” conditions. Care must be taken to avoid temperature and humidity extremes. Location and Power Requirements When connecting the TCR, care should be taken to avoid power lines that are subject to noise and voltage spikes. Do not install the system on a power circuit that is common to such equipment as air conditioners and refrigeration units. An uninterruptable power supply (UPS) is recommended if unstable power conditions are present. Installation TCR Series User's Manual Installing Hardware The TCR can be installed in tabletop fashion, or in a standard 19" equipment rack. Whichever method you choose, ensure that there is adequate room for cables and proper ventilation for the chassis. Please note the following important points: • Each TCR model includes a dedicated power supply that is pre-configured at the factory for the proper line voltage. Please verify that the voltage, as checked above the AC connector, matches your supply line voltage. 115 V~ 230 V~ 50-60 Hz 2.5 A MAX GND • • • • For rack mounting, the TCR chassis requires 7 inches of vertical rack space (4 RU). Provide a sufficient service loop for all rear chassis power, audio, sync and communications cables. The TCR can be installed at any angle, per the requirements and space limitations of your facility. Four 10-32 threaded holes located on the bottom of the chassis may be used as alternate mounting points. Fasteners should not enter the chassis more than 0.5 inches [12 mm]. Safety Cautions Please note the following important cautions: • Connect the TCR only to a grounded 50/60 Hz AC outlet providing the correct voltage (115 VAC or 230 VAC as delivered). • Do not remove or defeat the grounding pin on the AC Power Cord. A serious shock hazard may result from failing to make connection to a properly grounded electrical outlet. Use of the reference grounding post is not a substitute for the safety ground conductor. • • • Do not use this product in rain, or in damp or wet environments. If necessary, replace the power cord only with Underwriters Laboratories recognized cord of the same ratings. To provide optimum air flow and maximum chassis cooling, do not obstruct the side air intakes or block the rear exhaust fan. Failure to provide proper ventilation may cause early component failure and/or create a fire hazard and can void your warranty. TCR Series User's Manual Installation 3-3 Connecting Signals This section provides instructions for connecting signals to the TCR. The following topics are discussed: • Audio I/O Connection • Sync and Reference Connections • Control Connection In Chapter 1, refer to the “Rear Panel Description” section for an illustration and explanation of all rear chassis connectors. See Chapter 5, “Machine Setup” for detailed information on configuring I/O. Audio I/O Connection During system setup, you can specify which combination of TCR digital and analog inputs that you wish to use. Digital I/O Connection To connect digital inputs and outputs to the TCR, plug 3-pin XLR cables from the digital I/O sections of the TCR’s rear panel to the digital I/O sections of your other equipment. TCR digital I/O is AES/EBU standard, only. Analog I/O Connection To connect analog inputs and outputs to the TCR, plug 3-pin XLR cables from the analog I/O sections of the TCR’s rear panel to the analog I/O sections of your other equipment. TCR analog I/O is a line level signal, only. Sync and Reference Connections WCLK TERM VITC TERM VIDEO TERM S4 The following topics are discussed in this section: • VITC Connection • Video Connection • LTC Connection • Word Clock Connection For reference termination requirements in the connection procedures, refer to the following diagram: 0 I S1 S2 S3 Signals will be terminated when their corresponding switch is set to the “|” position. 3-4 Installation TCR Series User's Manual VITC Connection Use the following steps to connect a VITC signal to the TCR. 1. Connect a stable analog VITC signal from the desired source to the VITC IN connector. Most contemporary VTRs and DTRs are capable of recording and outputting a VITC signal. 2. If the TCR is in the middle of your VITC loop, you can “T” the signal to the next device in the chain — using a BNC T connector. If the TCR is the last device in your VITC loop, terminate the chain using the VITC termination DIP switch on the rear panel. Video Connection Use the following steps to connect a video reference to the TCR. 1. Connect a stable analog reference signal (such as Video Black Burst) from the appropriate reference source to the VIDEO REF IN connector. Ensure that the selected reference source feeds the same reference signal to all devices in your TCR system. 2. If the TCR is in the middle of your reference loop, you can “T” the signal to the next device in the chain — using a BNC T connector. If the TCR is the last device in the chain, terminate the input using the VIDEO termination DIP switch on the rear panel. LTC Connection Use the following steps to connect an LTC signal to the TCR. 1. Connect an LTC signal from the appropriate source to the LTC IN connector. Typical LTC sources are a “house” master time code generator, or the LTC output from a VTR or DTR. 2. As required, connect the LTC OUT port to the desired LTC input connector on a target device (such as a mixing console, workstation, VTR, DTR or audio tape recorder). Word Clock Connection Use the following steps to connect a Word Clock signal to the TCR. 1. Connect a stable Word Clock signal from the appropriate reference source to the WORD CLOCK IN connector. 2. If the TCR is in the middle of your reference loop, you can “T” the signal to the next device in the chain — using a BNC T connector. If the TCR is the last device in the chain, terminate the input using the WCLK termination DIP switch on the rear panel. 3. If you wish to reference another device (such as an audio workstation) to the TCR, connect the WORD CLOCK OUT port to the Word Clock input connector on the target device. TCR Series User's Manual Installation 3-5 Note The WORD CLOCK OUT connector is an independent TTL-level output (not a loop-through) that is clocked at the sample rate of the TCR’s current operating mode. The output operates at all times, even when there is no Word Clock input present. It is derived from the currently selected sync source. Control Connection The following topics are discussed in this section: • P2 Connection • SCSI Connection • GPI/O Connection • Control In Connection • Control Out Connection P2 Connection Use a customer-supplied RS-422 cable to connect the TCR’s P2 port to an external controller, such as an editing system or a mixing console. In Appendix C, see the “P2 Connector Pinouts” section for details. SCSI Connection Use customer-supplied SCSI cables to connect external SCSI disk drives to the TCR’s SCSI port. Please note: • Ensure that each SCSI ID is unique. TCR uses some SCSI IDs internally — IDs 3, 4, 5 and 6 are available for the user. • Ensure that the last drive in the SCSI chain is properly terminated. • Upon power-up, the system automatically scans all drives to determine which drives are available for use. During operation, from the Drive Display, press EXIT to scan all drives manually. GPI/O Connection Use a customer-supplied cable to connect GPI input and output triggers to the TCR’s GPI/O port. See “General Purpose I/O” in Chapter 5 for configuration details. In Appendix C, refer to the “GPI/O Connector Pinouts” section for connection details. Control In Connection This connector is currently not implemented. Control Out Connection This connector is currently not implemented. 3-6 Installation TCR Series User's Manual Operations In This Chapter This chapter provides instructions for all modes of TCR™ operation. The following major topics are discussed: • 24 Hour Time Line Concept • Preparing to Play and Record • Setting Up to Record • Basic Recording • Automatic Recording • Recording from the File List • Basic Playback • Chasing External Time Code • Off-line Editing Operations • Saving Your Work Note TCR Series UserManual Throughout this chapter, the triangle symbol followed by a series of button and screen labels indicates the “path” of keystrokes required to access a particular function. Operations 4-1 24 Hour Time Line Concept Each file in the TCR may be viewed as a long reel of tape, pre-striped from zero to 24 hours with a track of timing information. This track establishes accurate time points for positioning within the file, and provides a means of synchronizing with external time code sources. In practice, many different frame rates are used in the video and film industry: 24-frame, 25-frame, or 30-frame. The TCR synthesizes a “real” time code exactly representing any one of these industry standards. The menu selection RATE/FORMAT is used to select the desired time code standard. By this means, all time code formats are available to the user, along with the ability to change format after commencing a project. A key concept in production of audio with time code is the notion of offsetting the audio with respect to its original time position. The 24-hour time line may be shifted forward or backward by up to 12 hours relative to the file’s absolute time line. For example, by setting an Offset value to minus 1 hour (-1:00:00:00) and pressing the OFFSET button, audio recorded to the file at 3:00:00:00 will appear at 2:00:00:00. One should bear in mind that since the time line is always exactly 24 hours, offsets can have the effect of pushing material at either end off the end of the time line, making it unavailable. (It will not be irretrievably lost.) For this reason, audio tracks often start at 1 hour (1:00:00:00) rather than at zero, so they may be offset without disappearing before “zero time”. Even though a recording can be made anywhere along the file’s 24-hour time line, disk space is utilized only when audio is actually recorded. Each file does, however, use a relatively small amount of disk space for overhead, even if the file contains no audio data. Machine Setup for Play and Record Audio recordings for pictorial use must, by nature of their usage, conform to the technical requirements of the film or video production they are a part of. This section describes how to make appropriate selections for sync, frame and sample rates. Before playing or recording, first highlight the file to be opened on the File List Screen, then press ENTER. The Transport Screen will be displayed. Verify that the following items are set correctly: • Sync Reference • Frame and Sample Rates • External Sync Validity Indicators Use the MENU button to change the settings to a desired state, as described below. Sync Reference MENU | Machine Setup | Sync and Time Code | Sync Ref The sync reference determines the source of the sample clock used for playback and recording of digital data. The sync reference can be sample based, such as Internal, Word Clock, AES 1-2, or AES 3-4. In these cases, frame boundaries are derived from the sample clock. The sync reference can also be frame based, such as Video or LTC, in which case the sample clock is derived from the frame signal using a low jitter phase locked loop (PLL.) 4-2 Operations TCR Series UserManual When monitoring or recording digital data, it is important that the frequency of the incoming samples exactly match the frequency of the system sample clock. If the frequencies are not exactly the same, occasional pops and clicks may be heard as samples are either repeated or dropped. This might occur, for example, when trying to monitor incoming digital data when the sync reference is the internal crystal, since this clock is typically not synchronous to the external AES source, even though the sample rates are nominally the same. By changing the sync reference to be the AES source, the system clock becomes synchronous with the incoming sample rate, eliminating the problem. If digital audio inputs are to be recorded using a video reference, the incoming sample rate should also be generated from the same video reference. When the external sample rate differs from the internal sample clock, you can still record the digital data by routing it through the sample rate converter. Frame and Sample Rates MENU | Machine Setup | Sync and Time Code | Rate/Format The Rate/Format menu item selects which time code format is to be used. External Sync Validity Indicators Upon returning to the Transport Screen after exiting the setup menus, the TCR activates the selected sync reference and rate/format selections. If the desired sync source is invalid, then the EXT SYNC indicator in the Time Code Display flashes, and the STOP button blinks. To help spot incorrect sync rates, the percentage frequency error for the selected external sync source is shown on the Sync Input line of the Transport Screen. If the signal is missing entirely, then “BAD” is shown. Setting Up to Record Recording with the TCR will be similar to many other machines. Every effort has been made to incorporate established industry traditions, such as the way ARM and RECORD buttons operate. Some of TCR’s features are new and extremely useful; it is in the reader’s interest to take advantage of these capabilities. This section discusses each record-related issue. Topics include: • Audio input selection • Track arming • Signal levels using the track monitoring features • Headroom selection • Crossfade time • Process delays • RMW selection Audio Input Selection MENU | Machine Setup | Audio I/O | Track Input You can record from either the analog inputs or the digital inputs for any track pair. A track pair may be routed through a sample rate converter if desired. TCR Series UserManual Operations 4-3 Examine the TRACK INPUT menu. Note that you can route the ANALOG inputs, the AES digital inputs, or the output of the SAMPLE RATE CONVERTER to a selected track pair. Sample Rate Conversions MENU | Machine Setup | Audio I/O | Sample Rate Converter The sample rate converter (SRC) permits incoming digital audio to be accepted, even if at a different sample rate than TCR’s current setting. For example, 44.1 kHz digital audio may be recorded at 48 kHz by routing it through the internal sample rate converter. The diagram below represents TCR’s data path for incoming audio. It will be seen that any pair of digital audio inputs may be routed to the sample rate converter. Note that although the SRC may be placed in the signal path, and may either: • Perform a sample rate conversion, or • Pass the data through, not converted. TCR Record Data Routing INPUTS REC DATA Digital Input 1-2 Digital Input 1-2 Digital Input 3-4 TRK 1-2 SRC Digital Input 5-6 Digital Input 7-8 Analog Input 1 ADC1-2 Analog Input 2 Analog Input 3 ADC3-4 Analog Input 4 Analog Input 5 ADC5-6 Analog Input 6 Analog Input 7 ADC7-8 Analog Input 8 Digital Input 3-4 TRK 3-4 Digital Input 5-6 TRK 5-6 Digital Input 7-8 TRK 7-8 ADC 1-2 ADC 3-4 ADC 5-6 ADC 7-8 Track Arming Eight numbered track ARM buttons are provided on the TCR8 — four on the TCR4. When lit RED, the selected track(s) are armed for recording. Each button stays lit during the record interval, and remains lit until it is manually disarmed. On the TCR8 only, an ARM ALL button is provided to arm or disarm all channels. If selected channels (but not all channels) are armed, the first press disarms all channels and the second press arms all channels. 4-4 Operations TCR Series UserManual The ARM buttons and the ARM ALL button can also be used for punching in and punching out during a record pass. When a button is lit red, the selected track is recording. When a button is off, the track is playing back. Track Monitoring, Metering and Muting The MON buttons and meters allow you to check recording levels before starting to record. With the MUTE button off, press the MON buttons to monitor the incoming audio for specific tracks. Alternatively, the RECORD button may be pressed when the transport is stopped to momentarily monitor the inputs for the armed tracks. Monitoring and Muting Rules The function of each MON button depends on the state of the MUTE button. • With the MUTE button off: All meters function normally, showing input or playback levels, regardless of the state of the MON button. If a selected track is muted, its MON button flashes and the MUTE button also flashes. A muted track overrides all monitoring functions and thus, monitoring status can not be changed in this mode. To un-mute the track, press MUTE, toggle the track’s MON button off, and then turn MUTE off again. On the TCR8 only, press ALL INPUT to toggle the monitoring of all channels on and off. If MON is on for selected channels, but not all channels, the first press turns all monitoring off and the second press turns it on. • With the MUTE button on: The monitor status of all tracks is hidden. When MON is toggled on for a track, its output is muted (silence). Note that you can record on a muted track. When MON is toggled off for a track, its output is on and its monitor status is enabled (although hidden). The meters for a muted track show input levels only when the track is recording. No level is shown for a muted track that is in the playback mode. On the TCR8 only, press ALL INPUT to toggle the muting of all channels on and off. If the MON button is on for selected channels, but not all channels, the first press turns all muting off and the second press turns it on. Note Important TCR Series UserManual The TCR allows you to monitor a mix of analog, digital and SRC (sample rate converted) inputs on a per-pair basis (1-2, 3-4, etc.). Track muting states are stored on a per-file basis so muted tracks are not heard when auditioning a file from the File List Screen. However, the MUTE function and the track muting status via MON buttons are only active when the Transport Screen is active. Operations 4-5 Monitoring and Metering Rules Please note the following important rules regarding the function of the MON buttons in conjunction with the meters: • When a track is armed and recording, its meter shows the input levels that are being recorded. • When a track is not recording, the input monitor state determines whether the meter shows input or playback levels. When MON is toggled on, you will hear the track’s input, regardless of the state of the track’s ARM button, and the meter will show input levels. When MON is toggled off, monitoring and metering is determined by two factors: the state of the ARM button, and the status of the MON ARMED TRACKS function in the Machine Setup | Audio I/O menu: ♦ When a track is armed and MON ARMED TRACKS is set to WHEN NOT PLAYING, you will monitor and meter the input when the TCR is stopped. ♦ When a track is armed and MON ARMED TRACKS is set to WHEN RECORDING, you will monitor and meter the input only when the TCR is recording. When a track is not armed and MON is toggled off, its meter shows the track’s output (playback) levels. • When a track is muted, its meter shows input levels only when the track is recording. No level is shown for a muted track that is in the playback mode. Headroom Selection MENU | Machine Setup | Audio I/O | Headroom The headroom selection specifies one of two gain structures for analog I/O. When a +4dBu reference signal is applied to an analog input, the amplitude of the resulting digital signal may be configured to be either 16dB or 20dB below digital full scale. Unity gain is always maintained from analog input to analog output. Crossfade Time MENU | Machine Setup | Preferences | Crossfade The crossfade duration is programmable over a wide range. It specifies the length of the crossfade between playback audio and input audio when a track punches in or out of record. Programmed crossfades are terminated when STOP is pressed. That is, if you pressed STOP in the middle of a long crossfade, then it would be aborted when the button was pressed. Use the PLAY button to punch out and obtain the full crossfade out period. Process Delays MENU | Machine Setup | Audio I/O | Set Process Delays The processing delay for each pair of tracks can be shifted by a user-specified period to accommodate delays in special effects equipment and mixers. 4-6 Operations TCR Series UserManual Suppose, for example, that you wanted to copy track 1 to track 4. One way of doing this would be to connect a cable from digital outputs 1-2 to digital inputs 3-4, arm track 4 only, and press Record. The resulting audio on track 4 would be in phase with track 1 when it was played back. If, however, you were to route the track 1 digital output through an external device, such as an effects processor or digital mixer, then the processing delays in the external equipment would cause the playback of track 4 to lag behind the audio on track 1. The TCR can compensate for these external delays during the recording process so that the delayed signal recorded on track 4 plays back in phase with track 1. The amount of delay incurred by the external equipment is specified in sample times for the track being recorded using the Set External Process Delays menu. You can establish the appropriate process delay value by trial and error, making trial recordings with different process delay values until the source track and newly recorded track play back in phase. Alternatively, you can measure the process delay and compute the delay value for the track to be recorded. To measure the process delay, record a test signal such as periodic clicks on to a reference track, say track 1. Then route the output of this reference track through the external equipment to the input of, say, track 4. Set the process delay for track 4 to be zero, arm track 4 only, and record on track 4 for several seconds (while track 1 is playing). Now, playback the recording and measure the phase difference between the analog outputs of tracks 1 and 4 using a dual trace oscilloscope. Divide this time measurement by the sample period (20.833 microseconds, when the sample rate is 48000Hz) to obtain the number of samples to be used in the process delay menu. For example, suppose you observed during playback that the clicks on track 4 lag behind the clicks on track 1 by 800µsec. The value to be entered for the Process Delay for Tracks 3-4 would be computed to be (800µsec / 20.833µsec per sample) = 38 samples. The next time a recording is made using this process delay, you will see that upon playback, tracks 1 and 4 will be in phase. RMW Selection The R-M-W button toggles the Read-Modify-Write mode on and off. When R-M-W is enabled, playback audio is available at channel outputs directly off of disk (without going through the channel’s crossfader). This allows you to route a channel’s output through external processing equipment and back to the same channel’s input for re-recording, without the associated delay and feed back problems. When R-M-W is off, the audio being recorded may be heard on the track outputs. For example, you may want to add some echo effects to certain parts of a voice recording on track 1. You can route the analog or digital output of track 1 to an effects generator, and send the output of the effects box to the analog or digital input of track 1. When you punch-in on track 1, the original voice material will be replaced by the echoed voice. Note that if there are any delays associated with the external effects generator, then the appropriate process delay should be applied to track 1 as discussed above. TCR Series UserManual Operations 4-7 Basic Recording Full Record Arm the desired tracks, then press REC + PLAY to place the TCR in record mode. The recording starts at the position that is indicated in the Time Code Display. To conclude the recording: • Press STOP to end the recording and stop the transport. • Press PLAY to punch-out of record mode, but keep the transport rolling. Punch-In Record Arm the desired tracks, then press PLAY to place the TCR in play mode. Press PLAY + REC at any point to punch-in to record mode at the current time line location. To conclude the recording: • Press STOP to end the recording and stop the transport. • Press PLAY to punch-out of record mode, but keep the transport rolling. Punch-In Recording using the Arm Buttons While recording is in progress, you may toggle any of the ARM buttons to punch-in or out of record on specific tracks. Automatic Edit Point Updates You can continue to punch in and out of record mode as often as required. When done, the Edit-In register contains the location of the start of the crossfade of the first punch-in point. The Edit-Out register has the location of the end of the crossfade of the last punch-out. Thus, you can press Review after the recording operation to playback the new material between Edit-In and Edit-Out Automatic Recording In addition to setting the normal recording parameters discussed above, the following parameters should be established before Auto Recording: • Edit-In and Edit-Out points • Pre-roll and post-roll duration Setting Edit Points The Edit-In and Edit-Out points are included in the list of special time code locate values that may be stored and recalled. See the section “Using the Locate Register” below. They may also be accessed quickly using the Edit-In and Edit-Out buttons. Jog to the desired edit point and use the CAPTURE button to place the current position into the LOC Register. Then press STORE followed by EDIT IN or EDIT OUT to establish the edit point. 4-8 Operations TCR Series UserManual Selecting Pre-roll and Post-roll Duration MENU | Machine Setup | Preferences | Pre-Roll, Post-Roll Pre-Roll and Post-Roll values can be set so that certain record and play operations start ahead of the Edit-In point and stop after the Edit-Out point. This allows listening to the surrounding audio and crossfades during Auto Recording or Reviewing operations. For example, if the Pre-Roll value is set to 10 seconds and the Post-Roll to 5, and you start an Auto Record, the transport jumps to a point 10 seconds ahead of the Edit-In point and begins playing. At the Edit-In point, armed tracks are recorded until the Edit-Out point is reached. The transport will continue to play for 5 seconds past the Edit-Out point. Press REVIEW to play between the Pre-Roll and Post-Roll times. Values for Pre-Roll and Post-Roll can be set independently from NONE to 10 Seconds in 1 sec increments. Auto Record Arm the desired tracks, set the desired Edit-In point and Edit-Out point, then press AUTO to place the TCR in automatic record mode. In this “hands-off” mode, the system pre-rolls, then goes into record at the selected Edit-In point. It exits from record at the selected Edit-Out point, and continues to play for the post-roll interval. It then stops and relocates to the Edit-Out point. You can press STOP or PLAY during Auto-Record to cancel the auto function. Recording from the File List From the File List, press REC + PLAY to create a new file in the current directory. The Transport Screen appears, and the file begins recording at the time code indicated by the DEFAULT TIME selection on the Machine Setup | Preferences menu on the tracks indicated by DEFAULT TRACKS in the same menu. Press STOP to stop recording and return the system to the File List. Playback Locating Audio in the File There are three ways to use the transport to locate audio in an open file: using the fast-forward/rewind buttons, using the wheel to jog and using the wheel to shuttle. Jog Mode When the shuttle button is not illuminated, the speed of the wheel determines the speed and direction of the transport. Speed can be controlled from approximately .1X to 2X in the forward or reverse direction. This “scrub” capability allows accurate positioning of the transport for both audible cueing and time code positioning. Once the speed drops below .1X the pause indicator illuminates to indicate the transport is paused. If the wheel is not moved within three seconds, the transport switches from pause to stopped. TCR Series UserManual Operations 4-9 Shuttle Mode When the SHTL (shuttle) button is illuminated, the position of the wheel determines the transport speed and direction. Speed can be controlled from approximately .1X to 60X in the forward or reverse direction. The speed is displayed in the lower right hand corner of the TRANSPORT SCREEN. Negative values indicate reverse movement. When reversing direction, the speed passes through 0X, during which time the transport does not move and the pause indicator above the wheel is illuminated. If the wheel position is not changed within three seconds, the transport switches from pause to stopped. Fast Forward and Rewind The double arrow button (>>) to the right of the wheel is used to activate fast-forward. When pressed, the button illuminates and the transport rolls forward at the configured Fast-Forward/ Rewind speed. Pressing the fast-forward button again causes an immediate jump to the nearest fastforward stop position. Current Fast Forward Position Fast Forward Stop Position In front of Head Point Head Point Between Head and Tail Tail Point Beyond the Tail Point 23:59:59... The double arrow button (<<) to the left of the wheel is used to activate rewind. When activated, the button illuminates and the transport rolls in reverse at the configured Fast-Forward/Rewind speed. Pressing the rewind button again causes an immediate jump to the nearest rewind stop position. Current Rewind Position Rewind Stop Position Beyond the Tail Point Tail Point Between Head and Tail Head Point In front of Head Point 00:00:00... There is no rollover from 23:59:59:29 to 00:00:00:00. Changing the Rewind Speed The fast-forward/rewind speed can be configured in the MORE PREFERENCES section of the MACHINE SETUP | PREFERENCES menu. It can be set between 1X to 60X in 2X steps. For speeds above 2X, the audio is played at 2X and the speed is increased by "chunking," i.e., skipping the appropriate amount of audio between the short sections that are played. 4-10 Operations TCR Series UserManual Using the Locate Register Entering Locate Values Directly From the Transport Screen enter the desired time code position using the numeric keypad. After typing the first digit (or by pressing ENTER) the value entry prompt appears. Continue entering the desired location, then press ENTER when finished. Adjusting Locate Values Using the Knob From the Transport Screen, press ADJUST todisplay the prompt for the Locate (LOC) value. LOC 00:01:23:08 .00 FILE POSN USE WHEEL OR ARROWS TO ADJUST LOC VALUE PRESS 'ADJUST' OR 'ENTER' WHEN FINISHED EDIT IN = EDIT OUT = EXIT = UNDO = CURSOR <-CURSOR --> CANCEL BACK SPACE TIME LEFT: 03:43:46 (8) SPEED: 0.000X Adjust Prompt With the Adjust Prompt active, the following keys in the Jog Section change from transport controls to adjustment controls: • << (Rewind) changes to ADJ-, which allows you to nudge a value down by one increment. • >> (Fast-forward) changes to ADJ+, which allows you to nudge a value up by one increment. • EDIT IN changes to , which allows you to move the Time Code Register’s underline to the left. • EDIT OUT changes to , which allows you to move the Time Code Register’s underline to the right. • The Jog Wheel changes to allow you to dial in values. Press ADJUST again to return the buttons to transport functions. Capturing Locate Values When the CAPTURE button is pressed, the current position as shown on the Time Code Display is copied into the LOC Register. It can now be stored away, and used to reposition to this spot later. You can capture positions whether the transport is running or not. Storing and Recalling Locate Values Press STORE to access the Store Locate Point Prompt, which allows you to store the value that currently appears in the LOC Register to one of 100 general purpose locate points in the open file, or to a special locate point such as the head point, edit in-point, edit out-point, etc. TCR Series UserManual Operations 4-11 Press RECALL button to present the Recall Locate Point Prompt, which allows you to recall a value from a locate point and place it in the LOC Register. You can also recall special time code points as mentioned above. Locating Press LOCATE to instantly cue to the time code currently shown in the LOC Register. To cue to a specific time code, enter the value in the LOC Register using one of the above methods and press LOCATE. The LOCATE button can also be used as a transport control. When LOCATE is pressed during play or shuttle modes, for example, the transport immediately cues to the value in the LOC Register. Naming Locates Each file has 100 locate points, each of which can be named using the Name Locates function — to serve as notes, or simply to assist in easily spotting the desired locate point in the list. [Transport Screen] | MENU | Name Locates From the Transport Screen, press MENU, select item 1, NAME LOCATES, to display the locate points for the current file. Use the Jog Wheel to highlight the locate point that you want to name, then press ENTER. The Name Locate Prompt is then displayed allowing you to enter the new offset name using the keypad. NAME LOCATE POINT ENTER NEW NAME ¯¯¯¯¯¯¯¯¯¯¯¯¯¯¯¯¯¯¯¯¯¯¯¯¯¯ ENTER = EXIT = EDIT IN = EDIT OUT = UNDO = DONE CANCEL DELETE INSERT UNDO CHANGES Name Locate Point Prompt Review Playback The REVIEW button provides a way to play a selected portion of the file. It is normally used after a punch-in or an auto record operation to hear the result of the recording. Edit Points The Edit-In and Edit-Out points define the range of audio played during a review. When REVIEW is pressed, the transport cues to the Edit-In point minus the configured pre-roll duration and begins playback. Playback continues to the Edit-Out point plus the configured post-roll duration. Edit-In and Edit-Out points are typically set manually prior to performing an auto record or a preview. EditIn and Edit-Out points are set automatically during a punch-in recording. They can also be set by STORING the contents of the Locate Register directly to Edit-In or Edit-Out. 4-12 Operations TCR Series UserManual Pre-roll and post-roll duration The pre-roll or post-roll duration can be configured in the PREFERENCES section of the MACHINE SETUP menu. The range of values can be from zero to 10 seconds. Performing the Review To review a punch-in recording or an auto record, press REVIEW once the transport has stopped. To review an arbitrary file section, first set the Edit-In and Edit-Out points and then press REVIEW. The selected audio plays at 1X unless varispeed playback is enabled for some other speed. Variable-Speed Playback Playback speed can be adjusted from 0.1X to 2X in 0.1 percent increments for non-time code applications. The audio pitch correlates to the selected speed. This stretches or compresses the time line making time code synchronization inaccurate. However, variable speed playback can be triggered by time code using the CHASE UNTIL LOCKED, THEN FREERUN option. Initiating Off-Speed Playback Press the VARI button to enable variable speed playback then press PLAY or REVIEW to initiate playback. Press VARI again to switch between variable speed playback and 1X playback. Adjusting the Playback Speed Press ADJUST while the VARI button is illuminated to adjust the playback speed. During VARI ADJUST the function of the wheel changes from jog/shuttle to speed adjustment. The VARI speed value is displayed in the lower right hand corner of the TRANSPORT SCREEN. The speed can be adjusted during playback. Press ADJUST again to confirm the adjustment and restore normal jog/shuttle function to the wheel. Digital Output Dithering MENU | Machine Setup | Audio I/O | Output Word Size The TCR always records audio using a digital word size of 24 bits. However, it is sometimes desirable to play out using a smaller digital output word size for use by external equipment, such as a 16-bit DAT recorder. If the output material is anything but white noise, its sample stream will be correlated. This is particularly true of music. The effect of simply truncating the 24 bit samples to 16 bits results in the quantization error being correlated to the signal, producing signal distortion. Dithering is a technique of adding an appropriate random noise source to the 24-bit digital output stream before reducing the word size. This effectively decorrelates the quantization error from the signal, resulting in a very low-level broadband hiss being added to the signal, rather than the more objectionable signal distortion. The TCR uses a zero-mean random noise source with a triangular probability distribution. Its peak level corresponds to the magnitude of the least significant bit of the reduced word size within the 24bit field. The method is called “LSB TPDF dither” for Least Significant Bit Triangular Probability Density Function. The OUTPUT WORD SIZE selection in the Machine Setup | Audio I/O menu gives you three choices: 24 BITS (no dithering), 20 BITS (4 bit dithering), or 16 BITS (8 bit dithering.) TCR Series UserManual Operations 4-13 Chasing External Time Code The CHASE button will synchronize the TCR to either an LTC or VITC external time code source. Time Code Input Selection MENU | Machine Setup | Sync and Time Code | TC Input The TC INPUT selection specifies the source of the external time code to be used for time code triggering, either LTC, VITC, or VITC IF NO LTC. Time Code and Sync Reference Relationships MENU | Machine Setup | Sync and Time Code | Sync Ref MENU | Machine Setup | Sync and Time Code | TC Input The Sync Reference Menu selects the clock source used to generate the TCR’s audio sample rate. Hence, the TCR plays synchronously to this reference signal. The Time Code Input (TC Input) Menu selects the time code source used to start playing the TCR at a specific location. Each of these selections is made independently, but certain combinations may produce undesirable results. For example: Sync Reference = INTERNAL; TC Input = LTC When the TCR is using its internal crystal as the clock source it cannot be synchronized to the time code input. However, if an external LTC source is present, the TCR will attempt to phase lock its frame edges with those of the incoming LTC when the TCR is stopped. In this way, when it starts to chase, it will start playing with its frame edges aligned with those of the external LTC. Since the frame boundaries in the TCR are derived from its internal crystal and are asynchronous to external LTC, they will start to drift apart as playback continues. To chase LTC and remain locked to it, set the SYNC REF to LTC. Sync Reference = VIDEO; TC Input = LTC or VITC The time code source must be synchronized externally to the video reference signal. Sync Reference = Non-VIDEO; TC Input = VITC If the Sync Reference is not VIDEO when chasing VITC, there may be a phase error between the TCR frames and the VITC frames of up to one-half frame. When using VITC as the time code source, the Sync Reference should be set to VIDEO, and a synchronized video reference signal should be applied to the VIDEO REF IN connector. Alternately, the VITC signal can be split with a “T” adaptor and applied to both VITC IN and VIDEO REF IN connectors. Sync Reference = WORD CLOCK; TC Input = LTC The LTC signal must be locked to the incoming sample clock (word clock) externally. Sync Reference = AES 1-2 or AES 3-4; TC Input = LTC The external time code source must be synchronized to the external AES sample clock. If not, the frame boundaries associated with the TCR playback will start in phase, but will drift from the incoming LTC signal as playback progresses. 4-14 Operations TCR Series UserManual Internal Time Code Generator Five menu items control setup and operation of the internal time code generator. Their names and locations are given in the following list: MENU | Machine Setup | Sync and Time Code | Generator MENU | Machine Setup | Sync and Time Code | Set Gen. MENU | Machine Setup | Preferences | Default Time MENU | Machine Setup | Preferences | File Info to Show MENU | Machine Setup | Preferences | Sort Files By The internal generator may be used as an approximate time of day indicator. You can set the generator to a specific time, and turn it on and off from the Machine Setup | Sync and Time Code menu. By setting the DEFAULT TIME in the Machine Setup | Preferences menu to FROM INT GEN, each new file that is recorded will have a unique time stamp as long as the generator is running. In addition, if FILE INFO TO SHOW is set for START TIME, the starting time of each file will be displayed in the file list. If SORT FILES BY is set to INFO THEN NAME or INFO THEN INDEX, files will appear in the File List in the order they were created. To place new recordings in the File List so they correspond to the time of day, set the TCR to chase to the internal time code generator. Chase Modes You can configure the behavior of chase operations using selections in the Machine Setup | Sync and Time Code menu. Chase What MENU | Machine Setup | Sync and Time Code | Chase What To synchronize the TCR to external LTC or VITC, select EXTERNALTIME CODE. To use the internal generator to place new recordings at times within the file corresponding to the time of day, select INTERNAL GENERATOR. Chase When MENU | Machine Setup | Sync and Time Code | Chase When The CHASE button may be configured to begin chasing whenever it is pressed, providing incoming time code is valid. You may also have it enable chasing only when PLAY is pressed. Chase Until MENU | Machine Setup | Sync and Time Code | Chase Until This chase configuration parameter determines when chasing will stop. If set to LOCK, THEN FREE RUN, the TCR will synchronize to valid incoming time code, and continue to roll even if the time code source becomes invalid. The CHASE button will automatically be turned off when external time code is lost. TCR Series UserManual Operations 4-15 When chasing until TC LOSS OR ERROR, the TCR will stop playing when time code values are corrupted or lost. The chase mode will then be automatically turned off. If chasing until CHASE CANCELLED, the TCR will stop playing when time code values are bad or lost, but will resume playing when the external time code becomes valid again. Recordings, however, are terminated at the first loss of time code. Time Code Output Output Options MENU | Machine Setup | Sync and Time Code | Output LTC The current file position (plus any offset) is outputted on the LTC OUT connector, either WHENEVER ROLLING or DURING 1X PLAY ONLY. If the former is selected, non-continuous time code values are generated even when jogging, shuttling, rewinding or fast forwarding. Level Adjustment MENU | Machine Setup | Sync and Time Code | LTC Level The LTC output is provided as a balanced signal pair, with programmable amplitudes from -18 dBv to +15 dBv in 3 dB steps. Time Code Offsets Entering an Offset To enter a time code offset, press DISP from the Transport Screen. Using the numeric keypad, press ’0’ to display the Offset Register (OFST). Then enter the desired offset using the numeric keypad. After typing the first digit (or by pressing ENTER) the value entry prompt appears. Continue entering the desired location, then press ENTER to confirm the time point. Capturing an Offset To capture a time code offset, press DISP from the Transport Screen and select option ’0’ to display the Offset Register (OFST). The value now shown in the Time Code Display is the difference between the last received external time code value and the current file position. When audio has been located (using the jog wheel, for example) that corresponds to the external time code position, press CAPTURE to load the OFST register with the displayed difference. Next press DISP, ’2’ to select OFFSET POSN for the time code display mode. Note that when the OFFSET button is turned on, the desired offset takes effect. Enabling the Offset When the OFFSET button is turned on, the OFST value is subtracted from the absolute file position to yield the current user position. When the OFFSET button is off, the current user position is identical to the absolute file position. 4-16 Operations TCR Series UserManual Storing and Recalling Offsets When the OFST Register is displayed in the Transport Screen the STORE and RECALL buttons will save and recall up to 10 offset values to/from the audio file. Naming Offsets [Transport Screen] | MENU | Name Offsets From the Transport Screen, press MENU and select item 2, NAME OFFSETS, to display the offsets for the current file. Use the Jog Wheel to highlight the offset to be named, then press ENTER. The Name Offset prompt will be displayed, and a new offset name may be entered using the keypad. NAME OFFSET ENTER NEW NAME ¯¯¯¯¯¯¯¯¯¯¯¯¯¯¯¯¯¯¯¯¯¯¯¯¯¯ ENTER = EXIT = EDIT IN = EDIT OUT = UNDO = DONE CANCEL DELETE INSERT UNDO CHANGES Name Offset Prompt Track Slip Individual tracks may be “slipped” (offset in time) forward or backwards with the track slip feature, even when the transport is playing. This may be used to compensate for delays in external processing inserted in the audio path, or for special effects. From the Transport Screen, press SLIP. A prompt will request that one or more tracks be selected. Use the numeric keypad to select the desired tracks. A small check mark will appear beside the selected tracks. Press ENTER. A prompt to select a track slip function will appear. Use the numeric keypad to make a selection: 0 = Set Slip Value: Enter a slip value from -9 to +9 seconds using the numeric keypad or the knob, then press ENTER. 1 = Change Slip by Relative Amount: Enter the amount of change for the current slip values, then press ENTER. 2 = Enable Slip: Activates the current slip value for the selected tracks. 3 = Disable Slip: Disables the current slip value for the selected tracks. This has the same effect as setting the slip value to zero. TCR Series UserManual Operations 4-17 Time Code Display Options From the Transport Screen, press DISP. A prompt to select one of the following display modes will appear: 0 = Offset Register 1 = Relative to Zero Mark 2 = OFFSET POSN 3 = File Position 4 = Internal Generator 5 = External Time Code Starting a Chase Operation Assume the chase parameters (see Chase Modes above) are set to: CHASE WHAT: EXTERNAL TIME CODE CHASE WHEN: CHASE PRESSED CHASE UNTIL: CHASE CANCELLED From the Transport Screen, press CHASE. The TC LOCK indicator in the Time Code Display and the PLAY button will blink until the selected time code source is valid, at which time the transport will start playing synchronously to external time code. If the incoming time code stops, the transport will stop, blinking the TC LOCK indicator and the PLAY button. To terminate chasing press STOP or turn off the CHASE button. Other variants of chase mode operate in a similar manner. Punching In and Out During Chase While playing synchronously to an external time code source (i.e. chasing) recording can be done in the normal manner –hold REC then press PLAY to punch in, or just press PLAY to punch out. Auto-Recording During Chase Pressing the AUTO button while chasing enables automatic punch-in and punch-out at the edit points. The TCR will locate to the beginning of the pre-roll period, and wait. When the external time code reaches this point, the TCR will begin to play. It will enter record mode at the edit-in point, and exit from record at the edit-out point. Playback will continue synchronously to external time code until the end of the post-roll period, at which point the TCR will stop, cancel the chase operation, and reposition to the edit-out point. The PLAY or STOP button will cancel Auto Recording. Reviewing During Chase Pressing the REVIEW button while chasing will cause the TCR to locate to the beginning of the preroll period and wait. When external time code reaches this point, the TCR will enter play mode. It will continue to play synchronously to external time code until the end of the post-roll period, at which point it will stop, cancel the chase operation, and relocate to the edit-out point. The PLAY or STOP button will cancel Review. 4-18 Operations TCR Series UserManual Synchronizing Multiple TCRs Connect WORD CLOCK OUT on the master TCR to WORD CLOCK IN on the slave TCRs. Connect LTC OUT on the master TCR to LTC IN on the slave TCRs. Select the following options on the master TCR using the Machine Setup | Sync and Time Code menu: LTC Level: +15 DBV BAL Output LTC: DURING 1X PLAY ONLY Select the following options on the slave units, using the Machine Setup | Sync and Time Code menu: Sync Ref: WORD CLOCK Rate/Format: Same as master TCR TC Input: LTC Chase What: EXTERNAL TIME CODE Chase When: CHASE PRESSED Chase Until: CHASE CANCELLED Press CHASE on the slave TCRs. When the master TCR plays, the slave units will follow synchronously. Note TCR Series UserManual The slave machines do not track jog and shuttle operations on the master. Operations 4-19 Off-line Editing Operations The TCR provides a suite of functions for editing the contents of a file. The following editing operations are available: • Erase ERASE wipes any audio from a marked area and replaces it with silence. • Copy COPY makes a copy of a marked portion of audio in another file, for subsequent transfer to another destination. • Cut CUT removes a marked portion of audio and transfers it to another file, for possible use in a subsequent edit operation. After the Cut operation, the surrounding audio joins together, creating a continuous file. • Paste PASTE overwrites audio in the current file with audio from another location. • Insert INSERT inserts audio from another file into the current file. All editing operations in the TCR are accomplished by defining a region of audio with Edit-In and Edit-Out. Once a region is defined, it is then possible to perform editing operations such as Cut, Copy, Erase, Insert, etc. Erase Edit-In through Edit-Out [Transport Screen] | MENU | Erase Edit In Thru Out Erase Edit-In through Edit-Out will erase a segment of the current file defined by the Edit-In and Edit-Out points. Once erased, the segment is replaced by silence, as illustrated below. Start 0.00 of File Head 0.00 Point EDIT-IN THRU EDIT-OUT Tail0.00 Point End0.00 of File CurrentFile Before Erase File Timeline 01:00 02:00 Fade 03:00 04:00 03:00 04:00 Fade Current File After Erase 01:00 02:00 The run time of the audio in a file is not normally reduced by an Erase operation. If the following conditions are met then the run time of the file will be reduced from the head end of the file. 1. The Head point of the file must be between the Edit-In and Edit-Out points. 2. The Edit-In point must be earlier on the timeline than the start of the audio in the file. 4-20 Operations TCR Series UserManual This behavior is shown in the illustration below. EDIT-IN THRU EDIT-OUT Start0.00 of File Head 0.00 Point Tail0.00 Point End0.00 of File CurrentFile Before Erase File Timeline 01:00 02:00 03:00 04:00 03:00 04:00 Start 0.00 of File Head 0.00 Point Fade CurrentFile After Erase 01:00 02:00 The run time of a file can be reduced from the tail end of a file if these conditions are met. 1. The Tail Point of the file is between the Edit-In and Edit-Out points. 2. The Edit-Out point must be later on the timeline than the end of the audio in the file. This behavior is shown in the illustration below. EDIT-IN THRU EDIT-OUT Start of File Head Point Tail0.00 Point End of File Current File Before Erase File Timeline 01:00 02:00 03:00 04:00 End of File Tail Point Fade Current File After Erase 01:00 02:00 03:00 04:00 Use the following steps to erase the Edit-In point through the Edit-Out point: 1. Open the desired file to access its Transport Screen. 2. Enter the Edit-In point and the Edit-Out point for the segment to be erased. 3. On the Transport Screen, press MENU. 4. On the Transport menu, select item 4, ERASE EDIT-IN THRU EDIT-OUT. TCR Series UserManual Operations 4-21 The Erase menu will appear. ERASE EDIT-IN THRU EDIT-OUT 0. ERASE NOW 1. TRACK 1 : NO 2. TRACK 2 : NO 3. TRACK 3 : YES 4. > TRACK 4 : YES 5. TRACK 5 : NO 6. TRACK 6 : NO 7. TRACK 7 : NO 8. TRACK 8 : NO 'ENTER' OR NUMBER SELECTS MENU ITEM PRESS 'EXIT' TO EXIT MENU Erase Menu (TCR8 Display) 5. To select the tracks to be erased, use the Jog Wheel or the Arrow keys and then press ENTER; or simply press the number of the desired track to toggle its erase status between YES and NO. 6. When all desired tracks are enabled or disabled, press 0 to perform the erasure. During the erase function the EXIT button can be pressed to cancel the erase. If the erase function is canceled the file will be returned to the previous state. 7. At the conclusion of the process, an “OPERATION COMPLETE” message appears and the UNDO button lights. Press ENTER to return to the Transport Screen. 8. To undo the procedure and revert to the previous state of the file, press UNDO. Copy Edit-In through Edit-Out [Transport Screen] | MENU | Copy Edit In Thru Out Copy Edit-In through Edit-Out will copy a segment from the current file. The segment defined by the Edit-In point and the Edit-Out point can be copied to the default clipboard file, or to a named file as shown below. The copied segment’s location on the time line is maintained in the destination file. Start 0.00 of File Head 0.00 Point EDIT-IN THRU EDIT-OUT Tail0.00 Point End0.00 of File Current File File Timeline 01:00 02:00 03:00 Start of File 04:00 End of File Head Point Tail Point Fade Fade Destination File 01:00 02:00 03:00 04:00 If the Edit-In point is set earlier on the time line than the start of the audio in the file, then silence will be copied into the destination file until the audio in the current file is reached. 4-22 Operations TCR Series UserManual The start of file, Head point and Edit-In point will be set to the start of the silence that was copied as shown in the illustration below. EDIT-IN THRU EDIT-OUT Start 0.00 of File Head 0.00 Point Tail0.00 Point End0.00 of File Current File File Timeline 01:00 02:00 03:00 Start 0.00 of File 04:00 End0.00 of File Head 0.00 Point Tail0.00 Point Fade Fade Destination File 01:00 02:00 03:00 04:00 If the Edit-Out point is set later on the timeline than the end of the audio in the file, silence will be copied to the destination file until the Edit-Out point is reached. The end of file, Tail point and EditOut point will be set to the end of the silence as shown in the illustration below. EDIT-IN THRU EDIT-OUT Start 0.00 of File Head 0.00 Point Tail0.00 Point End0.00 of File Current File File Timeline 01:00 02:00 03:00 04:00 Start of File End0.00 of File Head 0.00 Point Tail0.00 Point Fade Fade Destination File 01:00 02:00 03:00 04:00 Use the following steps to copy the Edit-In point through Edit-Out point. 1. Open the desired file to access its Transport Screen. 2. Enter the Edit-In point and the Edit-Out point for the segment to be copied. 3. On the Transport Screen, press MENU. 4. On the Transport menu, select item 5, COPY EDIT-IN THRU EDIT-OUT. TCR Series UserManual Operations 4-23 The Copy menu will appear, as shown below. COPY EDIT-IN THRU EDIT-OUT 0. COPY NOW 1. TRACK 1 : NO 2. TRACK 2 : NO 3. TRACK 3 : YES 4. > TRACK 4 : YES 5. TRACK 5 : NO 6. TRACK 6 : NO 7. TRACK 7 : NO 8. TRACK 8 : NO 9. DEST FILE : CLIPBOARD 'ENTER' OR NUMBER SELECTS MENU ITEM Copy Menu (TCR8 Display) 5. To select the track(s) to be copied, use the Jog Wheel or the Arrow keys and then press ENTER, or simply press the number of the desired track. The Copy Track Usage menu appears for the selected track. This menu presents options for the selected track, such as a straight 1:1 copy, a track bounce, or “don’t copy.” Note that the TCR4’s Copy Track Usage menu lists tracks 1 - 4 as the destinations. TRACK 3 USAGE FOR COPY 0. DON'T COPY TRACK 3 1. COPY TRACK 3 TO TRACK 1 2. COPY TRACK 3 TO TRACK 2 3. > COPY TRACK 3 TO TRACK 3 4. COPY TRACK 3 TO TRACK 4 5. COPY TRACK 3 TO TRACK 5 6. COPY TRACK 3 TO TRACK 6 7. COPY TRACK 3 TO TRACK 7 8. COPY TRACK 3 TO TRACK 8 PRESS NUMBER TO CHANGE SETTING Copy Track Menu (TCR8 Display) 6. To select the copy option for the selected track, and press the number of the desired option on the keypad. The system will return to the Copy menu. 7. Repeat steps 5 and 6 for each track to be copied. 8. Select the destination file for the copy function: • If the default file (CLIPBOARD) is acceptable, no action is required. Note that this file is overwritten each time a copy or cut (to clipboard) is performed. • To create a new (unique) file as the destination, select item 9, DEST FILE. The Enter Destination File Name menu will appear. Enter the file name in the normal manner and press ENTER. If the file already exists, an alert will appear with the option of continuing (using the existing file) or choosing another file name. 9. When all desired tracks are enabled or disabled, press 0 to perform the copy function. During the copy operation, the EXIT button can be used to cancel the copy. If the copy function is canceled, the destination file will be returned to the previous state. 4-24 Operations TCR Series UserManual Cut Edit-In through Edit-Out [Transport Screen] | MENU | Cut Edit In Thru Out Cut Edit-In through Edit-Out will remove (delete) a segment of audio from the current file, and “pull up” (or ripple up) the subsequent audio, earlier in time to the Edit-In point, as shown below. Fade EDIT-IN THRU EDIT-OUT Fade Start 0.00 of File End0.00 of File Head 0.00 Point Tail0.00 Point Current File Before Cut File Timeline 01:00 02:00 03:00 04:00 End0.00 of File Tail0.00 Point EDIT-IN THRU EDIT-OUT Current File After Cut 01:00 02:00 03:00 04:00 Start0.00 of File End0.00 of File Head 0.00 Point Tail Point Destination File 01:00 02:00 03:00 04:00 Normally a CUT operation will adjust the Head point of a file to maintain the Head point’s position at the audio the Head point was set to. If the Head point is between the Edit-In and Edit-Out points, then the Head point will be moved to the beginning of the audio in the file as illustrated below. Fade EDIT-IN THRU EDIT-OUT Fade Start 0.00 of File End0.00 of File Head 0.00 Point Tail0.00 Point Current File Before Cut File Timeline 01:00 02:00 03:00 04:00 03:00 04:00 EDIT-IN THRU EDIT-OUT Start 0.00 of File Head 0.00 Point Tail0.00 Point End of File Current File After Cut 01:00 02:00 Start 0.00 of File End0.00 of File Head 0.00 Point Tail0.00 Point Destination File 01:00 TCR Series UserManual 02:00 03:00 04:00 Operations 4-25 A CUT operation normally adjusts the Tail point to maintain the Tail point’s position at the audio the Tail point was set to. If the Tail point of the file is between the Edit-In and Edit-Out points, then the Tail point will be moved to the end of the audio in the file as shown below. Fade EDIT-IN THRU EDIT-OUT Start 0.00 of File Fade End0.00 of File Head 0.00 Point Tail0.00 Point Current File Before Cut File Timeline 01:00 02:00 03:00 04:00 End0.00 of File Tail0.00 Point EDIT-IN THRU EDIT-OUT Current File After Cut 01:00 02:00 03:00 04:00 Start 0.00 of File End0.00 of File Head 0.00 Point Tail0.00 Point Destination File 01:00 02:00 03:00 04:00 The cut segment (as defined by the Edit-In point and the Edit-Out point) can be copied to the default clipboard file, or to a named file as shown below. Use the following steps to cut the Edit-In point through the Edit-Out point. 1. Open the desired file to access its Transport Screen. 2. Enter the Edit-In point and the Edit-Out point for the segment to be cut. 3. On the Transport Screen, press MENU. 4. On the Transport menu, select item 6, CUT EDIT-IN THRU EDIT-OUT. The Cut menu will appear, as shown below. CUT 0. 1. 2. 3. 4. > 5. 6. 7. 8. 9. EDIT-IN THRU EDIT-OUT CUT NOW TRACK 1 : NO TRACK 2 : NO TRACK 3 : YES TRACK 4 : YES TRACK 5 : NO TRACK 6 : NO TRACK 7 : NO TRACK 8 : NO DEST FILE : CLIPBOARD 'ENTER' OR NUMBER SELECTS MENU ITEM Cut Menu (TCR8 Display) 4-26 Operations TCR Series UserManual 5. To select the track(s) to be cut, use the Jog Wheel or Arrow keys, followed by ENTER, or simply press the number of the desired track. The Cut Track Usage menu will appear for the selected track. This menu presents a variety of options for the selected track, such as a straight 1:1 cut, a track bounce, or “don’t cut.” TRACK 3 USAGE FOR CUT 0. DON'T CUT TRACK 3 1. CUT TRACK 3 TO TRACK 1 2. CUT TRACK 3 TO TRACK 2 3. > CUT TRACK 3 TO TRACK 3 4. CUT TRACK 3 TO TRACK 4 5. CUT TRACK 3 TO TRACK 5 6. CUT TRACK 3 TO TRACK 6 7. CUT TRACK 3 TO TRACK 7 8. CUT TRACK 3 TO TRACK 8 PRESS NUMBER TO CHANGE SETTING Cut Track Menu (TCR8 Display) 6. To select the cut option for the selected track, press the number of the desired option on the keypad. The system will return to the Cut Menu. 7. Repeat steps 5 and 6 for each track to be cut. 8. Select the destination file for the cut function: • If the default file (CLIPBOARD) is acceptable, no action is required. Note, however, that this file is overwritten each time a cut or copy to clipboard is performed. • To create a new (unique) file as the destination, select item 9, DEST FILE. The Enter Destination File Name menu will appear. Enter the file name in the normal manner and press ENTER. If the file already exists, an alert will appear, with the option of continuing (using the existing file) or choosing another file name. 9. When all desired tracks are enabled or disabled, press 0 to perform the cut function. During the cut function the EXIT button can be pressed to cancel the cut. If the cut function is canceled, the current file and the destination file will be returned to their previous states. 10. At the conclusion of the process, an “OPERATION COMPLETE” message will appear, and the UNDO button will light. Press ENTER to return to the Transport Screen. Note On the Transport Screen, note that the Edit-In point and the EditOut point are now identical. This occurs because the removed segment’s Edit-Out point (and all subsequent audio) has been pulled up to the segment’s Edit-In point. 11. To undo the procedure and revert to the previous state of the file, press UNDO. TCR Series UserManual Operations 4-27 Paste at Edit-In [Transport Screen] | MENU | Paste at Edit In Paste at Edit-In will paste a segment from a source file into the current file. The source file can either be the default clipboard file or a named file. The paste function overwrites the audio at the current file’s Edit-In point, as shown below. The pasted segment’s length (as defined by the source file’s Head point and Tail point) will determine the Edit-Out point along the current file’s time line. Start 0.00 of File End0.00 of File EDIT-IN Head 0.00 Point Tail0.00 Point Current File Before Paste File Timeline 01:00 02:00 03:00 Head 0.00 Point 04:00 Tail0.00 Point Fade Fade Source File 03:00 04:00 05:00 06:00 EDIT-IN THRU EDIT-OUT Current File After Paste 01:00 02:00 03:00 04:00 If the audio at the Head point of the current file is overwritten by the Paste operation, then the Head point of the current file will be moved to the start of the audio in the current file. This is shown in the illustration below. EDIT-IN Start 0.00 of File End0.00 of File Head 0.00 Point Tail0.00 Point Current File Before Paste File Timeline 01:00 02:00 Head 0.00 Point 03:00 04:00 Tail0.00 Point Fade Fade Source File 03:00 04:00 05:00 06:00 03:00 04:00 Start 0.00 of File Head 0.00 Point EDIT-IN THRU EDIT-OUT Current File After Paste 01:00 4-28 Operations 02:00 TCR Series UserManual If the audio at the Tail point of the current file is overwritten by the Paste operation, then the Tail point of the current file will be moved to the end of the audio in the current file. This is shown in the illustration below. Start 0.00 of File End0.00 of File EDIT-IN Head 0.00 Point Tail0.00 Point Current File Before Paste File Timeline 01:00 02:00 03:00 04:00 Head 0.00 Point Tail0.00 Point Fade Fade Source File 03:00 04:00 05:00 06:00 End0.00 of File Tail0.00 Point EDIT-IN THRU EDIT-OUT Current File After Paste 03:00 04:00 05:00 06:00 Use the following steps to paste a segment at the in-point. 1. Ensure that the desired source file exists. 2. Open the desired file to access its Transport Screen. 3. Enter the desired Edit-In point — the location where the paste will be made. 4. On the Transport Screen, press MENU. 5. On the Transport menu, select item 7, PASTE AT EDIT-IN. The Paste menu will appear as shown below. PASTE AT EDIT-IN 0. PASTE NOW 1. TRACK 1 2. TRACK 2 3. TRACK 3 4. > TRACK 4 5. TRACK 5 6. TRACK 6 7. TRACK 7 8. TRACK 8 9. SOURCE FILE : : : : : : : : : NO NO YES YES NO NO NO NO CLIPBOARD 'ENTER' OR NUMBER SELECTS MENU ITEM Paste Menu (TCR8 Display) 6. To select the track(s) to be pasted, use the Jog Wheel or Arrow keys, and press ENTER; or simply press the number of the desired track. TCR Series UserManual Operations 4-29 The Paste Track Usage menu appears for the selected track. This menu allows you to choose options, such as a straight 1:1 paste, a track bounce, or “don’t paste.” Note that the TCR4’s Paste Track Usage menu lists tracks 1 - 4. TRACK 3 USAGE FOR PASTE 0. DON'T PASTE TRACK 3 1. PASTE ON TRACK 3 FROM TRACK 1 2. PASTE ON TRACK 3 FROM TRACK 2 3. > PASTE ON TRACK 3 FROM TRACK 3 4. PASTE ON TRACK 3 FROM TRACK 4 5. PASTE ON TRACK 3 FROM TRACK 5 6. PASTE ON TRACK 3 FROM TRACK 6 7. PASTE ON TRACK 3 FROM TRACK 7 8. PASTE ON TRACK 3 FROM TRACK 8 PRESS NUMBER TO CHANGE SETTING Paste Track Menu (TCR8 Display) 7. To choose the paste option for the selected track, press the number of the desired option on the keypad. The system will return to the Paste menu. 8. Repeat steps 6 and 7 for each track to be pasted. 9. Select the source file for the paste function: • If the default file (CLIPBOARD) is acceptable, no action is required. • To paste from a named file other than the clipboard file, select item 9, SOURCE FILE. The Choose File To Paste menu appears. Use the Jog Wheel or Arrow keys to select the desired file, then press ENTER. The selected file name appears in the Paste menu. 10. When all desired tracks are enabled or disabled, press 0 to perform the paste function. During the paste function the EXIT button can be pressed to cancel the paste. If the paste function is canceled, the current file will be returned to the previous state. 11. At the conclusion of the process, an “OPERATION COMPLETE” message will appear, and the UNDO button will light. Press ENTER to return to the Transport Screen. 12. To undo the procedure and revert to the previous state of the file, press UNDO. Insert in Front of Edit-In [Transport Screen] | MENU | Insert in Front of Edit In Insert in Front of Edit-In will insert a segment from a source file into the current file. The source file can either be the default clipboard file or a named file. The insert function “pushes down” (or ripples down) the audio from the current file’s Edit-In point later in time, as shown below. The inserted segment’s length (as defined by the source file’s Head point and Tail point) determines the Edit-Out point along the current file’s time line. The inserted segment’s length determines how far down the time line the previous audio will ripple. 4-30 Operations TCR Series UserManual Start 0.00 of File End0.00 of File EDIT-IN Head 0.00 Point Tail0.00 Point This area moves forward on the timeline. Current File Before Insert File Timeline 01:00 02:00 03:00 Head 0.00 Point 04:00 Tail0.00 Point Fade Fade Source File 03:00 04:00 05:00 06:00 End0.00 of File Tail0.00 Point EDIT-IN THRU EDIT-OUT Current File After Insert 01:00 02:00 03:00 04:00 If the Edit-In point is set to the start of the audio in the file, then all of the audio in the file will be moved later on the timeline. This is shown in the illustration below. Start of File End of File Head Point EDIT-IN Tail Point This area moves forward on the timeline. Current File Before Insert File Timeline 01:00 02:00 Head 0.00 Point 03:00 04:00 Tail0.00 Point Fade Fade Source File 03:00 04:00 05:00 06:00 Start 0.00 of File End0.00 of File Head 0.00 Point Tail0.00 Point EDIT-IN THRU EDIT-OUT Current File After Insert 01:00 02:00 03:00 04:00 If the Edit-In point is set to the end of the audio in the current file, then none of the audio in the current file will be moved on the timeline. TCR Series UserManual Operations 4-31 This is shown in the illustration below. Start 0.00 of File End0.00 of File Head 0.00 Point Tail0.00 Point EDIT-IN Current File Before Insert File Timeline 01:00 02:00 03:00 04:00 Head 0.00 Point Tail0.00 Point Fade Fade Source File 03:00 04:00 05:00 06:00 End0.00 of File EDIT-IN THRU EDIT-OUT Current File After Insert 01:00 02:00 03:00 04:00 Use the following steps to insert a segment in front of the Edit-In point: 1. Ensure that the desired source file exists. 2. Open the desired file to access its Transport Screen. 3. Enter the desired Edit-In point. 4. On the Transport Screen, press MENU. 5. On the Transport menu, select item 8, INSERT IN FRONT OF EDIT-IN. The Insert menu will appear, as shown below. INSERT IN FRONT OF EDIT-IN 0. INSERT NOW 1. TRACK 1 : NO 2. TRACK 2 : NO 3. TRACK 3 : YES 4. > TRACK 4 : YES 5. TRACK 5 : NO 6. TRACK 6 : NO 7. TRACK 7 : NO 8. TRACK 8 : NO 9. SOURCE FILE : CLIPBOARD 'ENTER' OR NUMBER SELECTS MENU ITEM Insert Menu (TCR8 Display) 6. To select the track(s) to be inserted, use the Jog Wheel or Arrow keys, and press ENTER; or simply press the number of the desired track. The Insert Track Usage menu appears for the selected track. 4-32 Operations TCR Series UserManual This menu presents options, such as a straight 1:1 insert, a track bounce, or “don’t insert.” Note that the TCR4’s Insert Track Usage menu lists tracks 1 - 4. TRACK 3 USAGE FOR INSERT 0. DON'T INSERT ON TRACK 3 1. INSERT ON TRACK 3 FROM TRACK 1 2. INSERT ON TRACK 3 FROM TRACK 2 3. > INSERT ON TRACK 3 FROM TRACK 3 4. INSERT ON TRACK 3 FROM TRACK 4 5. INSERT ON TRACK 3 FROM TRACK 5 6. INSERT ON TRACK 3 FROM TRACK 6 7. INSERT ON TRACK 3 FROM TRACK 7 8. INSERT ON TRACK 3 FROM TRACK 8 PRESS NUMBER TO CHANGE SETTING Insert Track Menu (TCR8 Display) 7. To choose an insert option for the selected track, press the number of the desired option on the keypad. The system will return to the Insert menu. 8. Repeat steps 6 and 7 for each track that to be inserted. 9. Select the source file for the insert function: • If the default file (CLIPBOARD) is acceptable, no action is required. • To insert from a named file other than the clipboard, select item 9, SOURCE FILE. The Choose File To Insert menu will appear. Use the Jog Wheel or Arrow keys to select the desired file, then press ENTER. The selected file name will appear in the Insert menu. 10. When all desired tracks are enabled or disabled, press 0 to perform the Insert function. During the Insert function the EXIT button can be pressed to cancel. If the insert function is canceled, the current file will be returned to the previous state. 11. At the conclusion of the process, an “OPERATION COMPLETE” message will appear, and the UNDO button lights. Press ENTER to return to the Transport Screen. 12. To undo the procedure and revert to the previous state of the file, press UNDO. TCR Series UserManual Operations 4-33 Saving Your Work The TCR recorder is equipped with a 250 MB Zip drive and an optional removable hard drive for archiving audio, and for transferring material from one TCR to another. It is easy to copy individual files, groups of files, directories, or the entire contents of one drive to another. Refer to the Drive Menu, Directory Menu, and Files Menu functions for further details. Changing the Removable Drive Warning If the removable drive is currently selected, go to the Drive List display by repeatedly pressing the EXIT button before changing the drive. Failure to do so may cause loss of audio data or severe file corruption on the replacement drive. It is not necessary to remove power to the TCR to replace the removable drive. However, if this drive is currently selected, you must always display the Drive List before changing it. This ensures that all files have been properly closed before spinning down the drive, and that the TCR correctly initializes the file system on the replacement drive before it accesses any files. If the removable drive is not the current drive, you may change it at any time. Turn the key on the drive bay clockwise to spin down the removable hard drive. The green drive number on the drive carrier blinks as the drive spins down. When the small ‘u’ shows on the drive indicator, the drive may be pulled out from its frame. After installing the replacement drive, turn the key counter-clockwise to spin up the drive. When the drive unit number on the drive bay stops blinking, press the EXIT button from the Drive List to register the drive. It is now ready for use. Changing a Zip Disk As long as there is no disk activity on the Zip disk — that is, no copy or format operations are in progress – then it is safe to press the button on the Zip drive to eject the disk. After inserting a new Zip disk, register it for use by pressing the EXIT button from the Drive List display. 4-34 Operations TCR Series UserManual Machine Setup In This Chapter This chapter provides instructions for using the global Setup Menu. The following topics are discussed: • Setup Menu Functions • Preferences • Audio I/O • Sync and Time Code • External Control • Drives • Load Named Settings • Save Named Settings • Use Factory Defaults Note TCR Series User's Guide Throughout this chapter, the triangle symbol followed by a series of button and screen labels indicates the “path” of keystrokes required to access a particular function. Machine Setup 5-1 Setup Menu Functions MENU | Machine Setup The Setup Menu provides a variety of important machine setup functions that pertain to the entire TCR™ system, rather than to specific functional modes. The entire machine setup can be saved in one of ten configurations using the Store Machine Setup function. Each configuration is stored in nonvolatile memory so that the settings are retained when TCR power is off. To reach the Setup Menu, select item 0 (MACHINE SETUP) on the Drive Menu, the Directory Menu, the File Menu or the Editor Menu. SETUP: ANALOG + INTERNAL 0. > PREFERENCES 1. AUDIO I/O 2. SYNC AND TIME CODE 3. EXTERNAL CONTROL 4. DRIVES 5. RECALL MACHINE SETUP 6. STORE MACHINE SETUP 7. USE FACTORY DEFAULTS 'ENTER' OR NUMBER SELECTS MENU ITEM PRESS 'EXIT' TO EXIT MENU Setup Menu The following setup functions are provided: • Preferences — sets system operating preferences. • Audio I/O — sets audio input and output parameters. • Sync and Time Code — sets sync reference, time code and chase mode parameters. • External Control — sets general purpose I/O and RS-422 (remote control) parameters. • Drives — defines which drives are present and enabled. • Recall Machine Setup — allows the user to recall one of ten stored configuration registers. • Store Machine Setup — allows the user to store a machine setup. • Use Factory Defaults — resets all TCR machine settings to factory default values Each function is explained in the following sections. Note 5-2 Refer to the “Selecting Menu Functions” section in Chapter 3 for instructions on making menu and function selections. Error! No text of specified style in document. TCR Series User's Guide Preferences MENU | Machine Setup | Preferences The Setup Preferences Menu allows you to customize the TCR’s performance. To reach the Setup Preferences Menu, select item 0 (PREFERENCES) on the Setup Menu. SETUP PREFERENCES 0. > CROSS FADE : 1. PRE-ROLL : 2. POST-ROLL : 3. SORT FILES BY : 4. FILE INFO TO SHOW : 5. DIR INFO TO SHOW : 6. DRIVE INFO TO SHOW : 7. DEFAULT TIME : 8. DEFAULT TRACKS : 9. DEFAULT TITLE : *. MORE PREFERENCES... 10 MS 2 SEC 2 SEC INDEX RUNNING TIME TOTAL FILES FREE SPACE 01:00:00 1, 2, 3, 4, 5, 6, 7, 8 FILE Setup Preferences Menu The choices in the Setup Preferences Menu are: 0. Crossfade Selects the cross-fade duration for edits and erasures (1 millisecond to 30 seconds). 1. Pre-Roll Selects how far in front of the edit in-point to begin playback for the Auto Record and Audio Review modes (0 to 10 seconds) 2. Post-Roll Selects how long to roll beyond the edit out-point, after the Auto Record or Auto Review interval (0 to 10 seconds) 3. Sort Files By Selects how to sort files in the File List. Choose by Name, Index, Info then Index or Info then Name. 4. File Info to Show Selects what information to show next to the file name in the File List. Choose Running Time, Start Time, or File Size. 5. Dir Info to Show Selects what information to show next to the directory name in the Directory List. Choose Total Files, Total Running Time, or Total Size (of all files) 6. Drive Info to Show Selects what information to show next to the drive name in the Drive List. Choose Total Files, Total Running Time, Total Size (of all files) or Free Space on the drive. TCR Series User's Guide Machine Setup 5-3 7. Default Time Selects the start time of newly created files. Choose a Fixed Time, or get the start time from the Internal Generator or from Incoming Time Code. 8. Default Tracks Selects which tracks to arm for newly created files 9. Default Title Chooses the default name of newly created files. The system automatically appends the file’s index number to this name. *. More Preferences Displays a second page of system preferences. The following items reside on the More Preferences Menu. 0. Typed Time Values Determines the resolution for typed time values — whether to include frames, sub-frames in addition to hours, minutes and seconds 1. Rewind/FF Speed Sets the fast transport speed limit (1x to 60x). 2. Prompt on Exit Selects whether to prompt the user before closing an open file. 3. Screen Saver Off Selects when to prevent the LCD Screen from going blank (after one hour without button presses). Choose During Play and Record or During Record Only. Each “preference” function is explained in more detail the following sections. Crossfade MENU | Machine Setup | Preferences | Crossfade The Crossfade function sets the crossfade interval that is used each time the TCR enters and exits the record and erase modes — either with a manual record, an auto-record, or a punch-in / punch-out with the ARM buttons. Use the following steps to set the crossfade interval. 1. On the Setup Preferences Menu, select item 0 (CROSSFADE). The current crossfade interval is highlighted. 2. Select the desired crossfade interval. The range is from 1 MS (millisecond) to 30 seconds. 5-4 Error! No text of specified style in document. TCR Series User's Guide Pre-Roll MENU | Machine Setup | Preferences | Pre-Roll The Pre-Roll function sets the amount of time that the TCR plays (or “rolls”) prior to the edit inpoint (during an Auto-Record and Auto Review cycle). Pre-roll Interval Adjustable from 0 to 10 seconds In-point Out-point Edit Segment File Timeline 05:00 10:00 15:00 20:00 25:00 30:00 35:00 40:00 45:00 50:00 With videotape editing systems, this interval is used to synchronize VTRs, but with the TCR having no tape transport, the pre-roll time is typically used to hear a portion of audio in context, just prior to an edit in-point — or to allow time for tape machines in the system to reach speed. Use the following steps to set the pre-roll interval. 1. On the Setup Preferences Menu, select item 1 (PRE-ROLL). The current pre-roll interval is highlighted. 2. Select the desired pre-roll interval. The range is from NONE (no pre-roll) to 10 seconds. Post-Roll MENU | Machine Setup | Preferences | Post-Roll The Post-Roll function sets the amount of time that the TCR plays (or “rolls”) after the edit out-point (during an Auto-Record and Auto-Review cycle). In-point Out-point Post-roll Interval Adjustable from 0 to 10 seconds Edit Segment File Timeline 05:00 10:00 15:00 20:00 25:00 30:00 35:00 40:00 45:00 50:00 The post-roll time is typically used to hear a portion of audio in context, just after the edit out-point. Use the following steps to set the post-roll interval. 1. On the Setup Preferences Menu, select item 2 (POST-ROLL). The current post-roll interval is highlighted. 2. Select the desired post-roll interval. The range is from NONE (no post-roll) to 10 seconds. Sort Files By MENU | Machine Setup | Preferences | Sort Files By The Sort Files By function allows you to set the sort criteria that is used on the File List. Use the following steps to set the sort criteria. 1. On the Setup Preferences Menu, select item 3 (SORT FILES BY). The current “sort” setting is highlighted. 2. Select the desired setting. Four choices are available: • NAME: files are sorted alphabetically by name only. TCR Series User's Guide Machine Setup 5-5 • • • INFO THEN INDEX: files are first sorted by the data in the information column (Running Time, Start Time or File Size), and then sorted by the file’s index number. INFO THEN NAME: files are first sorted by the data in the information column (Running Time, Start Time or File Size), and then sorted by the file’s name. INDEX: files are sorted by index number only. Note Refer to the “File Info to Show” function for details on choosing the data in the File Display’s information column File Info to Show MENU | Machine Setup | Preferences | File Info to Show The File Info to Show function allows you to choose what information is shown in column 3 of the File Display. This function also works in conjunction with the Sort Files By function (which allows you to choose INFO as the primary sort criteria). Use the following steps to set the File List’s information column. 1. On the Setup Preferences Menu, select item 4 (FILE INFO TO SHOW). The current setting is highlighted. 2. Select the desired information setting. Three choices are available: • FILE SIZE. • RUNNING TIME. • START TIME: the file’s “Start of File” point is shown. This point represents the earliest point along the file’s timeline where audio is present. Directory Info to Show MENU | Machine Setup | Preferences | Dir Info to Show The Directory Info to Show function allows you to choose what information is shown in column 3 of the Directory List. Use the following steps to set the Directory List information column. 1. On the Setup Preferences Menu, select item 5 (DIR INFO TO SHOW). The current setting is highlighted. 2. Select the desired information setting. Three choices are available: • TOTAL FILES • TOTAL RUN TIME • TOTAL SIZE 5-6 Error! No text of specified style in document. TCR Series User's Guide Drive Info to Show The Drive Info to Show function selects the information shown in column 3 of the Drive Display. MENU | Machine Setup | Preferences | Post-Roll Use the following steps to set the Drive Display’s information column. 1. On the Setup Preferences Menu, select item 6 (DRIVE INFO TO SHOW). The current setting is highlighted. 2. Select the desired information setting. Four choices are available: • FREE SPACE • TOTAL FILES. • TOTAL RUN TIME • TOTAL SIZE Default Time MENU | Machine Setup | Preferences | Default Time The Default Time function sets the default time at which a file’s time code starts (when you create a new file). Use the following steps to set a file’s default start time. 1. On the Setup Preferences Menu, select item 7 (DEFAULT TIME). The current setting is highlighted. 2. Select the desired time code setting. Three choices are available: • FIXED TIME: The current fixed time code value is shown (e.g., 01:00:00). • FROM EXT TC: the starting time code is captured from external time code input (based on the TC INPUT setting on the Setup Sync and Time Code Menu). • FROM INT GEN: the starting time code is captured from the internal time code generator (which must be preset to a value and set to FREE RUN on the Setup Sync and Time Code Menu). Typically, the time code generator is set to the current time of day. 3. Press ENTER to accept the new setting. If you selected the PRESET TIME CODE function, the Set Fixed Start Time Prompt appears. SET FIXED START TIME ENTER NEW START TIME USE WHEEL / ARROWS TO MOVE CURSOR 0 1:00:00 'ENTER' 'CLEAR' 'UNDO' 'EXIT' = = = = DONE SET TO ZERO UNDO CHANGE CANCEL Set Fixed Start Time Prompt This menu allows you to enter the desired time code start time, in HH:MM:SS format. Select the digit that you wish to change (as indicated by the highlight), and enter the desired TCR Series User's Guide Machine Setup 5-7 number. If required, press CLEAR to reset the entire value to zero, or UNDO to undo changes (the button steps back through all of your entries). Default Tracks MENU | Machine Setup | Preferences | Default Tracks The Default Tracks function sets the default tracks that are armed (when you create a file). When you access the Transport Screen for the first time, the selected tracks will automatically be armed, but all ARM buttons are fully functional. Use the following steps to set a file’s default tracks. 1. On the Setup Preferences Menu, select item 8 (DEFAULT TRACKS). The Setup Default Tracks menu appears. Note that the TCR4’s menu lists tracks 1 - 4 only. SETUP DEFAULT ARMING FOR NEW FILES 0. MAKE ALL ARMED 1. TRACK 1 : ARMED 2. TRACK 2 : ARMED 3. > TRACK 3 : ARMED 4. TRACK 4 : ARMED 5. TRACK 5 : NOT ARMED 6. TRACK 6 : NOT ARMED 7. TRACK 7 : NOT ARMED 8. TRACK 8 : NOT ARMED PRESS NUMBER TO CHANGE SETTING PRESS 'ENTER' WHEN DONE Setup Default Tracks Menu 2. To change a track’s status from ARMED to NOT ARMED, press its number on the keypad. • If all tracks are armed, item 0 reads MAKE ALL NOT ARMED. • If any tracks are not armed, item 0 reads MAKE ALL ARMED. Default Title MENU | Machine Setup | Preferences | Default Title The Default Title function sets the default file name that the system uses in the File Display, each time a new file is created. The base name is used (e.g., MIX), then the system appends an underscore plus the first available 3-digit number beginning with 000 (e.g., MIX_000, MIX_001). Use the following steps to set the default title. 1. On the Setup Preferences Menu, select item 9 (DEFAULT TITLE). SET DEFAULT FILE TITLE ENTER TITLE (EXCLUDING ANY INDEX) ¯¯¯¯¯¯¯¯¯¯¯¯¯¯¯¯¯¯¯¯¯¯¯¯¯¯ ENTER = EXIT = EDIT IN = EDIT OUT = UNDO = DONE CANCEL DELETE INSERT UNDO CHANGES Set Default Title Prompt 5-8 Error! No text of specified style in document. TCR Series User's Guide 2. Enter the desired letters using the keypad. Note Do not enter any index numbers. Typed Time Values MENU | Machine Setup | Preferences | * | Typed Time Values The Typed Time Values function allows you to set the number of digits that are entered (and shown) on the Transport Screen, and on other menus that list time codes (such as the Store Locate Registers Menu). Use the following steps to set the typed time values. 1. Onthe Setup Preferences Menu, select item * (MORE PREFERENCES). The Setup More Preferences Menu appears. SETUP MORE PREFERENCES 0. > 1. 2. 3. TYPED TIME VALUES REWIND / FF SPEED PROMPT ON EXIT SCREEN SAVER OFF : : : : HH:MM:SS:FR 2X NO DURING PLAY/REC 'ENTER' OR NUMBER SELECTS MENU ITEM PRESS 'EXIT' TO EXIT MENU Setup More Preferences Menu 2. On the Setup More Preferences Menu, select item 0 (TYPED TIME VALUES). The current setting is highlighted. 3. Select the desired time code setting. Three choices are available: • HH:MM:SS • HH:MM:SS:FR • HH:MM:SS:FR.SF Rewind/FF Speed MENU | Machine Setup | Preferences | * | Rewind/FF Speed The Rewind/FF Speed function allows you to set the speed that is used when the << (Rewind) and >> (Fast-forward) buttons are pressed. Use the following steps to set the rewind and fast forward speed. 1. On the Setup Preferences Menu, select item * (MORE PREFERENCES). 2. On the Setup More Preferences Menu, select item 1 (REWIND / FF SPEED). 3. Select the desired speed, which ranges from 1x to 60x normal play speed. Prompt on Exit MENU | Machine Setup | Preferences | * | Prompt on Exit TCR Series User's Guide Machine Setup 5-9 The Prompt on Exit function allows you to set whether or not a “prompt” menu appears each time you exit the Transport Screen. When Prompt on Exit is enabled, the Close File and Quit Prompt appears. CLOSE FILE AND QUIT PRESS 'ENTER' TO CLOSE FILE AND QUIT PRESS 'EXIT' TO CANCEL Close File and Quit Prompt When the function is disabled, you can exit the Transport Screen without the prompt menu appearing. Use the following steps to set the Prompt on Exit function. 1. On the Setup Preferences Menu, select item * (MORE PREFERENCES). 2. On the Setup More Preferences Menu, select item 2 (PROMPT ON EXIT). The current setting is highlighted. 3. Select either YES (prompt menu enabled, or NO (prompt menu disabled). Screen Saver Off MENU | Machine Setup | Preferences | * | Screen Saver Off The Screen Saver Off function allows you to set the specific mode when the screen saver will not engage. Use the following steps to set the screen saver mode. 1. On the Setup Preferences Menu, select item * (MORE PREFERENCES). 2. On the Setup More Preferences Menu, select item 3 (SCREEN SAVER OFF). The current setting is highlighted. 3. Select the desired screen saver mode. Two choices are available: • DURING PLAY/REC: the screen saver will not engage during either the play mode or the record mode. • DURING RECORD: the screen saver will not engage during the record mode only. Note that in all other “idle” modes, the screen goes blank after one hour without button presses. 5-10 Error! No text of specified style in document. TCR Series User's Guide Audio I/O MENU | Machine Setup | Audio I/O The Setup Audio I/O (Input/Output) Menu provides setup and maintenance functions that allow you to customize and calibrate the audio performance of the TCR. To reach the Setup Audio I/O Menu, select item 1 (AUDIO I/O) on the Setup Menu. SETUP AUDIO I/O 0. TRACK INPUT 1-2 1. TRACK INPUT 3-4 2. TRACK INPUT 5-6 3. TRACK INPUT 7-8 4. SRC INPUT 5. MON ARMED TRACKS 6. OUTPUT WORD SIZE 7. HEADROOM 8. > CALIBRATE OUTPUTS 9. CALIBRATE INPUTS *. SET PROCESS DELAYS : : : : : : : : ANALOG 1-2 ANALOG 3-4 ANALOG 5-6 ANALOG 7-8 AES 1-2 DIRECT WHEN RECORDING 24 BITS 20 DB Setup Audio I/O Menu (as shown for the TCR8) Note that the TCR4’s Setup Audio I/O Status Menu lists tracks 1 - 4 only. The functions in the Setup Audio I/O Menu are listed below. Note that the function numbers differ for TCR4 and TCR8 systems. • Track Input Selection Selects the audio input source for each track pair. Choose Analog, Digital, or Sample Rate Converter. • Sample Rate Converter Input Select which digital input feeds the sample rate converter, and whether conversion is enabled or bypassed. • Mon Armed Tracks Selects when the inputs to armed tracks are monitored. Choose only When Recording, or any time When Not Playing (for example, stopped or recording). • Output Word Size Select dithered word size for digital outputs. Choose 24, 20 or 16 bit word size. • Headroom Select headroom for +4dbU inputs. Choose –20dBFS or -16dBFS. • Calibrate Outputs Trims output levels for uniform output. • Calibrate Inputs Trims input levels for uniform input. TCR Series User's Guide Machine Setup 5-11 • Set Process Delays Sets “pre-read” delays to compensate for external process delays. Each Audio I/O function is explained in greater detail in the following sections. Track Input MENU | Machine Setup | Audio I/O | Track Input The Track Input functions allow selection of which set of inputs is routed to the TCR’s internal crossfader for actual use during recording and monitoring. The function applies to both TCR4 and TCR8. Use the following steps to set the track inputs: 1. On the Setup Audio I/O Menu, select the appropriate track pair. The current setting is highlighted. 2. Select the desired track input: • ANALOG (Track pair): Analog Input connectors are used. • AES (Track pair): Digital Input connectors are used. • SAMPLE RATE CONVERTER INPUT: the TCR’s internal SRC (Sample Rate Converter) input is used. Refer to the “Sample Rate Converter” section below for details. Sample Rate Converter Input MENU | Machine Setup | Audio I/O | SRC Input The Sample Rate Converter function selects which set of digital inputs is routed to the TCR’s internal Sample Rate Converter. The Sample Rate Converter Input, in turn, can then be selected on any of the track input selection functions on the Setup Audio I/O Menu, with the ability to choose a direct or converted input. Please note: • The Sample Rate Converter Input function applies to digital inputs only. • If an AES input is sample rate converted (by choosing the “converted” setting), the input does not have to be synchronous. In this way, mixing inputs at various sample rates is allowed. However, only one pair of AES inputs can be converted. • With both the “direct” and “converted” options, you can assign an AES pair to more than one set of channels using the TCR’s internal router. For example, If AES 1-2 DIRECT is selected and then SAMPLE RATE CONVERTER INPUT is selected on the Track Input 3-4 and Track Input 5-6 functions, AES 1-2 will be recorded on tracks 1 through 6. Use the following steps to set the Sample Rate Converter input: 1. On the Setup Audio I/O Menu, select the SAMPLE RATE CONVERTER INPUT function. The current setting is highlighted. 2. Select the desired SAMPLE RATE CONVERTER input choice: • AES 1-2 CONVERTED: Digital inputs 1-2 are routed to the sample rate converter. • AES 1-2 DIRECT: Digital inputs 1-2 are used direct, with no conversion. 5-12 Error! No text of specified style in document. TCR Series User's Guide • • • • • • AES 3-4 CONVERTED: Digital inputs 3-4 are routed to the sample rate converter. AES 3-4 DIRECT: Digital inputs 3-4 are used direct. AES 5-6 CONVERTED: Digital inputs 5-6 are routed to the sample rate converter. AES 5-6 DIRECT: Digital inputs 5-6 are used direct. AES 7-8 CONVERTED: Digital inputs 7-8 are routed to the sample rate converter. AES 7-8 DIRECT: Digital inputs 7-8 are used direct. Monitor Armed Tracks MENU | Machine Setup | Audio I/O | Mon Armed Tracks The Monitor Armed Tracks function determines how “armed” tracks are monitored and metered — when a track’s MON button is toggled off. Use the following steps to set how armed tracks are monitored: 1. On the Setup Audio I/O Menu, select the MON ARMED TRACKS function. The current setting is highlighted. 2. Select the desired monitor function choice: • WHEN NOT PLAYING: When a track is armed, you will monitor and meter the input when the TCR is stopped. • WHEN RECORDING: When a track is armed, you will monitor and meter the input only when the TCR is recording. In Chapter 6, refer to the “Monitoring and Metering Rules” section for a discussion of how the MON and ARM buttons work with the meters. Output Word Size MENU | Machine Setup | Audio I/O | Output Word Size The Output Word Size function determines the number of bits used for the TCR’s digital (AES) outputs. Use the following steps to set the output word size: 1. On the Setup Audio I/O Menu, select the OUTPUT WORD SIZE function. 2. Select 16 BITS, 20 BITS or 24 BITS output word size. Headroom MENU | Machine Setup | Audio I/O | Headroom The Headroom function determines the amount of headroom available when a +4dBu reference signal is injected into the TCR’s analog inputs. The setting also establishes the zero point on the meters. Use the following steps to set the headroom: 1. On the Setup Audio I/O Menu, select the HEADROOM function. The current setting is highlighted. 2. Select –16dBFS or –20dBFS headroom. TCR Series User's Guide Machine Setup 5-13 Calibrate Outputs MENU | Machine Setup | Audio I/O | Calibrate Outputs The Calibrate Outputs function allows you to calibrate the TCR’s analog output signal path to ensure that proper signal levels are recorded and reproduced. In Appendix B, “Maintenance,” refer to the “Output Calibration” section for complete instructions. Calibrate Inputs MENU | Machine Setup | Audio I/O | Calibrate Inputs The Calibrate Inputs function allows you to calibrate the TCR’s analog input signal path to ensure that proper signal levels are recorded and reproduced. In Appendix B, “Maintenance,” refer to the “Input Calibration” section for complete instructions. Set Process Delays MENU | Machine Setup | Audio I/O | Set Process Delays The Set Process Delays function allows you to add delay to specific sets of inputs in order to compensate for delays generated by external audio processing equipment. Use the following steps to set process delays: 1. On the Setup Audio I/O Menu, select the SET PROCESS DELAYS function. The Set External Process Delays Menu appears. Note that the TCR4’s Set External Process Delays Menu lists tracks 1 - 4 only. SET EXTERNAL PROCESS DELAYS 0. > 1. 2. 3. 4. CLEAR ALL DELAYS TRACKS 1-2 : TRACKS 3-4 : TRACKS 5-6 : TRACKS 7-8 : 000 SAMPLES 000 SAMPLES 000 SAMPLES 000 SAMPLES 'ENTER' OR NUMBER SELECTS MENU ITEM PRESS 'EXIT' TO EXIT MENU Set External Process Delays Menu (as shown for the TCR8) 2. Select the desired delay function — either “clear” all delays (item 0), or “set” delays. If you choose to set delays, the Track [n] Process Delay Prompt appears. • Select the digit that you wish to change, and then enter the desired number of samples. • With all desired digits entered, press ENTER to accept the new value. 3. Press ENTER to accept the new setting. 4. Repeat steps 2 and 3 for all desired tracks. 5-14 Error! No text of specified style in document. TCR Series User's Guide Sync and Time Code MENU | Machine Setup | Sync and Time Code The Setup Sync and Time Code Menu provides setup functions that allow you to customize the synchronization and time code performance of the TCR. To reach the Setup Sync and Time Code Menu, select item 2 (SYNC AND TIME CODE) on the Setup Menu. SETUP SYNC AND TIME CODE 0. > SYNC REF : INTERNAL 1. RATE/FORMAT : 30N 48000 2. TC INPUT : LTC 3. LTC LEVEL : 0 DBV BAL 4. OUTPUT LTC : DURING 1X PLAY ONLY 5. CHASE WHAT : EXTERNAL TIME CODE 6. CHASE WHEN : CHASE PRESSED 7. CHASE UNTIL : CHASE CANCELLED 8. GENERATOR : FREE RUN 9. SET GEN. 'ENTER' OR NUMBER SELECTS MENU ITEM Setup Sync and Time Code Menu The functions in the Setup Sync and Time Code Menu are listed below. 0. Sync Ref Selects the reference from which audio sample clocks are derived. Choose Internal crystal, Word Clock, AES Input 1-2, AES Input 3-4, Video, or Longitudinal Time Code. 1. Rate/Format Selects the frame rate and sample rate. Choices include pull-up and pull down as well as drop frame and non-drop frame designations. 2. TC Input Selects the source of the time code input. Choose LTC, VITC, or VITC If No LTC (only when LTC has dropped out). 3. LTC Level Sets the output level of the LTC output (-18 to +15 dbV). 4. Output LTC Selects when to output LTC. Choose During 1x Play Only, or Whenever the Transport is Rolling. 5. Chase What Selects which time code source to chase. Choose External Time Code input or the Internal Generator. 6. Chase When Selects whether the Chase Mode begins when the CHASE button is pressed, or if the CHASE and PLAY buttons must be pressed simultaneously. TCR Series User's Guide Machine Setup 5-15 7. Chase Until Chooses when to cancel the Chase Mode. Choose Chase until Locked to time code (then free run — ignoring errors or discontinuities), chase until time code is lost or if an error occurs, or continue chasing until the mode is canceled by pressing CHASE or STOP. 8. Generator Starts or stops the TCR’s internal time-of-day generator. 9. Set Gen Set the internal time code generator’s start time. Each sync and time code function is explained in more detail in the following sections. Sync Ref MENU | Machine Setup | Sync and Time Code | Sync Ref The Sync Ref function allows you to select the internal or external reference source that is used to lock (synchronize) the TCR. Use the following steps to set the sync reference: 1. On the Setup Sync and Time Code Menu, select item 0 (SYNC REF). The current setting is highlighted. 2. Select the desired sync reference. Six choices are available: • INTERNAL: the TCR’s internal crystal is used. • WORD CLOCK: the Word Clock Input connector is used. A valid Word Clock signal must be present. • AES 1-2: the Digital Input 1-2 connector is used as the reference. A valid AES signal must be present. • AES 3-4: the Digital Input 3-4 connector is used as the reference. A valid AES signal must be present. • VIDEO: the Video Ref Input connector is used as the reference. A valid analog video reference signal (such as Black Burst) must be present. • LTC: the LTC Input connector is used as the reference. A valid LTC signal must be present. Please note the following important points: • If the selected sync reference is good, the EXT SYNC LED lights steadily beside the Time Code Display. • If the selected sync reference is bad, the EXT SYNC LED blinks, and one of the following messages appears in the Editor Display’s title bar: ~ For Word Clock, Video, and LTC: INCORRECT SYNC OR FRAME RATE ~ For AES 1-2 and AES 3-4: SYNC INPUT BAD OR MISSING 5-16 Error! No text of specified style in document. TCR Series User's Guide Rate/Format MENU | Machine Setup | Sync and Time Code | Rate/Format The Rate/Format function allows you to set the TCR’s frame rate and sample rate. Use the following steps to set the sample and frame rates: 1. On the Setup Sync and Time Code Menu, select item 1 (RATE/FORMAT). The current settings are highlighted. 2. Select the desired rates. Ten choices are available. • 30N 48000: 30 fields per second frame rate, non-drop frame, 48000 Hz sample rate. • 30D 48000: 30 fields per second frame rate, drop frame, 48000 Hz sample rate. • 30N 48048 (VID/LTC): 30 fields per second frame rate, non-drop frame, 48048 Hz sample rate. The format is valid only when Sync Ref is set to VIDEO and TC Input is set to LTC. Audio recorded at this pulled-up sample rate can be played back at 29.97N 48000, keeping the same number of samples per frame. • 30D 48048 (VID/LTC): 30 fields per second frame rate, drop frame, 48048 Hz sample rate. The format is valid only when Sync Ref is set to VIDEO and TC Input is set to LTC. • 29.97N 48000: 29.97 fields per second frame rate, non-drop frame, 48000 Hz sample rate. • 29.97D 48000: 29.97 fields per second frame rate, drop frame, 48048 Hz sample rate. • 29.97N 47952 (VID/LTC): 29.97 fields per second frame rate, non-drop frame, 47952 Hz sample rate. The format is valid only when Sync Ref is set to VIDEO and TC Input is set to LTC. Audio recorded at this pulled-down sample rate can be played back at 30N 48000, keeping the same number of samples per frame. • 29.97D 47952 (VID/LTC): 29.97 fields per second frame rate, drop frame, 47952 Hz sample rate. • 25 FPS 48000: 25 fields per second frame rate, 48000 Hz sample rate. • 24 FPS 48000: 24 fields per second frame rate, 48000 Hz sample rate. TC Input MENU | Machine Setup | Sync and Time Code | TC Input The TC Input function allows you to select a time code input for use as a positioning indication — specifically for use in the “Chase Mode.” Use the following steps to select the time code input: 1. On the Setup Sync and Time Code Menu, select item 2 (TC INPUT). The current setting is highlighted. 2. Select the desired positioning indication. • LTC: the LTC port is used. A valid LTC signal must be present. • VITC: the VITC port is used. A valid VITC signal must be present. TCR Series User's Guide Machine Setup 5-17 • VITC IF NO LTC: either the LTC or VITC port will be used. A valid LTC or VITC signal must be present. Note that the system uses LTC first, and when the LTC drop out (for example, during off-speed playback), the system defaults to the VITC signal. LTC Level MENU | Machine Setup | Sync and Time Code | LTC Level The LTC Level function allows you to set the output LTC level (in dBv), specifically to match the TCR’s level to a destination device’s LTC input requirements. Use the following steps to select the LTC output level: 1. On the Setup Sync and Time Code Menu, select item 3 (LTC LEVEL). The current setting is highlighted. 2. Select the desired level, which ranges from -18 dBV Bal to +15 dBV Bal. Output LTC MENU | Machine Setup | Sync and Time Code | Output LTC The Output LTC function allows you to choose the modes in which the TCR outputs LTC (from the rear chassis LTC OUT port). Use the following steps to select the output LTC mode: 1. On the Setup Sync and Time Code Menu, select item 4 (OUTPUT LTC). The current setting is highlighted. 2. Select the desired output LTC mode: • DURING 1X PLAY ONLY: time code is output only during 1x play mode. • WHENEVER ROLLING: time code is output whenever the TCR is rolling. Chase What MENU | Machine Setup | Sync and Time Code | Chase What The Chase What function selects whether the TCR chases internal or external time code, when the Chase Mode is enabled. Use the following steps to select the time code source that is chased: 1. On the Setup Sync and Time Code Menu, select item 5 (CHASE WHAT). The current setting is highlighted. 2. Select the desired mode: • INTERNAL GENERATOR: the TCR chases the internal time code generator when Chase Mode is enabled. • EXTERNAL TIME CODE: the TCR chases external time code when Chase Mode is enabled. Note that this setting works in conjunction with the TC Input function. Refer to the “TC Input” section above for details. 5-18 Error! No text of specified style in document. TCR Series User's Guide Chase When MENU | Machine Setup | Sync and Time Code | Chase When The Chase When function allows you to select the control panel button function(s) that enable the Chase Mode itself. Use the following steps to select the Chase Mode enable button(s): 1. On the Setup Sync and Time Code Menu, select item 6 (CHASE WHEN). The current setting is highlighted. 2. Select the desired Chase Mode button(s): • CHASE PRESSED: the Chase Mode is enabled when the CHASE button is pressed. • CHASE+PLAY PRESSED: the Chase Mode is enabled only when the CHASE and PLAY buttons are pressed simultaneously. Chase Until MENU | Machine Setup | Sync and Time Code | Chase Until The Chase Until function allows you to select the system mode (or button) that is used to cancel the Chase Mode. Use the following steps to select the Chase Mode cancel function: 1. On the Setup Sync and Time Code Menu, select item 7 (CHASE UNTIL). The current setting is highlighted. 2. Select the desired “chase until” function: • CHASE CANCELLED: the Chase Mode is canceled only when the CHASE button is turned off or STOP is pressed. • LOCK, THEN FREE RUN: the Chase Mode is canceled once the system locks to the selected time code source. Thereafter, the system is in free run. • TC LOSS OR ERROR: the Chase Mode is canceled if there is a loss of time code or a system error. Generator MENU | Machine Setup | Sync and Time Code | Generator The Generator function allows you to set the mode for the TCR’s internal time code generator. Use the following steps to set the generator mode: 1. On the Setup Sync and Time Code Menu, select item 8 (GENERATOR). The current setting is highlighted. 2. Select the desired generator mode: • STOPPED: the TCR’s internal time code generator is stopped. • FREE RUN: the TCR’s internal time code generator is in free run mode. TCR Series User's Guide Machine Setup 5-19 Set Generator MENU | Machine Setup | Sync and Time Code | Set Gen The Set Generator function allows you to preset the TCR’s internal time code generator. Use the following steps to set the time code generator: 1. On the Setup Sync and Time Code Menu, select item 9 (SET GEN). The Set Generator Prompt appears: SET GENERATOR ENTER NEW GENERATOR TIME USE WHEEL / ARROWS TO MOVE CURSOR 0 1:00:00 'ENTER' 'CLEAR' 'UNDO' 'EXIT' = = = = DONE SET TO ZERO UNDO CHANGE CANCEL Set Generator Prompt This menu allows you to preset the internal time code generator, in HH:MM:SS format. 2. Select the digit that you wish to change, and enter the desired number. Note that if the Generator function is set to STOPPED, the preset time remains on hold until the generator is started. If the Generator function is set to FREE RUN, the preset time is immediately loaded and the time code begins to increment, starting at the preset value. 5-20 Error! No text of specified style in document. TCR Series User's Guide External Control MENU | Machine Setup | External Control The Setup External Control Menu provides setup functions that pertain to the TCR’s RS-422 and GPI (General Purpose Interface) control ports. To reach the Setup External Control Menu, select item 3 (EXTERNAL CONTROL) on the Setup Menu. SETUP EXTERNAL CONTROL 0. > 1. 2. 3. 4. CONTROL-IN PORT : RS-422 EMULATION : RS-422 BALLISTICS : RS-422 TRACK ARMING GENERAL PURPOSE I/O SINGLE REMOTE BVW-75 VTR MAX. SPEED 'ENTER' OR NUMBER SELECTS MENU ITEM PRESS 'EXIT' TO EXIT MENU Setup External Control Menu The functions in the Setup External Control Menu are listed below. 0. Control-In Port Selects the function of the control input port. 1. RS-422 Emulation Selects the type of RS-422 (9-pin) emulation. Choose BVW-75, DVW-500, PCM-7040, or TCR native. 2. RS-422 Ballistics Selects the emulated ballistics. Choose Standard, Maximum Speed, or Minimum Speed for compatibility. 3. RS-422 Track Arming Assigns RS-422 channels to TCR tracks. 4. General Purpose I/O Assigns GPI input and output ports. Each external control function is explained in detail in the following sections. Control-In Port The Control-In Port function allows you to set up the TCR’s multi-machine control capability. MENU | Machine Setup | External Control | Control-In Port Note TCR Series User's Guide On the Setup External Control Menu, please leave the CONTROL IN function set to OFF. Machine Setup 5-21 RS-422 Emulation MENU | Machine Setup | External Control | RS-422 Emulation The RS-422 Emulation function allows you to select the desired type of serial protocol to use when controlling the TCR via remote control. Note that the protocol of the transmitting (controlling) device must be set to match the TCR’s selected remote control protocol Use the following steps to set the remote control protocol: 1. On the Setup External Control Menu, select item 1 (RS-422 EMULATION). 2. Select the desired protocol. Four choices are available: • BVW-75 VTR • PCM-7040 DAT • DVW-500 VTR • TCR NATIVE MODE RS-422 Ballistics MENU | Machine Setup | External Control | RS-422 Ballistics The RS-422 Ballistics function allows you to modify the ballistics of the selected remote control protocol (as chosen with the RS-422 Emulation function). Use the following steps to set the remote control ballistics: 1. On the Setup External Control Menu, select item 2 (RS-422 BALLISTICS). 2. Select the desired ballistics. Three choices are available: • STANDARD: standard ballistics are used, as set by the selected protocol. • MIN. SPEED: the TCR’s ballistics are modified for minimum transport speed. • MAX. SPEED: the TCR’s ballistics are modified for maximum transport speed. RS-422 Track Arming MENU | Machine Setup | External Control | RS-422 Track Arming The RS-422 Track Arming function selects how each track is armed, when an “arm” command is received from the controlling device. Use the following steps to set the track arming: 1. On the Setup External Control Menu, select item 3 (RS-422 TRACK ARMING). RS-422 TRACK ARMING 0. > RESET TO DEFAULTS 1. TRACK 1 : FOLLOW A1 AND DA1 2. TRACK 2 : FOLLOW A2 AND DA2 3. TRACK 3 : FOLLOW CHANNEL DA3 4. TRACK 4 : FOLLOW CHANNEL DA4 5. TRACK 5 : FOLLOW CHANNEL DA5 6. TRACK 6 : FOLLOW CHANNEL DA6 7. TRACK 7 : FOLLOW CHANNEL DA7 8. TRACK 8 : FOLLOW CHANNEL DA8 'ENTER' OR NUMBER SELECTS MENU ITEM PRESS 'EXIT' TO EXIT MENU RS-422 Track Arming Menu 5-22 Error! No text of specified style in document. TCR Series User's Guide 2. Select the desired track assignments. • Select item 0 (RESET TO DEFAULTS) to reset all track assignments to their default settings as listed below: Track 1: FOLLOW A1 AND DA1 Track 2: FOLLOW A2 AND DA2 Track 3: FOLLOW CHANNEL DA3 Track 4: FOLLOW CHANNEL DA4 Track 5: FOLLOW CHANNEL DA5 Track 6: FOLLOW CHANNEL DA6 Track 7: FOLLOW CHANNEL DA7 Track 8: FOLLOW CHANNEL DA8 • Select item 1 through 8 to set the assignments for tracks 1 through 8, respectively. The following selections are available for each track: FOLLOW A1 AND DA1: the selected track will arm when channels A1 (Analog Audio 1) or DA1 (Digital Audio 1) are enabled on the controlling device. FOLLOW A2 AND DA2: the selected track will arm when channels A2 or DA2 are enabled on the controlling device. IGNORE ARM COMMANDS: the track will not arm when channels are enabled on the controlling device. FOLLOW CHANNEL A1: the selected track will arm when channel A1 is enabled on the controlling device. FOLLOW CHANNEL A2: the selected track will arm when channel A2 is enabled on the controlling device. FOLLOW CHANNEL DA1: the selected track arms when channel DA1 is enabled on the controlling device. FOLLOW CHANNEL DA2: the selected track arms when channel DA2 is enabled on the controlling device. FOLLOW CHANNEL DA3: the selected track arms when channel DA3 is enabled on the controlling device. FOLLOW CHANNEL DA4: the selected track arms when channel DA4 is enabled on the controlling device. FOLLOW CHANNEL DA5: the selected track arms when channel DA5 is enabled on the controlling device. FOLLOW CHANNEL DA6: the selected track arms when channel DA6 is enabled on the controlling device. FOLLOW CHANNEL DA7: the selected track arms when channel DA7 is enabled on the controlling device. FOLLOW CHANNEL DA8: the selected track arms when channel DA8 is enabled on the controlling device. TCR Series User's Guide Machine Setup 5-23 General Purpose I/O MENU | Machine Setup | External Control | General Purpose I/O The General Purpose I/O function allows you to assign each general purpose input and output ports. Six input and three output ports are provided on the GPI/O connector. Please note: • The six input ports are typically assigned to specific transport functions, such as PLAY, STOP, and RECORD. • The three output ports are typically assigned as tallies, for purposes of tracking input functions (e.g., by lighting an external LED). • The three output ports are linked to input ports 1 through 3. When input port #1, 2, or 3 is triggered, for example, output port #1, 2, or 3 is automatically triggered, respectively. Use the following steps to set the general purpose I/O port assignments: 1. On the Setup External Control Menu, select item 4 (GENERAL PURPOSE I/O). The Setup General Purpose I/O Menu appears. SETUP GENERAL PURPOSE I/O 0. > USE DEFAULTS 1. IN/OUT 1 : PLAY 2. IN/OUT 2 : STOP 3. IN/OUT 3 : RECORD 4. INPUT 4 : REWIND 5. INPUT 5 : FAST FORWARD 6. INPUT 6 : CHASE 7. UNASSIGN ALL 'ENTER' OR NUMBER SELECTS MENU ITEM PRESS 'EXIT' TO EXIT MENU Setup General Purpose I/O Menu 2. Select the desired GPI/O assignments. • Select item 0 (USE DEFAULTS) to reset all GPI/O assignments to their default settings as listed below: In/Out 1: PLAY In/Out 2: STOP In/Out 3: RECORD Input 4: REWIND Input 5: FAST FORWARD Input 6: CHASE • Select items 1 through 3 to set the assignments for input/output ports 1 through 3. The following selections are available for each GPI/O port. Note 5-24 Unless otherwise noted, each function indicates a button that is pressed on the TCR control panel. Error! No text of specified style in document. TCR Series User's Guide Commands which may be assigned to GPI/O (UNASSIGNED): no function is assigned to the port. ADJUST ALT ARM ALL (TCR8 only) AUTO RECORD CAPTURE CHASE CLEAR DIR DISP EDIT-IN EDIT-OUT ENTER EXIT FAST FORWARD FILES INPUT ALL (TCR8 only) LOCATE LOOP MENU MUTE NUM PAD 0 NUM PAD 1 NUM PAD 2 NUM PAD 3 NUM PAD 4 NUM PAD 5 NUM PAD 6 NUM PAD 7 NUM PAD 8 NUM PAD 9 OFFSET OPTION PHONE (Headphone button) PLAY RECALL RECORD REMOTE REVIEW REWIND RMW SAVE SHUTTLE SIGN (+/-) SLIP STOP STORE UNDO VARI • • Select items 4 through 6 to set the assignments for input ports 4 through 6. The available selections are identical to those listed above. Select item 7 (UNASSIGN ALL) to set all six port to (UNASSIGNED). TCR Series User's Guide Machine Setup 5-25 Drives MENU | Machine Setup | Drives The Setup Drives Menu allows you to selectively enable or disable each system drive. This function in turn sets which drives are checked whenever drives are scanned. Only “enabled” drives are scanned, and only those actually present are listed on the Drive List. To reach the Setup Drives Menu, select item 4 (DRIVES) on the Setup Menu. SETUP DRIVES 0. > 1. 2. 3. 4. 5. 6. DRIVE 0 DRIVE 1 DRIVE 2 DRIVE 3 DRIVE 4 DRIVE 5 DRIVE 6 : : : : : : : ENABLED ENABLED ENABLED DISABLED DISABLED DISABLED DISABLED 'ENTER' OR NUMBER SELECTS MENU ITEM PRESS 'EXIT' TO EXIT MENU Setup Drives Menu Use the following steps to enable or disable a drive: 1. On the Setup Drives Menu, select the number of the drive that you wish to setup (0 through 6). The drive’s current status is highlighted. 2. Toggle the selected drive between ENABLED and DISABLED. 5-26 Error! No text of specified style in document. TCR Series User's Guide Recall Machine Setup MENU | Machine Setup | Recall Machine Setup The Recall Machine Setup Menu allows you to load one of ten stored machine setup configurations. Configurations are stored in non-volatile memory using the Store Machine Setup Menu. Refer to the “Store Machine Setup” section for details. To reach the Recall Machine Setup Menu, select Recall Machine Setup (item 5) on the Machine Setup Menu. RECALL MACHINE SETUP 0. (CONFIGURATION 0) 1. ANALOG + INTERNAL 2. > STUDIO 1 3. (CONFIGURATION 3) 4. (CONFIGURATION 4) 5. (CONFIGURATION 5) 6. (CONFIGURATION 6) 7. (CONFIGURATION 7) 8. (CONFIGURATION 8) 9. (CONFIGURATION 9) 'ENTER' OR NUMBER SELECTS SET TO LOAD Recall Machine Setup Menu To recall a configuration, on the Recall Machine Setup Menu select the number of the configuration that you want to load (0 through 9). A “Standby” message is displayed while the configuration is loading, and when complete, the system returns to the Setup Menu. The new configuration name is shown in the Setup Menu’s Title Bar. TCR Series User's Guide Machine Setup 5-27 Store Machine Setup MENU | Machine Setup | Store Machine Setup The Store Machine Setup Menu allows you to save machine setup into one of 10 configurations in non-volatile memory. All settings are retained when TCR power is off. Configuration files can be named, or the default name (MACHINE SETUP [0 - 9]) can be used. To reach the Store Machine Setup Menu, select Store Machine Setup (item 6) on the Machine Setup Menu. STORE MACHINE SETUP 0. (CONFIGURATION 0) 1. ANALOG + INTERNAL 2. STUDIO 1 3. > (CONFIGURATION 3) 4. (CONFIGURATION 4) 5. (CONFIGURATION 5) 6. (CONFIGURATION 6) 7. (CONFIGURATION 7) 8. (CONFIGURATION 8) 9. (CONFIGURATION 9) 'ENTER' OR NUMBER SELECTS DESTINATION Store Machine Setup Menu Use the following steps to save a configuration file: 1. On the Store Machine Setup Menu, select the number of the configuration that you want to save (0 through 9). The Store Machine Setup Prompt appears. STORE MACHINE SETUP ENTER NEW NAME IF DESIRED ¯ ¯ ¯ ¯ ¯ ¯ ¯ ¯ ¯ ¯ ¯ ¯ ¯ ¯ ¯ ¯ ¯ ¯ ¯ ¯ ¯ ¯ ¯ ¯ ¯ ¯ ENTER = EXIT = EDIT IN = EDIT OUT = UNDO = DONE CANCEL DELETE INSERT UNDO CHANGES Store Machine Setup Prompt 2. Choose the desired “save” option: • To retain the current name (either default or custom) and overwrite the selected configuration with new settings, press ENTER. The system returns to the Setup Menu. • To choose a new configuration name, enter the desired letters using the keypad. Press ENTER to accept. 5-28 Error! No text of specified style in document. TCR Series User's Guide Use Factory Defaults MENU | Machine Setup | Use Factory Defaults The Use Factory Defaults function allows you to load a preset factory configuration. All settings are restored except for calibration trim values, which remain unchanged. To load the factory default configuration, select item 7 (USE FACTORY DEFAULTS) on the Setup Menu. A “Restoring Factory Defaults” message is displayed while the file is loading, and when complete, all system settings have been restored to the factory default condition. Press EXIT to return to the display on which you were previously working. TCR Series User's Guide Machine Setup 5-29 System Management In This Chapter This chapter provides detailed instructions for managing drives, directories and files. Also included is a section about installing TCR™ program file updates. The following topics are discussed: • Using the Keypad for Renaming • Drive Menu Functions • Directory Menu Functions • File Menu Functions • Installing TCR Program Updates Note TCR Series User's Manual Throughout this chapter, the triangle symbol followed by a series of button and screen labels indicates the “path” of keystrokes required to access a particular function. System Management 6-1 Using the Keypad for Renaming Throughout the various system management menus, the TCR allows you to enter custom names for various files and functions. These functions (such as Rename Drive, Rename Directory and Rename File) all use a similar operating procedure as detailed below. In these procedures, the keypad changes from the standard numeric mode to alphanumeric mode. Use the following steps to rename a function with the keypad: Access the desired “renaming” function. The function’s specific Rename prompt appears — each of which is similar to the sample shown below: RENAME DRIVE ENTER NEW NAME FOR DISK ¯¯¯¯¯¯¯¯¯¯¯¯¯¯¯¯¯¯¯¯¯¯¯¯¯¯ ENTER = EXIT = EDIT IN = EDIT OUT = UNDO = DONE CANCEL DELETE INSERT UNDO CHANGES Rename Drive Prompt Enter the desired letters using the keypad (which is now in alphanumeric mode) — up to 27 characters in length. Each press of a button rotates in sequence through the letters and number (as labeled on the button itself). For example, pressing the 7 button types A, B, C, 7. • Press +/- to enter a + or - character. • Press SYM to enter a variety of symbols: 0,'.!?:"&()[]<>;=@#$%^_\/`{|}~ Note that symbols may also be selected by holding the SYM button while rotating the jog wheel, release the SYM button to confirm the selection. Pausing during the entry process automatically advances the cursor by one place. To edit the name, several options are available: • Press SPACE to enter a space and advance the cursor. • Rotate the Jog Wheel or use “Arrows” (<< and >>) to move the cursor forwards and backwards. • Press EDIT IN to delete the highlighted character and pull up all subsequent letters. • Press EDIT OUT to insert a space and push down all subsequent letters. • Press UNDO to undo changes (the button steps back through all of your entries). To complete the procedure: • Press ENTER to accept the new name. • Press EXIT to cancel and retain the previous name. 6-2 System Management TCR Series User's Manual Drive Menu Functions [Drive List, Select Drive] | MENU The Drive menu allows you to perform a variety of setup and installation functions for the selected drive. DRIVE MENU: (ZIP DRIVE 0) 0. MACHINE SETUP 1. > RENAME DRIVE 2. ERASE DRIVE 3. COPY DRIVE 4. SPIN UP DRIVE 5. SPIN DOWN DRIVE 6. INSTALL FILE SYSTEM 7. CHECK DISK 8. FORMAT DRIVE 'ENTER' OR NUMBER SELECTS MENU ITEM PRESS 'EXIT' TO EXIT MENU Drive Menu The following functions are provided: • Machine Setup • Rename Drive • Erase Drive • Copy Drive • Spin Up Drive • Spin Down Drive • Install File System • Check Disk • Format Drive Each function is described in the following sections. Machine Setup [Drive List, Select Drive] | MENU | Machine Setup The global Machine Setup menu can be reached by selecting MACHINE SETUP ( item 0 ) on the Drive menu. Refer to Chapter 5, “Machine Setup” for full instructions on all Setup menu functions. Rename Drive [Drive List, Select Drive] | MENU | Rename Drive The Rename Drive function allows you to enter a custom name for any drive in the system, and display that name on the Drive List and at the top of the Drive menu. The custom name will also appear in other menu functions that relate to that drive (such as the Copy Drive function). TCR Series User's Manual System Management 6-3 Use the following steps to rename a drive: 1. On the Drive List, highlight the drive that you want to rename and press MENU. 2. On the Drive menu, select RENAME DRIVE (item 1). The Rename Drive prompt appears. RENAME DRIVE ENTER NEW NAME FOR DISK ¯¯¯¯¯¯¯¯¯¯¯¯¯¯¯¯¯¯¯¯¯¯¯¯¯¯ ENTER = EXIT = EDIT IN = EDIT OUT = UNDO = DONE CANCEL DELETE INSERT UNDO CHANGES Rename Drive Prompt 3. Enter the new drive name using the keypad. Once entered, the new name will be shown on the Drive List and the Drive menu. Erase Drive [Drive List, Select Drive] | MENU | Erase Drive The Erase Drive function allows you to erase all unlocked files on any drive in the system. Note that the function is destructive and there is no “undo” feature once the drive is erased. Use the following steps to erase a drive: 1. Ensure that any files that you want to retain are locked. To lock a file, access the directory’s File List, highlight each desired file and press LOCK. The Lock Icon appears ( ). 2. On the Drive List, highlight the drive that you want to erase and press MENU. 3. On the Drive menu, select ERASE DRIVE (item 2). The Erase Drive prompt appears. (REMOVABLE DRIVE 2) WARNING: ERASING THIS DRIVE WILL PERMANENTLY REMOVE ITS UNLOCKED FILES PRESS 'ENTER' TO ERASE PRESS 'EXIT' TO CANCEL Erase Drive Prompt 4. Press ENTER to proceed or EXIT to cancel. 6-4 System Management TCR Series User's Manual 5. If any locked files are present on the drive, a warning screen appears, indicating the location of the locked files. ERASE DRIVE THESE DIRECTORIES CONTAIN LOCKED FILES 1, 2 PRESS 'ENTER' TO ERASE PRESS 'EXIT' TO CANCEL Erase Drive Warning 6. Press ENTER to erase or EXIT to cancel. Copy Drive [Drive List, Select Drive] | MENU | Copy Drive The Copy Drive function allows you to copy all files (or all marked files) from one drive to another. Use the following steps to copy a drive: 1. To copy a subset of all files, ensure that the desired files are “marked.” To mark a file, access the File List, highlight each file and press MARK. A check mark appears ( ü ). 2. On the Drive List, press MENU. 3. On the Drive menu, select COPY DRIVE (item 3). The Copy Drive menu appears. COPY DRIVE 0. COPY NOW 1. > SOURCE DRIVE 2. DEST DIR 3. DEST DRIVE 4. FILES TO COPY 5. IF FILE EXISTS 6. ERROR OPTION 7. LOG OPTION 8. VIEW LOG : : : : : : : 2 (REMOVABLE DRIVE 2) [ NOT APPLICABLE ] 1 (HARD DRIVE 1) ALL FILES RENAME COPY OF FILE LOG AND CONTINUE CLEAR LOG FIRST 'ENTER' OR NUMBER SELECTS MENU ITEM PRESS 'EXIT' TO EXIT MENU Copy Drive Menu 4. Select the desired copy options as follows: • Choose the Source Drive (item 1, SOURCE DRIVE). • Choose the Destination Drive (item 3, DEST DRIVE). • Choose the Files to copy (item 4, FILES TO COPY). Choose between ALL FILES and MARKED FILES. TCR Series User's Manual System Management 6-5 • Choose the desired action if a File exists on the destination drive (item 5, IF FILE EXISTS). Choose between: SKIP FILE: the file will be skipped. RENAME COPY OF FILE: the file that is copied will renamed, for example, 007 (COPY) ROUTE 66. RENAME EXISTING FILE: the file that already exists on the destination drive will be renamed, for example, 000 (OLD) ROUTE 66. REPLACE IT: the existing file will be overwritten. • Choose the desired Error Option (item 6, ERROR OPTION). Choose between: LOG AND CONTINUE: errors (if any) will logged but the procedure will continue. STOP ON ERROR: the procedure halts if an error occurs. • Choose the desired Log Option (item 7, LOG OPTION). Chose between CLEAR LOG FIRST and DON'T CLEAR LOG. • If you want to view the contents of the current log, select VIEW LOG (item 8). 5. Select COPY NOW (item 0), to begin the procedure. Note All 10 source directories are copied to the same numbered directories on the destination drive. To change the destination directory, use the Copy Directory or Copy File function. Spin Up Drive [Drive List, Select Drive] | MENU | Spin Up Drive The Spin Up Drive function allows you to spin up a selected drive, typically, after installing a removable hard drive in the Drive Bay. Use the following steps to spin up a drive: 1. On the Drive List, highlight the drive that you want to spin up and press MENU. 2. On the Drive menu, select SPIN UP DRIVE (item 4). • If the drive is already spun up, no action is taken. • If the drive is currently spun down, the Drive Spin Up message temporarily appears, during which time the drive spins up to speed. When the drive reaches speed, the system returns to the Drive List. Note If you select a drive for use that is currently spun down, the system automatically spins up the drive. Spin Down Drive [Drive List, Select Drive] | MENU | Spin Down Drive The Spin Down Drive function allows you to spin down a selected drive, typically, prior to removing a removable hard drive from the Drive Bay. 6-6 System Management TCR Series User's Manual Use the following steps to spin down a drive: 1. On the Drive List, highlight the drive that you want to spin down and press MENU. 2. On the Drive menu, select SPIN DOWN DRIVE (item 5). • If the drive is already spun down, no action is taken. • If the drive is currently spun up, the Drive Spin Down message temporarily appears, during which time the drive spins down. Install File System [Drive List, Select Drive] | MENU | Install File System The Install File System function allows you to install a new file system on a selected drive (usually a removeable disk that has not yet been used in a TCR). All files (both locked and unlocked) will be removed from the drive. Note that the function is destructive and there is no “undo” feature once the new file system is installed. Another reason to use the Install File System utility is that disk media errors or loss of power during writes to the disk can cause the file usage table and/or audio files to be stored incorrectly on disk. You may become aware of disk/file errors if you notice that the reported free space and total file size don’t correlate with the known physical disk size. Use CHECK DISK from the menu to check for file system errors. Installing (or re-installing) the file system will correct file errors by performing a quick high-level format of the disk. Use the following steps to install a new file system: 1. On the Drive List, highlight the drive on which you want to install a new file system and press MENU. 2. On the Drive menu, select INSTALL FILE SYSTEM (item 6). The Install File System prompt appears. (REMOVABLE DRIVE 2) WARNING: INSTALLING A FILE SYSTEM REMOVES ALL FILES FROM THE DISK PRESS 'ENTER' TO INSTALL FILE SYSTEM PRESS 'EXIT' TO CANCEL Install File System Prompt 3. Press ENTER to proceed. A menu alerts you to the number of megabytes available on the selected drive. 4. Press ENTER to erase all files and install a new file system. TCR Series User's Manual System Management 6-7 Check Disk [Drive List, Select Drive] | MENU | Check Disk The Check Disk function allows you to check a selected disk drive for problems, and if problems are found, repair them. You may choose to run Check Disk routinely or whenever you suspect that the the reported free space and total file size don’t correlate with the known physical disk size. Use the following steps to check the disk: 1. On the Drive List, highlight the drive that you want to check and press MENU. 2. On the Drive menu, select CHECK DISK (item 7). The Check Disk menu appears. CHECK DISK PRESS '0' TO CHECK FOR PROBLEMS PRESS '1' TO REPAIR PROBLEMS Check Disk Menu 3. Press 0 to check for disk problems. If no problems are encountered, the Check Disk Results menu appears. Press ENTER to return to the Drive List. RESULTS OF CHECK DISK FILE SYSTEM OK PRESS 'ENTER' TO CONTINUE Check Disk Result 4. If problems were encountered in step 3, repeat the procedure from step 1. In step 3, press 1 to repair the disk problems. Format Drive [Drive List, Select Drive] | MENU | Format Drive Disk media errors can cause the file usage table and/or audio files to be stored incorrectly on disk. You may become aware of disk/file errors if you notice that the reported free space and total file size don’t correlate with the known physical disk size. 6-8 System Management TCR Series User's Manual Use CHECK DISK from the menu to check for file system errors. Installing (or re-installing) the file system will attempt to correct file errors by performing a quick high-level format of the disk. If you believe that there may be physical defects on the disk, you may run Format Drive to perform a lowlevel disk format. Format Drive may take over an hour to complete. The Format Drive function allows you to format a newly installed disk drive if required (typically, the removable drive in the Drive Bay). All TCR systems from the factory are delivered with all drives pre-formatted. Note that the function is destructive and there is no “undo” feature. Use the following steps to format a disk drive: 1. On the Drive List, highlight the drive that you want to format and press MENU. 2. On the Drive menu, select FORMAT DRIVE (item 8). The Format Drive Alert appears. (REMOVABLE DRIVE 2) WARNING: ALL DATA ON THIS DISK WILL BE LOST AS A RESULT OF FORMATTING (IF DRIVE IS PRE-FORMATTED, PRESS 'EXIT' THEN SELECT 'INSTALL FILE SYSTEM'.) PRESS 'ENTER' TO FORMAT PRESS 'EXIT' TO CANCEL Format Drive Alert 3. Press ENTER to proceed. Note If the drive is pre-formatted, press EXIT and use the Install File System function. See the “Install File System” section above. When ENTER is pressed, the Format Drive message appears, during which time the selected drive is formatted. Be patient, as this process may take over an hour to complete. FORMAT DRIVE FORMATTING DISK SURFACE PLEASE WAIT Format Drive Message At the conclusion of the formatting procedure, a menu alerts you to the number of megabytes now available on the selected drive. TCR Series User's Manual System Management 6-9 Directory Menu Functions [Directory List, Select Directory] | MENU The Directory menu allows you to perform a variety of “management” functions to the selected directory. DIR MENU: (DIRECTORY 1.1) 0. 1. > 2. 3. MACHINE SETUP RENAME DIRECTORY ERASE DIRECTORY COPY DIRECTORY 'ENTER' OR NUMBER SELECTS MENU ITEM PRESS 'EXIT' TO EXIT MENU Directory Menu The following functions are provided: • Machine Setup • Rename Directory • Erase Directory • Copy Directory Each function is described in the following sections. Machine Setup [Directory List, Select Directory] | MENU | Machine Setup The global Machine Setup menu can be reached by selecting MACHINE SETUP ( item 0 ) on the Directory menu. Refer to Chapter 5, “Machine Setup” for full details on all setup functions. Rename Directory [Directory List, Select Directory] | MENU | Rename Directory The Rename Directory function allows you to enter a custom name for any directory in the system. Use the following steps to rename a directory: 1. On the Directory List, highlight the directory that you want to rename and press MENU. 2. On the Directory menu, select RENAME DIRECTORY (item 1). 6-10 System Management TCR Series User's Manual The Rename Directory prompt appears, as shown below: RENAME DIRECTORY ENTER NEW DIRECTORY NAME ¯¯¯¯¯¯¯¯¯¯¯¯¯¯¯¯¯¯¯¯¯¯¯¯¯¯ ENTER = EXIT = EDIT IN = EDIT OUT = UNDO = DONE CANCEL DELETE INSERT UNDO CHANGES Rename Directory Prompt 3. Enter the new directory name using the keypad. Erase Directory [Directory List, Select Directory] | MENU | Erase Directory The Erase Directory function erases all unlocked files in any directory. The function is destructive and there is no “undo” feature. Use the following steps to erase a directory: 1. In the directory that you want to erase, ensure that any files that you want to retain are locked. To lock a file, access the directory’s File List, highlight each desired file and press LOCK. The Lock Icon appears ( ). 2. On the Directory List, highlight the directory that you want to erase and press MENU. 3. On the Directory menu, select ERASE DIRECTORY (item 2). (DIRECTORY 1.2) WARNING: ERASING THIS DIRECTORY WILL PERMANENTLY REMOVE ITS UNLOCKED FILES PRESS 'ENTER' TO ERASE PRESS 'EXIT' TO CANCEL Erase Directory Prompt 4. Press ENTER to erase or EXIT to cancel. Copy Directory [Directory List, Select Directory] | MENU | Copy Directory The Copy Directory function allows you to copy all files or all marked files from one directory to another in the same drive or in a different drive. TCR Series User's Manual System Management 6-11 Use the following steps to copy a directory: 1. To copy a subset of all files, ensure that the desired files are “marked.” To mark a file, access the File List, highlight each file and press MARK. A check mark appears ( ü ). 2. On the Directory List, press MENU. 3. On the Directory menu, select COPY DIRECTORY (item 3). The Copy Directory menu appears. COPY DIRECTORY 0. COPY NOW 1. > SOURCE DIR : 2 (DIRECTORY 1.2) 2. DEST DIR : 4 (DIRECTORY 1.4) 3. DEST DRIVE : 1 (HARD DRIVE 1) 4. FILES TO COPY : ALL FILES 5. IF FILE EXISTS : RENAME COPY OF FILE 6. ERROR OPTION : LOG AND CONTINUE 7. LOG OPTION : CLEAR LOG FIRST 8. VIEW LOG 'ENTER' OR NUMBER SELECTS MENU ITEM PRESS 'EXIT' TO EXIT MENU Copy Directory Menu 4. Select the desired copy options as follows: • Choose the Source Directory (item 1, SOURCE DIR). • Choose the Destination Directory (item 2, DEST DIR). If you want to change drives, use item 3, DEST DRIVE. • Choose the Destination Drive (item 3, DEST DRIVE). • Choose the Files that you wish to copy (item 4, FILES TO COPY). Choose between ALL FILES and MARKED FILES. • Choose the desired action if a File exists in the selected destination directory (item 5, IF FILE EXISTS). Choose between: SKIP FILE: the file will be skipped if it exists in the destination directory. RENAME COPY OF FILE: the file that is copied will renamed, for example, 007 (COPY) NIGHT BLUES. RENAME EXISTING FILE: the file that already exists in the destination directory will be renamed, for example, 000 (OLD) NIGHT BLUES. REPLACE IT: the existing file will be overwritten. • Choose the desired Error Option (item 6, ERROR OPTION). Choose between: LOG AND CONTINUE: errors will logged but the procedure will continue. STOP ON ERROR: the procedure will halt if an error occurs. • Choose the desired Log Option (item 7, LOG OPTION). Choose between CLEAR LOG FIRST and DON'T CLEAR LOG. • If you want to view the contents of the current log, select VIEW LOG (item 8). 5. Once all options are set, select COPY NOW (item 0). 6-12 System Management TCR Series User's Manual File Menu Functions [File List, Select File] | MENU The File menu allows you to perform setup and miscellaneous functions to a selected file. FILE MENU: TK1 ONLY 0. MACHINE SETUP 1. > RENAME FILE 2. ERASE FILES 3. COPY FILES 4. CHANGE FILE INDEX 5. CREATE NEW FILE 6. LOCK FILES 7. MARK FILES 'ENTER' OR NUMBER SELECTS MENU ITEM PRESS 'EXIT' TO EXIT MENU File Menu Note If the file is currently locked, the Lock Icon ( file name in the File menu’s title bar. ) appears after the The following functions are provided: • Machine Setup • Rename File • Erase Files • Copy Files • Change File Index • Create New File • Lock Files • Mark Files Each function is described in the following sections. Machine Setup [File List, Select File] | MENU | Machine Setup The global Machine Setup menu can be reached by selecting MACHINE SETUP ( item 0 ) on the File menu. Refer to Chapter 5, “Machine Setup” for full details on all setup functions. TCR Series User's Manual System Management 6-13 Rename File [File List, Select File] | MENU | Rename File The Rename File function allows you to enter a custom name for any file in the system, and display that name on the File List and at the top of the File menu. The custom name will also appear in other menu functions that relate to that file (such as the Copy File function). Use the following steps to rename a file: 1. Navigate to the File List in which you want to rename files. 2. Ensure that the file that you want to rename is unlocked. If the desired file has a Lock Icon ( ), highlight the file and press the LOCK button. The Lock Icon disappears. 3. On the File List, highlight the file that you want to rename and press MENU. 4. On the File menu, select RENAME FILE (item 1). The Rename File prompt appears. RENAME FILE ENTER NEW FILE NAME ¯¯¯¯¯¯¯¯¯¯¯¯¯¯¯¯¯¯¯¯¯¯¯¯¯¯ ENTER = EXIT = EDIT IN = EDIT OUT = UNDO = DONE CANCEL DELETE INSERT UNDO CHANGES Rename File Prompt 5. Enter the new file name using the keypad. Erase Files [File List, Select File] | MENU | Erase Files The Erase Files function allows you to erase a selected file, or all marked files in the current directory. Note that the function is destructive and there is no “undo” feature. Use the following steps to erase files: 1. Navigate to the File List in which you want to erase files. 2. Ensure that the file(s) that you want to erase are unlocked. If the desired file(s) have a Lock Icon ( ), highlight each file and press the LOCK button. The Lock Icon disappears. 3. On the File List, select the number of files to erase: • To erase one file only, highlight the file that you want to erase. • To erase a group of files, mark each desired file by highlighting it — then pressing the MARK button. A check mark appears ( ü ) by each file name. 4. Once the file(s) are selected (or marked), press MENU to access the File menu. 6-14 System Management TCR Series User's Manual 5. On the File menu, select ERASE FILES (item 2). The Erase Files prompt appears. ERASE FILES PRESS 'ENTER' TO ERASE SELECTED FILE PRESS 'MARK' TO ERASE MARKED FILES PRESS 'EXIT' TO CANCEL Erase Files Prompt 6. Select the desired option and confirm if required. Copy Files [File List, Select File] | MENU | Copy Files The Copy Files function allows you to copy a “selected” file, all files in the directory or all marked files — from one directory to another in the same drive or in a different drive. Note Locked files can be copied. The copy of the locked file will be unlocked in the destination directory. Use the following steps to copy files: 1. Navigate to the desired directory and File List from which you want to copy files. 2. If you want to copy a subset of all files, ensure that the desired files are “marked.” To mark a file, highlight each file and press the MARK button. A check mark appears ( ü ) by each file name. 3. On the File List, press MENU. 4. On the File menu, select COPY FILES (item 3). The Copy Files menu appears. COPY FILES 0. COPY NOW 1. > SELECTED FILE 2. DEST DIR 3. DEST DRIVE 4. FILES TO COPY 5. IF FILE EXISTS 6. ERROR OPTION 7. LOG OPTION 8. VIEW LOG : : : : : : : ROUTE 66 4 (DIRECTORY 1.4) 1 (HARD DRIVE 1) SELECTED FILE RENAME COPY OF FILE LOG AND CONTINUE CLEAR LOG FIRST 'ENTER' OR NUMBER SELECTS MENU ITEM PRESS 'EXIT' TO EXIT MENU Copy Files Menu TCR Series User's Manual System Management 6-15 5. Select the desired copy options as follows: • Choose the Selected File (item 1, SELECTED FILE). Note This function is valid only if FILES TO COPY (item 4) is set to SELECTED FILE. • Choose the Destination Directory (item 2, DEST DIR). If you want to change drives, use item 3, DEST DRIVE. • Choose the Destination Drive (item 3, DEST DRIVE). • Choose the Files to copy (item 4, FILES TO COPY). Choose between SELECTED FILE, ALL FILES and MARKED FILES. • Choose the desired action if a File exists (item 5, IF FILE EXISTS). Choose between: SKIP FILE: the file will be skipped if it exists in the destination directory. RENAME COPY OF FILE: the file that is copied will renamed, for example, 007 (COPY) NIGHT BLUES. RENAME EXISTING FILE: the file that already exists in the destination directory will be renamed, for example, 000 (OLD) NIGHT BLUES. REPLACE IT: the existing file will be overwritten. • Choose the desired Error Option (item 6, ERROR OPTION). Choose between LOG AND CONTINUE and STOP ON ERROR. • Choose the desired Log Option (item 7, LOG OPTION). Choose between CLEAR LOG FIRST and DON'T CLEAR LOG. • If you want to view the contents of the current log, select VIEW LOG (item 8). 6. Once all options are set, select COPY NOW (item 0). Change File Index [File List, Select File] | MENU | Change File Index The Change File Index function allows you to change the three-digit index number that appears in column 1 of the File List. By changing the index number, you can re-sort the files in the File List as required. Note Files are sorted either by Index, Name, Info then Index or Info then Name. In Chapter 5, refer to the “Sort Files By” section for instructions. Use the following steps to change file index numbers: 1. Access the File List where you want to change an index. 2. In the File List, highlight the file and press MENU. 6-16 System Management TCR Series User's Manual 3. On the File menu, select CHANGE FILE INDEX (item 4). The Change File Index prompt menu appears, as shown below: CHANGE FILE INDEX ENTER NEW FILE INDEX 103 ¯¯¯ PRESS 'ENTER' TO CONTINUE Change File Index Prompt 4. Enter the new index number using the keypad. Create New File [File List, Select File] | MENU | Create New File The Create New File function allows you to create an empty file in the current directory. The following rules apply: • When a file is created, the system uses the lowest numbered available index number. For example, if index numbers 000, 001, 004 and 101 are currently in the directory, the system assigns index number 002 to the new file. • The new file’s attributes are based on three functions in the Machine Setup | Preferences menu: DEFAULT TIME: determines the default time code at which the file starts. DEFAULT TRACKS: determines the default tracks that are armed when the file is opened. DEFAULT TITLE: determines the default prefix that the system uses. For example, if you enter “MIX” as the default title, the system will create files with the name MIX_000, MIX_001, etc., each time the “create file” function is used. In Chapter 5, refer to the “Preferences” section for instructions on all file default functions. Use the following steps to create a new file: 1. Navigate to the desired directory and File List in which you want to create a new file. 2. In the File List, press MENU. 3. On the File menu, select CREATE NEW FILE (item 5). TCR Series User's Manual System Management 6-17 Lock Files [File List, Select File] | MENU | Lock Files The Lock Files function provides a menu that allows you to easily lock and unlock groups of marked files, rather than perform the function individually with the LOCK button itself. Use the following steps to lock files: 1. Navigate to the desired directory and File List in which you want to lock files. 2. Select the desired file group. If you want to lock or unlock a file, highlight it. If you want to perform a lock function to a group of files, ensure that the desired files are marked. To mark a file, highlight it — then press the MARK button. A check mark appears ( ü ) by the file name. 3. In the File List, press MENU. 4. On the File menu, select LOCK FILES (item 6). The Lock Files prompt appears. LOCK FILES PRESS 'LOCK' TO LOCK/UNLOCK FILE PRESS 'MARK' TO LOCK MARKED FILES PRESS 'CLEAR' TO UNLOCK MARKED FILES PRESS 'EXIT' TO CANCEL Lock Files Prompt 5. Select the desired lock/unlock action. Mark Files [File List, Select File] | MENU | Mark Files The Mark Files function allows you to easily mark and clear all files or just the selected file — rather than perform the function individually with the MARK button itself. Use the following steps to mark files: 1. Navigate to the desired directory and File List. 2. Select the desired file group. If you want to mark or unmark a file, highlight it. If you want to mark or unmark all files, see step 3. 3. In the File List, press MENU. 4. On the File menu, select MARK FILES (item 7). 6-18 System Management TCR Series User's Manual The Mark Files prompt appears. MARK FILES PRESS 'MARK' TO MARK/UNMARK FILE PRESS 'ENTER' TO MARK ALL FILES PRESS 'CLEAR' TO UNMARK ALL FILES PRESS 'EXIT' TO CANCEL Mark Files Prompt 5. Select the desired mark/unmark action. Installing TCR Program Updates TCR hardware includes programmable logic, microprocessors and Digital Signal Processors. The programming instructions for each of these elements is stored in non-volatile FLASH memory. It is possible to update any or all of these components by installing a TCR program disk in the Zip drive and either turning on the power or holding STOP and pressing FILES while the DRIVE LIST is displayed. If the installed Zip disk contains a program update, a prompt is displayed to allow loading of the update or continuing without loading. Program updates can be transferred via email, "unzipped" and placed in the root directory of a DOS formatted Zip disk and then installed in TCR. TCR Series User's Manual System Management 6-19 6-20 System Management TCR Series User's Manual Appendix A. VTR Emulation and Remote Control In This Appendix This appendix provides details on VTR emulation and system remote control. • Machine I.D. Number • Emulating VTRs • Serial Control Protocol TCR Series User's Manual Appendix A. Emulation and Remote Control 7-1 Machine I.D. Number The serial communications protocol often referred to as “P2” or “9-pin” supports the use of unique ID numbers for machines placed under its control. Since each manufacturer’s product models expects commands unique to its feature set, the use of ID numbers permits a controller (such as a video editor) to detect the type of device and transmit appropriate commands. 360 Systems’ TCR™ recorders possess unique device I.D. numbers that distinguish these machines from all other devices: Model Manufacturer TCR/4 360 SYSTEMS TCR/4 360 SYSTEMS TCR/4 360 SYSTEMS TCR/8 360 SYSTEMS TCR/8 360 SYSTEMS TCR/8 360 SYSTEMS Operating Mode Device ID Number 30 FRAME NTSC F0 43 25 FRAME PAL F1 43 24 FRAME FILM F2 43 30 FRAME NTSC F0 44 25 FRAME PAL F1 44 24 FRAME FILM F2 44 Emulating VTRs TCR recorders can emulate several common serially controlled VTR and DAT machines. To do this, configure the TCR Emulation mode in the SETUP | EXTERNAL CONTROL menu to the desired device type. The TCR recorder will then simulate the behavior of the selected machine. Model Manufacturer PCM-7040 SONY PCM-7040 SONY PCM-7040 SONY BVW-75 SONY BVW-75 SONY BVW-75 SONY DVW-500 SONY DVW-500 SONY DVW-500 SONY Operating Mode Device ID Number 30 FRAME NTSC 70 04 25 FRAME PAL 71 04 24 FRAME FILM 72 04 30 FRAME NTSC 20 25 25 FRAME PAL 21 25 24 FRAME FILM 22 25 30 FRAME NTSC B0 30 25 FRAME PAL B1 30 24 FRAME FILM B2 30 Serial Control Protocol The serial control protocol and command set for TCR recorders appears on 360 Systems’ web site as a PDF file, and may be downloaded and printed by the user for reference. Knowledge of the protocol and command set is not essential for operation of the recorder. The address of 360 Systems web site is: www.360systems.com. 7-2 Appendix A. Emulation and Remote Control TCR Series User's Manual Appendix B. Maintenance In This Appendix This appendix provides maintenance procedures for the TCR ™ recorders. The following topics are discussed: • Calibration Procedure • Calibration Accuracy • Cleaning Note TCR Series User's Manual Throughout this appendix, the triangle symbol followed by a series of button and screen labels indicates the “path” of keystrokes required to access a particular function. Appendix B. Maintenance 8-1 Calibration Procedure This procedure will calibrate the TCR’s analog signal path to ensure that proper signal levels are recorded and reproduced. Calibration compensates for normal gain variations for each channel that result from the manufacturing process. Calibration is performed in two steps: • Adjustment of analog output gain to a known value using an internally generated reference • Adjustment of analog input gain, using an externally applied reference. The input gain may be adjusted ±9.99% from nominal. The TCR is calibrated before leaving the factory. Note To ensure the accuracy of the TCR calibration, the audio converter circuits inside the machine must warm up for at least 15 minutes before calibration. It is also recommended that the TCR be turned ON and allowed to warm up before each use, to ensure that you are working with the calibrated settings. Output Calibration MENU | Machine Setup | Audio I/O | Calibrate Outputs The following procedure will calibrate the analog outputs. 1. From any location within the menu tree, press MENU. 2. Select item 0, SETUP, to display the Setup Menu. SETUP: ANALOG + INTERNAL 0. > PREFERENCES 1. AUDIO I/O 2. SYNC AND TIME CODE 3. EXTERNAL CONTROL 4. DRIVES 5. LOAD NAMED SETTINGS 6. SAVE NAMED SETTINGS 7. USE FACTORY DEFAULTS 'ENTER' OR NUMBER SELECTS MENU ITEM PRESS 'EXIT' TO EXIT MENU Setup Menu 8-2 Appendix B. Maintenance TCR Series User's Manual 3. Select item 1, AUDIO I/O to display the Setup Audio I/O Menu. SETUP AUDIO I/O 0. TRACK INPUT 1-2 1. TRACK INPUT 3-4 2. TRACK INPUT 5-6 3. TRACK INPUT 7-8 4. AUXILIARY INPUT 5. MON ARMED TRACKS 6. OUTPUT WORD SIZE 7. HEADROOM 8. > CALIBRATE OUTPUTS 9. CALIBRATE INPUTS *. SET PROCESS DELAYS : : : : : : : : ANALOG 1-2 ANALOG 3-4 ANALOG 5-6 ANALOG 7-8 AES 1-2 DIRECT WHEN RECORDING 24 BITS 20 DB Setup Audio I/O Menu (as shown for the TCR8) 4. Choose the CALIBRATE OUTPUTS item: • (TCR4) Select item 6. • (TCR8) Select item 8. The Calibrate Analog Output Levels Menu appears. CALIBRATE ANALOG OUTPUT LEVELS 0. > RESET ALL 1. TRACK 1 OUTPUT TRIM : -2.60% 2. TRACK 2 OUTPUT TRIM : -3.00% 3. TRACK 3 OUTPUT TRIM : -2.55% 4. TRACK 4 OUTPUT TRIM : -3.10% 5. TRACK 5 OUTPUT TRIM : -1.18% 6. TRACK 6 OUTPUT TRIM : -1.21% 7. TRACK 7 OUTPUT TRIM : -0.97% 8. TRACK 8 OUTPUT TRIM : -2.05% 9. TONE OUTPUT : ONE TRACK 'ENTER' OR NUMBER SELECTS MENU ITEM Calibrate Analog Output Levels Menu (as shown for the TCR8) 5. Select item 0, RESET ALL, to reset the current output gain trim settings for all outputs. A prompt appears requesting that all output gain trim settings should be reset. Note Resetting the output gain trim settings is not required. 6. Choose whether or not the test tone should be routed to all analog outputs — or only to the analog output for the selected track: • (TCR4) Select item 5. • (TCR8) Select item 9. Use the Arrows or the Jog Wheel to change the setting. Press ENTER to accept. The TCR will now play an internally generated 1 kHz tone at +4.00 dBu to the selected output(s). TCR Series User's Manual Appendix B. Maintenance 8-3 7. Select a track to calibrate: • (TCR4) Select item 1 to 4. • (TCR8) Select item 1 to 8. 8. Adjust the analog output level using the Jog Wheel for coarse adjustments and the ADJ+ and ADJ- buttons for fine adjustments. When the desired output level is reached, you have two options: • Press ENTER to save the current output gain trim value and stop the test tone. • Press EXIT to return the output gain trim value to the original setting and stop the test tone. 9. Repeat steps 6 through 8 until all tracks have been calibrated. Input Calibration MENU | Machine Setup | Audio I/O | Calibrate Inputs The following procedure will calibrate the analog inputs. 1. Apply a 1 kHz signal at +4.00 dBu to the input being calibrated. 2. From any location within the menu tree, press MENU to access that display’s specific menu of commands. 3. Select item 0, SETUP, to display the Setup Menu. 4. On the Setup Menu, select item 1, AUDIO I/O. 5. Choose the CALIBRATE INPUTS item to display the Calibrate Analog Input Levels Menu. • (TCR4) Select item 7. • (TCR8) Select item 9. CALIBRATE ANALOG INPUT LEVELS 0. > RESET ALL 1. TRACK 1 INPUT TRIM : 2. TRACK 2 INPUT TRIM : 3. TRACK 3 INPUT TRIM : 4. TRACK 4 INPUT TRIM : 5. TRACK 5 INPUT TRIM : 6. TRACK 6 INPUT TRIM : 7. TRACK 7 INPUT TRIM : 8. TRACK 8 INPUT TRIM : +5.92% +6.00% +6.25% +6.19% +6.13% +6.23% +5.50% +5.64% 'ENTER' OR NUMBER SELECTS MENU ITEM PRESS 'EXIT' TO EXIT MENU Calibrate Analog Input Levels Menu (Sample) 6. Select item 0 to reset the current input gain trim settings for all inputs. A prompt appears requesting that all input gain trim settings should be reset. Note 8-4 Appendix B. Maintenance Resetting the input gain trim settings is not required. TCR Series User's Manual 7. Select a track to calibrate: • (TCR4) Select item 1 to 4. • (TCR8) Select item 1 to 8. 8. Adjust the input gain trim level using the Jog Wheel for coarse adjustments and the ADJ+ and ADJ- buttons for fine adjustments. When the desired level is measured at the analog output, you have two options: • Press ENTER to save the current input gain trim value. • Press EXIT to return the input gain trim value to the original setting. 9. Repeat steps 7 and 8 until all tracks have been calibrated. Calibration Accuracy The gain accuracy of a recording and playback system depends on more than the gain accuracy of each unit connected to the TCR recorder. Although you can calibrate the TCR to within .01 dB as an isolated device, it is necessary to take into account the load that each unit in the recording chain places on other connected units. Input Gain Accuracy The input resistance of each leg of the TCR input amplifier is 21 kΩ . This value is typical of bridging inputs, and is appropriate for low-noise circuit design. Note that when TCR is driven by a source with a non-zero output impedance, a voltage divider is formed between the output resistance of the source and the 21 kΩ input resistance of TCR. This relationship exists in almost all real-world applications. Assuming an output resistance of 51.1Ω for the source (instead of zero ohms), the resulting loss will be -0.02 dB. Should the source resistance become 1,000Ω or more, as is often the case with consumer equipment, larger gain errors will result. When good gain accuracy is required in an entire system, it is advisable to perform calibrations with knowledge of the output impedance presented by the signal source. Output Gain Accuracy The output resistance of each leg of the TCR output amplifier is 51.1Ω . As in the case described above, this output resistance and the input resistance of the equipment being driven form a resistive voltage divider. In most cases this will be a bridging input and the losses will be minimal. However, when calibrating the TCR’s gain (and that of the entire system), these losses should be considered. Note that in most studio systems, a good fraction of a dB of gain error will be created through resistive losses between equipment. If TCR’s 51.1Ω output is used to drive a 10k bridging input, the loss would be -.04 dB. However, if it is used to drive a 600Ω load, the loss would rise to -.7 dB. When calibrating TCR using test equipment, where it is not inserted into the studio system, remember that impedance variations may occur. In the case of an Audio Precision® test set, the generator output impedance will usually be 50Ω , and the input amplifier impedance will usually be 100kΩ . TCR Series User's Manual Appendix B. Maintenance 8-5 Cleaning Your TCR may be cleaned periodically with glass cleaner and a soft cotton cloth. Please note the following important cleaning tips: • Do not use paper tissue wipes as these may scratch the display window. • It is recommended that you spray cleaning solutions onto a cloth before wiping the TCR. Do not spray fluids directly on the TCR. • Silicon rubber keypads may be cleaned with mild soap and water, using a soft sponge. Be certain to wring excess solution from the sponge prior to wiping the TCR. 8-6 Appendix B. Maintenance TCR Series User's Manual Appendix C. Specifications In This Appendix This appendix provides technical specifications and connector pinout diagrams for all TCR recorders. The following topics are discussed: • General Specifications • Audio Specifications • Mechanical Specifications • Audio I/O Connector Pinouts • Control Input and Output Connector Pinouts • P2 Connector Pinouts • GPI/O Connector Pinouts • AC Power Connector Pinouts TCR Series User's Manual Appendix C. Specifications 9-1 General Specifications Time Code, Sync and Remote Control Frame Rates LTC Input LTC Output VITC Input Video Reference Input Word Clock Input Word Clock Output 30DF/ND, 29.97DF/ND, 25, 24 fps XLR-3F, balanced, -18 dBv to +12 dBv XLR-3M, balanced, adjustable from –18 dBv to +15 dBv BNC, 1 volt P-P nominal, 75Ω termination w/ switch BNC, 1 volt P-P nominal, 75Ω termination w/ switch BNC, TTL level, 75Ω termination w/switch BNC, TTL level, 75Ω source Control I/O Serial Control GPI Control Control In Control Out Alphanumeric Keyboard 9-pin “D” female, RS-422, P2 command set. Emulates industry standard VTR and DAT machines. 15-pin “D” female; 6 active-low inputs; each assignable to any front panel function. Three 500 mA sink outputs. 15-pin “D” female, control input from ganged TCR Recorders or remote control 15-pin “D” female, control signals to ganged TCR Recorders Standard PC keyboard connects to GPI with adapter cable. Data Storage Internal SCSI Hard Disk Optional Removable Hard Disk Optional DVD RAM Drive Zip Drive Recording Time, any medium Maximum File Size Rear Panel SCSI Transfer Rate between Hard Drives Transfer Rate to/from Zip Drive Removable Drive Option Removable Disk Drive Drawer Software and Logic Upgrades 9GB (standard); 18-, 36-, or 50GB optional 9-, 18-, 36-, or 50GB in Kingston carrier 5.2GB 250 MB, standard equipment; will read 100 MB Zip disks Approx. 01:55:40 (HH:MM:SS) per GB/track @ 48kHz 24-hours (time code limit) 68-pin connector w/Wide SCSI-2 implementation, for connection of approved hard drives. SCSI addresses 3, 4, 5, and 6 available. Approx. 4.7 MB/Sec Approx. 1.6 MB/Sec Available upgrade kit from 360 Systems. Kingston P/N DE100I-CSW E-mail upgrades to a PC may be copied to Zip disk and loaded to TCR. Miscellaneous Main Display Time Code Display Stored Machine Profiles Hardware Platform Physical Dimensions Power 9-2 Appendix C. Specifications Blue/white liquid crystal with backlight. 240 x 128 pixels. Red LED display HH:MM:SS:FF Ten; includes all menu selections 360 Systems design, Motorola “Coldfire” and 56K processors. 7” x 19” x 16” [176 x 482 x 406mm] HWD, 24 lbs [10.9 kg] 115/230 V, 50-60 Hz, 75 W TCR Series User's Manual Audio Specifications CONDITIONS: Audio Precision System One, Fs=48 kHz, measurement BW 20Hz-22kHz, average response, results are typical. Converter Re-calibration After 15 min. Continuous Operation, FS = 48 kHz, Ta = 25° C, Measurement Bandwidth = 22 Hz to 22 kHz, RL = 100k, Averaging Mode. Analog Input / ADC Word Size Analog Inputs 24 bits, linear PCM, sigma-delta converters Input CMRR Channel Gain Matching Interchannel Crosstalk, 1 kHz Interchannel Phase Deviation Frequency Response Dynamic Range, A-wtd. THD + N, 1 kHz, Fs –1 dB >80 dB, 10 Hz to 22 kHz, RF suppressed Within .01dB, menu item trim <-114 dB .01 degree 20 Hz to 22 kHz ±.1 dB 114 dB .001% +24 dBu max. electronically balanced, XLR-3 female. Z=20kΩ/leg Analog Output / DAC Word Size, Output Only Analog Output (Max) Frequency Response Dynamic Range, A-wtd. THD + N, 1 kHz, Fs –1 dB Channel Gain Matching 24-bit standard; 20 and 16-bit dithered word size selectable +24 dBu or +20dBu, balanced, XLR-3 male. Z=51Ω/leg. Min load 600Ω 20 Hz to 22 kHz ±.1 dB 116 dB .001% Within .01 dB, menu item trim Digital Audio Signals Format Channel Grouping Mixed Digital and Analog Inputs Sample Rates Sample Rate Converter, Input AES/EBU, XLR-3 connectors 1-2, 3-4, 5-6, 7-8 Yes 44,100 kHz, 48,000 kHz, 47,952 kHz, 48,048 kHz, 88,200 kHz, 96,000 kHz, 95,904 kHz, 96,096 kHz 24 kHz to 56 kHz, assignable to any AES/EBU input pair. Metering / Monitoring Meter Type 14-LED bar graph, VU with simultaneous PPM indication per ANSI 16.5 and DIN 45406 Levels Indicated Headphone Output Headroom Standard Clip, +18, +15, +12, +9, +6, +3, 0, -10, -20, -30, -40, -50, -70 dBFS TCR Series User's Manual Front panel _” (6.3mm) jack. Tracks 1,3,5,7 left; 2,4,6,8 right. -20 or -16 dBFS, menu selectable Appendix C. Specifications 9-3 Mechanical Specifications Refer to Appendix D for mechanical drawings. Parameter Specification Dimensions 7" (H) x 19" (W) x 16.25" (D) 177mm (H) x 483mm (W) x 428mm (D) Rack mounts in 4U (7") x 19" EIA equipment rack. 24 lb. (10.9 kg) without removable drive 115/230 volts, 50-60 Hz, 2.5A Weight Power Audio I/O Connector Pinouts 3-Pin XLR wiring table Pin # 1 2 3 Signal Ground + Line – Line Connector type: XLR-3 2 1 9-4 2 3 Female on Chassis Face View Male on Cable Face View 1 Note 1 3 2 2 1 3 3 Male on Chassis Face View Female on Cable Face View 360 Systems recommends bonding the ground pin to the cable shield at both ends. Appendix C. Specifications TCR Series User's Manual Control Input and Output Connector Pinouts Cables for the input and output ports are identical. Connector type: 15-pin D 1 2 9 3 10 4 11 5 12 6 13 7 8 14 8 15 7 15 Female on Chassis Pin # 5 13 4 12 3 11 2 10 1 9 Male on Cable Signal 1 2 3 4 5 6 7 8 6 14 TX0 TX1 TX2 VD — — GND + 12V Pin # Signal 9 10 11 12 13 14 15 RX0 RX1 RX2 GND — GND + 12V P2 Connector Pinouts Connector type: 9-pin D Female 5 4 9 3 8 2 7 1 1 6 6 Female on Chassis Pin # 1 2 3 4 5 TCR Series User's Manual 3 7 4 8 5 9 Male on Cable Signal Chassis RxA (Rx-) TxB (Tx+) n/c Ground 2 Pin # 6 7 8 9 Signal Chassis RxB (Rx+) TxA (Tx-) n/c Appendix C. Specifications 9-5 GPI/O Connector Pinouts Connector type: 15-pin D 1 2 9 3 10 4 11 5 12 6 13 7 14 8 8 15 7 15 6 14 Female on Chassis Pin # Signal 1 2 3 4 5 6 7 8 Ground N/C N/C N/C In 4 In 5 In 6 + 5V, 100 mA Max 5 13 4 12 3 11 2 10 1 9 Male on Cable Pin # Signal 9 10 11 12 13 14 15 In 1 In 2 In 3 N/C Out 1 Out 2 Out 3 Note: N/C = not connected AC Power Connector Pinouts The table below lists pinouts for the AC POWER connector. Connector type: 3-Pin IEC Male, latching. 1 3 2 Female on Cable Note 9-6 2 3 1 Male on Chassis Pin # Function 1 2 3 Neutral/Line 2 Line Ground Latching works only with factory-supplied latching cord. Standard non-latching IEC-320 cords will fit, but will not latch. If necessary, replace the power cord only with Underwriters Laboratories Listed cord of the same ratings. Appendix C. Specifications TCR Series User's Manual Appendix D. Mechanical Drawings In This Appendix This appendix provides TCR mechanical drawings. TCR Series User's Manual Appendix D Mechanical Drawings 10-1 6.97 [177] 19.00 [483] 2.40 [61] 1.62 [41] (4) 10-32 Chassis Nuts Do not insert screws beyond 0.5 Inch [12mm] 13.88 [352] 11.00 [279] 16.00 [406] 17.00 [432] 10-2 Appendix D. Mechanical Drawings TCR Series User's Manual TCR Series User's Manual Appendix D. Mechanical Drawings 10-3 B ALLISTICS, RS-422 ...........5-23 B LACK B URST .............3-5, 5-17 B UTTON C APTURE ...................2-5, 4-16 C AUTIONS ..........................3-3 C HASE * (star) ........................................2-5 |<-- ..................................2-12, 4-11 << (rewind) ........2-12, 4-11, 5-10 -->| .......................2-12, 2-13, 4-11 >> (fast-forward) 2-12, 4-11, 510 ADJ- ...............................2-12, 4-11 ADJ+ ..............................2-12, 4-11 ADJUST .........................2-12, 4-11 ALL INPUT ................................4-5 ALPHA KEYS ............................6-2 ALT ............................................2-12 CAPTURE ..................................2-5 CHASE ........................................2-9 DIR ..............................................2-6 DISP ............................................2-9 DRIVES ......................................2-6 EDIT IN ..........................2-12, 4-11 EDIT OUT ......................2-12, 4-11 ENTER ........................................2-6 EXIT ............................................2-6 FILES ..........................................2-7 FIND ............................................2-5 LOCATE ..........................2-5, 4-12 LOCK ..........................................2-7 LOOP ...........................................2-8 MARK .........................................2-5 MENU .........................................2-5 MON ............................................2-3 MUTE ..........................................2-8 OFFSET ......................................2-9 PG DN .........................................2-5 PG UP ..........................................2-5 PLAY + REC ............................2-10 REC + PLAY ............................2-10 RECALL ...................................4-12 REDO ..........................................2-7 REMOTE ....................................2-9 REVIEW ...................................2-10 R-M-W ................................2-8, 4-7 SAVE ...........................................2-7 SHUTTLE .................................2-12 SLIP .............................................2-9 SPACE ........................................2-5 STOP .........................................2-10 STORE .............................2-5, 4-11 UNDO ..........................................2-7 VARI ...........................................2-8 button .........................................2-9 ext. time code .........................4-14 how to .......................................4-18 modes, setting ........................4-15 until ..........................................5-20 what ...........................................5-19 when ..........................................5-20 Index A AC power ..........................................3-3 ACCURACY calibration .................................8-5 input gain ..................................8-5 output gain ...............................8-5 ADJ- ........................2-12, 4-11 ADJ+ .......................2-12, 4-11 ADJUST button ............................2-12, 4-11 contrast ......................................2-4 menu .........................................2-12 ADJUSTMENT MODE ............2-12 AES REFERENCE .................5-17 ALL INPUT .......................4-5 ALPHA KEYPAD ...................2-5 ALT button .......................................2-12 ANALOG I/O audio inputs section ............2-17 audio outputs section ..........2-17 connection ................................3-4 ANTI -STATIC PRECAUTIONS ....3-1 ARM ALL ......................................2-3, 4-4 buttons ...............................2-3, 4-4 AUDIO I/O connection ................................3-4 input selection .........................4-3 setup .........................................5-12 AUDITION selecting file ...........................2-23 AUTO R ECORDING how to .........................................4-8 B B ACKUP ............. SEE ALSO C OPY to removable media ..............4-34 11-1 Index C C ALIBRATION accuracy .....................................8-5 analog input levels .................8-4 analog output levels ..............8-3 input ...........................................8-4 inputs .......................................5-15 output .........................................8-2 outputs .....................................5-15 procedure ...................................8-2 C HASE OFFSET ..........SEE OFFSET C HECK DISK .......................6-8 C HOICE OF MODELS ..............1-2 C LEANING .........................8-6 CLIP LED .........................2-3 C LIPBOARD MEMORY ..........4-20 C ONFIGURATION factory defaults ......................5-30 recall settings .........................5-28 save settings ...........................5-29 settings ......................................5-2 storing ........................................5-2 C ONNECTION analog input/output ...............3-4 audio I/O ....................................3-4 control I/O .................................3-6 digital input/output ...............3-4 GPI/O ..........................................3-6 LTC ..............................................3-5 P2 (remote) ................................3-6 SCSI ............................................3-6 signals ........................................3-4 sync and reference ...................3-4 video reference .........................3-5 VITC ............................................3-5 word clock .................................3-5 C ONNECTOR AC ................................................3-3 ANALOG AUDIO IN ..............2-17 ANALOG AUDIO OUT ..........2-17 CONTROL IN ..........................2-16 CONTROL OUT ......................2-17 DIGITAL AUDIO IN ...............2-17 DIGITAL AUDIO OUT ...........2-17 GPI/O .............................2-17, 5-25 LTC IN ......................................2-16 LTC OUT ..................................2-16 P2 (remote) ..............................2-17 SCSI ..........................................2-17 VIDEO REF IN ........................2-16 VITC IN ....................................2-15 WORD CLOCK OUT ..............2-15 C ONTRAST ADJUSTMENT .......2-4 C ONTROL connection ................................3-6 I/O ..............................................2-16 input .........................................2-16 output .......................................2-17 panel clarity ..............................1-3 remote .........................................1-4 section ......................................2-16 C ONTROL IN setup .........................................5-22 TCR Series User's Manual copy ............................................6-5 display .......................................2-6 display information ...............5-7 drive list ..................................2-20 erase ............................................6-4 format .........................................6-9 info to show ..............................5-7 menu ................................2-20, 6-1 options .......................................1-4 rename ........................................6-3 setup .........................................5-27 spin down ..................................6-6 spin up .......................................6-6 CONTROL IN ...................2-16 C ONTROL OUT ...................2-17 C ONTROL PANEL descriptions ..............................2-2 function keys ...........................2-8 C OPY .......................4-20, 4-22 destination file name ...........4-24 directory ..................................6-11 drive ............................................6-5 files ...........................................6-15 menu ..............................4-22, 4-27 track usage menu ...................4-24 C ROSSFADE ........................5-4 time setting ...............................4-6 C UT .................................4-20 menu .........................................4-25 track usage ..............................4-27 F F ACTORY DEFAULTS ............5-30 F AN ..........................2-15, 3-3 F AST-FORWARD ..................5-10 button .......................................2-12 speed setting ..........................5-10 F ILE change index ..........................6-16 copy ..........................................6-15 create new .......................4-9, 6-17 default start time .....................5-7 default title ...............................5-8 default tracks ............................5-8 display ............................2-7, 2-22 display information ...............5-6 display list ..............................2-22 erase ..........................................6-14 index .........................................6-16 info to show ..............................5-6 lock ...........................................6-18 mark ..........................................6-18 menu ..............................2-23, 6-13 rename ......................................6-14 selecting file to audition ....2-23 set default title .........................5-8 sort by ........................................5-5 system ........................................6-7 DRIVE BAY .................1-4, 2-11 DRIVE CAPACITY recording times, table ............1-4 DRIVE DISPLAY ..................2-20 DRIVE MENU ......................2-20 functions ...................................6-3 D DRIVES button .........................................2-6 DATA , UNLIMITED STORAGE ..1-3 DEFAULT file title setup ...........................5-8 start time ....................................5-7 title ..............................................5-8 tracks ..........................................5-8 setup menu .................5-8 DELAY adjustment .....................4-6, 5-15 DIGITAL I/O audio inputs ...........................2-17 audio outputs .........................2-17 connection ................................3-4 DIR button .........................................2-6 DIRECTORY copy ..........................................6-11 display .......................................2-6 display information ...............5-6 erase ..........................................6-11 info to show ..............................5-6 menu .........................................2-21 menu functions ......................6-10 rename ......................................6-10 DISP ...............................2-25 button .........................................2-9 DISPLAY contrast adjustment ................2-4 directory ....................................2-6 drive ............................................2-6 drive list ..................................2-20 file ...............................................2-7 file list ......................................2-22 LCD .............................................1-3 mode menu ................................2-9 mode, menu .............................2-25 OFST .........................................2-24 screen saver setting ..............5-10 transport screen .....................2-24 DITHERING ........................4-13 DRIVE E EDIT IN ...........................4-11 button .......................................2-12 EDIT OUT ........................4-11 button .......................................2-12 EDIT P OINTS setting ........................................4-8 EDITING functions ...................................1-4 off-line .....................................4-20 EMULATION ballistics ..................................5-23 RS-422 .....................................5-23 ENTER button .........................................2-6 text ..............................................6-2 ENVIRONMENTAL REQUIREMENTS 3-2 ERASE ..............................4-20 directory ..................................6-11 drive ............................................6-4 files ...........................................6-14 menu .........................................4-20 ERASE AUDIO how to .......................................4-20 EXHAUST FAN ....................2-15 EXIT button .........................................2-6 EXIT , PROMPT ....................5-10 EXT SYNC ...............2-3, 5-17 EXTERNAL sync LED ....................................2-3 EXTERNAL CONTROL setup .........................................5-22 EXTERNAL SYNC LED .........5-17 EXTERNAL TIME C ODE chase .........................................4-14 F ILE SYSTEM install .........................................6-7 FILES button .........................................2-7 FIND button .........................................2-5 F ORMAT drive ............................................6-9 F RAME RATE ..............2-25, 5-18 F RAME R ATE ......................4-3 F UNCTION KEYS ..................2-8 G GENERATOR set time code ...........................5-21 time code .................................5-20 GPI/O ..............................2-17 connection ................................3-6 setup .........................................5-25 GROUND POST ....................2-15 H HANDLING PRECAUTIONS ......3-1 HARD DISK recording times ........................1-4 HARDWARE installation ...............................3-3 programmable ..........................1-3 check disk .................................6-8 TCR Series User's Manual Index 11-2 EXT SYNC ......................2-3, 5-17 PAUSE ......................................2-11 SLIP .............................................2-3 TC LOCK ....................................2-3 HEADPHONE JACK ................2-7 HEADROOM selection ....................................4-6 setup .........................................5-14 HH/MM/SS/FF/SF FORMAT ..2-24 LEVEL I LOC ................................2-24 LOCATE ..........................4-12 INPUT LOCATE POINTS LTC ............................................5-19 button .........................................2-5 analog audio ...........................2-17 calibration ......................5-15, 8-4 connection, analog .................3-4 connection, digital .................3-4 digital audio ...........................2-17 gain accuracy ............................8-5 Sample Rate Converter ........5-13 selection ....................................4-3 set process delays .................5-15 sync ...........................................2-25 time code .................................5-18 setting ......................................4-11 LOCATION requirements .............................3-2 LOCK files ...........................................6-18 icon ..................................2-7, 6-13 LOOP button .........................................2-8 LTC connection ................................3-5 IN connector ...........................2-16 level adjustment ....................5-19 OUT connector .......................2-16 output .......................................5-19 reference ...................................5-17 INSERT ..............................4-20 choose file ...............................4-33 how to .......................................4-30 menu .........................................4-30 track usage ..............................4-32 INSPECTION ........................3-2 INSTALL FILE SYSTEM ...........6-7 INSTALLATION cautions .....................................3-3 hardware .....................................3-3 safety ..........................................3-3 signal connection ...................3-4 INTERNAL REFERENCE ..........5-17 M MACHINE I.D. displaying .................................2-7 MAINTENANCE calibration accuracy ...............8-5 input gain accuracy ................8-5 output gain accuracy ..............8-5 TCR4 and TCR8 .......................8-1 J MARK JOG .............. SEE ALSO S HUTTLE MARK section ......................................2-11 wheel ..............................2-12, 4-11 files ...........................................6-18 button .........................................2-5 MEDIA removable ..................................1-3 Zip drive ....................................1-3 K MENU KEYPAD .............................2-5 alpha mode ................................6-2 control panel ............................2-4 renaming function ..................6-2 KEYS ..................... SEE BUTTON KNOB ..........................SEE JOG L LABEL LOC ...........................................2-24 SLIP ...........................................2-24 LAMP TEST .........................2-8 LCD display .......................................1-3 LED CLIP ............................................2-3 11-3 Index adjust ........................................2-12 button .........................................2-5 calibrate analog input levels 84 calibrate analog output levels ...............................................8-3 change file index ...................6-16 choose file to insert ..............4-33 choose file to paste ...............4-30 close file and quit .................5-10 copy ...............................4-22, 4-27 copy destination file name .4-24 copy directory ........................6-11 copy drive .................................6-5 copy files .................................6-15 copy track usage ....................4-24 create new file .........................6-17 cut .......................................................4-25 cut track usage .......................4-27 directory ..................................2-21 display .......................................2-4 display, contrast adjust .........2-4 drive ..........................................2-20 drive setup ..............................5-27 edit ...............See Transport Menu erase ..........................................4-20 erase directory ........................6-11 erase drive .................................6-4 erase files .................................6-14 file, introduction ...................2-23 format drive ..............................6-9 insert .........................................4-30 insert track usage ..................4-32 lock files ..................................6-18 machine setup ..........................5-2 mark files .................................6-18 name locate point ..................4-12 name offset ..............................4-17 paste ..........................................4-28 paste track usage ...................4-30 recall named setup ................5-28 rename directory ....................6-10 rename drive .............................6-3 rename file ...............................6-14 RS-422 track arming ............5-23 save named settings .............5-29 set default file title .................5-8 set external process delays .5-15 set fixed start time ..................5-7 set generator ...........................5-21 setup audio I/O .............5-12, 8-4 setup default tracks ................5-8 setup external control ..........5-22 setup general purpose I/O ...5-25 setup preferences .....................5-3 setup sync and time code ....5-16 spin down drive .......................6-6 spin up drive ............................6-6 MENU S YSTEM diagram ....................................2-18 METERING rules ............................................4-6 MODELS TCR .............................................1-2 MON button .........................................2-3 MONITOR armed tracks ............................5-14 buttons .......................................2-3 MONITORING control panel ............................2-3 rules ....................................4-5, 4-6 MONITORING SECTION ..........2-3 MUTE button .........................................2-8 MUTING rules ............................................4-5 TCR Series User's Manual internal .....................................5-17 LTC ............................................5-17 sync setup ...............................5-17 video .........................................5-17 video connection ....................3-5 video termination ...................3-5 word clock ...............................5-17 word clock connection ..........3-5 word clock termination .........3-5 P OWER N NAME directory ..................................6-10 drive ............................................6-3 file .............................................6-14 locate point .............................4-12 offset .........................................4-17 NEW FILE ..........................6-17 AC ................................................3-3 requirements .............................3-2 P OWER SWITCH ..................2-13 P RECAUTIONS anti-static ..................................3-1 safety and handling ................3-1 P RE-ROLL ...........................5-5 setting ........................................4-9 P ROCESS DELAYS adjustment .....................4-6, 5-15 O OFF-LINE editing ......................................4-20 OFFSET ................ SEE ALSO S LIP button .........................................2-9 capturing a value ...................4-16 entering a value .....................4-16 naming .....................................4-17 storing and recalling ............4-17 OFFSET LABEL ....................2-25 OPTIONS ............................1-4 OUTPUT analog audio ...........................2-17 calibration ......................5-15, 8-2 connection, analog .................3-4 connection, digital .................3-4 digital audio ...........................2-17 gain accuracy ............................8-5 LTC ............................................5-19 word size ..................................5-14 OUTPUT WORD S IZE SEE DITHERING P RODUCT HIGHLIGHTS ..........1-3 P ROGRAM UPDATES machine I.D. ..............................7-2 Sony RS-422 ..........................2-17 P ULL -UP/DOWN ..................5-18 P UNCH -IN R ECORDING connection ................................3-6 connector .................................2-17 I.D. number ................................7-2 P ASTE choose file ...............................4-30 menu .........................................4-28 track usage ..............................4-30 P ASTE AUDIO how to .......................................4-28 PAUSE LED .....................2-11 PG DN button .........................................2-5 PG UP ..............................2-5 P LAY + REC ...............................2-10, 4-8 how to .........................................4-9 LOOP ...........................................2-8 review mode ............................4-12 variable speed ........................4-13 varispeed ...................................2-8 P OST-ROLL .........................5-5 setting ........................................4-9 TCR Series User's Manual control ........................................1-4 control setup ..........................5-22 protocol setup ........................5-23 R EMOTE CONTROL ...............2-9 REMOTE KEY ...................2-9 R EMOVABLE MEDIA .............1-3 R EMOVABLE MEDIA changing ..................................4-34 R ENAME directory ..................................6-10 drive ............................................6-3 file .............................................6-14 function .....................................6-2 how to .........................................4-8 R R ACK MOUNTING ................3-3 R ACK MOUNTING ...............10-1 R ATE convertor ...................................4-4 frame ..............................2-25, 5-18 sample ...........................2-25, 5-18 R EAD MODIFY WRITE ....2-8, 4-7 R EAR P ANEL DESCRIPTION R EAR PANEL DESCRIPTIONS ...2-14 REC P2 time code .................................2-24 R EMOTE installing .................................6-19 P ROGRAMMABLE HARDWARE .1-3 P ROMPT ON EXIT ................5-10 P ROTOCOL TCR4 .........................................2-14 TCR8 .........................................2-14 P R EGISTER + PLAY .....................................2-10 R EPROGRAMMING ...............6-19 R EVIEW ............................4-12 REVIEW button .......................................2-10 R EWIND ...................4-11, 5-10 button .......................................2-12 speed ..............................4-10, 5-10 R-M-W .............................4-7 button .........................................2-8 RS-422 ballistics ..................................5-23 emulation ................................5-23 track arming ............................5-23 R ULES monitoring ........................4-5, 4-6 muting ................................4-5, 4-6 R ECALL named configuration ............5-28 RECALL ..........................4-12 R ECORD crossfade ....................................5-4 new file .......................................4-9 post-roll .....................................5-5 pre-roll .......................................5-5 punch in ...................................2-10 punch out ................................2-10 R ECORDING TIMES ...............1-4 R ECORDING , A UTO how to .........................................4-8 R ECORDING , B ASIC how to .........................................4-8 R ECORDING , P UNCH -IN how to .........................................4-8 REDO button .........................................2-7 R EFERENCE AES 1-2 ....................................5-17 AES 3-4 ....................................5-17 headroom ...................................4-6 S S4 SWITCH ........................2-16 S AFETY .............................3-3 S AFETY PRECAUTIONS ..........3-1 S AMPLE RATE ............2-25, 5-18 S AMPLE RATE CONVERTER input setup ..............................5-13 S AVE configuration .........................5-29 named settings .......................5-29 SAVE button .........................................2-7 S CREEN SAVER setting ......................................5-10 SCSI ...............................2-17 connection ................................3-6 S ECTION analog audio inputs .............2-17 Index 11-4 analog audio outputs ...........2-17 digital audio inputs .............2-17 digital audio outputs ...........2-17 sync and time code ...............2-15 time code display ....................2-3 S ELECTING file to audition .......................2-23 S ET crossfade interval ....................5-4 default file title ........................5-8 external process delays .......5-15 fixed start time .........................5-7 generator menu ......................5-21 post-roll interval .....................5-5 pre-roll interval .......................5-5 S ETTINGS S ONY RS-422 PROTOCOL .....2-17 S ORT FILES BY .....................5-5 S OURCE, TIME CODE ...........2-25 SPACE KEY ......................2-5 S PEED, REWIND/FF ............5-10 S PIN DOWN DRIVE ...............6-6 S PIN UP DRIVE .....................6-6 STOP audio I/O ....................................8-4 audio I/O menu ......................5-12 default tracks ............................5-8 drive ..........................................5-27 GPI/O ........................................5-25 headroom .................................5-14 menu ...........................................5-2 preferences menu .....................5-3 process delays ........................5-15 remote control ........................5-22 RS-422 ballistics ..................5-23 RS-422 emulation protocol 523 RS-422 track arming ............5-23 Sample rate converter input 513 sync and time code ...............5-16 sync reference .........................5-17 time code generator ..............5-21 track input ...............................5-13 S HOW directory info ...........................5-6 drive info ...................................5-7 file info ......................................5-6 S HUTTLE mode .........................................2-11 SHUTTLE button .......................................2-12 S IGNAL CONNECTION ...........3-4 S ITE P REPARATION ..............3-2 S LIP ................ SEE ALSO OFFSET button .........................................2-9 how to .......................................4-17 LED ..............................................2-3 tracks ..........................................2-9 S OFTWARE VERSION displaying .................................2-7 11-5 Index arm buttons .......................2-3, 4-4 arming, RS-422 ......................5-23 copy ..........................................4-27 copy track usage ....................4-24 cut usage menu ......................4-27 default settings ........................5-8 erase ..........................................4-20 input .........................................5-13 insert usage menu .................4-32 monitor armed ........................5-14 paste usage menu ..................4-30 slip ...................................2-9, 4-16 button .......................................2-10 STORE ............................4-11 button .........................................2-5 S WITCH power ........................................2-13 termination .............................2-16 S YNC and time code section ..........2-15 input .........................................2-25 setup .........................................5-16 validity indication .................4-3 recall named ............................5-28 save named ..............................5-29 use factory defaults ..............5-30 S ETUP TIME VALUES , TYPED ...........5-9 TITLE , DEFAULT ..................5-8 TRACK TRACK S LIP how to .......................................4-17 TRANSPORT S YNCHRONIZATION, TIME CODE ....................................1-3 S YNCHRONIZING control section .......................2-10 control, PLAY + REC ............2-10 control, REC + PLAY ............2-10 control, REVIEW ...................2-10 control, STOP .........................2-10 controls ....................................2-12 display screen ........................2-24 menu, introduction ...............2-26 multiple TCRs ........................4-19 TRANSPORT SCREEN .............2-24 S YNC REF ..........................5-17 S YNC R EFERENCE and time code .........................4-14 S YSTEM settings factory defaults ........5-30 U settings, recall ........................5-28 settings, save ..........................5-29 UNDO T TC INPUT ..........................5-18 TC LOCK .........................2-3 TERMINATION SWITCHES ......2-16 TEXT ENTRY .......................6-2 TIME CODE and sync reference .................4-14 chase until ...............................5-20 chase what ...............................5-19 chase when ..............................5-20 display .......................................2-3 display options .....................4-18 input .........................................5-18 input selection .......................4-14 internal .....................................4-15 internal generator ..................5-20 LOCK LED .................................2-3 LTC level .................................5-19 offset .........................................4-16 output LTC ..............................5-19 output, settings .....................4-16 register .....................................2-24 set generator ...........................5-21 setup .........................................5-16 source .......................................2-25 synchronization ......................1-3 typed time values ....................5-9 button .........................................2-7 UNLIMITED STORAGE ...........1-3 UNPACKING ........................3-2 UPDATE PROGRAM ..............6-19 USING keypad for renaming ..............6-2 V VARI button .........................................2-8 VARIABLE S PEED P LAY .......4-13 VARISPEED .........................2-8 VERSION displaying .................................2-7 VIDEO reference input .......................2-16 termination .............................2-16 VIDEO REFERENCE connection ................................3-5 setup .........................................5-17 VITC connection ................................3-5 input .........................................2-15 termination .............................2-16 TCR Series User's Manual W WORD CLOCK ..............2-15, 3-5 reference ...................................5-17 reference connection ..............3-5 termination .............................2-16 WORD S IZE ........................1-3 output .......................................5-14 Z ZIP DRIVE ...........................1-3 backup ......................................4-34 recording times ........................1-4 TCR Series User's Manual Index 11-6 TCR Recorders and Accessories Available Models, October 1999 MODEL DESCRIPTION TCR4 24 bit synchronous digital audio multi-track recorder TCR4-115 Four audio tracks with time code, 9-pin serial and GPI control. Includes 250 Mbyte Zip drive and one internal 9 gigabyte hard disk. Additional removable drives optional. For operation at 115 VAC, 60 Hz. TCR4 24 bit synchronous digital audio multi-track recorder TCR4-230 Four audio tracks with time code, 9-pin serial and GPI control. Includes 250 Mbyte Zip drive and one internal 9 gigabyte hard disk. Additional removable drives optional. For operation from 230 VAC, 50-60 Hz. TCR8 24 bit synchronous digital audio multi-track recorder TCR8-115 Eight audio tracks with time code, 9-pin serial and GPI control. Includes 250 Mbyte Zip drive and one internal 9 gigabyte hard disk. Additional removable drives optional. For operation at 115 VAC, 60 Hz. TCR8 24 bit synchronous digital audio multi-track recorder TCR8-230 Eight audio tracks with time code, P2 (9-pin) and GPI control. Includes 250 Mbyte Zip drive and one internal 9 gigabyte hard disk. Additional removable drives optional. For operation at 230 VAC, 50-60 Hz. TCHD-18 18 Gigabyte Internal Hard Disk Option Optional internal hard disk upgrade for TCR4 or TCR8. TCHD-36 36 Gigabyte Internal Hard Disk Option Optional internal hard disk upgrade for TCR4 or TCR8. Drive Frame Upgrade Kit DF-109 Optional upgrade kit provides hot-swappable SCSI hard drive bay on the front of TCR recorders. Includes power supply, cooling system, wiring, and installation instructions. For use with DC109, DC118, DC136 Drive Carriers. Drive Carrier with 9 Gigabyte Hard Disk DC-109 Optional 9GB hard disk installed in carrier (drawer) for use in TCR recorders equipped with a DF-109 Drive Frame. Drive Carrier with 18 Gigabyte Hard Disk DC-118 Optional 18GB hard disk installed in carrier (drawer) for use in TCR recorders equipped with a DF-109 Drive Frame. Drive Carrier with 36 Gigabyte Hard Disk DC-136 Optional 36GB hard disk installed in carrier (drawer) for use in TCR recorders equipped with a DF-109 Drive Frame. TCR Series User's Manual