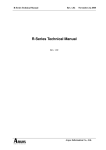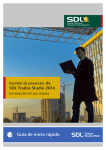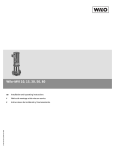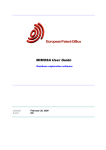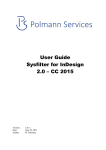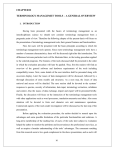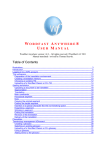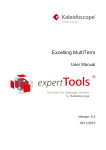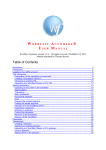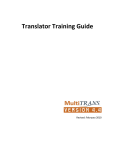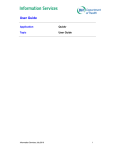Download Training Course SDL MultiTerm 2014 for Translators
Transcript
SDL MultiTerm 2014 for Translators & Project Managers Training Course MultiTerm 2014 Table of Contents T A B L E O F CO NTENTS Chapter 1: Introduction About this Training Workbook ... 1-2 Chapter 2: About Termbases What is a Termbase? ... 2-2 Adding Content to a Termbase ... 2-2 What is a Concept-oriented Termbase? ... 2-2 Chapter 3: The SDL MultiTerm User Interface Starting the Application ... 3-2 Opening a Termbase ... 3-2 The Application Windows ... 3-3 The Entry Pane ... 3-4 The Browse List ... 3-4 The Hitlist ... 3-5 The Termbases List ... 3-5 The Terms View ... 3-5 The Termbase Management View ... 3-6 Resizing / Moving Windows and Auto Hide ... 3-6 The Application Ribbon ... 3-8 Chapter 4: Searching Termbases Selecting your Source and Target Language ... 4-2 Browsing the Termbase ... 4-2 Searching For Particular Terms ... 4-3 Normal Search ... 4-4 Wildcard Search ... 4-4 Fuzzy Search ... 4-5 Full Text Search ... 4-6 Returning only Terms with a Target ... 4-7 Showing the Target Term in the Hitlist ... 4-8 Defining and Using Filters ... 4-9 Creating a Simple Filter ... 4-10 Using Filters in a Search ... 4-11 Creating an Advanced Filter ... 4-12 Searching Multiple Termbases ... 4-14 Searching from Other Applications ... 4-16 Selecting a Termbase ... 4-16 Performing a Search from Word ... 4-18 Summary ... 4-19 Chapter 5: Adding and Editing Entries Correcting a Term ... 5-2 Adding a New Entry ... 5-2 SDL MULTITERM 2014 SDL plc Confidential. Copyright 1 2013 SDL plc. Table of Contents Adding More Information to the Entry ... 5-4 Adding a Term in Another Language ... 5-4 Adding a Synonym ... 5-4 Adding a Status Value ... 5-5 Adding a Notes Field ... 5-6 Adding a Cross-reference ... 5-7 Adding a Picture ... 5-8 Deleting Entries ... 5-9 Summary ... 5-10 Chapter 6: Creating Termbases from Excel Glossaries About Converting Excel Glossaries ... 6-2 Preparing your Glossary for Conversion ... 6-2 Converting the Microsoft Excel File ... 6-2 Specifying the Input Format and File ... 6-2 Specifying the Termbase Fields ... 6-4 Specifying the Entry Structure ... 6-5 Starting the Conversion ... 6-6 Creating a New Termbase ... 6-7 Loading the Termbase Definition ... 6-7 Naming the Termbase ... 6-8 Languages and Descriptive Fields ... 6-9 Importing the Glossary Content ... 6-9 Summary ... 6-11 Chapter 7: Creating Termbases Creating a Termbase from Scratch ... 7-2 Selecting the Location and the Termbase File Name ... 7-2 Entering the Friendly Termbase Name ... 7-3 Adding Language Fields ... 7-3 Adding Descriptive Fields ... 7-4 Defining the Field Properties ... 7-5 Defining the Entry Structure ... 7-7 Summary ... 7-9 Chapter 8: Working with Input Models What are Input ModelS? ... 8-2 Creating an Input Model ... 8-2 Naming the Input Model ... 8-2 Adding an Entry-Level Field ... 8-3 Adding Languages ... 8-5 Adding a new Entry Based on the Input Model ... 8-5 Summary ... 8-7 Chapter 9: Extracting Terminology What is Terminology Extraction? ... 9-2 Performing a Bilingual Terminology Extraction ... 9-2 Starting SDL MultiTerm Extract ... 9-2 2 SDL MULTITERM 2014 SDL plc Confidential. Copyright 2013 SDL plc. Table of Contents Creating a Bilingual Extraction Project ... 9-2 Selecting the Termbase ... 9-3 Selecting the Project File ... 9-5 Running the Extraction ... 9-5 Verifying the Extraction Result ... 9-6 Validating a Term Pair ... 9-6 Editing a Term ... 9-6 Adding a Target Term ... 9-7 Exporting the Extraction Result to the Termbase ... 9-8 Summary ... 9-10 Chapter 10: Exporting Termbases About Exporting Termbases ... 10-2 Running an XML Export ... 10-2 Generating a Bilingual Glossary from the Termbase ... 10-4 Generating a Dictionary from your Termbase ... 10-5 Summary ... 10-7 Chapter 11: Maintaining Termbases Handling Duplicate Terms ... 11-2 Searching for Duplicate Terms ... 11-2 Comparing the Entries ... 11-2 Creating a Read-Only Copy of a Termbase ... 11-4 Summary ... 11-6 Chapter 12: Accessing Termbases from SDL Trados Studio General Information on SDL Trados Studio ... 12-2 Using Termbases from SDL Trados Studio ... 12-2 Starting SDL Trados Studio ... 12-2 Opening a Document for Translation ... 12-2 Selecting a Termbase ... 12-3 Translating the Document in the Editor ... 12-5 Using Active Terminology Recognition ... 12-5 Viewing the Full Termbase Entry ... 12-6 Adding an Entry to the Termbase ... 12-8 Searching the Termbase from SDL Trados Studio ... 12-9 Summary ... 12-10 Chapter 13: SDL MultiTerm Online About SDL MultiTerm Online ... 13-2 SDL MULTITERM 2014 SDL plc Confidential. Copyright 3 2013 SDL plc. Table of Contents Copyright 2013 SDL plc. All rights reserved. No part of this documentation may be duplicated in whole or in part or reproduced in any form without the express written permission of SDL plc. MultiTerm, SDL PhraseFinder, SDL TermBase, SDLX, Trados, TranslationZone and Translator's Workbench are registered trademarks of and AutoSuggest, QuickPlace, TagEditor and Trados Studio are trademarks of SDL plc. All other trademarks are the property of their respective owners. The names of other companies and products mentioned herein may be the trademarks of their respective owners. Unless stated to the contrary, no association with any other company or product is intended or should be inferred.Although SDL takes all reasonable measures to provide accurate and comprehensive information about the product, this documentation is provided as-is and all warranties, conditions or other terms concerning the documentation whether express or implied by statute, common law or otherwise (including those relating to satisfactory quality and fitness for purposes) are excluded to the extent permitted by law.Information in this documentation, including any URL and other Internet Web site references, is subject to change without notice. Without limiting the rights under copyright, no part of this document may be reproduced, stored in or introduced into a retrieval system, or transmitted in any form or by any means (electronic, mechanical, photocopying, recording, or otherwise), or for any purpose, without the express written permission of SDL plc. 4 SDL MULTITERM 2014 SDL plc Confidential. Copyright 2013 SDL plc. I N T R O D U CTI O N Chapter 1 1 Introduction ABOUT THIS TRAINING WORKBOOK This workbook provides practical examples of how to use SDL MultiTerm 2014. You will learn the following: C What is terminology? C Starting the application C Overview of the user interface C Searching terms in SDL MultiTerm C Adding, editing and deleting entries C Generating termbases from existing glossaries in Microsoft Excel format C Setting up your own termbase definitions C Extracting terminology from translated files C Exporting terminology to e.g. Word or Excel format C Keeping termbases lean and efficient C Using SDL MultiTerm in your translation environment, i.e. SDL Trados Studio 2014 C What is SDL MultiTerm Online? The main focus of this training guide is on practical life examples, for which training sample files are available. We recommend that you copy the sample files to your desktop, so that you can find them more easily, i.e. ..\Desktop\Sample Files. 1-2 SDL MULTITERM 2014 SDL plc Confidential. Copyright 2013 SDL plc. A B O U T TER MB A S ES This chapter provides general information on SDL MultiTerm and terminology. You will learn the following: C What are termbases and how can they be used? C What is a concept-oriented termbase? Chapter 2 2 About Termbases WHAT IS A TERMBASE? Every organization uses specific terms that cannot be found find in standard dictionaries. Example: Microsoft uses the term favorites in Internet Explorer. In other Web browsers the same feature is referred to as bookmarks. For an organization it is important to use the correct terms consistently in all forms of communication, e.g. technical manuals, support articles, knowledge bases. When translating documentation into other languages it is equally important to use standardized translations consistently. For example, the standard German translation for dialog box is Dialogfeld. The standard French translation is boîte de dialogue. If you fail to use the correct target terms, readers are likely to get confused, which may lead to misunderstandings, time-consuming support calls, etc. Termbases are used to store organization-specific terms and their translations. This helps you do the following: C Research terms quickly C Translate terms consistently owing to the tight integration of SDL MultiTerm termbases into your translation environment, SDL Trados Studio 2014 A termbase allows you to enter additional information for each term. For example, you can have a Status field that indicates whether a term is obsolete, derogatory, not allowed/approved, preferred, etc. Also, you can use so-called descriptive fields (e.g. Definition, Note, Example, Context) to provide additional information on a term. A termbase can even contain multimedia objects, e.g. pictures or videos, as well as cross-references and hyperlinks. ADDING CONTENT TO A TERMBASE Except for a small sample termbase (which we are going to use for this training), SDL MultiTerm is not delivered with any content during installation. However, you can download termbases from our OpenExchange site at: http://www.sdl.com/en/language-technology/sdl-openexchange/ Termbases needs to be filled by the user, as your corporate terminology or the terminology of your client will always be organization-specific. Termbases can be filled in any of the following ways: C By adding entries manually C By conversion of existing word lists (e.g. Microsoft Excel glossaries): SDL MultiTerm is delivered with a supplementary tool called SDL MultiTerm Convert, which allows you to quickly convert e.g. existing Microsoft Excel glossaries into SDL MultiTerm format C By extracting terminology from existing source and/or target documents: terminology extraction can be done, for example, in SDL MultiTerm Extract, which is a separate product C By creating of quick entries directly from your translation environment, i.e. SDL Trados Studio 2014 WHAT IS A CONCEPT-ORIENTED TERMBASE? SDL MultiTerm termbases use a concept-oriented approach. In a classic dictionary each term is an entry. For example, the word car is listed under C, while the word automobile is listed under A. In a conceptoriented database all terms that belong to the same concept can be found in the same entry. Example: when you look up the term car in a concept-oriented termbase, synonyms such as vehicle, auto, automobile, are also shown (if available). Unlike a classic dictionary, a termbase allows you to work with any language direction. You can select your preferred language pair as required. 2-2 SDL MULTITERM 2014 SDL plc Confidential. Copyright 2013 SDL plc. T H E S D L MULTI TERM USE R I N T E R FA CE This chapter provides an overview of the SDL MultiTerm user interface. You will learn how to: C Start the application C Open a termbase C Handle the user interface Chapter 3 3 The SDL MultiTerm User Interface STARTING THE APPLICATION To start the SDL MultiTerm take the following steps: 1. Click the Windows Start button, then select the program group All Programs -> SDL -> SDL MultiTerm 2014, and click the SDL MultiTerm 2014 Desktop application icon. 2. After SDL MultiTerm has launched, maximize the application window by clicking the Maximize button in the top right corner. OPENING A TERMBASE To open the sample termbase take the following steps: 3-2 1. Switch to the File tab in the application ribbon, then click Open Termbase. 2. In the Select Termbases dialog box click the Browse button. 3. Browse to the location where your sample termbases are stored, i.e. ..\Sample Files\Termbases. 4. Select the termbase file Hardware.sdltb by double-clicking it. SDL MULTITERM 2014 SDL plc Confidential. Copyright 2013 SDL plc. The SDL MultiTerm User Interface 5. In the Select Termbases dialog box make sure that the box next to Hardware Termbase is checked. 6. Click OK to open the termbase in SDL MultiTerm, which now looks as shown below: 3 THE APPLICATION WINDOWS The application has a number of views and windows, which serve different purposes and functions. SDL MULTITERM 2014 SDL plc Confidential. Copyright 3-3 2013 SDL plc. 3 The SDL MultiTerm User Interface The Entry Pane The sample termbase that you just opened contains hardware-related terms in the following languages: German, English, French, Spanish, Portuguese, Chinese, and Japanese. The terms in the available languages are shown in the Entry pane on the right hand side. Apart from the terms, some entries also contain additional information such as definitions, usage examples, graphics, etc. V FOR MORE INFORMATION The Entry Pane The Browse List The Browse list on the left-hand side lists the terms of the selected source language in alphabetical order. Clicking a term in the Browse list displays the full entry in the Entry pane on the right-hand side. You can move up and down in the Browse list by using the Up and Down keys on your keyboard. V FOR MORE INFORMATION The Browse Tab 3-4 SDL MULTITERM 2014 SDL plc Confidential. Copyright 2013 SDL plc. The SDL MultiTerm User Interface 3 The Hitlist When you perform a search in the termbase, the Browse list switches to the Hitlist view, which contains the results of your search (if any). At the moment the Hitlist is empty, as you have not launched a search yet. The next chapter provides examples of how to search terms in a termbase. V FOR MORE INFORMATION The Hitlist Tab The Termbases List Click the Termbases tab to switch to the Termbases list. At the moment only one termbases is listed here, i.e. the termbase that you have just opened. This list is especially useful when you have several termbases open at the same time. In SDL MultiTerm you can search many termbases in parallel. V FOR MORE INFORMATION The Termbases Tab The Terms View All of the above lists (i.e. Browse, Hitlist, Termbases) are accessible from the Terms view. In this view you perform day-to-day operations such as searching, adding and editing terms. SDL MULTITERM 2014 SDL plc Confidential. Copyright 3-5 2013 SDL plc. 3 The SDL MultiTerm User Interface The Termbase Management View The Termbase Management provides access to advanced functionality such as filtering, importing, exporting, etc. Click the Termbase Management button to switch to the corresponding view. On the right-hand side you can now view some general information on the termbase. The most interesting part is the Statistics section, which shows the following: C The total number of termbase entries (34) C The total number of multimedia objects, i.e. graphics (4) C The number of terms for each language D NOTE An entry can contain more than one term in a particular language. In one entry you can store, for example, synonyms, approved terms, obsolete terms, etc. This is why the number of English terms (48) in the current example is greater than the total number of termbase entries (34). V FOR MORE INFORMATION About the Catalog View Resizing / Moving Windows and Auto Hide Click the Terms button to switch back to the Browse list. SDL MultiTerm in fact allows you resize and move the windows within the application. 3-6 SDL MULTITERM 2014 SDL plc Confidential. Copyright 2013 SDL plc. The SDL MultiTerm User Interface 3 C Resize: You can resize the Browse list by placing the mouse pointer between the Browse list and the Entry pane and by moving the mouse pointer to the left or to he right. C Auto-hide: You can auto-hide the Browse list by clicking the Auto Hide (pin) button in the upper right corner of the window. If the pin is pointing to the left, the list automatically disappears when you move the mouse pointer out of it. When you move the mouse pointer over the Browse tab, the list will reappear. If you move the mouse pointer out of the Browse list, it will disappear again. You can disable Auto Hide and lock the position of the list by clicking the pin button once more. When the pin icon is pointing down, the list stays locked in its current position. C Moving and docking: You can move the Browse list within the application or even drag and position it outside of the SDL MultiTerm application. For example, you can move the list to a second screen. To move the list take the following steps: C Move mouse pointer over the title bar of the list and press the left mouse button. SDL MULTITERM 2014 SDL plc Confidential. Copyright 3-7 2013 SDL plc. 3 The SDL MultiTerm User Interface C E While keeping the left mouse button pressed, start moving the list to another position. (You can also move it to a position outside of the application window.) TIP If you have accidentally moved or closed windows, and you do not know how to reopen them, just select the Reset Window Layout command on the View tab, and confirm by clicking Yes. This will reset all application windows to their factory settings. The Application Ribbon On the top of the application you will find the ribbon, which provides access to various functions. Note that the buttons available on the ribbon change depending on the view that you have selected. In the Terms view you will find, e.g. termbase search functionality. While in the Termbase Management view, the buttons for e.g. reorganizing or deleting termbases are available. 3-8 SDL MULTITERM 2014 SDL plc Confidential. Copyright 2013 SDL plc. S E A R C HI NG TER MBASE S This chapter provides examples of how to search a termbase. You will learn how to: C Select your preferred language pair C Perform normal, wildcard, fuzzy, and full text searches C Define a filter C Perform a filtered search C Search in multiple termbases Chapter 4 Searching Termbases 4 SELECTING YOUR SOURCE AND TARGET LANGUAGE First, make sure that you are in the Terms view. Searches are usually executed in the selected source language. This is the language that is displayed in the source language dropdown list. For example, when you want to look up a German term, you need to make sure that the selected source language is German. In the following exercises we are going to search for a number of English terms. Therefore, make sure that English is selected in the source language list. Then select your preferred target language (e.g. German) from the target language list, which you can find below the source language list. Changing the source/target language pair will cause the following: C The Browse list on the left-hand side contains English terms. C The terms in the Entry pane are re-sorted, i.e. the source language term is shown on top. The target language term is listed second. Below the source and target terms you find the terms of all other languages, i.e. the languages that have not been selected as source or target language. BROWSING THE TERMBASE You can browse the termbase by clicking any one of the English terms listed on the left hand side. SDL MULTITERM 2014 SDL plc Confidential. Copyright 4-2 2013 SDL plc. Searching Termbases 4 For example, click the term LED. This displays the corresponding entry in the Entry pane, i.e. LED, Light-emitting diode, and the translations in all available languages. Note that this entry contains additional information fields, e.g. C Definition fields, which are used to further describe the terms. C Status fields - for example, LED is marked as the preferred term, while Light-emitting diode is marked as a forbidden term. D NOTE Fields such as Definition and Status are called descriptive fields. These can be freely defined when creating a termbase. Now do the following: while the term LED is still highlighted in the Browse list, press the letter p on your keyboard. This will lead you to the first term that starts with p, i.e. Paper LED. Use the Down key on your keyboard to go further down to the term photo printer. This will show the corresponding entry, which is an example of an entry that contains a multimedia object, i.e. an image. SEARCHING FOR PARTICULAR TERMS SDL MultiTerm offers a number of search types to help you find the information that you are looking for. In the following sections you will learn how the different search types work. SDL MULTITERM 2014 SDL plc Confidential. Copyright 4-3 2013 SDL plc. Searching Termbases 4 Normal Search Let us assume that you want to look up the term adapter. To do this take the following steps: 1. Enter the search term (i.e. adapter) into the search text field. 2. Execute the search by pressing the Enter key. Executing a search switches the Browse list to the Hitlist. The Hitlist contains the source term that was found. On the right-hand side you see the full entry with the terms in all available languages. V FOR MORE INFORMATION Performing a Normal Search Wildcard Search Let us assume that you want to look up all the terms that CONTAIN the word photo. To do this take the following steps: 1. Enter *photo* into the search text field. 2. Execute the search by pressing the Enter key. SDL MULTITERM 2014 SDL plc Confidential. Copyright 4-4 2013 SDL plc. Searching Termbases 4 The hitlist now shows all terms that contain the word photo, e.g. Matrix Photolithograph. The asterisks used in the wildcard search act as placeholders for any string that precedes and follows the search term. Clicking a term in the hitlist shows the corresponding entry in the Entry pane. V FOR MORE INFORMATION Using Wildcard Characters Fuzzy Search Let us assume that you want to look up the term color cartridge. However, you are unsure of the spelling of the word cartridge. Take the following steps: 1. Enter a misspelled term on purpose, e.g. color cardrige. 2. Execute the search by pressing the Enter key. Note that this search yields no results, i.e. the hitlist is empty. However, SDL MultiTerm offers a powerful fuzzy search feature for exactly this kind of scenario. A fuzzy search yields results, even if you have badly misspelled a word. Now take the following steps: SDL MULTITERM 2014 SDL plc Confidential. Copyright 4-5 2013 SDL plc. Searching Termbases 4 1. To activate the fuzzy search click Normal Search below the search text field, then select Fuzzy Search from the list of available search types. 2. Click inside the search text field (which still contains the misspelled term) and press Enter to execute the search again. The fuzzy search will yield two hit terms, i.e. color cartridge and color cartridge riboon. D NOTE The term color cartridge riboon is misspelled in the termbase. We will correct this term in one of the following exercises. V FOR MORE INFORMATION Performing a Fuzzy Search Full Text Search Note that all of the above types of search are only executed in the selected source language, i.e. the other languages are not searched, neither are the descriptive fields. Let us assume that you want to look up all entries in which the word paper occurs, for example, as part of a Definition field. To do this you have to activate the full text search. Take the following steps: SDL MULTITERM 2014 SDL plc Confidential. Copyright 4-6 2013 SDL plc. Searching Termbases 1. Click the Fuzzy Search button below the search text field, and then select the option Full Text Search. 2. Type the term paper into the search text field, then press Enter. 4 The hitlist now shows terms that, at first glace, have nothing to do with the search string. Take a look at the Entry pane on the right-hand side. You will see that the first hit contains the word papers in a Definition field. The the search expression is highlighted with a yellow background. V FOR MORE INFORMATION Performing a Full Text Search Returning only Terms with a Target Some termbase entries contain terms in all available languages. However, it might also happen that an entry does not contain terms for all languages (usually users are not forced to provide a term for every language). It can therefore happen that when you perform a search you will see results in the hitlist. However, the corresponding entries might not always offer a translation in the language that you are actually interested in. For this reason, the search result might be of only of little use to you. SDL MultiTerm offers a simple way of suppressing such entries during a search. Take the following steps: 1. Make sure that French is selected as your target language. 2. Set the search type to Fuzzy Search. 3. Type the search term method into the search text field, then press Enter. SDL MULTITERM 2014 SDL plc Confidential. Copyright 4-7 2013 SDL plc. Searching Termbases 4 Note that the hitlist contains two terms, i.e. methodology and proven methodology. However, no French translation is available for the term methodology. If you do not want the hitlist to show any results that do not offer a translation in your selected target language, then take the following steps: 1. Click the Require Target Term button. 2. Place your cursor inside the search text field and press Enter to execute the same search again. Note that this time the hitlist only contains the term proven methodology, for which a French translation is available. The Only return terms with a target option is useful for suppressing results that do not offer a translation in the selected target language anyway. Before you proceed to the next exercise click the Only return terms with a target button again to deactivate this setting. Showing the Target Term in the Hitlist As you have seen, the target term is shown in the Entry window alongside all other fields. Let us assume, however, that you would like to see the target term directly in the hitlist. That way you can see the target term in the hitlist without having to look at the Entry window, which can be more ergonomic. To do this change the hitlist settings by taking the following steps: SDL MULTITERM 2014 SDL plc Confidential. Copyright 4-8 2013 SDL plc. Searching Termbases 1. Right-click anywhere inside the hitlist and select Hitlist Settings from the context menu. 2. In the Hitlist Settings dialog box activate the Show target terms check box. Then close the dialog box by clicking OK. 3. Note that the target term is now directly displayed below the source term in the hitlist. 4 DEFINING AND USING FILTERS Filters are useful for restricting a search to entries that match a specific criterion. In the following sections you will learn how to define and use filters. SDL MULTITERM 2014 SDL plc Confidential. Copyright 4-9 2013 SDL plc. Searching Termbases 4 Creating a Simple Filter Let us assume the following: you want to limit your searches to entries in which the English term has a definition. To do this take the following steps: 1. Click the Termbase Management button on the bottom of the Navigation pane. 2. Then right-click Filters and select the Create command from the context menu. 3. On the first page of the Filter Wizard click Next. 4. In step 1 of 3 of the Filter Wizard enter a descriptive name for your filter, e.g. Has English definition. Then click Next. 5. On the next page keep the default option Simple filter selected, and click Next. SDL MULTITERM 2014 SDL plc Confidential. Copyright 4-10 2013 SDL plc. Searching Termbases 6. From the list on the left-hand side of the Filter Definition page select English and drill down to Term -> Definition. 7. Then select is not missing from the Condition dropdown list. 8. Click Next and then Finish to create the filter. V FOR MORE INFORMATION 4 Creating a Filter Using Filters in a Search Now we will see how the filter actually works. Take the following steps: 1. Click the Terms button on the bottom of the Navigation pane. 2. Select your newly created filter from the Filter dropdown list. 3. Type the term printer into the search text field and press Enter. SDL MULTITERM 2014 SDL plc Confidential. Copyright 4-11 2013 SDL plc. Searching Termbases 4. Note that the hitlist contains a number of results, some of which are grayed out. If you click one of the grayed-out hit terms in order to view the full entry, you will notice that the corresponding entry has a gray background. The gray background is used to flag hits that do not have an English definition, i.e. the entries that do not match the selected filter. 5. Let us assume that you do not want non-matching entries to be grayed out. Instead you prefer non-matching entries not to be shown in the first place. To do this click the Hard filtering button below the filter dropdown list. Then click inside the search text field and execute the search for the term printer again by pressing Enter. 6. Note that the hitlist now only contains the terms that match your filter. D NOTE 4 Filters apply both to the Browse and the Hitlist list. V FOR MORE INFORMATION Using Filters in Searches Creating an Advanced Filter Advanced filters are defined and applied in the same way as simple filters. There is only one difference between these two filter types: simple filters use only one criterion. Advanced filters can have multiple criteria. Example of an advanced filter: all entries created after 1st January 2009 AND that have an English definition. SDL MULTITERM 2014 SDL plc Confidential. Copyright 4-12 2013 SDL plc. Searching Termbases 4 Let us assume that you want to define a filter that restricts your searches to entries that have more than one English term (i.e. that have synonyms) AND that have an English definition. To create such a filter take the following steps: 1. Click the Termbase Management button on the bottom of the Navigation pane. 2. Then right-click Filters and select the Create command from the context menu. 3. On the first page of the Filter Wizard click Next. 4. In step 1 of 3 of the Filter Wizard enter a name for your filter, e.g. English definition and synonyms. Then click Next. 5. On the next page select the Advanced filter radio button, and click Next. 6. Define the first criterion: from the list on the left-hand side of the Filter Definition page select English and drill down to Term -> Definition. Then select is not missing from the Condition dropdown list. 7. To add this criterion to the list below click the green check mark button (see below): 8. Now define the second criterion: select Term below English. 9. On the right-hand side select the condition has synonyms from the dropdown list. SDL MULTITERM 2014 SDL plc Confidential. Copyright 4-13 2013 SDL plc. Searching Termbases 10. Click the button with the green check mark again to add the second criterion to the list below. 11. Click Next and then Finish to create the filter. 4 Note that using advanced filters in searches works just like using simple filters. E TIP If you just press Enter inside the (empty) search text field without typing a search string, you can retrieve the first 25 hits that match the filter. This can be useful for checking whether there are any matching entries in the termbase in the first place. Before proceeding to the next exercise make sure to switch off the filter. To do this select the value (No filter) from the filter dropdown list. SEARCHING MULTIPLE TERMBASES SDL MultiTerm allows you to search multiple termbases sequentially. That way you can retrieve results from multiple terminology sources with a single search operation. To see how to perform searches in two termbases at the same time, open a second termbase by taking the following steps: 1. Switch to the File tab, and then click Open Termbase. SDL MULTITERM 2014 SDL plc Confidential. Copyright 4-14 2013 SDL plc. Searching Termbases 2. In the Select Termbases dialog box click Browse and go to the location in which your sample termbases are stored. The second termbase can be found in the same folder as the first termbase, i.e. ..\Sample Files\Termbases. 3. Double-click the termbase file Software.sdltb to select it. 4. The Select Termbases dialog box should now list two termbases, i.e. Hardware Termbase and Software Termbase. Make sure that the box next to each termbase is checked. 5. Click OK to open the second termbase. 6. By default SDL MultiTerm searches the open termbases until a hit is found. This means that if a result is found in the first termbase, it will not continue the search in the second termbase. To make sure that both termbases are searched, click the Hierarchical Mode button below the search text field, and then select the Sequential Mode option. 7. Type the search term color into the search text field, then press Enter. SDL MULTITERM 2014 SDL plc Confidential. Copyright 4 4-15 2013 SDL plc. Searching Termbases 8. Note that the hitlist contains results from both termbases, e.g. color cartridge from the Hardware Termbase, and color from the Software Termbase. The names of the termbase from which the results have been retrieved are shown above the hit terms. V FOR MORE INFORMATION 4 Searching Multiple Termbases SEARCHING FROM OTHER APPLICATIONS Up to this point you have learned how to do searches in SDL MultiTerm proper. However, it is also possible to do searches from within any other application, e.g. Microsoft Office. For this purpose the SDL MultiTerm package includes the SDL MultiTerm Widget. This application can run in the background and then be called for searching termbases from within any other 3rd party application. To start the SDL MultiTerm Widget take the following steps: 1. Click the Windows Start button, then select the program group All Programs -> SDL -> SDL MultiTerm 2014, and click the SDL MultiTerm 2014 Widget application icon. 2. The SDL MultiTerm Widget looks as shown below: Selecting a Termbase Before you can search termbases from the widget, you need to select one or several termbases. To do this take the following steps: 1. Click the Configure button in the top right corner of the application window. SDL MULTITERM 2014 SDL plc Confidential. Copyright 4-16 2013 SDL plc. Searching Termbases 2. This opens a new window in which you can select termbases and configure further settings. Here, click the Open Termbases button. 3. In the Open Termbases dialog box click Browse. Then browse to the location of your sample termbases, i.e. ..\Sample Files\Termbases and select the termbase file Hardware.sdltb by double-clicking it. The termbase name will now be listed in the dialog box. 4. Click OK to close the Open Termbases dialog box. Next, make certain that English is selected as your source language. Then select your preferred target language. SDL MULTITERM 2014 SDL plc Confidential. Copyright 4 4-17 2013 SDL plc. Searching Termbases 5. Also activate the Search immediately check box. This ensures that any strings highlighted in a 3rd party application are automatically searched through the widget when you press the keyboard shortcut Ctrl+Alt+F8. 6. Click OK to confirm the settings and close the configuration window. 4 Performing a Search from Word As an example of a search from a 3rd party application we are going to use Microsoft Word. Take the following steps: 1. Open the document PhotoPrinter.doc,which is located in your sample files folder (..\Sample Files\Documents) in Microsoft Word. 2. Highlight the term photo printer, then press Ctrl+Alt+F8. 3. This will open the widget with the search result: 4. You can now close the widget window by clicking the Hide button in the top right corner of the application window. Note that the widget is still running in the background and can be called by pressing the shortcut Ctrl+Alt+F8. SDL MULTITERM 2014 SDL plc Confidential. Copyright 4-18 2013 SDL plc. Searching Termbases 4 SUMMARY C You can view an entry by clicking the corresponding term in the Browse list. C To look up a particular term, enter it into the search text box and press Enter. This will switch the Browse list to the Hitlist window and display the search results (if any). C You can also use placeholder symbols (*) to do wildcard searches. C By selecting the fuzzy search method you can find terms even if the search string is badly misspelled. C The search is usually only carried out in the selected source language. However, the full text search is applied to all fields, e.g. also to definition texts. C You can search several open termbases sequentially. The results are sorted by termbase in the hitlist. C You can define filters to limit searching and browsing to a particular subset of the termbase, e.g. all entries that contain English definitions. C SDL MultiTerm Widget allows you to look up terms from any 3rd party application. Once started, this widget runs in the background and can be called using the keyboard shortcut Ctrl+Alt+F8. SDL MULTITERM 2014 SDL plc Confidential. Copyright 4-19 2013 SDL plc. A D D I NG A ND ED I TING E NTRIE S This chapter provides examples of how to add and edit termbase entries. You will learn how to: C Correct an existing term C Add a new entry C Add descriptive fields and terms in different languages C Add cross-references and multimedia objects C Delete entries Chapter 5 5 Adding and Editing Entries CORRECTING A TERM The hitlist should still show the incorrectly spelled term color cartridge riboon from the previous exercise. To correct the term take the following steps: 1. Make sure that the entry that contains the misspelled term color cartridge riboon is displayed in the entry window. If this is not the case, click the term in the hitlist. 2. Click the Edit button (or press F2). 3. This will open the entry in the edit mode. Double-click the incorrectly spelled term and change it to color cartridge ribbon. 4. Press Enter to confirm the correction. 5. Save the corrected entry by clicking the Save button (or press F12). ADDING A NEW ENTRY Let us assume that you would like to add a new entry for the term wall socket. To do this take the following steps: 1. 5-2 Click the Add New button (or press F3). SDL MULTITERM 2014 SDL plc Confidential. Copyright 2013 SDL plc. Adding and Editing Entries 2. This opens the edit mode with empty fields in which you can enter the terms in the different languages. To add the English term double-click the empty field below the label English. 3. Type the term wall socket, then confirm with Enter. 4. Repeat the above procedure to enter the French term, which is prise de courant. 5. Then enter the German term, which is Steckdose. D NOTE 5 You do not need to fill in all languages. E TIP You can use the Tab key to jump to the next language. Make sure that you confirm the last term by pressing the Enter key before saving the entry. SDL MULTITERM 2014 SDL plc Confidential. Copyright 5-3 2013 SDL plc. 5 Adding and Editing Entries 6. Save the new entry by pressing F12. The newly created entry should now look as shown below: ADDING MORE INFORMATION TO THE ENTRY Let us assume that you would like to add some more information to the new entry. Adding a Term in Another Language For example, you would like to add the Spanish translation for wall socket. To do this take the following steps: 1. Press F2, which will re-open the newly created entry in the edit mode. 2. Double-click the empty field below the label Spanish and enter the Spanish translation, i.e. toma de corriente. Then confirm the new term with Enter. Adding a Synonym Let us assume that you would like to enter an English synonym, i.e. wall plug. To do this take the following steps: 1. 5-4 Click the arrow button next to the label English. SDL MULTITERM 2014 SDL plc Confidential. Copyright 2013 SDL plc. Adding and Editing Entries 2. This opens a dropdown menu, in which you click Term. 3. This, in turn, opens a new (empty) term field, in which you enter the synonym, i.e. wall plug. Confirm the new term by pressing Enter. 5 Adding a Status Value Let us assume that you want to indicate that wall socket is your preferred term. The sample termbase offers a field called Status, which can be used to add this type of information. 1. Click the arrow button next to the term wall socket. 2. This opens a dropdown menu, from which you select the Status field. 3. This will insert a dropdown list with three values below the term. Select the Preferred value from the list, then press Enter to confirm. SDL MULTITERM 2014 SDL plc Confidential. Copyright 5-5 2013 SDL plc. 5 Adding and Editing Entries D NOTE Status is a so-called picklist field. This means that it allows you to pick one of several pre-defined values. In the next section you will learn how to add information into a free text field. Adding a Notes Field Let us assume that you want to add some additional information to the English term wall socket, i.e. a note. To do this take the following steps: 5-6 1. Click the arrow button next to the term wall socket. 2. This opens a dropdown menu, from which you select the Notes field. 3. This, in turn, opens an empty text field, in which you type the following text: Plug the power cord into the wall socket. Then press Enter to confirm. SDL MULTITERM 2014 SDL plc Confidential. Copyright 2013 SDL plc. Adding and Editing Entries 5 Adding a Cross-reference Note that the text in the Notes field contains the term power cord. Let us assume that you know that power cord occurs as a term in another entry. Let us also assume that you want to create a cross-reference to link the entry you are currently editing to the existing entry (i.e. the one that contains power cord as a term). To do this take the following steps: 1. Highlight power cord within the Notes field text. 2. Click the right mouse button. This will open the Manage a Cross-reference box. 3. If you also highlighted the trailing white space after power cord, remove it in the To term text field and then click Search. This will display power cord in the Hitlist. 4. Then click Create to create the reference. 5. Note that the string power cord now has the typical hyperlink formatting (i.e. blue and underlined). 6. Use the Save button to save the entry. 7. Now that the entry has been saved you can test whether the cross-reference works. Click the hyperlink in the Notes field, i.e. power cord. SDL MULTITERM 2014 SDL plc Confidential. Copyright 5-7 2013 SDL plc. 5 Adding and Editing Entries 8. This will open the entry that contains the referenced term in a new entry tab. (You can easily switch back to the previous entry by clicking the wall socket tab. However, do not do this for now, because we still need the power cord entry for another exercise.) V FOR MORE INFORMATION Adding a Cross-reference to another Entry E TIP You can close an entry tab by pressing Ctrl+F4. Adding a Picture Let us assume that you have an image file illustrating what a power cord looks like on your hard disk. You want to add this image file to the currently displayed entry. To do this take the following steps: 5-8 1. Press F2 to switch to the edit mode. 2. Click the arrow button next to the term power cord and select Illustration from the context menu. SDL MULTITERM 2014 SDL plc Confidential. Copyright 2013 SDL plc. Adding and Editing Entries 3. Click the Browse button next to the empty Illustration field. 4. Browse to the folder that contains the image file, i.e. ..\Sample Files\Termbases. 5. Select the file cord.jpg by double-clicking it. Note that the name and path of the image file has been entered into the Illustration field. 6. Press Enter to confirm. Note that the image is not displayed yet. 7. Press F12 to save the entry. 8. After saving the entry the image is shown below the term. V FOR MORE INFORMATION 5 Attaching a Multimedia File DELETING ENTRIES Let us assume that you want to delete your newly created entry. To do this take the following steps: 1. Click the entry tab labeled wall socket to switch to the corresponding entry. SDL MULTITERM 2014 SDL plc Confidential. Copyright 5-9 2013 SDL plc. 5 Adding and Editing Entries 2. Then click the Delete button (or press Shift+Del). 3. Confirm the delete operation by clicking Yes. D NOTE You need to confirm deletion of the entry, because deleted entries cannot be restored. Before you go to the exercise in the next chapter switch to the File tab, and then click Close Termbase to close the current termbase. SUMMARY 5-10 C To add a new entry press F3, or use the corresponding button. C To edit an existing entry press F2, or use the corresponding button. C When editing an entry you can correct the content of fields, add new fields, etc. C By highlighting and right-clicking a string in a descriptive text field you can link it to another term in the termbase. C You can also add multimedia fields and select a multimedia file, e.g. an image. C To save a new or edited entries press F12, or use the corresponding button. C By pressing Shift+Del you can delete an entry. This operation cannot be undone. SDL MULTITERM 2014 SDL plc Confidential. Copyright 2013 SDL plc. C R E A TI NG TER MBASES FROM E X C E L G LO S SA R I ES In this chapter you will learn how to: C Convert a glossary file in Excel format into an SDL MultiTerm termbase Chapter 6 6 Creating Termbases from Excel Glossaries ABOUT CONVERTING EXCEL GLOSSARIES SDL MultiTerm comes with an additional product called SDL MultiTerm Convert, which allows you to convert, for example, Excel glossaries to SDL MultiTerm XML format. This XML format then be imported into a termbase. PREPARING YOUR GLOSSARY FOR CONVERSION In your sample files folder, i.e. ..\Sample Files\Converting_Glossaries, you find the glossary.xlsx sample file. When opened in Microsoft Excel the glossary looks as shown below: Note that this file already fits the requirements for converting into SDL MultiTerm XML format, i.e.: C The terms for each language and the values of the descriptive field (i.e. Subject) are listed in separate columns. C The column headers contain the label of each language field and the descriptive field. It is important that the column headers match the names that the fields will have in the SDL MultiTerm termbase. CONVERTING THE MICROSOFT EXCEL FILE Specifying the Input Format and File To convert the Microsoft Excel glossary take the following steps: 6-2 1. First, make sure that the file to convert is NOT open in Microsoft Excel. 2. Launch SDL MultiTerm Convert through Start -> All Programs -> SDL -> SDL MultiTerm 2014. Then click the SDL MultiTerm 2014 Convert application icon. 3. This will open SDL MultiTerm Convert, which is a wizard application. On the first page of the wizard, click Next to continue. On the following page click Next again. SDL MULTITERM 2014 SDL plc Confidential. Copyright 2013 SDL plc. Creating Termbases from Excel Glossaries 4. On the Available conversion options page select Microsoft Excel format from the available input formats, then click Next. 5. On the Specify Files page you select the file to convert. Click the Browse button and select the file glossary.xlsx from your sample files location (i.e. ..\Sample Files\Converting_Glossaries) by double-clicking it. Then click Next. D NOTE 6 The other text fields will be filled in automatically. These contain the names of the output file paths, most importantly the XML output file, which we will later import into a termbase. SDL MULTITERM 2014 SDL plc Confidential. Copyright 6-3 2013 SDL plc. 6 Creating Termbases from Excel Glossaries Specifying the Termbase Fields 1. On the Specify Column Header page, the field names from the column headers in the selected Excel file are shown in the Available column header fields list. On this page you need define which column headers should be processed as language fields, and which ones contain additional (descriptive) information. 2. Start with the Subject field. Make sure that this field is highlighted in the Available column header fields list. 3. The Subject column contains descriptive information (i.e. no terms), therefore the Descriptive fields radio button, which is already pre-selected, applies here. Just change the value in the dropdown list below from Text to Picklist. D NOTE The data type Text is used for fields that allow for free text, e.g. a definition, note, example, etc. When you have a limited number of values (e.g. only a limited number of clients), then use the data type Picklist. This is the likely data type for Subject, as a Subject is usually associated with a limited set of values, e.g. general, politics, science, etc. 6-4 SDL MULTITERM 2014 SDL plc Confidential. Copyright 2013 SDL plc. Creating Termbases from Excel Glossaries 4. Continue with the other columns, i.e. English and German. Let us assume that the terms listed in the English column should be stored as English (United Kingdom) in the termbase. To do this make sure that English is selected in the Available column header fields list. 5. Then click the Language field radio button, as English is a language, not descriptive information. 6. From the dropdown list below Language field select English (United Kingdom). 7. Repeat the above step for German, which needs to be assigned to German (Germany). 8. Click Next to continue. 6 Specifying the Entry Structure 1. Descriptive information can be assigned to the entry level (i.e. the top level), if they refer to the entry as a whole, i.e. to all terms contained in the entry. Descriptive fields can also be assigned to the term level, if they refer only to a particular term. Let us assume that the Subject field value should always refer to the whole entry. SDL MULTITERM 2014 SDL plc Confidential. Copyright 6-5 2013 SDL plc. 6 Creating Termbases from Excel Glossaries 2. Highlight Subject in the Available descriptive fields list and select Entry level in the Entry structure box. Then click the Add button. 3. Note that the Subject field has now been added under Entry level and therefore above the languages. Click Next to continue. Starting the Conversion 1. On the Conversion settings summary page click Next. 2. This will start the conversion. Wait for the progress bar to indicate that the conversion is finished. 3. Proceed by clicking Next and then click Finish. 4. Take a quick look at the sample folder that contains your glossary.xslx file. SDL MultiTerm Convert has created the following files: C 6-6 glossary.xdt: this is the termbase definition file from which we will create a new (empty) termbase SDL MULTITERM 2014 SDL plc Confidential. Copyright 2013 SDL plc. Creating Termbases from Excel Glossaries C V 6 glossary.mtf.xml: this is the termbase content, which we will import into the termbase (which we are going to create in the next step) FOR MORE INFORMATION About SDL MultiTerm Convert CREATING A NEW TERMBASE Start SDL MultiTerm if it is not running through Start -> All Programs -> SDL -> SDL MultiTerm 2014 > SDL MultiTerm 2014 Desktop. Creating the Termbase File To start creating the new termbase take the following steps: 1. Switch to the File tab, and then select the New -> Create Termbase. 2. This opens the Save New Termbase dialog box, in which a location and a default name for the new termbase is already suggested, i.e. New Termbase.sdltlb. 3. Replace the suggested termbase file name with glossary.sdltb, then click Save. Loading the Termbase Definition 1. This opens the Termbase Wizard. On the first screen of the wizard just click Next to continue. 2. We will now create the new termbase based on the glossary.xdt termbase definition, which SDL MultiTerm Convert has created. To select this termbase definition click the Load an existing termbase definition file radio button. SDL MULTITERM 2014 SDL plc Confidential. Copyright 6-7 2013 SDL plc. 6 Creating Termbases from Excel Glossaries 3. Click the Browse button and select the file glossary.xdt from your sample files location. 4. Then click Next to continue. Naming the Termbase 6-8 1. On the Termbase Name page, enter a name for your termbase into the Friendly Name text field, e.g. User Interface Glossary. 2. Then click Next to continue. SDL MULTITERM 2014 SDL plc Confidential. Copyright 2013 SDL plc. Creating Termbases from Excel Glossaries 6 Languages and Descriptive Fields 1. The Language Fields page lists the languages taken over from the Excel file. Here you just need to click Next to continue. 2. You can also skip the next two pages, i.e. Descriptive Fields and Entry Structure by clicking Next twice. 3. On the Wizard Complete page click Finish to create the termbase. 4. Wait a few seconds for the new termbase to be created. Note that the termbase name is shown in the application title bar. V FOR MORE INFORMATION About Creating Termbases Importing the Glossary Content Note that the newly created termbase is still empty. You need to import the content that you converted from the Excel glossary into the termbase. To do this take the following steps: 1. Click the Termbase Management button on the bottom of the Navigation pane. SDL MULTITERM 2014 SDL plc Confidential. Copyright 6-9 2013 SDL plc. 6 Creating Termbases from Excel Glossaries 6-10 2. Right-click Import and then select Process from the context menu. 3. On the first page of the Import Wizard click Browse and select the file glossary.mtf.xml, which has been created by SDL MultiTerm Convert, from your sample files folder. 4. Then activate the Fast import check box and proceed by clicking Next. 5. On the following page click Next again. 6. Wait for the progress bar to reach 100%. After all entries have been processed click Next, and then Finish. SDL MULTITERM 2014 SDL plc Confidential. Copyright 2013 SDL plc. Creating Termbases from Excel Glossaries 7. Switch back to the Terms view, and the terms from the imported entries are now shown in the Browse list. V FOR MORE INFORMATION 6 How to Import Termbase Data SUMMARY C Glossaries in Excel format can be converted to SDL MultiTerm XML through SDL MultiTerm Convert, which is a wizard application. C The field and language names need to be stated in the first row, i.e. in the column headers. C SDL MultiTerm Convert generates an *.xdt file, which contains the termbase definition and from which a termbase can be created. C SDL MultiTerm Convert also generates an *.xml file, which contains the actual entries, and which can be imported into the termbase. SDL MULTITERM 2014 SDL plc Confidential. Copyright 6-11 2013 SDL plc. C R E A TI NG TER MBASES This chapter provides an example of how to create a termbase from scratch. You will learn how to: C Add languages to the termbase definition C Add descriptive fields C Define the entry structure Chapter 7 Creating Termbases 7 CREATING A TERMBASE FROM SCRATCH First, click Close Termbase on the File tab to close the termbase that you created in the previous chapter. There you learned to create a termbase based on an existing termbase definition (XDT) file, which was derived from an Excel glossary. In this chapter you will learn how to create a termbase definition from scratch. Selecting the Location and the Termbase File Name To create a termbase definition from scratch take the following steps: 1. Switch to the File tab, and then select the New -> Create Termbase. 2. In the Save New Termbase dialog box select a location in which the termbase file is to be stored, e.g. your sample files folder: ..\Desktop\Sample Files. 3. Note that in the File name text field a default name is suggested for your termbase, i.e. New Termbase.sdltb. Overwrite this name with, for example, training.sdltb. Then click Save. 4. This opens the Termbase Wizard. On the first screen of the wizard just click Next to continue. 5. On the Termbase Definition page, leave the default option (Create a new termbase definition from scratch) selected, and click Next. SDL MULTITERM 2014 SDL plc Confidential. Copyright 7-2 2013 SDL plc. Creating Termbases 7 Entering the Friendly Termbase Name 1. On the Termbase Name page enter the name for your termbase into the Friendly Name text field, e.g. Training Termbase. 2. Click Next to continue. D NOTE The friendly termbase name is a descriptive name, which can differ from the termbase file name. In the friendly name you can use characters that are not allowed in a file name, e.g. colons or asterisks. V FOR MORE INFORMATION Termbase Name Adding Language Fields Let us assume that you need to create a termbase with the languages English, French, and German. To add the termbase languages take the following steps: 1. On the Language Fields page select French from the Languages dropdown list. SDL MULTITERM 2014 SDL plc Confidential. Copyright 7-3 2013 SDL plc. Creating Termbases 2. Then click the Add button to add the selected to the Selected fields list on the right-hand side. 3. Repeat the above steps to add English and German. Then click Next to continue. V FOR MORE INFORMATION 7 Fields Adding Descriptive Fields Descriptive fields allow you to enter additional information to further describe a term or an entry. Let us assume that you require two fields, i.e. Client and Notes. To add these fields take the following steps: 1. On the Descriptive Fields page enter Notes into the Field label text field. SDL MULTITERM 2014 SDL plc Confidential. Copyright 7-4 2013 SDL plc. Creating Termbases 2. Then click the Add button to add the field to the Descriptive fields list on the right-hand side. 3. Repeat the above step to add a field labelled Client. 7 Defining the Field Properties By default all descriptive fields are considered free text fields. However, let us assume that you want to associate the Client field with a list of predefined values. To do this take the following steps: 1. Highlight the Client field in the Descriptive fields list and click the Properties button. SDL MULTITERM 2014 SDL plc Confidential. Copyright 7-5 2013 SDL plc. Creating Termbases 2. This opens the Properties dialog box. Select Picklist from the Data type dropdown list. This will enable Picklist field below the dropdown list and a set of buttons that allow you to add, delete and move picklist values. 3. Click the button with the green plus icon. This will add a line with a blue background in the Picklist field. 4. Double-click the line and enter a value, e.g. BorgComNetworks. SDL MULTITERM 2014 SDL plc Confidential. Copyright 7 7-6 2013 SDL plc. Creating Termbases 5. Repeat the above steps to add another value, e.g. FixTheMix.Com. Then click OK to close the Properties dialog box. 6. Click Next to continue. V FOR MORE INFORMATION 7 Descriptive Fields Defining the Entry Structure Last, you need to define the entry structure for your termbase. This means the following: descriptive fields can occur on the top level, the so-called entry level. Entry-level descriptive fields refer to the whole entry, i.e. to all terms in a particular entry. A good example of this is the Client field, because this type of information usually applies to the whole entry. Descriptive fields can also occur on the term level. For example, a definition, a note, etc. usually refers to a particular term. Take the following steps to define the entry structure for your termbase: 1. In the Entry structure box on the left-hand side of the screen click on Entry level. SDL MULTITERM 2014 SDL plc Confidential. Copyright 7-7 2013 SDL plc. Creating Termbases 2. In the Available descriptive fields list highlight the Client field. Then click the Add button. 3. Note that the Client field is now listed under Entry level. Click the Client field in the Available descriptive fields list on the right-hand side again to deselect it. 4. The Notes field is supposed to refer to the respective terms of an entry. Therefore, in the Entry structure box on the left-hand side select Term level. 5. In the Available descriptive fields list highlight the Notes field. Then click the Add button. 6. Click Next to continue, then click Finish. SDL MULTITERM 2014 SDL plc Confidential. Copyright 7 7-8 2013 SDL plc. Creating Termbases 7. You have now successfully created a new (empty) termbase. Note that the termbase name is displayed in the application title bar. V FOR MORE INFORMATION 7 Entry Structure SUMMARY C When you create a termbase definition from scratch you add the required languages. C You can also add the descriptive fields you require, e.g. Notes, Client, etc. C By default, each descriptive field that you add is a free text field. To change the data type, e.g. to picklist, you need to change the field’s properties. This allows you to associate a field with a number of pre-defined picklist values. C Descriptive fields can occur on the entry level (i.e. refer to all the terms in an entry) or can be termspecific, i.e. refer to a particular term only. SDL MULTITERM 2014 SDL plc Confidential. Copyright 7-9 2013 SDL plc. Creating Termbases 7 SDL MULTITERM 2014 7-10 SDL plc Confidential. Copyright 2013 SDL plc. W O R K ING WI TH I N PUT MODELS In this chapter you will learn how to: C Define an input model to streamline the entry creation process C Use an input model to add a new entry Chapter 8 8 Working with Input Models WHAT ARE INPUT MODELS? Input models are templates, which you can use to facilitate editing and creating entries. When you added a new entry in one of the previous exercises, all languages were offered for editing, even when you only needed to fill in some of the available languages. Moreover, in order to add a descriptive field (e.g. Notes), you had to manually add a blank field, and then enter the field content. When you use an input model, the fields that you require are already included in the form of a template. All you have to do is to fill in the fields. It is also possible to define fields as mandatory. Example: when you set the Subject field as mandatory, entries cannot be saved if you failed to fill in that particular field. Therefore, input models offer the following advantages: C Greater speed C More consistency, as you can pre-define the fields and the entry structure V FOR MORE INFORMATION About Input Models CREATING AN INPUT MODEL In the previous exercise you set up a termbase with three languages. Now we are going to create an input model based on the definition of our newly created termbase. The following requirements apply: C You only need to add terms in two languages, i.e. English and German. C You want your input model to include a Notes field. C On the top of each entry a Client field is required. This field should be mandatory. To crate an input model that fits the above requirements take the following steps: Naming the Input Model 1. 8-2 Click the Termbase Management button on the bottom of the Navigation pane. SDL MULTITERM 2014 SDL plc Confidential. Copyright 2013 SDL plc. Working with Input Models 2. Right-click the Input Models icon below Training Termbase, then select the Create command from the context menu. 3. On the first page of the Input Model Wizard click Next to continue. 4. On the Input Model Name page enter a name for your input model into the Name field, e.g. English - German Model. Then click Next. 8 Adding an Entry-Level Field 1. On the Input Model Definition page, right-click the item Entry level. This opens a list with the languages that are available in the termbase. SDL MULTITERM 2014 SDL plc Confidential. Copyright 8-3 2013 SDL plc. 8 Working with Input Models 8-4 2. From the list click Client and then press Enter. This will add the Client field below Entry level. 3. Let us assume that the Client field needs to be mandatory. This means that it should not be possible to save an entry without selecting a value for this field. To do this activate the Mandatory check box while the Client field is still highlighted. SDL MULTITERM 2014 SDL plc Confidential. Copyright 2013 SDL plc. Working with Input Models 8 Adding Languages 1. Now add the two languages that your input model should include, i.e. English and German. Rightclick Entry level again. While keeping the Ctrl key pressed select German and English. Then press Enter. 2. Now add a Notes field for the term of each language. To do this right-click Term below German. Then select Notes from the list and confirm by pressing Enter. 3. Repeat the above step for English. The Notes field should NOT be mandatory, i.e. leave the settings for this field unchanged. 4. Close the wizard by clicking Next and then Finish. V FOR MORE INFORMATION C Creating an Input Model C Defining Input Models ADDING A NEW ENTRY BASED ON THE INPUT MODEL Now that you have defined the input model let us use it to add a new entry. Let us assume that you want to add the term mouse and its translation to your termbase. To add a new entry based on your newly created input model take the following steps: 1. Click the Terms button on the bottom of the Navigation pane. SDL MULTITERM 2014 SDL plc Confidential. Copyright 8-5 2013 SDL plc. 8 Working with Input Models 2. Select your newly-created input model from the Input model dropdown list. D NOTE It is important to select the input model BEFORE you add the entry. 8-6 3. Press F3 to add a new entry. This will open the edit mode, which already contains the fields that you defined in your input model. 4. Double-click the empty field next to Client. This will open the list of available values. Click the check box next to the first value, then press Enter. 5. Press the Tab key. This will automatically open the German term field. Enter the term Maus. SDL MULTITERM 2014 SDL plc Confidential. Copyright 2013 SDL plc. Working with Input Models 6. Press Tab again. This will open the Notes field. Enter some descriptive text, e.g. Mit der Tastatur zu arbeiten ist effektiver als mit der Maus. Then press Tab to continue. 7. Now enter the English term, i.e. mouse. 8. Press Tab to go down to the Notes field and enter e.g. Using the keyboard is more efficient than using the mouse. Close the field with Enter. 9. Save the entry with Edit -> Save. 8 As you have seen in this exercise, adding an entry using an input model can be a lot faster, as you can just use the Tab key to jump to the next field to fill in. SUMMARY C Input models can significantly streamline the entry creation/editing process, as they provide a template with fields that you can fill in. C Fields can be defined as mandatory, i.e. you cannot save an entry unless you fill in this particular field. C Before adding an entry you need to select the input model that you want to use. C Within the input model you can use the Tab key to go from field to field. SDL MULTITERM 2014 SDL plc Confidential. Copyright 8-7 2013 SDL plc. E X T R ACTI NG TER MINOLOGY In this chapter you will learn how to: C Set up a terminology extraction project C Extract bilingual terminology from a translation memory file in TMX format C Review the extraction result C Export the extraction result to a termbase Chapter 9 9 Extracting Terminology WHAT IS TERMINOLOGY EXTRACTION? Terminology extraction provides a fast and efficient way to fill your termbase with relevant terminology. You can extract terminology from existing monolingual or bilingual documents (e.g. translation memories). This allows you to quickly add relevant terminology to your termbase. You can, for example, process documents that were translated in the past in order to fill your termbase with customer/projectspecific terms, which can then be leveraged in future translation projects. For terminology extraction, SDL offers SDL MultiTerm Extract, which is a separate product. The following exercise can only be done if you have installed SDL MultiTerm Extract on your PC. PERFORMING A BILINGUAL TERMINOLOGY EXTRACTION For this exercise we are going to assume the following: you have a translation memory (TM) export, which contains segments that were translated in the past. Now you want to extract relevant terminology from the bilingual TM and import the terms into your termbase. D NOTE For this exercise we are using a very small TM export file, which only contains a few dozen segments. Terminology extraction works better on larger files, as they provide a better statistical basis for the heuristic-based terminology extraction. Starting SDL MultiTerm Extract To start the application take the following steps: 1. Click the Windows Start button, then select All Programs -> SDL -> SDL MultiTerm 2014, and click the SDL MultiTerm Extract 2014 application icon. 2. After SDL MultiTerm Extract has launched, maximize the application window by clicking the Maximize button in the top-right corner. Creating a Bilingual Extraction Project To set up a bilingual extraction project take the following steps: 9-2 1. Select the File -> New Project menu command. This will open the New Project Wizard. 2. Select Bilingual Term Extraction Project. SDL MULTITERM 2014 SDL plc Confidential. Copyright 2013 SDL plc. Extracting Terminology 3. 9 Enter a project name into the Project Name text field, e.g. Training. Then click Next. Selecting the Termbase 1. On the next screen click the Choose button to select the training termbase that you created in one of the previous chapters. This is the termbase that we will use to import the terminology extraction result. SDL MULTITERM 2014 SDL plc Confidential. Copyright 9-3 2013 SDL plc. 9 Extracting Terminology 9-4 2. In the Choose Termbase dialog box click the Browse termbase button. Browse for the folder that contains your newly created training termbase and select the termbase file training.sdltb by double-clicking it. The termbase name should now be listed in the dialog box. 3. Click the termbase name to highlight it, then click OK. SDL MULTITERM 2014 SDL plc Confidential. Copyright 2013 SDL plc. Extracting Terminology 4. 9 The termbase languages are now listed below the termbase name. The terminology extraction will be from English to German. Therefore, make sure that the selected Source Language is English(en) and the Target Language is German(de). Then click Next. Selecting the Project File 1. On the next screen click the Browse button and browse to the folder that contains the sample TMX file, which is a small translation memory export, i.e. ..\Sample Files\Extracting_Terminology. 2. Select the file Sample English - German.tmx by double-clicking it. When the file name is shown in the Project Files list, click Finish. Running the Extraction After selecting the project file you will be prompted to run the extraction. Take the following steps: SDL MULTITERM 2014 SDL plc Confidential. Copyright 9-5 2013 SDL plc. 9 Extracting Terminology 1. Confirm the prompt by clicking Yes, which will start the extraction process. 2. Wait a few seconds for the extraction to finish, then click OK. 3. The extraction result is shown in a bilingual table, which looks as shown below: Verifying the Extraction Result The next step is to verify the extraction result. This implies going through the list of extracted terms, and confirm the term pairs and edit the extracted terms as required. To do this take the following steps: Validating a Term Pair 1. When you find that the source and target terms are correct, then you can validate them by clicking the check boxes next to the source and target terms. As the first term pair is correct, click the corresponding check boxes. 2. Then use the Down key to go to the next term pair. Editing a Term The second suggested term pair is almost correct. However, in the target language the plural form is used whereas the source language contains the term in its singular form. To change the target term to the singular form take the following steps: 9-6 SDL MULTITERM 2014 SDL plc Confidential. Copyright 2013 SDL plc. Extracting Terminology 1. Double-click inside the target term. 2. Overwrite the plural form with the singular form, i.e. Benutzerwörterbuch. 3. Finally validate both source and target term by clicking the corresponding check boxes. 4. Move down to the next term pair, which is actually correct. Therefore validate both terms. Then go down to the next term. 9 Adding a Target Term For the next source term the extraction was unable to identify the target term, i.e. the target column is empty. You can manually add the target term. SDL MultiTerm Extract can help you research the correct term using the so-called concordance search. Take the following steps: 1. While the source term dialog box is highlighted right-click it, then select the Concordance command from the context menu. 2. Look at the Concordance window in the lower-right corner of the application. This window lists all the sentences in which the source term was found. 3. Let us assume that you have identified the target term Dialogfeld as the correct translation. Select this term by double-clicking it. 4. Then click the right mouse button and select Add As Translation from the context menu. SDL MULTITERM 2014 SDL plc Confidential. Copyright 9-7 2013 SDL plc. 9 Extracting Terminology 5. Note that the selected target term has been added as a validated term to the extraction list. Moreover, the target term is now highlighted in the Concordance window. 6. Click the check box next to the source term dialog box to validate it. At this point we will stop verifying the extraction result. You may use your newly acquired knowledge to verify the remaining term candidates yourself. Exporting the Extraction Result to the Termbase To export the validated terms to the termbase take the following steps: 9-8 1. Select the File -> Export menu command. 2. This opens the Export Wizard. On the first screen of the wizard click Next to continue. SDL MULTITERM 2014 SDL plc Confidential. Copyright 2013 SDL plc. Extracting Terminology 3. On the next screen leave the Export to the project termbase default option selected and click Next. 4. On the next screen select Only Validated from the Filter dropdown list. This ensures that only the terms that you validated (i.e. checked) will be imported into the termbase. Then click Next. 5. Skip the two following screens by clicking Next twice. Finally click Finish. 6. When prompted to save the export definition for later use click No. SDL MULTITERM 2014 SDL plc Confidential. Copyright 9 9-9 2013 SDL plc. 9 Extracting Terminology 7. Wait a few seconds for the export to finish then click OK. 8. When prompted to remove the non-validated terms from the project click Yes. This will remove any terms from the extraction list that you did not validate. D NOTE Removing non-validated terms is useful when you are certain that you have finished the extraction project. If you plan to continue to validate terms (e.g. the next day), then do not remove any nonvalidated terms from the project. Switch back to SDL MultiTerm 2014. Click the Refresh View button on the View tab. This will show the newly imported terms in your termbase. SUMMARY 9-10 C Terminology extraction allows you to scan bilingual documents (i.e. translation memories) for suitable term candidates. C When setting up a bilingual terminology extraction project, select the termbase into which the extracted terms should be imported and the translation memory (or translation memories), e.g. in TMX format. C The extraction result will be presented in the form of a bilingual table. C You can validate terms by clicking the check boxes next to them. C You can modify terms by double-clicking and editing them. C Using the concordance search you can display all segments that contain the selected term. This helps you see the term in context and identify suitable target terms. C The extraction result can then be imported into the selected termbase. You can apply a filter to make certain that only validated terms are imported into the termbase. SDL MULTITERM 2014 SDL plc Confidential. Copyright 2013 SDL plc. E X P O RTI NG TER MBASE S In this chapter you will learn how to: C Export a termbase to an XML file C Generate a bilingual word list and a Microsoft Word RTF dictionary from a termbase C Run a filtered export Chapter 10 10 Exporting Termbases ABOUT EXPORTING TERMBASES Exporting termbases can be useful for the following reasons: C You want to create a backup of a termbase, e.g. to give it to other users for import into their termbases C You want to generate a printable file from a termbase, e.g. in Microsoft Word or Microsoft Excel format Exporting termbases can be a way of providing terminology data to users who are not equipped with SDL MultiTerm. Before running the export operations close the current termbase (select the File tab, then click Close Termbase). Then open the Hardware Termbase again. RUNNING AN XML EXPORT The underlying format used by SDL MultiTerm is XML. Therefore, you can easily export the content of a termbase to an XML file. This can be useful, for example, if you want to back up your termbase to an external file. You can also send the XML export file to other users (e.g. external translators), who can then import the XML into their termbases. To run an XML export take the following steps: 10-2 1. Click the Termbase Management button on the bottom of the Navigation pane. 2. Click the Export icon below the termbase name. SDL MULTITERM 2014 SDL plc Confidential. Copyright 2013 SDL plc. Exporting Termbases 3. Note that the available export definitions are now listed on the right-hand side. Right-click Default export definition and select the Process command from the context menu. 4. On the first page of the Export Wizard click the button Save As and select a location and name for your export file, e.g. your desktop. As file name you can enter, for example, XML Export. Then click Next. 5. On the next page, wait for the progress bar to reach 100%. This means that the export has been processed successfully. Click Next and then Finish to close the Export Wizard. 6. Take a look at the location in which the XML export file has been created. You can open the file in your browser by double-clicking it. Note, however, that XML is not suitable for reading or printing. SDL MULTITERM 2014 SDL plc Confidential. Copyright 10 10-3 2013 SDL plc. 10 Exporting Termbases GENERATING A BILINGUAL GLOSSARY FROM THE TERMBASE Let us assume that you want to generate a bilingual word list. This can also be useful, if you want to give a terminology list to an external translator who does not have SDL MultiTerm. You can also print such a list and use it e.g. for an interpreting job. To generate a bilingual word list take the following steps: 10-4 1. Note that type of export only takes into account the terms from the selected source and target language. All other languages will be ignored. Switch back to the Terms view, and make sure that English is selected as source . Then select German as target . 2. Now switch to the Termbase Management view, then click Export below the termbase name. 3. Right-click HTML export definition and select the Process command from the context menu. 4. On the first page of the Export Wizard click the button Save As, and select a location and name for your export file, e.g. your desktop. As file name you can enter e.g. Glossary. Then click Next. 5. On the next page wait for the progress bar to reach 100%. This means that the export has been processed successfully. Click Next and then Finish to close the Export Wizard. SDL MULTITERM 2014 SDL plc Confidential. Copyright 2013 SDL plc. Exporting Termbases 6. Take a look at the location in which the export file has been generated. Double-click the export file to open it in your Web browser. The export result should look as shown below: D NOTE 10 This export format does not include any descriptive fields. Only the terms of the selected source/target language are exported. E TIP You can also open the HTML export file directly in Microsoft Excel. GENERATING A DICTIONARY FROM YOUR TERMBASE Let us assume you want to generate a dictionary from your termbase, e.g. for print purposes. To create a dictionary take the following steps: 1. Make sure that the available export definitions are still listed. 2. On the right-hand side, right-click Word Dictionary export definition and select the Process command from the context menu. 3. On the first page of the Export Wizard click the button Save As, and select a location and name for your export file, e.g. your desktop. As file name you can enter e.g. Dictionary. SDL MULTITERM 2014 SDL plc Confidential. Copyright 10-5 2013 SDL plc. 10 Exporting Termbases 4. At this point let us assume that you only want to export entries that contain an English definition. Note that in one of the previous chapters you defined a filter with exactly this criterion. All you need to do is select the pre-defined filter. To do this check the box Apply filter and make sure the pre-defined filter Has English Definition is selected in the dropdown list. 5. Click Next to run the export. 6. On the next page wait for the progress bar to reach 100%. This means that the export has been processed successfully. Click Next and then Finish to close the Export Wizard. 7. In Windows Explorer go to the location of the export file. Double-click the export file to open it in Microsoft Word. The export result should look as shown below: D NOTE The Word Dictionary export definition only takes the currently selected source/target language into account. 10-6 SDL MULTITERM 2014 SDL plc Confidential. Copyright 2013 SDL plc. Exporting Termbases V 10 FOR MORE INFORMATION C About Export Definitions C About the Export Wizard SUMMARY C Each termbase comes with a set of pre-defined export definitions, which allows you to export the termbase content into a number of different file formats, e.g. XML, HTML, RTF. C XML is mainly used for backup purposes, as it is the only format that can be directly imported into a termbase. C HTML exports contain the terms in two selected languages. These exports can be used, for example, to generate bilingual glossaries. C RTF exports can be used to generate printable dictionaries. C You can apply pre-defined filters during an export to limit the export to a subset of the termbase. SDL MULTITERM 2014 SDL plc Confidential. Copyright 10-7 2013 SDL plc. M A I N TA I NI NG TERMBASES This chapter provides a practical example of how to keep a termbase lean and efficient. You will learn how to: C Search for duplicate terms C Merge entries C Create read-only copies of a termbase Chapter 11 11 Maintaining Termbases HANDLING DUPLICATE TERMS From time to time it may be necessary to maintain your termbase to keep it lean and efficient. For example, it can happen that your termbase for duplicate terms, which clutter the termbase unnecessarily. However, duplicate terms are not always redundant. The same word in one language can have different meanings and different translations. Just take the English word well as an example. In this case the same term can occur on several entries and is not redundant as the corresponding entries stand for completely different concepts. Searching for Duplicate Terms Let us check whether our sample termbase has any potential duplicates. To do this take the following steps: 1. First, make sure that English is selected as source language and that you are in the Terms view. D NOTE The duplicates search (like most other search types) is performed in the selected source language. 2. Click the Advanced Search button, and then select Search for Duplicate Terms. 3. The hitlist shows that the term interface exists twice in the termbase. Note that the numbers behind the terms in the hitlist are the unique entry ids. The entry that contains the first occurrence of the duplicate term is shown in the Entry window on the right-hand side. Comparing the Entries Now you want to take a look at the second entry to check whether this term is redundant or not. To do this take the following steps: 11-2 1. Go back to the Browse list by clicking the corresponding tab. 2. Note that the two interface terms are shown in the Browse list. Click the first occurrence of the term. SDL MULTITERM 2014 SDL plc Confidential. Copyright 2013 SDL plc. Maintaining Termbases 3. Then keep the Ctrl key pressed while clicking the second occurrence of the term. This will open both entries in separate entry tabs. 4. You can easily switch between the two entries by clicking the corresponding tab on top of the Entry window. 11 If you compare the two entries, you will note that the first entry contains the term interface and its translations in German, French, and Spanish. The second entry contains the Chinese, Japanese, and Portuguese translations for the same term. It makes, of course, sense to consolidate all these terms in one entry, as they belong to the same concept. To merge the information of both entries into one entry take the following steps: SDL MULTITERM 2014 SDL plc Confidential. Copyright 11-3 2013 SDL plc. 11 Maintaining Termbases 1. Click the Merge button (or press F9). D NOTE Make sure that no further entries are open at the same time, as the content of those entries would also be merged. You can close entries tabs by selecting the corresponding tab and then pressing Ctrl+F4. 2. Confirm the merge operation by clicking Yes. Note the currently displayed entry now contains all the languages. 3. To save the merged entry press F12. 4. Merging all languages in a single entry has NOT deleted the other entry, which has now become redundant. Therefore, we can safely delete it. To do this click the tab of the other entry. 5. Delete this entry by pressing Shift+Del. 6. Confirm deletion of the entry with Yes. V FOR MORE INFORMATION Search for Duplicate Terms CREATING A READ-ONLY COPY OF A TERMBASE Sometimes you may want to forward your termbase to other users. In that case it is enough to just send the corresponding *.sdltb file. However, you may not want the recipient of your termbase to be able to modify or export the content of the file. In that case you can encrypt your termbase before sending it to another user. To do this take the following steps: 1. First open your Windows Explorer, and go to the folder in which your termbase file is located, i.e. ..\Sample Files\Termbases\Hardware.sdltb. 2. Then create a copy of the *.sdltb file. D NOTE Make certain that you run the encryption on a copy of the *.sdltb file, because once the termbase file is encrypted you can no longer edit it yourself. 11-4 3. Open the copy of the termbase in SDL MultiTerm. 4. Switch to the Termbase Management view. SDL MULTITERM 2014 SDL plc Confidential. Copyright 2013 SDL plc. Maintaining Termbases 5. Right-click the termbase name and select the Reorganize command from the context menu. 6. In the Reorganize Termbase dialog box select the options Encrypt termbase and Set termbase to read-only. E TIP 11 Optionally, you can also set an expiry date for your termbase. That way you can make certain that no one uses the termbase after the specified date. 7. Now click OK to run the encryption. Once the message Done appears, click Next to continue. 8. On the following screen you will see a summary of the process. Click Finish to close the dialog box. You can now forward the encrypted *.sdltb file to other users of SDL MultiTerm. D NOTE Note that it is sufficient to just send out the *.sdltb file. The *.mtf and *.mdf files contain the search languages, and will be created automatically once the *.sdltb file is opened on another PC. SDL MULTITERM 2014 SDL plc Confidential. Copyright 11-5 2013 SDL plc. 11 Maintaining Termbases SUMMARY 11-6 C In the course of time a termbase may accumulate potential duplicate entries. These can be homonyms (i.e. words that have different meanings, thereby expressing different concepts) or the same term with the same meaning can be found on several entries. In this case it is redundant. C SDL MultiTerm allows you to search for any potential duplicates, which are then shown in the Hitlist for the selected source language. C Entries can be opened in separate entry tabs. To do this click the corresponding terms in the Browse list while keeping the Ctrl key pressed. C You can delete redundant entries. C You can merge entries, thereby making certain that all useful information is consolidated in one entry. C Through the Reorganize feature you can make encrypt a termbase and make it read-only to prevent other users from editing it or exporting its content. SDL MULTITERM 2014 SDL plc Confidential. Copyright 2013 SDL plc. A C C E SS I NG TER MBASE S FROM S D L T RA D O S STUDIO This chapter provides an overview of how SDL MultiTerm integrates into the translation environment SDL Trados Studio. You will learn how to: C Open a document for translation in SDL Trados Studio C Select a termbase from SDL Trados Studio C Look up and insert terms while translating C Add new entries from SDL Trados Studio Chapter 12 12 Accessing Termbases from SDL Trados Studio GENERAL INFORMATION ON SDL TRADOS STUDIO SDL Trados Studio offers functionality for translating, reviewing, and managing translation projects. While translating you can add and edit termbases entries directly from SDL Trados Studio. Moreover, SDL Trados Studio automatically scans each source segment for known terms. This feature is called active terminology recognition. Active terminology recognition allows you to easily insert target terms from the termbase into your translation. Using Termbases from SDL Trados Studio D NOTE You can only follow this exercise if SDL Trados Studio is installed on your system. Starting SDL Trados Studio 1. Start SDL Trados Studio through Start -> All Programs -> SDL -> SDL Trados Studio 2014, and click the SDL Trados Studio 2014 application icon. 2. If you are starting SDL Trados Studio for the first time, you need to enter your user name and your e-mail address. Then click Next. 3. If you are starting SDL Trados Studio for the first time, you will also be prompted to select a profile. Keep the Default profile selected and click Next. 4. On the following page you can simply proceed by clicking Next again, then click Finish. Opening a Document for Translation To open a document for translation take the following steps: 12-2 1. Click the Translate Single Document button on the Welcome screen. 2. Browse to the folder where the sample document is stored, i.e. ..\Sample Files\Documents, and select the file PhotoPrinter.doc by double-clicking it. 3. In the Open Document dialog box make sure that English (United States) is selected in the Source Language dropdown list. SDL MULTITERM 2014 SDL plc Confidential. Copyright 2013 SDL plc. Accessing Termbases from SDL Trados Studio 4. Then select your preferred target language from the Target Language dropdown list. D NOTE 12 Make sure that you select a target language that is covered by the sample termbase. At the time of writing the sample termbase contained the following languages: English, German, French, Spanish, Portuguese, Chinese, and Japanese. Selecting a Termbase 1. To select your termbase click the Advanced button in the lower left corner of the dialog box. SDL MULTITERM 2014 SDL plc Confidential. Copyright 12-3 2013 SDL plc. 12 Accessing Termbases from SDL Trados Studio 12-4 2. On the left-hand side of the Project Template Settings dialog box select Language Pairs -> All Language Pairs -> Termbases. Then click the Add button. 3. In the Select Termbases dialog box click the Browse button and browse to the location where your sample termbases are stored, e.g. ..\Sample Files\Termbases. 4. Select the termbase file Hardware.sdltb by double-clicking it, then click OK to close the Select Termbases dialog box. 5. A message box will open to inform you that the languages (i.e. languages) have been mapped to the language pair of our sample translation project. Click OK to close the message. 6. Then click OK to close the Project Template Settings dialog box. Click OK again to open the document in SDL Trados Studio. SDL MULTITERM 2014 SDL plc Confidential. Copyright 2013 SDL plc. Accessing Termbases from SDL Trados Studio D 12 NOTE When opening a document for translation you would normally select a translation memory (TM). However, in this exercise we will focus only on using a termbase. Creating and using TMs is covered in the dedicated SDL Trados Studio training courses. V FOR MORE INFORMATION How to Add or Remove a Termbase Translating the Document in the Editor The document is now shown in the side-by-side editor. On the left-hand side you see the English source segments. During translation you enter the target segments into the (empty) column on the right-hand side. Using Active Terminology Recognition Note that in the first source segment, the term photo printer is highlighted with a red bracketed line. This indicates that this term has been found in the selected termbase. In the Term Recognition window in the top right corner you see the term and its translation. To translate the first segment take the following steps: 1. Make sure that the cursor is placed in the target cell next to the first source segment and start typing your translation. As soon as you type the first letter of the target term (e.g. in German F for Fotodrucker), the correct target term is suggested automatically. 2. Press Enter to insert the suggested target term into your translation. 3. After you have finished translating the first segment press Ctrl+Enter to move to the following segment. SDL MULTITERM 2014 SDL plc Confidential. Copyright 12-5 2013 SDL plc. 12 Accessing Termbases from SDL Trados Studio 4. In the second segment two terms have been recognized, i.e. photo printer and color cartridge. Start translating this segment. Again, when you type the first letter of one of the suggested target terms, a list opens from which you can select the correct target term. D NOTE If the list contains more than one term, you can use the Up and Down keys on your keyboard to select the target term that you want to insert. D NOTE You may have to adapt the terms that are suggested by the termbase to make them fit the current context, e.g. when an inflected or plural form is required. 5. Finish translating the second segment, then press Ctrl+Enter to go to the next segment. 6. In the third segment three terms have been recognized, i.e. power cable, USB, and photo printer. Now we would like to show you an alternative way inserting target terms into your translation. Instead of typing the first letters of a suggested target term, you can also use the keyboard shortcut Ctrl+Shift+L. This will open a list with all the terms found in the current source segment. 7. You can use the Up and Down keys on your keyboard to select a target term in the list. Then press Enter to insert the required target term into your translation. Finish translating the third segment, and press Ctrl+Enter to proceed to the last segment. V FOR MORE INFORMATION Term Recognition Window Viewing the Full Termbase Entry The last segment also contains the known term photo printer. Let us assume that you would like to see the full termbase entry, i.e. not only the source and target term. You can do this directly from SDL Trados Studio: 12-6 SDL MULTITERM 2014 SDL plc Confidential. Copyright 2013 SDL plc. Accessing Termbases from SDL Trados Studio 12 1. In the Term Recognition window highlight the term photo printer, then click the right mouse button. 2. Select View term details from the context menu. This will open the Termbase Viewer window next to the editor. This window shows the full entry and additional information, i.e. descriptive fields and multimedia objects (if available). E TIP Move the mouse pointer to the border of Termbase Viewer window and then resize it as required. V FOR MORE INFORMATION Termbase Viewer Window Close the Termbase Viewer window by clicking the Close button. Then finish translating the current segment and confirm it by pressing Ctrl+Enter. SDL MULTITERM 2014 SDL plc Confidential. Copyright 12-7 2013 SDL plc. 12 Accessing Termbases from SDL Trados Studio Adding an Entry to the Termbase Take a look at the next segment: the term ventilation is not included in the termbase. Let us assume that you expect you will have to translate this term more often in future documents. It would therefore be a good idea to add it to the termbase on the fly during translation. To do this take the following steps: 12-8 1. Translate the last segment and make sure your translation contains the proper translation for ventilation (German: Belüftung). 2. Highlight the source term ventilation and the target term by double-clicking the terms. 3. Then click the right mouse button, and select Add New Term from the context menu. 4. Note that the new term pair is now shown in the Termbase Viewer window next to the editor. 5. Let us assume that would like to add a Subject value to the suggested entry. To do this click the arrow button on the top of the entry and select Subject from the context menu. 6. Click the check box next to IT and Telecom. Then press Enter. SDL MULTITERM 2014 SDL plc Confidential. Copyright 2013 SDL plc. Accessing Termbases from SDL Trados Studio 7. To save the new entry in the termbase click the Save this Entry button. 8. Note that after adding the entry the term ventilation is highlighted with a red bracketed line in the source segment, as it has become a known term. 9. Confirm the last target segment with Ctrl+Enter. 12 10. Close the Term Recognition window. V FOR MORE INFORMATION How to Add Terms to a Termbase Searching the Termbase from SDL Trados Studio You can also search for terms that are not in the document. To do this follow the steps below: 1. Click the Termbase Search tab on the bottom of the Term Recognition window. 2. Then enter your search term, e.g. true image into the search text field of the Termbase Search window. Press Enter to execute the search. SDL MULTITERM 2014 SDL plc Confidential. Copyright 12-9 2013 SDL plc. 12 Accessing Termbases from SDL Trados Studio 3. The results will be shown directly in the Termbase Search window of SDL Trados Studio. V FOR MORE INFORMATION Termbase Search Window SUMMARY 12-10 C You can select one or several termbases for searching and editing from the SDL Trados Studio translation environment. C When you have selected a termbase, SDL Trados Studio will automatically search the current segment for any known terms (active terminology recognition). If terms are found, you can insert the target term directly into your translation either by typing the first letter and pressing Enter. C You can add new terms to the termbase by highlighting the source/target terms in the document and by selecting the Add New Term command from the context menu. SDL MULTITERM 2014 SDL plc Confidential. Copyright 2013 SDL plc. S D L MULTI TER M ONLINE This chapter provides general information on accessing termbases through a Web browser. Chapter 13 13 Accessing Server Termbases ABOUT SDL MULTITERM ONLINE SDL MultiTerm Online allows you to access termbases using a Web browser (i.e. Microsoft Internet Explorer or Mozilla Firefox). To do this you do not even have to have SDL MultiTerm installed. Note that only server termbases can be provided through SDL MultiTerm Online, i.e. not the file-based termbases that you have been using throughout this training. If you have access to an SDL MultiTerm Online server, take the following steps: 13-2 1. Open your Web browser and enter the server URL, for example http://www.multiterm.com. 2. Then enter your user name and password, and click Login. 3. After the log-in the available termbases are displayed. Activate the check box next to the termbase that you want to access, then click OK. 4. The termbase is then opened in a view that is similar to SDL MultiTerm. On the left-hand side you see a browse list with the terms from the selected source language. 5. Make sure that the required language pair is selected, e.g. English as source and French as target language. 6. Enter the term accounting into the search text field above the browse list. SDL MULTITERM 2014 SDL plc Confidential. Copyright 2013 SDL plc. Accessing Server Termbases 7. Click the Fuzzy radio button. 8. Execute the search by pressing the Enter key. Note that the browse list has turned into the hitlist, which contains the results (if any). SDL MULTITERM 2014 FOR TRANSLATORS SDL plc Confidential. Copyright 13 13-3 2013 SDL plc. Copyright © 2013 SDL plc. All Rights Reserved. All company product or service names referenced herein are properties of their respective owners. SDL enables global businesses to enrich their customers’ experience through the entire customer journey. SDL’s technology and services help brands to predict what their customers want and engage with them across multiple languages, cultures, channels and devices. SDL has over 1,500 enterprise customers, 400 partners and a global infrastructure of 70 offices in 38 countries. 42 out of the top 50 brands work with SDL. For more information, visit www.sdl.com.