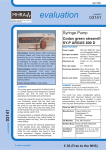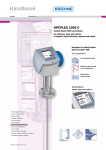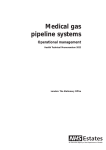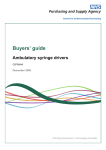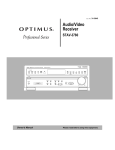Download The Schedule of Classes for Administrative and Departmental Users
Transcript
The Schedule of Classes for Administrative and Departmental Users Created on 12/2/2009 11:24:00 AM COPYRIGHT & TRADEMARKS Copyright © 1998, 2009, Case Western Reserve University; Information Technology Services Customer Service and Support; CAPS; ERP. User Manual The Schedule of Classes for Administrative and Departmental Users Table of Contents The Schedule of Classes for Administrative and Departmental Users ........................ 1 Overview of the Schedule of Classes (SOC)............................................................................. 1 Preparing to Update the SOC ................................................................................................... 1 Print Out the Schedule of Classes ...........................................................................................................2 Editing the SOC ......................................................................................................................... 9 Common Changes to the SOC ................................................................................................................9 The Schedule Print Flag ...................................................................................................................................... 9 Add Another Class to a Course that's Already Scheduled ................................................................................ 10 Add a Course to the Schedule that wasn't Offered in the Last Like-Term ........................................................ 18 Remove a Single Class from the Schedule........................................................................................................ 32 Remove a Course Completely from the Schedule............................................................................................. 37 Add a Special Topic to a Class ......................................................................................................................... 43 Change Class Meeting Days and Times............................................................................................................ 46 Change Classroom ............................................................................................................................................ 51 Change or Add Instructor ................................................................................................................................. 58 Indicate a Final Exam for a Class Section ........................................................................................................ 64 Create an Exam Outside of a Class's Regular Meeting Pattern ......................................................................... 69 Require that Students Get Instructor/Department Permission to Enroll ............................................................ 75 Change the Enrollment Capacity of a Class ...................................................................................................... 79 Create a Note to Attach to a Class .................................................................................................................... 83 Cancel a Class After it's been Published ........................................................................................................... 88 Advanced Scheduling ........................................................................................................................... 98 Combine Sections ............................................................................................................................................. 98 Schedule a Class with Multiple Components.................................................................................................. 107 Schedule an Auto Enroll Class ....................................................................................................................... 115 SOC Reports ........................................................................................................................... 121 SOC Error Report ............................................................................................................................... 122 SOC Staffing Report ........................................................................................................................... 128 SOC Instructor Advisor Report .......................................................................................................... 134 SOC Cross-Listed Classes Report ...................................................................................................... 139 Resolving the SOC Error Report ........................................................................................................ 146 Required Course Component Not Scheduled.................................................................................................. 146 Closed Class ................................................................................................................................................... 149 Combined Section Closed ............................................................................................................................... 152 Combined Sections with Different Meeting Patterns ...................................................................................... 154 Multiple Components of the Same Course have Time Conflicts .................................................................... 160 At Least One Instructor Must Have Grade Approval Access ......................................................................... 164 Course Topic Not Scheduled .......................................................................................................................... 168 Meeting Pattern Not Scheduled ...................................................................................................................... 170 Class Has Times Assigned but No Days ......................................................................................................... 173 Class Has Days Assigned but No Times ......................................................................................................... 176 Class Does Not Have an Instructor Assigned ................................................................................................. 178 Final Exam Flags Differ for the Same Course ................................................................................................ 181 All Offerings of a Course Not Scheduled ....................................................................................................... 186 Dynamically Dated Sessions Require Assignment of Meeting and Facility ................................................... 196 Combined Sections with Different Instructors ................................................................................................ 200 Class Meeting Scheduled Outside of Standard Meeting Patterns ................................................................... 207 The Finished Product ............................................................................................................ 214 Use Class Search to Review SOC ....................................................................................................... 215 Glossary ......................................................................................................................... 221 Page iii User Manual The Schedule of Classes for Administrative and Departmental Users The Schedule of Classes for Administrative and Departmental Users The following business processes apply to all users who access the Schedule of Classes module. Each business process represents a singular instance requiring access to or changes to an academic organization's schedule of classes. Directions are given with a general audience in mind. Overview of the Schedule of Classes (SOC) Sequence for maintaining the Schedule of Classes for your academic organization: 1. Print out your academic organization's schedule of classes 2. Make changes to classes as necessary (meeting days, meeting times, instructors, enrollment limit, etc.) 3. Add classes to the schedule as necessary; remove classes from schedule as necessary 4. Run all SOC Reports 5. Correct errors 6. Notify SOC Representative to turn on the Schedule Print Flag (makes your academic organization's schedule visible to students) Preparing to Update the SOC This section introduces the process of generating a report of an academic organization's schedule of classes. The Schedule of Classes is created each semester when the University Registrar's office copies the previous like semester's classes to the upcoming semester. Each academic organization is then responsible for updating its schedule for the term at hand. To begin reviewing and updating Page 1 User Manual The Schedule of Classes for Administrative and Departmental Users their portion of the schedule, an academic organization's SOC users can utilize the Print Schedule of Classes feature, which generates a report of the schedule in a printable format. This printed schedule can then be used as a basis for making changes to the upcoming term. Print Out the Schedule of Classes This business process demonstrates printing a copy of the schedule of classes. The Print Schedule of Classes feature allows administrative users to print out a copy of their academic organization's schedule. It is a valuable and convenient tool for examining the schedule of classes and deciding upon edits for upcoming semesters. The report can also be generated and used at any point during the semester to see current enrollment numbers for an organization's classes. Procedure Use the Printing the Schedule of Classes process to generate a printed version of an academic organization's class schedule for a term. Step Action 1. Click the Curriculum Management link. 2. Click the Schedule of Classes link. 3. Click the Print Class Schedule link. Page 2 User Manual The Schedule of Classes for Administrative and Departmental Users Step 4. Action The Print Class Schedule Run Control search screen appears. If you have run this report before, click Search for a list of run controls associated with your user ID. If this is the first time you have run this report, click the Add a New Value tab to create a new Run Control ID. 5. Enter an appropriate name into for this report into the Run Control ID field. For example, enter "Print_Schedule". A Run Control ID is the name a user creates to represent a process or report in the SIS, and the criteria used to process it. Once a Run Control ID is created, it can be used over and over again as needed. There is no need to create a new Run Control ID for every instance in which a unique report is processed. Run Control IDs can be made of upper or lowercase letters and numbers. There can be no spaces, special characters or punctuation. To separate words in a Run Control ID, use an underscore, i.e. Run_Control. Please note: The name of a Run Control ID can never be changed. Neither can the Run Control ID be deleted from a User ID. Page 3 User Manual The Schedule of Classes for Administrative and Departmental Users Step 6. Step 7. Action Click the Add button. Action The Print Class Schedule tab appears. Enter the Academic Institution as CASE1. Click the Look up Term button. 8. Select the appropriate term from the search results. This is the term for which the class schedule will be returned in the report. 9. Click the Look up Academic Organization Node button. Page 4 User Manual The Schedule of Classes for Administrative and Departmental Users Step 10. Action Select your academic organization from the search results. Only the schedule of this academic organization will appear in the report. 11. Click the Schedule Print list. 12. Click the All list item. 13. Click the Print Instructor in Schedule list. 14. Click the All list item. 15. In the Class Status group box, click the Cancelled and Tentative checkbox options. 16. Click the Report Options tab. Page 5 User Manual The Schedule of Classes for Administrative and Departmental Users Step 17. Action The Report Options tab screen appears. Select all the checkbox options, including the Report Only option. 18. Step 19. Click the Run button. Action The Process Scheduler Request screen appears. Click the OK button. 20. Page 6 Click the Process Monitor link. User Manual The Schedule of Classes for Administrative and Departmental Users Step 21. Action The Process Monitor appears. Click the Refresh button periodically until the Run Status column displays Success and the Distribution Status column displays Posted. 22. When Success and Posted appear, click the Details link. 23. The Process Detail screen appears. Click the View Log/Trace link. 24. The View Log/Trace screen appears. In the File List, click the link ending in .PDF. Page 7 User Manual The Schedule of Classes for Administrative and Departmental Users Step 25. Action The printable Schedule of Classes for your academic organization appears. This report can be run as many times as your academic organization needs it throughout the scheduling process. For example, run the report when scheduling starts to create a template for making changes. Run the report before the schedule is finalized to look for errors or missing data. Run the report a final time to distribute the final schedule to faculty and staff. If the Schedule of Classes report does not appear, check your internet browser settings to determine if a pop-up blocker is turned on. Turn off all pop-up blockers to ensure that SIS reports and windows can appear. If the Schedule of Classes report appears but is blank, close the report and return to the Print Class Schedule tab. Make sure that the Schedule Print and Print Instructor on Schedule fields are both set to All. Run the report again. For help with the Schedule of Classes, contact [email protected]. Page 8 User Manual The Schedule of Classes for Administrative and Departmental Users Step Action 26. Click the Print icon to print the report. Click the Save icon to save the report to a local or remote drive. Use the Back and Forward arrows to move between pages in a report (if more than one exists). 27. Listed for each class is the Subject, Catalog Number, Section, Class Number, Course Title, Component, Units, Building and Room where class is held, Days and Times, and Instructor. If applicable, the Enrollment Capacity and current Class Enrollment Total fields are also populated. 28. This completes the process of generating and viewing the printable Schedule of Classes report. End of Procedure. Editing the SOC This section introduces you to the most common changes that are made to the Schedule and how to perform them. Each academic organization at Case Western Reserve University is responsible for monitoring and updating the class schedule that it offers. Monitoring the schedule includes, but is not limited to: creating new sections of classes, scheduling classes that are new to a term, removing classes from a term, scheduling and changing class meeting times and locations, and reserving seats for members of student populations. As described in Preparing to Update the SOC, the University Registrar's office copies classes from the most recent like semester to the upcoming semester. Consequently, most of the changes that an academic organization makes to its class schedule are just updates to what already exists, and very little must be created from scratch. All of these tasks are described in the section of this manual called Common Changes to the SOC. Common Changes to the SOC This section introduces you to the most common changes that users make to their academic organization's schedule of classes. Depending on how many changes your academic organization makes to its class schedule from year to year, you may have very few or very many changes to make in the Schedule of Classes feature in SIS in order to prepare the schedule for publication. The following guides are intended to help you through each of the most common changes that an academic organization can make to its class schedule. The Schedule Print Flag The Schedule Print Flag is the checkbox that determines whether or not a class section can be seen by students in the Searchable Schedule of Classes. Once the Schedule Print Flag is checked, Page 9 User Manual The Schedule of Classes for Administrative and Departmental Users the schedule can only be updated by administrative users in a few ways. To demonstrate what can and cannot be changed once the Schedule Print Flag is turned on, each process shows one of the following in its introduction: After Schedule Print = This means that the process can be performed after the Schedule Print Flag has been turned on. After Schedule Print = This means that the process cannot be performed while the Schedule Print Flag is turned on. For more on the Schedule Print Flag, please see the section called The Finished Product. Add Another Class to a Course that's Already Scheduled This business process demonstrates adding a class to a course that's being offered in a term. In the Schedule of Classes screens, a Class Section is a single class within a course offering. For example, if there are two classes being offered in the spring semester of BIOL 117, then each of those classes is a class section of the BIOL 117 spring course offering. There would be BIOL 117 section 100, and BIOL 117 section 101. To create a new class in SIS, a class section must be added to the existing section(s) and be given a new section number. After Schedule Print = Procedure Use the Add a Section to a Course Offering process to add a class section to a course offering for a term. Step Action 1. Click the Curriculum Management link. 2. Click the Schedule of Classes link. 3. Click the Maintain Schedule of Classes link. Page 10 User Manual The Schedule of Classes for Administrative and Departmental Users Step 4. Action The Maintain Schedule of Classes search screen appears. Enter the Academic Institution as CASE1. Click the Look up Term button. 5. Select the appropriate term from the search results. 6. Click the Search button. Page 11 User Manual The Schedule of Classes for Administrative and Departmental Users Step 7. Page 12 Action All courses owned by your academic organization and scheduled during the chosen term appear in the search results. Select the class to which you want to add a section from the search results. User Manual The Schedule of Classes for Administrative and Departmental Users Step 8. Action The Basic Data tab appears. Click the Add a new row button in the Class Sections group box. 9. A new class section data row appears. Note that the Class Sections header displays the new number of sections for this course during the term. 10. Enter the number of this class section into the Class Section field. For example, if this is the second section of this class, enter "101". A Section number identifies a class within its course offering for a term. The first class section of any course offering is always 100. If a course has only one component type, such as Lecture or Research, section numbers start at 100 and are incremented by 1 for each new section. For example, if BIOL 116 has 3 class sections in a term, it will look like this: BIOL 116 100-LEC BIOL 116 101-LEC BIOL 116 102-LEC If a course has more than one component type (most commonly lecture/lab or Page 13 User Manual The Schedule of Classes for Administrative and Departmental Users lecture/lab/recitation), the primary enrollment section (the one for which students must enroll in order to enroll for other components of the course) is numbered 100 and the numbers for subsequent instances of the same component type are incremented by 100. For example, if PHYS 115 has two lectures for all its labs, the lectures will look like this: PHYS 115 100-LEC PHYS 115 200-LEC The first lab section associated with lecture 100 will be numbered 110 and the numbers of subsequent labs associated with the same lecture will be incremented by 1. For example: PHYS 115 100-LEC PHYS 115 110-LAB PHYS 115 111-LAB The same pattern is followed for the second lecture. PHYS 115 200-LEC PHYS 115 210-LAB PHYS 115 211-LAB Step Action 11. Press [Tab] on your keyboard. 12. The Class Section number copies to the Associated Class number field. If this section is associated with a section other than itself, please see the Labs and Other Associated Classes section of this manual for further directions. 13. Click the Meetings tab. Page 14 User Manual The Schedule of Classes for Administrative and Departmental Users Step Action 14. Note that the Class Sections group box is still displaying the newly created class section, as indicated in the Class Section field. 15. Enter a Facility ID or request a room in the Req. Rm field. 16. Select a Meeting Pattern for this class section by clicking the Look Up Pat button and selecting the appropriate pattern from the search results. 17. Enter a Meeting Start time and press [Tab] on your keyboard. 18. The Meeting End field contains the appropriate meeting end time for the class section, given its Meeting Pattern. It can be changed as necessary, but all nonstandard meeting times must be approved by the academic organization's Dean. Page 15 User Manual The Schedule of Classes for Administrative and Departmental Users Step 19. Action Enter the EmplID of the instructor for the class section into the ID field. Click the Look Up ID button for a searchable list of instructors. If an instructor does not appear after repeated attempts to search for him or her, then the Add/Update/Delete Instructor/Advisor/TA/Grading Proxy Form must be completed for that individual and returned to the Office of the University Registrar. The form can be obtained at http://www.case.edu/provost/registrar/forms.html. Step 20. Action The Instructor Role, Print option, and Access fields populate based on the Instructor's data on the Instructor/Advisor table. Instructor Role: The primary role assigned to this individual. Determines the defaults of the Print and Access fields. • Page 16 Instructor User Manual The Schedule of Classes for Administrative and Departmental Users • • • Secondary Instructor TA Grading Proxy Print: If the instructor should appear in the searchable schedule of classes, then this checkbox will be checked. Only Primary and Secondary Instructor roles have the Print checkbox checked by default. Access: Determines the access that the individual has to the online Grade Roster in the SIS. • • Step 21. Approve: The instructor can both enter and approve (submit) grades in the Grade Roster. Default for Primary and Secondary instructors roles. Grade: Instructor can enter and save grades but not approve (submit) them. Default for TA and Grading Proxy roles. Action Click on the Enrollment Control tab. Page 17 User Manual The Schedule of Classes for Administrative and Departmental Users Step Action 22. The Enrollment Capacity field defaults from the course catalog and can be changed if necessary. If the Enrollment Capacity is greater than the room capacity of the room selected on the Meetings tab for this section, then a warning will appear when the course offering is saved. 23. Click the Save button. 24. This completes the process of adding a section to a course offering. End of Procedure. Add a Course to the Schedule that wasn't Offered in the Last Like-Term This business process demonstrates scheduling a course offering that wasn't a part of the previous like-term. If a course wasn't offered in the term that was copied to make the new term, then the course has to be added to the schedule from the Course Catalog, and the Schedule New Course feature is used. Note: The Schedule New Class process is not for entering a completely new course into the SIS Course Catalog. Only the Office of the University Registrar can enter new courses into the Course Catalog. Departments must submit an approved Course Action Form in order to have a new course added to the Catalog. The Course Action form is available at http://www.case.edu/provost/registrar/forms.html. The Schedule Print Flag is not applicable at this stage of the process. Procedure Use the Add a Course Offering to the Schedule process to add a course offering to the class schedule for a term. Step Action 1. Click the Curriculum Management link. 2. Click the Schedule of Classes link. 3. Click the Schedule New Course link. Page 18 User Manual The Schedule of Classes for Administrative and Departmental Users Step 4. Action The Schedule New Course search screen appears. Enter the Academic Institution as CASE1. Click the Look up Term button. 5. Select the appropriate term from the search results. 6. Click the Search button. Page 19 User Manual The Schedule of Classes for Administrative and Departmental Users Step 7. Page 20 Action All courses listed for your academic organization in the Course Catalog appear in the search results. Select the course that is to be added to the schedule. User Manual The Schedule of Classes for Administrative and Departmental Users Step 8. Action The Basic Data tab appears. Confirm the Session, which defaults to Regular Academic Session during the Fall and Spring terms. To change the session, click the Look Up Session button and select a different session from the search results. 9. To create the first class section of the course, enter "100" into the Class Section field. 10. Press [Tab] on your keyboard. 11. The Class Section number copies to the Associated Class field. 12. If this class is part of a special topic that is listed on its Course Catalog record, the topic can be chosen in the Course Topic ID field by clicking on the Look Up Course Topic ID button. This will set the topic for just this section of the class during the term or session. 13. To mark this class as being a part of a Semester Spotlight, Senior Audit, or other special label, utilize the Course Attribute and Course Attributes Values fields. 14. Click the Meetings tab. Page 21 User Manual The Schedule of Classes for Administrative and Departmental Users Step 15. Action The Meetings tab contains the fields that define the class meeting location, days, and times. The Final Exam field will default to the value on the Course Catalog record, and can be changed if necessary. If a final exam is to be scheduled during the standard final exam schedule, then the Final Exam field must be marked Yes in order for the University Registrar to include it in the schedule. Selecting No in the Final Exam field simply means that the class section does not utilize the standard final exam schedule. A final exam can still be administered by the department or instructor. 16. The Meeting Pattern group box contains fields for classroom assignment, classroom request, meeting date range, meeting days, and meeting start and end times. 17. To set a meeting pattern for this class, click the Look up Pat button. Page 22 User Manual The Schedule of Classes for Administrative and Departmental Users Step Action 18. The Look Up Pat (Pattern) screen appears. Select the pattern containing the days of the week when this class will take place. 19. The day options check off automatically based on the pattern selected. 20. Enter the start time of the class into the Mtg Start field. For example, enter 10:30 am. 21. Press [Tab] on your keyboard. 22. The Mtg End field is filled with an end-time based on the Academic Group in which this class is assigned and the Pattern selected for it. Confirm or change the end time of the class section. Pay special attention to the AM and PM labels. 23. The Start and End dates of the class section match the beginning and end dates of the session in which the class takes place. Page 23 User Manual The Schedule of Classes for Administrative and Departmental Users Step 24. Action The Facility ID field holds the code of the classroom where instruction will take place. TBA (to be announced) is the default value. Click the Look Up Facility ID button to select a classroom owned by your academic organization, or use the Req. Rm (Request Room) field to request a room from the Office of the University Registrar. The TBS TBS code in the Facility ID field alerts the Office of the University Registrar to select an available room from their selection for the use of the class meeting. The TBA code in the Facility ID field announces that the classroom has yet to be scheduled for a section. The following Facility IDs will be available in the Facility ID Look Up screen: - Classrooms owned by the academic organization - General Assignment rooms not scheduled by the University Registrar - TBA - TBS TBS Page 24 User Manual The Schedule of Classes for Administrative and Departmental Users Step 25. Action Decision: Please make a selection from the options listed below. • • 26. Step 27. Use a Department Classroom Go to step 26 on page 25 Request a Room from the University Registrar Go to step 39 on page 30 Click the Look Up Facility ID button. Action All classrooms assigned to your academic organization appear in the search results. Select the appropriate classroom from the search results. To request any room in a building, select the building code that just lists the building. For example: Facility ID Building Room ALLN ALLN (blank) Page 25 User Manual The Schedule of Classes for Administrative and Departmental Users Step 28. Step 29. Action The Exam or Mtg Desc field will be used for non-standard exam times NOT held during the final exam week. Please see the Creating an Exam Outside of a Regular Meeting Pattern business process document for directions. Action In the Instructors for Meeting Pattern group box, select the Instructor for the class meeting. Enter the Instructor's EmplID into the ID field or click the Look up ID button. 30. All instructors appear in the Look Up ID search results. To locate an individual within the list, utilize the search fields. If an instructor does not appear after repeated attempts to search for him or her, then the Add/Update/Delete Instructor/Advisor/TA/Grading Proxy Form must be completed for that individual and returned to the Office of the University Registrar. The form can be obtained at http://www.case.edu/provost/registrar/forms.html. Page 26 User Manual The Schedule of Classes for Administrative and Departmental Users Step 31. Action The Instructor Role, Print, and Access fields default based on the settings given to the individual by the University Registrar's office in the Instructor/Advisor Table. Instructor Role: The primary role assigned to this individual. Determines the defaults of the Print and Access fields. • • • • Instructor Secondary Instructor TA Grading Proxy Print: If the instructor should appear in the searchable schedule of classes, then this checkbox will be checked. Only Primary and Secondary Instructor roles have the Print checkbox checked by default. Access: Determines the access that the individual has to the online Grade Roster in the SIS. • • Step Approve: The instructor can both enter and approve (submit) grades in the Grade Roster. Default for Primary and Secondary instructors roles. Grade: Instructor can enter and save grades but not approve (submit) them. Default for TA and Grading Proxy roles. Action 32. To add another instructor to the meeting, click the Add a row button in the Instructors for Meeting Pattern group box and enter the additional instructor's EmplID. 33. Click the Enrollment Cntrl tab. Page 27 User Manual The Schedule of Classes for Administrative and Departmental Users Step Action 34. The Enrollment Control tab establishes the number of students who can enroll per section of the class, and whether or not the students need an instructor's or department's consent to enroll in the class. 35. The Add and Drop Consent fields default from the Course Catalog record. To alter either field for the class section, click the drop-down box and select a new value. The choices are: Instructor Consent Department Consent No Consent Add Consent: Instructor Consent - The instructor must grant a permit to each student who wants to enroll. Department Consent - A Department representative must grant a permit to each student who wants to enroll. No Consent - Students do not need permission to enroll in the class. Drop Consent: Instructor Consent - The instructor must give students permits to withdraw Page 28 User Manual The Schedule of Classes for Administrative and Departmental Users from the class. Used only by SAGES and other approved organizations. Department Consent - A Department representative must give students permits to withdraw from the class. Used only by SAGES and other approved organizations. No Consent - Student does not need any permission to withdraw from the class. Step 36. Action The Enrollment Capacity field defaults from the course catalog and can be changed if necessary. To enforce an enrollment limit, enter the maximum number of students who can enroll in this section in the Enrollment Capacity field. If the Enrollment Capacity is greater than the room capacity of the room selected on the Meetings tab for this section, then a warning will appear when the course offering is saved. 37. Click the Save button. 38. This completes the process of adding a course offering to the schedule and scheduling its first section. Changes can be made to the class section until the Schedule Print Flag is turned on. To add another section to this course offering, please see the guide entitled Adding a Section to a Course Offering. End of Procedure. Remaining steps apply to other paths. Page 29 User Manual The Schedule of Classes for Administrative and Departmental Users Step Action 39. Delete any data in the Facility ID field and enter "TBS TBS" into the Facility ID field. 40. If your academic organization would like to request a particular room, click the Look Up Req. Rm. (Requested Room) button to search the list of rooms available from the University Registrar. Page 30 User Manual The Schedule of Classes for Administrative and Departmental Users Step 41. Action All classrooms managed by the University Registrar appear in the Look Up Req. Rm. search results. To locate a room in the list, utilize the search fields at the top of the page. For example, begin searching for a classroom by identifying the building it should be in. Enter the first letter in the building's name into the Building field. To request any room in a building, select the building code that just lists the building. For example: Facility ID Building Room ALLN ALLN (blank) Step Action 42. Click the Look up Building button. 43. The Look Up Building screen appears. All buildings matching your search criteria appear. Select the appropriate building. Page 31 User Manual The Schedule of Classes for Administrative and Departmental Users Step 44. Action The Look Up Req. Rm. screen reappears. The building code is in the Building search field. Click the yellow Look Up button. 45. Step 46. Select the appropriate classroom from the search results. Action The room code is entered into the Req. Rm field. The Registrar's office will see the room request. Go to step 28 on page 26 Remove a Single Class from the Schedule This business process demonstrates deleting just one class from a course offering during a term. This process can be used when more than one class is schedule for a course and only part of the course's offerings have to be removed from the schedule. Before the Schedule of Classes is made public to students, classes and class sections that departments don't want to offer during a term can be deleted from the schedule. There is a significant and important difference between deleting a section of a class and canceling a section of a class. A class section can be deleted from a class offering as long as the Schedule Print Flag Page 32 User Manual The Schedule of Classes for Administrative and Departmental Users is turned off and no students are enrolled in the section. A class section should be cancelled if the Schedule Print Flag has been turned on or if students have enrolled in the section. The following guide will describe the process of deleting a section. Please see Remove a Course Offering from a Term for directions on how to remove a course offering entirely from the term schedule, and Cancel a Class Section for directions on how to cancel a class section. After Schedule Print = Procedure Use the Delete a Section from a Course Offering process to delete a class section from a course offering for a term. Step Action 1. Click the Curriculum Management link. 2. Click the Schedule of Classes link. 3. Click the Maintain Schedule of Classes link. Page 33 User Manual The Schedule of Classes for Administrative and Departmental Users Step 4. Action The Maintain Schedule of Classes search screen appears. Enter the Academic Institution as CASE1. Click the Look up Term button. 5. Select the appropriate term from the search results. 6. Click the Search button. Step 7. Page 34 Action All courses owned by your academic organization and scheduled during the chosen term appear in the search results. Select the class from which a section should be deleted. User Manual The Schedule of Classes for Administrative and Departmental Users Step 8. Action The Basic Data tab appears. Find the section that needs to be deleted by clicking the Show next row button on the Class Sections group box header until it appears. 9. Confirm the class section selected by viewing the number in the Class Section field. 10. Locate the Schedule Print checkbox. If the box is checked, then the section cannot be deleted because it has been made public to students. If there is no checkmark, then the section can be deleted. 11. Click the Enrollment Cntrl tab. Page 35 User Manual The Schedule of Classes for Administrative and Departmental Users Step 12. Action The Enrollment Control tab appears. Locate the Enrollment Capacity field. If the Total value next to the Enrollment Capacity is "0", then the section can be deleted. If the number is greater than 0, then students are enrolled in the section and it must be cancelled instead of deleted. Please see Canceling a Class Section in this manual for directions. 13. Click the Basic Data tab. 14. Ensure that you are still viewing the class section that is to be deleted by confirming the number in the Class Section field. 15. Click the Delete row button. 16. A Delete Row confirmation message appears. Click Cancel to cancel the deletion. Click the OK button to delete the section. Page 36 User Manual The Schedule of Classes for Administrative and Departmental Users Step Action 17. The section has been deleted. Note the number of sections indicated in the Class Sections group box header. There should be one less header than there was previously. 18. Click the Save button. 19. This completes the process of deleting a section from a course offering. End of Procedure. Remove a Course Completely from the Schedule This business process demonstrates removing an entire course offering from the class schedule for a term. Removing a course offering from the schedule for a term is a process similar to removing a single section of a class. A course offering can be removed from the schedule if the Schedule Print flag is off on all sections and no students have enrolled in any sections. If the Schedule Print flag is on, and/or if students have enrolled in any of the class sections, then applicable class sections must be cancelled. Please see Cancel a Class Section for directions. After Schedule Print = Procedure Page 37 User Manual The Schedule of Classes for Administrative and Departmental Users Use the Remove a Course Offering from a Term process to delete all class sections from a course offering, subsequently removing a course completely from a term. Step Action 1. Click the Curriculum Management link. 2. Click the Schedule of Classes link. 3. Click the Maintain Schedule of Classes link. Step 4. Action The Maintain Schedule of Classes search screen appears. Enter the Academic Institution as CASE1. Click the Look up Term button. 5. Page 38 Select the appropriate term from the search results. User Manual The Schedule of Classes for Administrative and Departmental Users Step 6. Step 7. Action Click the Search button. Action All courses owned by your academic organization and scheduled during the chosen term appear in the search results. Select the class from which a section should be deleted from the list. Page 39 User Manual The Schedule of Classes for Administrative and Departmental Users Step 8. Action The Basic Data tab appears. Note the Schedule Print checkbox. If there is a checkmark in the box, the course cannot be removed from the term. If there is no checkmark, the process may continue. 9. Page 40 Click the Enrollment Cntrl tab. User Manual The Schedule of Classes for Administrative and Departmental Users Step 10. Action The Enrollment Control tab appears. Locate the Enrollment Capacity field. If the Total value next to the Enrollment Capacity is "0", then the section can be deleted. If the number is greater than 0, then students are enrolled and the class section must be cancelled instead of deleted. Please see Canceling a Class Section for directions. 11. Review all class sections for possible enrollment. Click the Show next row button to see other sections. If any sections show student enrollment, the course offering cannot be completely removed from the schedule. Please see Cancel a Class Section for directions on canceling a class. 12. Click the Basic Data tab. Page 41 User Manual The Schedule of Classes for Administrative and Departmental Users Step Action 13. Click the Delete row button. 14. A gray window appears. Click the Cancel button to cancel the deletion of the class section. Click the OK button to proceed. 15. The section has been deleted. Note the number of sections indicated in the Class Sections group box header. Continue deleting sections until all are gone. 16. When all sections with data have been removed, there will still be one Class Section row left; however, it will not contain any data. Note that the Class Section and Associated Class fields are empty, and the Class Sections header shows "1 of 1" rows. 17. Click the Save button. 18. This completes the process of removing a course offering from the schedule for a term. End of Procedure. Page 42 User Manual The Schedule of Classes for Administrative and Departmental Users Add a Special Topic to a Class This business process demonstrates adding a special topic to a class. Special topics are attached to courses on the Course Catalog. They are scheduled on classes by using the Topic ID field in the Class Topic group box. Topics will remain on class sections from term to term and can be changed as necessary. After Schedule Print = Procedure Use the Create a Special Topics Section process to add a special topic to a class section. Step Action 1. Click the Curriculum Management link. 2. Click the Schedule of Classes link. 3. Click the Maintain Schedule of Classes link. Page 43 User Manual The Schedule of Classes for Administrative and Departmental Users Step 4. Action The Maintain Schedule of Classes search screen appears. Enter the Academic Institution as CASE1. Click the Look up Term button. 5. Select the appropriate term from the search results. 6. Click the Search button. Step 7. Page 44 Action All courses owned by your academic organization and scheduled during the chosen term appear in the search results. Select the appropriate class from the search results. User Manual The Schedule of Classes for Administrative and Departmental Users Step 8. Action The Basic Data tab appears. The Class Topic group box contains the special topic that will be listed for the class. Click the Look up Course Topic ID button. 9. All topics listed for the course appear in the search results. Select the appropriate topic from the list. 10. The topic appears in the Class Topic group box. The Print Topic in Schedule checkbox option is checked by default. Do not remove this checkmark. 11. Select topics for other sections of the course as necessary. If topics are not scheduled for all sections of a special topics course, an error will appear in the Error Report. Click the Show next row button to access other sections of the course. 12. Click the Save button. Page 45 User Manual The Schedule of Classes for Administrative and Departmental Users Step 13. Action This completes the process of creating a special topics section. End of Procedure. Change Class Meeting Days and Times This business process demonstrates how to change a class section's meeting days and times. The Meetings tab holds the actual class scheduling information; that is, the meeting dates, days, and times. This process will describe how to change any and all of those fields. After Schedule Print = Procedure Use the Change Class Meeting Days and Times process to change the days and/or times that a class section meets. Step Action 1. Click the Curriculum Management link. 2. Click the Schedule of Classes link. 3. Click the Maintain Schedule of Classes link. Page 46 User Manual The Schedule of Classes for Administrative and Departmental Users Step 4. Action The Maintain Schedule of Classes search screen appears. Enter the Academic Institution as CASE1. Click the Look up Term button. 5. Select the appropriate term from the search results. 6. Click the Search button. Page 47 User Manual The Schedule of Classes for Administrative and Departmental Users Step Action 7. All courses owned by your academic organization and scheduled during the chosen term appear in the search results. Select the appropriate class. 8. The Basic Data tab appears. Click the Meetings tab. Page 48 User Manual The Schedule of Classes for Administrative and Departmental Users Step Action 9. Before making changes to the Meeting Pattern section, please make sure that you are on the right class section by looking at the Class Sections group box header and the Class Section field. 10. The first change that should be made to a class that is changing meeting days is the Pat (Pattern) field. Click the Look up Pat button. Page 49 User Manual The Schedule of Classes for Administrative and Departmental Users Step Action 11. A variety of meeting patterns appear based on the Academic Group to which your academic organization belongs. Select the appropriate meeting pattern from the search results. 12. Note that the value in the Mtg Start field remains, but the Mtg End time has changed based on the Pattern selected. 13. If applicable, enter a new class start time into the Mtg Start field. For example, enter"1220p". 14. Press [Tab] on your keyboard. 15. The Mtg End field updates to show an end time that meets the standard class timetable according to the Academic Group for the course and the Pattern of this class. This time can be changed as necessary. All non-standard meeting times must be approved by the presiding dean. 16. The Start/End Date fields default to the beginning and end of the Session to which the class is assigned. Page 50 User Manual The Schedule of Classes for Administrative and Departmental Users Step Action 17. Click the Save button. 18. This completes the process of changing the meeting days and times of a class section. End of Procedure. Change Classroom This business process demonstrates changing the classroom assignment on a class section. Please note: The SIS does not perform scheduling; consequently, it does not check for scheduling conflicts between classrooms indicated by departments in the Facility ID field. Departments should take care not to double book the classrooms for which they have responsibility. The Office of the University Registrar reviews the rooms requested in the Req. Rm field and will resolve scheduling conflicts for rooms owned by the University Registrar's Office. Contact [email protected] for assistance with classroom scheduling. Procedure Use the Change Classroom process to change the classroom assigned to a class section. Step Action 1. Click the Curriculum Management link. 2. Click the Schedule of Classes link. 3. Click the Maintain Schedule of Classes link. Page 51 User Manual The Schedule of Classes for Administrative and Departmental Users Step 4. Action The Maintain Schedule of Classes search screen appears. Click the Look up Term button. 5. Select the appropriate term from the search results. 6. Click the Search button. Page 52 User Manual The Schedule of Classes for Administrative and Departmental Users Step Action 7. All courses owned by your academic organization appear in the search results. Select the appropriate class. 8. The Basic Data tab appears. Click the Meetings tab. Page 53 User Manual The Schedule of Classes for Administrative and Departmental Users Step Action 9. Before making changes to the Meeting Pattern section, please make sure that you are on the right class section by looking at the Class Sections header and the Class Section field. 10. First, decide what type classroom is to be used: a classroom assigned to your academic organization, or a classroom managed by the University Registrar? 11. Decision: What type of classroom do you want to use? • • 12. Classroom assigned to my academic organization Go to step 12 on page 54 Classroom managed by the University Registrar Go to step 18 on page 56 If any data exists in the Req. Rm. field, delete it out of the field. Press [Delete]. 13. If any data exists in the Facility ID field, delete it out. Press [Delete]. 14. Page 54 Click the Look Up Facility ID button. User Manual The Schedule of Classes for Administrative and Departmental Users Step 15. Action A list of all classrooms assigned to your academic organization appears in the search results. Also on the list are General Assignment rooms. Select the appropriate room. The following Facility IDs will be available in the Facility ID Look Up screen: - Classrooms owned by the academic organization - General Assignment rooms not scheduled by the University Registrar - TBA - TBS TBS Step Action 16. Click the Save button. 17. This completes the process of changing a classroom. End of Procedure. Remaining steps apply to other paths. Page 55 User Manual The Schedule of Classes for Administrative and Departmental Users Step Action 18. Begin by deleting the existing data in the Facility ID and Req. Rm. (Requested Room) fields. 19. Enter "TBS TBS" into the Facility ID field. This code alerts the University Registrar's office that this class section needs a classroom from the list of ones they manage. 20. Click the Look Up Req. Rm. button. Page 56 User Manual The Schedule of Classes for Administrative and Departmental Users Step 21. Action The Look Up Req. Rm search screen appears. All rooms managed by the University Registrar, and those for General Assignment, appear in the search results. To find a room within the search results, use the search fields at the top of the page. For example, search for a building by the first letter in its name. 22. Click the Look up Building button. 23. The Look Up Building screen appears. All building names matching the search criteria appear. Select the appropriate building. 24. The building code is now in the Building search field. Click the yellow Look Up button. 25. All rooms in the building appear in the search results. Select the appropriate room. 26. Click the Save button. 27. This completes the process of changing a classroom. End of Procedure. Page 57 User Manual The Schedule of Classes for Administrative and Departmental Users Change or Add Instructor This business process demonstrates how to change or add instructors to a meeting pattern. In SIS, the term "instructor" can apply to a faculty instructor, teaching assistant or grading proxy. Individuals are set up as an instructor on the Instructor/Advisor Table by the University Registrar, and assigned one of three roles: • • • Primary Instructor - the "instructor of record" for the class; has Approve access to grades. Teaching Assistant - a graduate student; has Grade access to grades. Grading Proxy - a graduate student or department administrator or assistant; has Grade access to grades. Each of these three roles has specific access to the grade roster, where student grades are submitted (beginning Summer 2008). When an instructor is chosen for a class section, the Instructor Role and Access fields automatically populate according to the settings on the Instructor/Advisor table. The Access field can contain one of the following: • • Approve - the instructor can enter and submit grades. Grade - the instructor can enter grades, but not submit them. After Schedule Print = Procedure Use the Change or Add Instructor process to change an instructor on a class section or add an instructor to a class section. Step Action 1. Click the Curriculum Management link. 2. Click the Schedule of Classes link. 3. Click the Maintain Schedule of Classes link. Page 58 User Manual The Schedule of Classes for Administrative and Departmental Users Step 4. Action The Maintain Schedule of Classes search screen appears. Enter the Academic Institution as CASE1. Click the Look up Term button. 5. Select the appropriate term from the search results. 6. Click the Search button. Page 59 User Manual The Schedule of Classes for Administrative and Departmental Users Step Action 7. All courses owned by your academic organization and scheduled during the chosen term appear in the search results. Select the appropriate class. 8. The Basic Data tab appears. Click the Meetings tab. Page 60 User Manual The Schedule of Classes for Administrative and Departmental Users Step Action 9. Before making changes to the Instructors for Meeting Pattern group box, confirm that you are viewing the correct class section by looking at the contents of the Class Sections header and the Class Section field. 10. To change or remove an instructor, click the Delete row button in the Instructors for Meeting Pattern group box. Important: Do not simply delete the contents of the ID field in the existing row to overwrite the existing EmplID. 11. A gray window appears. Click Cancel to cancel the deletion of the row. Click the OK button to continue deleting the row. Page 61 User Manual The Schedule of Classes for Administrative and Departmental Users Step Action 12. Enter the instructor's EmplID into the ID field, or click the Look Up ID button. 13. The Look Up ID screen appears. Search for the instructor by utilizing the search fields at the top of the page. For example, enter the instructor's last name into the Last Name field. 14. Enter the instructor's first name into the First Name field. 15. Click the Look Up button. 16. The instructor should appear in the search results. Click on his/her name. If the name does not appear, check the spelling used in the search fields. Other search fields that can be used are Campus ID (Case network ID), and National ID (SSN). If an instructor does not appear after repeated attempts to search for him or her, then the Add/Update/Delete Instructor/Advisor/TA/Grading Proxy Form must be completed for that individual and returned to the Office of the University Registrar. The form can be obtained at http://www.case.edu/provost/registrar/forms.html. Page 62 User Manual The Schedule of Classes for Administrative and Departmental Users Step 17. Action The instructor's EmplID and name appear. The Instructor Role, Print and Access fields default per the individual's setting on the Instructor/Advisor Table. Instructor Role: The primary role assigned to this individual. Determines the defaults of the Print and Access fields. • • • • Instructor Secondary Instructor TA Grading Proxy Print: If the instructor should appear in the searchable schedule of classes, then this checkbox will be checked. Only Primary and Secondary Instructor roles have the Print checkbox checked by default. Access: Determines the access that the individual has to the online Grade Roster in the SIS. • Approve: The instructor can both enter and approve (submit) grades in the Grade Roster. Default for Primary and Secondary instructors roles. Page 63 User Manual The Schedule of Classes for Administrative and Departmental Users • Step Grade: Instructor can enter and save grades but not approve (submit) them. Default for TA and Grading Proxy roles. Action 18. To add another instructor (or Grading Proxy or TA), click the Add a new row button in the Instructor for Meeting Pattern group box. 19. A new Instructor row appears. Repeat the steps to enter the instructor's EmplID into the ID field. 20. Click the Save button. 21. This completes the process of changing or adding an instructor. End of Procedure. Indicate a Final Exam for a Class Section This business process demonstrates indicating a final exam for a class section. The Final Exam field on the Meetings tab is used to alert the University Registrar's office if the instructor or department wishes to utilize the standard final exam period at the end of the fall and spring semesters. The field defaults to the value entered on the course catalog or from the value entered for the class section when it was scheduled in the previous like-term. If it is determined that the class should have a final exam during the standard final exam schedule, then the value in the Final Exam field must display Yes. It is preferred that final exams be indicated at the time that the course is scheduled. The Office of the University Registrar will then be able to schedule a final exam time for the class. If, at the time of scheduling, the status of the final exam has not been decided, then it is best to select Yes in the Final Exam field. Exam periods that are not utilized can be deleted by the University Registrar if that decision is made. The Final Exam field should only be set to Yes for courses that have final exams. Research courses, such as 651, 701, and the 400T, 500T, 600T series, should not have the Final Exam field set to "Yes" as these courses don't have final exams. If there is a final exam but the final exam period is not utilized to administer it, then the Final Exam field should display No. When the Final Exam field is set to "Yes," a final exam will only be scheduled if the course falls into the university's final exam grid (http://www.case.edu/registrar). Final exams may be scheduled for courses outside the grid by emailing [email protected] (mailto:[email protected]). The final exam flag does not appear anywhere that students can see it and is used solely for the scheduling of final exams. Page 64 User Manual The Schedule of Classes for Administrative and Departmental Users Once created, the scheduled exam will populate the Exam tab of the class section with the exam time and location. The exam will appear in the searchable schedule of classes so that students will be aware of the exam day, time, and location at the time that they register for the class. Once registered, students will be able to see the scheduled exam information in their Student Centers. Instructors can also see their exam information in the Exam Schedule portion of their Faculty Centers. If a midterm exam time must be added during the normal term (i.e. before final exam period), and outside of the standard meeting time, then a separate business process applies. Please see the guide called Creating an Exam Outside of the Regular Meeting Pattern for directions. After Schedule Print = Procedure Use the Indicate a Final Exam for a Class Section process to indicate that a class section is utilizing a standard final exam period. Step Action 1. Click the Curriculum Management link. 2. Click the Schedule of Classes link. 3. Click the Maintain Schedule of Classes link. Page 65 User Manual The Schedule of Classes for Administrative and Departmental Users Step 4. Action The Maintain Schedule of Classes search screen appears. Enter the Academic Institution as CASE1. Click the Look up Term button. 5. Select the appropriate term from the search results. 6. Click the Search button. Page 66 User Manual The Schedule of Classes for Administrative and Departmental Users Step Action 7. All courses owned by your academic organization and scheduled during the chosen term appear in the search results. Select the appropriate course. Click an entry in the Description column. 8. The Basic Data tab appears. Click the Meetings tab. Page 67 User Manual The Schedule of Classes for Administrative and Departmental Users Step 9. Action The Meetings tab appears. Before making changes, please make sure that the correct class section is displayed by viewing the contents of the Class Sections group box header and the Class Section field. 10. The Meetings tab appears. Click the Final Exam list. The Final Exam field should only be set to Yes for courses that have final exams. Research courses, such as 651, 701, and the 400T, 500T, 600T series, should not have the Final Exam field set to Yes as these courses don't have final exams. When the Final Exam field is set to Yes, a final exam will only be scheduled if the course falls into the university's final exam grid (http://www.case.edu/provost/registrar/exams/ (http://www.case.edu/provost/registrar/exams/exam2088.html)). Final exams may be scheduled for courses outside the grid by emailing [email protected] (mailto:[email protected]). Page 68 User Manual The Schedule of Classes for Administrative and Departmental Users The final exam flag does not appear anyplace that students can see it and is used solely for scheduling the final exams. Step Action 11. Click the Yes list item. 12. Click the Save button. 13. This completes the process of indicating a final exam for a class section. End of Procedure. Create an Exam Outside of a Class's Regular Meeting Pattern This business process demonstrates creating an exam period outside of a class section's regular meeting pattern. If an exam must be scheduled in the midst of the semester outside of a class section's standard meeting pattern (for instance, during the Provost's Hour), then a Meeting Pattern must be added to the class section before the Schedule Print Flag is set. Adding the non-standard exam (or other meeting) to the class section record will allow students to see the time commitment in the Schedule of Classes before they enroll in the course. It will also prevent time conflicts from occurring between this class section and any other class in which a student might try to enroll. The non-standard meeting time must be approved by the responsible Dean before the Schedule Print flag is activated on the class section affected. This business process is not meant to be utilized to schedule final exams during the final exam week. After Schedule Print = Procedure Use the Creating an Exam Outside of the Regular Meeting Pattern process to schedule an exam outside of a class section's regular meeting pattern. Step Action 1. Click the Curriculum Management link. 2. Click the Schedule of Classes link. 3. Click the Maintain Schedule of Classes link. Page 69 User Manual The Schedule of Classes for Administrative and Departmental Users Step 4. Action The Maintain Schedule of Classes search screen appears. Enter the Academic Institution as CASE1. Click the Look up Term button. 5. Select the appropriate term from the search results. 6. Click the Search button. Page 70 User Manual The Schedule of Classes for Administrative and Departmental Users Step Action 7. All courses owned by your academic organization and scheduled during the chosen term appear in the search results. Click on the appropriate course. Click an entry in the Description column. 8. The Basic Data tab appears. Click the Meetings tab. Page 71 User Manual The Schedule of Classes for Administrative and Departmental Users Step Action 9. Before making changes, please make sure that the right class section is displayed by viewing the contents of the Class Sections group box header and the Class Section field. 10. In the Meeting Pattern group box, click the Add a new row button. Page 72 User Manual The Schedule of Classes for Administrative and Departmental Users Step 11. Action A new Meeting Pattern row appears. Click the Facility ID button to select a room for this meeting that belongs to your department. To request the use of a room that belongs to the University Registrar, enter "TBS TBS" into the Facility ID field and select a room in the Req. Rm field, instead. 12. The Look Up Facility ID screen appears. All classrooms assigned to your academic organization appear. Select the appropriate classroom from the search results. Page 73 User Manual The Schedule of Classes for Administrative and Departmental Users Step Action 13. Click the Look up Pat (Pattern) button. 14. Select the appropriate code for the day of the week that the exam will take place. 15. Enter the start time for the exam into the Mtg Start field. 16. Press [Tab] on your keyboard. 17. A standard meeting-end time will appear in the Mtg End field. Edit this field as necessary. 18. Enter the date that the exam is occurring into the Start Date field. 19. Enter the same date into the End Date field. Page 74 User Manual The Schedule of Classes for Administrative and Departmental Users Step Action 20. Enter the Exam or Mtg Desc (Meeting Description) field as the purpose of the nonstandard meeting time. 21. Click the Save button. 22. This completes the process of creating an exam outside of a class's regular meeting pattern. The non-standard meeting time will appear in the Schedule of Classes so that students are aware of the time commitment, and cannot schedule another class during that time. End of Procedure. Require that Students Get Instructor/Department Permission to Enroll This business process demonstrates indicating if permission of the class instructor or department is required in order for a student to enroll in it. If permission is required to enroll in the class, then the Permission Requests screen of the Faculty Center will be used to grant or deny the permission requests from students. After Schedule Print = Procedure Page 75 User Manual The Schedule of Classes for Administrative and Departmental Users Use the Require Instructor/Department Permission process to require that a student seek permission from the instructor of record or department in order to register for the class. Step Action 1. Click the Curriculum Management link. 2. Click the Schedule of Classes link. 3. Click the Maintain Schedule of Classes link. Step 4. Action The Maintain Schedule of Classes search screen appears. Enter the Academic Institution as CASE1. Click the Look up Term button. 5. Page 76 Select the appropriate term from the search results. User Manual The Schedule of Classes for Administrative and Departmental Users Step 6. Step Action Click the Search button. Action 7. All courses owned by your academic organization and scheduled during the chosen term appear in the search results. Select the appropriate class. 8. The Basic Data tab appears. Click the Enrollment Cntrl tab. Page 77 User Manual The Schedule of Classes for Administrative and Departmental Users Step 9. Action Before making changes, please make sure that you are viewing the correct class section by looking at the contents of the Class Sections group box header and the Class Section field. If necessary, use the arrow buttons in the Enrollment Control header to locate the correct section. 10. The Add Consent field indicates if permission is needed from an instructor or department in order for a student to enroll in the class. The value in the Add Consent field defaults from the previous like-semester's indication. To change the value, click the Add Consent dropdown list. 11. Select the appropriate value from the dropdown list. No Consent - Students do not need permission to add the class. Inst Cnsnt Instructor Consent - The instructor must give permission to every student that requests to add the class. Dept Cnsnt Department Consent- The academic organization that facilitates the course must give permission to every student that requests to add the class. Page 78 User Manual The Schedule of Classes for Administrative and Departmental Users Step Action 12. Click the Save button. 13. This completes the process of requiring that a student obtain instructor or department permission to register for a class. End of Procedure. Change the Enrollment Capacity of a Class This business process demonstrates changing the enrollment capacity of a class section. The Enrollment Capacity field resides on the Enrollment Control tab. The field is used to limit the amount of students who can enroll in a class section. Once the enrollment capacity is reached, the class section automatically closes to enrollment. A number must always be entered into this field. If an enrollment capacity has not been established for a class section, either through a default setting on the course catalog or in a previous semester, the Enrollment Capacity field defaults to "999," which means that an unlimited number of students can register for the class. After Schedule Print = Procedure Use the Change Enrollment Capacity process to change the enrollment capacity of a class section. Step Action 1. Click the Curriculum Management link. 2. Click the Schedule of Classes link. 3. Click the Maintain Schedule of Classes link. Page 79 User Manual The Schedule of Classes for Administrative and Departmental Users Step 4. Action The Maintain Schedule of Classes search screen appears. Enter the Academic Institution as CASE1. Click the Look up Term button. 5. Select the appropriate term from the search results. 6. Click the Search button. Page 80 User Manual The Schedule of Classes for Administrative and Departmental Users Step Action 7. All courses owned by your academic organization and scheduled during the chosen term appear in the search results. Select the appropriate class. 8. The Basic Data tab appears. Click the Enrollment Cntrl tab. Page 81 User Manual The Schedule of Classes for Administrative and Departmental Users Step Action 9. Before making changes, please make sure that you are viewing the right class section by looking at the contents of the Class Sections group box header and the Class Section field. 10. Enter the desired number into the Enrollment Capacity field. 11. If the Enrollment Capacity entered is greater than the number of seats in the room entered in the Facility ID field, you will receive a warning. This is not an error; however, it is probably a good idea to either change the requested room or the enrollment limit. Click the OK button. 12. If you received a warning about the enrollment capacity being greater than what the classroom can hold, you should enter a new Enrollment Capacity, or change the contents of the Facility ID or Req. Rm fields. 13. Click the Save button. 14. This completes the process of changing the enrollment capacity of a class section. End of Procedure. Page 82 User Manual The Schedule of Classes for Administrative and Departmental Users Create a Note to Attach to a Class This business process demonstrates creating a class note that will display on the Class Details screen when students look at the schedule of classes. Class Notes are used to convey information to students that is not conveyed through the course description. For example, an instructor may want to include a note that an assignment is due on the first day or class, or that the class meets off-campus after its first meeting. After Schedule Print = Procedure Use the Create Class Notes process to create notes that will appear with the class section in the searchable schedule of classes that is used by students, instructors, and staff. Step Action 1. Click the Curriculum Management link. 2. Click the Schedule of Classes link. 3. Click the Maintain Schedule of Classes link. Page 83 User Manual The Schedule of Classes for Administrative and Departmental Users Step 4. Action The Maintain Schedule of Classes search screen appears. Enter the Academic Institution as CASE1. Click the Look up Term button. 5. Select the appropriate term from the search results. 6. Click the Search button. Step Action 7. All courses owned by your academic organization and scheduled during the chosen term appear in the search results. Select the appropriate class. 8. The Basic Data tab appears. Click the Notes tab. Page 84 User Manual The Schedule of Classes for Administrative and Departmental Users Step 9. Action Before making changes, please make sure that you are viewing the correct class section by looking at the contents of the Class Sections group box header and the Class Section field. If necessary, use the arrow buttons in the Enrollment Control header to locate the correct section. 10. The Free Format Text field can be used to enter a free-text note about that class that will appear in the searchable schedule of classes that is used by students, instructors, and staff. 11. Notes can be created and permanently stored on the Class Notes table by the University Registrar. To select a note from the Class Notes table, click the Look up Note Nbr button. 12. Select the appropriate note from the search results. Click the object. Page 85 User Manual The Schedule of Classes for Administrative and Departmental Users Step Action 13. The note appears in the Note Nbr text box. 14. The note cannot be changed in the Note Nbr text box. To change the note, click the Copy Note button. Page 86 User Manual The Schedule of Classes for Administrative and Departmental Users Step 15. Action The note copies to the Free Format Text field where it can be edited as necessary. Please note: To change the format of a permanent note, please contact the Registrar's office at [email protected]. 16. Click the Save button. Page 87 User Manual The Schedule of Classes for Administrative and Departmental Users Step Action 17. The note appears on the Class Details screen of the class search result in the Notes group box. 18. This completes the process of creating a class note. End of Procedure. Cancel a Class After it's been Published This business process demonstrates canceling a class section. As discussed previously, if a class section needs to be removed from the schedule, there are two ways that this can be accomplished. The first, deleting the class section, can only be used if the Schedule Print flag has not been turned on and no students are registered for the class. The second, canceling a class, is to be used when the Schedule Print flag has been turned on for the class section and/or students are registered for the section. After Schedule Print = Procedure Use the Cancel a Class Section process to cancel a class section. Page 88 User Manual The Schedule of Classes for Administrative and Departmental Users Step Action 1. Click the Curriculum Management link. 2. Click the Schedule of Classes link. 3. Click the Maintain Schedule of Classes link. Step 4. Action The Maintain Schedule of Classes search screen appears. Enter the Academic Institution as CASE1. Click the Look up Term button. 5. Select the appropriate term from the search results. 6. Click the Search button. Page 89 User Manual The Schedule of Classes for Administrative and Departmental Users Step 7. Page 90 Action All courses owned by your academic organization and scheduled during the chosen term appear in the search results. Select the appropriate class. User Manual The Schedule of Classes for Administrative and Departmental Users Step 8. Action The Basic Data tab appears. Find the section that needs to be cancelled by clicking the Show next row button on the Class Sections group box header until it appears. 9. Confirm the class section selected by viewing the number the Class Section field. 10. Locate the Schedule Print checkbox. If the box is checked, then the section must be cancelled in order to be removed from the schedule because it has been made public to students. If there is no checkmark, then the section can be deleted. 11. Click the Enrollment Cntrl tab. Page 91 User Manual The Schedule of Classes for Administrative and Departmental Users Step 12. Action The Enrollment Control tab appears. Locate the Enrollment Capacity field. The number in the Total column displays how many students are enrolled in the section. IMPORTANT: All students must be notified that the class is being cancelled. In order to do this, obtain a current copy of the class roster PRIOR to canceling the section, otherwise the enrollment record will be lost. 13. From the main menu, click the Class Roster link. This link exists within the Curriculum Management folder. 14. Page 92 Click the Class Roster link. User Manual The Schedule of Classes for Administrative and Departmental Users Step 15. Action The Class Roster search screen appears. Enter the Academic Institution as CASE1. Enter the term of the class into the Term field or click the Look Up Term button for a list of terms from which to choose. 16. Enter the course's subject area into the Subject Area field. 17. Enter the course's catalog number into the Catalog Nbr field. 18. Click the Search button. Page 93 User Manual The Schedule of Classes for Administrative and Departmental Users Step 19. Page 94 Action If search results appear, select the appropriate section from the list. User Manual The Schedule of Classes for Administrative and Departmental Users Step Action 20. The Class Roster screen appears. Using your internet browser's print capabilities, print the class roster for later use. It is the department's responsibility to notify the students in the class of its cancellation. 21. From the main menu, click the Schedule of Classes link. 22. Click the Maintain Schedule of Classes link. Page 95 User Manual The Schedule of Classes for Administrative and Departmental Users Step Action 23. The Maintain Schedule of Classes search screen appears. Enter the search fields as necessary. 24. Click the Search button. 25. The Basic Data tab appears. Click the Enrollment Cntrl tab. Page 96 User Manual The Schedule of Classes for Administrative and Departmental Users Step Action 26. Click the Cancel if Student Enrolled option to drop all students from the class. 27. Click the Class Status list. 28. Click the Cancelled Section list item. 29. A warning box appears, declaring that the user has insufficient privileges. This warning can be ignored. Click the OK button. 30. Click the Cancel Class button. 31. The class is now cancelled and all students have been dropped. 32. Click the Save button. 33. This completes the process of canceling a class section. Please remember to contact all students who were previously enrolled in the class to notify them of its cancellation. End of Procedure. Page 97 User Manual The Schedule of Classes for Administrative and Departmental Users Advanced Scheduling This section introduces you to scheduling a course that is combined with another course offering. Combine Sections This business process demonstrates combining sections of courses that are cross-listed in the course catalog. A cross-listed course is comprised of two or more courses that are the same in title and description, but are offered at two levels (i.e. 300 and 400) or are listed in two or more subjects (i.e. ANTH and BIOL). Because cross-listed courses are essentially the same, their class sections can be combined and taught in a single class meeting. All users of the Schedule of Classes can determine if their department offers cross-listed courses. Go to the Schedule New Course screen and search for all courses in the current term. The list of courses that is returned contains all courses that can be offered by your academic organization. Click on the Description column header to alphabetize the course titles in ascending order. Review the courses to determine if any have the same title. Courses that have the same title but are listed under two course numbers, such as BIOL 358 and BIOL 458, both titled Animal Behavior, are cross-listed across careers (in this case, Undergraduate and Graduate). Also, courses that have the same title but have different subject codes, such as PHIL 271 and BETH 271, are cross-listed across academic organizations. When courses such as these appear in your search results, it means that your academic organization is in charge of scheduling and combining the cross-listed sections. If a course that your academic organization once offered is not returned in your search results, it is possible that another academic organization has been put in charge of scheduling it. Contact [email protected] for further information. Class sections can be combined permanently or for a single class occurrence. Only permanently combined sections will remain combined when the schedule is copied to a future term. The enrollment and wait list capacities are controlled both at the section level and at the sections' combined level. To create combined sections: 1. Create or update each course offering of the combined courses with like section numbers (i.e. two 100 sections, two 101 sections). See Add a Course Offering to the Schedule orAdd a Section to a Course Offering for directions on creating class sections. 2. Define a Combined Sections ID on the Combined Sections Table screen. 3. Link classes to the Combined Sections ID and choose a combination type on the Combined Sections page. 4. Confirm the enrollment limits for the combined sections. Please note: Combined sections are set up on specific sessions of terms. Should a crosslisted course have to be changed to a different section, the following procedure must be followed: 1. Go to the Identify Combined Sections screen for the cross-listed course. Delete all sections from cross-listing. Save. 2. Go to the Combined Sections table for the session and term that. Delete the row of the cross-listing from the table. Save. Page 98 User Manual The Schedule of Classes for Administrative and Departmental Users 3. Go to the Maintain Schedule of Classes search screen. Search for the classes that are being moved to a different session. Change each section of the cross-listed course 4. Return to the Combined Sections table search screen. Search for the session and term in which the cross-listed course should be placed. 5. Follow the Combine Sections of Cross-listed Courses guide to combine the sections in the new session. Procedure Use the Creating Combined Sections process to enter a combined section onto the Combined Sections table and combine the class sections on the Identify Combined Sections screen. Step Action 1. Click the Curriculum Management link. 2. Click the Combined Sections link. 3. Click the Combined Sections Table link. Page 99 User Manual The Schedule of Classes for Administrative and Departmental Users Step 4. Action The Combined Section Table search screen appears. Enter the Academic Institution as CASE1. Click the Look up Term button. 5. Select the appropriate term from the list. 6. Click the Session dropdown list. 7. Select the Session during which the combined section will take place. 8. Click the Search button. Step 9. Page 100 Action The Combined Sections Table screen appears. This is where the Combined Sections ID is created and named. User Manual The Schedule of Classes for Administrative and Departmental Users Step 10. Step 11. Action Click the Add a new row button to create a new combined section ID. Action Enter the Subject Area code representing the organization that "owns" the combined section, followed by the Catalog Number and Section Number to be combined into the Description field. For example, enter "BAFI 341 - 100". 12. Press [Enter] to copy the first ten characters of the Description field to the Short Description field. 13. Click the Save button. Page 101 User Manual The Schedule of Classes for Administrative and Departmental Users Step 14. Page 102 Action Click the View Combined Sections link that appeared when the Table was saved. User Manual The Schedule of Classes for Administrative and Departmental Users Step Action 15. The Identify Combined Sections screen appears. Here, select the class sections that are being combined. 16. Click the Combination Type list. 17. Choose the type of sections that are being combined. Cross Subject - class sections from different subject areas will be combined. For example: BAFI 341 and ECON 341. Within Subject - class sections from within a single subject area will be combined. For example: FRCH 338 and FRCH 438. Both - class section will be drawn from both within subject areas and across subject areas. For example: BIOL 368, BIOL 468, and ANTH 467. Step 18. Action By default, the Permanent Combination checkbox is marked. If this is not to be a permanent combination of sections, remove the checkmark from the box. Page 103 User Manual The Schedule of Classes for Administrative and Departmental Users Step 19. Action Enter the Enrollment Capacity field as the total number of students that can enroll in the combined class. If the Enrollment Capacities of both courses are the same, and both are equal to the Enrollment Capacity of the combined section, then any number of students can sign up for either section of the course until the combined section is full. Step 20. Step 21. Action Click the Look Up Class Nbr button. Action The Look Up Class Number screen appears. Search for one of the classes that is being combined. Enter the subject area of a class to be combined in the Subject Area field. Page 104 User Manual The Schedule of Classes for Administrative and Departmental Users Step Action 22. Click the Look Up button. 23. All classes and sections scheduled within the chosen term will appear in the search results. Select the class section that is being combined. Step Action 24. The Subject, Catalog Nbr, Section number, and enrollment and room capacity fields default into the row. 25. Click the Add a new row button. Page 105 User Manual The Schedule of Classes for Administrative and Departmental Users Step 26. Action A new Class Nbr row appears. Click the Look Up Class Nbr button. 27. Enter the subject area of the next section to be combined in the Subject Area field. 28. Click the Look Up button. 29. Select the next class section that is to be combined from the search results. 30. Repeat the process of adding class sections to the combined section if applicable. 31. Click the Save button. Page 106 User Manual The Schedule of Classes for Administrative and Departmental Users Step 32. Action This completes the process of creating combined sections. The combined sections will now appear on each other's class details in the searchable schedule of classes. When the Schedule of Classes is loaded into the Astra room scheduling program, the combined sections will be recognized and scheduled at the same time and in the same location. Be sure to run the SOC Cross Listed Report to check for errors in your academic organization's combined sections. End of Procedure. Schedule a Class with Multiple Components This business process demonstrates scheduling a class with multiple components. "Component" means class format, such as lecture, laboratory, or recitation. A course can be made of more than one component, and they can be required or optional. This is all determined by the course's catalog entry. For example, BIOL 223 requires both a lecture and laboratory component. When a student registers for one component, they are made to register for the other component, as well. To schedule a course with more than one component, each component is scheduled as a unique section. In scheduling a course with multiple components, it is especially important to pay attention to the following fields: Class Section Component Class Type Associated Class The Associated Class field contains a number that associates the sections of a course into a single enrollment option. The Associated Class number can be one of three values: 1. The Class Section number. This is the default value, and means that the section is only associated "with itself." 2. The same Class Section number as the primary enrollment section of the course offering (it can be either Lecture or Laboratory). 3. "9999," which indicates that a section is associated with ANY OTHER section that is scheduled for the course offering. When a class section is associated with another section other than itself, it cues the SIS to make sure that students enroll for every component section that is required for completion of the course. Example 1 In this example, students enroll in the lecture section, and then are prompted to select one of two laboratory options. Page 107 User Manual The Schedule of Classes for Administrative and Departmental Users Example 2 In this example, each lecture section is associated with two lab sections. Students select one lecture section, and then are prompted to select one of two lab sections. Students who select lecture section 100 are only given the option of selecting laboratory section 110 or 111. Students who select lecture section 200 are only given the option of selecting laboratory section 210 or 211. Example 3 In this example, students select either lecture section 100 or 101, and then are prompted to select one of the four laboratory sections. Procedure Use the Scheduling a Class with Multiple Components process to schedule all component sections of a multi-component course. Step Action 1. Click the Curriculum Management link. 2. Click the Schedule of Classes link. 3. Click the Maintain Schedule of Classes link. Page 108 User Manual The Schedule of Classes for Administrative and Departmental Users Step 4. Action The Maintain Schedule of Classes search screen appears. Enter the Academic Institution as CASE1. Click the Look up Term button. 5. Select the appropriate term from the search results. 6. Click the Search button. Page 109 User Manual The Schedule of Classes for Administrative and Departmental Users Step 7. Page 110 Action All courses scheduled for your academic organization during the term appear in the search results. Select the appropriate course. User Manual The Schedule of Classes for Administrative and Departmental Users Step 8. Action The Basic Data tab appears. The total number of class sections that exist on the record in its current state is displayed on the Class Sections group box header. Each number is a row on the course offering, and each row is one section. 9. Click the Show next row button to move between sections one by one. 10. Click the View All link to see all sections on the page at one time. Page 111 User Manual The Schedule of Classes for Administrative and Departmental Users Step 11. Action Confirm that the first section of the course is displayed on the screen. Look at the following fields: Class Section Component Class Type Associated Class The first section of a class should always be "100". The Lecture Component is typically the Enrollment Class Type, although that is not always the case. The Associated Class number of the Lecture is typically "100" as well, indicating that the lecture is only associated with itself. 12. Click the Show next row button until you see a LAB section (or another nonenrollment section). 13. The first Laboratory section is typically Class Section "110." Its Class Type is typically Non-Enroll. Its Associated Class number is "100," meaning that it is associated with the first Lecture section. 14. To add another lab to this course offering and associate it with an existing lecture, click the Add a new row button. Page 112 User Manual The Schedule of Classes for Administrative and Departmental Users Step 15. Action A blank Class Section row appears. The Component field will default to the graded component (usually Lecture) so this may need to be changed. If necessary, click the Look Up Component button. 16. Select the appropriate component from the search results. 17. Click the Class Type list. 18. Select Enrollment if the class section is the one in which the student must enroll in order to be in any of the class sections. Select Non-Enroll if the class section is not the one for which students enroll. 19. Enter the appropriate section number into the Class Section field. For example, if this is the second lab section for the class, enter "111". 20. Press [Tab] on your keyboard. Page 113 User Manual The Schedule of Classes for Administrative and Departmental Users Step 21. Action The contents of the Class Section field copy to the Associated Class field To associate this lab with the lecture, enter the lecture's class section number into the Associated Class field. 22. Repeat the process of adding sections if needed. Follow Example 2 or 3 from the Introduction to create the appropriate associations. 23. Click the Meetings tab. Page 114 User Manual The Schedule of Classes for Administrative and Departmental Users Step Action 24. Set up the Meeting Pattern and Instructor for Meeting Pattern group boxes for each class section that is created. 25. Click the Save button. 26. This completes the process of scheduling a class with multiple components. End of Procedure. Schedule an Auto Enroll Class This business process demonstrates scheduling a multi-component class with the auto-enroll feature. The SIS provides users the ability to automatically enroll students in a class section when students select a section that is associated with it during registration. This option can only be utilized when each Enroll section has only one Non-Enroll section per component in which students can register. Auto-enroll sections are scheduled in the same manner as multiple-component sections. After completing the process of setting up one Non-Enroll section per component for each Enroll component section, the 1st Auto Enroll Section field (and 2nd Auto Enroll Section field, if necessary) are used to indicate the sections that comprise a single enrollment action. These fields are located on the Enrollment Control tab. Example 1 Page 115 User Manual The Schedule of Classes for Administrative and Departmental Users In this example, a student selects lab section 110 or 111, and then is automatically enrolled in lecture section 100. Example 2 In this example, if a student selects lecture section 100, then he/she is automatically enrolled in lab section 110. If a student selects lecture section 200, he/she is automatically enrolled in lab section 210. Example 3 In this example, a student selects lecture section 100, and then is automatically enrolled in both lab section 110 and recitation section 111. Procedure Use the Schedule an Auto Enroll Class process to schedule a multi-component course offering that utilizes the auto-enroll feature. Step Action 1. Click the Curriculum Management link. 2. Click the Schedule of Classes link. 3. Click the Maintain Schedule of Classes link. Page 116 User Manual The Schedule of Classes for Administrative and Departmental Users Step 4. Action The Maintain Schedule of Classes search screen appears. Enter the Academic Institution as CASE1. Click the Look up Term button. 5. Select the appropriate term from the search results. 6. Click the Search button. Page 117 User Manual The Schedule of Classes for Administrative and Departmental Users Step 7. Page 118 Action All courses owned by your academic organization appear in the search results. Select the appropriate class. User Manual The Schedule of Classes for Administrative and Departmental Users Step 8. Action The Basic Data tab appears. The total number of class sections that exist for the course in its current state is displayed on the Class Sections group box header. Each number is a row on the course offering, and each row is one section. 9. Locate the Class Section and Component fields. The first class section of the course offering is usually the Lecture component. The first class section of any course offering is number "100." 10. Locate the Class Type field. With an Auto Enroll section, the Lecture class type value doesn't have to be Enroll. If students will choose a lab and then be automatically enrolled in a lecture, then the class type of the lecture section is NonEnroll. 11. Classes that utilize the Auto Enroll fields still must use the Associated Class field to associate sections of the course offering. 12. To look at other sections, click the Show next row button. Page 119 User Manual The Schedule of Classes for Administrative and Departmental Users Step 13. Action Locate the Class Section, Component, Class Type, and Associated Class fields. Classes utilizing the Auto Enroll feature must be set up in the same manner as other multiple-component classes prior to activating the Auto Enroll fields. Confirm that all sections of the course offering have been set up appropriately before proceeding to the Enrollment Control tab. 14. Page 120 Click the Enrollment Cntrl tab. User Manual The Schedule of Classes for Administrative and Departmental Users Step 15. Action In order to automatically enroll students who choose one component section into another component section, use the 1st Auto Enroll Section field. Enter the appropriate section number into the 1st Auto Enroll Section field. 16. Click the Show next row button to see other sections and enter the auto-enroll section number into the 1st Auto Enroll Section field. 17. The 2nd Auto Enroll Section field can be used if students are automatically enrolled into two sections at a time. For example, this field could be used if after selecting a lecture, students were automatically enrolled into both a laboratory section and a recitation section. 18. Click the Save button. 19. This completes the process of using the auto enroll function to automatically enroll students into a class that is associated with it. End of Procedure. SOC Reports This section introduces you to the Schedule of Classes reports. Page 121 User Manual The Schedule of Classes for Administrative and Departmental Users Before the Schedule Print Flag is turned on, it is important to run a series of reports on your academic organization's schedule of classes. These reports will look for errors in the schedule that can prevent students from being able to register for the classes. SOC Error Report This business process demonstrates running the Schedule of Classes Error Report. Before turning on the Schedule Print Flag, all academic organizations must run the Error Report, which will locate and identify any errors that might compromise students' ability to register for classes. Once the Error Report is run, it is the responsibility of academic organizations to correct the errors. This document contains directions on how to run the Schedule of Classes Error Report. For directions on how to correct each of the errors that may be reported, please see the section of this manual called "Resolving the SOC Error Report," or click on the link at the top of the report that says SOC - Error Report FAQ. Procedure Use the SOC Error Report process to run the SOC Error Report. Step Action 1. Click the Curriculum Management link. 2. Click the Schedule of Classes link. 3. Click the CASE SOC - Error Report link. 4. The SOC Error Report run control search screen appears. If you have run this report before, click the Search button to see a list of all Run Control ID's attached to your user ID. Select the Run Control that you created specifically for this SOC report. It is not necessary to have more than one Run Control ID per report, as a Run Control can be updated from term to term with new criteria. If this is the first time you've run the report, click the Add a New Value tab to create a new Run Control ID. Page 122 User Manual The Schedule of Classes for Administrative and Departmental Users Step 5. Action Enter an appropriate name for this reporting process into the Run Control ID field. For example, enter "SOC_ERROR". 6. Click the Add button. Page 123 User Manual The Schedule of Classes for Administrative and Departmental Users Step 7. Action The Schedule of Classes - Error Report screen appears. Enter your department's academic organization code into the Academic Organization field. 8. Enter the term code of the term being reviewed into the Term field, or click the Look Up Term button for a list of term codes. 9. Click the Run button. Page 124 User Manual The Schedule of Classes for Administrative and Departmental Users Step 10. Action The Process Scheduler Request screen appears. Click the OK button. 11. Click the Process Monitor link. Page 125 User Manual The Schedule of Classes for Administrative and Departmental Users Step 12. Action The Process Monitor screen appears. The report being run appears in the Process List. Click the Refresh button periodically until the Run Status column displays Success and the Distribution Status column displays Posted. 13. When Success and Posted appear, click the Details link. 14. The Process Detail screen appears. Click the View Log/Trace link. 15. The View Log/Trace screen appears. Click the link ending in .PDF. Page 126 User Manual The Schedule of Classes for Administrative and Departmental Users Step 16. Action The Schedule of Classes Error Report appears in PDF (Adobe Acrobat) format. Any class that is owned by the academic organization that has an error or warning associated with a class section will appear in the list, along with a description of the error or warning. Errors are items that may compromise the ability of students to register for a class. Errors begin appearing on page 1. Warnings appear for items that are not ideal in the set up of a class, but will not compromise the ability of students to register for it. Warnings appear on a separate page. If the report does not appear, check your internet browser settings to determine if a pop-up blocker is turned on. Turn off all pop-up blockers to ensure that SIS reports and windows can appear. For help with the Schedule of Classes, contact [email protected]. Page 127 User Manual The Schedule of Classes for Administrative and Departmental Users Step Action 17. For a list of possible errors and warnings, along with explanations of each, click the SOC - Error Report FAQs link. 18. Click on the Print icon to print the report. Click on the Save icon to save the report to a local or remote drive. Use the Back and Forward arrows to navigate between pages (if more than one page exists). 19. This completes the process of running the SOC Error Report. It is the responsibility of each academic organization to correct errors found in their portion of the schedule of classes. Once the errors on the report are corrected, run the report once more. When the schedule is finalized, alert the designated authority to turn on the Schedule Print Flag so that no further changes may be made. End of Procedure. SOC Staffing Report This business process demonstrates running the Schedule of Classes Staffing Report. The Staffing Report displays all instructors assigned to an academic organization, and the classes to which they are assigned. The instructor's type (Primary, Secondary, TA, or Grading Proxy) and access to enter and approve grades in the Faculty Self-Service grade roster is displayed for each class section. If the instructor is a primary instructor for a section, but does not have access Page 128 User Manual The Schedule of Classes for Administrative and Departmental Users to either approve or enter grades, the message "NO ACCESS" will appear in the Grade Approval column of the report. This error is also reported on the SOC Error Report. Procedure Use the SOC Staffing Report process to run the SOC Staffing Report. Step Action 1. Click the Curriculum Management link. 2. Click the Schedule of Classes link. 3. Click the CASE SOC - Staffing Reports link. 4. The SOC Staffing Report run control search screen appears. If you have run this report before, click the Search button to see a list of all Run Control ID's attached to your user ID. Select the Run Control that you created specifically for SOC reports. If this is the first time you've run the report, click the Add a New Value tab to create a new Run Control ID. Page 129 User Manual The Schedule of Classes for Administrative and Departmental Users Step 5. Action Enter an appropriate name for this reporting process into the Run Control ID field. For example, enter . 6. Step 7. Click the Add button. Action The Schedule of Classes - Staffing Reports screen appears. Enter your department's academic organization code into the Academic Organization field. 8. Enter the term code of the term being reviewed into the Term field, or click the Look Up Term button for a list of term codes. 9. Click the Run button. Page 130 User Manual The Schedule of Classes for Administrative and Departmental Users Step 10. Action The Process Scheduler Request screen appears. Click the Select checkbox option next to Staffing Report in the Process List section. 11. Click the OK button. 12. Click the Process Monitor link. Page 131 User Manual The Schedule of Classes for Administrative and Departmental Users Step 13. Action The Process Monitor screen appears. The report being run appears in the Process List. Click the Refresh button periodically until the Run Status column displays Success and the Distribution Status column displays Posted. 14. When Success and Posted appear, click the Details link. 15. The Process Detail screen appears. Click the View Log/Trace link. 16. The View Log/Trace screen appears. Click the link ending in .PDF. Page 132 User Manual The Schedule of Classes for Administrative and Departmental Users Step 17. Action The Class Staffing Report appears. Each grey box in the report contains the name of an instructor assigned to the academic organization. Underneath each instructor's name are the classes the individual teaches, the instructor's role (Primary Instructor, Secondary Instructor, TA or Grading Proxy) and level of access to the Faculty Self-Service Grade Roster for the particular class section (either Approve or Grade). 18. If the message NO ACCESS appears in the Grading Access column, the instructor will not have access to enter or submit grades for students at midterm or final grade times. To correct this problem, a value must be chosen in the Access dropdown box next to the instructor's name on the Meetings tab on the Maintain Schedule of Classes screen. Please note: this error will also appear on the SOC Error Report. 19. Click on the Print button to print the report. Click on the Save button to save the report to a local or remote drive. Use the Back and Forward arrow buttons to move between pages in the report. Page 133 User Manual The Schedule of Classes for Administrative and Departmental Users Step 20. Action This completes the process of running the SOC Staffing Report. It is the responsibility of each academic organization to correct errors found in their portion of the schedule of classes. Once the errors on the report are corrected, run the report once more. When the schedule is finalized, alert the designated authority to turn on the Schedule Print Flag so that no further changes may be made. End of Procedure. SOC Instructor Advisor Report This business process demonstrates running the Schedule of Classes Instructor/Advisor Report. The Instructor/Advisor Report lists the instructors available to an academic organization, and if those instructors can act as advisors. All academic organizations in which an individual can teach and/or advise are listed along with their availability to teach or advise during the term. Procedure Use the SOC Instructor/Advisor Report process to run the SOC Instructor/Advisor Report. Step Action 1. Click the Curriculum Management link. 2. Click the Schedule of Classes link. 3. Click the CASE SOC - Staffing Reports link. 4. The SOC Staffing Reports run control search screen appears. If you have run this report before, click the Search button to see a list of all Run Control ID's attached to your user ID. Select the Run Control that you created specifically for SOC reports. If this is the first time you've run the report, click the Add a New Value tab to create a new Run Control ID. Page 134 User Manual The Schedule of Classes for Administrative and Departmental Users Step 5. Action Enter an appropriate name for this reporting process into the Run Control ID field. For example, enter "SOC_STAFFING". 6. Click the Add button. Page 135 User Manual The Schedule of Classes for Administrative and Departmental Users Step 7. Action The Schedule of Classes - Staffing Reports screen appears. Enter your department's academic organization code into the Academic Organization field. 8. Enter the term code of the term being reviewed into the Term field, or click the Look Up Term button for a list of term codes. 9. Click the Run button. Page 136 User Manual The Schedule of Classes for Administrative and Departmental Users Step 10. Action The Process Scheduler Request screen appears. Click the Select checkbox option next to CASE Instructor/Advisor Report in the Process List. 11. Click the OK button. 12. Click the Process Monitor link. Page 137 User Manual The Schedule of Classes for Administrative and Departmental Users Step 13. Action The Process Monitor screen appears. The report being run appears in the Process List. Click the Refresh button periodically until the Run Status column displays Success and the Distribution Status column displays Posted. 14. When Success and Posted appear, click the Details link. 15. The Process Detail screen appears. Click the View Log/Trace link. 16. The View Log/Trace screen appears. Click on the link ending in .PDF. Page 138 User Manual The Schedule of Classes for Administrative and Departmental Users Step 17. Action The Instructor/Advisor Report appears. Each instructor in the academic organization appears in the report. Each academic organization in which the instructor can teach is listed, as well as if the individual can be an Advisor, and if the individual is scheduled to teach in the term. 18. Click the Print button to print the report. Click the Save button to save the report to a local or remote drive. Use the Back and Forward arrow buttons to move between pages in the report. 19. This completes the process of running the Instructor/Advisor Report. End of Procedure. SOC Cross-Listed Classes Report This business process demonstrates running the Schedule of Classes Cross-Listed Classes Report. The Cross-Listed Classes Report displays all courses assigned to an academic organization that are cross-listed with other courses that are within or outside of the department's primary subject area code. If there is an error in the setup of any single cross-listed course or class section, the report will display and explain the error and how it relates to the sections with which it is (or should be) scheduled. Page 139 User Manual The Schedule of Classes for Administrative and Departmental Users For example, if the class sections of three cross-listed courses are scheduled but not combined, the report will display an error. Also, if two sections of cross-listed courses are combined but a third is missed, an error will appear. Procedure Use the SOC Cross-Listed Classes Report process to run the SOC Cross-Listed Classes Report. Step Action 1. Click the Curriculum Management link. 2. Click the Schedule of Classes link. 3. Click the CASE SOC - Cross Listed Report link. 4. The SOC Cross Listed Report run control search screen appears. If you have run this report before, click the Search button to see a list of all Run Control ID's attached to your user ID. Select the Run Control that you created specifically for SOC reports. If this is the first time you've run the report, click the Add a New Value tab to create a new Run Control ID. Click the Add a New Value tab. Page 140 User Manual The Schedule of Classes for Administrative and Departmental Users Step 5. Action Enter an appropriate name for this reporting process into the Run Control ID field. For example, enter ". 6. Click the Add button. Page 141 User Manual The Schedule of Classes for Administrative and Departmental Users Step 7. Action The Schedule of Classes - Cross Listed Courses Report screen appears. Enter your department's academic organization code into the Academic Organization field. 8. Enter the term code of the term being reviewed into the Term field, or click the Look Up Term button for a list of term codes. 9. Click the Run button. Page 142 User Manual The Schedule of Classes for Administrative and Departmental Users Step 10. Action The Process Scheduler Request screen appears. Click the OK button. 11. Click the Process Monitor link. Page 143 User Manual The Schedule of Classes for Administrative and Departmental Users Step 12. Action The Process Monitor screen appears. The report being run appears in the Process List. Click the Refresh button periodically until the Run Status column displays Success and the Distribution Status column displays Posted. 13. When Success and Posted appear, click on the Details link. 14. The Process Detail screen appears. Click the View Log/Trace link. 15. The View Log/Trace screen appears. Click on the link ending in .PDF. Page 144 User Manual The Schedule of Classes for Administrative and Departmental Users Step 16. Action The Cross Listed Course Sections Report appears in PDF format. All cross-listed courses assigned to the academic organization appear in the report. For each cross-listed course, any sections that have been created will appear with their scheduling information. Please note: Many of the errors noted on the report will also be detected by the SOC Error Report. 17. If a section of a cross-listed course has been created but not assigned a meeting pattern, the message "ERROR: No Meeting Pattern Assigned" will appear on the report below the class section. Each section of a cross-listed course must be assigned the same meeting pattern as all other sections. If a section of a cross-listed course has been given a meeting pattern, but it is different from the meeting pattern for the rest of the cross-listed sections, the message "ERROR: No Meeting Day/Time Assigned" will appear. 18. If a section has been scheduled but not combined with the rest of the cross-listed sections, the message "ERROR: This section has not been combined" will appear. Once a cross-listed section is scheduled, it must be combined with the rest of the sections of every one of its cross-listed courses. Page 145 User Manual The Schedule of Classes for Administrative and Departmental Users Step Action 19. If any sections are missing from a combined cross-listed course, the message "ERROR: Not all offerings have been scheduled for section group [number]" will appear. If one section of a cross-listed course is scheduled, all other courses in the cross-listing must also have a section scheduled. 20. Use the Back and Forward arrows in the Adobe window to view all pages of the report. Click on the Printer icon to print the report. Click on the Save icon to save the report to a local or remote drive. 21. This completes the process of running the SOC Cross-Listed Classes Report. It is the responsibility of each academic organization to correct errors found in their portion of the schedule of classes. Once the errors on the report are corrected, run the report once more. When the schedule is finalized, alert the designated authority to turn on the Schedule Print Flag so that no further changes may be made. End of Procedure. Resolving the SOC Error Report This section includes step-by-step directions for correcting errors and warnings returned by the SOC Error Report. It is supplemental to the webpage found by clicking on the link at the top right of the report called SOC - Error Report FAQs (http://www.case.edu/provost/registrar/errorreport.html). To find directions for correcting a specific error or warning, search for the title in this section that is identical to the error or warning that must be solved. Required Course Component Not Scheduled This process demonstrates how to resolve the error "Required Course Component Not Scheduled" on the Schedule of Classes (SOC) Error Report. This error occurs when a course is composed of more than one required component and at least one required component is not added to the schedule. A component is a class format, such as lecture, laboratory, or recitation. Typically, users forget to schedule the lab or recitation components of a course. All components of a course need to be scheduled as another class section of the same course. For more information on courses with multiple components, please see the topic "Schedule a Class with Multiple Components" in this manual. Procedure Use this process to resolve the Required Course Component Not Scheduled error on the SOC Error Report. Page 146 User Manual The Schedule of Classes for Administrative and Departmental Users Step Action 1. Click the Curriculum Management link. 2. Click the Schedule of Classes link. 3. Click the Maintain Schedule of Classes link. Step 4. Action The Maintain Schedule of Classes search screen appears. Enter the appropriate term code into the Term field. 5. Click the Search button. 6. Select the appropriate course from the search results. Page 147 User Manual The Schedule of Classes for Administrative and Departmental Users Step 7. Action The Basic Data tab appears. Note the value that already exists in the Component field for this section. 8. Note the number of Class Section rows in the Class Sections header. The error occurred because amongst those sections, a required component (such as a laboratory or recitation) was not scheduled. 9. Click the Auto Create Component button to create a new section with the missing required component. Page 148 User Manual The Schedule of Classes for Administrative and Departmental Users Step 10. Action A new Class Section row appears on the screen. Note the value that appears in the Component field. This component of the course was previously missing, and is required as defined by the Course Catalog. 11. Enter the appropriate section number into the Class Section field. 12. If applicable, create additional sections of this component to correspond with the already-scheduled components. For example, if two Lecture sections already exist and require two lab sections, then an additional lab section must be created. For additional help on creating multiple-component sections, please see the Business Process Document "Schedule a Class with Multiple Components." 13. This completes the process of correcting the error Required Course Component Not Scheduled. End of Procedure. Closed Class This process demonstrates how to resolve the error "Closed Class" in the Schedule of Classes (SOC) Error Report. This error occurs when the Enrollment Capacity field on the Enrollment Controls tab is blank or contains the value "0." The Enrollment Capacity field controls how many students can enroll in a class section. If the Enrollment Capacity is null or "0," then the class is essentially closed to enrollment. Page 149 User Manual The Schedule of Classes for Administrative and Departmental Users If a class is not being offered, then the appropriate course of action is to either delete the class section or course or cancel the class section or course. Please see the Schedule of Classes for Administrative and Departmental Users for more information. Procedure Use this process to resolve the Closed Class error on the SOC Error Report. Step Action 1. Click the Curriculum Management link. 2. Click the Schedule of Classes link. 3. Click the Maintain Schedule of Classes link. Step 4. Action The Maintain Schedule of Classes search screen appears. Enter the appropriate term into the Term field. 5. Page 150 Click the Search button. User Manual The Schedule of Classes for Administrative and Departmental Users Step Action 6. Search results appear. Select the appropriate class. Click an entry in the Academic Career column. 7. The Basic Data tab appears. Click the Enrollment Cntrl tab. Step 8. Action The Enrollment Control tab appears. Locate the Enrollment Capacity field. The error occurred because this field is empty or contains the value "0". 9. Enter the appropriate enrollment capacity into the Enrollment Capacity field. 10. Click the Save button. 11. This completes the process of correcting the error Closed Class. End of Procedure. Page 151 User Manual The Schedule of Classes for Administrative and Departmental Users Combined Section Closed This process demonstrates how to resolve the error "Combined Section Closed" on the Schedule of Classes (SOC) Error Report. When a course is cross-listed with another course on the Course Catalog, the class sections of those courses must be combined when they are scheduled. When cross-listed class sections are combined, an enrollment capacity for the combined sections must be established. If the Enrollment Capacity field on the Identify Combined Section screen is blank or contains the value "0," the class is effectively closed. For more information on scheduling sections of cross-listed courses, please see the Schedule of Classes for Departmental Users manual. Procedure Use this process to resolve the error Combined Section Closed on the SOC Error Report. Step Action 1. Click the Curriculum Management link. 2. Click the Combined Sections link. 3. Click the Combined Sections Table link. Page 152 User Manual The Schedule of Classes for Administrative and Departmental Users Step 4. Action The Combined Sections Table search screen appears. Enter the appropriate term into the Term field. 5. Step 6. Click the Search button. Action The Combined Sections table appears. Locate the appropriate combined section and click its View Combined Sections link. Page 153 User Manual The Schedule of Classes for Administrative and Departmental Users Step Action 7. Locate the Enrollment Capacity field in the Room Capacity group box. The error occurred because the Enrollment Capacity field was empty or contained the value "0". 8. Enter the appropriate enrollment capacity for this combined section into the Enrollment Capacity field. 9. Click the Save button. 10. This completes the process of resolving the error Combined Section Closed. End of Procedure. Combined Sections with Different Meeting Patterns This process demonstrates how to resolve the error "Combined Sections with Different Meeting Patterns." This error occurs when the class sections of cross-listed courses are scheduled and combined, but the meeting patterns do not match. Because combined sections are taught at the same time and in the same location, their meeting patterns must be identical. This includes the Facility ID (and Req. Room if applicable), Pat (Pattern), Mtg Start, Mtg End, day of the week, Class Start, and Class End fields. Procedure Use this process to resolve the Combined Sections with Different Meeting Patterns error on the SOC Error Report. Page 154 User Manual The Schedule of Classes for Administrative and Departmental Users Step Action 1. Click the Curriculum Management link. 2. Click the Schedule of Classes link. 3. Click the Maintain Schedule of Classes link. Step 4. Action The Maintain Schedule of Classes search screen appears. Enter the appropriate term into the Term field. 5. Click the Search button. 6. Search results appear. Select one of the combined sections. 7. The Basic Data tab appears. Click the Meetings tab. Page 155 User Manual The Schedule of Classes for Administrative and Departmental Users Step Action 8. Note the values in the Pat (Pattern) field and the Mtg Start and Mtg End fields. 9. Click the Return to Search button. Page 156 User Manual The Schedule of Classes for Administrative and Departmental Users Step 10. Action Select another of the combined sections from the search results. Page 157 User Manual The Schedule of Classes for Administrative and Departmental Users Step 11. Action The Meetings tab appears. Note the values in the Pat (Pattern) field and the Mtg Start and Mtg End fields. 12. Page 158 Click the Return to Search button. User Manual The Schedule of Classes for Administrative and Departmental Users Step 13. Action Look at all sections of the combined section class. Determine the sections that contain the correct and incorrect meeting patterns. Proceed to correct the incorrect sections. Select a section with an incorrect meeting pattern from the search results. Page 159 User Manual The Schedule of Classes for Administrative and Departmental Users Step 14. Action The Meetings tab appears. If necessary, select a different value for the Pat (Pattern) field. 15. Enter the appropriate start time into the Mtg Start field. 16. Press [Tab] on your keyboard to refresh the data and update the value in the Mtg End field. 17. Click the Save button. 18. This completes the process of resolving the Combined Sections with Different Meeting Patterns error. End of Procedure. Multiple Components of the Same Course have Time Conflicts This process demonstrates how to resolve the error "Multiple Sections of the Same Course Have Time Conflicts" on the Schedule of Classes (SOC) Error Report. When a course has multiple components (i.e. lecture plus laboratory and/or recitation), each component has its own section. If the meeting patterns of the sections conflict, then the error will appear. Procedure Use this process to resolve the Multiple Components of the Same Course have Time Conflicts error on the SOC Error Report. Page 160 User Manual The Schedule of Classes for Administrative and Departmental Users Step Action 1. Click the Curriculum Management link. 2. Click the Schedule of Classes link. 3. Click the Maintain Schedule of Classes link. Step 4. Action The Maintain Schedule of Classes search screen appears. Enter the appropriate term into the Term field. 5. Click the Search button. 6. Select the appropriate class from the search results. Page 161 User Manual The Schedule of Classes for Administrative and Departmental Users Step 7. Action The Basic Data tab appears. Review the value in the Associated Class fields of all sections of the course. The Associated Class field groups class sections into associated groups (for example, one lecture and one lab). The error is occurring because there is a time conflict between one or more class sections in an associated class group. For additional information on the Associated Class field, please see the document Schedule a Class with Multiple Components. 8. The Basic Data tab appears. Click the Meetings tab. Page 162 User Manual The Schedule of Classes for Administrative and Departmental Users Step 9. Action The Meetings tab appears. Make sure that the first section of the class is active on the screen. All sections of the class will have to be examined for the Time Conflict error, and it's best to start by looking at the first section of the first associated class group. 10. Note the contents of the Pat (Pattern) and Mtg Start and Mtg End fields on the first section. 11. Determine the number of rows on the Meeting Pattern header. If there is more than one row, click the Show Next Row button to view the second Meeting Pattern. 12. On the Class Sections header, click the Show next row button. Page 163 User Manual The Schedule of Classes for Administrative and Departmental Users Step Action 13. Review the Pat, Mtg Start, and Mtg End fields as in the previous steps. Check for any additional Meeting Patterns for this section and review the fields on that Pattern as well. 14. Once the time conflict causing the error is discovered, make changes to the Pat, Mtg Start, and/or Mtg End times as appropriate. 15. Click the Save button. 16. This completes the process of resolving the Multiple Components of the Same Course have Time Conflicts error. End of Procedure. At Least One Instructor Must Have Grade Approval Access This process demonstrates how to resolve the error "At Least One Instructor Must Have Grade Approval Access" on the Schedule of Classes (SOC) Error Report. This error occurs when there is at least one instructor with "Primary Instructor" listed in the Role field, and that instructor does not have the ability to approve grades submitted through the Grade Roster found in the Faculty Center. The reason for this error can be one of the following: 1. The chosen instructor has the value "Grade" in the Access dropdown list. 2. The instructor listed on the class section has a blank in the Access dropdown list because he/she was not added to the Instructor/Advisor table following the conversion of data from the legacy system to the SIS. Page 164 User Manual The Schedule of Classes for Administrative and Departmental Users This process demonstrates how to update the Access dropdown list on the Meetings tab so that an instructor can issue and approve grades for his or her class. If an instructor record must be added to the class section, please see the business process document "Change or Add Instructor" in the Schedule of Classes for Administrative and Departmental Users guide. Procedure Use this process to resolve the At Least One Instructor Must have Grade Approval Access error on the SOC Error Report. Step Action 1. Click the Curriculum Management link. 2. Click the Schedule of Classes link. 3. Click the Maintain Schedule of Classes link. Step 4. Action The Maintain Schedule of Classes search screen appears. Enter the appropriate term into the Term field. Page 165 User Manual The Schedule of Classes for Administrative and Departmental Users Step Action 5. Click the Search button. 6. Select the appropriate class from the search results. Step 7. Action The Basic Data tab appears. If there is more than one section of this course, locate the section indicated on the report that is missing an instructor with Approval access. Click the Show next row button to move between class sections. 8. Page 166 Click the Meetings tab. User Manual The Schedule of Classes for Administrative and Departmental Users Step Action 9. Locate the Instructor Role and Access dropdown boxes in the Instructors for Meeting Pattern group box. If the Instructor Role field contains the value Primary Instructor, but the Access field is empty, then this is the section that is causing the error. At least one Primary Instructor must have Approve chosen in the Access dropdown list. 10. Determine the appropriate instructor to receive Approve access. If necessary, add an instructor to the section. Click on the Access dropdown list. 11. Click the Approve list item. 12. Click the Save button. 13. This completes the process of resolving the At Least One Instructor Must Have Grade Approval Access error. End of Procedure. Page 167 User Manual The Schedule of Classes for Administrative and Departmental Users Course Topic Not Scheduled This process demonstrates how to resolve the error "Course Topic Not Scheduled" on the Schedule of Classes (SOC) Error Report. This error occurs when a course contains Topics at the Course Catalog level that have not been indicated on its class sections. Procedure Use this process to resolve the Course Topic Not Scheduled error on the SOC Error Report. Step Action 1. Click the Curriculum Management link. 2. Click the Schedule of Classes link. 3. Click the Maintain Schedule of Classes link. Step 4. Action The Maintain Schedule of Classes search screen appears, Enter the appropriate term code into the Term field. Page 168 User Manual The Schedule of Classes for Administrative and Departmental Users Step Action 5. Click the Search button. 6. Select the appropriate course from the search results. Step 7. Action The Basic Data tab appears. Locate the Class Topic group box. The Course Topic ID field is empty. This is the cause of the error received on the SOC Error Report. 8. Click the Look up Course Topic ID button. 9. All course topics associated with the course at the Course Catalog level appear. Select the appropriate course topic for the term from the search results. Page 169 User Manual The Schedule of Classes for Administrative and Departmental Users Step Action 10. Click the Save button. 11. This completes the process of resolving the Course Topic Not Scheduled error on the SOC Error Report. End of Procedure. Meeting Pattern Not Scheduled This process demonstrates how to resolve the error "Meeting Pattern Not Scheduled" on the Schedule of Classes (SOC) Error Report. This error occurs when a class section's Pat (Pattern) field is blank. The Pat field establishes the days of the week when the class takes place and also coordinates with the Astra scheduling system. Procedure Use this process to resolve the Meeting Pattern Not Scheduled error on the SOC Error Report. Step Action 1. Click the Curriculum Management link. 2. Click the Schedule of Classes link. Page 170 User Manual The Schedule of Classes for Administrative and Departmental Users Step 3. Step 4. Action Click the Maintain Schedule of Classes link. Action The Maintain Schedule of Classes search screen appears. Enter the appropriate term code into the Term field. 5. Click the Search button. 6. Select the appropriate class from the search results. 7. The Basic Data tab appears. Click the Meetings tab. Page 171 User Manual The Schedule of Classes for Administrative and Departmental Users Step Action 8. Locate the Meeting Pattern group box. The Pat (Pattern), Mtg Start and Mtg End fields are empty. This is the cause of the Meeting Pattern Not Scheduled Error. 9. Click the Look up Pat button. 10. Meeting patterns appropriate to the course's career appear. Select the appropriate meeting pattern from the search results. Page 172 User Manual The Schedule of Classes for Administrative and Departmental Users Step Action 11. The appropriate days of the week are checked off in the Meeting Pattern group box. 12. Enter the appropriate start time for the class into the Mtg Start field. For example, enter "9a" for 9:00am. 13. Press [Tab] on your keyboard. 14. A value appears in the Mtg End field. It reflects the approximate end time for the class based on the value selected in the Pat field. For example, a class that takes place three days a week in the Undergraduate career typically lasts 50 minutes; subsequently, the value in the Mtg End field for that class would be 50 minutes later than he value in the Mtg Start field. 15. Click the Save button. 16. This completes the process of resolving the Meeting Pattern Not Scheduled error on the SOC Error Report. End of Procedure. Class Has Times Assigned but No Days This process demonstrates how to resolve the error "Class Has Meeting Times but No Days" on the Schedule of Classes (SOC) Error Report. This error occurs when there are no days selected Page 173 User Manual The Schedule of Classes for Administrative and Departmental Users on the Meeting Pattern of a class. If a Meeting Pattern has the value "TBA" in the Pat (Pattern) field, the error will not occur. Procedure Use this process to resolve the Class Has Times Assigned but No Days error on the SOC Error Report. Step Action 1. Click the Curriculum Management link. 2. Click the Schedule of Classes link. 3. Click the Maintain Schedule of Classes link. Step 4. Action The Maintain Schedule of Classes search screen appears. Enter the appropriate term code into the Term field. 5. Page 174 Click the Search button. User Manual The Schedule of Classes for Administrative and Departmental Users Step Action 6. Select the appropriate class from the search results. 7. The Basic Data tab appears. Click the Meetings tab. Step Action 8. Locate the Meeting Pattern group box and the Pat (Pattern) field. The error occurred because this field is empty, and consequently, the appropriate days of the week are not checked. 9. Click the Look up Pat button. 10. Meeting pattern values appear that are appropriate to the course's academic career. Select the appropriate meeting pattern from the search results. Page 175 User Manual The Schedule of Classes for Administrative and Departmental Users Step Action 11. The appropriate days of the week are checked based on the value selected in the Pat (Pattern) field. 12. Click the Save button. 13. This completes the process of resolving the Class Has Times Assigned but No Days error on the SOC Error Report. End of Procedure. Class Has Days Assigned but No Times This process demonstrates how to resolve the error "Class Has Days Assigned but No Times" on the Schedule of Classes (SOC) Error Report. Procedure Use this process to resolve the Class Has Days Assigned but No Times error on the SOC Error Report. Page 176 User Manual The Schedule of Classes for Administrative and Departmental Users Step Action 1. Click the Curriculum Management link. 2. Click the Schedule of Classes link. 3. Click the Maintain Schedule of Classes link. Step 4. Action The Maintain Schedule of Classes search screen appears. Enter the appropriate term code into the Term field. 5. Click the Search button. 6. Select the appropriate course from the search results. 7. The Basic Data tab appears. Click the Meetings tab. Page 177 User Manual The Schedule of Classes for Administrative and Departmental Users Step Action 8. Locate the Meeting Pattern group box and the Mtg Start and Mtg End fields. The error occurred because the Mtg Start and/or Mtg End field is blank. 9. Enter the appropriate class start time into the Mtg Start field. 10. Press [Tab] on your keyboard. 11. The value in the Mtg End field defaults based on the value selected in the Pat (Pattern) field. If necessary, change the value in the Mtg End field. 12. Click the Save button. 13. This completes the process of resolving the Class Has Days Assigned by No Times error on the SOC Error Report. End of Procedure. Class Does Not Have an Instructor Assigned This process demonstrates how to resolve the error "Class Does Not Have an Instructor Assigned" on the Schedule of Classes (SOC) Error Report. This error occurs when a class section does not have at least one instructor with "Primary Instructor" indicated in the Role field. Procedure Page 178 User Manual The Schedule of Classes for Administrative and Departmental Users Use this process to resolve the Class Does Not Have an Instructor Assigned error on the SOC Error Report. Step Action 1. Click the Curriculum Management link. 2. Click the Schedule of Classes link. 3. Click the Maintain Schedule of Classes link. Step 4. Action The Maintain Schedule of Classes search screen appears. Enter the appropriate term code into the Term field. 5. Click the Search button. 6. Select the appropriate course from the search results. Page 179 User Manual The Schedule of Classes for Administrative and Departmental Users Step 7. Action The Basic Data tab appears. Click the Meetings tab. Step Action 8. Locate the Instructors for Meeting Pattern group box and the ID field. The error occurred because the ID field is blank. 9. Click the Look up ID button. 10. The Look Up ID search screen appears. Enter the appropriate academic organization code for the course into the Academic Organization field. 11. Page 180 Click the Look Up button. User Manual The Schedule of Classes for Administrative and Departmental Users Step 12. Step Action All instructors and grading proxies for the academic organization appear. Select the appropriate instructor from the search results. Action 13. The instructor's name, Instructor Role, and grade Access default into the appropriate fields. 14. Click the Save button. 15. This completes the process of resolving the Class Does Not Have an Instructor Assigned error on the SOC Error Report. End of Procedure. Final Exam Flags Differ for the Same Course This process demonstrates how to resolve the error "Final Exam Flags Differ for Same Course" on the Schedule of Classes (SOC) Error Report. This error occurs when the sections of crosslisted courses have different values in the Final Exam field. Procedure Use this process to resolve the Final Exam Flags Differ for the Same Course error on the SOC Error Report. Page 181 User Manual The Schedule of Classes for Administrative and Departmental Users Step Action 1. Click the Curriculum Management link. 2. Click the Schedule of Classes link. 3. Click the Maintain Schedule of Classes link. Step 4. Action The Maintain Schedule of Classes search screen appears. Enter the appropriate term code into the Term field. 5. Click the Search button. 6. Select the appropriate course from the search results. 7. The Basic Data tab appears. Click the Meetings tab. Page 182 User Manual The Schedule of Classes for Administrative and Departmental Users Step Action 8. Locate the Final Exam dropdown box and note its contents. 9. Click the Return to Search button. Page 183 User Manual The Schedule of Classes for Administrative and Departmental Users Step 10. Page 184 Action Select another offering of the cross-listed course from the search results. User Manual The Schedule of Classes for Administrative and Departmental Users Step 11. Action Note the contents of the Final Exam field. Repeat the process of reviewing the Final Exam fields of all scheduled sections of the cross listed course. Decide on the value to be placed in the Final Exam field: either Yes or No. 12. Access a section that requires the Final Exam field to be updated. Click the Final Exam dropdown list. 13. Select the appropriate list item. 14. Click the Save button. 15. Repeat the process of updating the Final Exam field for all sections of the crosslisted course that require updating. 16. This completes the process of resolving the Final Exam Flags Differ for the Same Course error on the SOC Error Report. End of Procedure. Page 185 User Manual The Schedule of Classes for Administrative and Departmental Users All Offerings of a Course Not Scheduled This process demonstrates how to resolve the error "All Offerings of Course Not Scheduled" on the Schedule of Classes (SOC) Error Report. This error occurs when a cross-listed course is scheduled for a term, but other courses in the cross-listing are not. Procedure Use this process to solve the All Offerings of a Course Not Scheduled error on the SOC Error Report. Step 1. Action Begin by running and reviewing the SOC Cross Listed Course Sections Report. See the business process guide "SOC Cross-Listed Report" for directions. If the SOC Error Report has returned the error "All Offerings of a Course Not Scheduled," then there is at least one cross-listed course in a group of courses that has not been added to the schedule for the term. This course must be added to the schedule before it can be combined with a course that already exists. The CrossListed Course Sections Report displays the courses that are already scheduled as well as those that are not scheduled. 2. In the SIS, click the Curriculum Management link. 3. Click the Schedule of Classes link. Page 186 User Manual The Schedule of Classes for Administrative and Departmental Users Step 4. Step 5. Action Click the Schedule New Course link. Action The Schedule New Course search screen appears. Enter the appropriate term code into the Term field. 6. Click the Search button. 7. All courses that are active in the Course Catalog for the academic organization appear. Select the course that is not yet scheduled as indicated on the Cross-Listed Report. Page 187 User Manual The Schedule of Classes for Administrative and Departmental Users Step 8. Action The Basic Data tab appears. Enter the section number into the Class Section field. The section numbers of crosslisted courses must be the same. Consequently, if one section 100 already exists, then this class section must also be 100. 9. Press [Tab] on your keyboard. 10. The Associated Class field defaults to the section number. 11. If applicable, enter a Course Topic ID. 12. Click the Meetings tab. Page 188 User Manual The Schedule of Classes for Administrative and Departmental Users Step 13. Action Refer back to the Cross-Listed Report to determine the meeting information for the already-scheduled cross-listed course. Page 189 User Manual The Schedule of Classes for Administrative and Departmental Users Step Action 14. Enter the appropriate values in to the Pat (Pattern), Mtg Start, Mtg End, and Instructor ID fields for this class section. Select the appropriate value for the Final Exam dropdown list, as well. 15. If the Facility ID field is entered on the already scheduled section of the cross-listed course, leave the Facility ID field on the current section blank. 16. Click the Save button. 17. From the main menu, click the Combined Sections link. 18. Click the Combined Sections Table link. Page 190 User Manual The Schedule of Classes for Administrative and Departmental Users Step 19. Action The Combined Sections Table search screen appears. Enter the appropriate term code into the Term field. 20. Click the Search button. 21. The Combined Sections Table appears. Review the table to locate a row indicating that a record has already been created for the cross-listed course. If no record exists, create a new row for the combined section by clicking the Add new row button. Page 191 User Manual The Schedule of Classes for Administrative and Departmental Users Step Action 22. Enter an appropriate description for the cross-listed courses that will be combined into the Description field. 23. Press [Enter] on your keyboard. 24. The contents of the Description field default to the Short Description field. 25. Click the Save button. Page 192 User Manual The Schedule of Classes for Administrative and Departmental Users Step Action 26. A new link appears. Click the View Combined Sections link. 27. The Identify Combined Sections screen appears. Click the Combination Type dropdown list. 28. Select the appropriate combination type list item: Cross Subject, Within Subject, or Both. 29. Enter the total enrollment capacity for the combined sections into the Enrollment Capacity field. 30. Click the Look up Class Nbr button. 31. Select a cross-listed section of the course from the search results. 32. Click the Add a new row button. Page 193 User Manual The Schedule of Classes for Administrative and Departmental Users Step Action 33. Click the Look up Class Nbr button. 34. Select another cross-listed section of the course from the search results. 35. Select as many sections of the cross-listed course as necessary to resolve the error. Page 194 User Manual The Schedule of Classes for Administrative and Departmental Users Step 36. Action Click the Save button. Run the Cross-Listed Report once more to ensure that all section of the cross-listed course have been scheduled and combined. Page 195 User Manual The Schedule of Classes for Administrative and Departmental Users Step Action 37. When all errors have been fixed, the Cross Listed Course Sections report will no longer display errors. 38. This completes the process of resolving the All Offerings of a Course Not Scheduled error on the SOC Error Report. End of Procedure. Dynamically Dated Sessions Require Assignment of Meeting and Facility This process demonstrates how to resolve the error "Dynamically Dated Sessions Require Assignment of Meeting and Facility" on the Schedule of Classes (SOC) Error Report. This error occurs when a course that is scheduled during a dynamically dated session is not given a value in the Pat (Pattern) or Facility ID field of the Meeting Pattern group box. Procedure Use this process to resolve the error Dynamically Dated Sessions Require Assignment of Meeting and Facility on the SOC Error Report. Step Action 1. Click the Curriculum Management link. 2. Click the Schedule of Classes link. Page 196 User Manual The Schedule of Classes for Administrative and Departmental Users Step 3. Step 4. Action Click the Maintain Schedule of Classes link. Action The Maintain Schedule of Classes search screen appears. Enter the appropriate term code into the Term field. 5. Click the Search button. 6. Select the appropriate course from the search results. 7. The Basic Data tab appears. Click the Meetings tab. Page 197 User Manual The Schedule of Classes for Administrative and Departmental Users Step Action 8. Locate the Meeting Pattern group box and the Pat (Pattern) field. The error occurred because this field is blank. 9. Click the Look up Pat button. 10. Meeting Pattern values appear based on the Academic Career of the course. Select the appropriate meeting pattern for the class. Page 198 User Manual The Schedule of Classes for Administrative and Departmental Users Step Action 11. Enter the appropriate start time for the class into the Mtg Start field. 12. Press [Tab] on your keyboard. 13. The value in the Mtg End field defaults based on the value selected in the Pat field and can be changed if necessary. 14. Click the Look up Facility ID button. 15. Select the appropriate building and/or room from the search results. Page 199 User Manual The Schedule of Classes for Administrative and Departmental Users Step Action 16. Click the Save button. 17. This completes the process of resolving the Dynamically Dated Sessions Require Assignment of Meeting and Facility error on the SOC Error Report. End of Procedure. Combined Sections with Different Instructors This process demonstrates how to resolve the error "Combined Sections Have Different Instructors" on the Schedule of Classes (SOC) Error Report. This error occurs when the instructors indicated on the class sections of a cross-listed course differ between individual courses. Procedure Use this process to resolve the Combined Sections with Different Instructors error on the SOC Error Report. Step Action 1. Click the Curriculum Management link. 2. Click the Schedule of Classes link. Page 200 User Manual The Schedule of Classes for Administrative and Departmental Users Step 3. Step 4. Action Click the Maintain Schedule of Classes link. Action The Maintain Schedule of Classes search screen appears. Enter the appropriate term into the Term field. 5. Click the Search button. 6. Search results appear. Select one of the combined sections. 7. The Basic Data tab appears. Click the Meetings tab. Page 201 User Manual The Schedule of Classes for Administrative and Departmental Users Step Action 8. Note the instructor's name and EmplID in the ID field in the Instructors for Meeting Pattern group box. 9. Click the Return to Search button. Page 202 User Manual The Schedule of Classes for Administrative and Departmental Users Step 10. Action Select another of the combined sections from the search results. Page 203 User Manual The Schedule of Classes for Administrative and Departmental Users Step 11. Action The Meetings tab appears. Note the instructor's name and EmplID in the ID field of the Instructors for Meeting Pattern group box of this section. 12. Page 204 Click the Return to Search button. User Manual The Schedule of Classes for Administrative and Departmental Users Step 13. Action Look at all sections of the combined section class. Determine the sections that contain the correct and incorrect instructors. Proceed to correct the incorrect sections. Select a section with an incorrect instructor from the search results. Page 205 User Manual The Schedule of Classes for Administrative and Departmental Users Step 14. Action The Meetings tab appears. In the Instructors for Meeting Pattern group box, click the Delete row button to remove the incorrect instructor record. 15. Enter the EmplID of the correct instructor into the ID field, or click the Look up ID button to search for the instructor. 16. The instructor's information appears. Confirm that this is the correct instructor for all combined sections of the course. 17. Click the Save button. Repeat the process of updating the instructor record on every section of the combined course that lists the wrong instructor. 18. Page 206 This completes the process of resolving the Combined Sections with Different Instructors error. End of Procedure. User Manual The Schedule of Classes for Administrative and Departmental Users Class Meeting Scheduled Outside of Standard Meeting Patterns This process demonstrates how to resolve the warning "Class Meets Outside of Standard Meeting Pattern" on the Schedule of Classes (SOC) Error Report. This warning appears on the Error Report when a class section's start and end times lie outside of the standard meeting patterns as approved by the Board of Trustees. This situation may occur because the class time was entered incorrectly, or because the department is utilizing a valid non-standard meeting pattern for the class. Users who receive this warning on the Error Report need to check the indicated class section and meeting pattern to confirm that the time is correct. If the contents of those fields are correct, classes scheduled by departments in the College of Arts and Sciences and School of Engineering must be approved for the non-standard meeting pattern. College of Arts and Sciences - contact Cynthia Stilwell ([email protected]) School of Engineering - contact Kathleen Ballou ([email protected]) Procedure Use this process to resolve the Meeting Pattern Not Scheduled error on the SOC Error Report. Step Action 1. Click the Curriculum Management link. 2. Click the Schedule of Classes link. 3. Click the Maintain Schedule of Classes link. Page 207 User Manual The Schedule of Classes for Administrative and Departmental Users Step 4. Action The Maintain Schedule of Classes search screen appears. Enter the appropriate term code into the Term field. 5. Click the Search button. 6. Select the appropriate class from the search results. 7. The Basic Data tab appears. Click the Meetings tab. Page 208 User Manual The Schedule of Classes for Administrative and Departmental Users Step 8. Action Locate the Meeting Pattern group box. Review the Pat (Pattern), Mtg Start and Mtg End fields. Page 209 User Manual The Schedule of Classes for Administrative and Departmental Users Step 9. Page 210 Action Confirm that the value in the Pat (Pattern) field is entered correctly. If it is not, click the Look up Pat button and select the appropriate pattern from the search results. User Manual The Schedule of Classes for Administrative and Departmental Users Step Action 10. Often times, the "Class Meeting Scheduled Outside of Standard Meeting Patterns" warning appears because the Mtg Start field contains the abbreviation for the wrong half of the day (AM or PM). If this is the problem, simply change the abbreviation. 11. Press [Tab] on your keyboard. Page 211 User Manual The Schedule of Classes for Administrative and Departmental Users Step 12. Page 212 Action The Mtg End field is updated with the correct abbreviation. User Manual The Schedule of Classes for Administrative and Departmental Users Step 13. Action Click the Save button. Page 213 User Manual The Schedule of Classes for Administrative and Departmental Users Step Action 14. This completes the process of resolving the issue that caused the warning "Class Meeting Scheduled Outside of Standard Meeting Pattern" on the SOC Error Report. End of Procedure. The Finished Product The final steps of completing the Schedule of Classes are completed outside of the SIS. Once your academic organization has completed its scheduling and run all four SOC reports, you can contact your Dean, Registrar, or Schedule of Classes Representative to turn on your organization's Schedule Print Flag. Organizations in: College of Arts and Sciences • Contact Cynthia Stillwell School of Engineering • Contact Kathleen Ballou Physical Education School of Medicine Page 214 User Manual The Schedule of Classes for Administrative and Departmental Users • Contact the University Registrar ([email protected]) Professional Schools • Contact School Registrar Once the Schedule Print Flag is turned on, students can see your academic organization's classes in the Searchable Schedule of Classes. If your organization should need to perform a change to the schedule that cannot be done while the Schedule Print Flag is turned on, please contact the appropriate Dean, Registrar, or Representative for assistance. Use Class Search to Review SOC This business process demonstrates viewing the Schedule of Classes using the Class Search feature for end-users. The Class Search feature allows administrative users to see the public view of the Schedule of Classes before or after it is published. It can be used to view the public view of any academic organization's SOC. The Class Search is especially helpful for checking on updates to the Schedule of Classes, because what appears in the Class Search is what students will see when they go to search and register for classes. Try checking your academic organization's classes in Class Search after you save a change to make sure that it created the results you expected. Procedure Use the Use Class Search to Review SOC process to review the Schedule of Classes in the Class Search. Step Action 1. Click the Curriculum Management link. 2. Click the Schedule of Classes link. 3. Click the Class Search link. Page 215 User Manual The Schedule of Classes for Administrative and Departmental Users Step 4. Action The Search for Classes screen appears. Click the Term list. 5. Select the term that you want to view. 6. Enter the Course Subject of the classes for which you are searching. The Select Subject button will present an alphabetical list of all subjects available at Case. 7. Page 216 Click the Course Career dropdown list. User Manual The Schedule of Classes for Administrative and Departmental Users Step Action 8. Select the appropriate academic career from the dropdown list. 9. Click the Search button. 10. You may receive a message saying that there are more than 20 results from your search. Click the OK button. Page 217 User Manual The Schedule of Classes for Administrative and Departmental Users Step 11. Action The Search Results will appear. All available class sections in the term that meet the search criteria you entered are listed. The fields presented for each class, from left to right, are: Description - Course title Section - shows the Class Section number, component, and Class Nbr. Status - see legend Session Days and Times Room (Capacity) - room where the class is scheduled plus the maximum number of individuals it can hold. Instructor Meeting Dates Fee 12. If the section has an asterisk next to it, the Schedule Print flag has not been turned on for the class. Students cannot see the section when they search the Schedule of Classes. 13. Click a link in the Section column to see details on the class section. Page 218 User Manual The Schedule of Classes for Administrative and Departmental Users Step Action 14. The Class Detail screen appears. This screen displays the Class Details, Meeting Information, Enrollment Information, Class Availability, and course Description sections. 15. The Enrollment Information group box will only appear on the screen when requisites for enrollment, such as permission from the instructor or department, or pre- or co-requisite course requirements, must be satisfied by students prior to enrollment. 16. To return to the search results screen, click the View Search Results button. Page 219 User Manual The Schedule of Classes for Administrative and Departmental Users Step Action 17. To begin a different search, click the Start a New Search button. 18. This completes the process of using Class Search to review the Schedule of Classes in the SIS. End of Procedure. Page 220 User Manual The Schedule of Classes for Administrative and Departmental Users Glossary Academic Career Academic Institution Academic Organization Class Section Combined Section Course Attribute EmplID Permission Run Control ID Academic Career classifies both students and curriculum as belonging to one of nine groups: Undergraduate, Graduate, Management, Law, Medicine, Applied Social Sciences, Nursing, Dental, or Non-degree. A common field on most search pages and some components. The value that goes in this field is always coded as CASE1 for Case Western Reserve University. An academic organization is the administrative body that conducts classes within its scholarly purview. For example, the Accounting organization organizes the instructors and class offerings for all Accounting classes. A unique meeting event of a class. Class Sections are numbered starting with "100." This numbering convention allows users to easily identify a unique meeting event of a class within a course's semester offering. A Combined Section is a class that combines sections of two or more crosslisted courses. For example, EBME 316 and EBME 416 are the same class, except undergraduate students register for the 316 course and graduate students register for the 416 course; however, the students are in the same class when the meetings occur. Course Attributes and Course Attribute Values are labels that mark courses as being a part of a group of courses, such as concentrations, programs, or Spotlights. They do not have any direct effect on requisitechecking. To create a Course Attribute: 1. Create the Course Attribute code on the Course Attribute page of the Set Up SACR module. 2. Create one or more Course Attribute Values within the Course Attribute. 3. Attach the Course Attribute and at least one Value to a course in the course catalog. Known externally as Student ID, it is a seven-digit number generated by SIS that will serve as the primary student identification number. It can be used in fields labeled ID and EmplID. Permissions are authorizations that associate with a class section and students. Class permissions override conditions such as instructor consent, requisites, career restrictions and enrollment limits that prevent some students from enrolling in a course. Granting a Permission allows a student to enroll in a course as long as the student uses the permission by the expiration date and does not violate overall student unit limitation rules. Once a student is granted a permission, s/he can see the Permission and the class it was issued for on the Permissions page of the Enroll component in their Student Center. Run Control ID is an item that identifies a set of parameters that are used to run a process on the PeopleSoft server. Once the ID is created and the Run button is clicked (or Save is clicked without running the process), the ID is saved under the User ID that created it. Run Control IDs can be used over Page 221 User Manual The Schedule of Classes for Administrative and Departmental Users Term Code and over again for the same process, and the parameters attached to the Run Control ID need only be changed when necessary. Run Control IDs cannot be shared with other users. Once created, a Run Control ID can never be deleted, although the parameters it contains can be changed. Terms in PeopleSoft are not represented by their literal year. Instead, Term Codes are created using this protocol: 1st number: represents the century 1 = 1900's 2 = 2000's 2nd and 3rd numbers: last two digits of the calendar year 4th number: represents the semester (by the number of the month in which it begins) 8 = fall 6 = summer 1 = spring For example, the term code for Fall 2007 is 2078. The term exists in the 2000's, the year is '07, and the Fall semester begins in August, the eighth month. Page 222



































































































































































































































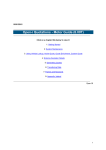
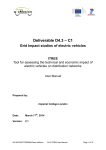
![121290 CR-4000 Controller User Manual [English].pub](http://vs1.manualzilla.com/store/data/005770288_1-ff1b31ed544f6d88740c7f5db9da46b2-150x150.png)