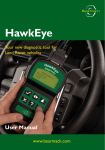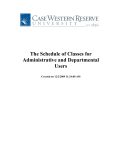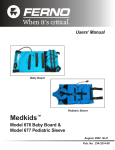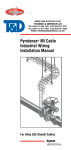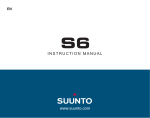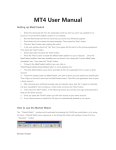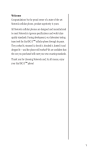Download Open-i Quotations - Motor Guide (6.00T)
Transcript
05/01/2015 Open-i Quotations - Motor Guide (6.00T) Click on a chapter title below to view it: 1: Getting Started 2: System Maintenance 3: Using Vehicle Lookup, Active Quote, Quote Enrichment, Custom Quote 4: Entering Quotation Details 5: Generating Quotes 6: Transferring Data 7: Frames and Keywords 8: Appendix: Ireland Open GI 1 Open-i Motor 1: Getting Started Getting Started Motor is a versatile Insurance Information and Quotation package designed to work on PCs. Provided with all the relevant factors, (details of driver/drivers, vehicle, cover, etc.) the application allows you to calculate quickly and accurately the premiums currently offered from a selection of over 500 companies and schemes. The system determines the guarantee based on the details entered. Many insurers offer discounts for certain vehicle security devices, some even insist that suitable security is included before offering a policy. Motor includes an approved list of security devices that allow you to calculate accurate and guaranteed premiums. Motor can be integrated with the Open GI Core Back-Office system (Broker Office Management System). This allows you direct access to the Core Back-Office private car policy details for automatic renewal and re-quotation. This manual describes the Open-i version of Motor. (Open-i Motor) Open GI About This Manual This manual aims to provide you with the instructions to be able to use the Motor application quickly and efficiently. Each chapter describes a task or group of related tasks which you need to perform in order to achieve an objective, such as producing a quote or a proposal. The manual consists of the following chapters together with a detailed index: Getting Started - this chapter introduces you to Motor and its main functions. If you are a new user of the system or have only used Core Back-Office before we strongly recommend that you read this chapter. System Maintenance - this chapter describes how to use the Motor maintenance options to configure the system to your requirements. Entering Quotation Details - this chapter details how to complete the quotation screens. Generating Quotes - this chapter details how to generate quotes for selected or all insurers. Transferring Data - this chapter details how to transfer data from/to Core Back-Office if you are connected to Core Back-Office. (Open-i Motor) Open GI Before You Start This section introduces you to the following features of MotorWriter which are common to all operations: Entering Information Main Key Functions In MotorWriter Understanding The MotorWriter Quotation Screen Understanding MotorWriter Menus How To Use The Display/Select Windows 2 Open-i Motor User Help Entering Information And Using The RETURN Key The RETURN key tells the system to accept whatever information you have just typed at the keyboard. Until you press RETURN you can change the characters you have typed by deleting them individually using the BACKSPACE key; you can the re-type the characters as required. Main Key Functions MotorWriter provides you with key functions which allow you to navigate through the quotation process and access other menus. The following tables summarise the main key functions available. The Tripos version of MotorWriter provides you with key functions which allow you to navigate through the quotation screens and access other menus. The following table summarises the main key functions available: Keys Description of function ESC F1 This allows you to access the Escape Options menu. Quote All button (ESC A) When you have completed details for a quotation use this function to generate a list of quotations for all insurers. Maintenance button (ESC B) This function allows you to access the Broker Maintenance menu. New Risk button (ESC C) If the client does not require the quotation or a proposal you can clear the quotation details using this function. ESC E This function allows you to access and amend any existing quotation details for an existing customer. You can then perform a Mid-Term calculation to allow for the changes. Jump to Driver button (ESC J) This function allows you to jump to additional driver input screens or the Enrichment screen. 3 Open-i Motor Load Risk button (ESC L) This function allows you top load details entered in a Risk Level Detail screen for a customer selected in Core Back-Office. ESC M This function allows you to access the mid-term calculator which recalculates a premium due to any policy amendments. Quote Selected button (ESC Q) When you have completed entering information use this function to generate a list of quotations for selected insurers in an insurer list. Toggle Options button (ESC T) This function allows you to access the Toggle Options menu which you can use once you have generated quotes. ESC W This function allows you to select the working for a specific insurer by entering the insurer code. Accept button (RETURN) Accident/Conviction Summary button (ESC X) This function allows you to view a summary of accident and conviction details. Swap to Back Office button (ESC Z) This function allows you to return to the Core Back-Office menu from MotorWriter or viceversa. Using ESC Z to swap to Core Back-Office should only be used when you whish to suspend the current task in MotorWriter - for example, to go back to an existing client record to confirm details to be entered into the quotation screen and then use ESC Z to go back in to MotorWriter and continue where you left off. If you need to go back to Core Back-Office without saving the quote or using any of the options in the normal menu, you should use ESC ESC. F1 4 For certain fields this key allows you to access a list of valid field entries and select the entry that Open-i Motor you require. F3 This key allows you to return to the previous screen, particularly from popup windows. F8, F9 These keys allows you to scroll though data lists displayed or within popup windows. F10, F11 These keys allow you to scroll between the main quotation input screens. F16 or CTRL E Allows you to toggle the text entry mode between insert and overtype. ESC ESC These keys move the cursor to the end or to the beginning of an entry field. DEL This key deletes backwards from the cursor point. Exit button (ESC ESC) This allows you to cancel the current operation and return to the previous screen. You can also use this key to quit MotorWriter. Understanding The MotorWriter Quotation Screen The MotorWriter screen is divided into two general areas, which are: Data entry and display area - this area of your screen is where your data is entered, changed or viewed. The screen is further sub-divided into 4 areas which deal with the main details of a quotation. User Help area - this area displays field help as you tab over fields. If an error occurs while you are working, a message may be displayed in this area. Field Conventions Each of the fields on the main screen is followed by one of the following: ( ) - A drop down list icon indicates that you can access a list of possible entries. 5 Open-i Motor Menus, Display/Select Or Field Help And Pop-Up Entry Windows The MotorWriter screens provide you with menus, display/select or Field Help and pop-up entry windows which are designed to assist you in the completion of a quote and use of MotorWriter functions. There are three types of windows: Menus - these are re accessed using the buttons on the toolbar or using ESC combined with another key, for example the Maintenance menu which is ESC B. display/select or Field Help windows- these are accessed using the F1 function key. Where a field requires specific information to be entered which is contained on the system, you can display the available data on the system and select it directly, from a data list. Pop-up entry window - these are accessed by entering “Y” in the relevant field, then, pressing TAB. Menus The following illustrates the options on a typical menu: Broker Reference Select Lists Area Downratings Broker Discounts Performance Factor Print Car Code List Insurer Details Menus may vary in the options that they provide depending on which version of MotorWriter you have installed and how you operate the system. The operation of menus is similar in both MotorWriter versions. To select a menu option use one of the following methods: Use the mouse to move between the options and click to select or use the UP and DOWN ARROW keys to highlight the option that you require, then press RETURN. Each option within a menu window contains a letter which appears bolder. If you enter the letter the option is selected automatically. For example to select the ‘Select Lists’ option from the Maintenance menu you would press “S”, once the menu was displayed. Display/Select Or Field Help A typical display/select list in MotorWriter is displayed by pressing F1 when the cursor is in the relevant field. To select a specific type of data use one of the following methods: 6 Use the F8/F9 and ARROW keys to highlight the data that you require, then press RETURN. To view more data use the scroll keys. Open-i Motor Data lists also contain bolder characters, however, these consist of more than one character and act as short codes that you can enter to select the data directly from the field, for example for Computer Services you could enter CPSV in the relevant field and the system would automatically update the field text to Computer Services. If you cannot remember the codes you can use the following method to locate items in a list: In long lists, such as countries, you can press the first letter of the item required to display the alphabetic section containing that item, for example, to access the United Kingdom, press “U”, the system places the highlight over the first country beginning with “U”. Then, use the F8/F9 and ARROW keys to select United Kingdom. Search Facility MotorWriter also provides you with an additional search facility within each Field Help window. At the bottom of a Field Help window the system provides you with an entry field which allows you to enter search criteria. For example: To find the United Kingdom in the country list you can enter United or Kingdom. The system places the cursor on the first country entry with the word United or Kingdom within it. Before pressing F1, you can also use the “*” character to define a search substring, for example to find any car make with the characters “st” you can enter “*st”. The system will bring up the field help list for the make of vehicle and will highlight the first selection containing the characters “st”. Characters can be backspaced or deleted. The F16 or CTRL E keys allow you to set the text entry mode as overtype or insert text. Pop-up entry windows behave in the same way as the main entry window. A pop-up entry window contains entry fields which may use Display/Select or Field Help windows or require “Yes/No” entries. To exit a pop-up window press ESC ESC, F3 or RETURN. You are returned to the screen you are working on. User Help You are provided with two levels of on-line help: User Help - this is displayed at the bottom of the screen and provides summary details of field requirements. As you move through the fields the help text changes to reflect the field that you are positioned in. Field Help - for each field you are provided with help by pressing F1. In some instances the system displays the format of the entry required. For other fields a pop-up window appears that allows you to select an entry. (Open-i Motor) Open GI 7 Open-i Motor Accessing MotorWriter Accessing MotorWriter This section describes how to access MotorWriter through Core Back-Office. Accessing MotorWriter From Core Back-Office If MotorWriter is integrated into the Core Back-Office system, you can access the MotorWriter quotations options from the Core Back-Office Client Records & Accounts menu using the following procedure: 1. Select the ‘Client/Policy Details’ option from the Client Records & Accounts menu. The system displays the Client/Policy Details selection screen. You can select an existing client or create a new client policy and policy details before entering MotorWriter. 2. If you want to create a new quotation for an existing or new client access the MotorWriter facility by selecting MotorWriter from the Links menu (ESC Z). Alternatively, to access and amend an existing clients quotation details press ESC E from the relevant policy screen. You cannot generate a new quotation if you use this option. MotorWriter Input Screens The system displays the main MotorWriter Quotation screen. This screen is divided into four areas. Each area is referred to as follows: 8 Open-i Motor Proposer details - this allows you to enter details of the proposer and additional drivers if applicable. Vehicle details - this allows you to enter details of the vehicle the proposer wants to insure. Other details - this allows you to enter additional details which affect the premium. Cover details - this screen allows you to enter details of the cover required. You can access each area by scrolling through them using the TAB key. (Open-i Motor) Open GI The Main Options Menu The main MotorWriter functions are accessed from the Main Options menu. The functions provided within this menu depend on which version of MotorWriter you are using and whether you used ESC Z or ESC E to access MotorWriter. You can access this menu in MotorWriter by pressing ESC F1. If you enter MotorWriter using ESC E the Escape Options menu displayed is shown below. Jump to Screen Save to BROOMS Swap to BROOM(Z) Delete Driver Exclude Driver Include Driver Mid-Term Calculator The Escape Options menu (ESC Z) menu provides the following options: Quotes for selected insurers* Quotes for all insurers* Workings for any insurer* Broker Maintenance Toggle Option* Save to BROOMS Swap To BROOMS (Z) Load BROOMS Detail Clear Quote Details Print Quotation / Letter(PC only) Jump to Screen Accident/Conviction Summary (X) 2 1,2 1 2 1 9 Open-i Motor Defaults Setup Delete Driver* Exclude Driver* Include Driver* Mid-Term Calculator 2 2 2 1 * These functions can only be used when you have completed the quotation details. 1 These functions are only available when you are connected to a BROOMS system. 2 These functions are the only ones available when you access MotorWriter using ESC E. (Open-i Motor) Open GI Other Guides The MotorWriter manual should be used in conjunction with the following set of guides, covering different aspects of the system: Core Back-Office User Manual - this describes how to use the main Core Back-Office system with which MotorWriter is integrated. Brokerlink User Manual - this manual describes how to process proposals arising from quotations generated in MotorWriter. All these applications are integrated with Core Back-Office which lies at the core of the system. (Open-i Motor) Open GI 10 Open-i Motor 2: System Maintenance System Maintenance This chapter describes how to access and use the functions of the Broker Maintenance menu provided with MotorWriter. The Broker Maintenance menu provides you with the following facilities: Displaying the Open GI newsletter provided with rate updates Your Broker Reference Setting up of insurer select lists Setting up downratings for specific geographical areas by insurer Setting up Broker discount/loading of schemes Configuring system resources and performance factors Printing of the current car code list Setting up insurer ratings (Open-i Motor) Open GI Accessing The Maintenance Menu To access the Maintenance menu from any MotorWriter screen use the following procedure: 1. On the Quote Details screen, press ESC B or the Maintenance button to display the Maintenance menu as shown below: Broker Reference Select Lists Area Downratings Broker Discounts Performance Factor Print Car Code List Insurer Details To select an option from the menu use the ARROW keys to move the highlighting bar. 11 Open-i Motor 2. When you have highlighted the option that you require press RETURN or click the mouse button. Alternatively, press the bold letter of the option which you require. For example, to select the ‘Select Lists’ option press “S”. The 'Broker Reference', 'Select Lists', 'Area Downratings', 'Broker Discounts' and 'Performance Factor' options all have authorisation around them. This can be set up in Broker Amendment. (Open-i Motor) Open GI Displaying The Newsletter To display the Newsletter press the Display Newsletter button (ESC E) from either the risk entry screen or the comparative results screen, as circled below: The Newsletter is then displayed, as shown below: 12 Open-i Motor Click the Close button (RETURN) to exit the screen or press the Print button (F7) to print the newsletter screen. (Open-i Motor) Open GI Your Broker Reference Your system has a Broker Reference code. Modifications to this Broker Reference code can only be implemented by Open GI. To view the Broker Reference code, select the ‘Broker Reference’ option on the Maintenance menu (ESC B). (Open-i Motor) Open GI Maintaining Insurer Select Lists At any point in time the system maintains two sets of rates for the calculation of quotes, the current month and either the previous month or the next month. When you update rates, usually mid-month, the new rates are installed for the coming month and the previous months rates are erased. An example of this is illustrated below: 13 Open-i Motor Insurer Select Lists Diagram For each set of rates the system allows you to setup five lists of insurers which the system uses to generate quotes. Insurers have to be added/removed from select lists on both sets of rates. To change to the other select list change the cover date. If the procedure isn't carried out on both sets of rates the settings will be lost when the next rates upgrade is loaded. You are provided with a complete list of over 400 insurance companies when the system is installed. If you only use certain insurers as a result of discount agreements, EDI arrangements or for specific terms, then you can create a list from the main list. This allows you to identify which insurers the system should use to generate quotes and makes the quotation calculation process much quicker. Creating A New Insurer Select List To create an insurer list from the master list use the following procedure when you access the Maintenance menu from the Escape Options menu or by pressing ESC B from the MotorWriter Quotation screen: 1. Select the ‘Select Lists’ option from the Maintenance Menu. The system prompts you to select a list. 2. For a new list enter the number of the list you are creating, 1, 2, 3, 4 or 5. When you have entered the list that you want to create, click the OK button (RETURN). The system displays the list of available insurers from the master list: 14 Open-i Motor 3. Select the insurer that you want to include in this list using the mouse (ARROW keys). Highlight the insurer’s name. To select an insurer click the left mouse button (SPACEBAR). 4. The system adds the word “Yes” next to the selected insurer. To remove an insurer, click the left mouse button (SPACEBAR). 5. When you have completed selecting the required insurers, click the OK button (RETURN) and the system returns you to the quotation screen. This procedure will need to be done for both sets of rates currently held on the system. From the MotorWriter Quotation screen amend the cover date to select a different months rates and repeat the procedure above. Amending An Existing Insurer Select List To amend an existing list use the following procedure: 1. Select the ‘Select Lists’ option from the Maintenance menu. The system prompts you to select a list. 2. Enter the number of the list you want to amend, 1, 2, 3, 4 or 5. When you have entered the list that you require click the OK button (RETURN). The system displays the list of insurers. 3. To select or deselect the insurers that you want to include in this list highlight the insurers name. To select an insurer click the left mouse button (SPACEBAR). 4. To remove an insurer click the left mouse button again (SPACEBAR). To view more insurers use the scrollbar. 5. When you have completed amending the insurer list, click the OK button (RETURN) and the system returns you to the quotation screen. This procedure will need to be done for both sets of rates currently held on the system. From the MotorWriter Quotation screen amend the cover date to select a different months rates and repeat the procedure above. 15 Open-i Motor Area Downratings The system allows you to down rate insurance areas for selected insurers. This affects the calculation of the premium for any proposer living in the specified area. The down rating must be agreed in advance with the insurer concerned before you enter the details on the screen. To down rate an area or areas use the following procedure: 1. Select the ‘Area Down ratings’ option from the Maintenance menu. The system displays the Area Down ratings screen. 2. This screen allows you to down rate a specific area or areas using the following fields: Insurer From the list, select the name of the insurer with whom you have agreed the downrating. Postal Code Range Select the range of postcodes that you are downrating. The lists contain a complete list of postal areas available. For example, to downrate for a range of codes from B1 to B13 select B then, 1 and 13. 16 Open-i Motor If you are only down rating one area, for example B24, select B then, 24 and 24 Sector Range You can select the sector codes within an area. If you are downrating a range of areas you do not enter any sector codes. The system defaults are 0 to 9 which includes all sectors. If you are working with only one area then, you can specify specific sectors within the area. Downrate Enter the number of areas that you want to down rate by, for example 1. 3. When you have completed a line for the selected insurer you can repeat step 2 for another area with the same insurer or another insurer. You can enter up to 15 lines on a screen page and the system provides you with 35 screen pages. To move to another page use the buttons (F8 and F9). 4. When you have completed all the downratings required click the Save button (RETURN) to save the changes. Pressing the Exit button (ESC ESC) will return you to the Quotation screen without saving any changes. (Open-i Motor) Open GI Broker Discounts Broker Discounts The system allows you to configure up to 52 discount (loading) schemes, where a scheme can discount or load a quotation. A scheme can be applied globally to all insurers or to individual insurers. Any individual scheme can be applied to several insurers with different discounts or loadings for each insurer. This facility is designed to allow you to deal with special interest groups where a discount or loading may apply in addition to the standard policy terms. Schemes only take effect when you enter a scheme number in the cover screen of the quotation. If you apply a scheme globally you should not use that scheme again for individual insurers. The system calculates individual insurer schemes first, then, it calculates the effect of the global scheme setting which is applied to all insurers. (Open-i Motor) Open GI 17 Open-i Motor Creating Or Amending Schemes To create or amend a scheme use the following procedure: 1. Select the ‘Broker Discount’ option from the Maintenance menu. The system displays the Broker Discounts / Loads screen. Refer to the section entitled Broker Discounts For Irish Brokers for details on loadings and discounts in Euros. You are provided with 52 scheme entries contained on 18 screen pages. 2. To create or amend a scheme for one or all insurers complete the following fields: Scheme No. Enter a scheme number from 0 to 99. After IPT Select “Yes/No” to indicate whether the effect of the scheme incurs IPT. All/One 18 Select “All” or “One” to indicate whether the scheme is to be applied globally or to an individual insurer product. If you enter “One” then you must enter the insurer products name, for example Royal Motorshield. Open-i Motor Load/Discount Select “Discount” or “Load’” to indicate the effect of the scheme. Value Enter the value as pounds or a percentage rate. £ or % Select “Pounds” or “Percent” to indicate how the value is to be applied. Terms 1/2 The system allows you to enter two lines of text to describe the terms of the scheme. You can now repeat the procedure for another insurer product using the same scheme number or create another scheme. To access more pages use the F9). buttons (F8 and 3. When you have completed all the schemes required click the Save button (RETURN) to save the changes. Pressing the Exit button (ESC ESC) will return you to the Quotation screen without saving any changes. (Open-i Motor) Open GI Broker Discounts For Irish Brokers Creating Or Amending Schemes To create or amend a scheme use the following procedure: 1. Select the ‘Broker Discounts’ option from the Maintenance menu. The system displays the Broker Discounts/Loads screen. You are provided with 52 scheme entries contained on 18 screen pages. 2. To create or amend a scheme for one or all insurers complete the following fields: Scheme No. Enter a scheme number from 0 to 99. After IPT Select “Yes/No” to indicate whether the effect of the scheme incurs IPT. All/One Select “All” or “One” to indicate whether the scheme is to be applied globally or to an individual insurer product. If you enter “One” 19 Open-i Motor then, you must enter the insurer product name, for example Royal Sun Alliance Select. Load/Discount Select “Discount’” or “Load” to indicate the effect of the scheme. Value Enter the value as Euros or a percentage rate. Eu or % Select “Euros” or “Percent” to indicate how the value is to be applied. Terms1/2 The system allows you to enter two lines of text to describe the terms of the scheme. You can now repeat the procedure for another insurer product using the same scheme number or create another scheme. To access more pages use the F9). buttons (F8 and 3. When you have completed all the schemes required click the Save button (RETURN) to save the changes. Pressing the Exit button (ESC ESC) will return you to the Quotation screen without saving any changes. (Open-i Motor) Open GI Deleting An Existing Scheme To delete an existing scheme you must clear all the fields in the selected scheme. In MotorWriter 68000, to clear the Scheme No. field enter 0, the field cannot be cleared otherwise. (Open-i Motor) Open GI Performance Factor This option allows you to change the performance of your system by reallocating memory resource. Should you want to amend the performance factor we advise you to contact Open GI. Changing the performance factor to speed up quotations may have an adverse affect on the performance of other applications such as the word processor. (Open-i Motor) Open GI 20 Open-i Motor Printing A Car Code List The system allows you to print a list of car codes currently on the system. You can print codes for an individual make, for example ROVER, or a complete list of all car codes. To print a list use the following procedure: 1. Select the ‘Print Car Code List’ option from the Maintenance menu. The system displays the selection window. 2. If you require a list for a specific make, enter the make. You can access the complete list of makes by pressing F1, the system displays a Field Help window. You can select from the list or use the search facilities. To print a complete list of all makes leave the field blank and press RETURN. Providing your printer is connected the list is printed immediately. (Open-i Motor) Open GI Insurer Details Press ESC B to display the Maintenance menu and select the ‘Insurer Details’ option. This allows you to enter commission details for any insurer schemes on the system. The monetary amount of commission will then be displayed when quotations are generated. The monetary commission amount excludes any broker discount or loading and will be calculated as follows: (Quoted Premium excluding IPT and excluding any broker loadings/discounts) * (Commission Rate / 100) The insurer details facility also allows you to categorise policies according to a preferred method of rating. This is referred to as star rating, for example: all policies which offer the best cover may be rated A, others B, C, etc. To access the insurer details option use the following procedure: 1. Select the ‘Insurer Details’ option from the Maintenance menu. The system displays the Star Rating / Commissions screen. 21 Open-i Motor 2. For each insurer you can enter the following: Star Rating This allows you to setup a user configurable rating category for the selected insurer or policy. You can enter any alphanumeric character (a-z, A-Z or 0-9). Commission Rate Enter the amount of commission as a percentage that the insurer offers. 3. To view more insurers use the buttons (F8 and F9). When you have completed your entries press the Save button (RETURN) to save the changes. Pressing the Cancel button (ESC ESC) will return you to the Quotation screen without saving any changes. (Open-i Motor) Open GI 22 Open-i Motor 3: Vehicle Lookup, Active Quote, Quote Enrichment, Custom Quote Using Vehicle Lookup, Active Quote, Quote Enrichment, Custom Quote The Proxy Gateway Settings option allows the switch on and setup for Vehicle Lookup, Active Quote and the Quote Enrichments. Access the 'Proxy Gateway Settings' option as detailed below: 1. From the System Control menu, select the 'System Maintenance' option. 2. Select the 'Proxy Gateway Settings' option. At the bottom of the screen there are the following web configuration options: Vehicle Lookup - allows you to edit the vehicle registration lookup URL. The vehicle lookup web service can also be completely turned off if necessary by setting this to "No". Vehicle Lookup has to be explicitly activated by Open GI. It can also be activated at branch level as well as system level, which therefore allows units to now be allocated per branch if necessary. For more information, please contact your Account Manager or the Sales Department on 01905 754455. Active Quote - activated by Open GI. Select "Yes" to edit the Active Quote web service settings. Refer to the Active Quote guide. Quote Enrichment - Open GI has automatically activated each enrichment service on your system. For Aviva Quote Enrichment, you will require an agency with them in order to complete the business. Using Vehicle Lookup, Active Quote, Quote Enrichment, Custom Quote The following links show you how to use these features: Using Vehicle Lookup (UK) Using Vehicle Lookup (ROI) Using Active Quote Using Quote Enrichment Services Using Custom Quote (questions captured by Aggregator are also available within the quotation engines for brokers who have contracted for Custom Quote) (Open-i Motor) Open GI Locate Bookmark 23 Open-i Motor Vehicle Registration Lookup (UK/NI) Click here for Vehicle Registration Lookup (ROI). Vehicle Registration Lookup (UK/NI) has to be explicitly activated by Open GI. It can also be activated at branch level as well as system level, which therefore allows units to now be allocated per branch if necessary. For more information, please contact your Account Manager or the Sales Department on 01905 754455. The Vehicle Look Up web service call is now also available as a frame calculation. Please speak to your account manager if you wish to utilise this functionality. The Quotation products (excluding HomeWriter) support a web-service-based vehicle lookup feature with a valid registration number. Vehicle Registration Lookup (UK/NI) has been added to prompt for a vehicle registration (ESC F), which then calls an internet service to return the correlating vehicle details to the Writer product so that the vehicle make, model, etc fields can all be automatically populated. Using The Vehicle Lookup (UK/NI) 1. From within the Writer product, press the Vehicle Lookup button (ESC F). 2. A window will appear and request the vehicle registration: 24 Open-i Motor 3. Enter the registration and press the OK button (RETURN). 4. The vehicle registration lookup process will take about 2-3 seconds after which time the popup closes and the correlating vehicle details are automatically populated. There is a default timeout limit of 10 seconds, which is held in the BrokerLink 'Amend Broker Details' option and can be changed if necessary. The lookup feature is also available for MTA transactions. For example, when vehicle details have changed. Vehicle Registration Lookup via Frame Calculations (UK/NI) Please speak to your account manager if you wish to utilise this functionality. Frame calculations have been added to allow access to the internet DVLA Vehicle Lookup functionality via the vehicular quote engines. This is an advanced calculation and will require enabling on a per machine basis. The frame calculation does not generate this information itself, and for information to be returned to the request, the appropriate releases of the quote engines will be required. The syntax of the frame calculation operations are as follows: INIT-VEHICLE-LOOKUP <vehicle-lookup variable 1> <vehicle-lookup variable 2> WRITE-VEHICLE-LOOKUP The <vehicle-lookup variables> are: Frame Calc Variable Definition YCT.Lookup.Reg The vehicle registration mark YCT.Lookup.QE The quote engine to be called: MW MotorWriter BW BikeWriter TW TruckWriter Successful completion of the function call will be indicated by the value returned in YCT.Lookup.Varchar. The field will be returned empty if the call was successful. Otherwise it will hold the failure reason. 25 Open-i Motor Once the individual quote engine releases have been made, the information returned from a valid lookup will have the following content: Frame Calc Variable Definition YCT.Lookup.ABI.Code ABI Car Code YCT.Lookup.Car.Code OGI Car Code YCT.Lookup.Make The vehicle manufacturer (e.g. MORRIS) YCT.Lookup.Model The vehicle model (e.g. MINOR) YCT.Lookup.Type The model type (e.g. TRAVELLER) YCT.Lookup.Engine.Size The vehicle’s engine capacity YCT.Lookup.Doors The vehicle’s number of doors YCT.Lookup.Body.Type The body type: YCT.Lookup.Fuel.Type YCT.Lookup.Gears 26 Cabriolet Coupe Estate Hatchback M'Caravan Pickup Saloon Tipper Van The fuel type: Diesel Elec. LPG Petrol Hydrogen The gear type: Open-i Motor YCT.Lookup.Manf.Year Manual Automatic The vehicle’s year of manufacture. The Carweb database does not have a year of manufacture for every single vehicle. If no year is found, MW looks into vehicle makes file within the rates and will use the earliest year of manufacture it has for that vehicle. YCT.Lookup.Varchar Field used to indicate success or failure of the call: Success – returned empty Failure – contains failure reason (Open-i Motor) Open GI Vehicle Registration Lookup (ROI) Click here for Vehicle Registration Lookup (UK/NI). This feature has to be explicitly activated by Open GI. It can also be activated at branch level as well as system level, which therefore allows units to now be allocated per branch if necessary. For more information, please contact your Account Manager or the Sales Department on 01905 754455. The Vehicle Look Up web service call is now also available as a frame calculation. Please speak to your account manager if you wish to utilise this functionality. The Motor and Truck ROI Quotation products support a web-service-based vehicle lookup feature with a valid registration number. Vehicle Registration Lookup has been added to prompt for a vehicle registration (ESC F), which then calls an internet service to return the correlating vehicle details to MotorWriter or TruckWriter so that the vehicle make, model, etc fields can all be automatically populated. Using The Vehicle Lookup (ROI) 1. From within the Writer product, press the Vehicle Lookup button (ESC F). 27 Open-i Motor 2. A window will appear and request the vehicle registration: 3. Enter the registration and press the OK button (RETURN). 4. The lookup process will take about 2-3 seconds. One of the following will happen: 28 If an explicit registration match is returned, the pop-up closes and the correlating vehicle details are automatically populated. If an explicit registration match cannot be returned by Carweb they will return the ABI Vehicle code of their “best guess” vehicle. The ABI Vehicle code returned will be looked up in the rates (Guide table) in order to extract the full vehicle details for that vehicle, as shown below: Open-i Motor 5. The "best guess" vehicle can be selected by pressing the Use Best Guess button (RETURN) or you can click the Disregard Best Guess button (ESC ESC) to manually select the vehicle details. There is a default timeout limit of 10 seconds, which is held in the BrokerLink 'Amend Broker Details' option and can be changed if necessary. The lookup feature is also available for MTA transactions. For example, when vehicle details have changed. Vehicle Registration Lookup via Frame Calculations (ROI) Please speak to your account manager if you wish to utilise this functionality. Frame calculations have been added to allow access to the internet Vehicle Lookup functionality via the vehicular quote engines. This is an advanced calculation and will require enabling on a per machine basis. The frame calculation does not generate this information itself, and for information to be returned to the request, the appropriate releases of the quote engines will be required. The syntax of the frame calculation operations are as follows: INIT-VEHICLE-LOOKUP <vehicle-lookup variable 1> <vehicle-lookup variable 2> WRITE-VEHICLE-LOOKUP The <vehicle-lookup variables> are: 29 Open-i Motor Frame Calc Variable Definition YCT.Lookup.Reg The vehicle registration mark YCT.Lookup.QE The quote engine to be called: MW MotorWriter TW TruckWriter Successful completion of the function call will be indicated by the value returned in YCT.Lookup.Varchar. The field will be returned empty if the call was successful. Otherwise it will hold the failure reason. Once the individual quote engine releases have been made, the information returned from a valid lookup will have the following content: Frame Calc Variable Definition YCT.Lookup.ABI.Code ABI Car Code YCT.Lookup.Car.Code OGI Car Code YCT.Lookup.Make The vehicle manufacturer (e.g. MORRIS) YCT.Lookup.Model The vehicle model (e.g. MINOR) YCT.Lookup.Type The model type (e.g. TRAVELLER) YCT.Lookup.Engine.Size The vehicle’s engine capacity YCT.Lookup.Doors The vehicle’s number of doors YCT.Lookup.Body.Type The body type: 30 Cabriolet Coupe Estate Hatchback M'Caravan Pickup Saloon Open-i Motor YCT.Lookup.Fuel.Type YCT.Lookup.Gears YCT.Lookup.Manf.Year Tipper Van The fuel type: Diesel Elec. LPG Petrol Hydrogen The gear type: Manual Automatic The vehicle’s year of manufacture. The Carweb database does not have a year of manufacture for every single vehicle. If no year is found, MW looks into vehicle makes file within the rates and will use the earliest year of manufacture it has for that vehicle. YCT.Lookup.Varchar YCT.Lookup.best.guess Field used to indicate success or failure of the call: Success – returned empty Failure – contains failure reason If ROI Vehicle Registration lookup = "Best Guess" then the flag is set to "Yes", otherwise leave empty signifying an explicit match.. Quote Enrichment Services Quote Enrichment Services Quote Enrichment Services enable brokers to provide more competitive, real-time rates to clients. This can be based on additional quote enrichment data such as credit history, postcode rating and other more specific personal data. The Open GI quote engine make a web service call to the insurer’s rating engine and quotes are returned in real-time. Please note that, in terms of hardware, you must have an MLS server connected to the internet in order for the quote enrichment web service(s) to work. Aviva Quote Enrichment returns additional 'enrichment’ data relating to the client and vehicle (Dynamic Pricing). The Aviva service is only called if the mandatory fields that Aviva require to be populated are populated and also if the Aviva schemes are included in the generated quotation. 31 Open-i Motor Full Postcode Rating automatically acquires the full postcode rating details (taking generally less than 2 seconds) for the vehicle-overnight postcode and proposer's residency postcode and if successful, they will supersede the postcode rating details in the local MotorWriter rates. There are no additional mandatory questions for Full Postcode Rating. Informed Quotes (Insurance Initiatives Ltd (IIL)) helps to combat fraud and facilitates more competitive pricing for personal lines insurers. The IIL service is only called if the mandatory fields that IIL require to be populated are populated and also if the IIL schemes are included in the generated quotation. LexisNexis Motor Enrichment returns real-time data feeds and scoring models to reduce fraud and improve pricing. The LexisNexis service is only called if the mandatory fields that LexisNexis require to be populated are populated and also if the LexisNexis schemes are included in the generated quotation. IHP Markerstudy (Insurer Hosted Pricing)* allows insurers to wholly define their rating rules in a hosted environment, which is then called by MotorWriter in real time at the point of quoting. If a scheme supports IHP, then the premium, excesses, endorsements, class of use and premium break down are all provided from the insurer and not from the Open GI rating. MyLicence allows insurers the ability to rate on DVLA data held against a driver’s licence to help combat fraud (it is not used to update / refresh any of the self-declared details that may have been typed into MotorWriter/Brokerlink * Also known Insurer Hosted Rating (IHR). Quote Enrichment Services Summary Enrichment Type Country Question Set Validation Extended? Service called at New Business? Service Called At Mid Term Adjustment? Aviva Quote Enrichment UK/NI Yes Yes Yes FPR (Full Postcode Rating) UK/NI No Yes Yes IIL (Informed Quotes) UK/NI Yes Yes No LexisNexis UK/NI Yes Yes Yes Insurer Hosted Pricing (IHP) UK/NI Yes Yes Yes Yes* MyLicence 32 UK Yes Yes (* permanent Mid Term adjustments for new drivers only) Open-i Motor Some schemes do support more than one form of enrichment, which is typically IIL and FPR. Quote Enrichment services are not called at renewal. Refer to the Consent for Searches - A Brief Explanation page. (Open-i Motor) Open GI Consent for Searches - A Brief Explanation The very first form of quote enrichment supported by Open GI was the Aviva quote enrichment service, which was released in 2010. This Aviva enrichment service had the capacity to check various public databases as well as private databases and also to perform a soft credit search. In order for this to be legal, the integration of their service into MotorWriter meant that a new question had to be added to ask permission for the private searches and credit searches to be performed by the Aviva service. This is shown below: As there is no space on the main MotorWriter Quotation screen (the four panelled display) to show all the wording and the field, it has to be accessed by answering ‘Yes’ to a trigger question, which is the Searches Consent field shown below: It is important to realise that this trigger question is not the consent question – it is just a trigger field, like any other trigger field in MotorWriter, to gain access to the Consent for Searches pop-up. Open GI also integrates with Informed Quotes from IIL, and as this also performs searches, then the Consent for Searches question becomes relevant too. 33 Open-i Motor As a rule, if a third party enrichment service supports any form of searching, then it is the Consent for Searches question that fully controls the level of searching (public and/or private and/or credit rating) that these third party enrichment services will be allowed to perform on the customer: Consent for Searches Answer Search/Searches that the third Party Enrichment Service Is Allowed to Perform Yes * All the searches supported by the enrichment service. No ** Only the public searches supported by the enrichment service. Empty (not answered) *** No searches are performed: third party web services will not be called by MotorWriter. * Gives the best chance of generating the best / accurate / competitive price for the scheme(s). ** As you have answered "No", there will be no private searches / credit search (for example, Aviva). Therefore the best price may not be obtained from the insurer whose schemes support the enrichment service. The following message on the quotation screen will highlight this: *** High risk that the relevant scheme(s) will give a no-quote/refuse (for example, Aviva) The Searches Consent> trigger field (and therefore the underlying Consent for Searches pop-up) will only appear in MotorWriter if any third party enrichment service has been activated on your back office system (this is typically done by Open GI and you will get a system notice as part of this listing all the insurer schemes that support that particular enrichment service). (Open-i Motor) Open GI Aviva Quote Enrichment The Proxy Gateway Settings option allows you to switch on the Quote Enrichment Service. You will require an agency with Aviva in order to complete the business. Aviva Quote Enrichment returns additional ‘enrichment’ data relating to the client and vehicle (Dynamic Pricing). The Aviva service is only called if the mandatory fields that Aviva require to be populated are populated and also if the Aviva schemes are included in the generated quotation. 34 Open-i Motor Key Points For Aviva Quote Enrichment The Consent for Searches field is mandatory The proposer name and address and any additional driver names are mandatory MTAs will result in a call to the Aviva enrichment service. The Consent for Searches question in relation to the Aviva enrichment service is detailed below: If you answer "Yes" to the Searches Consent trigger question, then the underlying pop-up will display with the full Consent for Searches question, which can then be answered "Yes" or "No". This essentially guarantees that MotorWriter will call the Aviva web service when invoking a comparative quote (assuming Aviva quote enrichment has been activated). If you answer "No" to the Searches Consent trigger question, then this means the underlying pop-up with the full Consent for Searches question is not shown and therefore not answered. As a direct consequence of this, the Aviva web service will not be called and so the Aviva scheme will all refuse quote. You can now refer to the Continuing With Quote Enrichment page if required. (Open-i Motor) Open GI Full Postcode Rating The Proxy Gateway Settings option allows you to switch on the Quote Enrichment Service. MotorWriter will automatically acquire the full postcode rating details for the vehicle-overnight postcode and proposer's residency postcode and if successful, they will supersede the postcode rating details in the local MotorWriter rates. If a postcode's rating is not in the Full Postcode Rating file, then no Full Postcode Rating will be available to the quote logic and it will be up to the insurer whether they refuse the quote or not. In this situation, the local postcode rating will not be used. Key Points For Full Postcode Rating Quote Enrichment There are no additional rating questions and no additional screens added into MotorWriter to support this particular enrichment service. The Full Postcode Rating service does NOT have any relationship with the issue of consent (Consent for Searches) (Open-i Motor) Open GI Informed Quotes Enrichment (Insurance Initiatives Ltd) The Proxy Gateway Settings option allows you to switch on the Quote Enrichment Service. Informed Quotes (Insurance Initiatives Ltd (IIL)) helps to combat fraud and facilitates more competitive pricing for personal lines insurers. The IIL service is only called if the mandatory fields that IIL require to be populated are indeed populated and also if the IIL schemes are included in the generated quotation. 35 Open-i Motor MotorWriter can automatically acquire the 'Informed Quotes' enrichment data whenever a single or comparative quote is invoked, which will then be fed into the insurer's underwriting rules. Key Points For Informed Quotes Quote Enrichment The proposer name and address and any additional driver names are mandatory The Consent for Searches field (mandatory to trigger call IIL enrichment service) At Mid Term Adjustment, there is no call to the IIL web service. The enrichment data from New Business is used. The Consent for Searches question shown below is relevant to the 'Informed Quotes' enrichment service from IIL (Insurance Initiatives Ltd), as detailed below: If the Consent for Searches question is answered "Yes" or "No", then this guarantees that MotorWriter will call the 'Informed Quotes' web service when invoking a comparative quote. This is because it implies the customer has been made aware that searches will be made on them. i.e. the screen has been displayed and the question answered. If you answer "No" to the Searches Consent trigger question, then this means the underlying pop-up with the full Consent for Searches question is not shown and therefore not answered. As a direct consequence of this, the comparative quote will not call the 'Informed Quotes' enrichment service and so no enrichment data will be directly supplied from the 'Informed Quotes' enrichment service. However, insurers have a requirement to know when this particular scenario occurs (the Consent for Searches is unanswered and therefore the 'Informed Quotes' web service is not called) and may or may not apply specific rating for this situation. In order to support this scenario, an alternative static enrichment result is produced by MotorWriter itself, which the insurer ratings will then be able to recognise and rate accordingly. If this particular scenario was not flagged to the insurer rating, then it would be the same as if 'Informed Quotes' was physically deactivated on your MLS - insurers have a requirement to be able to distinguish. You can now refer to the Continuing With Quote Enrichment page if required. (Open-i Motor) Open GI LexisNexis Quote Enrichment The Proxy Gateway Settings option allows you to switch on the Quote Enrichment Service. LexisNexis help to combat fraud and facilitates more competitive pricing for personal lines Motor insurance. The LexisNexis service is only called if the mandatory fields that LexisNexis require to be populated are indeed populated and also if the LexisNexis schemes are included in the generated quotation. MotorWriter can automatically acquire the LexisNexis enrichment data whenever a single or comparative quote is invoked, which will then be fed into the insurer's underwriting rules. 36 Open-i Motor Key Points For Informed Quotes Quote Enrichment The proposer name and address and any additional driver names are mandatory The Consent for Searches field (mandatory to trigger call LexisNexis enrichment service) At Mid Term Adjustment, there is a call to the LexisNexis web service. The Consent for Searches question shown below is relevant to the quote enrichment service from LexisNexis, as detailed below: If the Consent for Searches question is answered "Yes" or "No", then this guarantees that MotorWriter will call the LexisNexis web service when invoking a comparative quote. This is because it implies the customer has been made aware that searches will be made on them. i.e. the screen has been displayed and the question answered. If you answer "No" to the Searches Consent trigger question, then this means the underlying pop-up with the full Consent for Searches question is not shown and therefore not answered. As a direct consequence of this, the comparative quote will not call the LexisNexis enrichment service and so no enrichment data will be directly supplied from the LexisNexis enrichment service. However, insurers have a requirement to know when this particular scenario occurs (the Consent for Searches is unanswered and therefore the LexisNexis web service is not called) and may or may not apply specific rating for this situation. In order to support this scenario, an alternative static enrichment result is produced by MotorWriter itself, which the insurer ratings will then be able to recognise and rate accordingly. If this particular scenario was not flagged to the insurer rating, then it would be the same as if LexisNexis was physically deactivated on your MLS - insurers have a requirement to be able to distinguish. You can now refer to the Continuing With Quote Enrichment page if required. (Open-i Motor) Open GI Insurer Hosted Pricing (IHP) The Proxy Gateway Settings option allows you to switch on the Quote Enrichment Service. Insurer Hosted Pricing (IHP)* allows insurers to wholly define their rating rules in a hosted environment, which is then called by MotorWriter in real time at the point of quoting. If a scheme supports IHP, then the premium, excesses, endorsements, class of use and premium break down are all provided from the insurer and not from the Open GI rating. * Also known Insurer Hosted Rating (IHR). Key Points For Insurer Hosted Pricing (IHP) Quote Enrichment The proposer name and address and any additional driver names are mandatory The Consent for Searches field (mandatory to trigger call IHP enrichment service) MTAs will result in a call to the Insurer Hosted Pricing (IHP) enrichment service. The Consent for Searches question shown below is relevant to the Insurer Hosted Pricing enrichment service from IHP, as detailed below: 37 Open-i Motor If the Consent for Searches question is answered "Yes" or "No", then this guarantees that MotorWriter will call the 'Insurer Hosted Pricing' web service when invoking a comparative quote. This is because it implies the customer has been made aware that searches will be made on them. i.e. the screen has been displayed and the question answered. If you answer "No" to the Searches Consent trigger question, then this means the underlying pop-up with the full Consent for Searches question is not shown and therefore not answered. As a direct consequence of this, the comparative quote will not call the 'Insurer Hosted Pricing' enrichment service and so no enrichment data will be directly supplied from the Insurer Hosted Pricing (IHP) enrichment service. However, insurers have a requirement to know when this particular scenario occurs (the Consent for Searches is unanswered and therefore the 'Insurer Hosted Pricing' web service is not called) and may or may not apply specific rating for this situation. In order to support this scenario, an alternative static enrichment result is produced by MotorWriter itself, which the insurer ratings will then be able to recognise and rate accordingly. If this particular scenario was not flagged to the insurer rating, then it would be the same as if Insurer Hosted Pricing (IHP) was physically deactivated on your MLS - insurers have a requirement to be able to distinguish. You can now refer to the Continuing With Quote Enrichment page if required. (Open-i Motor) Open GI MyLicence MyLicence The MyLicence Quote Enrichment Service is activated by Open GI in the Proxy Gateway Settings. MyLicence is as an ‘enrichment’ at New Business quotation or during a permanent Mid Term adjustment for new drivers only. MyLicence allows insurers to gain access to rate DVLA data held against a driver's licence to help combat fraud (it is not used to update / refresh any of the self-declared details that may have been typed into MotorWriter/Brokerlink). Due to sensitivity of the DVLA data, it is never shown on screen and there will be no reference in the workings to the DVLA data. If an Insurer scheme uses MyLicence, the Quote workings are restricted. A call is only made if the Driving Licence Number is valid AND the driver has answered "Yes" to the MyLicence Consent dialog. Purging Of Data As the data returned is of sensitive nature, the MyLicence data will be purged: After it expires - this is after 30 days for prospects After 1 year or when the quote expires. 38 Open-i Motor Key Points For MyLicence A valid UK driving licence number of 16 characters must be entered. If some drivers have valid driving licence numbers but not others, then an enrichment call will be made but only for the drivers with a valid licence number. If an invalid Driving licence number is entered or the Driving Licence number field is left blank then the MyLicence data for that driver will not be requested and the risk will rate on the entered conviction details. If no response is received back from the MyLicence database, schemes supporting the enrichment will have the option to use the locally held conviction data for rating purposes. The licence held must be one of the following: Full, Provisional, Rest'd 3 + yrs, Rest'd < 3 yrs, Disqualified The Consent for MyLicence dialog must be answered "Yes" although the service does NOT have any relationship with the issue of consent (Consent for Searches) The current Consent for Searches question cannot be used, because: MyLicence consent has to be driver level The DVLA have strict rules on the consent wording for the MyLicence Consent question and is totally different to the standard consent for searches question MyLicence consent wording differs between proposer and additional drivers The Consent for MyLicence Dialog - New Business (Proposer) A valid licence number must be entered under the Personal Details section of the Quotation screen: When a quotation is produced, for the Proposer the following Consent for MyLicence dialog is displayed: 39 Open-i Motor The licence number for the Proposer is stored on the PC Frame. The Consent for MyLicence Dialog - New Business (Additional Driver) A valid licence number must be entered for each additional driver under the Personal Details section of the Quotation screen: For each additional driver the following Consent for MyLicence dialog is displayed: 40 Open-i Motor The licence numbers for any additional drivers is stored on PC3 Frame(s). Using The Consent For MyLicence Dialog - New Business The Consent for MyLicence screen will be displayed per driver who has a valid licence number entered: The default answer is "Yes" to the Consent for MyLicence trigger question. Click the OK button (RETURN) to confirm this and MotorWriter will call the MyLicence web service when invoking a comparative quote. The following wordings will be shown and printed in the quotation workings: When the MyLicence scheme has quoted a premium - "This quotation has been calculated by the Insurer using external data sources. In the event you need to query the quotation or price quoted, please refer the risk to the Insurer". When the MyLicence scheme has declined - "This risk is no longer eligible for cover under this Insurance product; please find an alternative Insurance Product". If you answer "No" or blank to the Consent for MyLicence trigger question, then the MyLicence web service will not be called and default rating is used. The Consent for MyLicence Dialog - Mid Term Adjustment The Consent for MyLicence screen will only be displayed at Mid Term Adjustment when a new driver with a valid licence number has been added: Refer to the Add Driver page in the BrokerLink guide. (Open-i Motor) Open GI The Consent For Searches Question Explained Validation Of The Consent For Searches Question (Open-I MotorWriter 5.00Y - April 2013 onwards) Please also refer to the Consent for Searches - A Brief Explanation page for further information. The validation built into MotorWriter has been enhanced (MotorWriter 5.00Y onwards) to encourage, as a minimum, that the Consent for Searches question is answered with either a "Yes" or a "No". 41 Open-i Motor This will in turn result in as many enrichment services being called as possible as part of any quote request and so giving the insurer schemes the better chance of quoting a competitive premium. Please note that it is still possible to leave the Consent for Searches field empty if there is a need to opt out of any third party enrichment service from being called from MotorWriter. The Consent For Searches question will now behave as follows when invoking a quote: Scenario 1: New Risk – Keyed In From Scratch Or A Default Is Loaded If the Searches Consent> is empty (blank) then: 1. The Searches Consent> is automatically set to "Yes". 2. The Consent for Searches pop-up automatically displays. 3. The Consent for Searches question is automatically populated with "Yes". 4. You can click the OK button (RETURN) to confirm or change it to a "No" and then click the OK button (RETURN). 5. You can then re-invoke the comparative quote request. Scenario 2: New Risk – A Default is Loaded (where Consent for Searches has been set as "Yes" or "No") If the Searches Consent> field is "Yes" and the Consent for Searches is "Yes" or "No", then: 1. The Consent for Searches pop-up is automatically displayed. 2. You can click the OK button (RETURN) to confirm or change it and then click the OK button (RETURN). 3. You can then re-invoke the comparative quote request. Scenario 3: Loading An Existing Risk - Consent for Searches Unanswered When loading Into Advanced Prospect Management or Core Back-Office (ESC L), the behaviour is Identical to that detailed Scenario 1. Scenario 4: Loading An Existing Risk - Consent for Searches Answered When loading Into Advanced Prospect Management or Core Back-Office (ESC L). the current answer is honoured and you are not re-prompted. Scenario 5: Searches Consent> Is Set To "No" You have explicitly set the Searches Consent trigger question to "No", which leaves the Consent for Searches field as empty. This is honoured and you are not re-prompted. For all 5 scenarios, if the Searches Consent> field is subsequently cleared, then the behaviour will be as detailed in Scenario 1. (Open-i Motor) Open GI 42 Open-i Motor Continuing With Quote Enrichment 1. Once all the mandatory Motor risk details have been provided, the Quotation Screen is then displayed: 2. To generate a set of quotations once you have entered all the necessary details, you can use one of the following options: Press ESC W to generate a single insurer quotation and examine the workings. You cannot save the details to Core Back-Office from within this option or print a quotation. Press the Quote Selected button (ESC Q or RETURN) to select one of the insurer lists Press the Quote All button (ESC A) if you want to generate quotations for all the insurers. 3. The quote process with Quote Enrichment will now take place. You can now refer to The Quote Process with Quote Enrichment page. (Open-i Motor) Open GI Locate Bookmark 43 Open-i Motor The Quote Process with Quote Enrichment When you invoke a quotation, there are a number of checks that Motor will perform in connection with the quote enrichment mechanism, which may result in a dialog appearing. The checks that take place are detailed below, along with the potential outcomes: Quoted With An Enrichment Response: If all the validation has passed, then the enrichment request will be generated and posted off to the relevant enrichment services. The following message is displayed: As soon as all the responses from all the enrichment services have been received, then the local rating is executed which will pick up an relevant enrichment data in order to help generate the premiums. The quote continues as normal with the enrichment response details applied to the relevant scheme(s) rating rules: A message is displayed confirming the quote enrichment has taken place, as shown below: 44 Open-i Motor An "E" against a scheme on the results screen denotes that the scheme has been enriched. However, you can press ESC 0 (Zero) on a scheme to see a summary of what enrichment(s) have applied. If the quotation is saved, the Consent for Searches field is saved on the CF Frame and a ERM risk level frame generated for each form of enrichment that applied to the scheme. Quote Enrichment - (New Business/Rebroke) Dialog: If no enrichment response has been detected after the timeout period, a Quote Enrichment - (New Business/Rebroke) dialog will be displayed: Wait For A Response Until Timeout This option allows you to wait again for a response to come back if you want to. If you select the Wait For A Response Until Timeout button, the following dialog is displayed: 45 Open-i Motor The timeout value used here comes from the 'Amend Broker Details' option on the Brokerlink Control/Maintenance menu. Quote Without the Enrichment Response If you click the Quote Without the Enrichment Response button then the quote carries on without the enrichment details available. They will be ignored for this particular quote run. In this instance, the scheme which requires the enrichment response may not quote. If the response then comes back later on and another quote run is invoked, then the response will be used (assuming none of the quote enrichment fields have been amended - this would incur a brand new request and any previous requests/responses would be ignored). Exit Quote Run & Try Again Later If you click the Exit Quote Run & Try Again Later button, the main MotorWriter four panelled risk screen is displayed. Quote Enrichment - Change In Risk Details Detected Dialog: Once an enrichment request has been made from the enrichment screens, if any changes in vehicle, name, cover date, address, post code and garaging post code are subsequently made, the following message is displayed when you repeat the quote: (Open-i Motor) Open GI Locate Bookmark 46 Open-i Motor Viewing Quote Enrichment Scheme Information You can review the status of any available quote enrichment supported by a scheme by using ESC 0 (Zero) as follows: View Supported Enrichment Services The following examples show if a scheme has been enriched: A Scheme With Enrichment If a scheme has been enriched, indicated by the "E", the following is displayed when ESC 0 (Zero) is pressed: The above screen shot shows that Aviva Quote Enrichment, Full Postcode Rating and Informed Quotes are supported on your system. Full Postcode Rating and Informed Quotes are supported by the scheme and both have been successfully applied. In the example below, LexisNexis (LXNX) has been applied: 47 Open-i Motor A Scheme Without Enrichment If the scheme hasn't been enriched, the following is displayed when ESC 0 (Zero) is pressed, as highlighted below: (Open-i Motor) Open GI Locate Bookmark 48 Open-i Motor The CF Frame The CF Frame with the Consent for Searches field highlighted is displayed below: This field shows whether or not the client has agreed to private searches as part of the quote enrichment process. (Open-i Motor) Open GI Quote Enrichment Back-Office Frame (ERM) Each form of enrichment that has applied to a scheme is represented by an ERM (Enrichment for Motor) risk level frame. If the risk is saved back to Advanced Prospect Management or the Core Back-Office, it is appended to the standard MotorWriter frames. The ERM frame cannot be updated. The example below shows that Full Postcode Rating has been applied: 49 Open-i Motor In the example below, Informed Quotes and Full Postcode Rating have been applied, and an ERM frame created for each one: Click here for the ERM frame keywords. (Open-i Motor) Open GI 50 Open-i Motor 4: Entering Quotation Details Entering Quotation Details This chapter describes how to complete the main quotation screen and the ancillary windows associated with a quotation. All the quotation screens adhere to ABI requirements. The main quotation screen is divided into the following four windows: Vehicle Details - this allows you to enter details relating to the vehicle Other Details - this allows you to enter additional details (including custom quote and additional Aggregator Question if enabled) Proposer Details - this allows you to enter details relating to the proposer of the vehicle Cover Details - this allows you to enter details relating to the insurance cover The system includes the following additional windows which depend on the field entries in the main quotation screens: additional drivers - you are provided with additional driver screens for up to 4 named drivers, if you specify any or named drivers as an option. accident details - you are provided with accident detail screens for the proposer and any other drivers on the policy or previous policy. conviction details - you are provided with a conviction detail screen for the proposer and any named driver. This screen appears automatically if a driver indicates previous convictions. 51 Open-i Motor illness/disability details - you are provided with a disability detail screen which appears automatically if a driver indicates any illness or disability. The following sections detail the options available for each field on a screen. Not all fields are mandatory and the system makes certain assumptions (referred to as defaults) if you do not enter any information. Different Broker procedures demand different information to generate a quote. We describe how to complete every field, you can, however, generate quotations by only completing some of the fields. Which fields you need to complete depends on your company procedures and how your system has been configured. Certain fields already contain default entries when you start a quotation. You can change these entries if required. Many entry fields allow you to call up a list of entries from which you can make a selection. To access the list, click on the drop down list for a specific field (F1). Data lists contain bolder characters, these indicate the short codes that you can enter to select the data directly from the field, for example for Computer Services you could enter CPSV in the relevant field and the system would automatically update the field text to Computer Services. If you cannot remember the codes you must use the following procedure: use the mouse (ARROW keys) to highlight the item on the list that you require, and click the left mouse button (RETURN). The selected text is entered in the field. if the item is not displayed you can use the scrollbar (F8 and F8) to move through the list. Alternatively, in long lists, such as countries, you can press the first letter of the item required to display the alphabetic section containing that item, for example, to access the United Kingdom, press “U”, the system places the highlight over the first country beginning with “U”. Then, use the ARROW keys to select United Kingdom. The system also provides you with a string search facility described in the section Search Facility. To exit a popup window press the Cancel button (ESC ESC). You are returned to the screen you are working on. (Open-i Motor) Open GI Entering Vehicle Details Entering Vehicle Details This section describes how to complete the vehicle details as shown below. This is the first window that you are required to complete in order to generate a quote. This window contains the details of the car that the proposer wants to insure. The entries supplied by the system utilise the full ABI vehicle list details. You may not be required to complete all the fields. The more detail you enter, the more accurate the quote. 52 Open-i Motor Make Enter the make of the car, for example, CITROEN, ROVER. Use the drop down list to obtain a list of available entries. Model Enter the model of the car. Use the drop down list to display all the available models for the make that you entered. Capacity Enter the engine capacity in cubic centimetres, for example, 1600 not 1.6. If you leave the field blank the system allows you to select the engine capacity when you complete the Type field. You can enter standard capacity to within 5% of the actual capacity, for example, 1300, 1600, etc. The system displays precise capacities when you view the type help window, for example, 1298, 1598, etc. Registration Enter the registration of the car, for example ABC 123D or D123 ABC. Vehicle Registration Lookup Vehicle Registration Lookup (UK/NI only) has been added to prompt for a vehicle registration (ESC F), which then calls an internet service to return the correlating vehicle details to MotorWriter so that the vehicle make, model, etc fields can all be automatically populated. This feature has to be explicitly activated by Open GI. 53 Open-i Motor For more information, please contact your Account Manager or the Sales Department on 01905 754455. Year Made When you enter the registration the system completes the year automatically. However, most registrations cover two years and you can enter the year that the vehicle was manufactured. This is a mandatory field. Type When you place the cursor in this field a pop-up window displays manufacturing years for each car type. Select from the pop up window which is displayed automatically if there is more than one type for that model and year, for example L, SL, LX, etc. The help window displays engine capacities, car type, number of doors and body type (5H = 5 door hatchback), fuel type (P=Petrol, D=Diesel), transmission type (M=Manual, A=Automatic) and years of manufacture as shown. It is possible for different engine capacities to have the same model types. If you entered an engine capacity in the Capacity field, the list of car types in the help window is restricted to the capacity that you entered. Value Enter the approximate value of the car. This is usually obtained from the proposer. Security If you want to record any security details enter “Yes”. The system displays the Security Devices window. Refer to Security Devices for details of how to complete the Security Details window. Car Details This allows you to enter additional car details. If you require more details enter “Yes” in this field. The system displays the Car Details window. Refer to Additional Car Details for more details of how to enter additional car details. (Open-i Motor) Open GI 54 Open-i Motor Vehicle Security Many insurers offer substantial discounts for certain vehicle security devices. Some insurers insist that the vehicle has suitable security before they will even offer a policy. The proposer should know whether the car has a security device fitted. Since the proposer may not know, at the time you are quoting, the exact name of the fitted device, you are provided with an unspecified option. If you use this option the system does not use the guarantee indicator when the premium is calculated. This safeguards the insurer and broker. For the benefit of the proposer you should generate a quote with no security devices. The system will use the guarantee indicator to generate the premium. You can then re-quote using the unspecified option and indicate to the proposer the possible premium savings as a result of having an approved security device. Once the proposer provides the exact information concerning the security device you can re-quote to provide a guaranteed quotation. (Open-i Motor) Open GI Security Devices This section describes how to complete the Security Devices window if you require details of any security associated with the car that the proposer wishes to insure. When you enter “Yes” in the Security field of the Vehicle Details window the system displays the Security Devices window. The following fields should be completed if the proposer has any security devices as the information affects guarantees: Immobiliser Only Enter the type of immobiliser if one is fitted. Use the drop down list to obtain a list of ABI compliant immobiliser types. The system provides you with an Unspecified entry if the type is not listed. 55 Open-i Motor Fitted By If an immobiliser is fitted, enter who fitted the device, for example, manufacturer, proposer, etc. Use the drop down list to obtain a list of available entries. Alarm / Immobiliser Enter the type of alarm or combined Alarm/ Immobiliser if one is fitted. Use the drop down list to obtain a list of ABI compliant alarm types. The system provides you with an Unspecified entry if the type is not listed. Fitted by If an alarm is fitted, enter who fitted the alarm, for example, manufacturer, proposer, etc. Use the drop down list to obtain a list of available entries. Tracker Type Enter the type of tracker if one is fitted. Use the drop down list to obtain a list of ABI compliant tracker types. The system provides you with an Unspecified entry if the type is not listed. Fitted By If a tracker is fitted, enter who fitted the device, for example, manufacturer, proposer, etc. Use the drop down list to obtain a list of available entries. (Open-i Motor) Open GI Additional Car Details This section describes how to complete the additional car details window if you entered “Yes” in the Car Details field in the Vehicle Details window. The system displays the Car Details window with the following fields: 56 Open-i Motor Car Code This field should contain a system code which relates to the car make and model that you entered previously. If you did not enter a car make and model, you can enter a car code which will generate the correct field entries in the Make and Model field Fuel Select the fuel type, "Diesel", "Elec.", "Hydrogen", "LPG" or “Petrol”. The system displays the fuel type when you enter the make and model of the car. You can amend it if the entry is incorrect. Transmission Select the type of engine transmission, for example, "Manual" or "Automatic". The system displays the transmission type when you enter the make and model of the car. You can amend it if the entry is incorrect. Doors Enter the number of doors, include the rear door for hatchbacks and estates. The system displays the number of doors when you enter the make and model of the car. You can amend it if the entry is incorrect. Seats Enter the number of seats within the car. 57 Open-i Motor Body Select the body type, for example, “Cabriolet”, “Estate”, etc. The system displays the body type when you enter the make and model of the car. You can amend it if the entry is incorrect. Use the pop-up help to obtain a list of available entries. Date of Purchase Select the date on which the car was purchased from the calendar. The date of purchase cannot be before the Year Made or after the Cover Date. Parking Enter the location where the car is parked overnight. Use the pop-up help to obtain a list of available entries. Modified Enter “Yes” to indicate that the vehicle has been modified from the vehicle manufacturers original specification. Up to 5 modifications can be entered. Press F1 to display a list of modifications. You can only entered the Unlisted Description field if you have selected “Other”. If you leave this field blank the system defaults to “No”. 58 L.H.D. Select “Yes” or “No” to indicate whether the vehicle is left-hand drive. If you leave this field blank the system defaults to “No”. ABS Select “Yes” or “No” to indicate whether anti-lock brakes are fitted. If you leave the field blank the system defaults to “No”. Audio Enter the value of any audio equipment. Telephone Enter the value of any mobile telephone equipment associated with the car. Open-i Motor Keeper Select who is the keeper of the vehicle, for example, “Proposer”, “Company”, etc. Use the pop-up help to obtain a list of the available entries. Owner Select who is the owner of the vehicle, for example, “Proposer”, “Vehicle Leasing Company”, etc. Use the pop-up help to obtain a list of the available entries. When you have completed all the necessary fields click the OK button (RETURN). (Open-i Motor) Open GI Entering Other Details Entering Other Details This section describes how to complete the Other Details window of the main quotation screen. When you have completed the Vehicle Details the system automatically places the cursor in the Other Details window: You should complete the following fields: Who will drive Select who the drivers of the car will be: “Insured Only”, “Insured And Named” or “Any Driver”. If you enter “Any Driver”, the system requires you to complete at least one Additional Driver window which should be used to detail the most likely driver of the vehicle. If you enter “Named” or “Any Driver” the system allows you to complete the following two fields: 59 Open-i Motor Number Named Enter the number of named drivers. This field determines how many additional driver detail screens the system must display if you are naming drivers. The maximum number is four. Aged Over If you selected “Any Driver” in the Drivers field, then, the system moves to this field which allows you to enter an age limit for any drivers. This field is not available for other driver types. Voluntary Excess Enter the amount of voluntary excess that the proposer is prepared to pay in the event of a claim. Further Details This allows you to enter additional details. If you require more details enter “Yes” in this field. The system displays the Further Details window. Broker Qs The Broker Qs field is only displayed if you have answered "Yes" to the Activate Broker Question Set on the Amend Broker Details Screen 3 and there is a question set XML file present. Answer "Yes" to the Broker Qs field to display the Broker Questions / Custom Quote Window. (Open-i Motor) Open GI 60 Open-i Motor Further Details Window Complete the following fields: Policy Term Enter the required length of the policy in months. The default value is 12. Windscreen Cover Select “Yes” or “No” to indicate whether windscreen cover is required. If you leave this field blank the system defaults to “No”. Ever Held Insurance Enter “Yes” or “No” to indicate whether the proposer has ever held insurance before. This includes insurance policies held previously which have lapsed. If you enter “Yes” then the system displays the Insurance window. 61 Open-i Motor Current Insurer Enter the name of the current insurer if applicable. Use the pop-up help window to obtain a list of available insurers. Current Insurer Scheme Enter the type of policy that the proposer currently holds. Use the pop-up help window to obtain a list of available policies. If the proposers company is not listed, use the ‘Unspecified Insurance’ option. Enter “U” directly in the Current Insurer field or press “U” with the pop up window displayed. Period Since Enter the period since the proposer last held insurance in months and years. You can only complete this field if you entered “Yes” in the field and left the Current Insurer field blank. The system skips this field if the proposer is currently insured Previous Insurance Paid Enter the frequency over which the previous insurance was paid, for example, monthly. Press F1 for a list of available options. Any Other Claims Enter “Yes” or “No” to indicate whether there are any other claims/losses by any named drivers of the vehicle, other then the proposer who are no longer included on this policy. If you enter “Yes” the system displays the Accidents (Other) screen. Refer to Entering Accident Details for more information on how to complete this screen. Holding Broker Select “Yes” or “No” to indicate whether the client is currently insured through your brokerage. Scheme Number Enter a scheme number if applicable from 0 to 99. Refer to System Maintenance for details of how to setup schemes. 62 Open-i Motor Extended Questions Enter "Yes" to display the Extended Terms Questions dialog, which is detailed below: Non Motoring Convictions? Enter "Yes" or "No" to whether any driver have any non-motoring convictions. Insurance Ever Cancelled? Enter "Yes" or "No" to whether this driver has ever had any insurance cancelled. Ever Refused? Enter "Yes" or "No" to whether this driver has ever been refused insurance. Restricted Terms Applied? Enter "Yes" or "No" to whether this driver has ever had terms applied. Increased Premium? Enter "Yes" or "No" to whether this driver has ever had a premium increased. Agg Qs This field and the Aggregator Question Set will only appear if Custom Quote is activated for your site. Enter "Yes" to display the Aggregator Question Set window. Promo Code This field will only appear if Telematics quote enrichment is activated for your site in the Proxy Gateway Settings. The following field needs to be entered for a Telematics enrichment request to take place for New Business. If the field is left blank then no enrichment will take place and a default Driver Score will be used. 63 Open-i Motor Please refer to the About Telematics chapter in the BrokerLink guide for further information. The Consent for Searches field does not need to be answered for a Wunelli Telematics enrichment call. (Open-i Motor) Open GI Broker Questions / Custom Quote Window You will need to contract with Open GI for your own question set to be supported. Q uestions captured by Aggregator are also available within the quotation engines for brokers who have contracted for Custom Quote. Custom Quote gives you the ability to integrate broker specific questions seamlessly into the MotorWriter question set for the purposes of rating. They can also be amended at Mid Term Adjustment. Refer to the BrokerLink Amend Custom Quote Questions At MTA page. Once your broker-defined question set is declared, they are stored in an XML file that is released as part of the rates. A question set can only be server specific and not branch specific. The Broker Qs field is only displayed if you have answered "Yes" to the Activate Broker Question Set on the Amend Broker Details Screen 3 and there is a question set XML file present. Answer "Yes" to the Broker Qs field to display the Broker Questions / Custom Quote Window. An example of a Custom Quote window is shown below: 64 Open-i Motor The BQS Frame supports the storage and retrieval of the broker questions. When you are printing a quotation, your broker question set will be printed for both the Broker and Client prints. (Open-i Motor) Open GI BQS Frame The BQS Frame supports the storage and retrieval of your broker questions. Open GI release a very basic BQS frame format which shows all the possible Custom Quote fields and because there are so many, most of the haven’t got a caption. To have a more meaningful frame layout, you should generate your own BQS frame format instead. This is only possible using Open-i where you can use the 'Amend Open-i Frame Display' option. This allowed you to create your own BQS Open-i frame where you can add your own captions and reference the BQS fields that match your question set. The basic Open GI BQS frame format is shown below: 65 Open-i Motor BQS Keywords The basic Open GI BQS frame format and keywords are shown below: 66 Open-i Motor Field Name Description BQS.YesNo1 Generic Yes/No field BQS.YesNo2 Generic Yes/No field BQS.YesNo3 Generic Yes/No field BQS.YesNo4 Generic Yes/No field BQS.YesNo5 Generic Yes/No field BQS.YesNo6 Generic Yes/No field BQS.YesNo7 Generic Yes/No field BQS.YesNo8 Generic Yes/No field BQS.YesNo9 Generic Yes/No field 67 Open-i Motor BQS.YesNo10 Generic Yes/No field BQS.Date1 Generic date field BQS.Date2 Generic date field BQS.Date3 Generic date field BQS.Date4 Generic date field BQS.Date5 Generic date field BQS.Date6 Generic date field BQS.Date7 Generic date field BQS.Date8 Generic date field BQS.Date9 Generic date field BQS.Date10 Generic date field BQS.Integer1 Generic integer field BQS.Integer2 Generic integer field BQS.Integer3 Generic integer field BQS.Integer4 Generic integer field BQS.Integer5 Generic integer field BQS.Integer6 Generic integer field BQS.Integer7 Generic integer field BQS.Integer8 Generic integer field BQS.Integer9 Generic integer field BQS.Integer10 Generic integer field BQS.Decimal1 Generic decimal field 68 Open-i Motor BQS.Decimal2 Generic decimal field BQS.Decimal3 Generic decimal field BQS.Decimal4 Generic decimal field BQS.Decimal5 Generic decimal field BQS.Decimal6 Generic decimal field BQS.Decimal7 Generic decimal field BQS.Decimal8 Generic decimal field BQS.Decimal9 Generic decimal field BQS.Decimal10 Generic decimal field BQS.FreeText1 Generic free text field BQS.FreeText2 Generic free text field BQS.FreeText3 Generic free text field BQS.FreeText4 Generic free text field BQS.FreeText5 Generic free text field BQS.List1 Free text representation of selected broker list entry BQS.List2 Free text representation of selected broker list entry BQS.List3 Free text representation of selected broker list entry BQS.List4 Free text representation of selected broker list entry BQS.List5 Free text representation of selected broker list entry BQS.List1ID Position in broker list of the selected entry from BQS.List1 BQS.List2ID Position in broker list of the selected entry from BQS.List2 BQS.List3ID Position in broker list of the selected entry from BQS.List3 69 Open-i Motor BQS.List4ID Position in broker list of the selected entry from BQS.List4 BQS.List5ID Position in broker list of the selected entry from BQS.List5 (Open-i Motor) Open GI Aggregator Question Set Window The Agg Qs field and the Aggregator Question Set will only appear if Custom Quote is activated for your site. The 12 questions captured by Aggregator are now available within Motor for brokers who contract for Custom Quote. These questions are stored on the AGM Frame. These additional questions will not generically be transmitted within the EDI message. They can also be amended at Mid Term Adjustment. Refer to the BrokerLink Amend Custom Quote Questions At MTA page. Enter "Yes" to the Agg Qs field on the Further Details window and the following is displayed: Children under 16? Field defaults to "No" when the field is passed. Select "Yes" or "No" from the drop-down list. Is the car imported? 70 Select from: Open-i Motor Europe Japanese No UKSpec USA What is your renewal price Enter your renewal price. How do you pay for your policy How would you like to pay for your policy: Electronic Box fitted to your car? Annually Monthly Field defaults to "No" when the field is passed. Select "Yes" if you are willing to have your driving monitored by an electronic box which could reduce your insurance quote, otherwise enter"No". Do you use the car between 11pm and 6am? Select from: Daily Never Occasionally Weekly Number of Passengers you regularly carry in the evening From the drop-down list, select how many passengers you regularly carry in the evening. Number of Cars in the household (including this one) From the drop-down list, select the number of cars in the household. Do you regularly use the car in peak times? Field defaults to "No" when the field is passed. Select "Yes" if the car is regularly used in peak times (Mon-Fri 8-10am and 4-6pm) otherwise enter "No". Have you held car insurance in your own name? Field defaults to "No" when the field is passed. Select "Yes" if car insurance has been held in your own name in the last two years, otherwise enter "No". What type of home do you live in From the drop-down list, select from: Barge 71 Open-i Motor Where is the car kept during the day? Caravan Halls Houseboat Licensed Premises Other Flat Other house Own Flat Own House Quarters From the drop-down list, select from: Carport Garage Locked Compound Parked on Drive Public Car Park Public Road Secure Car Park Third Party Unlocked Compound Workplace Car Park Click the OK button (RETURN) once this screen is complete or press the Cancel button (ESC ESC). (Open-i Motor) Open GI Locate Bookmark 72 Open-i Motor AGM Frame The AGM Frame supports the storage and retrieval of the questions captured by the Aggregator Question Set for Motor. Field Name Keyword Description Children Under 16 AGM.Childrenunder16 3 coded Vehicle Imported AGM.Vehicleimported 8 coded Renewal Price AGM.Renewalprice 999999 Preferred Payment AGM.Preferredpaymnt 7 coded Telematics Agreed AGM.Telematicsagrd 3 coded Night Use AGM.Nightuse 12 coded Night Passengers AGM.Nightpassengers 2 coded 73 Open-i Motor Cars in Household AGM.Carsinhousehold 2 coded Peak Use AGM.Peakuse 3 coded Own Prev. Insurance AGM.Ownprevins 3 coded House Type AGM.Housetype 17 coded Daytime Location AGM.Daytimelocation 20 coded (Open-i Motor) Open GI Entering Proposers Details Entering Proposer Details in Motor This section describes how to enter the Proposer details. When you have completed the Other Details window the system automatically places the cursor in the Proposer window as shown below. Not all the information is required for a quotation. The more information that you enter the more accurate the quote. For ROI, an additional Penalty Points field is shown next to the Convictions field. This screen contains the following fields: 74 Sex Enter “M” for Male or “F” for Female. This is a mandatory field. Date of Birth Enter the proposer’s date of birth or select from the calendar. The system automatically calc.lates the age. Open-i Motor This is a mandatory field. Age The system completes the Age field automatically based on the entry in the Date of Birth field. Alternatively, you can just enter the age of the proposer in this field. Driving Status Select the proposer status: “Main driver”, “frequent driver”, “casual driver”, “non-driving”. Employ Details This allows you to access the Occupation Details window. Enter “Yes” if you want to enter the proposer occupation details. Refer to Employment Details for further information on entering Occupation details. Personal Details This allows you to access the Personal Details window to enter the proposer’s personal information. Enter “Yes” if you want to enter the details. Refer to Personal Details for details of how to enter personal details. Accidents Enter "Yes" and the Accidents window is displayed. Convictions Enter "Yes" and the Convictions window is displayed. Disabled Enter "Yes" and the Disabilities window is displayed. (Open-i Motor) Open GI 75 Open-i Motor Employment Details This section describes how to enter occupation details for the proposer. This procedure also applies to any additional driver. When you enter “Yes” in the Employ Details field in the Proposer window the system displays the Employment Details window: This allows you to complete full or part-time occupation details for the proposer as follows: Full Time Enter the proposer’s full time occupation if applicable. Use the pop-up help to obtain a list of available entries. This field must be completed if you want to provide a guaranteed quotation. If this field is omitted the system may downgrade or remove any guarantees. Business Enter the business category of the proposer. Use the pop-up help to obtain a list of available entries. This field must be completed if you want to provide a guaranteed quotation. If this field is omitted the system may downgrade or remove any guarantees. Press F8 and F9 to scroll through the various screens. Status Enter the employment status of the proposer. This field must be completed if you want to provide a guaranteed quotation. If this field is omitted the system may downgrade or remove any guarantees. Click the buttons (F8 and F9) to scroll through the various screens. 76 Open-i Motor Part Time Enter the proposer’s part time occupation if not employed full time. Use the pop-up help to obtain a list of available entries (the list is the same as that for full time occupation). Enter the proposer’s part time occupation if not employed full time. Use the pop-up help to obtain a list of available entries (the list is the same as that for full time occupation). If the proposer has a full and part-time occupation you can enter both. Business Enter the part time business category of the proposer. Use the pop-up help to obtain a list of available entries. This field must be completed if you want to provide a guaranteed quotation. If this field is omitted the system may downgrade or remove any guarantees. Status Enter the part time employment status of the proposer. This field must be completed if you want to provide a guaranteed quotation. If this field is omitted the system may downgrade or remove any guarantees. (Open-i Motor) Open GI 77 Open-i Motor Personal Details This section describes how to complete the Personal Details window for UK and NI. When you enter “Yes” in the Personal Details field the system displays the Personal Details window: The system contains default details in some of the fields. You can change the defaults that are displayed using the ‘Default Setup’ option from the Main Options menu. Refer to Setting Up Defaults for details of how to configure default setups. Marital Status Enter the proposer’s marital status. Residency The system automatically enters the number of years of residency when you enter the date of birth, if this is incorrect you can amend it now. Licence Type Enter the type of licence currently held by the proposer. Licence No. Enter the driving licence number. Enter up to 18 characters. If you use MyLicence, entering a valid Driving Licence Number allows insurers access to the DVLA licence data. This is an ‘enrichment’ at a New Business quotation or during permanent Mid Term adjustment for new drivers only. Validation is performed on the licence number, in accordance with the rules defined by the DVLA. Warning 78 Open-i Motor messages are displayed, but this will not prevent you from quoting. An example of one of the warning messages is shown below: Period Held Enter the number of months or years in the first field, that the proposer has held a licence. If the licence is less than one year old, enter the number of months and enter “M” in the second field. Otherwise enter “Y” for years. Country Issued Enter the country in which the licence was issued. Use the pop-up help to obtain a list of available entries. Motor Orgs Enter the motoring organisation that the proposer currently belongs to. Pass Plus Enter when the Pass Plus was obtained in the date format DD/MM/YYYY. Other Vehicles Enter “Yes” or “No” to indicate access to other vehicles, including past use of a company car. If you say “Yes”, the system displays an additional pop-up window which allows you to detail additional car information. Refer to Other Vehicles for details of how to complete the Other Vehicles screen. Commuting Enter “Yes” or “No” to indicate whether the proposer uses the vehicle for commuting purposes. Extended Use Enter “Yes” or “No” if the car is used for business. If you enter “Yes”, the system displays an additional pop-up window which allows you to detail the additional uses. Refer to Extended Use for details of how to complete the additional window fields. 79 Open-i Motor Private Mileage Enter an estimate of annual private mileage for that driver in that car. No. of Tests Enter the number of driving tests taken. Homeowner Enter “Yes” or “No” to indicate if the proposer is a homeowner. Smoker Enter “Yes” or “No” to indicate if the proposer is a smoker. Drinker Enter “Yes” or “No” to indicate if the proposer is a drinker. Name and Address Enter “Yes” if you want to enter the proposer’s name and address details. The system displays an additional window which allows you to complete the following fields: Title, Surname, Forenames Enter the proposer’s full name. 80 Open-i Motor Address Enter up to 4 lines for the proposer’s address. This is not required to generate a quote. If you have a licence for Open Address Lookup, an will be displayed against the 1st line of the address field. Clicking on this (or pressing F1) will present the Open Address Lookup dialog. Post Code Enter the proposer’s Post Code. Accidents Enter “Yes” or “No” to indicate whether the proposer has had any accidents within a specified period. If you enter “Yes”, the system automatically displays the Accidents screen. Refer to Entering Accident Details for details of how to complete the Accidents screen. Convictions Enter “Yes” or “No” to indicate whether the proposer has any convictions. If you say “Yes”, the system automatically displays the Convictions screen. Refer to the section on Conviction Details for more details of how to complete the Convictions screen. Disabilities Enter “Yes” or “No” to indicate whether the proposer is disabled. If you enter “Yes”, the system automatically displays the Disabilities screen. Refer to the section on Entering Disability Details for details of how to complete the Disabilities screen. (Open-i Motor) Open GI 81 Open-i Motor Other Vehicles Window If you indicated that the proposer has another vehicle, the system displays the Other Vehicles window, as shown below: If an additional driver has another car then, the system displays the Other Vehicle Details Window, as shown below: This allows you to record brief details of any second car, whether the drivers own car or a company car, including past company cars. Own Vehicle Details You can complete the following fields for the driver’s own car: 82 Open-i Motor Own Vehicle Enter “Yes” if the other car is the driver’s own car. You cannot access the remaining fields unless you enter “Yes”. Vehicle Type Enter the type of vehicle, “Private Car”, “Commercial vehicle” or “Motorcycle”. Years NCB Enter the number years of No Claims Bonus on the other vehicle. Insurer Enter the insurer of the other car. Use the pop-up help to access the available list of insurers. Business Use Enter “Yes” or “No” to indicate if the other vehicle is used for business purposes. Company Car Details If the other car is a company car or the proposer was at any time provided with a car, you can complete the following fields: Company Car Enter “Yes” if the proposer or driver has had access to a company car. If you leave this field blank you cannot access the following fields. Sole Use Enter “Yes” if the driver was or is the sole user of the car. Years Driving Enter the number of years the driver was or is driving the car. Date Ended Enter the date when access to the company car ended. Leave the field blank if the driver is still using the car. When you have completed all the necessary fields click OK (RETURN) or click the return to the main screen. button F11 to 83 Open-i Motor Second Car Details This section only applies to the proposer and does not appear for an additional driver. If you believe this to be a second car quotation, complete the following details for the first car: Other Car Enter “Yes” if you believe this to be a second car quotation. The default is no. If you enter “Yes” then complete the following fields as well. Proposer Enter the proposer of the first car, for example, “Proposer”, “Spouse”, etc. Use the pop-up help to obtain a list of available entries. Years NCB Enter how many years No Claims Bonus are on the first car. Insurer Enter the insurers code for the first car. Use the pop-up help to obtain a list of available insurers. If the insurer is not listed you can enter Unspecified Insurance. If you leave all these fields blank, the system defaults the Second Car field to “No”. When you have completed all the necessary fields press the Cancel button (ESC ESC) to return to the previous screen. (Open-i Motor) Open GI 84 Open-i Motor Extended Use Window If you indicated that the proposer or any additional driver uses the vehicle for more then just private use, the system displays the Extended Use window: This window provides you with fields which allow you to identify the other categories of use: Personal Business Enter “Yes” if the vehicle is used for personal business by the proposer or driver. Employers Business Enter “Yes” if the vehicle is used for the proposer’s or drivers employers business. For additional drivers the following field replaces the Employers Business field. Proposers Business Enter “Yes” if the vehicle is used for the proposer’s business. Anothers Business Enter “Yes” if the vehicle is used for another persons business by the proposer or driver. Soliciting For Orders Enter “Yes” if the vehicle is used for the soliciting 85 Open-i Motor of orders by the proposer or driver. Public Hire Enter “Yes” if the vehicle is used for public hire by the proposer or driver. For UK & NI sites, the Taxi Information window is displayed, with the following fields: Private Hire Local Licensing Authority - select the district council from the list Base Office Postcode - enter up to 10 characters for the base office postcode Enter “Yes” if the vehicle is used for private hire by the proposer or driver. For UK & NI sites, the Taxi Information window is displayed, with the following fields: Local Licensing Authority - select the district council from the list Base Office Postcode - enter up to 10 characters for the base office postcode Carriage of Goods Enter “Yes” if the vehicle is used to transport goods by the proposer or driver. Business Mileage Enter the business mileage for the vehicle. (Open-i Motor) Open GI Entering Accident Details The system provides you with an accident record screen. This screen allows you to record details of any accidents that the proposer or any named driver has had. A similar screen is used to record details for any driver of the vehicle no longer on the policy. The Accident Screen appears automatically when you enter “Yes” in the following fields: Accidents in the Proposer window. Any Other Claims in the Further Details window. Accidents in the Additional Drivers window. The accident screen allows you to enter up to 5 accidents. This section describes how to complete the fields for one accident: 86 Open-i Motor Incident Date Enter the date of the accident. Incident Type Enter the type of incident. Use the pop-up help to obtain a list of valid entries. % Recov Enter 100 if the cost of the claim was fully recovered by the insured’s insurer. The field should contain 0 or a numeric value of less than 100 to indicate that none or partial monies were recovered. The % Recov field is not meant to be used as an indicator that the insured has made a recovery of any monies paid by him/her. Claim Amount This field should be used to identify the cost of the insured’s own damage and not the total cost of the incident. NCB Affect Enter “Yes” or “No” to indicate whether the No Claims Bonus was affected. Use the pop-up help to select your entry. At Fault Indicate whether the proposer was at fault: “Yes”, “Partial”, “No Blame” or “Pending”. 87 Open-i Motor Pers Inj Enter “Yes” or “No” to indicate whether any persons were injured. TP Cost This field is used to identify the amount of any third party costs. For example, the cost of damage repair to anyone elses property or person. The combination of the Claim Amount field and the TP Cost field will determine the total cost of the incident. Policy Indicate whose policy the claim was made against: “Own”, “Company”, “Other” or Proposers”. Use the pop-up help to select your entry. Description Enter a description of the accident. Use the popup help to obtain a list of available entries for the description. When you have completed the necessary accident details press the Cancel button (ESC ESC) to return to the previous screen. (Open-i Motor) Open GI Entering Conviction Details The system provides you with a conviction record screen. This screen allows you to record details of any motoring offence that the proposer or any named driver has incurred previously or may have pending. The Conviction screen shown below appears automatically when you enter “Yes” in the following field: Convictions in the Proposer window. Convictions in the Additional Drivers window. The conviction screen allows you to enter details for up to 5 offences. This section describes how to complete the fields for one conviction: 88 Open-i Motor Offence Date Enter the date of the offence. The system identifies pending convictions by the date entered and the remaining fields being blank. Conviction Date Enter the date of the conviction. If the conviction is pending, leave this field blank. Conv. Code Enter the conviction code. Use the pop-up help to obtain a list of available conviction codes. Sample Type Enter the type of sample that was provided: Blood, Breath or Urine. Sample Level Enter the alcohol reading if sample was provided. Fine Enter the value of any fine that was imposed as a result of the offence. Disq. Period Enter the length of any disqualification period in months or years. Pnts. Enter any penalty points recorded on the drivers licence. 89 Open-i Motor Acc. No. If the conviction was the result of a particular accident which you recorded on the accident screen, enter the accident number. When you have completed all the necessary conviction details press the Cancel button (ESC ESC) to return to the previous screen. (Open-i Motor) Open GI Entering Disability Details The system provides you with a Disabilities window. This allows you to record details of any disability or illness that the proposer or any named driver may have. The Disability window shown below appears automatically when you enter “Yes” in the following field: Disability in the Proposer window. Disability in the Additional Drivers window. This screen allows you to record a whole range of disabilities or illnesses which may affect the driver. This section describes how to complete every field, however, it is unlikely that you would complete all the fields for any single driver. Diabetes 90 Enter “Yes” or “No” to indicate whether driver is diabetic. The default entry is “No” if you leave this field blank. If you enter “Yes” the system displays the Diabetes window shown below and you should complete the following fields: Open-i Motor Years Since Enter the number of years since the onset of diabetes. Years Stable Enter the number of years that the drivers diabetes has been stable. History Of Attacks/ Coma Enter “Yes” or “No” to indicate any history of attacks or coma due to diabetes. The default is “No” if you leave this field blank. Controlled By Enter how the diabetes is controlled. Use the pop-up help to obtain a list of available entries. Sight/Hearing Loss Enter “Yes” or “No” to indicate whether driver suffers any hearing or sight disability. The default entry is “No” if you leave this field blank. If you enter “Yes” the system displays the Sight/Hearing window shown below and you should complete the following fields: 91 Open-i Motor Sight Loss - Right Eye Enter the percentage of eyesight lost in the right eye. Sight Loss - Left eye Enter the percentage of eyesight lost in the left eye. Disease Related Enter “Yes” or “No” to indicate whether the loss of eyesight was disease related. Years Since Enter the number of years since the onset of the loss of sight. Loss Of Hearing - Right Ear Enter the percentage of hearing lost in the right ear. Loss Of Hearing - Left Ear Enter the percentage of hearing lost in the left ear. Disease Related? Enter “Yes” or “No” to indicate whether the loss of hearing was disease related. 92 Open-i Motor Years Since Enter the number of years since the onset of the loss of hearing. Loss of Limbs Enter “Yes” or “No” to indicate whether driver limb disability. The default entry is “No” if you leave this field blank. If you enter “Yes” the system displays the Loss of Limbs window shown below and you should complete the following fields: Loss Of Leg Enter any loss of the lower limbs: “Right”, “Left” or “Both”. Disease Related Enter “Yes” or “No” to indicate whether the loss of lower limbs was disease related. Years Since Enter the number of years since the loss or loss of use of the lower limbs. Loss Of Arm Enter any loss of the upper limbs: “Right”, “Left” or “Both”. Disease Related Enter “Yes” or “No” to indicate whether the loss of upper limbs was disease related. 93 Open-i Motor Years Since Enter the number of years since the loss or loss of use of the upper limbs. Other Infirmities Enter “Yes” or “No” to indicate whether driver suffers any other infirmity. The default entry is “No” if you leave this field blank. If you enter “Yes” the system displays the Other Infirmities window shown below and you should complete the following fields: Other Infirmities Enter any other infirmity that the driver may be suffering from. Use the pop-up help to obtain a list of the available entries. The system allows you to enter up to three other infirmities. Years Since Enter the number of years since the onset of the infirmity or disorder. Years Stable Enter the number of years since the infirmity or disorder became stable. Conditions Notifiable? Enter "Yes" if the conditions are notifiable ,otherwise enter "No." Renew Period Enter how often the driver’s licence must be renewed. 94 Open-i Motor Automatics Only? Enter “Yes” or “No” to indicate whether the driver is restricted to driving automatics. The default is “No” if you leave the field blank. Wheel Knob? Enter “Yes” or “No” to indicate whether the driver has had a wheel knob fitted as an aid. The default is ‘No’ if you leave this field blank. Hand Controls? Enter "Yes" if hand controls are fitted to aid this driver. DVLA Advised? (UK) Enter "Yes" if the DVLA been advised of all disabilities. IIL Advised? (Ireland) DVLA Issued Licence? (UK) Enter "Yes" if the DVLA has issued a licence. IIL Issued Licence? (Ireland) When you have completed all the necessary disability information press the Cancel button (ESC ESC) to return to the previous screen. (Open-i Motor) Open GI Entering Cover Details in Motor This section describes how to complete the Cover Details window for UK and NI, as shown below: As with the previous windows, you may not be required to complete all the fields. The more details you enter, the more accurate the quote. Cover Select the type of cover required: “Comprehensive”, “Third Party Fire and Theft” 95 Open-i Motor (TPFT) or “Third Party Only” (TP Only). Years NCB Enter the number of years of No Claims Bonus. The system displays a window with the following two fields that you should complete. Type Enter the type of vehicle that the NCB was earned in: “Private Car”, “Commercial Vehicle” or “Motorcycle”. Country Enter the country in which the NCB was earned. Use the pop-up help to obtain a list of available countries. Protected Bonus Enter “Yes” or “No” to indicate whether insurance protection is required for the No Claims Bonus. If you leave this field blank the system defaults to “No”. Post Code Enter the proposer’s Post Code. This field is mandatory. Cover Date The system automatically enters the current date in this field. You can change this if required. You can only enter a date for which the system contains rating information. If you enter an invalid date the system displays the following message: WARNING: Rates are not available for this cover date When you have completed all the necessary fields press RETURN to continue. If you have specified additional drivers then the system provides the additional driver window for you to complete. Refer to Entering Additional Driver Details for details on how to complete additional driver details. If the proposer is the only driver then you can select from one of the following options: press ESC W to select an individual insurer and generate a quote. press the Quote Selected button (ESC Q) to select a list of insurers and start the quotation procedure. 96 Open-i Motor press the Quote All button (ESC A) to start the quotation procedure for all the insurers on the system. (Open-i Motor) Open GI Entering Additional Driver Details This section describes how to complete the details for an additional driver. Since the cover and vehicle details are the same you need only to enter the personal details of the additional driver or drivers. The Additional Driver window is displayed if the proposer wants to include named drivers. The system allows you to include up to four named drivers. Sex Enter “M” for Male or “F” for Female. This is a mandatory field. Date of Birth Enter the additional drivers date of birth. The system automatically calculates the age. Driving Status Enter the additional drivers status: “Main driver”, “frequent driver”, “casual driver”, “non-driving”. Employ Details This allows you to access the Occupation Details window. Enter “Yes” if you want to enter the additional drivers occupation details. 97 Open-i Motor Refer to Employment Details for details of how to enter occupation information for the additional driver. Personal Details This allows you to access the Personal Details window to enter the additional drivers personal information. Enter “Yes” if you want to enter the details. Refer to Personal Details for details of how to enter personal details. The procedure is identical to the proposer details. Relationship Enter the relationship of the driver to the proposer. Use the pop-up help to obtain the list of available entries. Accidents Enter “Yes” or “No” to indicate whether the driver has had any accidents within a specified period. If you enter “Yes”, the system automatically displays the Accidents window. Refer to Entering Accident Details for details of how to complete the Accidents window. Convictions Enter “Yes” or “No” to indicate whether the driver has any convictions. If you say “Yes”, the system automatically displays the Convictions window. Refer to the section on the Convictions screen for more details of how to complete the Convictions screen. Disabilities Enter “Yes” or “No” to indicate whether the driver is disabled. If you enter “Yes”, the system automatically displays the Disabilities window. Refer to the section Entering Disability Details for details of how to complete the Disabilities window. The cover and other details do not need to be changed as they always apply to the proposer. When you have completed all of the necessary fields press RETURN or F11 to move on to the next screen. When you have completed all the additional driver fields select one of the following options: press ESC W to select an individual insurer and generate a quote. press the Quote Selected button (ESC Q or RETURN) to select a list of insurers and start the quotation procedure. 98 Open-i Motor press the Quote All button (ESC A) to start the quotation procedure for all the insurers on the system. (Open-i Motor) Open GI Excluding/Including Additional Drivers Excluding/Including Additional Drivers The system allows you to enter additional drivers and then exclude them from the quotation. The system marks the entered details for a driver as excluded, but does not remove the entered details. If the proposer then wants to include the additional driver you can reset the drivers status to included. Finally you can also delete any selected additional driver and recalculate the quotation. If you save a quotation to Core Back-Office the system ignores any excluded drivers and the details are lost when you exit MotorWriter. You can exclude an additional driver using either of the following methods: 1. Display additional drivers details and access the Escape Options menu by pressing ESC F1. 2. Select the 'Driver Maintenance' option. 3. Select the ‘Exclude Driver’ option and click the mouse (RETURN). The system marks the driver as excluded from the quotation by adding (E) in the top of the Additional Driver Details window. 4. To include the driver use the ‘Include Driver’ option from the Escape Options menu. Or: 1. Display the additional driver details and press ESC U to exclude the driver. The system marks the driver as excluded from the quotation by adding (E) in the top of the Additional Driver Details window, as shown below: 2. To include a driver, display the additional driver details and press ESC I. 99 Open-i Motor Deleting A Driver To delete the details for any additional driver, select the 'Driver Maintenance' option followed by the ‘Delete Driver’ option from the Escape Options menu or display the additional driver details and press ESC R. The system clears the details for the selected driver. (Open-i Motor) Open GI Setting Up and Selecting Defaults MotorWriter provides you with the facility to configure up to five default settings for all the fields in the main screen and all the associated windows. If you deal with particular types of policies you can create a set of default settings which appear automatically when you access MotorWriter. Configuring Default Settings This section describes how to configure a set of defaults. The procedure to maintain an existing set of defaults is identical. To configure a default set of entries use the following procedure: 1. Select the ‘Defaults Setup’ option from the menu (ESC D). 2. The system displays the current list of default sets: 3. Place the cursor over one of the sets and then click the mouse (RETURN). The system changes to Default Setup mode as indicated in the top right hand corner of the screen. 4. You can now complete the required default fields in any of the four windows of the main screen, including any pop-up windows. 5. You can then select one of the following options from buttons on the toolbar. Clear the Risk Details - this allows you to clear all your entries in the current default set up. Save these Defaults - this allows you to save your defaults to a selected default set. Exit Defaults Setup Mode - this allows you to exit the Default Setup mode without saving any entered details. You can also press ESC F1 to display a defaults menu which contains the three options above. To save your default entries select the ‘Save these Defaults’ option. The system displays the Defaults Save window: 100 Open-i Motor You can enter a new name or accept the current default name. Click the OK button (RETURN) to save. The system returns you to the Main Entry screen. Selecting Defaults When you start MotorWriter it initially assumes the default values of the first set listed in the Defaults list. If you do not require any entries when you first start up, then you must ensure that there are no entries in this set. To select another default set use the following procedure: 1. Select the ‘Default Setup’ option from the Escape Options menu (ESC F1) and click the mouse (RETURN). 2. Select the default set that you require from the list displayed and click the mouse (RETURN). The system enters Default Setup up mode and displays the default entries for the selected set. 3. To return to the main entry screen with these entries, press ESC F1. The system displays the Setup Exit window. 4. Select the ‘Exit Defaults Setup Mode’ option and click the mouse (RETURN). 5. The system enters the selected default values in the Main Screen window. (Open-i Motor) Open GI Clearing A Quotation The system allows you to clear all the entries for a quotation if you are not going to save the quote. To clear a quote use the following procedure: 1. Display the Escape Options menu (ESC F1). 101 Open-i Motor 2. Select the ‘Clear Quote Details’ option and click the mouse (RETURN). (Open-i Motor) Open GI Accident/Conviction Summary You can examine the client’s accident and conviction details using the ‘Accident/Conviction Summary (X)’ option from the Escape Options menu (ESC F1) or by pressing the Accident/Conviction Summary button (ESC X) on the Quotation Details screen. The system displays the Accidents Summary screen: 102 Open-i Motor Press the button (F11) to move to the Convictions Summary screen: 103 Open-i Motor (Open-i Motor) Open GI Locate Bookmark 104 Open-i Motor 5: Generating Quotes Generating Quotes This chapter describes how to generate quotations when you have completed the main screens described in the previous chapter. The system allows you to generate quotes for all the insurers on the system or for any of the lists of insurers that you have created. You can also re-calculate insurance premiums for an existing client using the Mid-Term Calculator facility provided when you are connected to a Core Back-Office system. If you have not set up a list of selected insurers, then the system prompts you to select the insurers you require. Refer to Maintaining Insurer Lists for more details of how to setup insurer lists. (Open-i Motor) Open GI Guarantees Displayed against your premiums on the quote screen will be a Big ‘G’ guarantee indicator or an "R". Full Guarantee - A Big ‘G’ against a premium means that this Insurer offers FULL PREMIUM and UNDERWRITING guarantee, so providing you adhere strictly to the terms and conditions of guarantee listed below, the insurer will honour the quotation. Soft Refer - an 'R' against a premium means a non Guaranteed Quotation. A referral is required for one or more aspects of the information given during the quotation generation process - you can proceed with the proposal and broke the referral. ! - (Appears next to 'G' or 'R') indicates that area down rating or discount / loading applies therefore the insurer no longer guarantees the quote. See the section Referral Broking section in the BrokerLink Manual. Full Guarantee – Terms And Conditions (Big G) Subject to an Agency Agreement being in force, Insurers offering the Full Guarantee will honour the premium quoted by an Open GI MOTORWRITER Motor Quotation system except for schemes specific to an individual intermediary. Conditions of the Guarantee are: 1. The new business proposal and printed copy of the quotation showing full details must be sent to the insurer within 14 days of the inception date, or as directed by the Insurer. The risk details must, in all respects match the printed quotations with all relevant questions answered and all messages given taken into account. 2. The quotation must be produced from the rate and terms applicable to the date of inception, and the intermediary must have updated the system in accordance with all instructions provided. 3. Where the premium is 30% or more below the next insurers premium displayed, the guarantee will not apply unless referred in advance to the insurer for confirmation. 4. Any business placed on an EDI-only product MUST be transmitted electronically to the Insurer via a nightly network connection. 5. Any error notifications sent via the Open GI Mail-Link facility or via letter that refer to removal of guarantee status must be taken into account. The guarantee will not apply to any 105 Open-i Motor quotations issued following distribution of such information. The communication will also detail the date applicable for re-instatement of any guarantee. (Open-i Motor) Open GI Downgrading Or Removal Of The Guarantee MotorWriter includes the facility to downgrade or remove the guarantee flag which reduces the possibility of confusion and misunderstandings. The use of the G is designed to reassure you that the quotation really is guaranteed. There are two separate circumstances which may cause the guarantee to be downgraded from a full guarantee. The occupation and business category of all drivers on the policy is vital particularly in relation to the class of use entered. These details affect the premium quoted and the acceptability of the risk to the insurer. If either of these details is left blank or you enter unspecified then, the system automatically downgrades a full premium G and the guarantee status is left blank. Downgrading Exceptions If the drivers occupation is either Housewife, Retired or Unemployed, then it is not necessary to enter a business category. The guarantee is not downgraded in this instance. (Open-i Motor) Open GI Vehicle Security Many insurers offer substantial discounts for certain vehicle security devices. Some insurers insist that the vehicle has suitable security before they will even offer a policy. The proposer should know whether the car has a security device fitted. Since the proposer may not know, at the time you are quoting, the exact name of the fitted device, you are provided with an unspecified option. If you use this option the system does not use the guarantee indicator when the premium is calculated. This safeguards the insurer and broker. Once the proposer provides the exact information concerning the security device you can re-quote to provide a guaranteed quotation. (Open-i Motor) Open GI Obtaining A Quote To generate a set of quotations once you have entered all the necessary details, you can use one of the following options for the relevant version of MotorWriter: This version does not allow you to generate quotations for all three cover types at the same time. press ESC W to generate a single insurer quotation and examine the workings. You cannot save the details to Core Back-Office from within this option or print a quotation. press the Quote Selected button (ESC Q or RETURN) to select one of the insurer lists 106 Open-i Motor press the Quote All button (ESC A) if you want to generate quotations for all the insurers. Alternatively, you can select these functions from the Escape Options menu by pressing ESC F1 to display the menu. Quotation Screens When you generate quotations for a list of insurers or all the insurers on the system the quotation screens are the same for both options. The only difference between the screens is the number of insurers displayed. Selecting A Single Insurer If you want to generate a quotation and examine the details for a specific insurer then, use the following procedure: 1. When you have completed all the proposers details press ESC W. The system displays an Insurer Selection Box: 2. Enter the insurers name or short reference code, for example ZUR for Zurich Solutions. Use the drop-down list facility to obtain a list of available insurers. When you have selected the insurer and click the OK button (RETURN) the system displays the quotation and its workings for the selected insurer. Press ESC ESC at any time to return to the Details screens. If more than one page of workings is created, use the through the pages. buttons F8 and F9 keys to move backwards and forwards 3. When you have completed examining the details, press RETURN to return to the Details screens. Selecting A List Of Insurers (Select Lists) The system allows you to select a list of insurers using one of the following methods: Select a pre-configured list of insurers Create a list of selected insurers if no list exists Refer to Maintaining Insurer Lists for more details of how to setup insurer lists. MotorWriter allows you to select a list of insurers using the following procedure: 1. When you have completed all the quotation details press ESC Q (RETURN). The system displays the List Selection window as shown below: 107 Open-i Motor 2. Enter the list you require then, press the OK button (RETURN). The system generates the quotations for the insurers selected within the list. You can alter some aspects of the quote using the Toggle menu. To access the Toggle menu click the Toggle Options button (ESC T) or access the option from the main Escape Options menu. Creating An Insurer Select List If no lists of insurers exist on the system, then you are prompted to create a list prior to generating quotations. Use the following procedure to create a new list and generate quotations: 1. If you have not previously configured a list of insurers the system allows you to create a list. 2. Enter a list number from 1 to 5 to identify the list you are creating, then press RETURN. The system displays a list of available insurers. The procedure is the same as that described in Creating A New Insurer List. 3. When you have completed selecting the required insurers, press RETURN, the system saves your selected list and begins the quotation generation process for that list. You can alter some aspects of the quote using the Toggle menu. To access the Toggle menu click the Toggle Options button (ESC T) or access the option from the main Escape Options menu. (Open-i Motor) Open GI The Generated Quotation Screen When you have selected a list of insurers or all the insurers on the system MotorWriter performs a quotation generation. Once the generation is complete the system displays the Generated Quotation screen similar to the example shown below: 108 Open-i Motor If you have chosen to generate quotations for all insurers or your list of insurers exceeds 12, use the buttons (F8 and F9) to scroll to the additional screens. The system displays a list of insurers with the following information for each insurer: Insurers - insurers name. Guarantee indicator - this indicates whether the quote is guaranteed by the insurer. "G" indicates Full Guarantee, "R" is a Soft Refer. Refer to the Referral Broking section in the Brokerlink manual for further details. Refer to the section Guarantees for details of the guarantee indicator and the related terms and conditions. Premium - calculated premium, also indicates any refusal. Excess - indicates the accepted excess or indicates reason for refusal. Commission - displays the monetary amount of commission for each scheme that has quoted if commission has been setup in Insurer Details If the system has not calculated a premium but not refused cover, then you are instructed to contact the insurer with regard to the item that the system is not sure about. The item for referral is displayed in the Excess column. The system always displays quotes in ascending order of premium, followed by referrals and finally refusals. The guide month and year indicate the last time that rates where received from the insurer. Although regular rate updates are issued, they may not include all the insurers on the system. 109 Open-i Motor You can alter some aspects of the quote using the Toggle menu. To access the Toggle menu click the Toggle Options button (ESC T) or access the option from the main Escape Options menu. Active Quote If you are using Active Quote, MotorWriter will automatically call the Active Quote web service as part of a comparative quote and so any scheme, which has had 1 or more Active Quote rules applied to it, will then have the ‘@’ symbol displayed against it when presented on the results screen (or quote printout). Refer to the Active Quote guide for further information. Quotation Toggle Options Quotation Toggle Options To access the Quotation Toggle Options menu click the Toggle Options button (ESC T) or access the 'Toggle Options' option from the main Escape Options menu (ESC F1). The Quotation Toggle Options menu provides you with the following options: Cover - this option allows you to change the cover type and recalculate the premiums for the selected list of insurers. Protected - this option allows you to toggle the NCB protected option and recalculate the premiums for the selected list of insurers. Voluntary Excess - this option allows you to change the amount of voluntary excess that the client wants to pay. Quote Screen - this option allows you to return to the quotation screen. Underwriting Screen - this option allows you to display the underwriting details for a selected insurer in the Generated Quotation screen. Excess Screen - this option allows you to display the excess details for a selected insurer in the Generated Quotation screen Instalments - this option displays instalment details for a selected insurer in the Generated Quotation screen. Swap Proposer & Driver-2 - allows the Proposer and Driver-2 details to be instantly swapped. 110 Open-i Motor Swap Proposer & Driver-2 This allows you to easily swap the proposer and driver 2 details. This is useful for swapping a husband and wife to see what the difference in price is. It saves a great deal of time as data does not need to be re-input. The relationship will remain and will not swap because its not asked for the proposer. The driving status will also remains and does not swap. If 'Other Car?' details are present for the Proposer, they will be lost as part of the swap. The following message will be displayed: (Open-i Motor) Open GI Refresh Results For Open-i sites, you can toggle the following fields on the quotation results screen: Cover Protected Excess Value The example below shows the Cover being amended: 111 Open-i Motor You can then press the Refresh Results button (ESC R) allows the quotation results to be updated. If you are using Active Quote, a fresh Active Quote call will be made as part of the 'Refresh Results' process. (Open-i Motor) Open GI Quotation Options Quotation Options MotorWriter provides you with two menus which allow you to examine insurance workings and insurer details, as well as print a quotation. The Workings menu - this provides you with facilities to perform the following for a selected quote: Examine the detailed workings of a selected quote. Produce a MotorWriter Risk Workings Snapshot Printout a copy of the quote for the client or a broker copy, including Policy Summary and Terms if required. View Policy Summary Requote for Core Back-Office. The Escape Options menu - this provides you with a range of facilities already described in previous chapters, including the ‘Workings for any Insurer’ option. In addition this menu provides you with the following additional features: 112 Open-i Motor Save the quote to the main Core Back-Office system for future reference or generation of transactions. Complete a proposal for the client immediately. Refer to the chapter New Business in the BrokerLink Manual for details of how to complete a proposal. Refer to The Main Options Menu for details of how to access this menu. To use the last option to complete a proposal you must have either BrokerLink or MotorForms on your system. Refer to your supervisor if this function does not appear on your system or does not function correctly. (Open-i Motor) Open GI The Quote Options Menu (Motor) This section describes how to use the Quote Options menu. To access the Quote Options menu you must generate at least one quotation then, use the following procedure: 1. Highlight the insurer you want to work with. Use the ARROW keys to scroll within the list displayed. To view more insurers use the scrollbar to move backwards and forwards through the insurer list. 2. Click the mouse on the selected insurer (RETURN). The system displays the Quote Options menu as shown below: Workings Printout / Policy Summary View Policy Summary Save to BROOMS Requote for BROOMS Refer to the BrokerLink User Manual for details of how to complete a proposal. (Open-i Motor) Open GI 113 Open-i Motor Examining Quotation Workings If you generate quotations for a list or all insurers the Quote Options menu provides you with the facility to examine the detailed workings of a selected quotation. Examining Workings When you access the Quote Options menu select the ‘Workings’ option and click the mouse (RETURN). The system displays the workings of the selected policy. If the workings are contained on several screens use the scrollbar to move through the pages or click the Close button (ESC ESC) to return to the list of quotations. The details displayed on the screen depend on the selected insurer and the rate tables that the system has used to generate the quotation. You can use the Risk Workings Snapshot Tool (ESC X) when the workings are displayed. (Open-i Motor) Open GI 114 Open-i Motor Using The Risk Workings Snapshot Tool The generation of a premium and the underlying quote breakdown/workings can now potentially include one or more forms of quote enrichment along with Active Quote. In order to greatly speed up any kind of premium/rating issue investigations, you can export the entire risk, the quote breakdown/workings, all enrichment data for that risk along with any Active Quote results to a single file to your PC (or network drive) using the Risk Workings Snapshot Tool. Then under guidance from the Open GI support teams, this exported file can then be emailed directly into Open GI as an attachment where it can then be automatically uploaded into Open-i MotorWriter to enable the support teams to see the workings along with all the relevant risk data already prepopulated. This Risk Workings Snapshot Tool essentially replaces the ‘quote printout’ for helping with any premium issues. All the data is encrypted as part of the export process and can only be decrypted within Open GI as part of the upload process. To Export A Risk Workings Snapshot 1. Display the workings for the required scheme, as shown below: 2. The export process is triggered by pressing ESC X on the workings screen for any of the supported products at new business or MTA. 115 Open-i Motor Please provide up to 4 lines of text for any supporting/covering details: You can optionally enter up to 4 lines of free text to provide supporting information. This text will also be exported. Snapshot Filename: Enter the full PC path and filename in which to store the risk data. This is where the exported risk will be saved to on your PC. Please ensure the filename conforms to a standard windows filename. You must also have write access to the full destination folder (including any folders in the path that must already exist). When the Save Snapshot File button (RETURN) is pressed, a snapshot of the risk in memory will be taken and will then be transferred to your PC into the specified snapshot file. 3. When the export is successful, it displays a confirmation message, as shown in the example below: 116 Open-i Motor 4. Click the OK button (RETURN) to continue and you can then attach the snapshot file to an email and send it to Open GI for analysis. (Open-i Motor) Open GI Printing A Quotation To Print A Quotation To print the details of a quotation: 1. Select the ‘Printout/Policy Summary’ option from the Quote Options menu. 2. The Print Options menu is displayed, as shown below: Printing A Broker Copy To print the details of a broker copy quotation: 1. Select the ‘Broker Copy’ option from the Print Options menu. The Broker Printout Additional Details dialog is displayed: 117 Open-i Motor 2. Update the following fields, if required: Insurer The name of the selected insurer. Reference Enter a client reference code. If the system has transferred a code from Core Back-Office, then the transferred code is displayed. Name Enter the client’s name if you did not enter a name when generating the quote. Address Enter the client’s address if you did not enter an address when generating the quote. If you have a licence for Open Address Lookup, an will be displayed against the 1st line of the address field. Clicking on this (or pressing F1) will present the Open Address Lookup 118 Open-i Motor dialog. Premium The calculated premium. Print Top Enter the number of top quotations for which you would like to print details. The name and premium of the top ‘n’ schemes are printed. Print Policy Summary? Enter “Yes” to print the Policy Summary. Print Policy Terms? Enter “Yes” to print the Policy Terms. 3. Press the Print button (RETURN) to print the broker copy of the printout. Make sure that your printer is connected and on-line. The quotation is printed immediately. Printing A Client Copy To print the details of a client copy quotation: 1. Select the ‘Client Copy’ option from the Print Options menu. The Client Printout Additional Details dialog is displayed: 119 Open-i Motor 2. Update the following fields, if required: Insurer The name of the selected insurer. Reference Enter a customer reference code; if the system has transferred a code from Core Back-Office, then the transferred code is displayed Name Enter the client’s name if you did not enter a name when generating the quote. Address Enter the client’s address if you did not enter an address when generating the quote. If you have a licence for Open Address Lookup, an will be displayed against the 1st line of the address field. Clicking on this (or pressing F1) will present the Open Address Lookup 120 Open-i Motor dialog. Premium The calculated premium. Terms Enter any additional terms that you want applied to the quotation. This is a series of 4 lines of free text fields. Print Policy Summary? Enter “Yes” to print the Policy Summary. Print Policy Terms? Enter “Yes” to print the Policy Terms. 3. Press the Print button (RETURN) to print the broker copy of the printout. Make sure that your printer is connected and on-line. The quotation is printed immediately. Broker Question Set If you are using Custom Quote, your broker question set will be printed for both the Broker and Client prints, as shown in the example below: 121 Open-i Motor (Open-i Motor) Open GI 122 Open-i Motor Viewing Policy Summary Information From the Quote Options menu, select the ‘View Policy Summary’ option and click on the mouse (RETURN). This allows you to examine the postal and underwriting details of any selected insurer displayed in the Quotation screen. Use the scrollbar to scroll through the policy summary details on the screen. Printout Policy Summary The system allows you to print the Policy Summary Information by pressing the Print button (F7). (Open-i Motor) Open GI Requote for BROOMS Requote For BROOMS To obtain a requote and save the details back to Core Back-Office: 1. Select the ‘Requote for BROOMS’ option from the Quote Options menu: 123 Open-i Motor 2. MotorWriter displays the BROOMS Requote screen: 3. Amend the insurer, if required, or accept the default and press the OK button (RETURN). The ‘Requote for Brooms’ option will create a fresh excess analysis frame (QXS) for the re-quoted risk if Policy Summary is activated in the Regulation Module. Any existing QXS frames will be historied depending on the BROOMS history option settings. Premium Quote Printout Generation When a quote is requoted using the 'Requote for BROOMS' option, upon completion of this a premium quote printout can be set to be generated, either automatically or via a prompted window. This depends on the Broker Amendment settings you have set on the Premium Calculation Document - ReQuote screen. Refer to the Premium Calculation Document - Quote / ReQuote page in the Core Back-Office Part 1 Guide for further details. (Open-i Motor) Open GI Mid-Term Calculator This section describes how to use the Mid-Term calculator facility for non-EDI schemes which is available if you are connected to a Core-Back-Office system. The Mid-Term calculator allows you to revise a quotation and a policy in mid-term if any details which affect the premium change, for example the vehicle type. To use the Mid-Term calculator you must access Motor from Core-BackOffice using ESC Z/X to create a new client reference for the Mid-Term calculations. You must load the details from an existing client using ESC L, once you have entered Motor. Mid Term Calculation To perform a mid-term calculation, access Motor and then use the following procedure: 1. Access the Escape Options menu, by pressing ESC F1. If you used ESC E to enter the Quotation Details screen the system displays the ESC F1 Menu ESC E menu. 124 Open-i Motor 2. Select the ‘Mid-Term Calculator’ option. The system displays the M.T.A. Calculator screen. This screen displays the following details: BROOMS Ref. The client reference which you are working from. Clients Name The name of the client whose details you are amending. Insurer The name of the insurer that you are calculating the adjustment for. You can change the insurer if required. 3. Press the Save button (RETURN) to accept the entries. The system adds the following fields at the bottom of the screen: 125 Open-i Motor Last Renewal Date The date the policy was last renewed. Premium The premium paid or quoted. Excess The voluntary excess for the policy. Effective Date The date from which the calculation is to take effect. 4. You can change the Effective Date to suit the client’s requirements. Press the TAB key to move to the Amend Which Details field. 5. Enter “Address”, “Cover”, “Drivers”, “Other” or “Vehicle”, press the Save button (RETURN). The system returns you to the Quotation screen to allow you to edit the required details. 6. When you have completed the changes in the Quotation screen press the Accept button (RETURN). The system returns you to the M.T.A. Calculator screen and recalculates the premium. The adjustment to the premium is shown at the bottom of the Adjusted Premium screen: 126 Open-i Motor 7. To save the calculation press the Save button (RETURN). The system displays the Drivers Supplementary Detail window: 127 Open-i Motor This window displays the following details for each driver on the policy: Name Main or additional driver name Date of Birth Drivers date of birth Date Licence Obtained Date that the driver obtained a licence Date of Entry U.K Date driver entered the United Kingdom. You can amend any of these fields if required. 8. Press the Save button (RETURN) to accept these details. If you are changing the details for an existing client the system updates the CF module in Core Back-Office. The CF Module is accessed by pressing F8 from the Policy screen. You can amend these fields by pressing F2. If you are creating a new policy you are presented with the client details screen and you must create a new client reference for which Core Back-Office creates new modules. Further Mid-Term details for the client are recorded in the MD Module. This can be accessed from the Client/Policy screen by pressing ESC 3 and selecting the ‘Display Modules’ option. Enter the module number for the MD Frame and the MD Module screen will be displayed. If you are creating a new policy record you are presented with the client details screen and you must create a new client reference for which Core Back-Office creates new modules. Refer to The Modules Menu section in the Core Back-Office Guide (Part 1) for details of how to examine and save a module. (Open-i Motor) Open GI Edit Core Back-Office Risk Level Frames (ESC E) Use this option to copy the details from Core Back-Office into Motor. Details can then be updated and then copied from Motor back into Core Back-Office. You can edit Core Back-Office Risk Level frames using ESC E to enter MotorWriter. 1. The Main Entry screen is displayed in Risk Level Edit Mode: 128 Open-i Motor For ROI, an additional Penalty Points field is shown next to the Convictions field. 2. Amend the details as required. 3. Press the Update L3 Frames button (ESC S). The Drivers Supplementary Details screen is displayed. 4. Press the Save button (RETURN). The amendments are saved back to the Risk Level frame. (Open-i Motor) Open GI 129 Open-i Motor 6: Transferring Data Transferring Data The MotorWriter quotation facility can be integrated within Core Back-Office. The system then allows you to use Core Back-Office to save and restore MotorWriter quotations or generate proposal documents. If you are authorised to issue insurance and cover note documents then your system also includes a link into Brokerlink. This chapter describes the following data transfer functions in MotorWriter which are linked to the main system: Loading Details From BROOMS Saving A Quotation To BROOMS Generating A Proposal Using BrokerLink (Open-i Motor) Open GI Loading Details From Core Back-Office This section describes how to load Risk level details from Core Back-Office into the MotorWriter Quotation screens. Core Back-Office does not directly provide you with a quotation facility. However, the Risk Level screen for car insurance policies (CF, PC, PC3, etc) does allow you to enter details which can be transferred into MotorWriter. The transfer of data from Core Back-Office is most commonly performed for existing customers who are renewing their policy. New customers are most commonly dealt with directly through MotorWriter. Once in MotorWriter follow the data input procedure described in Entering Quotation Details and Generating Quotes. To load details from Core Back-Office use the following procedure: 1. Select the ‘Client/Policy Details’ option from the Client Record & Accounts menu. 2. Enter the Client/Policy reference for an existing client, then click Find button (RETURN). The system displays the Client Details screen. 3. Enter “PCXX” (where XX is the policy reference) after the client reference or click on the policy at the bottom of the screen (RETURN). The system displays the Policy Level Insurer Details screen. 4. To transfer the details to MotorWriter you can use one of the following: select the 'MotorWriter MTA' option from the Links menu (ESC E) - to amend existing details without performing a quotation select the 'MotorWriter' option from the Links menu (ESC Z) - to generate quotations and save the details to a new client record If you select the 'MotorWriter' option from the Links menu (ESC Z), the system then displays the MotorWriter Proposer screen. If you use the 'MotorWriter MTA' option from the Links menu (ESC E) to access MotorWriter, the system automatically transfers the details of the selected client. 5. To transfer the details that you entered or restored in Core Back-Office click the Load Risk button (ESC L). The system updates the screen with the details entered in Core Back-Office. 130 Open-i Motor The system performs a check, providing the functionality has been enabled in Broker Amendment, to determine whether claims which exist in ClaimsWriter also exist in the clients level 3 details. If there are claims present in ClaimsWriter which do not match the risk level details, a warning screen is displayed. If a warning screen is displayed, it is recommended that you update the client’s risk level details with the claims specified in ClaimsWriter. 6. You can now complete the Quotation screens and generate a quotation. If you use the 'MotorWriter MTA' option from the Links menu ESC E, you can amend or change any details, but not generate a new quotation directly. You can use the Mid-Term Calculator to requote the client. (Open-i Motor) Open GI Saving A Quotation To BROOMS Saving A Quotation To Core Back-Office Save To BROOMS This section describes how to save data to Core Back-Office when you have generated a quotation. MotorWriter can save quotation details directly if it is linked to Core Back-Office. The system uses this link to store quotation details for future reference. To save a quotation in Core Back-Office use the following procedure: 1. When you have completed all the necessary screens in MotorWriter and generated a list of quotations, highlight the insurer quote that you want to save. Use the mouse or ARROW keys to scroll within the list displayed. 2. Click the mouse (RETURN) to access the Quote Options menu: 3. Select the ‘Save to BROOMS’ option from the menu and click the mouse (RETURN). The system displays the Driver Supplementary Detail window. This window displays the following details for each driver on the policy: 131 Open-i Motor Name Main or additional driver name Date of Birth Drivers date of birth Date Licence Obtained Date that the driver obtained a licence Date of Entry UK Date driver entered the United Kingdom. You can amend any of these fields if required. 4. To accept the entries and transfer the quotation details to the Core Back-Office, click the Save button (RETURN). The system displays the Transfer to BROOMS Ref. screen: 132 Open-i Motor This screen allows you to enter a new Core Back-Office client reference or select an existing client reference under which the quotation details can be stored. The cursor appears at the top of the screen. You have several options at this stage: Save to a known client reference Display a selected or complete list of client references and select from the list Create a new client reference Premium Quote Printout Generation When a quote is manually saved using the 'Save to BROOMS' option, upon completion of this a premium quote printout can be set to be generated, either automatically or via a prompted window. This depends on the Broker Amendment settings you have set on the Premium Calculation Document - Quote screen. Refer to the Premium Calculation Document - Quote / ReQuote page in the Core Back-Office Part 1 Guide for further details. (Open-i Motor) Open GI 133 Open-i Motor Entering A Known Reference To enter an existing client reference without referring to the list of clients on the system use the following procedure: 1. Enter a reference, for example HAFC, click the Search button (RETURN): 2. The system lists the selected client reference to confirm that your selection exists. To accept the reference press RETURN. 3. The system displays the Policy Details screen. This screen is equivalent to the Level 2 Client screen in Core Back-Office. When you complete this screen you are transferred to the Policy Level Core Back-Office. This screen contains the basic details which are contained in MotorWriter. Additional fields required in Client level and Policy level are displayed as blank and should be completed. Refer to the Core Back-Office Part 1 Guide for more information on how to complete Client Level and Policy Level screens in detail. (Open-i Motor) Open GI Searching For An Existing Client Reference The system allows you to search for an existing client reference if you are not sure of the reference. You can search by using a partial client reference or by searching for a particular client name or part of a name as follows: 1. To search by client reference, enter a partial code to list existing customers, for example enter "C" to list all customer references starting with C. 134 Open-i Motor 2. You can also search by using the Name Contains field to define a more precise search. For example, to list all customer names containing the name Harrison, enter HARRISON in this field and press RETURN. 3. Press the Search button (RETURN) to display the list of references: 4. When you have located the reference that you require, place the highlight bar on the client reference and click the left mouse button or press RETURN. 5. The system displays the Policy Details screen: 135 Open-i Motor 6. Complete the details and press the OK button (RETURN). (Open-i Motor) Open GI Creating A New Client Reference To save the quotation details under a new client reference use the following procedure: 1. Enter a reference, for example HAFC and then press the Create New Client button (ESC 1). 2. The system displays the Client Details screen. You are required to complete the following fields: 136 Open-i Motor Client master This allows you to enter a master template code. To use the Core Back-Office default leave the field blank Name Enter the proposer’s name. Address Enter the proposer’s address details. Occupation & code Enter the proposer’s occupation and corresponding code if relevant. Post Code Enter the Post Code. Sex Enter “Male” or “Female”. Marital Status The system displays the marital status of the proposer if entered in MotorWriter. You can 137 Open-i Motor update or amend this field if required. No of Children Enter the number of children the proposer has. Contact Enter a contact name if you are dealing with a company. Telephone No Enter the contact telephone number. Letter Title Enter the letter title of the proposer, e.g. Mr Caffrey, Mrs Caffrey, etc. Forenames Enter the proposer’s forenames. Date of Birth The system displays the Date of Birth. Executive Enter your executive code if relevant. Agent Enter your agency code if relevant. Statement Enter “Yes” if the client requires statements. Invoice Enter “Yes” if the client requires invoices. Credit Rating If applicable enter the clients credit rating. Prospect Code If applicable enter the clients prospect code. Mailshot code If applicable enter a mailshot code. 3. You can amend any of these fields if required. To accept the details click the OK button (RETURN). 138 Open-i Motor 4. The system displays the Policy details screen. This screen is equivalent to the Policy Level Client screen in Core Back-Office. When you complete this screen you are transferred to the Policy Level Core Back-Office screen, this screen contains the basic details which are contained in MotorWriter. Additional fields required in client level and Policy level are displayed as blank and should be completed. Refer to the Core Back-Office Manual for details of how to manage and work with Client Level and Policy Level screens. (Open-i Motor) Open GI Generating A Proposal Using BrokerLink Generating A Proposal Using BrokerLink This section describes how to initiate a proposal once the client accepts a quotation. If you are authorised to produce documentation the system uses BrokerLink to generate the actual proposal. If you are using Core Back-Office directly with MotorWriter then you access BrokerLink from MotorWriter directly. Most of the data that you enter in MotorWriter is transferred over to BrokerLink, which means it only needs to be entered once. Once the data has been transferred to BrokerLink you cannot amend it. You should ensure that all the data that you enter in MotorWriter is correct. Do not rely on the MotorWriter defaults to produce a quote that is acceptable to BrokerLink. If you select a quote which is referred or refused, you cannot use BrokerLink to generate a proposal. (Open-i Motor) Open GI Proposals Direct From MotorWriter When you access MotorWriter directly from Core Back-Office the system allows you to produce proposals directly from MotorWriter. Use the following procedure to initiate a proposal from MotorWriter. 1. Generate a list of quotations. 2. Select the required insurer quotation and click the mouse (RETURN). The system displays the Quote Options menu. 3. Select the ‘Complete a Proposal’ option and click the mouse (RETURN). The system displays the Drivers Supplementary Detail pop-up window. This window displays the following main and additional driver details: 139 Open-i Motor Name Driver name. Date of Birth Drivers date of birth. Date Licence Obtained Date driver obtained licence. Date of Entry into Date of entry into the U.K if applicable. Check the entries in these fields are correct and update them if necessary. You cannot amend this information once you are transferred to BrokerLink. If you entered details for additional drivers, these are also displayed and you should check them. 4. To accept the details click the Save button (RETURN). If the quotation is not linked to a client record in Core Back-Office, then you are prompted for a client reference. Enter the first four characters of the client reference - the system then checks for a matching reference. You can either select an existing client or create a new one. 140 Open-i Motor 5. The system transfers the details to BrokerLink Proposal screens. Refer to the BrokerLink User Manual for details of how to complete a proposal. (Open-i Motor) Open GI 141 Open-i Motor 7: Frames and Keywords Frames and Keywords The following frames are used in MotorWriter: CF - Car Facts PC - Private Car PC1 to PC9 - PC Details AX – Accident And Conviction Details DI – Illness And Disability Details ERM - Quote Enrichment TMX - Telematics (if Telematics is switched on in the Proxy Gateway Settings) BQS - stores your custom quotes questions, if enabled EXS - Enhanced Excesses To ensure you get the most recent set of keywords, it is best to print the required frame out. See the section Accessing Keywords for Non Displayed fields in the Core Back-Office Frames and Keywords Guide for details on how to do this. (Open-i Motor) Open GI 142 Open-i Motor CF Frame Keywords (Car Facts) Field Name Keyword Car Code CF.Car.code Make CF.Make Model CF.Model Type CF.Type Reg'n No CF.Reg Parking CF.Parking Date Made CF.Date.made 143 Open-i Motor Date Prch CF.Purchasedate Capacity CF.Engine.size Fuel CF.Fuel Gears CF.Gears Body CF.Body Seats/Doors CF.Seats CF.Doors Value CF.Value Postcode CF.Rated.postcode Eircode CF.Eircode Vol Xs CF.Vol.xs Comp Xs CF.Compxs CF.Compxstype Prem Load CF.Premload Audio CF.Audio Telephone CF.Telephone Owner CF.Owner Keeper CF.Keeper Mod / LHD CF.Modified CF.Lhd Step Back CF.Step.back Cover CF.Cover 144 Open-i Motor Cover Date CF.Cover.date CF.Covertime Ins Scheme CF.Ins.scheme Class of Use CF.Class.of.use Ever Held Ins CF.Ever.insured Sch CF.Curr.inscode Last Insurer CF.Current.insurer Prev.Ins Paid CF.Previouspayment Drivers CF.Drivers No.named CF.No.named Aged Over CF.Aged.over All Female CF.All.female Motor Orgs CF.Motor.orgs Prt NCB CF.Protected.bonus Windscreen CF.Windscreen Policy Term CF.Term Holding Brkr CF.Holding.broker Scheme No CF.Scheme Consent for Searches CF.Cnsntforsearches Alarm/Immob CF.Alarm.type Fitted By CF.Alarm.fitted Immob. Only CF.Immob.type 145 Open-i Motor CF.Immob.fitted Tracker CF.Tracker.type CF.Tracker.fitted ABS CF.Abs Second Car CF.Second.car Proposer CF.Proposer Yrs NCB CF.Years.ncb Insr CF.Fc.inscode (Open-i Motor) Open GI Locate Bookmark 146 Open-i Motor PC - PC9 PC Frame PC Frame The PC Frame with keywords is shown below: Field Name Keyword Name PC.Name Driving Status PC.Driver.status Sex PC.Sex Marital Status PC.Marital.status Entry Date PC.Ukdate Licence Type PC.Licence 147 Open-i Motor Licence No. PC.Drivinglicencenumber MyLicence Cnsnt PC.Mylicdvrcnsnt Country Issued PC.Licence.country Date Obtained PC.Dateobt Disabled PC.Disabled Tests PC.Number.of.tests Smoker/Drinker/Homeowner PC.Smoker PC.Drinker PC.Homeowner DOB PC.Birthdate Acc/Conv PC.Accconv Penalty Points PC.Penalties (ROI Only) Commuting PC.Commuting Private Mileage PC.Private.mileage Business Mileage PC.Business.miles NCB Type PC.Ncb.type NCB Country PC.Ncb.country NCB Base / Years PC.Ncbdate PC.Own.ncb NCB Prejudiced PC.Ncbprej Occup. (F.T) PC.Ft.occup PC.Occupation Bus.Category 148 PC.Ft.bus.cat Open-i Motor Emp.Status PC.Status Occup. (P.T) PC.pt.occup Bus. Category PC.Pt.bus.cat Emp. Status PC.Pt.emp.status Driving Qualification PC.Drivingqualificationtrigger (ROI only) DOC Pc.Bldocind Personal Bus PC.Personal.bsness Employers Bus PC.Emp.business Anothers Business PC.Anothers.bsness Soliciting for Orders PC.Soliciting Carriage of Goods PC.Carriageofgoods Public/Private Hire PC.Hire PC.Private.hire Base Office Post Code PC.Bopostcode Local Licensing Authority PC.Llauthority Base Office Post Code PC.Bopostcode Pass Plus PC.Passplus Other Vehs PC.Other.vehicles Non Mot/Cancel/Refuse/Restricted/Increase PC.Nonmotorconvictions PC.Insurancecancelled PC.Refusedinsurance PC.Termsapplied PC.Increasedpremium 149 Open-i Motor Own Veh PC.Own.vehicle NCB PC.Ownvehncbdate Veh Type PC.Ownvehicletype Ins of Veh PC.Own.insurer Comp. Car PC.Company.vehicle NCB PC.Compvehncbdate End Date PC.Companydateend Priv Use PC.Company.private PC Risk Level Frame The PC Risk Level Frame is shown below: (Open-i Motor) Open GI 150 Open-i Motor PC 1 Frame Field Name Keyword No Claims Bonus PC1.NCBDisc 99 Years PC1.NCBYears Intro. Discount PC1.IntDisc Open Certificate PC1.OpenCert Policy Suspended PC1.Polsus Impsd Driving Restriction PC1.Restric Scheme Name PC1.Scheme Rating Area : Description PC1.Descrip Comments PC1.Comm Proposer: Vehicle Owner PC1.Owner Main Driver PC1.Driver 151 Open-i Motor Registered Keeper PC1.Keeper Use of another Car PC.Anncar (Open-i Motor) Open GI PC2 Frame Field Name Keyword Additional Number of Drivers PC2.NoDrivers No. Under 21 PC2.NoUnd21 No. Under 25 PC2.NoUnd25 Drivers Female Drivers Only PC2.Femonly Excl Under 21 PC2.Und21only Excl Under 25 PC2.Und25only (Open-i Motor) Open GI Locate Bookmark 152 Open-i Motor PC3 Frame PC3 Frame The PC3 Frame with keywords is shown below: Field Name Keyword Additional Driver PC3.Add.driver Name PC3.Name Driving Status PC3.Driver.status Sex PC3.Sex Marital Status PC3.Marital.status Rel. To Prop PC3.Relation 153 Open-i Motor Entry Date PC3.Dateinuk Licence Type PC3.Lictype Licence No. PC3.Drivinglicencenumber MyLicence Cnsnt PC3.Mylicdvrcnsnt Country Issued: PC3.Licence.country Date Obtained PC3.Dateobt Tests PC3.Driving.tests DOB PC3.Dob Acc/Conv PC3.Acc.conv Penalty Points PC3.Penalties (ROI only) Commuting PC3.Commuting Private Mileage PC3.Private.mileage Business Mileage PC3.Business.miles Disabled PC3.Disabl PC3.Smoker Smoker/Drinker PC3.Drinker Homeowner PC3.Homeowner PC3.Occode Occup. (F.T) PC3.Occ Bus. Category PC3.Ft.bus.category Emp. Status PC3.Status Occup. (P.T.) PC3.Pt.abi.job 154 Open-i Motor Emp. Status PC3.Pt.emp.status Bus. Category PC3.Pt.bus.category Pass Plus PC3.Passplus Personal Bus PC3.Personal.bsness Proposers Bus PC3.Prop.business Anothers Business PC3.Anothers.bsness Soliciting for Orders PC3.Soliciting Carriage of Goods PC3.Carriageofgoods PC3.Hire Public/Private Hire PC3.Private.hire Other Vehs PC3.Other.vehicles Own Veh PC3.Own.vehicle NCB PC3.Ownvehncbdate Veh Type PC3.Ownvehicletype Ins of Veh PC3.Own.insurer Comp. Car PC3.Company.vehicle NCB PC3.Compvehncbdate End Date PC3.Companydateend Priv Use PC3.Company.private 155 Open-i Motor PC3 Risk Level Frame The PC3 Risk Level Frame is shown below: (Open-i Motor) Open GI PC4 Frame Field Name Keyword Rugs & Coats PC4.Rugs Manslaughter Indemnity PC4.ManInd 156 Open-i Motor Pa Benefits PC4.PaBen Driving Other Cars PC4.Otcars (Open-i Motor) Open GI PC5 Frame Field Name Keyword NCB Protection following theft PC5.NCB Add Prem PC5.Addprem1 Medical Expenses - limit PC5.MedExp Add Prem PC5.Addprem2 Rugs, Coats etc. - limit PC5.Rugs Add Prem PC5.Addprem3 PC5.Ext1 limit PC5.Extlim PC5.Addprem4 PC5.Addprem4 Any Person PC5.Anyper 157 Open-i Motor Any Driver PC5.Anydriver Named Person(s) PC5.Namedper Weekly Benefit : Insured PC5.Ins Spouse PC5.Spouse Add Prem PC5.Addprem5 (Open-i Motor) Open GI PC6 Frame Field Name Keyword No of Cars on Policy PC6.Nocars Est. Annual Mileage PC6.AnnMiles Broker Scheme PC6.Brokscheme Married PC6.Married Any Children PC6.Anychild AA Member PC6.AAMem RAC Member PC6.RACMem RAC Member PC6.IAMMem 158 Open-i Motor PC7 Frame Field Name Keyword Type of Cover PC7.Cover Value PC7.Val Add Prem PC7.Addprem Livestock / Plant attached PC7.Attach (Open-i Motor) Open GI PC8 Frame Field Name Keyword Comments PC8.Comm1 - PC8.Comm3 (Open-i Motor) Open GI Locate Bookmark 159 Open-i Motor PC9 Frame Field Name Keyword Garaging Address PC9.Addr1 - PC9.Addr4 Post Code PC9.PCode (Open-i Motor) Open GI 160 Open-i Motor The ERM Frame (Quote Enrichment) The ERM Frame and its keywords are shown below: Field Keywords Description Enrichment Service ERM.Service The Enrichment Service that has applied. Enrichment Quote Ref ERM.enrichmentrequestid Unique identifier returned from insurer’s enrichment web service for this particular enrichment event. This helps with any investigations. Date/Time ERM.enrichmentdate / ERM.enrichmenttime Datestamp from Open GI enrichment hub when it got a response from insurer’s enrichment service Insurer Scheme Code ERM.Insurerscheme The insurer scheme code. Open GI Log Id ERM.Ogixmllogid This is an additional piece of information to assist with any potential investigation work (for Open GI and/or the Insurer) connected to the enrichment. Result ERM.Result The result and error message if a failure: “Success” or “Failure" (Open-i Motor) Open GI Locate Bookmark 161 Open-i Motor EXS Frame (Enhanced Excesses) The EXS frame stores product policy excess details. The frame appears once per policy for Motor, Bike and Truck. These keywords can be used to extract/print the excess details from the frame and you can report on these fields using database enquiry. Refer to the BrokerLink Excess Override and Enhanced Excesses section for further details. Accidental Damage - Quoted EXS.Xsadquoted Accidental Damage - Revised EXS.Xsadrevised Accidental Damage - Voluntary EXS.Xsadvoluntary Accidental Damage - Total Excess EXS.Xsadtotal Fire - Quoted EXS.Xsfquoted 162 Open-i Motor Fire - Revised EXS.Xsfrevised Fire - Voluntary EXS.Xsfvoluntary Fire - Total Excess EXS.Xsftotal Theft - Quoted EXS.Xstquoted Theft - Revised EXS.Xstrevised Theft - Voluntary EXS.Xstvoluntary Theft - Total Excess EXS.Xsttotal Malicious Damage - Quoted EXS.Xsmdquoted Malicious Damage - Revised EXS.Xsmdrevised Malicious Damage - Voluntary EXS.Xsmdvoluntary Malicious Damage - Total Excess EXS.Xsmdtotal Windscreen - Quoted EXS.Xswquoted Windscreen - Revised EXS.Xswrevised Windscreen - Total Excess EXS.Xswtotal Excess Type EXS.Supp01xstype - EXS.Supp10xstype Excess Value EXS.Supp01xsvalue - EXS.Supp10xsvalue Applies To EXS.Supp01appliesto - EXS.Supp10appliesto (Open-i Motor) Open GI Locate Bookmark 163 Open-i Motor 8: Appendix: Ireland Appendix: Motor ROI In most instances, the ROI version of MotorWriter is the same as the UK and NI version. This section details the specific differences between the ROI MotorWriter and UK and NI MotorWriter. These are: Motor ROI Penalty Points The PEN Frame ROI Cover Details ROI on quote screen (district instead of postcode. The Eircode field is used identify delivery points by allocating a unique delivery code). Personal Details ROI on quote screen (additional Driver Qualification and Driving History questions) The Eircode field for Name and Address dialog. Entering Additional Driver Details ROI on quote screen (additional Penalty Points question) The Quotation Printout (ROI) includes the Eircode fields Brokers in the Republic of Ireland can now use frame calculations to set the new Client and Prospect Eircode fields. Refer to the Frame Calculations on Core Back-Office Client and Policy Screens page for further details. (Open-i Motor) Open GI Locate Bookmark 164 Open-i Motor Motor ROI Penalty Points Introduction The Penalty Points field in Motor ROI allows you to capture, store and update Penalty Points within MotorWriter and to preserve the captured details through BrokerLink ROI. This allows you to maintain a true reflection of Penalty Points associated with a driver during a policy lifecycle. Refer to the Entering Penalty Points (ROI) page. Penalty Point information is stored in the PEN Back-Office frame. As this information will be stored against the risk, this information will be available for access via Database Enquiry, InfoCentre and is also available for letter production. New Business Motor ROI has an additional Penalty Points field for penalty point data capture as part of the New Business process. Mid Term Adjustments and Renewals To cater for manual claims and convictions, you can update Penalty Point details in the PEN risk frame when changes are notified to you by the client as part of either a Mid Term Adjustment or declaration process, before the risk is invited for Renewal. Should a Mid Term Adjustment need to be performed on the risk which has come into effect, the current manual update process (ESC E) can be used to update the corresponding risk data within Core Back-Office or the PEN Frame can be updated directly. This information will then be incorporated into the EDI Risk data at the time of the next rebroke on an EDI product. (Open-i Motor) Open GI Entering Penalty Points (ROI) To enter penalty points into MotorWriter ROI, follow the process below: 1. Enter "Yes" in the Penalty Points field and press the TAB button. 165 Open-i Motor 2. The Penalty Points window is displayed. Enter any penalty points associated with the driver. You can enter up to 5 sets of Penalty Points per driver, but a maximum of 10 per policy. Date Enter the date the offence occurred in the format DD/MM/YYYY or click on the drop-down list to display a calendar for date selection: When the OK button is pressed, the penalty points information entered is then sorted in date order with the earliest ones first. Description Select a description of the offence from the drop-down list. Pnts Enter the penalty points received, as recorded by the Road Safety Authority. 3. Press the OK button (RETURN). Details of the penalty point(s) are stored in the PEN frame if the risk is saved back to Core Back-Office or Advanced Prospect Management. 166 Open-i Motor The PEN Frame (ROI) The details of the captured Penalty Points for the driver are saved to the corresponding risk PEN frame when the risk is saved back to the Core Back-Office, Advanced Prospect Management or is placed on cover via BrokerLink ROI. PEN Frame Keywords PEN.Date1 - Pen.Date10 The Offence Date PEN.Desc1 - Pen.Desc10 Description of the offence. PEN.Points1 - PEN.Points10 Number of Penalty Points PEN.Driver1 - PEN.Driver10 Driver (Open-i Motor) Open GI 167 Open-i Motor Cover Details (ROI) This section describes how to complete the Cover Details window for ROI, as shown below: As with the previous windows, you may not be required to complete all the fields. The more details you enter, the more accurate the quote. Cover Select the type of cover required: “Comprehensive”, “Third Party Fire and Theft” (TPFT) or “Third Party Only” (TP Only). Years NCB Enter the number of years of No Claims Bonus. The system displays a window with the following two fields that you should complete. Prot.Bonus? Enter “Yes” or “No” to indicate whether insurance protection is required for the No Claims Bonus. If you leave this field blank the system defaults to “No”. Step Back? Enter "Yes" or "No" to whether step back protection is required. Cover Date The system automatically enters the current date in this field. You can change this if required. You can only enter a date for which the system contains rating information. Eircode Every delivery point in Ireland is allocated with a unique delivery code. Enter the district where the vehicle is normally kept overnight. District From the drop-down list, select the district where the vehicle is normally kept overnight. If you enter an invalid date the system displays the following message: WARNING: Rates are not available for this cover date When you have completed all the necessary fields press RETURN to continue. 168 Open-i Motor If you have specified additional drivers then the system provides the additional driver window for you to complete. Refer to Entering Additional Driver Details for details on how to complete additional driver details. If the proposer is the only driver then you can select from one of the following options: press ESC W to select an individual insurer and generate a quote. press the Quote Selected button (ESC Q) to select a list of insurers and start the quotation procedure. press the Quote All button (ESC A) to start the quotation procedure for all the insurers on the system. (Open-i Motor) Open GI Personal Details (ROI) Personal Details (ROI) This section describes how to complete the Personal Details window for ROI. When you enter “Yes” in the Personal Details field the system displays the Personal Details window: The system contains default details in some of the fields. You can change the defaults that are displayed using the ‘Default Setup’ option from the Main Options menu. Refer to Setting Up Defaults for details of how to configure default setups. Residency The system automatically enters the number of years of residency when you enter the date of birth, if this is incorrect you can amend it now. Licence Type Enter the type of licence currently held by the proposer. 169 Open-i Motor Licence No. Enter the driving licence number. Enter up to 18 characters. Period Held Enter the number of months or years in the first field, that the proposer has held a licence. If the licence is less than one year old, enter the number of months and enter “M” in the second field. Otherwise enter “Y” for years. Country Issued Enter the country in which the licence was issued. Use the pop-up help to obtain a list of available entries. Motor Orgs Enter the motoring organisation that the proposer currently belongs to. Driver Qualification Enter "Yes" to enter details of any driving qualifications: Qualification Type Select the driving qualification held from the drop-down list. Date Obtained Select the date obtained from the calendar. Driving History Enter "Yes" or "No" to whether this driver is or has ever been a named driver on someone else's policy. Enter "Yes" and the Driving History dialog is displayed: 170 Open-i Motor Whose Policy From the drop-down list, select on whose policy the driving experience was gained. Policy Type From the drop-down list, select the type of vehicle te driving experience was gained in. Insurer From the drop-down list, select the insurer of the vehicle. Years Driving Enter a value from 0 to 99. Enter the number of years the driver was the named driver on the other policy. Date Ended Enter the date when this driver stopped driving on the other policy. Other Vehicles Enter “Yes” or “No” to indicate access to other vehicles, including past use of a company car. If you say “Yes”, the system displays an additional pop-up window which allows you to detail additional car information. Refer to Other Vehicles for details of how to complete the Other Vehicles screen. Commuting Enter “Yes” or “No” to indicate whether the proposer uses the vehicle for commuting purposes. Extended Use Enter “Yes” or “No” if the car is used for business. If you enter “Yes”, the system displays an additional pop-up window which allows you to detail the additional uses. Refer to Extended Use for details of how to complete the additional window fields. 171 Open-i Motor Private Mileage Enter an estimate of annual private mileage for that driver in that car. No. of Tests Enter the number of driving tests taken. Homeowner Enter “Yes” or “No” to indicate if the proposer is a homeowner. Smoker Enter “Yes” or “No” to indicate if the proposer is a smoker. Drinker Enter “Yes” or “No” to indicate if the proposer is a drinker. Name and Address Enter “Yes” if you want to enter the proposer’s name and address details. The system displays an additional window which allows you to complete the following fields: Title, Surname, Forenames Enter the proposer’s full name. Address Enter up to 4 lines for the proposer’s address. This is not required to generate a quote. If you have a licence for Open Address Lookup, an will be displayed against the 1st line of the address field. Clicking on this (or pressing F1) will present the Open Address Lookup dialog. 172 Open-i Motor Eircode Every delivery point in Ireland is allocated with a unique delivery code. Enter the district where the vehicle is normally kept overnight. District Enter the district where the proposer is permanently resident. Accidents Enter “Yes” or “No” to indicate whether the proposer has had any accidents within a specified period. If you enter “Yes”, the system automatically displays the Accidents screen. Refer to Entering Accident Details for details of how to complete the Accidents screen. Convictions Enter “Yes” or “No” to indicate whether the proposer has any convictions. If you say “Yes”, the system automatically displays the Convictions screen. Refer to the section on Conviction Details for more details of how to complete the Convictions screen. Disabilities Enter “Yes” or “No” to indicate whether the proposer is disabled. If you enter “Yes”, the system automatically displays the Disabilities screen. Refer to the section on Entering Disability Details for details of how to complete the Disabilities screen. (Open-i Motor) Open GI Entering Additional Driver Details (ROI) This section describes how to complete the details for an additional driver. Since the cover and vehicle details are the same you need only to enter the personal details of the additional driver or drivers. The Additional Driver window is displayed if the proposer wants to include named drivers. The system allows you to include up to four named drivers. 173 Open-i Motor Sex Enter “M” for Male or “F” for Female. This is a mandatory field. Date of Birth Enter the additional drivers date of birth. The system automatically calculates the age. Driving Status Enter the additional drivers status: “Main driver”, “frequent driver”, “casual driver”, “non-driving”. Employ Details This allows you to access the Occupation Details window. Enter “Yes” if you want to enter the additional drivers occupation details. Refer to Employment Details for details of how to enter occupation information for the additional driver. Personal Details This allows you to access the Personal Details window to enter the additional drivers personal information. Enter “Yes” if you want to enter the details. Refer to Personal Details for details of how to enter personal details. The procedure is identical to the proposer details. Relationship Enter the relationship of the driver to the proposer. Use the pop-up help to obtain the list of available entries. Accidents Enter “Yes” or “No” to indicate whether the driver has had any accidents within a specified period. If you enter “Yes”, the system automatically displays the Accidents window. Refer to Entering Accident Details for details of how to complete the Accidents window. 174 Open-i Motor Convictions Enter “Yes” or “No” to indicate whether the driver has any convictions. If you say “Yes”, the system automatically displays the Convictions window. Refer to the section on the Convictions screen for more details of how to complete the Convictions screen. Disabilities Enter “Yes” or “No” to indicate whether the driver is disabled. If you enter “Yes”, the system automatically displays the Disabilities window. Refer to the section Entering Disability Details for details of how to complete the Disabilities window. Penalty Points Enter “Yes” or “No” to whether this driver has penalty points. The cover and other details do not need to be changed as they always apply to the proposer. When you have completed all of the necessary fields press RETURN or F11 to move on to the next screen. When you have completed all the additional driver fields select one of the following options: press ESC W to select an individual insurer and generate a quote. press the Quote Selected button (ESC Q or RETURN) to select a list of insurers and start the quotation procedure. press the Quote All button (ESC A) to start the quotation procedure for all the insurers on the system. (Open-i Motor) Open GI 175 Open-i Motor The Quotation Printout (ROI) The Quotation Printout for Ireland contains the Eircode fields, as shown in the example below: (Open-i Motor) Open GI Locate Bookmark 176
















































































































































































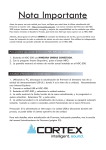


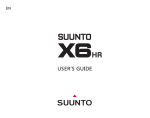

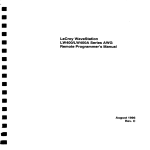
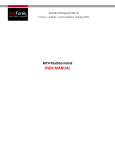
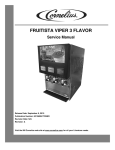

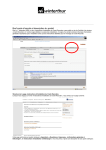

![121290 CR-4000 Controller User Manual [English].pub](http://vs1.manualzilla.com/store/data/005770288_1-ff1b31ed544f6d88740c7f5db9da46b2-150x150.png)