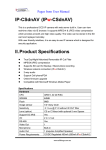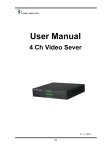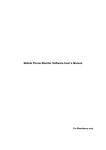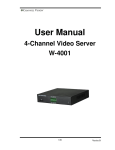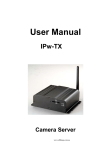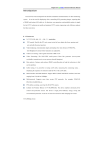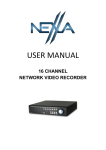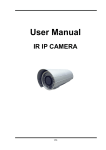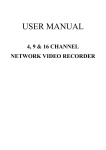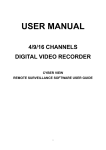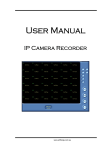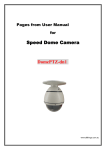Download Network 4 Channel Video 2-Way Audio Server Convert
Transcript
Pages from IPw-TX4 User Manual IPw-Tx4 is a 4 channel MPEG4 Video Server and is IE browser compatible. It encodes analogue signals of traditional cameras to digital signals; user can monitor real-time video via IE browser. MPEG4 compression format supports smooth video quality. Also, it supports USB backup. 2-way audio supports the user to have a video conference. In addition, the user can control IPw-TX4 with an easy-control user interface via IE browser. I. Product Specifications MPEG4 compression format. USB backup. Wireless network connection (802.11 b/ g). 2-way audio. Online firmware upgrade. Support dynamic IP and PPPoE through free DDNS. Support AVI video backup via IE browser. Compatible with Microsoft Windows Media Player. Hardware CPU ARM 9 ,32 bit RISC RAM 64MB ROM 8MB Video Input BNC x 4 Input Video Looping BNC x 4 Audio Input RCA x 1 Audio Output RCA x 1 Alarm Input X4 Relay Output X1 RS-485 1, for PTZ control Network Ethernet 10/ 100 Base-T Wireless 802.11b/g www.allthings.com.au WEP 64/128 bit Network Protocol HTTP, TCP/ IP, SMTP, FTP, PPPoE, DHCP, DDNS, NTP System Video Resolution VGA CIF QCIF Video adjust Brightness, Contrast, Saturation, Hue Image snapshot Yes Full screen monitoring Yes Compression format MPEG-4 Video bit rate adjust CBR, VBR Motion Detection Yes, 4 Areas(1 Area per CH) Triggered action Mail, FTP, Save to USB USB Storage Security Password protection Firmware upgrade HTTP mode, can be upgraded remotely Simultaneous connection Up to 10 Audio Yes, 2-way SD card management Recording trigger Motion Detection Video format AVI/ MPEG4 Video playback AVI File Download File Management Yes, can be deleted or overwrite Web browsing requirement OS Windows 2000, XP, 2003 Browser IE 6.0 or above II. Product Installation A. Hardware Installation i. Connect the power adapter and Ethernet cable. ii. Set up the network configuration based on different environments. For further information, please refer to chapter IV Network Configuration. B. i. IP Assignment Use “IP Installer”, comes with CD, to assign the IP address of IPw-TX4. www.allthings.com.au ii. iii. iv. v. vi. 2 languages supported for IP Installer: a. IPInstallerCht.exe: Chinese version b. IPInstallerEng.exe: English version 3 different IP configurations based on different environments. a. Fixed IP (Public IP or Virtual IP) b. DHCP (Dynamic IP) c. Dial-up (PPPoE) Execute IP Installer Use Windows XP SP2 or newer version. If the following message popup, please click “Unblock.” The GUI of IP Installer: www.allthings.com.au vii. viii. ix. IP Installer searches all IP deceives which connect with the internet and it lists all of them on the left side or the user can click “Search Device” to search again. When the user clicks on each IP device listed on the left side of IP Installer, the network configuration of the IP device will show on the right side. The user can change the parameter and click on “Submit”. And, then, the following message will popup. Click on “OK” to reboot . After IPw-TX4 reboot, click “Search Device” to search. And use IE Browser for live viewing. www.allthings.com.au C. Install ActiveX control (setup once only): For the first time to view via IE browser, it will request the user to install ActiveX. Also, check the security setting as follows. i. IE Tools Internet Options… Security Tap Custom Level Security Settings Download unsigned ActiveX controls Select ii. “Enable” or “Prompt (Recommend). IE Tools Internet Options Security Tap Custom Level… Security Settings Initialize and script ActiveX controls not marked as safe Select “Enable” or “Prompt” (Recommend). www.allthings.com.au 1 2 3 4 5 When popup the following dialogue box, click “Yes”. III. Live Video After executing IE browser and typing the IP address of IPw-TX4, the following message will popup and request the user to input the user name and password. The default user name and password are “admin” and “admin.” www.allthings.com.au :Video Snapshot. 2. 3. Live Video. The user can click on each channel for single channel format. 4. -supports 2-way audio. After click on “Chatting”, the user can use the microphone which connects with the PC to talk to the server side. 5. Status and Function keys: A. Monitor with full screen. Click on B. Record with AVI file. C. E. again to return normal mode. Select each channel to control. Date and Time displayed. 6. Relay Output Control. 7. PTZ control. When the user click on a certain channel and if it connects with PTZ camera, the user can click on “Model” to select protocols and use PTZ function to control the camera. www.allthings.com.au A. System i. System Setup Set up the video server name, select language, and the time on this video server. a. Sever name:This is the video server name for the user to search on b. IP Installer. Select language:There are English, Traditional Chinese, and simplified Chinese. When a certain language is selected, the following message will popup and ask the user to confirm language changed. c. Sever time setting:Use NTP or Input Date & Time. www.allthings.com.au ii. User Management Support three authorities: administrator (the highest), user, and anonymous user. Default Username and Password: admin/ admin a. Anonymous User Login: Yes:Allow anonymous login. No:Require user name and password to login. b. Add user: Type the user name and password and then click on “Add/ Set”. c. Click on “Edit” or “Delete” to modify the user. www.allthings.com.au iii. System update Update the firmware online. Click on “Browse…” to select the firmware. And then, click on “Upgrade.” Other settings: Reboot system:Reboot the video server. Factory default:Recover all settings. www.allthings.com.au B.Network i. IP Setting supports static IP and DHCP. a. DHCP:Use Dynamic Host Configuration Protocol to get all network b. parameters automatically. Static IP:Type IP address, subnet mask, gateway, and DNS. c. DNS: d. With DHCP, DNS will be assigned automatically. Static IP: Based on the network environment. Port:If the user uses the router, some ports have to be adjusted in case of conflict. www.allthings.com.au ii. PPPoE If the user wants to use ADSL, please select “Enabled”. Username: username for ADSL connection. Password: password for ADSL connection. Send mail after dialed:After this function is enabled, it will send an email to a specific mail account. For the mail setting, please refer to IV. “Mail and FTP” settings. iii. DDNS Supports DDNS. It uses dynamic IP to redirect IP and connect with the video sever. Supports 3 kinds of DDNS severs, including dyndns.org, ddns.camddns.com, and ddns2.ydsdvr.com. www.allthings.com.au a. DynDNS; 1. 2. 3. DDNS Setting: Enable or Disable DDNS setting. Input the DynDNS’s host name, user name, and password. Schedule Update: Default 1440 minutes. * dyndns.org: If the user’s schedule update is too often, it will be blocked. Recommend the user to update once per day (1440 minutes per day). 4. www.allthings.com.au Click on “Apply” to save. b. Camddns: 1. 2. 3. c. Input user name. Schedule Update: Default 1440 minutes. Click on “Apply” on save. DDNS State: 1. 2. 3. 4. 5. www.allthings.com.au Updating: Information updating. Idle: Stop Service. DDNS registration successful, can now log by http://<username>.ddns.camddns.com: Register successfully. Update Failed, the name is already registered: The user name has already been used. Please change another one. Update Failed; please check your internet connection: Network connection failed. iv. Wireless Setting Supports 802.11b/g wireless connection. (Notice: While using wireless setting, the user has to unplug Ethernet cable because both use the same IP. If the user doesn’t unplug Ethernet cable, wireless setting can not be executed). a. Status of Wireless Networks; b. it can scan all wireless services. Wireless Setting: 1. Mode:There are Infrastructure and Ad-hoc. Infrastructure is for connecting with the router. Ad-hoc is for connecting with PC. When the user uses Ad-hoc mode, there is “Channel” to select. e.g. If one PC’s channel is 1, the other’s channel has to 1, too. 2. SSID:Based on AP setting. 3. Channel:This is only be used when the user selects Ad-hoc mode in order to avoid conflict. www.allthings.com.au 4. Security:It supports “None”, “WEP”, “WPA-PSK” security encryption based on the setting of the Router. 『WEP』 Authentication:There are Open System and Shared Keys, it is based on different encryptions. This has to be the same as the Router’s setting. Encryption:There are 64 bits and 128 bits. This is based on Key Type based on the Router’s setting. Key Type:There are HEX and ASCII. When selecting HEX, the user only can input 0~9 characters and use A, B, C, D, E, and F. And, when selecting ASCII, the user can input any character. (case [upper cases/ lower cases] sensitive). Key 1~4:Based on Key Type to input characters. 『WPA-PSK』 : Encryption:There are TKIP and AES. Pre-Shared Key:Allow any characters (case [upper cases/ lower cases] sensitive). www.allthings.com.au C.Multimedia i. Image Setting ii. iii. Select each channel to control. Adjust “Brightness”, “Contrast”, “Hue”, and “Saturation”. www.allthings.com.au iv. Video Setting a. Basic mode: 1. Resolution: 2. There are 3 resolutions to be adjusted. VGA CIF QCIF Quality: 3. There are 5 qualities to be adjusted. The higher the quality is, the bigger the files size is. Video System: It supports NTSC and PAL. www.allthings.com.au b. Advanced Mode: 1. Resolution: 2. There are 3 resolutions to be adjusted. VGA CIF QCIF Bitrate Control Mode: There are CBR﹝Constant Bit Rate﹞and VBR﹝Variable Bit Rate﹞. CBR;64Kbps~4Mbps。 VBR:Q=4~30。 3. 4. 5. 6. www.allthings.com.au If the bandwidth is smaller than CBR or VBR setup, it will cause legging and incomplete images. Video Frame Rate: The video refreshing rate per second. The highest Frame Rate is 30/ FPS. GOP It means "Group of Pictures." The higher the GOP is, the better the quality is. Video Format:It supports MPEG4. Video System:It supports NTSC and PAL. v. Audio: 2-way audio. a. For the video server to local PC, select “Enabled” to enable this function. b. For local PC to the video server, click on “chatting” on IE browser. www.allthings.com.au D.Event Multiple event settings. i. Event Setting www.allthings.com.au To send out the video via mail or FTP, please set up the configuration first. iv. USB Storage a. Playback 1. It will show the capacity of USB Device and the date of the video file. The user can choose a certain date to play back. 2. The video file is with AVI format. On the video, it will display the date of the video file and the event. The user can click on the www.allthings.com.au 3. video file to play back on Microsoft Media Player. To delete the video, check the video file and click on Del . When the USB device is full, it will remove the oldest video automatically. www.allthings.com.au