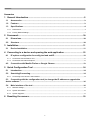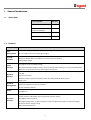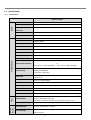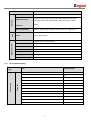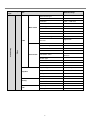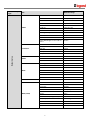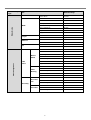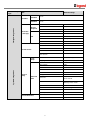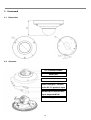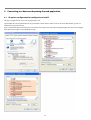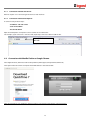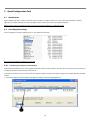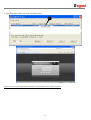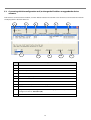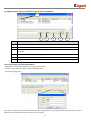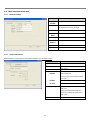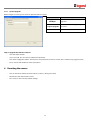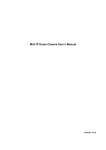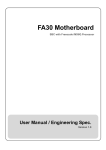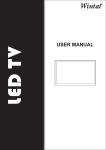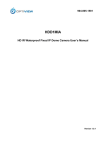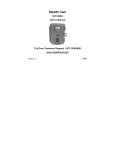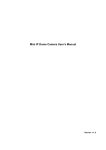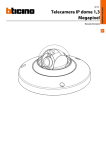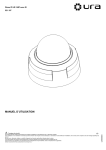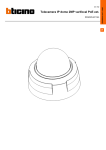Download USER MANUAL
Transcript
1,3 Megapixel IP dome camera 4 306 32 LE05639AA USER MANUAL Sommaire 1 General Introduction.......................................................................................................3 1.1 Accessories.....................................................................................................................................3 1.2 Features ...........................................................................................................................................3 1.3 Specifications .................................................................................................................................4 1.3.1 Performance..............................................................................................................................................................................................................4 1.3.2 Factory Default Settings .....................................................................................................................................................................................5 2 Framework ......................................................................................................................10 2.1 Dimensions....................................................................................................................................10 2.2 Structure ........................................................................................................................................10 3 Installation.......................................................................................................................11 3.1 Device Installation........................................................................................................................11 4 Connecting to a device and opening the web application ...................................12 4.1 IE options configuration for config tool and and IE..............................................................12 4.1.1 Connection with the Search Tool................................................................................................................................................................ 13 4.1.2 Connection with Internet Explorer .............................................................................................................................................................. 13 4.2 Connection with Mozilla Firefox or Google Chrome.............................................................13 5 Quick Configuration Tool ............................................................................................14 5.1 Introduction...................................................................................................................................14 5.2 Searching/Connecting.................................................................................................................14 5.2.1 Connecting to the device’s web interface............................................................................................................................................... 14 5.3 Connecting with the configuration tool (to change the IP address or upgrade the device software. ......................................................................................................................................16 5.4 Main interface of the tool............................................................................................................18 5.4.1 Network settings .................................................................................................................................................................................................. 18 5.4.2 System Information ............................................................................................................................................................................................ 18 5.4.3 System Upgrade .................................................................................................................................................................................................. 19 6 Resetting the camera....................................................................................................19 2 1 General Introduction 1.1 1.2 Accessories Accessory Name Amount IP Camera 1 Accessories bag (screws and installation template) 1 Quick Start guide 1 CD 1 Features Functions User Management Storage Function Alarm Function Features Different user rights for each group, one user belongs to one group. The user right shall not exceed the group rights. Central server backup function in accordance with your configuration and setup in schedule settings. Record via Web and the recorded file are stored in the client-end PC. FTP Network storage. Real-time respond to video detect as user pre-defined activation setup and exert corresponding message in screen and audio prompt. Real-time video detect(motion detect, camera masking) shows message in screen and audio prompt. Generates an alarm when finds an abnormality in the system. One-channel video data transmit to network terminal. Delay is 270ms (network bandwidth support needed) Network Monitor Max 20 connections. Audio and video transmission protocol: HTTP, TCP, UDP, RTP/RTCP, RTSP and etc. Web access. Network Management Power Configuration and management via Ethernet. Device management via web or client-end. Various network protocols. External power adapter DC12V PoE 802.3af. Log function System resource information and running status real-time display. Assistant Function Day/Night mode auto switch. Backlight compensation: screen auto split to realize backlight compensation to adjust the bright. Electronic shutter and gain setup. Video watermark function. 3 1.3 Specifications 1.3.1 Performance Video Parameter System Parameters IP dome camera Main Processor TI Davinci high performance DSP OS Embedded LINUX System Real-time network, local record, and remote operation at the same time. Resources User Interface Remote operation interface such as WEB, VMS software System Status Bit stream statistics, log, and software version. Image Sensor 1/3-inch CMOS Pixel 1280(H)*960(V) Day/Night Mode Day/night mode switch. Gain Control Fixed/Auto White Balance Manual/Auto BLC On/off Electronic Shutter Manual/Auto (ranges from 1/3 to 1/10000). Video Compression H264 /MJPEG Main stream(1280*960@15fps)/ extra stream(704*576@15fps) Max Video Frame Rate or Main stream(1280*720@25fps)/ extra stream(704*576@25fps) H.264: 64-6144Kbps. Video Bitrate MJPEG: 64-10240Kbps. The bitrate is adjustable. Record / Backup Video Video Flip Mirror function. Flip function. Snapshot Max 1f/s snapshot (JPEG). Privacy Mask Max 4 privacy mask zones Video Setup Brightness, contrast, colors, etc... Video Information Channel title, time title, motion detection, privacy mask. Lens 2.8mm Megapixel Lens Interface M12. Lens Motion Detect 396 (18*22) detection zones: sensitivity level ranges from 1 to 6 (The 6th level has the highest sensitivity) Activation event: Video storage, image snapshot, log, email, etc... Video Loss Activation event: Video storage, image snapshot, log, email etc… Record Priority Manual> Video detect>Schedule Local Storage No SD card port 4 Network Parameters General Parameter AUX Wire Network 1-channel wire Ethernet port, 10/100 Base-T Ethernet Network Protocol Standard HTTP, TCP/IP, IPv4/IPv6, ARP, IGMP, ICMP, RTSP, RTP, UDP, SMTP, FTP, DHCP, DNS, DDNS, PPPOE, UPNP, NTP, Bonjour, SNMP. Platform interface Standard ONVIF Remote Operation Monitor, system setup, log information, maintenance , upgrade etc Reset Built-in RESET button Power Support DC12V and PoE 802.5af. Power Consumption 1.5W MAX Working Temperature -10℃~+50℃ Working Humidify 10%~90% Dimensions(mm) ¢110×54 Weight 0.25Kg Installation Wall or ceiling mount Factory Default Settings Properties Function Setup Type Camera Setup 1.3.2 IP dome camera Item Default Settings Brightness 50 Contrast 50 Hue 50 Saturation 50 Gain Mode Auto Gain Max 80 Exposure Mode Auto Scene Mode Auto Day/night mode Auto BLC Off Mirror Disable Flip Disable 5 Function Setup Type Item Default Settings Main stream Code-Stream Type General Encode Mode H.264B Resolution 720P(1280*720) Frame Rate(FPS) PAL: 25 / NTSC:30 Bit Rate Type CBR Reference Bit Rate 1536-6144Kb/s Bit Rate 4096 I frame Interval 50 Watermark Settings Enable Watermark Video Camera Setup Video character Extra stream Snapshot Overlay Path DigitalCCTV Enable Enable Code-Stream Type General Encode Mode H.264B Resolution CIF(352×288/352×240) Frame Rate(FPS) PAL: 25 NTSC:30 Bit Rate Type CBR Reference Bit Rate 192-1024Kb/S Bit Rate 1024 I frame Interval 50 Snapshot Type General Snap Image Size 720P(1280*720) Quality 5 Interval 1picture/s Privacy Mask Disable Channel Title Enable Time Title Enable Snapshot path C:\PictureDownload Record path C:\RecordDownload 6 Function Setup Type Item TCP/IP Network setup Connection PPPoE DDNS IP filter SMTP (email) Default Settings Host Name IPC Ethernet Card Wire (Default) Mode Static MAC address Depends on the device IP version IPV4 and IPv6 IP address 192.168.1.108 Subnet mask 255.255.255.0 Default gateway 192.168.1.1 Preferred DNS 8.8.8.8 Alternate DNS 8.8.8.8 Enable ARP/Pingto to set IP address service Enable Max connection 10 TCP port 37777 UDP port 37778 HTTP port 80 RTSP port 554 Enable Disable User Name N/A Password N/A Server Type Disable, CN99 DDNS Server IP none Port 80 Domain Name none User Name none Password N/A Update Period 5m Trusted Sites Disable SMTP Server none Port 25 Anonymity Disable User name anonymity Password N/A Sender none Authentication (Encrypt mode) N/A Title (Subject) IPC Message Main Receiver N/A Interval 0s Health Mail Disable,interval=60m 7 Function Setup Type Item Default Settings UPnP Network setup SNMP Bonjour Multicast QoS Event management Motion Detect Video detect Video Masking Disconnec tion Abnormity IP Conflict Enable UPnP Disable SNMP v1 Disable SNMP v2 Disable SNMP port 161 Read community public Write community private Trap address N/A Trap port 162 Enable Enable Server name Depends on the device. Multicast address 239.255.42.42 Port 36666 Real-time monitor 0 Command 0 Enable Disable Anti-dither 5 seconds Sensitivity 3 Record Channel Enable Record Delay 10 seconds Send Email Disable Snapshot Disable Enable Disable Record Channel Enable Record Delay 10 seconds Send Email Disable Snapshot Disable Enable Disable Record Enable Record Delay 10s Enable Disable Record Enable Record Delay 10s 8 Function Setup Type Item Storage management Schedule Default Settings Record Schedule To Set Snapshot Schedule To Set Path : Timer Disable Record Snapshot Motion Detect Disable Alarm Disable FTP enable Disable Server IP N/A Port 21 User name anonymity Password N/A Pack duration 8m Pre-record 5s Disk Full Overwrite Record Mode Auto Destinatio n (Storage ) FTP Record control Main Stream System management Local setup General setup Date and time Auto maintenance Main Stream Device Name Device factory SN Language English Date Format Y-M-D Time Format 24H Time Zone GMT+08:00 Current Time Sync PC DST Disable DTS type Week Start time 00:00:00 of the first Sunday of the month End time 00:00:00 of the second Monday of the month Synchronize with NTP Disable NTP server clock.isc.org Port 37 Update period 10m Auto reboot Enable Auto delete old files Disable 9 2 Framework 2.1 Dimensions 2.2 Structure X-Y-Z rotation module Device lens Dome camera enclosure Power input port : Connect to the DC 12+ power to input Network port :Network data input, output and PoE. Inner hexagonal wrench 10 3 Installation 3.1 Device Installation Ceilling or wall Expansion bolt Dome camera body ST3 self-tapping screws Dome camera enclosure Enclosure secure screws Step1 Use inner hexagonal wrench to loose the three inner hexagon screws in the dome cover and open the cover. Step 2 Take the installation installation template in the accessories bag, and then paste it on the ceiling or the wall according to your monitor area requirements. Draw and dig three plastic expansion bolts holes in the installation surface and then insert three expansion bolts in the holes. Secure these three bolts firmly. Dig a “cable exit hole” in the surface according to the installation position map and draw out the cable from the top of the installation surface. Step 3 Adjust the device to the proper position and draw the cable through the cable exit, dug in the ceiling (wall). Line up the TOP direction of the device to the installation position map and then line up the three screw holes in the device pedestal to the three plastic expansion bolt holes in the installation position. Put the three self-tapping screws in the three plastic expansion bolts firmly. Step 4 Loosen the two M3 secure screws of the lens rotation structure (do not remove, loosen a little bit will be OK.). Use the inner hexagonal wrench to insert them to the inner hexagonal holes and use the wrench to turn the lens. Adjust the lens to the proper monitor angle and secure the screws of the lens rotation structure. The lens adjust angle ranges are: flip (0°~+75°), video pan rotation (-15°~+15°) , video rotation angle(-15°~+15°). Step 5 Line up the dome camera cover to the cable exits and put the cover back. Use the inner hexagonal wrench to secure the three inner hexagonal screws firmly. Note: The device GND cable can effectively enhance the device reliability. The GND hole is near the cable exit of the back of the enclosure. 11 4 Connecting to a device and opening the web application 4.1 IE options configuration for config tool and and IE This device supports web access and management via PC. System pops up warning information to ask you whether install control “webrec.cab” or not. Click “OK” button, system can automatically install the control. If you can’t download the ActiveX file, you can lower the IE security level or disable anti-phishing filter. Be sure you are logged with administrator rights in your Windows session. 12 4.1.1 Connection with the Search Tool Refer to chapter “5.2.1 Connecting to the device’s web interface” 4.1.2 Connection with Internet Explorer IP camera factory default setup: : - IP address: 192.168.1.108 - User name: admin - Password: admin Open Internet Explorer and input IP camera address in the address bar. For example, if your camera IP is 192.168.1.108, input http://192.168.1.108 in IE address bar. Input DVR IP address in the URL. 4.2 Connection with Mozilla Firefox or Google Chrome Go to Apple web site, download and install QuickTIme (www.apple.com/quicktime/download) Then open Firefox or Chrome and input the IP DVR address in the browser URL. Nota: These browsers can modify the display interface and some function buttons could not appear 13 5 Quick Configuration Tool 5.1 Introduction Quick configuration tool is used to search for current IP address, modify IP address. It can also be used to perform a software upgrade or to modify settings. This tool only applies to the IP addresses in the same network segment. Before using the Quick Configuration Tool, please check that this software is in updated version. 5.2 Searching/Connecting Select and double click the “ConfigTool.exe’” in the application directory. The version of Config tool should be at least 1.0.5. 5.2.1 Connecting to the device’s web interface To find connected devices in the same segment network, click the “refresh” button. The tool will search for the connected devices and display the device IPv4 and IPv6 in the form list. In the device list interface, you can view device IP addresses (IPv4 and IPv6), port number, subnet mask, default gateway and MAC address. 1 - Select IPv4 address, the IPv6 addresses disappear and right click on the highlighted line. 14 2- Select “Open Device Web” item to go to the web interface: 2 If you can’t connect, ckeck you internet explorer security settings as described in chapter 4. 15 5.3 Connecting with the configuration tool (to change the IP address or upgrade the device software. To find devices connected to the network, click the “Refresh” button. The tool will search for devices connected to the network and display them in the form of the list. 1 2 7 3 4 9 8 N 5 6 10 11 Description 1 Number. 2 Device IP address. 3 Device TCP port. 4 Device subnet mask. 5 Device default gateway. 6 Device MAC address. 7 Select “IPv4” or “IPv6” or “All”. 8 “Upgrade” button opens the interface to upgrade the device firmware See below (8). 9 Refresh the list. 10 “Login” button opens the login interface to confirm login, password and port and configure the device. See below (10). 11 Disconnect. 16 (8) “Upgrade” button opens the interface to upgrade the device firmware: 1 2 3 4 5 6 N Description 1 Select a check box of a device or several devices with same commercial references into this list. 2 Click “Open” button and select the new firmware in the PC directory. 3 Click “Upgrade” button, the devices will be upgraded. Be careful don’t cut off the network connection. 4 Click “Cancel” button to stop the upgrade. 5 “Add” button configures manually s a new device IP and port. 6 “Return” button comes back to the previous interface. (10) “Login” button opens the login interface. - Highlight the network information device (single click in the list) - Click the “Login” button (or double-click the highlighted line) - The following page opens: Note: Here any information cannot be modified. Click the “Login” button in login popup window to open the main interface mode where the network and system settings can be changed. 17 5.4 5.4.1 Main interface of the tool Network settings Functions Description DHCP Enable Enables or disables the DHCP function. IPv4/IPv6 Select IPv4 or IPv6 in the combo list. The IP addresses can be changed. IP Address IP address of the device. Subnet Mask Gateway Gateway of the device. Mac Address MAC address of the device. Save Return 5.4.2 Subnet mask of the device. Save the modifications. Comes back to the previous interface. System Information Before using the camera, please check that its software is in updated version. Functions SN Software Version Device Name Synchronization with PC Description Serial number of the device Software version of the device User name Synchronisation of the device’s date and time the PC. Click on “Sync” to synchronise, then on “save”. PC Date Date on the PC. PC Time Time on the PC. Manal Setup Manual setting of the device’s date and time. Enter the required date and time. Click “Sync” button to synchronise and “save” Return 18 Return to the previous interface. 5.4.3 System Upgrade Before using the Camera, please install its updated software version. Functions Description Upgrade File/Open Click here to select the file to be upgraded Current Progress/Upgrade Click here to start the upgrading procedure Return Return to the search interface Steps to upgrade the intertnal software - Click the “Open” button. - Select and add the *.bin internal software file (firmware) - Click the the “Upgrade” button. Then the file is transmitted to the device and the device automatically upgrades itself. - Then, click the “OK “button to end the procedure. 6 Resetting the camera - Click on the "Reset" button (located inside the camera ) during 10 seconds - Wait for the auto reboot of the camera - The camera is now in factory default settings 19