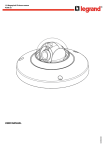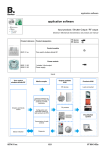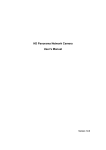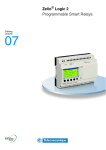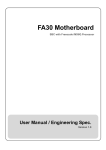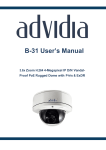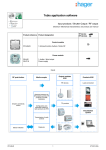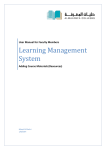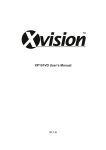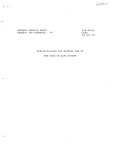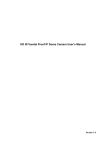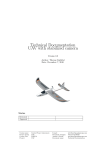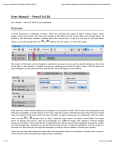Download USER MANUAL
Transcript
• IP Modular camera 1,3 MP 4 306 60 LE04761AB USER MANUAL Indice 1 Accessories ............................................................................................................................ 3 2 General Introduction................................................................................................................. 4 2.1 Feature......................................................................................................................................................................4 2.2 Specifications .........................................................................................................................................................5 3 Framework 3.1 Rear Panel 3.2 Side Panel 3.3 Front Panel ............................................................................................................................ 7 .........................................................................................................................................................7 .........................................................................................................................................................9 .........................................................................................................................................................9 4 Installation ............................................................................................................................ 10 4.1 Install Auto iris Lens...............................................................................................................................................10 4.2 Install Manual Lens.................................................................................................................................................10 4.3 Remove Lens ...........................................................................................................................................................11 4.4 SD Card Installation ...............................................................................................................................................11 4.5 Remove SD Card .....................................................................................................................................................12 4.6 I/O Port .....................................................................................................................................................................12 5 Factory Default Setup .......................................................................................................................... 13 6 Connecting to a device and opening the web application................................................. 17 6.1IE options confuguration for config tool and IE............................................................................. 17 6.2 Connection with Mozilla Firefox or Google Chrome..................................................................... 18 7 Quick Configuration Tool...........................................................................................................19 7.1 Introduction..........................................................................................................................................19 7.2 Searching/Connecting........................................................................................................................19 7.3 Connecting with the configuration tool..........................................................................................21 7.4 Main interface of the tool...................................................................................................................23 8 Resetting the camera..................................................................................................................24 2 1 Accessories Name Qty IP Camera 1 C/CS adapter 1 Quick Start Guide 1 CD 1 12V power adapter 1 3 2 General Introduction 2.1 Features User Management Different user rights for each group, one user belongs to one group. The user right can not exceed the group right. Data Transmission Support cable network data transmission via Ethernet. Storage Function Support central server backup function in accordance with configuration and setup in alarm or schedule setting. Support record via Web and the recorded file are stored in the client-end PC. Support local SD card hot swap. Alarm Function Real-time respond to local alarm input and video detection as user pre-defined activation setup and exert audio prompt(allow user to pre-record audio file). Realize real-time video detect such as motion detect, camera masking and video loss. Network Monitor Supports one-channel audio/video data transmit to network terminal Max supports 10 connections. Adopt the following audio and video transmission protocol: HTTP, TCP, UDP, MULTICAST, RTP/RTCP and etc. Support web access, widely used in WAN. Network Management Configuration and management via Ethernet. Support device management via web. Support various network protocols. Peripheral Equipment Support peripheral equipment connection via the RS232 port. Support serial port (RS232/RS485) transparent data transmission. Power PoE Assistant Function External power adapter. Support DC 12V/AC 24V power supply. Support Power over Ethernet (PoE). Conform to the IEEE802.3af standard. Connect the device to the switch or the router that supports PoE function to realize the network power supply. To guarantee proper performance, make sure the power source can supply at least 10W power. Day/Night mode auto switch (ICR switch.) Support system resource information and running status real-time display. Support log function. 4 2.2 Specifications Please refer to the following sheet for IPC performance specification. Model Parameter System Main Processor OS System resources Support real-time network, local record, and remote operation at the same time. System status SD card status, bit stream statistics, log ,software version ,online user Image Sensor APTINA CMOS 1,3 MP 1280 (H) *960 (V) Day/Night Mode Yes Auto iris Yes Gain Control Video parameter Embedded LINUX Remote operation interface such as WEB or VMS. White Balance Electronic Shutter Video Compression Standard Video Frame Rate Video Bit Rate Fixed/Auto Manual/Auto Manual/Auto (It ranges from 1/50 to 1/10000) H.264 PAL: Main stream (1280*960@15fps) extra stream,(D1@12fps) Main stream (1280*720@25fps) extra stream (D1@12fps) 160k~8Mbps. Support customized setup. Video Flip Does not support mirror. Support flip function. Video Quality 1~6 level (The 6th level has the highest quality) Snapshot Max 1f/s snapshot. File extension is JPEG Privacy Mask Each channel supports max 4 privacy zones Video Setup Support parameter setup such as brightness, contrast, etc. Video information Lens Interface Audio Input Audio TI Da vinci high performance DSP User Interface Pixel Channel title, time title, video loss, motion detect, privacy mask. C/CS (adapter provided). 3,5 mm Jack in. Audio Output 3,5 mm Jack out. Audio Bit Rate 8 kbps. Audio Compression Standard Video Ref. 4 360 61 G711a/G711u/PCM. Motion Detect 396 (18*22) detection zones: sensitivity level ranges from 1 to 6 (the 6th level has the highest sensitivity). Activation event, alarm device, audio/video storage, image snapshot, log, email SMTP function and etc. Video Loss Activation event, alarm device, audio/video storage, image snapshot, log, email SMTP function and etc. Privacy mask Sensitivity level ranges from 1 to 6. Each sensitivity level is the percentage of the privacy mask zone. Activation event, alarm device, audio/video storage, image snapshot, log, email SMTP function and etc. 5 Model Parameter General Parameter AUX Interface Network Record and Backup Alarm Input Record Priority Record Search Mode Local Storage Storage Management Ref. 4 360 61 2-channel input 1-channel output (NO-NC). Manual>Alarm >Motion detect>Schedule. Support local data search via time/date, event type (alarm, motion detect, external alarm) and file type (record/image). Support local SD card hot swap. Support display local storage status. Network Protocol HTTP, TCP/IP, ICMP, RTSP, RTP, UDP, RTCP, SMTP, FTP, DHCP, DNS, DDNS, PPPoE. Remote Operation Monitor, playback, system setup, file download, log information, maintenance , upgrade, etc. Video Output Network Interface Power Power Consumption Analog video output BNC port. 10/100 Base-T Ethernet. Support AC24V/DC12V power. Support PoE. <10W. Working Temperature -10 ~ +55°C. Working Humidify 10% ~ 90%. Dimensions Weight 70 * 63.2 * 149.5 mm. 650 g. 6 3 Framework 3.1 Rear Panel The rear panel is shown as below. Refer to the following sheet for detailed information. Interface Name Connector VIDEO OUT Video output port AC 24V/ DC 12V Power port STATUS Indicatin Light BNC Output analog video signal. Power port. Input 12V DC or 24V AC. Red light System boot up: red light is on Safe mode: red light flashes System upgrades: red light flashes System resets: red light flashes. Green light Normal working status: green light is on. Display record status: if recording green light flashes. Yellow light Wireless data transmission: yellow light flashes. Detect the wireless device: yellow light is on. Current series does not support this function right now. 3G/WIFI port IN Function Alarm input port I/O port Alarm input port 1. Receive the signal from external alarm device. Alarm output port. Send alarm signal to alarm device. NO: Normal open alarm output port. C: Alarm output common port. NO C 1-ch alarm output G GND A RS485 port RS485- port. B RS485 port RS485+port. Alarm input ground port. 7 Interface Name RX Connector RS232 port Function RS232 RX port (receive). TX RS232 TX port (send). G GND NA C D/N Switch Port RS232 Ground port. Connect this port to manage ICR switch external input. Restore factory default setup. When system is running normally (power indication light is red), press the RESET button for at least 5 s, system will restore factory default setup. RESET RESET button AUDIO OUT Audio output port Audio output 3.5mm Jack port. Output audio port. AUDIO IN Audio input port Audio input 3.5mm Jack port. Input audio port. LAN Network port Ethernet port SD Connect standard Ethernet cable. Support PoE function. Connect SD card. Note: When you install the SD card: make sure current card is not in write mode then you can install it to the camera. When you remove the SD card: make sure current card is not in write mode. Otherwise it may result in data loss or card damage. Before hot swap, please stop record operation. SD card port Make sure the device is securely connected to earth. GND 8 3.2 Side Panel The side panel is shown as below. 3.3 Front panel The front panel is shown as below. 9 4 Installation 4.1 Install Auto iris Lens Follow the steps listed below for auto iris lens installation. 1- Remove the sensor protection cap of the device, and then line up the lens to the proper installation position. Turn clockwise until the lens is fixed firmly. 2- Insert the lens cable socket to the auto lens connector in the side panel. 3- When it is ∞, you can turn the adjust screw to adjust the focus circle to adjust the focal distance. 4.2 Install Manual Lens Install C type lens - Remove the sensor protection cap; use the cross-head screwdriver to remove the screw near the focal circle. - Turn counter clockwise to move the focal circle out for several millimeters. - Focus manually. - Use the cross-head screwdriver to fix the screw back firmly. Secure the focal circle. - Install the C/CS adapter to the camera. - Line up lens to the proper installation. Turn clockwise to fix the lens firmly. Install CS type lens - - - Remove the sensor protection cap; use the cross-head screwdriver to remove the screw near the focal circle. Turn counter clockwise to move the focal circle to the end and now you can focus manually. Use the cross-head screwdriver to fix the screw back firmly. Secure the focal circle. Line up lens to the proper installation. Turn clockwise to fix the lens firmly. 10 4.3 Remove Lens Follow the steps listed below to remove lens. 1- Turn the lens counter clockwise and then remove it from the camera. 2- Unplug the auto lens cable socket from the auto lens connector. 3- If there is no lens, put the sensor protection cap back to protect the sensor. 4.4 SD Card Installation Follow the steps listed below to install SD card. 1- Use the screwdriver to loosen the SD card protection screw in the rear panel, and remove the SD card protection cap from the camera. 2- Install the SD card to the camera according to the proper installation position. 3- Put the SD card protection cap back. 4- Use the screwdriver to fix the SD card protection cap screw firmly to secure the SD card protection cap in the camera. 11 4.5 Remove SD card Follow the steps listed below to remove SD card. 1- Use the screwdriver to loosen the screw of SD card protection cap in the rear panel. Remove the cap from the camera. 2- Follow the SD card direction to remove the SD card. 3- Insert the SD card protection cap. 4- Use the screwdriver to fix the screw to secure the protection cap. 4.6 I/O Port 1 2 1 Install Cable Follow the steps listed below to install the cable. - Use the small slotted screwdriver to press the corresponding button of cable groove. - Insert the cable into the groove and then release the screwdriver. 2 Remove Cable Follow the steps listed below to remove the cable. - Use the small slotted screwdriver to press the corresponding button of cable groove. - Remove the cable out of the groove and then release the screwdriver. 12 5 Factory Default Setup Please refer to the following sheet for factory default setup information. Function configuration type General Setup Main stream Encode Setup Extra stream Item Name Default setup Date format Y-M-D DST Disable by default Date separator ‘_’ Time format 24H Language English When HDD is full Overwrite Record duration 8 min Device No. 8 Video type PAL Channel Channel01 Compression H.264 Enable audio and video General bit stream Main stream Resolution 720P Frame rate 25 Bit stream control VBR Bit stream value 8192 I frame interval control 50 Extension stream Main stream Audio/Video enable Disable audio and video Resolution D1 Frame rate 25 Bit stream control CBR Bit stream value 2048 I frame interval control 50 Image color Brightness: 50 Contrast: 50 Saturation: 50 Hue: 50 Watermark Enable Stream type: All Type: Character Character: Digital CCTV Privacy Mask Never Time title Enable. OSD transparent (read-only):0 Channel title Enable. OSD transparent (read-only):0 Channel Ch01 Pre-record 1 second Schedule setup Time Setup 13 Start time 0:00:00 End-time 23:59:59 Record Period 1 : Enable motion detection/ alarm Function configuration type Record setup Item Name Default setup Snapshot Time Setup Week COM Setup Network setup Alarm setup Period 1 : Enable motion detection/ alarm Sunday Option COM01 Function Console Data bit 8 Stop bit 1 Baud rate 115200 Parity None Ethernet Port 01 DHCP Disable IP address 192.168.1.108 Subnet mask 255.255.0.0 Gateway 192.168.0.1 Device name Device factory default name TCP port 37777 HTTP port 80 UDP port 37778 Max connection 4 Network transmission QoS Disable Remote host Multiple broadcast group IP address 239.255.42.42 Port 36666 Email setup Disable Multiple DDNs Disable NAS setup Disable NTP setup Disable Alarm server Disable Event type Local alarm Alarm input Input 01, disable Type Normal open Period Setup Period: Start time 0:00:00 End time:23:59:59 Period 1:enable Week: Sunday Anti-dither 0 second Alarm output Disable Alarm latch 10 seconds Record channel 1, enable Record latch 10 seconds Send email Enable PTZ activation Disable Event type: never Address: 0 Capture Disable 14 Function configuration type Video detection PTZ Setup Default and Backup Item Name Default setup Event type Motion detection Channel Ch01, Disable Sensitivity 3 Time period setup Period: Start time 0:00:00 End time:23:59:59 Period 1:enable Week: Sunday Anti-dither 5 seconds Alarm output Disable Alarm latch 10 seconds Record channel Disable Record latch 10 seconds Send email Disable PTZ activation Event type: Never Address: 0 Disable Capture Disable Channel Ch01 Protocol DH-SD1 Address 1 Baud rate 9600 Data bit 8 Stop bit 1 Parity None All Disable General Disable Encode Disable Schedule Disable RS232 Disable Network Disable Alarm Disable Video detection Disable Maintain Disable Camera Disable Channel No. Disable Abnormity Advanced Even Type No disk, Disable Alarm Output Disable Alarm Latch 10 seconds Send email Disable admin/admin (reusable) 888888/888888(reusable) 666666/666666(reusable) default User account Snapshot Channel 15 Ch01 Function configuration type Item Name Snapshot Advanced Auto maintain Camera config Auto Registration DNS Setup Default setup Snapshot mode Snapshot_Timing Frame rate 1f/s Resolution 1080P Quality 80% Auto reboot 2.00 each day Auto delete old files Never Channel 1 Exposure Mode Auto Night Vision Auto Backlight Compensation N/A Auto Iris On Scene Mode Auto Signal Type Inside Mirror N/A Rotate Support SN 1 IP 0.0.0.0 Port 7000 DNS 8.8.8.8 Alternative DNS 8.8.8.8 16 6 Connecting to a device and opening the web application 6.1 IE options configuration for config tool and and IE This device supports web access and management via PC. System pops up warning information to ask you whether install control “webrec.cab” or not. Click “OK” button, system can automatically install the control. If you can’t download the ActiveX file, you can lower the IE security level or disable anti-phishing filter. Be sure you are logged with administrator rights in your Windows session. 17 6.1.1 Connection with the Search Tool Refer to chapter “5.2.1 Connecting to the device’s web interface” 6.1.2 Connection with Internet Explorer IP camera factory default setup: : - IP address: 192.168.1.108 - User name: admin - Password: admin Open Internet Explorer and input IP camera address in the address bar. For example, if your camera IP is 192.168.1.108, input http://192.168.1.108 in IE address bar. Entrez l’adresse IP de votre enregistreur vidéo 6.2 Connection with Mozilla Firefox or Google Chrome Go to Apple web site, download and install QuickTIme (www.apple.com/quicktime/download) Then open Firefox or Chrome and input the IP DVR address in the browser URL. ! Remarque : Avec ces navigateurs, l’apparence de l’interface peut être différente et certains boutons peuvent ne pas apparaître 18 7 Quick Configuration Tool 7.1 Introduction Quick configuration tool is used to search for current IP address, modify IP address. It can also be used to perform a software upgrade or to modify settings. This tool only applies to the IP addresses in the same network segment. Before using the Quick Configuration Tool, please check that this software is in updated version. 7.2 Searching/Connecting Select and double click the “ConfigTool.exe’” in the application directory. The version of Config tool should be at least 1.0.5. 7.2.1 Connecting to the device’s web interface To find connected devices in the same segment network, click the “refresh” button. The tool will search for the connected devices and display the device IPv4 and IPv6 in the form list. In the device list interface, you can view device IP addresses (IPv4 and IPv6), port number, subnet mask, default gateway and MAC address. 1 - Select IPv4 address, the IPv6 addresses disappear and right click on the highlighted line. 19 2- Select “Open Device Web” item to go to the web interface: 2 If you can’t connect, ckeck you internet explorer security settings as described in chapter 4. 20 7.3 Connecting with the configuration tool (to change the IP address or upgrade the device software. To find devices connected to the network, click the “Refresh” button. The tool will search for devices connected to the network and display them in the form of the list 1 2 3 7 5 4 9 8 6 10 %" N 11 !" Description 1 Number. 2 Device IP address. 3 Device TCP port. 4 Device subnet mask. 5 Device default gateway. 6 Device MAC address. 7 Select “IPv4” or “IPv6” or “All”. 8 “Upgrade” button opens the interface to upgrade the device firmware See below (8). 9 Refresh the list. 10 “Login” button opens the login interface to confirm login, password and port and configure the device. See below (10). 11 Disconnect. 21 (8) “Upgrade” button opens the interface to upgrade the device firmware: ! 1 2 4 3 N 5 6 Description 1 Select a check box of a device or several devices with same commercial references into this list. 2 Click “Open” button and select the new firmware in the PC directory. 3 Click “Upgrade” button, the devices will be upgraded. Be careful don’t cut off the network connection. 4 Click “Cancel” button to stop the upgrade. 5 “Add” button configures manually s a new device IP and port. 6 “Return” button comes back to the previous interface. (10) “Login” button opens the login interface. - Highlight the network information device (single click in the list) - Click the “Login” button (or double-click the highlighted line) - The following page opens: Note: Here any information cannot be modified. Click the “Login” button in login popup window to open the main interface mode where the network and system settings can be changed 22 7.4 Main interface of the tool 7.4.1 Network settings Functions DHCP Enable IPv4/IPv6 IP Address Subnet Mask Gateway Mac Address Save Return Description Enables or disables the DHCP function. Select IPv4 or IPv6 in the combo list. The IP addresses can be changed. IP address of the device. Subnet mask of the device. Gateway of the device. MAC address of the device. Save the modifications. Comes back to the previous interface. 7.4.2 System Information Before using the camera, please check that its software is in updated version. Functions SN Software Version Device Name Synchronization with PC PC Date PC Time Manal Setup Return 23 Description Serial number of the device Software version of the device User name Synchronisation of the device’s date and time the PC. Click on “Sync” to synchronise, then on “save”. Date on the PC. Time on the PC. Manual setting of the device’s date and time. Enter the required date and time. Click “Sync” button to synchronise and “save” Return to the previous interface. 7.4.3 System Upgrade Before using the Camera, please install its updated software version. Functions Upgrade File/Open Current Progress/Upgrade Return Description Click here to select the file to be upgraded Click here to start the upgrading procedure Return to the search interface Steps to upgrade the intertnal software - Click the “Open” button. - Select and add the *.bin internal software file (firmware) - Click the the “Upgrade” button. Then the file is transmitted to the device and the device automatically upgrades itself. - Then, click the “OK “button to end the procedure. 8 Resetting the camera - Click on the «Reset» button (located inside the camera ) during 10 seconds - Wait for the auto reboot of the camera - The camera is now in factory default settings 24