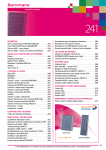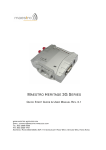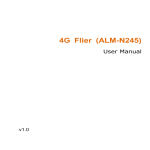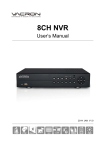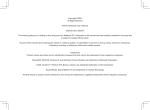Download SmartTablet - User Manual
Transcript
SmartTablet (SMT-8010, 8011) Quick Reference Guide SAMMI Information Systems Co., Ltd. Ver 3 on Oct 2007 Page 1 10/2/2007 Disclaimer SmarTerminal and SmartTablet are registered trademarks of Sammi Information Systems Co., Ltd. All other brand names, product names, or trademarks belong to their respective holders. Head Quarters Sammi Information Systems Co.,Ltd. 103-15, Galwor –dong, Yongsan-Gu, Seoul, Korea Tel. 82 -2-790-5508 / Fax. 82-2-790-5509 Email. [email protected] Web. www.sammicomputer.co.kr US Office SmarTerminal Computers, Inc. 15605 Carmenita Road, Suite 209, Santa Fe Springs, CA 90670 USA Tel. 1-562-921-5689 / Fax. 1-562-921-5674 Email. [email protected] Web. www.smarterminal.com Page 2 10/2/2007 Table of Contents Introduction....................................................................................................................................... 5 Chapter 1 Get to know more about SmartTablet........................................................................... 6 1.1 Make sure you have everything ..................................................................................6 1.2 Appearance .................................................................................................................7 Chapter 2 Hot keys ......................................................................................................................... 10 2.1 Front panel with keys ................................................................................................10 2.2 Front panel keys and their usage ..............................................................................10 2.3 System Status LEDS..................................................................................................11 2.4 Combined keys functions..........................................................................................11 Chapter 3 Power settings and connections ................................................................................ 12 3.1 Getting Started...........................................................................................................12 3.2 Power connections....................................................................................................14 3.3 Power settings...........................................................................................................14 3.3.1 Power on.............................................................................................................14 3.3.2 Power off.............................................................................................................14 3.3.3 Automatic shutdown...........................................................................................15 3.4 Hibernation ................................................................................................................16 3.5 Battery low alarms.....................................................................................................17 Chapter 4 Installations and settings............................................................................................. 18 4.1 Touch program Installation (Touch screen / Stylus Pen operation program) ...........18 4.2 Various Settings ........................................................................................................20 Chapter 5 Installation / Application of wireless LAN .................................................................. 22 5.1 Wireless network usage ............................................................................................22 5.2 Installation of wireless network driver ......................................................................22 5.3 Access to Wireless network ......................................................................................22 Chapter 6. Installation/Application of Bluetooth ......................................................................... 25 6.1 Before using Bluetooth .............................................................................................25 6.2 Bluetooth Dongle installation....................................................................................25 6.4 Bluetooth Dongle Removal .......................................................................................33 Chapter 7 Recovery program settings ......................................................................................... 34 7.1 Firstware Recover Pro by Phoenix Bios – Data/System Backup ..............................34 7.2 How to use the recovery pro? ...................................................................................34 7.3 How to create restore Point?.....................................................................................36 7.4 How to recover system back from restore point?.....................................................36 Chapter 8 Global Positioning System (GPS) ............................................................................... 37 8.1 Installation and operation of GPS .............................................................................37 8.2 Setting GPS/F2/OSK key as onscreen keyboard key ................................................40 Chapter 9 Accessories and Peripheral devices .......................................................................... 41 Page 3 10/2/2007 9.1 PCMCIA Cards ...........................................................................................................41 9.2 Monitor ......................................................................................................................41 9.3 Keyboard ...................................................................................................................41 9.4 Mouse ........................................................................................................................41 9.5 Microphone and Speakers.........................................................................................41 9.6 PS/2 Device................................................................................................................41 9.7 External storage devices ...........................................................................................41 Appendix A...................................................................................................................................... 42 SmartTablet Specification Highlights ........................................................................................... 42 Index ................................................................................................................................................ 44 Appendix B...................................................................................................................................... 45 Version Table .................................................................................................................................. 45 Page 4 10/2/2007 Introduction This quick reference guide allows you to use all the advanced features of SmartTablet effectively. Please go through it once before using SmartTablet PC. Quick reference guide is designed specially for end users. It is not necessary for the user to have technical skills to understand the quick reference guide. Each topic in Quick reference guide is kept short to cover all the topics. For more detailed description, screen shots and technical details please refer Operation guide for SmartTablet PC. Page 5 10/2/2007 Chapter 1 Get to know more about SmartTablet 1.1 Make sure you have everything 9 SmartTablet Web Pad 9 Stylus Pen 9 AC/DC Adaptor/Battery Charger 9 Lithium-Ion Rechargeable Battery Pack 9 Power cord 9 Quick Reference guide 9 Hand strap Optional accessories 9 Docking station (Vehicle, desktop) 9 Carrying case 9 Cigar Jack adapter 9 DC/DC power supply 9 3 pack external battery charger 9 External LAN cable 9 Mini VGA cable 9 Shoulder strap Page 6 10/2/2007 1.2 Appearance Front side Page 7 10/2/2007 Rear side Stylus Pen (Pointing device) HDD Cover Port Cover Product Label Speaker outlet Fan Battery Hand Strap Top side USB Page 8 10/2/2007 Bottom side Mini VGA port Cradle connector Serial port Right Side PS/2 USB Stylus Pen holder DC In PCMCIA Slot / CF Card slot LAN Port Left Side Speaker Jack Microphone Jack Page 9 Battery 10/2/2007 Chapter 2 Hot keys 2.1 Front panel with keys Power Key ALT GPS/F2/OSK Esc Arrow Keys TAB Enter Ctrl Rotate Power LED HDD LED Microphone 2.2 Front panel keys and their usage Key Name Key Location ALT Top Left side Key Functions • Functions same as “Alt” key on keyboard in windows mode Arrow keys (4 no) Left side • < > Ctrl Functions same as “up/down/right/left” cursor keys on keyboard in windows mode Left side • Functions same as “Ctrl” key on keyboard in windows mode Rotate Power key Left side • Rotates the screen display by 90,180,270 degrees Top Right side • Turns SmartTablet On/Off • Activates and deactivates hibernation (To be used when SmartTablet is already on by holding down the key) Page 10 10/2/2007 GPS /F2/ On-screen Right side • Keyboard key Functions same as “F2” key for CMOS setup before windows starts • To show the Soft Keyboard (on screen keyboard) once It is set for it under windows ESC key Right side • Functions same as “ESC” key on keyboard in windows mode TAB Key Right side • Functions same as “TAB” key on keyboard in windows mode Right side • Enter key 2.3 Functions same as “Enter” key on keyboard in windows mode System Status LEDS Following chart shows the color of LED’s in different states POWER BAT AC LED Power OFF On Charging AC IN Blinking Red Power OFF Full Charging AC IN Blinking Yellow (Orange) Power OFF Full Charging AC w/o Off Power ON On Charging AC IN Red Power ON Full Charging AC IN Yellow (Orange) Power ON Full Charging AC w/o Green Power ON Require Charging AC w/o Red • 2.4 MIC slot -- It’s the opening of inbuilt microphone Combined keys functions Few keys in combination with Alt and Ctrl keys can be used for changing different setting, which are explained in the following table Key 1 Key 2 Function ALT Right Arrow Speaker volume up ALT Left Arrow Speaker volume down ALT Up Arrow Brightens up LCD panel ALT Down Arrow Brightens down LCD panel ALT Esc Activate new Window conversion ALT TAB Activates windows conversation Ctrl Esc Window Start Key Ctrl Tab Touch calibration Ctrl + ALT GPS /F2/ On-screen Windows Task Manager Page 11 10/2/2007 Chapter 3 Power settings and connections 3.1 Getting Started There are three ways in which SmartTablet PC can be used or mounted 1. Desktop docking station 2. Vehicle docking station 3. Without any docking station Desktop docking station Mounting SmartTablet on desktop docking station follow the steps given below. • Mount SmartTablet Web Pad on mounting unit so that the bottom notch fits in the Pin holder of the mounting unit so as it will look like in the figure below. • As per the requirement, connect Power cord to the DC port at the back of the docking station. • Instead of AC/DC adapter SmartTablet can operate on batteries, so please check if the battery is connected at the rear side of the SmartTablet. • Switch on the power button. • Connect PS/2 keyboard as well as USB mouse if required. Docking Station (Desktop) In order to use SmartTablet in-house following mounting station is available LAN Port Docking Connector USB port DC Input PS/2 port Page 12 10/2/2007 Vehicle docking station Mounting SmartTablet on vehicle follow the steps given below. • Mount SmartTablet on mounting unit so that the bottom notch fits in the Pin holder of the mounting unit and press it against on the resting panel till you hear the locking sound. • As per the requirement, connect Power cord to DC input jack • Instead of AC/DC adapter SmartTablet can operate on batteries, so please check if the battery is connected at the rear side of the SmartTablet. • Switch on the power button. • Connect PS/2 keyboard as well as USB mouse if required. • When you push down the top of locking mechanism, the other side of locking mechanism will lift up like seesaw and you can take off SmartTablet. Docking Station (Vehicle) Top locking mechanism Bottom locking mechanism Without any docking station • In order to use it without any mounting connect power cord to Dc input of SmartTablet • Switch on the power button. • Connect PS/2 keyboard as well as USB mouse if required. Page 13 10/2/2007 3.2 Power connections SmartTablet can be used with both DC and AC power supplies 1. DC power Portable DC Power A separate Lithium-Ion rechargeable battery pack (3600mAH ) is provided with the SmartTablet which can be attached at the rear side of the SmartTablet. Note: Battery must be charged fully for 3 hours before first time usage. Cigar Jack Adapter It is specially designed for using SmartTablet in automobiles. Input voltage is 12V (fixed) and Output voltage can be varied (15V, 16V, 18V, 19V, 20V, 21V), but for SmartTablet allowed voltage is 19V. DC/DC Power supply It is possible to change the input voltage as per the user requirement. The input voltage range is (18 ~ 54V variable). Output voltage is 19V fixed. 2. For AC power – Use AC/DC adapter/battery charger (100~240 AC input – 19V DC) for using SmartTablet on AC power. Use a power cord for the connection. 3.3 Power settings 3.3.1 Power on Switch on the SmartTablet using Power key available on top left side of front panel Power LED (Green) and Hard disk LED (Red) will start glowing 3.3.2 Power off SmartTablet can be switched off in two ways 1. Shut down the system from Windows. - Select Start from Taskbar > Select Shut Down from Start menu. - Check Shut Down from Shutdown Windows menu > Select OK. 2. Changing the function of Power Key. - Select Start from Taskbar > Select Settings > Select Control Panel. - Select Power Management Icon from Control Panel. -Select advanced tab > Reconfigure Power Buttons setting > Select Apply. Page 14 10/2/2007 3.3.3 Automatic shutdown In order to shutdown the system automatically after it is not used for particular duration of time please set it as follows. In the following example the system will hibernate automatically after 30 minutes while working on batteries and after 1 hour if working on AC voltage. Page 15 10/2/2007 3.4 Hibernation Hibernation is used to save data on memory to hard drive and turn off the PC. Once computer comes out of hibernation, it goes back to its previous state. In order to enable hibernation Start > settings > control Panel > power options properties In order to set a key for hibernation Start > settings > Control Panel > Power options properties > Advanced > set power key to Hibernate Page 16 10/2/2007 3.5 Battery low alarms Here you can set the low battery and critical battery power levels. Choose Alarm action following screen will be shown Page 17 10/2/2007 Chapter 4 Installations and settings 4.1 Touch program Installation (Touch screen / Stylus Pen operation program) Please check if there is DigiTouch icon on the desktop, that means touch program is already installed, if not follow the steps below for installation Please locate the Touch folder on hard drive (D:/ Drivers/Touch) Click setup icon and follow the Setup wizard Page 18 10/2/2007 Page 19 10/2/2007 4.2 Various Settings Operation / settings Key sequence to follow in XP Power off Start > Turn off computer > Turn off Rotate settings Start > Settings > Control panel > Display > Settings > Advanced > Intel(R) Extreme > Graphic Properties > Hotkey settings Display settings • Setting “270 degree” to “Ctrl+Alt+ Y”(Press Rotate key) • “Turn off special mode” to “Ctrl+Alt+ U”(Press Rotate key) • Click OK button Start > Settings > Control Panel > Display > Settings Set the following • Color Quality to Medium or Highest • Screen resolution to 800 by 600 pixels • Select “Apply the new color settings without restarting?”, and then click “OK” button To Activate CRT (VGA monitor) and LCD (Touch Panel) simultaneously Start > Settings > Control Panel > Display > Settings Set the following • Select Display “2. [Default Monitor]” • Color Quality to Medium or Highest • Check the Extend Box “Extend my Windows desktop onto this monitor” • Touch screen settings Click OK button Click Touch Control Manager at the bottom right corner • Hardware > Controller information > Connect : OK , If not then press Auto button till Connect sets to OK • Settings > Right Button > TIME / ICON (One touch setting) Note : One touch setting is not recommended • Turn on the Cursor Offset Toggle box To Calibrate the touch panel • Calibrate Tab > select 5 point calibrate > Calibrate button • The screen will show 5 points on the SmartTablet touch screen (Ctrl + Tab key) • Follow the instructions given on the screen • Touch the points shown as per instructions within given time • Once all points are successfully touched , Calibration success Box will appear Page 20 10/2/2007 • Press Rotate button and follow the calibration again. To check the calibration Draw > click draw button > whole screen will look like a check board , you can draw and check the calibration Press ESC to exit To set the touch options My computer icon on desktop > Tools > Folder options > General > Underline icon titles only when I point at them On Screen Keyboard (OSK) To enable on screen keyboard settings Start > accessories > accessibility > on-screen keyboard Will display a keyboard and can be used to insert the characters wherever you want. Note : To set GPS key to access OSK Set On screen keyboard as desktop icon Right mouse click on OSK icon > properties > shortcut > shortcut key > press GPS key (F2 will be shown) Page 21 10/2/2007 Chapter 5 Installation / Application of wireless LAN There are three networking options available with SmartTablet PC • 5.1 MiniPCI card (Wireless LAN) : It is built-in (optional) Wireless network usage In order to use wireless network following things are necessary • Wireless LAN card in each SmartTablet which are intend to use wireless network (PCMCIA slot is available on each SmartTablet for the WAN card) 5.2 • For effective communication open space is recommended • Wireless network driver Installation of wireless network driver 1) Search for D> SmartTablet drivers > WLAN > autorun.exe. Select it for starting wireless LAN installation. Following screen will pop-up, select Install software. 5.3 Access to Wireless network To access a network group connected with AP(Access Point) You can access it without a condition setting (Caution) The same way of access is required under the condition of an installed Residential Gateway. 1) After connecting wireless LAN equipment, install a driver. Then, the Wireless network connection icon appears in Task Bar. Click the icon with the right button of the touch-pad, and click the list of available wireless networks Page 22 10/2/2007 5) The Wireless network connection(SSID) icon appears in Task Bar. Click the icon. 6) Click Properties in the Wireless Network Connection Status tab. Page 23 10/2/2007 7) Click Properties in the Internet Protocol [TCP/IP]. 8) Input IP address and DNS server address 9) Click OK in the setting is completed. Page 24 10/2/2007 Chapter 6. Installation/Application of Bluetooth 6.1 Before using Bluetooth “ Bluetooth” is one of Wireless Technologies. The aim of Bluetooth technology is tended to a low cost, low power, and short-range radio product. The idea to develop Bluetooth is for replacing physical cable connection in amount of mobile or portable devices. Any two Bluetooth devices made as a Master-Slave structure creates a Bluetooth piconet network. A single Bluetooth piconet has one Master and at most seven active Slaves. The Bluetooth connection is only established between the Master and a Slave in a single piconet. Any two Slaves in a single piconet cannot create a Bluetooth connection. 6.2 Bluetooth Dongle installation To use a Bluetooth wireless radio, it is required to install a Bluetooth dongle on each SmartTablet that consists of a network and to set up a dongle driver. Your purchased SmartTablet provides 2 USB ports. Insert a provided Bluetooth dongle into any one port. (A Bluetooth dongle is an option when SmartTablet is purchased.) When SmartTablet is purchased, a Bluetooth driver is already installed. But when you install the Window again, or you do not buy HDD, install the driver by yourself. (Caution) It is advisable to use a Bluetooth in an open area. Networking may not work best under the condition of many walls or obstacles. Installation of dongle driver 1) Insert a provided Bluetooth dongle installation CD into a CD drive or check if your hard disk drive has drivers (D:/ SmartTablet drivers > Bluetooth) if yes click on setup.exe icon. A screen shows up as follows. Select required language and select OK. Page 25 10/2/2007 2) Select Next to proceed with installation. 3) Read the license agreement, accept the conditions and select Next. Page 26 10/2/2007 4) As per the requirement select the custom settings. 5) Choose appropriate location for installation using Change button and select Next. Page 27 10/2/2007 6) Select Install to start installation. 7) After successful installation, select Finish to exit installation. Page 28 10/2/2007 8) Please check on desktop for successful installation, if there is icon for Bluetooth Devices as follows: Page 29 10/2/2007 6.3 Bluetooth Applications 1) Bluetooth Applications (Client Applications) "run <BlueSoleil> on desktop or Bluetooth icon on the right-bottom of the tray". This functionality is to allow this computer to access to a remote Bluetooth device for any services that the remote Bluetooth device is provided for. The service configuration setting is located on my service>properties… 2) Bluetooth Services (Local Services) This functionality is to configure this computer to support Bluetooth service to remote Bluetooth devices. The Bluetooth services of this computer provided are Audio Gateway, Dial-up Network, Fax, Headset, Network Access, Personal Information Management Exchange, Personal Information Management Synchronization, File Transfer, and Serial Port Profile. The service configuration setting is located on my service>properties. Page 30 10/2/2007 3) Bluetooth Icon The Bluetooth icon in the Windows system tray provides at-a-glance feedback about Bluetooth status 4) Device Icons – searching for devices When you click the orange circle in the middle of screen, Tablet is trying to look for related devices as follows. Page 31 10/2/2007 And then when the appropriate device is selected, one related icon which is listed on the top will be covered by a box. These icons show the status of Bluetooth device connection. Page 32 10/2/2007 6.4 Bluetooth Dongle Removal 1) Move into Start > Setting > Control Panel > Add or Remove Programs 2) Choose BlueSoleil and click Remove. 3) In a checking message that shows up as follows, click Yes. Page 33 10/2/2007 Chapter 7 Recovery program settings 7.1 Firstware Recover Pro by Phoenix Bios – Data/System Backup This recover product offers advantages for User System, Application Program and Data Backup. A factory backup is installed in the plant, and the user can define his or her backup coverage independently. This product can be installed only on hard disk. 7.2 How to use the recovery pro? Click on the Recover Pro icon on desktop, following dialog screen will pop-up On windows Page 34 10/2/2007 On DOS CME Console Execution for Recover Pro Click “F4” during memory check and screen convert - The language changes from the Options. Recovery program allow following recovery points • New restore point (daily -- automatic creation) • Static restore point (factory or user -- manual) • Factory restore point (only in factory) Page 35 10/2/2007 7.3 How to create New restore Point? Click menu option Restore point > New > Select the type (incremental / Static) > Next Wait till the new restore point get created 7.4 How to recover system back from restore point? Select the recovery point and Click Restore Point > Restore Page 36 10/2/2007 Chapter 8 Global Positioning System (GPS) 8.1 Installation and operation of GPS Necessary connections GPS antenna has to be connected to GPS antenna jacket, which is located on top side of SmartTablet Following settings are necessary for GPS module communication test Start > programs > accessories > communications > HyperTerminal Page 37 10/2/2007 Following dialog box with be displayed Enter Name and click OK button Connect using COM2 > click Ok button Page 38 10/2/2007 Set the port settings as follows Bits per Second > 4800 Date bits > 8 Parity > None Stop bits > 1 Flow control > Hardware Click OK This will enable a GPS session as follows Page 39 10/2/2007 8.2 Setting GPS/F2/OSK key as onscreen keyboard key Start onscreen keyboard as follows Start > Programs > accessories > accessibility > onscreen keyboard Drag the option outside to make it a desktop icon. • Normally GPS acts as <F2> key which is available on the right side of SmartTablet. • To set GPS key as Onscreen Keyboard (OSK key) Make the following settings once Right mouse click on Onscreen keyboard icon > properties > shortcuts > go to shortcut key option and pres GPS key on SmartTablet PC……F2 will be displayed as shortcut key > apply > Ok Now GPS key toggles to Onscreen keyboard on and off by pressing it sequentially. Page 40 10/2/2007 Chapter 9 Accessories and Peripheral devices 9.1 PCMCIA Cards External LAN and WAN cards can be connected to SmartTablet details are given in chapter 6 SmartTablet also comes with inbuilt LAN card. (Note that SmartTablet supports both 3.3 volts and 5 volt) 9.2 Monitor To connect monitor use mini VGA cable from monitor to VGA port of SmartTablet. For settings please refer Chapter 4.2 Display settings. Once the display settings are changed so as to use VGA monitor, they remain set till SmartTablet is used with VGA monitor. They get refreshed once the SmartTablet is used without VGA monitor for saving the power, if user intends to use the VGA monitor again; he has to set the display settings for VGA monitor again. 9.3 Keyboard USB or PS2 keyboard can be used to connect to SmartTablet. 9.4 Mouse Only USB mouse can be used to connect to SmartTablet. 9.5 Microphone and Speakers On left side there are slots for external microphone and speakers/headphones 9.6 PS/2 Device SmartTablet is equipped with PS/2 port as the external Port. This PS/2 port supports PS/2 keyboard. PS/2 mouse can not be used with SmartTablet. PS/2 devices should only be connected with the power off and if the device is connected or changed while the power is on, then the system may malfunction. 9.7 External storage devices Two external storage devices can be attached to SmartTablet Hard disk Drive: 2.5“ Typical hard disk drive is installed in SmartTablet Compact flash card (slot available on right side) Compact flash have many advantages over the typical spinning hard drive. Since it is a solidstate device, it can be exposed to much higher levels of shock and vibration. Other advantages include lower power consumption, superior battery life, and much cooler operation, which improves the reliability and lifespan of the external electronics of a computer. This feature requires a minimum of 512MB of Main Memory. Page 41 10/2/2007 Appendix A SmartTablet Specification Highlights Physical and Environmental Characteristics SmartTablet-C SmartTablet-CM SmartTablet-PM Dimensions: 10.75” W x 7.76” H x 1.66” D (273 mm W x 197 mm H x 42 mm D) Display Diagonal: 8.4” (213 mm) diagonal, 6.75” W x 5.0” H (171 mm W x 127 mm H) Weight: 3.85 lb. (1750 g) Sealing: IP 54 Compatible Operating Temperature: -4° F to + 122° F (-20° C to + 50° C) Storage Temperature: -22° F to +140° F (-30° C to +60° C) Humidity: 5% - 95% non-condensing Fan Fan less Integrated cooling fan (0.98” x 0.98” 25mm x 25mm) – User may Select to easily disable fan for special operating environments through BIOS settings Performance Characteristics SmartTablet-C SmartTablet-CM SmartTablet-PM Processor: Transmeta Crusoe 5800 (800MHz) Intel Celeron M 1GHz Intel Pentium M 1.1GHz System Memory: 256MB DDR RAM up to 512MB(Option) 512MB DDR RAM up to 1GB (option) Display: SVGA (800 x 600) 262K Color TFT LCD with resistive touch panel Display Brightness 220NIT Optional Low Reflective touch film (Sun-readable) System Recovery FirstWare Recover Pro License from Phoenix for Factory and User Defined Recovery on HDD Application Standard desktop application development tools Development: System Expansion: 1 Compact Flash Type II Slot (external access) 1 PC Card Slot Type II (external access) LED: One two-color LED for alarm notification : charger indicator / active HDD indicator Audio: Line-IN/OUT , internal Mono speaker, microphone Other I/O: PS/2 Keyboard, VGA, Serial, LAN USB: Two USB ports, support USB 1.1A Compliant Function / USB 2.0 for SmartTabletCM and SmartTablet-PM Page 42 10/2/2007 Docking Station: PS/2 Keyboard, USB 1.0A(1), Power Jack, RJ-45 Ethernet LAN Accessories Stylus Pen, AC/DC Adapter/Charger, Hand strap , Shoulder strap Network Characteristics Wireless: 802.11a/b/g (11-54 Mbps) 2.4 GHz, Bluetooth (Class II): optional Remote Modem (WAN): Optional CDMA1-X1 (Class B) or GPRS(GSM) through PC Card Slot – Local purchase recommended GPS: Global Positioning System (optional, integrated) Regulatory Approvals SmartTablet-C - FCC Class B, CE compliant , SmartTablet-CM/PM – RoHS, FCC Class B, CE compliant Power Supply Power and Battery System: 3600 mA Li-Ion removable battery (3 operation and 5 standby mode hours)* 6600 mAH (4 operation and 7 standby mode hours)* optional battery, power adapter with 110 V ~ 240 V ac * Operation and standby hours may depend on applications Optional Performance Characteristics Operating System Storage Windows XP, XP Embedded 2.5” Hard Disk or higher(Internal, Removable) , 2GB or 4GB IDE internal Compact Flash card(Windows XP Embedded) Optional Accessories Docking Station (Desktop, Vehicle), protective carrying case (protective case), 3 Pack External Battery charger DC/DC Cigar-jack adapter: Input 12V, Output 19V, 70W DC/DC Converter (External) : Input 18~54V, Output 19V, 75W Page 43 10/2/2007 Index A M ALT key 2.2 Monitor 9.2 Arrow keys 2.2 Microphone 9.4, 2.1 A/c Power 3.1 O B Onscreen keyboard 4.2, 8.1 Bluetooth 6.1 P Bluetooth dongle installation 6.2, 6.4 PS/2 mouse keyboard 9.5 Bluetooth applications 6.3 Power key 2.2 Bottom side 1.2 Power on /off 3.2 C PCMCIA card 5.1, 9.1 Ctrl key 2.2 Peer to peer network 5.3 Combined keys 2.4 Piconet 6.1 Compact flash card 9.6 R Charging time 3.1 Rotate key 2.2 D Rotate settings 4.2 Dc power 3.2 Recovery pro 7.2 Display settings 4.2 Rear side 1.2 Desktop docking station 3.1 Restore point 7.2 E S Esc key 2.2 Speakers 9.4 Enter key 2.2 Stylus pen 1.2 F T Firstware recovery pro software 7.1 Tab Key 2.2 Front panel 1.2 Touch program installation 4.1 G Touch screen setting 4.2 GPS key 2.2, 8.1 Top side 1.2 GPS installation and operation 8.2 U GPS antenna 8.2 V H VGA cable 9.2 Hibernation 3.3 VGA port 9.2 Hard disk drive 9.7 Vehicle docking station 9.6 Hot keys 2.1, 2.2 W I Wireless LAN card 5.1 J Wireless network driver 5.2 K Keyboard onscreen 4.2 Keyboard USB/PS2 9.3 L LED 2.3 Page 44 10/2/2007 Appendix B Version Table Version: STQRG003-P Release Date: 10/02/2007 Page 45 10/2/2007