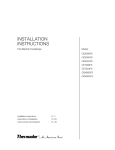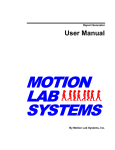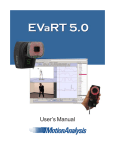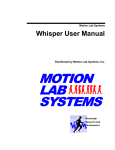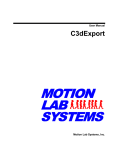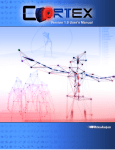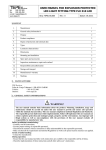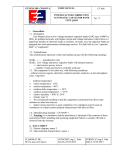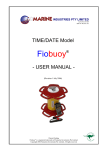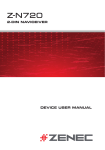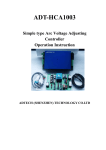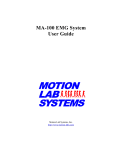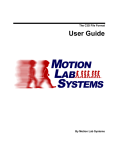Download GCDExport User Manual
Transcript
Motion Lab Systems GCDExport By Motion Lab Systems, Inc. GCDExport User Manual Published June, 1999 Version 1.00 of GCDExport Intended Audience This manual is written for anyone using the Motion Lab Systems GCDExport program to extract data from files formatted using the CAMARC DST file specification. This program runs on either the Windows 98 and Windows NT operating systems – it is assumed that the user is familiar with the operating system that they are using. Manuals for these products are available from their manufacturers. The following are registered trademarks: AMASS B|T|S, TELEMG CODAS ExpertVision3D, KinTrak VICON, VCM, VICON Clinical Manager Windows 98, Windows NT Adtech. Bioengineering, Systems and Technology Dataq Instruments. Motion Analysis Corporation Oxford Metrics, Limited Microsoft Corporation Y2K complience statement The GCDExport application is Year-2000 compliant. It will not produce errors in date data related to the year change from December 31, 1999 to January 1, 2000. It will handle leap years correctly. All MLS products either do not use internal date codes or utilize specific, non-ambiguous representation, handling and interpretation of centuries. Motion Lab Systems, Inc. 4326 Pine Park Drive • Baton Rouge, LA 70809 Phone (225) 928-GAIT (4248) • Fax (225) 928-0261 Email: [email protected] http:\\www.emgsrus.com Printed in the United States of America © Motion Lab Systems, Inc. 1999 Contents Introduction 1 Overview....................................................................................................................................1 Installation..................................................................................................................................2 Using the Program 1 The User Interface......................................................................................................................1 File Menu ...................................................................................................................................1 Select Directory ...........................................................................................................1 Export command..........................................................................................................2 Export dialog box.........................................................................................................2 Exit...............................................................................................................................3 View menu .................................................................................................................................4 Toolbar.........................................................................................................................4 Status Bar.....................................................................................................................4 Clear Log .....................................................................................................................4 Options.........................................................................................................................4 Options dialog box.......................................................................................................4 Help menu ..................................................................................................................................6 Help Topics..................................................................................................................6 MLS Home Page..........................................................................................................6 About GCDExport .......................................................................................................6 General Information ...................................................................................................................6 Title Bar .......................................................................................................................6 Scroll Bars ...................................................................................................................7 Size command (System menu).....................................................................................7 Move command (System menu) ..................................................................................7 Minimize command (System menu) ............................................................................7 Maximize command (System menu) ...........................................................................8 Close command (System menu) ..................................................................................8 Restore command (System menu) ...............................................................................8 Index 11 GCDExport User Manual Contents • i Introduction Overview A complete description of the CAMARC formats is supplied with the MLSviewer which allows a user to view and edit GCD and DST formatted files This is an application that has been developed by Motion Lab Systems to allow users to extract ASCII data from any number of files that use the CAMARC DST specification to store information. It is intended to provide an easy way for statistitians and researchers to create ASCII files containing information extracted from GCD files for submission to any statistics program for analysis. The program allows you to select a large number of GCD files that are assumed to contain gait data. You can then select a single GCD file, display the contents, and select a single multivalue variable (such as KneeFlexionExtension) and any number of single value variables. GCDexport will then create a single ASCII text file that contains the data formatted in columns for easy access and analysis. Figure 1: GCD Export User Interface GCDExport User Manual Introduction • 1 Installation GCDexport is supplied with the MLSviewer installation software. You can use the Windows Add/Remove Programs option in Control Panel to install GCDExport from a floppy disk or CDROM. If you download a copy from our ftp site on the Internet (ftp.emgsrus.com), then just run the installation file. This will install the program on your system together with some example files that you can use to demonstrate and play with the program. If you accept the default options during installation, then you will have created a short-cut in the Gait Lab menu group called MLS – GCDExport together with a desktop short-cut. GCDExport shows the name of the registered user in the About dialog box accessed from the help drop-down menu. This can be opened by choosing the About command (Help menu. This dialog box will also show you the Version Number of the program. 2 • Introduction GCDExport User Manual Using the Program The User Interface When the Motion Lab Systems GCDExport program is started the application window will appear - this window will have a list with no items in it. The window will also have a menu bar, tool bar and status bar. The program (like all MLS programs) is a 32-bit Windows 95/NT application and will respond to all the normal commands to position and control the display. It can be represented on the screen in one of the three ways: full screen (maximized), as an application icon (minimized), or within a window (restored). The application remembers the state in which it was when it was last used and the size of the main window and the position of the Toolbar will be the same. The name of the directory from where the GCD files have been read will be displayed in the top left corner of the application (before the name of the Application). At this point virtually all the commands that you will need are on the short-cut bar at the top of the program window. File Menu The File Menu can always be selected from the left side of the Menu Bar. This menu contains commands that allow you to select the directory and extract the data. Select Directory This command can be used to select the directory that contains the files from which the data needs to be extracted. The opens a Select Folder dialog where you can select the directory. GCDExport User Manual Using the Program • 1 Figure 2: Browse for Folder dialog The application looks through the selected directory and uses all the files that have an extension that you are looking for. The extensions you want to use can be specified by using the Options command on the View menu. Export command This command can be used to export the data from the selected data files to an ASCII file. This command opens the Export dialog box, where you can choose the multi value variable and the single value variable(s) should need to be used. The application will then prompt you for an output file to which the data should be saved. Once this choice is made, the application will extract the necessary data from each data file and write to the output file. The multi value variable will be written first for each data file, followed by the percent of gait cycle, the side which the multi value variable belongs to and then the columns of single value data. The multi value variable in written to the file as it is found in the GCD file. If there are multiple columns of data in the GCD file, each column is written to the GCD file. The percent of the gait cycle at which the data is collected is written. You can choose whether this should be written as an integer value or as a real value from the Export Options dialog using the Options command (View menu). If there are more than 101 points in the cycle, the % gait cycle values should be written as real values. There is a column titled legid which shows you the side which the multi value variable belongs to, 0 for left side, 1 for right side and 2 for no associated side. After the data is exported, the results of the export can be seen in the Log column of the main view. If a file is exported, this column will be empty. If the data from the file could not be exported, this column will specify the reason for it. Export dialog box This dialog box is used to select the single valued variable(s) and the multi value variables that will be exported. 2 • Using the Program GCDExport User Manual This dialog box has the following controls: Data Files This is a drop list box that contains all the select data files. When you select a file from the list, the variable boxes below will be populated with the variables from the selected file. Side This can be used to control the variables that appear in the boxes below. Choosing Left or Right will show variables from that side and also variables that have no side associated with it. Choosing Both will display all the variables. Multi Valued Variables This list box contains the multi valued variables from each data file. These are variables that have more than one data element. You must choose one variable from this box that will be exported. Single Valued Variables This list box contains the single valued variables from each data file. These are variables that have only one data element. You can choose one or more variable from this list by checking the box next to the variable name. OK This validates you choices and presents you will a Save As dialog box to choose an output file. If you choose the Cancel button in that box, you will come back to this dialog box. Cancel This will close the dialog box and no data will be exported. Exit This command causes the GCDExport application to exit. GCDExport User Manual Using the Program • 3 View menu This menu has items that can be used to control the appearance of the application and also to set the options. Toolbar This command can be used to display and hide the Toolbar, which includes buttons for some of the most common commands in GCDExport, such as Select Directory. A check mark appears next to the menu item when the Toolbar is displayed. The toolbar is displayed across the top of the application window, below the menu bar. The toolbar provides quick mouse access to many tools used in GCDExport. Select Directory command (File menu) Export command (File menu) About command (Help menu) SHIFT + F1 Status Bar This command can be used to display and hide the Status Bar, which describes the action to be executed by the selected menu item or depressed toolbar button, and a progress meter. A check mark appears next to the menu item when the Status Bar is displayed at the bottom of the GCDExport window. The left area of the status bar describes actions of menu items as you use the arrow keys to navigate through menus. This area similarly shows messages that describe the actions of toolbar buttons as you depress them, before releasing them. If after viewing the description of the toolbar button command you wish not to execute the command, then release the mouse button while the pointer is off the toolbar button. Clear Log This command can be used to clear all the entries in the Log column of the main view. The entries get cleared automatically when an export is started. Options This command can be used to set the options in the application. It opens the Options dialog box, where there are pages in which you can set the options. Options dialog box This is a dialog box that has two pages where you can choose the extensions that the application should look for when searching a directory for data files and also set some export options. 4 • Using the Program GCDExport User Manual Extensions page Figure 3: Extensions Page This page has the following controls: Used Extensions This list box shows you all the extensions that will be searched for. New Extension Enter the extension that you want to add to the list and click on the Add button. Delete This button can be used to delete the selected extension from the list. Export Page Figure 4: Export Page This page has the following controls: GCDExport User Manual Using the Program • 5 Export Gait Cycle Data as This allows you to choose the format in which the percent gait cycle field should be written to the export file. Help menu This menu contains commands useful in finding for the Application. Help Topics This command gives an index of the help topics that are available for the application. It is possible to search for a topic of interest. Help is available by highlighting a menu item and then clicking the F1 key. Help can also be sought by clicking the Shift-F1 keys. This transforms the cursor into a help cursor and the user can click on the item of interest to see the help topic associated with it. MLS Home Page If you have an Internet connection and use the World Wide Web then you can launch your Internet Web browser directly from this item and visit the Motion Lab Systems Home Page. You can check here for new updates to this application as well as download evaluation copies of other Motion Lab Systems software products. You can also contact Technical Support directly from this Web Page. About GCDExport This opens a dialog box provides information about the application. This dialog box shows you the following information: • The Name of the Application with the Application Icon. • The Version Number of the Application. General Information This section lists some general information about the Application. Title Bar The title bar is located along the top of a window. It contains the name of the application and document. To move the window, drag the title bar. Note: You can also move dialog boxes by dragging their title bars. A title bar may contain the following elements: 6 • Using the Program • Application Control-menu button • Maximize button • Minimize button GCDExport User Manual • Name of the application • Name of the document • Restore button Scroll Bars Displayed at the right and bottom edges of the document window, if the size of the window is smaller than what it should be to display the contents of the window. The scroll boxes inside the scroll bars indicate your vertical and horizontal location in the document. You can use the mouse to scroll to other parts of the document. Size command (System menu) This command can be used to display a four-headed arrow so you can size the active window with the arrow keys. After the pointer changes to the four-headed arrow: 1. Press one of the DIRECTION keys (left, right, up, or down arrow key) to move the pointer to the border you want to move. 2. Press a DIRECTION key to move the border. 3. Press ENTER when the window is the size you want. Note: This command is unavailable if you maximize the window. Shortcut Mouse: Drag the size bars at the corners or edges of the window. Move command (System menu) This command can be used to display a four-headed arrow so you can move the active window or dialog box with the arrow keys. Note: This command is unavailable if you maximize the window. Shortcut Keys: CTRL+F7 Minimize command (System menu) This command can be used to reduce the GCDExport window to an icon. Shortcut Mouse: Click the minimize icon Keys: GCDExport User Manual on the title bar. ALT+F9 Using the Program • 7 Maximize command (System menu) This command can be used to enlarge the active window to fill the available space. Shortcut Mouse: Click the maximize icon Keys: on the title bar; or double-click the title bar. CTRL+F10 enlarges a document window. Close command (System menu) This command can be used to close the active window or dialog box. Double-clicking a Control-menu box is the same as choosing the Close command. Note: If you have multiple windows open for a single file, the Close command on the file Control menu closes only one window at a time. You can close all windows at once with the Close command on the File menu. Shortcuts Keys: CTRL+F4 closes a file window ALT+F4 closes the GCDExport window or dialog box Restore command (System menu) This command can be used to return the active window to its size and position before you chose the Maximize or Minimize command. 8 • Using the Program GCDExport User Manual File Formats Overview The GCDexporter reads any number of GCD files from a single directory and allows the user to select a vector variables and a number of scalar variables that are present in the input GCD files. These variables are then exported to a single ASCII file in a TAB delimited format that is designed to be easy to access from any statistics or spreadsheet program. Input Files The input file format is a DST lexicon that comprises a set of text and numeric variables for use in the storage and/or transmission of processed gait analysis data. The underlying characteristic of all time-sampled data contained in a GCD file is that the sample timebase is normalized to the duration of one gait cycle, starting with Initial Contact and ending with the subsequent Initial Contact. This provides the great advantage that values on the same timebase sample can be compared and/or averaged between different GCD files for different experiments. The cycle duration, or StrideTime, is always included, allowing the timebase to be de-normalized. The number of timebase samples included in one gait cycle is not fixed and may change from one variable to another. For example, raw EMG generally requires higher temporal resolution than joint angles. A default for the number of samples is defined for each variable. Where bilateral data is included in a GCD file, it will normally, but not necessarily, correspond to the gait cycles for a pair of overlapping strides, normalized separately. A typical GCD file looks like this: #!DST-1.0 GCD Motion Lab Systems $COMMENTS !Cadence 0.995 0.098 !StrideTime 0.994 0.084 !PelvicTilt 10.355 3.772 10.215 3.745 10.049 3.718 . . . GCDExport User Manual File Formats • 9 All variables defined a GCD file should conform to the CAMARC DST Syntax Protocol and CAMARC Standard Terms and Definitions. Output Files The GCDexporter generates a single ASCII text file after reading the GCD input files. This file consists of header line, followed by a line for each vector sample in the input GCD files. Each line contains the vector sample, the gait cycle sample percentage and a side identifier plus any selected variables. PelvicTilt 10.627 10.525 10.394 10.219 10.038 9.962 10 • File Formats %GC 0 2 4 6 8 10 legid 0 0 0 0 0 0 LeftCadence 0.923 0.923 0.923 0.923 0.923 0.923 LeftStrideTime 1.083 1.083 1.083 1.083 1.083 1.083 GCDExport User Manual move 7 O Index options 4 Options Export 5 Extensions 5 Options dialog box 4 R restore 8 S A About dialog box 6 scroll bars 7 select directory 1 size 7 status bar 4 C close 8 T E title bar 6 toolbar 4 exit 3 export 2 export dialog box 2 U F V file menu 1 View menu 4 user interface 1 H Help menu 6 help topics 6 I installation 2 L log clear 4 M maximize 8 menu file 1 Help 6 view 4 minimize 7 MLS Home Page 6 GCDExport User Manual Index • 11