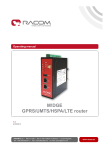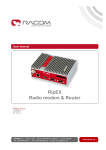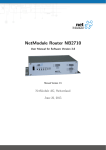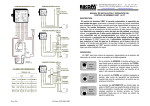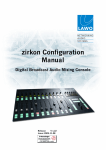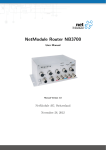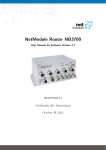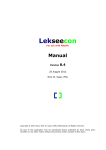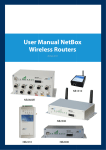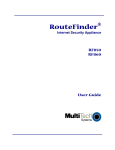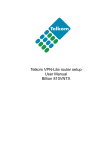Download M!DGE– GPRS/UMTS/HSPA+/LTE router
Transcript
Operating manual . M!DGE – GPRS/UMTS/HSPA+/LTE router . 1.8 12/7/2015 RACOM s.r.o. • Mirova 1283 • 592 31 Nove Mesto na Morave • Czech Republic Tel.: +420 565 659 511 • Fax: +420 565 659 512 • E-mail: [email protected] www.racom.eu Table of Contents Important Notice .................................................................................................................................. 5 Getting started ..................................................................................................................................... 6 1. M!DGE router .................................................................................................................................. 7 1.1. Introduction ........................................................................................................................... 7 1.2. Key features ......................................................................................................................... 7 1.3. Standards ............................................................................................................................. 8 2. M!DGE in detail ............................................................................................................................... 9 3. Implementation notes .................................................................................................................... 11 3.1. Ethernet SCADA protocols ................................................................................................. 11 3.2. Serial SCADA protocols ..................................................................................................... 11 3.3. Network center ................................................................................................................... 11 3.4. VPN tunnels ....................................................................................................................... 11 4. Product .......................................................................................................................................... 12 4.1. Dimensions ......................................................................................................................... 12 4.2. Connectors ......................................................................................................................... 12 4.3. Indication LEDs .................................................................................................................. 16 4.4. Technical specifications ...................................................................................................... 17 4.5. Model offerings ................................................................................................................... 18 4.6. Accessories ........................................................................................................................ 18 5. Bench test / Step-by-Step guide ................................................................................................... 20 5.1. Connecting the hardware ................................................................................................... 20 5.2. Powering up your wireless router ....................................................................................... 20 5.3. Connecting M!DGE to a programming PC ......................................................................... 20 5.4. Basic setup ......................................................................................................................... 21 6. Installation ..................................................................................................................................... 22 6.1. Mounting ............................................................................................................................. 22 6.2. Antenna mounting .............................................................................................................. 22 6.3. Grounding ........................................................................................................................... 22 6.4. Power supply ...................................................................................................................... 22 7. Web Configuration ......................................................................................................................... 23 7.1. HOME ................................................................................................................................. 23 7.2. INTERFACES ..................................................................................................................... 24 7.3. ROUTING ........................................................................................................................... 54 7.4. FIREWALL .......................................................................................................................... 61 7.5. VPN .................................................................................................................................... 67 7.6. SERVICES ......................................................................................................................... 78 7.7. SYSTEM ........................................................................................................................... 101 7.8. LOGOUT .......................................................................................................................... 121 8. Command Line Interface ............................................................................................................. 122 8.1. General usage .................................................................................................................. 122 8.2. Print help .......................................................................................................................... 123 8.3. Getting config parameters ................................................................................................ 124 8.4. Setting config parameters ................................................................................................ 124 8.5. Updating system facilities ................................................................................................. 125 8.6. Manage keys and certificates ........................................................................................... 125 8.7. Getting status information ................................................................................................ 126 8.8. Scan ................................................................................................................................. 127 8.9. Sending e-mail or SMS .................................................................................................... 127 8.10. Restarting services ......................................................................................................... 127 8.11. Debug ............................................................................................................................. 128 8.12. Resetting system ............................................................................................................ 129 © RACOM s.r.o. – M!DGE– GPRS/UMTS/HSPA+/LTE router 3 M!DGE – GPRS/UMTS/HSPA+/LTE router 8.13. Rebooting system ........................................................................................................... 129 8.14. Running shell commands ............................................................................................... 129 8.15. CLI commands history .................................................................................................... 129 8.16. CLI–PHP ........................................................................................................................ 130 9. Troubleshooting ........................................................................................................................... 135 9.1. Common errors ................................................................................................................ 135 9.2. Messages ......................................................................................................................... 135 9.3. Troubleshooting tools ....................................................................................................... 135 10. Safety, environment, licensing ................................................................................................... 137 10.1. Safety instructions .......................................................................................................... 137 10.2. Country of Origin ............................................................................................................ 139 10.3. Warranty ......................................................................................................................... 140 A. Glossary ...................................................................................................................................... 141 Index ................................................................................................................................................ 143 B. Revision History .......................................................................................................................... 145 List of Figures 1. Router M!DGE UMTS and M!DGE LTE .......................................................................................... 6 2.1. M!DGE front and terminal panel ................................................................................................... 9 4.1. Dimensions in millimeters ........................................................................................................... 12 4.2. Antenna connectors SMA ........................................................................................................... 12 4.3. 2× Eth RJ45 Plug - pin numbering ............................................................................................. 13 4.4. USB connector ........................................................................................................................... 13 4.5. Screw terminal ............................................................................................................................ 14 4.6. Reset button ............................................................................................................................... 15 4.7. Indication LEDs .......................................................................................................................... 16 4.8. Flat bracket ................................................................................................................................. 18 4.9. Demo case ................................................................................................................................. 19 6.1. Grounding ................................................................................................................................... 22 10.1. Country of Origin declaration ................................................................................................. 139 List of Tables 4.1. Pin assignment Ethernet interface ............................................................................................. 13 4.2. USB pin description .................................................................................................................... 13 4.3. Screw terminal pin assignment .................................................................................................. 14 4.4. Digital input levels ...................................................................................................................... 14 4.5. Digital output parameters ........................................................................................................... 14 4.6. Voltage Polarity connector misconnection Risks ........................................................................ 15 4.7. M!DGE interfaces and status indicators ..................................................................................... 16 4.8. Technical specifications .............................................................................................................. 17 4 M!DGE– GPRS/UMTS/HSPA+/LTE router – © RACOM s.r.o. Important Notice Important Notice Copyright © 2014 RACOM. All rights reserved. Products offered may contain software proprietary to RACOM s. r. o. (further referred to under the abbreviated name RACOM). The offer of supply of these products and services does not include or inply any transfer of ownership. No part of the documentation or information supplied may be divulged to any third party without the express written consent of RACOM. Disclaimer Although every precaution has been taken in preparing this information, RACOM assumes no liability for errors and omissions, or any damages resulting from the use of this information. This document or the equipment may be modified without notice, in the interests of improving the product. Trademark All trademarks and product names are the property of their respective owners. Important Notice • • • Due to the nature of wireless communications, transmission and reception of data can never be guaranteed. Data may be delayed, corrupted (i.e. have errors), or be totally lost. Significant delays or losses of data are rare when wireless devices such as the M!DGE/MG102i are used in an appropriate manner within a well‐constructed network. M!DGE/MG102i should not be used in situations where failure to transmit or receive data could result in damage of any kind to the user or any other party, including but not limited to personal injury, death, or loss of property. RACOM accepts no liability for damages of any kind resulting from delays or errors in data transmitted or received using M!DGE/MG102i, or for the failure of M!DGE/MG102i to transmit or receive such data. Under no circumstances is RACOM or any other company or person responsible for incidental, accidental or related damage arising as a result of the use of this product. RACOM does not provide the user with any form of guarantee containing assurance of the suitability and fit for purpose. RACOM products are not developed, designed or tested for use in applications which may directly affect health and/or life functions of humans or animals, nor to be a component of similarly important systems, and RACOM does not provide any guarantee when company products are used in such applications. © RACOM s.r.o. – M!DGE– GPRS/UMTS/HSPA+/LTE router 5 Getting started Getting started M!DGE Wireless Routers will only operate reliably over the cellular network if there is a strong signal. For many applications a flexible stub antenna would be suitable but in some circumstances it may be necessary to use a remote antenna with an extension cable to allow the antenna itself to be positioned so as to provide the best possible signal reception. RACOM can supply a range of suitable antennas. 1. 2. 3. 4. 5. 6. Install the SIM card Insert a SIM card into the SIM socket. Make sure the SIM is enabled for data transmission. Connect the GSM/UMTS antenna Fit a GSM/UMTS antenna. If needed, contact RACOM for suitable antennas and other details. Connect the LAN cable Connect one M!DGE Ethernet port to your computer using an Ethernet cat.5 cable Connect the power supply Connect the power supply wires to the M!DGE screw terminals, ensuring correct polarity. Switch on the power supply. Setting of IP address of the connected computer By default the DHCP server is enabled, thus you can allow the Dynamic Host Configuration Protocol (DHCP) on your computer to lease an IP address from the M!DGE. Wait approximately 20 seconds until your computer has received the parameters (IP address, subnet mask, default gateway, DNS server). As an alternative you can configure a static IP address on your PC (e.g. 192.168.1.2/24) so that it is operating in the same subnet as the M!DGE. The M!DGE default IP address for the first Ethernet interface is 192.168.1.1, the subnet mask is 255.255.255.0. Start setting up using a web browser Open a web browser such as Internet Explorer or Firefox. In the address field of the web browser, enter default IP address of M!DGE (i.e. http://192.168.1.1); initial screen will appear. Follow the instructions and use the M!DGE Web Manager to configure the device. For more details see Chapter 7, Web Configuration. Fig. 1: Router M!DGE UMTS and M!DGE LTE Note M!DGE can be safely turned off by unplugging the power supply. 6 M!DGE– GPRS/UMTS/HSPA+/LTE router – © RACOM s.r.o. M!DGE router 1. M!DGE router 1.1. Introduction Although M!DGE wireless routers have been specifically designed for SCADA and telemetry, they are well suited to a variety of wireless applications. M!DGE HW and SW are ready to maintain reliable and secure connections from a virtually unlimited number of remote locations to a central server. Both standard Ethernet/IP and serial interfaces are available. Moreover, two digital inputs and two digital outputs can be used for direct monitoring and control of application devices. M!DGE versatility is further enhanced by two independent Ethernet ports. These can be configured to either support two independent LANs (e.g. LAN and WAN settings), or simply connect two devices within one LAN (effectively replacing an Eth switch). M!DGE software is based on proven components, including an Embedded Linux operating system and standard TCP/IP communication protocols. Combining M!DGE with a MG102i two-SIM router in one network is quite straightforward because of fully compatible interface settings and behaviour on all HW interfaces. Thanks to the compact size and versatility of M!DGE, wireless routers prove indispensable in many SCADA and telemetry, as well as POS, ATM, lottery and security/surveillance applications. M!DGE together with RACOM RipEX radio router offers an unrivalled solution for combining GPRS and UHF/VHF licensed radio in a single network. Even a single RipEX in the center of a M!DGE network allows for efficient use of addressed serial SCADA protocols. 1.2. Key features Mobile Interface Parameters • • • Mobile Connection options: HSPA+, HSDPA, HSUPA, UMTS, EDGE, GPRS, GSM and LTE Global connectivity Transparent hand-over between 2G and 3G (M!DGE UMTS) or 2G, 3G and 4G (M!DGE LTE) Power supply • • • Redundant dual power input pins Input voltage: 10.2 – 57.6 VDC Max. power consumption: 5 W Services /Networking • • • • • • • • • • • Fallback Management Connection supervision, Automatic connection recovery Quality of Service (QoS) OpenVPN, IPsec, PPTP, GRE, Dial-In VRRP DHCP server, DNS proxy server, DNS update agent Telnet server, SSH server, Web server NTP Device server, Protocol server, SDK Port Forwarding (NAPT) Firewall, Access Control Lists © RACOM s.r.o. – M!DGE– GPRS/UMTS/HSPA+/LTE router 7 M!DGE router Interfaces • • • • 2 Ethernet ports: LAN, WAN/LAN RS232 2× DI, 2× DO USB host Diagnostic and Management • • • • • • Web interface, CLI available File configuration OTA SW update Advanced troubleshooting SMS remote control, SMS and E-mail notification SNMPv1/v2c/3 1.3. Standards EMC EN 301 489-1 V1.9.2 EN 301 489-7 V1.3.1 EN 301 489-17 V2.2.1 EN 301 489-24 V1.5.1 EN 300 328 V1.8.1 EN 300 440-2 V1.4.1 EN 50 121-3-2:2006 EN 50 121-4:2006 EN 55022:2010 EN 55024:2010 EN 61 000-6-2:2005 Radio EN 301511 V9.0.2 EN 301893 V1.7.1 Electrical Safety EN 60950-1 +A11:2006/2009 +A1 +A12:2010/2011 EN 62311:2008 IP rating IP40 ETH IEEE 802.3i IEEE 802.3u IEEE 802.3af 8 M!DGE– GPRS/UMTS/HSPA+/LTE router – © RACOM s.r.o. M!DGE in detail 2. M!DGE in detail Fig. 2.1: M!DGE front and terminal panel All M!DGE Wireless Routers run M!DGE Software. Software offering the following key features: • • • • Interfaces and Connection Management (Section 7.2, “INTERFACES”) ○ Dial-out (permanent, on switchover, distributed) ○ Link Supervision ○ Fallback to backup profile ○ SIM and PIN management ○ Automatic or manual network selection ○ Ethernet (LAN, WAN, bridging, IP passthrough, VLAN management) ○ USB (autorun, device server) ○ Serial port (login console, device server, protocol server, SDK) ○ Digital I/O Routing (Section 7.3, “ROUTING”) ○ Static Routing ○ Extended Routing ○ Multipath Routes ○ Bridging ○ Mobile IP ○ Quality of Service (QoS) Security / Firewall (Section 7.4, “FIREWALL”) ○ NAPT / Port Forwarding ○ Stateful Inspection Firewall ○ Firewall Virtual Private Networking (VPN) (Section 7.5, “VPN”) ○ OpenVPN Server/Client ○ IPsec Peer ○ PPTP Server/Client ○ GRE Peer ○ Dial-in Server © RACOM s.r.o. – M!DGE– GPRS/UMTS/HSPA+/LTE router 9 M!DGE in detail • • 10 Services (Section 7.6, “SERVICES” ) ○ SDK ○ NTP Server ○ DHCP Server ○ DNS Server ○ Dynamic DNS Client ○ E-mail Client ○ Notification via E-mail and SMS ○ SMS Client ○ SSH/Telnet Server ○ SNMP Agent ○ Web Server ○ Redundancy System Administration (Section 7.7, “SYSTEM”) ○ Configuration via Web Manager ○ Configuration via Command Line Interface (CLI) accessible via Secure Shell (SSH) and telnet ○ Batch configuration with text files ○ User administration ○ Troubleshooting tools ○ Over the air software update ○ Licensing (extra features) ○ Keys and certificates (HTTPS, SSH, OpenVPN, ...) ○ Legal Notice M!DGE– GPRS/UMTS/HSPA+/LTE router – © RACOM s.r.o. Implementation notes 3. Implementation notes 3.1. Ethernet SCADA protocols SCADA equipment with an Ethernet protocol behaves as standard Ethernet equipment from a communications perspective. Thus the communication goes transparently through the GPRS/UMTS/LTE network. The implementation requires heightened caution to IP addressing and routing. NAPT functionality should be used frequently. 3.2. Serial SCADA protocols A SCADA serial protocol typically uses simple 8 or 16 bit addressing. The mobile network address scheme is an IP network, where range is defined by the service provider (sometimes including individual addresses, even in the case of a private APN). Consequently, a mechanism of translation between SCADA and the IP addresses is required. To make matters worse, IP addresses may be assigned to GPRS (EDGE, UMTS, etc.) devices dynamically upon each connection. 1 Please read Chapter 1 in the application note "SCADA serial protocols over GPRS routers" which describes how to efficiently solve this problem using RACOM routers. 3.3. Network center In every network, the center plays a key role and has to be designed according to customer's requirements. Several possible solutions are described in the application note's Chapter 2 – M!DGE / MG102i 2 CENTER . 3.4. VPN tunnels Customer data security arriving through the mobile network is often very important. Private APN is the basic security requirement, but not safe enough for such applications. VPN tunnels solution is closely connected with the center and is also briefly described in the given application note. 1 2 http://www.racom.eu/eng/products/m/midge/app/scada.html http://www.racom.eu/eng/products/m/midge/app/midge-mg102i_centre.html © RACOM s.r.o. – M!DGE– GPRS/UMTS/HSPA+/LTE router 11 Product 4. Product 4.1. Dimensions Fig. 4.1: Dimensions in millimeters 4.2. Connectors 4.2.1. Antenna SMA The UMTS model has one SMA antenna connector. The LTE model is equipped with two antenna connectors. The ANT connector (above) serves as a main antenna connection, the second connector is auxiliary and serves for better communication with BTS (diversity). Fig. 4.2: Antenna connectors SMA 12 M!DGE– GPRS/UMTS/HSPA+/LTE router – © RACOM s.r.o. Product 4.2.2. 2× Eth RJ45 Tab. 4.1: Pin assignment Ethernet interface RJ-45 Socket ETH (Ethernet 10BaseT and 100BaseT) pin signal 1 TX+ 2 TX− 3 RX+ 6 RX− Fig. 4.3: 2× Eth RJ45 Plug - pin numbering 4.2.3. USB M!DGE uses USB 1.1, Host A interface. USB interface is wired as standard: Tab. 4.2: USB pin description USB pin signal wire 1 +5 V red 2 Data (−) white 3 Data (+) green 4 GND black Fig. 4.4: USB connector 4.2.4. Screw terminal Screw terminal plug type Stelvio Kontek CPF5/15 or MRT3P/15V01 can be used. © RACOM s.r.o. – M!DGE– GPRS/UMTS/HSPA+/LTE router 13 Product Fig. 4.5: Screw terminal Tab. 4.3: Screw terminal pin assignment pin pin description 1 VGND 2 V+ (12–48 V=) 3 4 VGND V+ (12–48 V=) signal Ground internally connected with casing ground. Dual power input - not connected with pin 4: 12–48 VDC (−15 % +20 %) = 10.2–57.6 VDC. Ground internally connected with casing ground. Dual power input – not connected with pin 2: 12–48 VDC (−15 % +20 %) = 10.2–57.6 VDC. 5 RxD RS232 – RxD (receiving data) 6 TxD RS232 – TxD (transmitting data) 7 GND RS232 – GND (ground) DO1: Digital output. Dry contact relay. Normally open with M!DGE without powering. DO2: Digital output. Dry contact relay. Normally open with M!DGE without powering. See Section 7.2.6, “Digital I/O” for details. 12 DI1− Digital input 1 13 DI1+ Digital input 1 14 DI2− Digital input 2 15 DI2+ Digital input 2 – see Section 7.2.6, “Digital I/O” 8 9 10 11 Tab. 4.4: Digital input levels logical level 0 0 to 5.0 VDC logical level 1 7.2 to 40 VDC Note: Negative input voltage is not recognised. Tab. 4.5: Digital output parameters Maximal continuous current 1A Maximal switching voltage 60 VDC, 42 VAC (Vrms) Maximal switching capacity 60 W 14 M!DGE– GPRS/UMTS/HSPA+/LTE router – © RACOM s.r.o. Product Tab. 4.6: Voltage Polarity connector misconnection Risks pin pin description Plug pos. 1 VGND − 2 V+ (12–48 V=) + 3 VGND − 4 V+ (12–48 V=) + 5 RxD − 6 TxD + 7 GND − 8 DO1-1 + 9 DO1-2 − 10 DO2-1 + 11 DO2-2 − 12 DI1− + 13 DI1+ − 14 DI2− + 15 DI2+ OK OK Dp [1] Nde Nde Nde Nde Plug pos. + − + − + − + − + − + − + − Nde Nde Dp [1] Nde Nde Nde Nde − + − + − + − + − + − + − + Plug pos. Plug pos. − − Nde Nde Dp [1] Nde [2] Nde [3] OK [4] OK [4] + − + − + − + − + − + − + − OK Nde Dp [1] Nde [2] Nde [3] Nde [4] Nde [4] Explanatory notes for the table: OK - Normal operation DP - Damage possible Nde - No damage expected [1] - If the applied voltage is > 15 V, damage is likely [2] - If the relay is closed (normally open), the relay is damaged when current > 5 A [3] - If the relay is closed (normally closed), the relay is damaged when current > 5 A [4] - If the applied voltage is > 40 V, input circuit damage is likely 4.2.5. Reset button The Reset button is placed close to the screw terminal and it is labeled "Reset". Use a blunt tool no more than 1 mm in diameter (e.g. a paper clip) to press the button. Keep it pressed for at least 3 seconds for reboot and at least 10 seconds for a factory reset. The start of the factory reset is confirmed by all LEDs lighting up for one second. The button can be released afterwards. Fig. 4.6: Reset button © RACOM s.r.o. – M!DGE– GPRS/UMTS/HSPA+/LTE router 15 Product 4.3. Indication LEDs Fig. 4.7: Indication LEDs Tab. 4.7: M!DGE interfaces and status indicators Label Status Connect VPN State Function green blinking Start up, maintenance green on Ready (right side banks description) orange on Ready (left side banks description) orange blinking Insufficient power supply blinking Mobile connection is being established on Mobile connection is up green Excellent GSM signal orange Medium GSM signal red Weak GSM signal green on VPN connection is up green blinking VPN connection is being established If left side banks displayed DO1 DO2 DI1 DI2 16 on Closed off Opened on Closed off Opened on Input set off Input not set on Input set off Input not set M!DGE– GPRS/UMTS/HSPA+/LTE router – © RACOM s.r.o. Product 4.4. Technical specifications Tab. 4.8: Technical specifications WCDMA, HSDPA, HSUPA, HSPA+: bands1, 2, 5, 8 Mobile Interface UMTS EDGE, GPRS: 850/900/1900 MHz Data rates: max. 14.4 Mbps Downlink / 5.76 Mbps uplink LTE: bands 1, 2, 3, 5, 7, 8, 20, all bands withs diversity Mobile Interface LTE WCDMA, HSPA, HSPA+: bands 1, 2, 3, 5, 8, all bands withs diversity GSM, GPRS, EDGE: 850/900/1800/1900 MHz Data rates up to 100 Mbps downlink / 50 Mbps uplink Ethernet 2× Ethernet 10/100 Base-T, Auto MDX, 2× RJ45, bridged or routed Serial Interface 1× 3-wire RS232 on 15-pin screw terminal block 2 digital inputs 0–5.0 VDC level 0 7.2–40 VDC level 1, maximum voltage 40 VDC st nd Relay outputs 1 NO, 2 Digital I/O NC Limiting continuous current 1 A 2 digital outputs Max. switching voltage 60 VDC, 42 VAC (Vrms) Maximum switching capacity 60 W on 15-pin terminal block USB service interface Antenna Interface Power Supply USB host interface supporting memory devices USB type A connector Impedance: 50 Ω Connector: SMA female Input voltage: 10.2–57.6 VDC (12–48 VDC −15 % / +20 %) Power consumption: Rx max. 3.2 W Tx max. 5 W For indoor use only, IP40 Metal casing, DIN rail mounting kit included Temperature range UMTS: −25 to +70 °C (−13 to +158 °F) Environmental Conditions Temperature range LTE: −25 to +60 °C (−13 to +140 °F) Humidity: 0 to 95 % (non condensing) MTBF (Mean Time Between > 220.000 hours (> 25 years) Failure) Overvoltage Category: II Pollution Degree: 2 Mounting DIN rail mounting Dimensions / Weight 45 W × 110 D × 125 H mm (1.77 × 4.33 × 4.92 in), ca. 450 g (0.99 lbs) Type Approval CE, FCC © RACOM s.r.o. – M!DGE– GPRS/UMTS/HSPA+/LTE router 17 Product Options Antennas Various antennas suitable for your application are available Mounting kit Flat bracket mounting kit 4.5. Model offerings M!DGE-UMTS GPRS/EDGE/UMTS/HSPA router, 2Eth, RS232, 2DI, 2DO DIN rail holder included M!DGE-LTE GPRS/EDGE/UMTS/HSPA+/LTE router, 2Eth, RS232, 2DI, 2DO DIN rail holder included SW feature keys The SW feature key should be added to a new or running system via adding a license: menu SYSTEM – Licensing (see Section 7.7.7, “Licensing” ). Mobile IP This key allows building a MobileIP VPN tunnel. See http://www.rac o m . e u / e n g / p r o d u c t s / m / m i d g e / a p p / B a c k u p _ WA N _ b y _ G S M . h t m l # M o bile_IP_with_VPN_tunnels for short explanation. Server Ext. OpenVPN server extension - without this key the maximum number of connected clients shall reach 10. This key extends the number to 25. 4.6. Accessories 4.6.1. F bracket Fig. 4.8: Flat bracket Flat-bracket Installation bracket for flat mounting. For usage details see chapter Mounting and chapter Dimensions. 18 M!DGE– GPRS/UMTS/HSPA+/LTE router – © RACOM s.r.o. Product 4.6.2. Demo case A rugged plastic case for carrying up to three RipEX units and one M!DGE 3G SCADA router. It also contains all the accessories needed to perform an on-site signal measurement, complete application bench-test or a functional demonstration of both radio modems and the 3G router. During a field test, units can be powered from the backup battery and the external antenna can be connected to one of the RipEX units through the „N“ connector on the case. Fig. 4.9: Demo case Contents: • • • • • • Brackets and cabling for installation of three RipEX units and one M!DGE (units not included) 1× power supply Mean Well AD-155A (100-240 V AC 50-60 Hz/13.8 V DC) 1× Backup battery (12V/5Ah, FASTON.250), e.g. Fiamm 12FGH23 1× Power cable (European Schuko CEE 7/7 to IEC 320 C13) 1× Ethernet patch cable (3 m, UTP CAT 5E, 2× RJ-45) Quick start guide RipEX accessories: • • • • 3× Dummy load antennas 1× L-bracket, 1x Flat-bracket samples 1× Fan kit 1× X5 – ETH/USB adapter M!DGE accessories: • • • Whip antenna (900–2100 MHz, 2.2 dBi, vertical) External dimensions: 455 × 365 × 185 mm Weight approx. 4 kg (excluding RipEXes and M!DGE) © RACOM s.r.o. – M!DGE– GPRS/UMTS/HSPA+/LTE router 19 Bench test / Step-by-Step guide 5. Bench test / Step-by-Step guide Before starting to work with the HW please be sure that you have a SIM card enabled for data and you have all the necessary information from the mobile operator (PIN, APN, login, passwd) 5.1. Connecting the hardware 5.1.1. Install the SIM card Insert a SIM card into the SIM socket. If the router has two SIM card sockets, use the first one. Make sure the SIM is enabled for data transmission. There are two reasons for installing the SIM card as the first task: a) the SIM card could be damaged when inserted into the powered equipment, b) the information from SIM card are read only after a power cycle. 5.1.2. Connect the GSM/UMTS antenna Fit a GSM/UMTS antenna. For details see Section 4.6, “Accessories” or contact RACOM for suitable antennas. 5.1.3. Connect the LAN cable Connect one M!DGE/MG102i Ethernet port to your computer using an Eth cat.5 cable. 5.1.4. Connect the power supply Connect the power supply wires to the M!DGE/MG102i screw terminals, ensuring correct polarity. Switch on the power supply. 5.2. Powering up your wireless router Switch on your power supply. The status LED flashes for a few seconds and after 8 seconds it starts blinking to a green light. After approximately 30 seconds your router will have booted and will be ready; the Status LED remains shining. When the Mobile Connection is enabled the Connect LED starts blinking while connecting to the GPRS/UMTS network – the color (green/orange/red) represents the signal strength (excellent, medium, weak). You’ll find the description of the individual LED states in Section 4.3, “Indication LEDs”. 5.3. Connecting M!DGE to a programming PC a. b. Please connect the Ethernet interfaces of your computer and M!DGE. If not yet enabled, please enable the Dynamic Host Configuration Protocol (DHCP) so that your computer can lease an IP address from M!DGE. Wait a moment until your PC has received the parameters (IP address, subnet mask, default gateway, DNS server). Alternative: Instead of using the DHCP, configure a static IP address on your PC (e.g. 192.168.1.10 mask 255.255.255.0) so that it is operating in the same subnet as the M!DGE. 20 M!DGE– GPRS/UMTS/HSPA+/LTE router – © RACOM s.r.o. Bench test / Step-by-Step guide The default IP addresses are: • 192.168.1.1 for Eth1 • 192.168.2.1 for Eth2 c. d. The default subnet mask is 255.255.255.0 for all interfaces. Start a Web Browser on your PC. Type the M!DGE IP address in the address bar: http://192.168.1.1 Please set a password for the admin user account. Choose something that is both easy to remember and a strong password (such as one that contains numbers, letters and punctuation). The password must have a minimum length of 6 characters. It must contain a minimum of 2 numbers and 2 letters. Note For security reasons, there is no default password. e. Agree to the terms and conditions. The user is now obliged to accept our end user license agreement during the initial M!DGE setup. 5.4. Basic setup The M!DGE/MG102i Web Manager can always be reached via the Ethernet interface. After successful setup, Web Manager can also be accessed via the mobile interface. Any up to date web browser can be used. Any web browser supporting JavaScript can be used. By default, the IP address of the Ethernet interface is 192.168.1.1, the web server runs on port 80. The minimum configuration steps include: 1. 2. 3. 4. Defining the admin password Entering the PIN code for the SIM card Configuring the Access Point Name (APN) Starting the mobile connection Note Router (M!DGE or MG102i) can be safely turned off by unplugging the power supply. © RACOM s.r.o. – M!DGE– GPRS/UMTS/HSPA+/LTE router 21 Installation 6. Installation 6.1. Mounting M!DGE/MG102i Wireless Router is designed for a DIN rail mounting or on a panel using flat bracket. Please consider the safety instructions in Chapter 10, Safety, environment, licensing. 6.2. Antenna mounting M!DGE/MG102i Wireless Routers will only operate reliably over the GSM network if there is a strong signal. For many applications the flexible stub antenna provided would be suitable but in some circumstances it may be necessary to use a remote antenna with an extended cable to allow the antenna itself to be positioned so as to provide the best possible signal reception. RACOM can supply a range of suitable antennas. Beware of the deflective effects caused by large metal surfaces (elevators, machine housings, etc.), close meshed iron constructions and choose the antenna location accordingly. Fit the antenna or connect the antenna cable to the GSM antenna connector. In external antennas the surge protection of coaxial connection would be required. Note Be sure that the antenna was installed according to the recommendation by the antenna producer and all parts of the antenna and antenna holder are properly fastened. 6.3. Grounding Grounding screw has to be properly connected with cabinet grounding using a copper wire with minimal 2 cross section of 4 mm . Fig. 6.1: Grounding 6.4. Power supply M!DGE can be powered with an external power source capable of voltages from 10 to 55 Volts DC. M!DGE should be powered using a certified (CSA or equivalent) power supply, which must have a limited and SELV circuit output. M!DGE is equipped with dual power supply connector - it is possible to use two independent power supplies (even with different voltage). The ground terminals are connected together and they are connected with the box grounding as well. 22 M!DGE– GPRS/UMTS/HSPA+/LTE router – © RACOM s.r.o. Web Configuration 7. Web Configuration 7.1. HOME This page gives you a system overview. It helps you when initially setting up the device and also functions as a dashboard during normal operation. The highest priority link which has been established successfully will become the so-called hotlink which holds the default route for outgoing packets. Detailed information about status of each WAN interface is available in a separate window. © RACOM s.r.o. – M!DGE– GPRS/UMTS/HSPA+/LTE router 23 Web Configuration 7.2. INTERFACES Details for all physical connections are given in Section 4.2, “Connectors”. 7.2.1. WAN Link Management Each available item in the WAN Link Manager matches with the particular WAN interface - for adding an item, the respective WAN interface must be set (e.g. LAN, WWAN). In case a WAN link goes down, the system will automatically switch over to the next link in order of priority (the priorities can be changed using the arrows on the right side of the window). A link can be either established when the switch occurs or permanently to minimize link downtime. 1st priority: This link will be used whenever possible. 2nd priority: The first fallback technology. Up to four priorities can be used. 24 M!DGE– GPRS/UMTS/HSPA+/LTE router – © RACOM s.r.o. Web Configuration Outgoing traffic can also be distributed over multiple links on a per IP session basis. Choose the option "distributed" as an Operation Mode with the appropriate Weight. In the following example, the outgoing traffic will be distributed between LAN2 (80 %) and WWAN1 (20 %) links. Note This option is general and applies to all outgoing traffic. See section 7.3.3 Multiple Routes for more detailed configuration. We recommend using the permanent option for WAN links. However, in case of time-limited mobile tariffs, the switchover option should be used. After clicking on the WWAN "Edit" button, you can additionally set the "IP passthrough" option for the LAN2 interface. The result is that the connected device over the LAN2 port will obtain M!DGE's/MG102i's mobile IP address via DHCP. In another words, M!DGE/MG102i will be transparent for the connected device and will only serve for the mobile connectivity. Typically, such connected device (e.g. firewall) will not need any special configuration facing M!DGE/MG102i, it will just use its mobile IP address (usually the public IP address). Once established, the Web manager can be reached over the port 8080 using the public address. © RACOM s.r.o. – M!DGE– GPRS/UMTS/HSPA+/LTE router 25 Web Configuration Note • This option is configurable within WWAN links only. Remember that LAN1 cannot be used as the port for the IP passthrough functionality. • LAN10 is not usable within M!DGE/MG102i routers. Do not select it. Connection Supervision 26 M!DGE– GPRS/UMTS/HSPA+/LTE router – © RACOM s.r.o. Web Configuration Network outage detection can be used for switching between available WAN links and can be performed by sending pings on each link to authoritative hosts. A link will be declared as down if all trials have failed. The link will be considered up again if at least one host is reachable. You may further specify an emergency action if no uplink can be established at all. Configurable actions are: • • • None Restart link services Reboot system Link: The WAN link to be monitored (can be ANY for all configured links). Mode: Specifies whether the link is monitored during the connection establishment or only when it is already up. Primary host: Reference host one which will be used for checking IP connectivity (via ICMP pings). Secondary host: Reference host two which will be used for checking IP connectivity (via ICMP pings). The test is considered successful if either the primary or the secondary host answers. Ping timeout: Time for which the system is waiting for the ping response. With mobile networks the response time can be quite long (several seconds) in special cases. You can check the typical response using SYSTEM – Troubleshooting – Network Debugging – Ping. The first response typically takes a longer time than the following ones in GPRS/UMTS networks, the Ping timeout should be set to the longer time than with the first response. © RACOM s.r.o. – M!DGE– GPRS/UMTS/HSPA+/LTE router 27 Web Configuration Ping interval: Time to wait before sending the next probe. Retry interval (if ping failed): If the first trial fails, ping hosts in this modified interval until the ping is successful or the maximum number of failed trials is reached. Max. number of failed trials: The maximum number of failed ping trials until the ping check will be declared as failed. Emergency action: Configure the Emergency action which should be taken after the maximum downtime is reached. Using "reboot" perfoms the system reboot. The option "restart services" restarts all link-related applications including the modem reset. No action is done if the "none" option is set. Configure the maximum amount of downtime in minutes for which the link could not be established. Settings The maximum segment size defines the largest amount of data of TCP packets (usually MTU minus 40). You may decrease the value in case of fragmentation issues or link-based limits. MSS adjustment Enable or disable MSS adjustment on WAN interfaces. Maximum segment size Maximum number of bytes in a TCP data segment. 7.2.2. Ethernet Port Assignment This menu can be used to individual assigning of Ethernet ports to LAN interfaces if you want to have different subnets per port or to use one port as the WAN inteface. If it is desired to have both ports in the same LAN you may assign them to the same interface. Please note that the ports will be bridged by software and operated by running the Spanning Tree Protocol. 28 M!DGE– GPRS/UMTS/HSPA+/LTE router – © RACOM s.r.o. Web Configuration Link negotiation can be set for each Ethernet port individually. Most devices support auto-negotiation which will configure the link speed automatically according to the existing devices in the network, however manual setting of 10 BaseT or 100 BaseT and Half or Full duplex can be set as well. VLAN Management M!DGE/MG102i routers support Virtual LAN according to IEEE 802.1Q which can be used to create virtual interfaces on top of the Ethernet interface. The VLAN protocol inserts an additional header to Ethernet frames carrying a VLAN Identifier (VLAN ID) which is used for distributing the packets to the associated virtual interface. Any untagged packets, as well as packets with an unassigned ID, will be distributed to the native interface. In order to form a distinctive subnet, the network interface of a remote LAN host must be configured with the same VLAN ID as defined on the router. Further, 802.1P introduces a priority field which influences packet scheduling in the TCP/IP stack. The following priority levels (from the lowest to the highest) exist: Parameter VLAN Priority Levels 0 Background 1 Best Effort 2 Excellent Effort 3 Critical Applications 4 Video (< 100 ms latency and jitter) 5 Voice (< 10 ms latency and jitter) 6 Internetwork Control 7 Network Control © RACOM s.r.o. – M!DGE– GPRS/UMTS/HSPA+/LTE router 29 Web Configuration IP Settings Two individual tabs will be used when different LANs are set in the Port settings menu. Each of them can be configured either in the LAN mode or in the WAN mode. Note The default IP addresses are as follows: 192.168.1.1/24 (LAN1) and 192.168.2.1/24 (LAN2). Static configuration of M!DGE's/MG102i's own IP address and Subnet mask is available for the LAN mode. The Alias IP address enables configuring the LAN inteface with a second IP address/subnet. Note Setting of the IP address is interconnected with the DHCP Server (if enabled) - menu the SERVICES - DHCP Server menu. 30 M!DGE– GPRS/UMTS/HSPA+/LTE router – © RACOM s.r.o. Web Configuration WAN mode enables the following possibilities: DHCP client: The IP configuration will be retrieved from a DHCP server in the network. No further configuration is required (you may only set MTU). Static IP: IP configuration will be set manually. At least the Default gateway and the Primary DNS server must be configured along with the IP address and subnet mask. PPPoE: PPPoE is the preferred protocol when communicating with another WAN access device (like a DSL modem). Username: PPPoE user name to be used for authentication at the access device. Password: PPPoE password to be used for authentication at the access device. Service Name: Specifies the service name set of the access concentrator. Leave it blank unless you have many services and need to specify the one you need to connect to. Access Concentrator Name: This may be left blank and the client will connect to any access concentrator. © RACOM s.r.o. – M!DGE– GPRS/UMTS/HSPA+/LTE router 31 Web Configuration 7.2.3. Mobile SIMs The SIM page gives an overview about the available SIM cards, their assigned modems and the current states. Once a SIM card has been inserted, assigned to a modem and successfully unlocked, the card should remain in the ready and registered state. You may update the state in order to restart PIN unlocking and trigger another network registration attempt. Configuration A SIM card is generally assigned to a default modem but this may switch, for instance if you set up two WWAN interfaces with one modem but different SIM cards. Close attention has to be paid when other services (such as SMS or Voice) are operating on that modem as a SIM switch will affect their operation. You can configure the following parameters: Default modem The default modem assigned to this SIM card. Service type The default service type to be used with this SIM card. Remember that the link manager might change this in case of different settings. The default option is "automatic", in areas with interfering base stations you can force a specific 32 M!DGE– GPRS/UMTS/HSPA+/LTE router – © RACOM s.r.o. Web Configuration type (e.g. 3G-only) in order to prevent any flapping between the stations around. Registration mode The default option is set to "all networks". You can limit the modem registration to "packet-switched only" (e.g. no Dial-in Server) or "circuit-switched only" option, which can be for example used for the Dial-in Server so one can use PPP over the Circuit-Switched Networks (analog modem style). PIN protection Depending on the used card, it can be necessary to unlock the SIM with a PIN code. Please check the account details associated with your SIM whether the PIN protection is enabled. PIN code The PIN code for unlocking the SIM card PUK code The PUK code for unlocking the SIM card if the card was blocked due to several wrong PIN attempts. SMS gateway The service center number for sending short messages. It is generally retrieved automatically from your SIM card but you may define a fixed number here. Network This page provides you with the information about the current network status, service type, signal strength, CID (Cell ID), LAC (Local Area Code) and LAI (Local Area Identifier) to which the modem has been registered. LAI is a globally unique number that identifies the country, network provider and LAC of any given location area. It can be used to force the modem to register to a particular mobile cell in case of competing stations. You may further initiate mobile network scan for getting networks in range and assign a LAI manually. Query This page allows you to send a Hayes AT command to the modem. Besides the 3GPP-conforming AT command set, further modem-specific commands can be applied which can be provided on demand. Some modems also support to run Unstructured Supplementary Service Data (USSD) requests, e.g. for querying the available balance of a pre-paid account. WWAN Interfaces This page can be used to manage your WWAN interfaces. The resulting link will pop up automatically on the WAN Link Management page once an interface has been added. The Mobile LED will be blinking during the connection establishment process and goes on as soon as the connection is up. Refer to the troubleshooting section or log files in case the connection did not come up. © RACOM s.r.o. – M!DGE– GPRS/UMTS/HSPA+/LTE router 33 Web Configuration The following mobile settings are required: Modem The modem to be used for this WWAN interface SIM The SIM card to be used for this WWAN interface Service type The required service type Please note that these settings supersede the general SIM based settings as soon as the link is being dialed. Generally, the connection settings are derived automatically as soon as the modem has been registered and the network provider has been found in our database. Otherwise, it will be required to configure the following settings: Phone number The phone number to be dialed, for 3G+ connections this commonly refers to be *99***1#. For circuit switched 2G connections you can enter the fixed phone number to be dialed in the international format (e.g. +420xx). Access point name The access point name (APN) being used Authentication The authentication scheme being used, if required this can be PAP or/and CHAP Username The username used for authentication Password The password used for authentication Further on, you may configure the following advanced settings: Required signal strength The minimum required signal strength before the connection is dialed. Home network only Determines whether the connection should only be dialed when registered to the home network. Negotiate DNS Specifies whether the DNS negotiation should be performed and the retrieved name-servers should be applied to the system. Call to ISDN This option must be enabled in case of 2G connections talking to an ISDN modem. 34 M!DGE– GPRS/UMTS/HSPA+/LTE router – © RACOM s.r.o. Web Configuration Header compression Enables or disables Van Jacobson TCP/IP Header Compression for PPP-based connections. This feature will improve TCP/IP performance over slow serial links. Has to be supported by your provider. Data compression Enables or disables the data compression for PPP-based connections. Data compression reduces the packet size to improve throughput. Has to be supported by your provider. Client address Specifies a fixed client IP address on the mobile interface. MTU The Maximum Transmission Unit represents the largest amount of data that can be transmitted within one IP packet and can be defined for any WAN interface. 7.2.4. USB Administration Enable or disable the USB administration. If enabled, any supported USB converter can be attached and configured for example as another serial link (RS232, see Section 7.2.5, “Serial Port”). Note Supported modules are pl2303, ch341 and ftdi (quad-channel adapter). Following parameters can be configured: • • Enable hotplug (always enabled) Enable USB/IP device server The USB/IP Device server can be used for the communication between the unit and the USB device via IP. This is being accomplished by tunneling the USB protocol over IP. The required USB/IP enumerator (Windows application) for accessing the USB stick from the computer can be provided to you on demand. Click on the Refresh button in the tab Devices for displaying connected USB devices and add them with by clicking on the plus sign. © RACOM s.r.o. – M!DGE– GPRS/UMTS/HSPA+/LTE router 35 Web Configuration Autorun This feature can be used to automatically perform a software/config update as soon as an USB storage stick has been plugged in. Following files must exist in the root directory of a FAT16/32 formatted stick: • For authentication: autorun.key • For a software update: sw-update.img • For a configuration update: cfg-<SERIALNO>.zip or cfg.zip Enable auto run feature: Enable or disable auto run feature. The autorun.key file must hold valid access keys to perform any actions when the storage device is plugged in. The keys are made up of your admin password. They can be generated and downloaded. You may also define multiple keys in this file (line-after-line) in case your admin password differs if applied to multiple M!DGE/MG102i routers. 36 M!DGE– GPRS/UMTS/HSPA+/LTE router – © RACOM s.r.o. Web Configuration 7.2.5. Serial Port The serial protocol can function in various ways, configure it using the Edit button on the right. If the USB Administration is enabled, an extra SERIAL2 (USB) is available. Five possibilities are available: None The serial port is not used at all. Login console A possibility to control the unit via the CLI commands when connected to the serial port (115200 8N1). There are no extra configuration parameters. Device server Use this option to control the serial device via IP (transmit the data over the cellular network, ...). See the details below. Protocol server Special implementation of various serial protocols like Modbus, IEC101, DNP3, ... See the details below. SDK This option enables controlling the serial interface via the SDK scripts (similar to C programming). See chapter SDK for more details. © RACOM s.r.o. – M!DGE– GPRS/UMTS/HSPA+/LTE router 37 Web Configuration Device Server Serial Port Settings: Server Configuration: 38 Configure the required RS232 parameters. Physical protocol: Only RS232 is supported. Baud rate: Specifies the baud rate of the COM port. Data bits: Specifies the number of data bits contained in each frame. Parity: Specifies the parity used with every frame that is transmitted or received. Stop bits: Specifies the number of stop bits used to indicate the end of a frame. Software flow control: In XON/XOFF software flow control, either end can send a stop (XOFF) or start (XON) character to the other end to control the rate of incoming data. Hardware flow control: While 3 wired connection is used with M!DGE/MG102i hardware flow control is not available. “Telnet” or “TCP raw” M!DGE– GPRS/UMTS/HSPA+/LTE router – © RACOM s.r.o. Web Configuration Protocol on IP port: “Telnet” or “TCP raw” Port: The TCP port used by the application. Timeout: Endless or numbered (in seconds). Allow remote control (RFC 2217) Telnet with the RFC 2217 extension. Show banner The option for displaying the banner of the connected serial device. Allow clients from The option for limiting the access based on the host IP address. Important The UDP Device Server functionality has been moved into SDK only. The required script for this functionality can be provided on demand. Protocol Server The port settings configuration is the same as with the Device Server – the section called “Device Server”. Ignore the Server Configuration parameters, they do not have any effect. The protocol must be set in the Protocol Server menu. Each SCADA protocol like Modbus, DNP3, IEC101, DF1 etc. has its unique message format, most importantly its unique way of addressing the remote units. The following text is valid for all M!DGE/MG102i/RipEX units (further in this the section called “Protocol Server” referred to as a "Unit") - the special properties for mobile GPRS/UMTS networks (e.g. limitation of broadcasting) are mentioned here. The basic task for the protocol server is to check whether a received frame is within the protocol format and is not corrupted. Most of the SCADA protocols are using some type of Error Detection Code (Checksum, CRC, LRC, BCC, etc.) for data integrity control, so each Unit calculates this code and checks it against the received one. © RACOM s.r.o. – M!DGE– GPRS/UMTS/HSPA+/LTE router 39 Web Configuration GPRS/UMTS mobile network operates in IP environment, so the basic task for the Protocol server is to convert SCADA serial packets to UDP datagrams. The Address translation settings are used to define the destination IP address and UDP port. Then these UDP datagrams are sent to the M!DGE/MG102i router, processed there and are forwarded as unicasts through the mobile network to their destination. When the gateway defined in the Routing table belongs to the Ethernet LAN, UDP datagrams are instead forwarded to the Ethernet interface. After reaching the gateway, the datagram is forwarded according to the Routing table. When the UDP datagram reaches its final IP destination, it should be in a M!DGE/MG102i or RipEX router again. It is processed further according to its UDP port. It can be delivered to the Protocol server where where the datagram is decapsulated and the data received on the serial interface of the source unit are forwarded to COM. The UDP port can also be that of a Terminal server (RipEX) or any other special protocol daemon on Ethernet like Modbus TCP etc. The datagram is then processed according to the respective settings. Received frames on COM are closed when the gap between bytes is longer than the Idle value. This parameter defines the maximum gap (in milliseconds) in the received data stream. If the gap exceeds this value, the link is considered idle, the received frame is closed and forwarded to the network. The default Idle size differs based on the COM baud rate configuration. Remember that the default Idle sizes are set to the minimal possible values: bps ms 115200 120 57600 60 38400 30 19200 20 9600 10 4800 5 2400 5 1200 5 600 5 300 5 MRU (Maximum Reception Unit) – an incoming frame is closed at this size even if the stream of bytes continues. Consequently, a permanent data stream coming to COM results in a sequence of MRUsized frames sent over the network. The default value is set to 1600 bytes. Both values are configurable only in the configuration file located at /etc/config/factory-config.cfg as the following variables: • • rrsp.2.Rrsp2Main_v1.0.COM_IDLE_SIZE=5 rrsp.2.Rrsp2Main_v1.0.COM_MTU=1600 Restart the rrsp2 daemon for changes to take effect (# /etc/init.d/rrsp2 restart). Note All timeouts in the parameters described below are derived from the time when the packet is sent into the COM driver, i.e. it includes the transfer time of the packet. Take this into account especially when there is a low Baud rate set in the COM settings. 40 M!DGE– GPRS/UMTS/HSPA+/LTE router – © RACOM s.r.o. Web Configuration Important If configuring the Protocol server together with VPN tunnels, there are several extra steps which must be done. Please see the Application note, chapter 4.2 SCADA Protocols 1 public APN for the details. Common parameters The parameters described in this section are typical of most protocols. There is only a link to them in description of the respective Protocol. Mode of Connected device List box: Master, Slave Default = Master The typical SCADA application follows the Master–Slave scheme where the structure of the message is different for the Master and Slave SCADA units. Because of that, it is necessary to set which type of SCADA unit is connected to the Unit. Important For the SCADA Master, set Master, for the SCADA Slave, set Slave. • Master TheSCADA Master always sends addressed messages to Slaves. Addressing is different for each SCADA protocol, so this is one of the main reasons why an individual Protocol server in each Unit for each SCADA protocol has to be used. ○ Broadcast List box: On, Off Default = Off Some Master SCADA units send broadcast messages to all Slave units. SCADA applications typically use a specific address for such messages. RipEX (Protocol utility) converts such messages into a customized IP broadcast and broadcasts it to all RipEX units resp. to all SCADA units within the network. Note Broadcasts in the GPRS/UMTS network are not possible, thus setting of broadcast functionality is not allowed with M!DGE/MG102i units. If On, the address for broadcast packets in the SCADA protocol has to be defined: ■ Broadcast address format - List box Hex, Dec - format in which the broadcast address is defined. ■ Broadcast address - address in the defined format (Hex, Dec) ○ Address translation List box: Table, Mask Default = Mask In a SCADA protocol, each SCADA unit has a unique address, a "Protocol address". In a GPRS/UMTS mobile network, each SCADA unit is represented by an IP address (typically that of the ETH interface) and a UDP port (that of the protocol daemon or the COM port server to which the SCADA device is connected via serial interface). A translation between the "Protocol address" and the IP address & UDP port pair has to be done. It can be done either via Table or Mask. 1 http://www.racom.eu/eng/products/m/midge/app/SCADA_Serial_Protocols.html#SCADA_Protocols_public_APN © RACOM s.r.o. – M!DGE– GPRS/UMTS/HSPA+/LTE router 41 Web Configuration Hence, a SCADA message received from the serial interface is encapsulated into a UDP/IP datagram, where the destination IP address and the destination UDP port are defined according to the settings of the Address translation. ■ Mask Translation using the Mask is simpler to set, however it has some limitations: − all IP addresses used have to be within the same network, which is defined by this Mask −the same UDP port is used for all the SCADA units, which results in the following: − SCADA devices on all sites have to be connected to the same interface − only one SCADA device can be connected to one COM port • Base IP Default = IP address of the ETH interface When creating the IP destination address of UDP datagram, in which the serial SCADA message received from COM is encapsulated, thi is created, this Base IP is taken as the basis and only the part defined by the Mask is replaced by the 'Protocol address'. • Mask Default = 255.255.255.0 A part of the Base IP address defined by this Mask is replaced by the 'Protocol address'. The SCADA protocol address is typically 1 byte, so Mask 255.255.255.0 is most frequently used. • UDP port (Interface) List box: COM, Manual This UDP port is used as the destination UDP port in the UDP datagram in which the serial SCADA packet received from COM1 is encapsulated. The default UDP port for COM can be used or the UDP port can be set manually. If the destination IP address belongs to a Unit and the UDP port is not assigned to COM (COM1(2) or to a Terminal server in case of RipEX) or to any special daemon running in the destination address, the packet is discarded. Note M!DGE/MG102i use UDP port 8882 for its COM port. ■ Table The Address translation is defined in a table. There are no limitations such as when the Mask translation is used. If there are more SCADA units on the RS485 (e.g. with RipEX COM2) their interface, their “Protocol addresses” should be translated to the same IP address and UDP port pair, where the multiple SCADA units are connected. There are 3 possibilities how to fill in the line in the table: − One "Protocol address" to one "IP address" (e.g.: 56 −−> 192.168.20.20) − Range of "Protocol addresses" to one "IP address" (e.g.: 56 – 62 ===> 192.168.20.20) − Range of "Protocol addresses" to range of "IP addresses" (e.g.: 56 – 62 ===> 192.168.20.20 – 26). One option is to write only the start IP and a dash, the system will add the end address itself. • Protocol address This is the address which is used by the SCADA protocol. It may be set either in Hexadecimal or Decimal format according to the List box value. Protocol address length can be 1 byte, but for the DNP3 and UNI protocols support 2 bytes addresses. • IP The IP address to which Protocol address will be translated. This IP address is used as the destination IP address in the UDP datagram in which serial SCADA packet received from COM is encapsulated. 42 M!DGE– GPRS/UMTS/HSPA+/LTE router – © RACOM s.r.o. Web Configuration • • • • • UDP port (Interface) This is the UDP port number which is used as the destination UDP port in the UDP datagram in which the serial SCADA message, received from COM, is encapsulated. Note You may add a note to each address up to 16 characters long for your convenience. (E.g. “Remote unit #1”). Active You may tick/un-tick each translation line in order to make it active/not active. Modify Edit, Delete Add buttons allow to edit or to add or to delete a line. The lines can be sorted using up and down arrows. Slave The SCADA Slave typically only responds to Master requests, however in some SCADA protocols it can communicate spontaneously. Messages from the serial interface are processed in a similar way as the Master site, i.e. they are encapsulated in UDP datagrams, processed by the router inside the M!DGE/MG102i unit and forwarded to the respective interface, typically to the mobile network. ○ Broadcast accept List box: On, Off Default = Off If On, broadcast messages from the Master SCADA device to all Slave units are accepted and sent to connected Slave SCADA unit. Important Broadcasting is not supported with mobile networks. PROTOCOLS IMPLEMENTED: None All received frames from the COM port as well as from the network are discarded. Async link The async link creates asynchronous link between two COM ports on different Units. Received frames from COM are sent without any processing transparently to the mobile network to set the IP destination and UDP port. Received frames from the mobile network are sent to the respective COM according to the UDP port setting. • Parameters ○ Destination IP This is the IP address of the destination Unit. ○ UDP port (Interface) This is the UDP port number which is used as the destination UDP port in the UDP datagram in which the packet received from COM is encapsulated. C24 C24 is a serial polling-type communication protocol used in Master–Slave applications. © RACOM s.r.o. – M!DGE– GPRS/UMTS/HSPA+/LTE router 43 Web Configuration Multiple C24 Masters can be used within one network and one Slave can be polled by more than one Master. Underlined parameters are described in Common parameters. Mode of Connected device Master Address translation Table Mask Slave • Protocol frames List box: 1C, 2C, 3C, 4C Default = 1C One of the possible C24 Protocol frames can be selected. • Frames format List box: Format1, Format2, Format3, Format4, Format5 Default = Format1 One of the possible C24 Frames formats can be selected. According to the C24 protocol specification, it is possible to set Frames formats 1–4 for Protocol frames 1C–3C and formats 1–5 for 4C. Important The Unit accepts only the set Protocol frames and Frames format combination. All other combinations frames are discarded by the Unit and not passed to the application. • Local ACK List box: Off, On Default = Off Available for Protocol frame 1C only. When On, ACK on COM is send locally from this unit, not over the mobile network. Cactus Cactus is a serial polling-type communication protocol used in Master–Slave applications. Multiple Cactus Masters can be used within one network and one Slave can be polled by more than one Master. Underlined parameters are described in Common parameters. Mode of Connected device Master Broadcast Note: There is no the possibility to set Broadcast address, since Cactus broadcast messages always have the address 0x00. Hence when the Broadcast is On, packets with this destination are handled as broadcasts. Broadcasting is not supported with mobile networks. Address translation 44 M!DGE– GPRS/UMTS/HSPA+/LTE router – © RACOM s.r.o. Web Configuration Table Mask Slave Broadcast accept • Max gap timeout [ms] Default = 30 The longest time gap for which a frame can be interrupted and still received successfully as one frame. It should not be set below 10ms, while 15–40 ms should be OK for a typical Cactus protocol device. Comli Comli is a serial polling-type communication protocol used by Master–Slave applications. More Comli Masters can be used within one network and one Slave can be polled by more Masters. Broadcasts packets are not used, so the configuration is using only some parameters described in Common parameters. Mode of Connected device Master Address translation Table Mask Slave DF1 Only the full-duplex mode of DF1 is supported. Each frame in the Allen-Bradley DF1 protocol contains the source and destination addresses in its header, so there is no difference between Master and Slave in the full-duplex mode in terms of Unit configuration. • • Block control mode List box: BCC, CRC Default = BCC According to the DF1 specification, either BCC or CRC for Block control mode (data integrity) can be used. Broadcast According to the DF1 specification, packets for the destination address 0xFF are considered broadcasts. Broadcasts are not supported with the mobile network. Address translation Table Mask • Advanced parameters ○ ACK Locally List box: Off, On Default = On If "On", ACK frames (0x1006) are not transferred over-the-air. © RACOM s.r.o. – M!DGE– GPRS/UMTS/HSPA+/LTE router 45 Web Configuration When the Unit receives a data frame from the connected device, it generates the ACK frame (0x1006) locally. When the Unit receives the data frame from the mobile network, it sends the frame to the connected device and waits for the ACK. If the ACK is not received within 1 sec. timeout, Unit sends ENQ (0x1005). ENQ and ACK are not generated for broadcast packets. DNP3 Each frame in the DNP3 protocol contains the source and destination addresses in its header, so there is no difference between Master and Slave in terms of the M!DGE/MG102i configuration. The DNP3 allows both Master–Slave polling as well as spontaneous communication from remote units. • Broadcast - Note: There is not the option to set the Broadcast address, since DNP3 broadcast messages always have addresses in the range 0xFFFD – 0xFFFF. Broadcasting is not supported by mobile networks, thus it is not possible to set the broadcast to On.. Address translation Table Mask IEC 870-5-101 IEC 870-5-101 is a serial polling-type communication protocol used by Master–Slave application. More IEC 870-5-101 Masters can be used within one network and one Slave can be polled by more Masters. IEC 870-5-101 protocol configuration is using all parameters described in Common parameters. Mode of Connected device Master Broadcast - only On, Off. Protocol broadcast address is not configurable, it is defined by Address mode in Advance parameter (default 0xFF), but broadcasting is not allowed within mobile networks. Address translation Table Mask Slave Broadcast accept • 46 Advanced parameters ○ Address mode Even if IEC 870-5-101 is the standard, there are some users who have customized this standard according to their needs. If addressed byte has been moved, M!DGE/MG102i/RipEX has to read it at the correct frame position. ■ IEC101 Address byte location according to IEC 870-5-101 standard. Broadcast from Master station is generated when address byte is 0xFF. ■ 2B ADDR Two byte address (IEC 870-5-101 standard is 1 byte). The frame is 1 byte longer than the standard one. There is the Intel sequence of bytes: low byte, high byte. Mask Address translation has to be used, because Table one is limited to just one byte address length. M!DGE– GPRS/UMTS/HSPA+/LTE router – © RACOM s.r.o. Web Configuration The Master station broadcast is generated when the low address byte is 0xFF and high address byte is also 0xFF. ■ TELEGYR The Control byte in the standard IEC packet is omitted. The frame is 1 byte shorter than a standard one. This is typically used in the Telegyr 805/809 protocol. Broadcast from Master station broadcast is generated when the address byte is 0x00. ■ SINAUT The sequence of Address byte and Control byte in the frame is swapped-over. Master station broadcast is generated when the address byte is 0x00. ITT Flygt ITT Flygt is a serial polling-type communication protocol used in Master–Slave applications. ITT Flygt protocol configuration uses all parameters described in Common parameters. Mode of Connected device Master Broadcast Note: There is no possibility to set the Broadcast address, since ITT Flygt broadcast messages always have the address 0xFFFF. Hence when the Broadcast is On, packets with this destination are handled as broadcasts. Broadcasting is not available with mobile GPRS/UMTS networks. • • First Slave Address Default = 1 Slave addresses are not defined in the ITT Flygt protocol. However Slave addresses have to be defined in the Unit network. This is the First Slave address in decimal format. Number of Slaves Default = 1 Since the ITT Flygt protocol Master (centre) polls the Slaves (remotes) one by one without any addressing, the number of Slaves has to be defined. Address translation Table Mask Slave Broadcast accept • Wait timeout [ms] Default = 5000 An ITT Flygt Slave sometimes sends the WAIT COMMAND (0x13) to its Master. The Unit does not accept the next WAIT COMMAND (discards it), till the Wait timeout expires. The Recommended value is in the 1–10 seconds range. Modbus Modbus RTU is a serial polling-type communication protocol used by Master–Slave application. © RACOM s.r.o. – M!DGE– GPRS/UMTS/HSPA+/LTE router 47 Web Configuration More Modbus Masters can be used within one network and one Slave can be polled by more Masters. Modbus protocol configuration uses all parameters described in Common parameters. Mode of Connected device Master Broadcast Address translation Table Mask Slave Broadcast accept Profibus RipEX supports Profibus DP (Process Field Bus, Decentralized Periphery) the widest-spread version of Profibus. The Profibus DP is supported even by M!DGE/MG102i, but it will work satisfactorily only with mobile networks with very short transport delays, like LTE or UMTS. The Profibus protocol configuration uses all parameters described in Common parameters. Mode of Connected device Master Broadcast Address translation Table Mask Slave Broadcast accept RP570 RP570 is a serial polling-type communication protocol used in Master–Slave applications. Multiple RP570 Masters can be used within one network and one Slave can be polled by more than one Master. Underlined parameters are described in Common parameters. Mode of Connected device Master • 48 Local simulation RB List box: Off, On Default = Off The RP570 protocol Master very often transmits the RB packets (hold packets) solely to check whether Slaves are connected. In order to minimize the mobile network payload, the Unit can be configured to respond to these packets locally and not to transmit them to the Slaves over the mobile network. M!DGE– GPRS/UMTS/HSPA+/LTE router – © RACOM s.r.o. Web Configuration If On, the Unit responds to RB packets received from the RP 570 master locally over the COM interface. However from time to time (RB period) the RB packets are transferred over the network in order to check whether the respective Slave is still on. When the RB response from the Slave to this RB packet is not received over the mobile network within the set RB timeout, i.e. the respective Slave is out of order, the central Unit stops local answering to RB packets from the master for the respective Slave. • RB Net period [s] Default = 10 The M!DGE/MG102i/RipEX responds to the RB packets locally and in the set RB period the RB packets are transferred over the network. • RB Net timeout [s] Default = 10 (maximum=8190) Whenever an RB packet is sent over the network, the set RB Net timeout starts. When the RB response from the remote unit (Slave) is not received within the timeout, i.e. the respective Slave is out of order, the central Unit stops the local answering to RB packets from the master for the respective Slave. Address translation Table Mask Slave Slave • Local simulation RB List box: Off, On Default = Off The RP570 Slave expects to receive RB packets from the Master. When the Local simulation RB on the Master is On, the RB packets are transferred over the mobile network only in the RB Net period (see the Master settings). The Local simulation RB has to be set the same (On or Off) on all sites in the network, i.e. on the master as well as all Slaves. If On, the Unit generates RB packets locally and transmits them over the COM interface in the RB Request period and expects the RB response for each RB packet from the RP570 Slave within the RB Response timeout. When the Unit does not receive the response(s) from the RP570 Slave, the Unit does not respond to the RB packet from the Master, which it receives over the mobile networks. • RB Request period [ms] Default = 200 (maximum=8190) M!DGE/MG102i/RipEX sends locally RB packets to the connected RTU in the set period. • RB Response timeout [ms] Default = 500 (maximum=8190) The Unit expects a response to the RB packet within the set timeout. If it is not received, the Unit does not respond to RB packets from the Master received over the mobile network. • RTU address (Hex) Default = 01 © RACOM s.r.o. – M!DGE– GPRS/UMTS/HSPA+/LTE router 49 Web Configuration Active only when the Local simulation RB is On. The connected RTU’s address is supposed to be filled in. This address (0x00-0xFF) is used in the RB packets generated locally in the M!DGE/MG102i/RipEX and transmitted over the COM. Siemens 3964(R) The 3964 protocol is utilized by the Siemens Company as a Point-to-Point connection between two controllers. Meanwhile it has become an industry standard that can be found on many devices as a universal communications interface. 3964R is the same as 3964, in addition it only uses BCC (Block Check Character). 3964(R) handle only the link layer (L2 in OSI model), hence Unit uses a similar way to read “SCADA address” as in UNI protocol. There is a handshake STX(0x02) – DLE(Ox10) at the start of communication and DLE+ETX – DLE at the end. This handshake is performed by RipEX locally, it is not transferred over the RipEX network. Communication goes as follows: LocalRTU→STX→LocalRipex LocalRipex→DLE→LocalRTU LocalRTU→DATA+DLE+ETX+BCC→LocalRipex LocalRipex→DATA→RemoteRipex* LocalRipex→DLE→LocalRTU RemoteRipex→STX→RemoteRTU RemoteRTU→DLE→RemoteRipex RemoteRipex→DATA+DLE+ETX+BCC→RemoteRTU RemoteRTU→DLE→RemoteRipex * only this packet is transferred over the RipEX network, all the other ones are handled locally. Underlined parameters are described in Common parameters. Mode of Connected device Master • • Address mode List box: Binary (1 B), Binary (2B LSB first). Binary (2B MSB first). Default = Binary (1 B) M!DGE/MG102i/RipEX reads the Protocol address in the format and length set (in bytes). Address position Specify the sequence number of the byte, where the Protocol address starts. Note 1: 3964(R) protocol uses an escape sequence (control sequence) for DLE (0x10), i.e. when 0x10 is in user data, 0x1010 is sent instead. When the address position is calculated, the bytes added by the escape sequence algorithm are not taken into account. Note 2: The first byte in the packet has the sequence number 1, not 0. Broadcast Address translation Table 50 M!DGE– GPRS/UMTS/HSPA+/LTE router – © RACOM s.r.o. Web Configuration Mask Slave Broadcast accept • DLE timeout [ms] Default = 1000 (min. 300, max. 8190) M!DGE/MG102i/RipEX expects a response (DLE) from the connected device (RTU) within the set timeout. If it is not received, the Unit repeats the frame according to the “Retries” setting. • Retries [No] Default = 3 (min. 0, max. 7) When DLE timeout is „On“, and the DLE packet is not received from the connected device (RTU) within the set DLE timeout, the Unit retransmits the frame. The number of possible retries is specified. • Priority List box: Low, High Default = Low When the equipment sends STX and receives STX instead of DLE, there is a collision, both devices want to start communication. In such a case, one unit has to have priority. If the Priority is High, the Unit waits for DLE. When it is Low, the Unit send DLE. Note: Obviously, two devices which are communicating together must be set so that one has High priority and the other has Low. • BCC List box: On, Off Default = On BCC (Block Check Character) is a control byte used for data integrity control, it makes the reliability higher. BCC is used by 3964R, 3964 does not use it. The unit checks (calculates itself) this byte while receiving a packet on COM. Unit transmits DLE (accepts the frame) only when the check result is OK. The BCC byte is not transferred over the network, it is calculated locally in the end Unit and appended to the received data. UNI UNI is the "Universal" protocol utility designed by RACOM. It is supposed to be used when the application protocol is not in the Unit list. The key condition is that messages generated by the Master application device always contain the respective Slave address and that address (or its relevant part) position, relative to the beginning of the message (packet, frame), is always the same (Address position). Generally two communication modes are typical for the UNI protocol: In the first one, communication always has to be initiated by the Master and only one response to a request is supported; in the second mode, Master-Master communication or combination of UNI protocol with ASYNC LINK protocol and spontaneous packet generation on remote sites are possible. The UNI protocol is fully transparent, i.e. all messages are transported and delivered in full, without any modifications. Underlined parameters are described in Common parameters. © RACOM s.r.o. – M!DGE– GPRS/UMTS/HSPA+/LTE router 51 Web Configuration Mode of Connected device Master • • • • Address mode List box: Binary (1 B), ASCII (2 B), Binary (2B LSB first). Binary (2B MSB first). Default = Binary (1 B) M!DGE/MG102i/RipEX reads the Protocol address in the format and length set (in bytes). The ASCII 2-byte format is read as 2-character hexadecimal representation of one-byte value. E.g. ASCII characters AB are read as 0xAB hex (10101011 binary, 171 decimal) value. Address position Specify the sequence number of the byte, where the Protocol address starts. Note that the first byte in the packet has the sequence number 1, not 0. Address mask (Hex) When the Address mode is Binary 2 bytes, a 16-bit value is read from the SCADA protocol message according to the Address mode setting (either the MSB or the LSB first), The resulting value is then bit-masked by the Address mask and used as the input value for SCADA to IP address translation (e.g. via a table). The default value of the Address mask is 0xFFFF, hence the full 16-bit value is used by default. Example: The Address mode is set to Binary (2B LSB first), the Address mask is set to 7FF0 and the Address position is set to 2. The SCADA message starts with bytes (in hex) 02 DA 92 C3 .. The 2-byte address is read as 0x92DA (note the LSB came first in the message), Then 0x7FF0 mask is applied and the resulting value 0x12D0 (0x92DA & 0x7FF0) is used as the input for the translation. Poll response control List box: On, Off Default = On On – The Master accepts only one response per request and it must come from the the specific remote to which the request was sent. All other packets are discarded. This applies to the Master–Slave communication scheme. Note: It may happen, that a response from a Slave (No.1) is delivered after the respective timeout expired and the Master generates the request for the next Slave (No.2) in the meantime. In such a case the delayed response from No.1 would have been considered as the response from No.2. When Poll response control is On, the delayed response from the Slave No.1 is discarded and the Master stays ready for the response from No.2. Off – The Master does not check packets incoming from the mobile network - all packets are passed to the application. That allows e.g. spontaneous packets to be generated at remote sites. This mode is 52 M!DGE– GPRS/UMTS/HSPA+/LTE router – © RACOM s.r.o. Web Configuration suitable for the Master–Master communication scheme or a combination of the UNI and ASYNC LINK protocols. Broadcast Address translation Table Mask Slave Broadcast accept 7.2.6. Digital I/O The Digital I/O page displays the current status of the I/O ports and can be used to turn output ports on or off. You can apply the following settings: Besides on and off you may keep the status after reboot at default which corresponds to the default state as the hardware will be initialized at power-up. The digital inputs and outputs can also be monitored and controlled by SDK scripts. © RACOM s.r.o. – M!DGE– GPRS/UMTS/HSPA+/LTE router 53 Web Configuration 7.3. ROUTING 7.3.1. Static Routes This menu shows all routing entries of the system, which can consist of active and configured ones. (Netmasks can be specified in CIDR notation, e.g. 24 expands to 255.255.255.0). Destination: Destination network or host provided by IP addresses in dotted decimal. Netmask: Subnet mask which forms, in combination with the destination, the network to be addressed. A single host can be specified by a netmask of 255.255.255.255, a default route corresponds to 0.0.0.0. Gateway: The next hop which operates as gateway for this network (can be omitted on peerto-peer links). Interface: Network interface on which a packet will be transmitted in order to reach the gateway or network behind. Metric: The routing metric of the interface (default 0). The routing metric is used by routing protocols, higher metrics have the effect of making a route less favourable; metrics are counted as additional costs to the destination network. Flags: (A)ctive, (P)ersistent, (H)ost Route, (N)etwork Route, (D)efault Route The flags obtain the following meanings: 54 Active The route is considered active, it might be inactive if the interface for this route is not yet up Persistent The route is persistent, which means it is a configured route, otherwise it corresponds to an interface route Host The route is a host route, typically the netmask is set to 255.255.255.255. Network The route is a network route, consisting of an address and netmask which forms the subnet to be addressed M!DGE– GPRS/UMTS/HSPA+/LTE router – © RACOM s.r.o. Web Configuration Default Route The route is a default route, address and netmask are set to 0.0.0.0, thus matching any packet You can check the corresponding routing via the "Route lookup" functionality. Just fill in the desired IP address and click on the "Lookup" button. The detailed information about the chosen route will be displayed. 7.3.2. Extended Routes Extended routes can be used to perform policy-based routing, they generally precede static routes. Extended routes can be made up not only of a destination address/netmask but also a source address/netmask, incoming interface and the type of service (TOS) of packets. Incoming interface The interface on which the packet enters the system Source address The packet source address Source netmask The packet source netmask Destination address The packet destination address Destination netmask The packet destination netmask Protocol Protocol used (ANY, UDP or TCP) Type of service The TOS value within the packet header © RACOM s.r.o. – M!DGE– GPRS/UMTS/HSPA+/LTE router 55 Web Configuration Route to Specifies the target interface or gateway to where the packet should get routed to. Type of Service The ToS value within the packet header (possible values are ignore, normalservice (0), minimize-cost (2), maximize-reliability (4), maximize-throughput (8), minimize-delay (16)) 7.3.3. Multipath Routes Multipath routes perform weighted IP-session distribution for particular subnets across multiple interfaces. At least two interfaces must be defined to establish the Multipath routing. Additional interfaces can be added by pressing the "plus" sign. Target network/netmask The target network for which the Multipath routing will be applied Interface The interface for the selected path Weight Interface weight in relation to the others (e.g. values 4 and 1 for two paths will result in 80 and 20 % of distribution) Nexthop Nexthop address to be used as a default gateway for the selected interface 7.3.4. Mobile IP Mobile IP (MIP) can be used to enable a seamless switch between different WAN technologies. Note A valid license key is required for running Mobile IP. It boasts with very small outages during switchover while keeping all IP sessions alive which is being accomplished by communicating with the static public IP address of a home agent which will encapsulate 56 M!DGE– GPRS/UMTS/HSPA+/LTE router – © RACOM s.r.o. Web Configuration the packets and send them further to the router. Switching works by telling the home agent that the hotlink address has changed, the agent will then re-route (that means encapsulate the packets with the new target address) the packets transparently down to the box. Our implementation supports RFC 3344, 5177, 3024 and 3519 and interoperability with Cisco has been verified. However, M!DGE/MG102i routers can run as node and home agent which makes them able to replace expensive kits in the backbone for smaller scenarios. If MIP is run as the Mobile node, the following settings can be configured: Primary home agent address: The address of the primary home agent Secondary home agent address: The address of the secondary (fallback) home agent Home address: The permanent home address of the node which can be used to address the box SPI: The Security Parameter Index (SPI) identifying the security context between a pair of nodes (represented in 8 chars hex) Authentication type: The used authentication, can be prefix-suffix-md5 or hmac-md5 Shared secret: The shared secret used for authentication, can be a 128-bit hex or ASCII string Life time: The lifetime of security associations in seconds MTU: Maximum transmission unit in bytes © RACOM s.r.o. – M!DGE– GPRS/UMTS/HSPA+/LTE router 57 Web Configuration UDP encapsulation: Specifies whether UDP encapsulation shall be used Mobile network address: Optionally specifies a subnet which should be routed to the box Mobile network mask: The netmask for the optional routed network If MIP is run as home agent, you will have to set up a home address and netmask first and configure various nodes afterwards which are made up of the following settings: SPI The home address of the network Authentication type The mask for the home network. Shared secret The shared secret used for the mobile node authentication at the home agent. This can be either a 128-bit hexadecimal value or a random length ASCII string. 58 M!DGE– GPRS/UMTS/HSPA+/LTE router – © RACOM s.r.o. Web Configuration 7.3.5. Quality of Service (QoS) M!DGE/MG102i routers are able to prioritize and shape certain kinds of IP traffic. This is currently limited on egress, which means that only outgoing traffic can be stipulated. The current QoS implementation uses Stochastic Fairness Queueing (SFQ) classes in combination with Hierarchy Token Bucket (HTB) queuing disciplines. In case of demands for other classes or qdiscs, please contact our support team in order to evaluate the best approach for your application. QoS Administration The administration page can be used to enable and disable QoS. QoS Classification The classification section can be used to define the WAN interfaces on which QoS should be active. Interface: The WAN interface on which QoS should be active. Bandwidth congestion: The bandwidth congestion method. In case of the auto option, the system will try to apply limits in a best-effort way. However, it is suggested to set fixed bandwidth limits as they also offer a way of tuning the QoS behaviour. Downstream bandwidth: The available bandwidth for incoming traffic. Upstream bandwidth: The available bandwidth for outgoing traffic. When defining limits, you should consider bandwidth limits which are at least possible as most shaping and queues algorithms will not work correctly if the specified limits cannot be achieved. In particular, any WWAN interfaces operating in a mobile environment are suffering variable bandwidths, thus rather lower values should be used. © RACOM s.r.o. – M!DGE– GPRS/UMTS/HSPA+/LTE router 59 Web Configuration In case an interface has been activated, the system will automatically create the following queues: high: A high priority queue which may hold any latency-critical services (such as VoIP). default: A default queue which will handle all other services. low: A low priority queue which may hold less-critical services for which shaping is intended. Each queue can be configured as follows: Name: The name of the QoS queue. Priority: A numerical priority for the queue, lower values indicate higher priorities. Bandwidth: The maximum possible bandwidth for this queue. 60 M!DGE– GPRS/UMTS/HSPA+/LTE router – © RACOM s.r.o. Web Configuration You can now configure and assign any services to each queue. The following parameters apply: Interface: The QoS interface of the queue Queue: The QoS queue to which this service shall be assigned Source: Specifies a network address and netmask used to match the source address of packets Destination: Specifies a network address and netmask used to match the destination (target) address of packets Protocol: Specifies the protocol for packets to be matched Type of Service: Specifies the ToS/DiffServ for packets to be matched 7.4. FIREWALL This router uses Linux’s netfilter/iptables firewall framework (see http://www.netfilter.org for more information). It is set up of a range of rules which control each packet’s permission to pass the router. Packets, not matching any of the rules, are allowed by default. 7.4.1. Firewall Administration The administration page can be used to enable and disable firewalling. When turning it on, a shortcut can be used to generate a predefined set of rules which allow administration (over HTTP, HTTPS, SSH or TELNET) by default but block any other packets coming from the WAN interface. Please note that © RACOM s.r.o. – M!DGE– GPRS/UMTS/HSPA+/LTE router 61 Web Configuration the specified rules are processed by order, that means, traversing the list from top to bottom until a matching rule is found. If there is no matching rule found, the packet is allowed. Administrative status: Enable or disable packet filtering. Allow WAN administration: This option will predefine the rules for services on the WAN link as follows (TCP ports 80, 443, 22 and 23): Address / Port Groups This menu can be used to form address or port groups which can be later used for firewall rules in order to reduce the number of rules. 62 M!DGE– GPRS/UMTS/HSPA+/LTE router – © RACOM s.r.o. Web Configuration Add Firewall Rule Description: A meaningful description about the purpose of this rule. Mode: Whether the packets of this rule should be allowed or denied. Incoming interface: The Interface on which matching packets are received. Outgoing interface: The interface on which matching packets are received. Source: Source address of matching packets. Possible values are "ANY", "LOCAL" (addressed to the system itself), "Group" or "Specify" (specified by an address/netmask). Destination: The destination address of matching packets, can be "ANY", "LOCAL" (addressed ... itself), "Group" or "Specify (specified by address/netmask). Protocol: Used IP protocol of matching packets. Destination port(s): Destination port of matching packets. You can specify a single port or a range of ports here. Note that protocol must be set to UDP/TCP when using port filters. Transparent Firewall M!DGE/MG102i can be configured with its Ethernet interfaces being bridged. In this case, the transparent firewall functionality can be configured to limit reachability of individual hosts connected to M!DGE/MG102i based on their MAC addresses, i.e. units connected to ETH1 cannot communicate to units connected to ETH2. © RACOM s.r.o. – M!DGE– GPRS/UMTS/HSPA+/LTE router 63 Web Configuration 7.4.2. NAPT This page allows setting of the options for Network Address and Port Translation (NAPT). NAPT translates IP addresses or TCP/UDP ports and enables communication between hosts on a private network and hosts on a public network. It generally allows a single public IP address to be used by many hosts from the private LAN network. Administration This menu can be used to configure the interfaces on which outgoing NAT will be performed. Inbound Rules Inbound rules can be used to modify the target section of IP packets and, for instance, forward a service or port to an internal host. By doing so, they will expose the service and make it reachable e.g. from the Internet. You may also establish 1:1 NAT to a complete host. 64 M!DGE– GPRS/UMTS/HSPA+/LTE router – © RACOM s.r.o. Web Configuration Description: A meaningful rule description Incoming interface: Interface from which matching packets are received Map: Choosing whether the rule applies to the host or to the network. Target address: Destination address of matching packets (optional) Target port(s): Used UDP/TCP port range of matching packets Redirect to: Address or network/netmask to which matching packets will be redirected Redirect port: Port to which matching packets will be targeted Outbound Rules Outbound rules will modify the source section of IP packets and can be for instance used for 1:1 NAT. Description: A meaningful description of this rule © RACOM s.r.o. – M!DGE– GPRS/UMTS/HSPA+/LTE router 65 Web Configuration Map: Choosing whether the rule applies to the host or to the network. Outging interface: Outgoing interface on which matching packets are leaving the router Source address/ports: Source address/ports of matching packets (if Map is set to "host") Source network/netmask: Source network/netmask of matching packets (if Map is set to "network") Rewrite to address/port: Address/port to which the source address/port of matching packets will be rewritten to Rewrite to network/netmask: Network/netmask to which the source network/netmask of matching packets will be rewritten to 66 M!DGE– GPRS/UMTS/HSPA+/LTE router – © RACOM s.r.o. Web Configuration 7.5. VPN 7.5.1. OpenVPN Administration OpenVPN administrative status: Enable or disable OpenVPN. Restart on link change: If checked, the tunnel is restarted whenever any link changes the status. If enabled, OpenVPN client configurations will be started whenever a WAN link has been established. Server configuration will be started immediately after after the bootup. Tunnel Configuration The router supports a single server tunnel and up to 4 client tunnels. You can specify tunnel parameters in standard configuration or upload an expert mode file which has been created in advance. Refer to section the section called “Client Management” to learn more about how to manage clients and generate the files. Operation mode: Choose the client or server mode for this tunnel © RACOM s.r.o. – M!DGE– GPRS/UMTS/HSPA+/LTE router 67 Web Configuration Client Mode Peer selection: Specifies how the remote peer shall be selected, besides a single server you may configure multiple servers which can , in case of failures, either be selected sequentially (i.e. failover) or randomly (i.e. load balancing). Server The remote server address or hostname Port The remote server port (1194 by default) Encapsulation: The VPN device type which can be either TUN (typically used for routed connections) or TAP (used for bridged networks) Protocol: The OpenVPN tunnel protocol to be used. Network mode: Defines how the packets should be forwarded, can be routed or bridged from or to a particular interface. You can also set the MTU for the tunnel. Authentication: You can choose between credential-based (where you have to specify a username and password) and certificate-based options. Note that keys/certificates have to be created in the SYSTEM -> Keys & Certificates menu. You may also upload files which you have generated on your host system. HMAC digest: HMAC is commonly used message authentication algorithm (MAC) that uses a data string, a secure has algorithm, and a key, to produce a digital signature. OpenVPN's HMAC usage is to first encrypt a packet, then HMAC the resulting ciphertext. If OpenVPN receives a packet with a bad HMAC, it drops this packet. HMAC usually adds 16 or 20 Bytes per packet. 68 M!DGE– GPRS/UMTS/HSPA+/LTE router – © RACOM s.r.o. Web Configuration Encryption: Required cipher mechanism used for encryption. Use compression: Enable or disable OpenVPN compression. Use keepalive: Can be used to send a periodic keep alive packet in order to keep the tunnel up despite inactivity. Redirect gateway: By redirecting the gateway, all packets will be directed to the VPN tunnel. Please ensure that essential services (such as DNS or NTP servers) can be reached via the network behind the tunnel. If in doubt, create an extra static route pointing to the correct interface. Server Mode A server tunnel typically requires the following files: • server.conf (OpenVPN configuration file), • ca.crt (root certificate file), • server.crt (certificate file), • server.key (private key file), • dh1024.pem (Diffie Hellman parameters file), • a directory (with default name “ccd”) containing client-specific configuration files. © RACOM s.r.o. – M!DGE– GPRS/UMTS/HSPA+/LTE router 69 Web Configuration Important OpenVPN tunnels require a correct system time. Please ensure that all NTP servers are reachable. When using host names, a working DNS server is required as well. Client Management Once you have successfully set up an OpenVPN server tunnel you can manage and enable clients which can connect to your service, the client’s page also informs you about currently connected clients. Further, you can specify a fixed tunnel endpoint address of each client and its network behind. You can also define routes to be pushed to each client if you want to redirect traffic for particular networks towards the server and enable routing between clients. Finally, you can generate and download all expert mode files to easily populate each client. Note The downloaded expert mode file needs to be unzipped and then individual client expert files can be uploaded to the respective routers. Note See the OpenVPN configuration example in our Application notes. (http://www.racom.eu/eng/products/m/midge/app/VPN_config.html#OpenVPN). 7.5.2. IPsec IPsec is primarily used for securing the Internet communication by authenticating and/or encrypting IP packets within a data stream. IPsec includes various cryptographic protocols and ciphers for key ex- 70 M!DGE– GPRS/UMTS/HSPA+/LTE router – © RACOM s.r.o. Web Configuration change and data encryption and can be seen as one of the strongest VPN technologies in terms of security. Administration IPsec administrative status: Enable or disable IPsec Propose NAT Traversal: NAT-Traversal is mainly used for connections which traverse a path where a router modifies the IP address/port of packets Restart on link change: If checked, the tunnel is restarted whenever any link changes the status. Configuration General Remote Peer IP address: The IPsec peer/responder/server IP address or host name Administrative status: Enable or disable Dead Peer Detection. DPD will detect any broken IPSec connection, in particular the ISAKMP tunnel, and refresh the corresponding SAs (Security Associations) and SPIs (Security Payload Identifiers) for a faster tunnel re-establishment. © RACOM s.r.o. – M!DGE– GPRS/UMTS/HSPA+/LTE router 71 Web Configuration Detection cycle: Set the delay (in seconds) between Dead Peer Detection (RFC 3706) keepalives (R_U_THERE, R_U_THERE_ACK) that are sent for this connection (default 30 seconds) Failure threshold: The number of unanswered DPD R_U_THERE requests until the IPsec peer is considered dead (the router will then try to re-establish a dead connection automatically) Action: The action when a DPD enabled peer is declared dead. Hold (default) means the eroute is put into the hold status, while clear means the eroute and SA will both be cleared. Restart means that the SA will be immediately renegotiated. IKE Proposal RACOM routers support IKE authentication via the pre-shared keys (PSK) or certificates within a public key infrastructure. Using PSK requires the following settings: PSK: The pre-shared key used Local ID Type: The identification type for the local router which can be FQDN, username@FQDN or IP address Local ID: The local ID value 72 M!DGE– GPRS/UMTS/HSPA+/LTE router – © RACOM s.r.o. Web Configuration Peer ID type: The identification type for the remote router Peer ID: The peer ID value Note When using certificates you would need to specify the Operation mode. When run as the PKI client you can create a Certificate Signing Request (CSR) in the certificates section which needs to be submitted at your Certificate Authority and imported to the router afterwards. In the PKI server mode the router represents the Certificate Authority and issues the certificates for remote peers. Negotiation mode: Choose the negotiation mode (main, aggressive). The aggressive mode has to be used when dealing with dynamic endpoint addresses, but it is referred to be less secure compared to the main mode as it reveals your identity to an eavesdropper. Encryption algorithm: The IKE encryption method (3DES, AES128, AES192, AES256) Authentication algorithm: The IKE authentication method (MD5, SHA1, SHA2-256) IKE Diffie-Hellman group: The IKE Diffie-Hellman group (2, 5) SA life time: The Security Association lifetime Perfect forward secrecy (PFS): This feature heavily increases security as PFS avoids penetration of the key-exchange protocol and prevents compromising the keys negotiated earlier. IPsec Proposal Encapsulation mode: Only the tunnel encapsulation mode is enabled IPsec protocol: Only the ESP IPsec protocol is enabled © RACOM s.r.o. – M!DGE– GPRS/UMTS/HSPA+/LTE router 73 Web Configuration Encryption algorithm: The IKE encryption method (3DES, AES128, AES192, AES256) Authentication algorithm: The IKE authentication method (MD5, SHA1, SHA2-256) SA life time: The Security Association lifetime in seconds Force encapsulation: Choose the negotiation mode (main, aggressive). The aggressive mode has to be used when dealing with dynamic endpoint addresses, but it is referred to be less secure compared to the main mode as it reveals your identity to an eavesdropper. Networks When creating Security Associations, IPsec keeps track of routed networks within the tunnel. Packets are only transmitted when a valid SA with the matching source and destination network is present. Therefore, you may need to specify the networks behind the endpoints by applying the following settings: Local network address: The address of your Local Area Network (LAN) Local network mask: The netmask of your LAN Peer network address: The address of the remote network behind the peer Peer network mask: The netmask of the remote network behind the peer NAT address: Optionally, you can apply NAT (masquerading) for packets coming from a different local network. The NAT address must reside in the network previously specified as the local network. Note Since the firmware 3.7.40.103, the maximum number of networks for individual IPsec tunnels has increased from 4 to 10. Note See the IPsec configuration example in our Application notes (http://www.ra2 com.eu/eng/products/m/midge/app/index.html), Chapter 2.2 IPsec . 2 http://www.racom.eu/eng/products/m/midge/app/VPN_config.html#IPsec 74 M!DGE– GPRS/UMTS/HSPA+/LTE router – © RACOM s.r.o. Web Configuration 7.5.3. PPTP Point-to-Point Tunneling Protocol (PPTP) is a method for implementing virtual private networks between two hosts. PPTP is easy to configure and widely deployed amongst Microsoft Dial-up networking servers. However, it is nowadays considered insecure. When setting up a PPTP tunnel, you would need to choose between server or client. Listen address: Specifies on which IP address should be listened for incoming client connections Server address: The server address within the tunnel Client address range: Specifies a range of IP addresses assigned to each client Username/password: The common username/password configuration Once configured, individual clients can be configured with different credentials and IP addresses. © RACOM s.r.o. – M!DGE– GPRS/UMTS/HSPA+/LTE router 75 Web Configuration A client tunnel requires the following parameters to be set: Server address: The address of the remote server Username: The username used for authentication Password: The password used for authentication 7.5.4. GRE The Generic Routing Encapsulation (GRE) is a tunneling protocol that can encapsulate a wide variety of network layer protocols inside virtual point-to-point links over IP. GRE is defined in RFC 1701, 1702 and 2784. It does not provide encryption nor authorization but can be used on an address-basis on top of other VPN techniques (such as IPsec) for tunneling purposes. The following parameters are required for setting up a tunnel: Peer address 76 The remote peer IP address M!DGE– GPRS/UMTS/HSPA+/LTE router – © RACOM s.r.o. Web Configuration Local tunnel address The local IP address of the tunnel Local tunnel netmask The local subnet mask of the tunnel Remote network The remote network address of the tunnel Remote netmask The remote subnet mask of the tunnel In general, the local tunnel address/netmask should not conflict with any other interface addresses. The remote network/netmask will result in an additional route entry in order to control which packets should be encapsulated and transferred over the tunnel. 7.5.5. Dial-in Server On this page you can configure the Dial-in server in order to establish a data connection over GSM calls. Thus, one would generally apply a required service type of 2G-only, so that the modem registers to GSM only. Naturally, a concurrent use of mobile Dial-Out and Dial-In connection is not possible. Note The Dial-in Server is not supported by the M!DGE/MG102i LTE hardware. Administrative status Enabled/disabled - incoming call shall be /shall not be answered Modem Specifies the modem on which calls can come in Address range start: Start address of range of clients connecting to the dial-in server Address range size: Number of client addresses connecting to the server Dial-in operational status: Shows the current status of the connection Besides the admin account you can configure further users in the user accounts section. which shall be allowed to dial-in. Please note that Dial-In connections are generally discouraged. As they are implemented as GSM voice calls, they suffer from unreliability and poor bandwidth. © RACOM s.r.o. – M!DGE– GPRS/UMTS/HSPA+/LTE router 77 Web Configuration 7.6. SERVICES 7.6.1. SDK RACOM routers are shipping with a Software Development Kit (SDK) which offers a simple and fast way to implement customer-specific functions and applications. It consists of: 1. 2. 3. An SDK host which defines the runtime environment (a so-called sandbox), that is, controlling access to system resources (such as memory, storage and CPU) and, by doing so, catering for the right scalability. An interpreter language called arena, a light-weight scripting language optimized for embedded systems, which uses a syntax similar to ANSI-C but adds support for exceptions, automatic memory management and runtime polymorphism on top of that. A RACOM-specific Application Programming Interface (API), which ships with a comprehensive set of functions for accessing hardware interfaces (e.g. digital IO ports, GPS, external storage media, serial ports) but also for retrieving system status parameters, sending E-Mail or SMS messages or simply just to configure the router. Anyone, reasonably experienced in the C language, will find an environment that is easy to dig in. However, feel free to contact us via <[email protected]> and we will happily support you in finding a programming solution to your specific problem. The Language The arena scripting language offers a broad range of POSIX functions (like printf or open) and provides, together with tailor-made API functions, a simple platform for implementing any sort of applications to interconnect your favourite device or service with the router. Here comes a short example: /* This script prints short status and if the SMS section is setted properly, the status ► will be send even to your mobile phone :-) */ printf("------------------------------"); printf("\n\n"); printf(nb_status_summary(all)); printf("\n\n"); printf("------------------------------"); /* Please change the following number to your mobile phone number */ nb_sms_send("+420123456789", nb_status_summary(all)); A set of example scripts can be downloaded directly from the router, you can find a list of them in the appendix. The manual at menu SERVICES-Administration-Troubleshooting-SDK API gives a detailed introduction of the language, including a description of all available functions. SDK API Functions The current range of API functions can be used to implement the following features: 78 M!DGE– GPRS/UMTS/HSPA+/LTE router – © RACOM s.r.o. Web Configuration 1. 2. 3. 4. 5. 6. 7. 8. 9. 10. 11. 12. 13. 14. 15. 16. 17. 18. 19. 20. Send/Retrieve SMS Send E-mail Read/Write from/to serial device Control digital input/output ports Run TCP/UDP servers Run IP/TCP/UDP clients Access files of mounted media (e.g. an USB stick) Retrieve status information from the system Get or set configuration parameters Write to syslog Transfer files over HTTP/FTP Perform config/software updates Control the LEDs Get system events, restart services or reboot system Scan for networks in range Create your own web pages Voice control functions SNMP functions Various network-related functions Other system-related functions The SDK API manual at menu SERVICES-Administration-Troubleshooting-SDK API provides an overview but also explains all functions in detail. Please note that some functions require the corresponding services (e.g. E-Mail, SMS) to be properly configured prior to utilizing them in the SDK. Let’s now pay some attention to the very powerful API function nb_status. It can be used to query the router’s status values in the same manner as they can be shown with the CLI. It returns a structure of variables for a specific section (a list of available sections can be obtained by running cli status -h). By using the dump function you can figure out the content of the returned structure: /* Dump current WAN status */ dump ( nb_status ("wan") ); The script will then generate lines like maybe these: struct(33): { .WANLINK1_GATEWAY = string[15]: "192.168.131.253" .WANLINK2_REGISTRATION_STATE = string[23]: "registeredInHomeNetwork" .WANLINK1_STATE = string[2]: "up" .WANLINK2_STATE_UP_SINCE = string[19]: "2015-06-10 14:41:59" .WANLINK1_STATE_UP_SINCE = string[19]: "2015-06-10 14:41:43" .WANLINK2_GATEWAY = string[11]: "10.64.64.64" .WANLINK1_DIAL_ATTEMPTS = string[1]: "0" .WANLINK2_SIGNAL_STRENGTH = string[3]: "-89" .WANLINK2_DATA_DOWNLOADED = string[7]: "1705494" .WANLINK2_DATA_UPLOADED = string[6]: "511619" .WANLINK1_DATA_UPLOADED = string[8]: "51587351" .WANLINK2_ADDRESS = string[11]: "10.203.3.28" .WANLINK2_NETWORK = string[7]: "O2 - CZ" © RACOM s.r.o. – M!DGE– GPRS/UMTS/HSPA+/LTE router 79 Web Configuration .WANLINK1_DIAL_SUCCESS = string[1]: "1" .WANLINK1_ADDRESS = string[15]: "192.168.131.233" .WANLINK1_DOWNLOAD_RATE = string[3]: "202" .WANLINK2_SIM = string[4]: "SIM1" .WANLINK2_DOWNLOAD_RATE = string[1]: "8" .WANLINK1_UPLOAD_RATE = string[1]: "0" .WANLINK2_UPLOAD_RATE = string[1]: "8" .WANLINK2_DIAL_FAILURES = string[1]: "0" .WANLINK1_TYPE = string[3]: "eth" .WANLINK1_DIAL_FAILURES = string[1]: "0" .WANLINK2_DIAL_ATTEMPTS = string[1]: "1" .WANLINK2_MODEM = string[7]: "Mobile1" .WANLINK1_INTERFACE = string[4]: "LAN2" .WANLINK1_DATA_DOWNLOADED = string[8]: "95597767" .WAN_HOTLINK = string[8]: "WANLINK1" .WANLINK2_INTERFACE = string[5]: "WWAN1" .WANLINK2_SERVICE_TYPE = string[4]: "HSPA" .WANLINK2_DIAL_SUCCESS = string[1]: "1" .WANLINK2_TYPE = string[4]: "wwan" .WANLINK2_STATE = string[2]: "up" } In combination with the nb_config_set function, it is possible to start a re-configuration of any parts of the system upon status changes. You may find all possible parameters by reading the /etc/config/factoryconfig.cfg file accessible via CLI. /etc/config $ cat factory-config.cfg | grep ntp network.ntp.status =1 network.ntp.server0 =0.pool.ntp.org network.ntp.server1 =1.pool.ntp.org network.ntp.ping =1 network.ntp.interval =256 network.ntp.gpstime =0 network.ntp.access.0.address =192.168.1.0 network.ntp.access.0.netmask =255.255.255.0 network.ntp.access.1.address = network.ntp.access.1.netmask = network.ntp.access.2.address = network.ntp.access.2.netmask = Here is an example how one might adopt those functions: /* Check the current NTP server and set it to the IP address 192.168.0.2 and enable the NTP synchronisation */ printf ("The NTP server was previously using IP address: "); printf (nb_config_get("network.ntp.server0")); printf("\n\n"); nb_config_set("network.ntp.server0=192.168.0.2"); if (nb_config_get ("network.ntp.status") == "0"){ 80 M!DGE– GPRS/UMTS/HSPA+/LTE router – © RACOM s.r.o. Web Configuration printf ("and was not running."); printf("\n\n"); nb_config_set ("network.ntp.status=1"); } else { printf ("and was running."); printf("\n\n"); } printf ("The NTP server is now running with IP address: "); printf (nb_config_get("network.ntp.server0")); Running SDK In the SDK, we are speaking of scripts and triggers which form jobs. Any arena script can be uploaded to the router or imported by using dedicated user configuration packages. You may also edit the script directly at the Web Manager or select one of our examples. You also have a testing section on the router which can be used to check your syntax or doing test runs. Once uploaded, you will have to specify a trigger, that is, telling the router when the script is to be executed. This can be either time-based (e.g. each Monday) or triggered by one of the pre-defined system events (e.g. wan-up) as described in Section 7.6.7, “Events”. With both, a script and a trigger, you can finally set up an SDK job now. The test event usually serves as a good facility to check whether yourjob is working as expected. The admin section also offers facilities to troubleshoot any issues and control running jobs. The SDK host (sdkhost) corresponds to the daemon managing the scripts and their operations and thus avoiding any harm to the system. In terms of resources, it will limit CPU and memory for running scripts and also provide a pre-defined portion of the available flash storage. You may, however, extend it by external USB storage or (depending on your model) SD cards. Files written to/tmp will be hold in the memory and will be cleared upon a script restart.. As your scripts operate in the sandbox, you will have no access to the system tools (such as ifconfig). Administration © RACOM s.r.o. – M!DGE– GPRS/UMTS/HSPA+/LTE router 81 Web Configuration This page can be used to control the SDK host and apply the following settings: Administrative status: Specifies whether SDK scripts should run or not Scheduling priority: Specifies the process priority of the sdkhost, higher priorities will speed up scheduling your scripts, lower ones will have less impact to the host system Maximum flash usage: The maximum amount of Mbytes your scripts can write to the internal flash Enable watchdog: This option enables watchdog supervision for each script. If the script does not respond or is stopped with an exit code not equal null, the system is rebooted. The status page informs you about the current SDK status. It provides an overview about any finished jobs, you can also stop a running job there and view the script output in the troubleshooting section where you will also find links for downloading the manuals and examples. Job Management 82 M!DGE– GPRS/UMTS/HSPA+/LTE router – © RACOM s.r.o. Web Configuration This page can be used to set up scripts, triggers and jobs. It is usually a good idea to create a trigger first which is made up by the following parameters: Name: A meaningful name to identify the trigger Type: The type of the trigger, either time-based or event-based Condition: Specifies the time condition for time-based triggers (e.g. hourly) Timespec: The time specification which, together with the condition, specifies the time(s) when the trigger should be pulled Event: The system event upon which the trigger should be pulled You can now add your personal script to the system by applying the following parameters: Name: A meaningful name to identify the script Description: An optional script description Arguments: An optional set of arguments passed to the script (supports quoting) © RACOM s.r.o. – M!DGE– GPRS/UMTS/HSPA+/LTE router 83 Web Configuration Action: You may either edit a script, upload it to the system or select one of the example scripts or an already uploaded script You are ready to set up a job afterwards, it can be created by using the following parameters: Name: A meaningful name to identify the job Trigger: Specifies the trigger that should launch the job Script: Specifies the script to be executed Arguments: Defines arguments which can be passed to the script (supports quoting), they will precede the arguments you formerly may have assigned to the script itself Testing /* Check the current NTP server and set it to the IP address 192.168.0.2 and enable the NTP synchronisation */ printf ("The NTP server was previously using IP address: "); printf (nb_config_get("network.ntp.server0")); printf("\n\n"); nb_config_set("network.ntp.server0=192.168.0.2"); if (nb_config_get ("network.ntp.status") == "0"){ printf ("and was not running."); printf("\n\n"); nb_config_set ("network.ntp.status=1"); } else { printf ("and was running."); printf("\n\n"); } printf ("The NTP server is now running with IP address: "); printf (nb_config_get("network.ntp.server0")); The testing page offers an editor and an input field for optional arguments which can be used to perform test runs of your script or test dedicated portions of it. Please note that you might need to quote arguments as they will otherwise be separated by white-spaces. 84 M!DGE– GPRS/UMTS/HSPA+/LTE router – © RACOM s.r.o. Web Configuration /* arguments : schnick schnack "s c h n u c k" */ for (i = 0; i < argc ; i++) { printf (" argv %d: %s\n", i, argv [i]); } /* generates: * argv 0: /scripts/testrun * argv 1: schnick * argv 2: schnack * argv 3: s c h n u c k */ In case of syntax errors, arena will usually print error messages as follows (indicating the line and position where the parsing error occurred): /scripts/testrun:2:10:FATAL: parse error, unexpected $, expecting ’;’ Note It is now possible to upload SDK scripts into the Testing menu via browsing the required SDK script and clicking on the "Run" button. SDK Sample Application As an introduction, you can step through a sample application, namely the SMS control script, which implements remote control over short messages and can be used to send a system status back to the sender. The source code is listed in the appendix. Once enabled, you can send a message to the phone number associated with a SIM / modem. It generally requires a password to be given on the first line and a command on the second, such as: admin01 status We strongly recommend to use authentication in order to avoid any unintended access, however you may pass noauth as argument to disable it. You can then skip the first line containing the password. Having a closer look to the script, you will see that you will also be able to restrict the list of permitted senders. Please inspect the system log for troubleshooting any issues. The following commands are supported: status connect An SMS with the following information will be returned • Signal strength • Mobile connection state (up/down) • current IP address of the mobile interface • current IP address of the VPN interface (if enabled) This will initiate a Dial-out connection over GSM/UMTS and the VPN connection (if enabled) and trigger sending an SMS with the following information: © RACOM s.r.o. – M!DGE– GPRS/UMTS/HSPA+/LTE router 85 Web Configuration • • current IP address of the PPP interface current IP address of the VPN interface (if enabled) disconnect terminates all WAN connections (including VPN) reboot Initiates a system reboot output 1 on Switch digital output 1 on output 1 off Switch digital output 1 off output 2 on Switch digital output 2 on output 2 off Switch digital output 2 off A response to the status command typically looks like: System: MIDGE midge (0002A9FFC32E) WAN1: WWAN1 is up (10.204.8.3, Mobile1, HSPA, -65 dBm, LAI 23003) DIO: IN1=off, IN2=off, OUT1=off, OUT2=on 7.6.2. DHCP Server This section can be used to individually configure a DHCP service for each LAN interface. Operational mode: The DHCP operational mode can be disabled or set to the "server" or "relay" mode. As a server, the unit answers to DHCP requests from hosts in the LAN directly. Aa a relay, the unit resends the requests to the configured DHCP server which handles them. First lease address: First address for DHCP clients 86 M!DGE– GPRS/UMTS/HSPA+/LTE router – © RACOM s.r.o. Web Configuration Last lease address: Last address for DHCP clients Lease duration: Number of seconds (30-86400) how long a given lease will be valid until it has to be requested again Persistent leases: By turning this option on, router will remember to give leases even after a reboot. It can be used to ensure the same IP addresses are assigned to a particular host. Ignore unknown hosts: By checking this option, only static hosts will obtain the IP leases DHCP options: By default DHCP will hand out the interface address as the default gateway and DNS server address if not configured elsewhere. It is possible to specify different addresses here. Static Hosts: The option to add a static host configured with the IP address, MAC address and/or hostname. 7.6.3. DNS Server The DNS server can be used to proxy DNS requests towards servers on the net which have for instance been negotiated during WAN link negotiation. By pointing DNS requests to the router, one can reduce outbound DNS traffic as it is caching already resolved names but it can be also used for serving fixed addresses for particular host names. Administrative status: Enabled or disabled Default DNS server 1: The primary DNS server to be queried Default DNS server 2: The secondary server which will be used in case the primary server is not available. You may further configure static hosts for serving fixed IP addresses for various hostnames. Please remember to point local hosts to the router’s address for resolving them. © RACOM s.r.o. – M!DGE– GPRS/UMTS/HSPA+/LTE router 87 Web Configuration 7.6.4. NTP Server This section can be used to individually configure the Network Time Protocol (NTP) server function. Administrative status: Enabled or disabled Poll interval: Defines the polling interval (64-4096 seconds) for synchronizing the time with the master clock servers Allowed hosts: Defines the IP address range which is allowed to poll the NTP server Note See the description of how to set the correct router time in the section called “Time & Region”. 7.6.5. Dynamic DNS Dynamic DNS client on this box is generally compatible with various DynDNS services on the Internet running by means of definitions by the DynDNS organization (see www.dyndns.com for server implementations). Administrative status: 88 Enabled or disabled M!DGE– GPRS/UMTS/HSPA+/LTE router – © RACOM s.r.o. Web Configuration Dynamic address: Specifies whether the address is derived from the hotlink, outgoing interface address or via an external service. Usually, the hotlink option is used. Hostname: The host-name provided by your DynDNS service (e.g. mybox.dyndns.org) Username: The user-name used for authenticating at the service Password: The password used for authentication Please note that your RACOM router can operate as DynDNS service as well, provided that you hold a valid SERVER license and have your hosts pointed to the DNS service of the router. 7.6.6. E-mail client The E-Mail client can be used to send notifications to a particular E-Mail address upon certain events or by SDK scripts. Administrative status: E-mail client administrative status - enabled or disabled © RACOM s.r.o. – M!DGE– GPRS/UMTS/HSPA+/LTE router 89 Web Configuration From address: Sender e-mail address Server address: SMTP server address Server port: SMTP server port (typically 25) Authentication: Choose the required authentication method to authenticate against the SMTP server Encryption: The optional encryption for the e-mail messaging (none or TLS) Username: User name for authentication Password: Password for authentication After configuring E-mail successfully, you can also test e-mail messages. 7.6.7. Events By using the event manager you can notify one or more recipients by SMS or E-Mail upon certain system events. These messages will contain a description provided by you and a short system info. Additionally, you can choose the SNMP trap to be sent upon these events. Each event trap has its own OID - .1.3.6.1.4.1.33555.1.100.0.X.0.X where X is trap related. See the descriptions of the events below for the specific OID numbers. Please contact our technical department for more details. Note Own traps can be configured via SDK. See SDK script examples. 90 M!DGE– GPRS/UMTS/HSPA+/LTE router – © RACOM s.r.o. Web Configuration Events The default texts for a specific Event are as follows: Category Event (ID) Description CALL call-incoming (701) A GSM call is coming in call-outgoing (702) Outgoing voice call is being established ddns-update-failed (802) Dynamic DNS update failed ddns-update-succeeded (801) Dynamic DNS update succeeded dialin-down (409) Dial-In connection went down dialin-up (408) Dial-In connection came up dio-in1-off (202) DIO IN1 turned off dio-in1-on (201) DIO IN1 turned on dio-in2-off (204) DIO IN2 turned off dio-in2-on (203) DIO IN2 turned on dio-out1-off (206) DIO OUT1 turned off dio-out1-on (205) DIO OUT1 turned on dio-out2-off (208) DIO OUT2 turned off dio-out2-on (207) DIO OUT2 turned on gps-down (302) GPS signal is not available gps-up (301) GPS signal is available gre-down (413) GRE connection went down gre-up (412) GRE connection came up ipsec-down (404) IPsec connection went down ipsec-up (403) IPsec connection came up DDNS DIALIN DIO GPS GRE IPSEC © RACOM s.r.o. – M!DGE– GPRS/UMTS/HSPA+/LTE router 91 Web Configuration Category Event (ID) Description MOBILEIP mobileip-down (411) Mobile IP connection went down mobileip-up (410) Mobile IP connection came up OPENVPN openvpn-down (402) OpenVPN connection went down openvpn-up (401) OpenVPN connection came up pptp-down (407) PPTP connection went down pptp-up (406) PPTP connection came up SDK sdk-startup (507) SDK has been started SMS sms-notsent (602) SMS has not been sent sms-received (603) SMS has been received sms-report-received (604) SMS report has been received sms-sent (601) SMS has been sent system-login-failed (501) User login failed system-login-succeeded (502) User login succeeded system-logout (503) User logged out system-rebooting (504) System reboot has been triggered system-startup (505) System has been started system-time-updated (508) System time has been updated TEST test (506) test event USB usb-eth-added (903) USB Ethernet device has been added usb-eth-removed (904) USB Ethernet device has been removed usb-serial-added (905) USB serial device has been added usb-serial-removed (906) USB serial device has been removed usb-storage-added (901) USB storage device has been added usb-storage-removed (902) USB storage device has been removed wan-down (101) WAN link went down wan-up (102) WAN link came up PPTP SYSTEM WAN 7.6.8. SMS This page lets you turn on the SMS event notification service and enable remote control via SMS. Administration On RACOM routers it is possible to receive or send short messages (SMS) over each mounted modem (depending on the assembly options). Messages are received by querying the SIM card over a modem, so prior to that, the required assignment of a SIM card to a modem needs to be specified on the SIMs page. Please bear in mind, in case you are running multiple WWAN interfaces sharing the same SIM, that the system may switch SIMs during operation which will also result in different settings for SMS communication. 92 M!DGE– GPRS/UMTS/HSPA+/LTE router – © RACOM s.r.o. Web Configuration Received messages are pulled from the SIMs and temporarily stored on the router but get cleared after a system reboot. Please consider to consult an SDK script in case you want to process or copy them. Sending messages heavily depends on the registration state of the modem and whether the provided SMS Center service works and may fail. You may use the sms-report-received event to figure out whether a message has been successfully sent. Please do not forget that modems might register roaming to foreign networks where other fees may apply. You can manually assign a fixed network (by LAI) in the SIMs section. The relevant page can be used to enable the SMS service and specify on which modem should operate. Administrative status: Enable or disable SMS notifications and control Request delivery report: Enable or disable receiving the confirmation whether SMS was successfully received or not. This can be then read in the SMS Status menu. Routing & Filtering By using SMS routing you can specify outbound rules which will be applied whenever messages are sent. You can forward them to an enabled modem. For a particular number, you can for instance enforce messages be sent over a dedicated SIM. © RACOM s.r.o. – M!DGE– GPRS/UMTS/HSPA+/LTE router 93 Web Configuration Phone numbers can also be specified by regular expressions, here are some examples: +12345678 +1* +1*9 +[12]* Specifies Specifies Specifies Specifies a fixed number any numbers starting with +1 any numbers starting with +1 and ending with 9 any numbers starting with either +1 or 2 Please note that numbers have to be entered in international format including a valid prefix. On the other hand, you can also define rules to drop outgoing messages, for instance, when you want to avoid using any expensive service or international numbers. Both types of rules form a list will be processed in order, forwarding outgoing messages over the specified modem or dropping them. Messages which are not matching any of the rules below will be dispatched to the first available modem. Filtering serves a concept of firewalling incoming messages, thus either dropping or allowing them on a per-modem basis. The created rules are processed in order and in case of matches will either drop or forward the incoming message before entering the system. All non-matching messages will be allowed. Status The status page can be used to the current modem status and get information about any sent or received messages. There is a small SMS inbox reader which can be used to view or delete the messages. Please note that the inbox will be cleared each midnight in case it exceeds 512 kbytes of flash usage. Testing This page can be used to test whether SMS sending in general or filtering/routing rules works. The maximum length per message part is limited to 160 characters, we also suggest to exclusively use characters which are supported by the GSM 7-bit alphabet. 94 M!DGE– GPRS/UMTS/HSPA+/LTE router – © RACOM s.r.o. Web Configuration 7.6.9. SSH/Telnet Server Apart from the Web Manager, the SSH and Telnet services can be used to log into the system. Valid users include root and admin as well as additional users as they can be created in the User Accounts section. Please note, that a regular system shell will only be provided for the root user, the CLI will be launched for any other user whereas normal users will only be able to view status values, the admin user will obtain privileges to modify the system. Please note that these services will be accessible from the WAN interface also. In doubt, please consider to disable or restrict access to them by applying applicable firewall rules. The following parameters can be applied to the Telnet service: Administrative status: Whether the Telnet service is enabled or disabled © RACOM s.r.o. – M!DGE– GPRS/UMTS/HSPA+/LTE router 95 Web Configuration Server port: The TCP port of the service (usually 23) The following parameters can be applied to the SSH service: Administrative status: Whether the SSH service is enabled or disabled Server port: The TCP port of the service (usually 22) Disable admin login: If checked, access via SSH for admin and root users will be blocked. Other users may have access as usual, but with restricted privileges. Disable password-based login: By turning on this option, all users will have to authenticate by SSH keys which can be uploaded to the router. 7.6.10. SNMP Agent M!DGE/MG102i is equipped with an SNMP daemon, supporting basic MIB tables (such as ifTable), plus additional enterprise MIBs to manage multiple systems. M!DGE/MG102i OID starts with 1.3.6.1.4.1.33555.10 prefix. The corresponding VENDOR MIB can be downloaded from the router. M!DGE/MG102i extensions contain support for: • • • • Rebooting the device Updating to a new system software via FTP/TFTP/HTTP Updating to a new system configuration via FTP/TFTP/HTTP Getting WWAN/GNSS/WLAN/DIO information Note Attention must be paid to the fact that SNMP passwords have to be more than 8 characters long. Shorter passwords will be doubled for SNMP, e.g. 'admin01' becomes 'admin01admin01'. SNMP extensions can be read and triggered as follows: • • • • • 96 To get system software version: snmpget -v 3 -u admin -n "" -l authNoPriv -a MD5 1.3.6.1.4.1.33555.10.40.1.0 To get a kernel version: snmpget -v 3 -u admin -n "" -l authNoPriv -a MD5 1.3.6.1.4.1.33555.10.40.2.0 To get a serial number: snmpget -v 3 -u admin -n "" -l authNoPriv -a MD5 1.3.6.1.4.1.33555.10.40.3.0 To restart the device: snmpset -v 3 -u admin -n "" -l authNoPriv -a MD5 1.3.6.1.4.1.33555.10.40.10.0 i 1 To run a configuration update: snmpset -v 3 -u admin -n "" -l authNoPriv -a MD5 1.3.6.1.4.1.33555.10.40.11.0 s "http://server/directory" -x DES -A admin01admin01 192.168.1.1 -x DES -A admin01admin01 192.168.1.1 -x DES -A admin01admin01 192.168.1.1 -x DES -A admin01admin01 192.168.1.1 -x DES -A admin01admin01 192.168.1.1 M!DGE– GPRS/UMTS/HSPA+/LTE router – © RACOM s.r.o. Web Configuration Note config Update expects a zip-file named <serial-number>.zip in the specified directory which contains at least a "user-config.zip". Supported protocols are TFTP, HTTP(s) and FTP. Specifying a username/password or port is not yet supported. • • • get configuration update status: snmpget -v 3 -u admin -n "" -l authNoPriv -a MD5 -x DES -A admin01admin01 192.168.1.1 1.3.6.1.4.1.33555.10.40.12.0 The return value can be one of: (1) succeeded, (2) failed, (3) inprogress, (4) notstarted. run software update: snmpset -v 3 -u admin -n "" -l authNoPriv -a MD5 -x DES -A admin01admin01 192.168.1.1 1.3.6.1.4.1.33555.10.40.13.0 s "http://server/directory" get software update status: snmpget -v 3 -u admin -n "" -l authNoPriv -a MD5 -x DES -A admin01admin01 192.168.1.1 1.3.6.1.4.1.33555.10.40.14.0 Return value can be either of: (1) succeeded, (2) failed, (3) inprogress, (4) notstarted. SNMP Configuration Administrative status: Enable or disable the SNMP agent Operation mode: Specifies if agent should run in compatibilty mode or for SNMPv3 only Contact: System maintainer or other contact information Location: Device location Listening port SNMP agent port Once the SNMP agent is enabled, SNMP traps can be generated using SDK scripts or can be triggered by various Events (see the SYSTEM → Events menu). © RACOM s.r.o. – M!DGE– GPRS/UMTS/HSPA+/LTE router 97 Web Configuration SNMP Authentication When running in SNMPv3, it is possible to configure the following authentication settings: Authentication: Defines the authentication (MD5 or SHA) Encryption: Defines the privacy protocols to use (DES or AES) In general, the admin user can read and write any values. Read access will be granted to any other system users. There is no authentication/encryption in SNMPv1/v2c and should not be used to set any values. However, it is possible to define its communities and authoritive host which will be granted administrative access. Read community: Defines the community name for read access Admin community: Defines the community name for admin access Allowed host: Defines the host which is allowed for admin access Note The SNMP daemon is also listening on WAN interfaces and it is therefore suggested to restrict the access via the firewall. 7.6.11. Web Server This page can be used to configure different ports for accessing the Web Manager via HTTP/HTTPS. We strongly recommend to use HTTPS when accessing the web service via a WAN interface as the communication will be encrypted and thus avoids any misuse of the system. In order to enable HTTPS you would need to generate or upload a server certificate in the section SYSTEM-Keys and Certificates. 98 M!DGE– GPRS/UMTS/HSPA+/LTE router – © RACOM s.r.o. Web Configuration Administrative status: Enable or disable the Web server HTTP port: Web server port for HTTP connections HTTPS port: Web server port for HTTPS connections HTTPS certificate: Either information that the certificate is 'installed' or a link to create such certificate. Enable CLI-PHP: Enable CLI-PHP service (see Section 8.16, “CLI–PHP”) 7.6.12. Redundancy This section can be used to set up a redundant pair of M!DGE/MG102is (or other systems) by running the Virtual Router Redundancy Protocol (VRRP) among them. A typical VRRP scenario defines the first host playing the master and another the backup device, they both define a virtual gateway IP address which will be distributed by gratuitous ARP messages for updating the ARP cache of all LAN hosts and thus redirecting the packets accordingly. A takeover will happen within approximately 3 seconds as soon as the partner is no longer reachable (checked via multicast packets). This may happen when one device is rebooting or the Ethernet link went down. Same applies when the WAN link goes down. In case DHCP has been activated, please keep in mind that you will need to reconfigure the DHCP gateway address offered by the server and let them point to the virtual gateway address. In order to avoid conflicts you may turn off DHCP on the backup device or even better, split the DHCP lease range in order to prevent any lease duplication. Note M!DGE/MG102i assigns a priority of 100 to the master and 1 to the backup router. Please adapt the priority of your third-party device appropriately. © RACOM s.r.o. – M!DGE– GPRS/UMTS/HSPA+/LTE router 99 Web Configuration Administrative status: Enable or disable Redundancy Role: Role of this system (either master or backup) VID: The Virtual Router ID (you can theoretically run multiple instances) Interface: Interface on which VRRP should be performed Virtual gateway address: Virtual gateway address formed by the participating hosts 100 M!DGE– GPRS/UMTS/HSPA+/LTE router – © RACOM s.r.o. Web Configuration 7.7. SYSTEM 7.7.1. System Settings Local host name: The local system hostname Application area: The desired application area which influences the system behaviour such as registration timeouts when operating in the mobile environment. Syslog redirect address: The host where system log messages should be forwarded to. You can use for example a tiny system log server for Windows included in TFTP32. Syslog max. file size: The maximum log file size in kilobytes until it's rotated Reboot delay: The number of seconds to wait before the reboot is initiated (might be needed for some system-rebooting events) Enable multicast Activates an IGMP proxy and enables multicast routing for the current hotlink interface towards LAN interfaces. Enable discovery Enables host discovery over LLDP or CDP. Discovered neighbours can be found on the LAN status page or via SNMP. LED Settings: You can configure the behaviour of the status LEDs on the front panel of your device. They are usually divided into two banks - left (M!DGE) or upper (MG102i) for the digital IO port status or right (M!DGE) or lower (MG102i) for the connection status indication. © RACOM s.r.o. – M!DGE– GPRS/UMTS/HSPA+/LTE router 101 Web Configuration You may configure toggle mode, so that the LEDs periodically show both bank states. See the LEDs description in Section 4.3, “Indication LEDs”. Time & Region Network Time Protocol (NTP) is a protocol for synchronizing the clocks of computer systems over packet-switched, variable-latency data networks. M!DGE/MG102i can synchronize its system time with an NTP server. If enabled, time synchronisation is usually triggered after a WAN link has come up but before starting any VPN connections. Further time synchronisations are scheduled in the background every 60 minutes. Current system time: The current system time which can be synchronized agains a valid NTP server or set manually. If manually set, the time is lost after the reboot. NTP server 1: The primary NTP server IP address or hostname NTP server 2 (optional): The optional secondary NTP server IP address or hostname Time zone: Time zone based on your geographical location Daylight saving changes: This option can be used to reflect daylight saving changes (e.g. switching from summer to standard time) depending on the selected time zone. Sync will perform the time synchronisation immediatelly. Note The System information menu has been moved into the HOME menu (since firmware 3.7.x). Reboot This menu can be used to reboot the system. All WAN links will be interrupted. 102 M!DGE– GPRS/UMTS/HSPA+/LTE router – © RACOM s.r.o. Web Configuration 7.7.2. Authentication Authentication This page offers a simple shortcut to allow only secure connections (SSH, HTTPS) for managing the router. If the option "Secure authentication preferred" is set, users will be redirected to HTTPS but can still login via HTTP/telnet. User Accounts This page lets you manage the user accounts on the device. The standard admin user is a built-in power user that has permission to access the Web Manager and other administrative services and is used by several services as the default user. Keep in mind that the admin password will be also applied to the root user which is able to enter a system shell. Any other user represents a user with lower privileges, for instance it has only permission to view the status page or retrieve status values when using the CLI. Username: Define a user name Description: The user description © RACOM s.r.o. – M!DGE– GPRS/UMTS/HSPA+/LTE router 103 Web Configuration Shell Choose whether the CLI or shell command prompt shall be started after the user is logged in via SSH/Telnet. This is currently applicable only for the admin user. Password: Define a password Password confirmation: Confirm the password Remote Authentication A remote RADIUS server can be used to authenticate users. This applies for the Web Manager and other services supporting and incorporating remote authentication. Administrative status: Enable or disable remote authentication Server address: RADIUS server address Secret: Secret used to authenticate against the RADIUS server Authentication port: Port used for authentication Accounting port: Port used for accounting messages Use for login: This option enables remotely-defined users to access the Web Manager 7.7.3. Software Update Manual Software Update This menu can be used to run a manual software update. 104 M!DGE– GPRS/UMTS/HSPA+/LTE router – © RACOM s.r.o. Web Configuration Update operation: The update operation method being used. You can upload the image or download it from the given URL URL: You can upload the image or download it from the given URL. When issuing a software update, the current configuration (including files like keys/certificates) will be backuped. Any other modifications to the filesystem will be erased. The configuration is generally backward-compatible. We also apply forward compatibility when downgrading to a previous software within the same release line (e.g. 3.6.40.X), which is accomplished by sorting out unknown configuration directives which actually may lead to loss of settings and features. Therefore, it’s always a good idea to keep a copy of the working configuration. Generally, we do not recommend downgrading the software. Important In case you perform a major downgrade to a previous release line (e.g. 3.6.40.X to 3.5.40.X), the configuration will be set to factory defaults. Also keep in mind, that some hardware features may not work (e.g. if not implemented in that version). In doubt, please consult our support team. A software image can be either uploaded via the Web Manager or retrieved from a specific URL. It will be unpacked and deployed to a spare partition which gets activated if the update completed successfully. The whole procedure is accompanied by all green LEDs flashing up, the subsequent system reboot gets denoted by a slowly blinking Status LED. The backuped configuration will be applied at bootup and the Status LED will blink faster during this operation. Depending on your configuration, this may take a while. Important The upgrade from 3.6.41.x and newer firmwares is fully compatible. If you upgrade from older releases, you have to reset the unit into the factory settings (only if you need to use the serial interface Protocol server functionality). The previously saved configuration can be uploaded to the station manually afterwards. © RACOM s.r.o. – M!DGE– GPRS/UMTS/HSPA+/LTE router 105 Web Configuration Automatic Software Update Status: Enable/disable automatic software update Time of day: Every day at this time M!DGE/MG102i will do a check for updates URL: The server URL where the software update package should be downloaded from. Supported protocols are TFTP, HTTP(s), and FTP Firmware Update This menu can be used to perform a firmware update of a specific module. Update operation: The update operation method being used. You can upload a firmware package or download the files from a specifc URL. URL: The server URL where the firmware files should be downloaded from. Supported protocols are TFTP, HTTP, HTTPS, and FTP (protocol://server/path/file). Software Profiles In every router you have two software profiles. One is active (currently used) and one is inactive. You can easily switch between these profiles any time. It can be for example useful when there is some issue with the newest firmware and you need to restore the previous firmware version easily. Or you can just test some new features in the newest firmware and then get back to the previous one. 106 M!DGE– GPRS/UMTS/HSPA+/LTE router – © RACOM s.r.o. Web Configuration 7.7.4. Configuration Configuration via the Web Manager becomes tedious for large volumes of devices. M!DGE/MG102i therefore offers automatic and manual file-based configuration to automate things. Once you have successfully set up the system you can back up the configuration and restore the system with it afterwards. You can either upload a single configuration file (.cfg) or a complete package (.zip) containing the configuration file and a packed version of other essential files (such as certificates). File Configuration This section can be used to download the currently running system configuration (including essential files such as certificates). The current configuration file is updated after every change and the time of this update is displayed along with a configuration version and a security hash. The current configuration can be updated manually by pressing the Apply button. © RACOM s.r.o. – M!DGE– GPRS/UMTS/HSPA+/LTE router 107 Web Configuration In order to restore a particular configuration you can upload a configuration previously downloaded or update configuration from the provided URL link. You can choose between missing configuration directives stay the same as in the currently running configuration. Automatic Updates Status: Enable/disable automatic configuration update Time of day: Time of day when the system will check for updates URL: The server URL where the configuration file should be retrieved from (supported protocols are HTTP(s), TFTP, FTP) 108 M!DGE– GPRS/UMTS/HSPA+/LTE router – © RACOM s.r.o. Web Configuration Factory Configuration This menu can be used to reset the device to factory defaults. Your current configuration will be lost. This procedure can also be initiated by pressing and holding the Reset button for at least 10 seconds. A successfully initiated factory reset can be noticed by all LEDs being turned on. Factory reset will set the IP address of the first Ethernet interface back to 192.168.1.1. You will be able to communicate again with the device using the default network parameters. You may store the currently running configuration as factory defaults which will reside active even when a factory reset has been initiated (e.g. by your service staff). Please ensure that this corresponds to a working configuration. A real factory reset to the default settings can be achieved by restoring the original factory configuration and initiating the factory reset again. Important If you store the currently running configuration as the factory defaults, have in mind that the password is also stored within this configuration. 7.7.5. Troubleshooting Network Debugging Various tools reside on this page for further analysis of potential configuration issues. The ping utility can be used to verify the remote host reachability. © RACOM s.r.o. – M!DGE– GPRS/UMTS/HSPA+/LTE router 109 Web Configuration Define the remote host (IP address or hostname), number of packets and the packet size. The traceroute utility can be used to print the route to a remote host. Define the target host (IP or hostname), Time-To-Live (TTL - number of hops on the resulting route) and the timeout in seconds (max. time to wait for the final respond). The tcpdump utility generates a network capture (PCAP) of an interface which can be later analyzed with Wireshark. 110 M!DGE– GPRS/UMTS/HSPA+/LTE router – © RACOM s.r.o. Web Configuration Several basic protocols can be excluded from the resulting PCAP file (HTTP, HTTPS, Telnet and SSH). Note The default number of received packets is set to 1000. For downloading the file, just click on the Download button. The captured file can be also downloaded from the /tmp/ directory via the appropriate file manager. The darkstat utility can be used to visualize your current network connections and traffic on a particular interface. © RACOM s.r.o. – M!DGE– GPRS/UMTS/HSPA+/LTE router 111 Web Configuration After the utility initialization, it can be viewed in a separate window. Displaying graphs and individual host statistics are supported. System Debugging Log files can be viewed, downloaded and reset here. Please study them carefully in case of any issues. 112 M!DGE– GPRS/UMTS/HSPA+/LTE router – © RACOM s.r.o. Web Configuration Default debugging levels for individual daemons are as follows: • configd – 4 • watchdog – 4 • swupdate – 5 • wwan-managerc – 5 • led-manager – 5 © RACOM s.r.o. – M!DGE– GPRS/UMTS/HSPA+/LTE router 113 Web Configuration • event-manager – 5 • link-manager – 5 • wwanmd – 5 • surveyor – 5 • mobile-node – 4 • home-agent – 4 • voiced – 4 • smsd – 5 • sdkhost – 6 • qmid – 4 • ser2net – 4 • rrsp2 – 1 • qosd – 0 You can change the values to suit your needs and you can reset the values into their defaults by pressing the "Reset" button afterwards. Tech Support You can generate and download a tech support file here. We strongly recommend providing this file when getting in touch with our support team, either by email or via our online support form, as it would significantly speed up the process of analyzing and resolving your problem. Note For both direct E-mail and Online support form a connection to the Internet has to be available. 114 M!DGE– GPRS/UMTS/HSPA+/LTE router – © RACOM s.r.o. Web Configuration You can encrypt the Techsupport file in order to secure the file against reading it without knowing the security key for decrypting the file. It is more secure way to send the techsupport file via nonsecure email. The decrypting key is known by our support team only and cannot be provided to anybody. 7.7.6. Keys & Certificates The key and certificate page lets you generate required files for securing your services (such as the HTTPS/WebServer and SSH server). Keep in mind that you will need to create keys and certificates for VPN or WLAN in case of certificate based authentication. You can also revoke and invalidate certificates again (for instance if they have been compromised or lost). The entry pages shows an overview about installed keys and certificates. The following sections may appear: Root CA: The root Certificate Authority (CA) which issues certificates, its key can be used to certify it at trusted third party on other systems. © RACOM s.r.o. – M!DGE– GPRS/UMTS/HSPA+/LTE router 115 Web Configuration Web Server: The certificates for the Web server required for running HTTP over SSL (HTTPS). SSH Server: The DSS/DSA keys for the SSH server. OpenVPN: Server or client keys and certificates for running OpenVPN tunnels. IPsec: Server or client keys and certificates for running IPsec tunnels. WLAN: Keys and certificates for implementing certificate-based WLAN authentication (e.g. WPA-EAP-TLS). Authorities: Other certificate authorities which we trust when establishing SSL client connections. For each certificate section it is possible to perform the following operations: generate locally: Generate key and certificate locally on M!DGE/MG102i upload files: Key and certificate will be uploaded. We support files in PKCS12, PKCS7, PEM/DER format as well as RSA/DSS keys in OpenSSH or Dropbear format. enroll via SCEP: Enroll key and certificate via SCEP download certificate: Download key and certificate in ZIP format (files will be encoded in PEM format) create signing request: Generate key locally and create a signing request to retrieve a certificate signed by another authority erase certificate: Erase all keys and certificates associated with this section 116 M!DGE– GPRS/UMTS/HSPA+/LTE router – © RACOM s.r.o. Web Configuration Configuration This page provides some general configuration options which will be applied when operating with keys and certificates. If keys, certificates and signing requests are generated locally, the following settings will be taken into account: Organization (O): The certificate owner’s organization Department (OU): The name of the organizational unit to which the certificate issuer belongs Location (L): The certificate owner’s location State (ST): The certificate owner’s state Country (C): The certificate owner’s country (usually a TLD abbreviation) Please be aware of the fact, that the local random number generator (RNG) provides pretty good randomness for most applications. If stronger cryptography is mandatory, we suggest to create the keys at an external RNG device or manage all certificates completely on a remote certification server. Nevertheless, using a local certificate authority can issue and manage all required certificates and also run a certificate revokation list (CRL). When importing keys, the certificate and key file can be uploaded individually encoded in PEM/DER or PKCS7 format. All files (CA certificate, certificate and private key) can also be uploaded in one stroke by using the container format PKCS12. RSA/DSS keys can be converted from OpenSSH or Dropbear formats. It is possible to specify the passphrase for opening the private key. Please note that the system will generally apply the system-wide certificate passphrase on a key when installing the certificate. Thus, changing the general passphrase will result in all local keys getting equipped with the new one. © RACOM s.r.o. – M!DGE– GPRS/UMTS/HSPA+/LTE router 117 Web Configuration SCEP Configuration If certificates are getting enrolled by using the Simple Certificate Enrollment Protocol (SCEP) the following settings can be configured: SCEP status: Specifies whether SCEP is enabled or not. URL: The SCEP URL, usually in the form http://<host>/<path>/pkiclient.exe. CA fingerprint: The fingerprint of the certificate used to identify the remote authority. If left empty, any CA will be trusted. Fingerprint algorithm: The fingerprint algorithm for identifying the CA (MD5 or SHA1). Poll interval: The polling interval in seconds for a certificate request. Request timeout: The max. polling time in seconds for a certificate request. When enrolling certificates, the CA certificate will be initially fetched from the specified SCEP URL using the getca operation. It will be shown on the configuration page and it has to be verified that it belongs to the correct authority. Otherwise, the CA must be rejected. This part is essential when using SCEP as it builds up the chain of trust. If a certificate enrollment request times out, it is possible to re-trigger the interrupted enrollment request and it will be resumed using the previously generated key. In case a request has been rejected, you are required to erase the certificate first and then start the enrollment process all over again. Authorities For SSL client connections (as used by SDK functions or when downloading configuration/software images) you might upload a list of CA certificates which are considered trusted. To obtain the CA certificate from a particular site with Mozilla Firefox, the following steps will be required: • • • • • Point the browser to the relevant HTTPS website Click the padlock in the address bar Click the More Information and the View Certificate button Select the Details tab and press the Export button Choose a path for the file (e.g. website.pem) 118 M!DGE– GPRS/UMTS/HSPA+/LTE router – © RACOM s.r.o. Web Configuration 7.7.7. Licensing This menu allows you to view and update the license status of your system. Note that some features are disabled if no valid license is provided. Availability means that the licence can be applied to the current hardware. The valid license is active if the status "licensed" is displayed in the respective line. 7.7.8. Legal Notice A dedicated GUI page under SYSTEM is pointing out that M!DGE/MG102i contains in part open source software that may be licensed under GPL, LGPL or other open source licenses. It further provides detailed information for each package, including the relevant license text and the corresponding source URL. The user is now obliged to accept our end user license agreement during the initial setup of the router. We remind you that the source code of any package can be obtained by contacting our technical support at [email protected]. © RACOM s.r.o. – M!DGE– GPRS/UMTS/HSPA+/LTE router 119 Web Configuration 120 M!DGE– GPRS/UMTS/HSPA+/LTE router – © RACOM s.r.o. Web Configuration 7.8. LOGOUT Log out from Web Manager. © RACOM s.r.o. – M!DGE– GPRS/UMTS/HSPA+/LTE router 121 Command Line Interface 8. Command Line Interface The Command Line Interface (CLI) offers a unified control interface to the router and can be used to get/set configuration parameters, apply updates, restart services or perform other system tasks. The CLI should be started using cli -i command from system shell or when logging as root user. A list of available commands can be displayed by running cli -l. It will be started automatically in interactive mode when logging in as admin user. $ cli Name: cli (Command Line Utility) Usage: [-ilvh] <command> ~ $ cli -i MIDGE Command Line Interface (version 0.2) (C) Copyright RACOM s.r.o, Czech Republic Enter 'help' for a list of available commands or hit the TAB key for auto-completion. Ready to serve. > The CLI supports the TAB completion, that is expanding entered words or fragments by hitting the TAB key at any time. This applies to commands but also to arguments and generally offers a convenient way for working on the shell. Please note that each CLI session will perform an automatic logout as soon as a certain time of inactivity (10 minutes by default) have been reached. It can be turned off by the command no-autologout. The CLI can be exited by running exit. 8.1. General usage When operating the CLI in interactive mode, each entered command will be executed by the RETURN key. You can use the Left and Right keys to move the current point between entered characters or use the Up and Down keys to search the history of entered commands. Pressing CTRL-c twice or CTRL-d on an empty command line will exit the CLI. List of supported key sequences: Key Sequence Action CTRL-a Move to the start of the current line. CTRL-e Move to the end of the line. CTRL-f Move forward a character. 122 M!DGE– GPRS/UMTS/HSPA+/LTE router – © RACOM s.r.o. Command Line Interface Key Sequence Action CTRL-b Move back a character. ALT-f Move forward to the end of the next word. ALT-b Move back to the start of the current or previous word. CTRL-l Clear the screen leaving the current line at the top of the screen, with an argument given refresh the current line without clearing the screen. CTRL-p Fetch the previous command from the history list, moving back in the list. CTRL-n Fetch the next command from the history list, moving forward in the list. ALT-< Move to the first line in the history. ALT-> Move to the end of the input history. CTRL-r Search backward starting at the current line and moving up through the history. CTRL-s Session will be frozen. CTRL-q Reactivate frozen session. CTRL-d Delete character at point or exit CLI if at the beginning of the line. CTRL-t Drag the character before point forward moving point forward as well. If point is at the end of the line, then this transposes the two characters before point. ALT-t Drag the word before point past the word after point, moving point over that word as well. If point is at the end of the line, this transposes the last two words on the line. CTRL-k Delete the text from point to the end of the line. CTRL-y Yank the top of the deleted text into the buffer at point. Please note, that it can be required to apply quotes (") when entering commands with arguments containing whitespaces. The following sections are trying to explain the available commands. 8.2. Print help The help command can be used to get the list of available commands when called without arguments, otherwise it will print the usage of the specified command. © RACOM s.r.o. – M!DGE– GPRS/UMTS/HSPA+/LTE router 123 Command Line Interface > help Usage: help [<command>] Available commands: get set update cert status scan send restart debug reset reboot shell help no-autologout history exit Get config parameters Set config parameters Update system facilities Manage keys and certificates Get status information Scan networks Send message, mail, techsupport or ussd Restart service Debug system Reset system facilities Reboot system Run shell command Print help for command Turn off auto-logout Show command history Exit 8.3. Getting config parameters The get command can be used to get configuration values (not the current values). get -h Usage: get [-hsvfc] <parameter> [<parameter>..] Options: -s -v -f -c generate sourceable output validate config parameter get factory default rather than current value show configuration sections See the following example for reading configuration DIO values: > get dio.out1 dio.out1=on > get dio.out2 dio.out2=on 8.4. Setting config parameters The set command can be used to set configuration values. > set -h Usage: 124 M!DGE– GPRS/UMTS/HSPA+/LTE router – © RACOM s.r.o. Command Line Interface set [-hv] <parameter>=<value> [<parameter>=<value>..] Options: -v validate config parameter See the following example for setting configuration digital output values. Both values will be "off" and both values will be also "off" after the next start-up procedure. > set dio.out1=off > set dio.out2=off 8.5. Updating system facilities The update command can be used to perform various system updates. > update -h Usage: update [-hfrsn] <software|config|license|sshkeys> <URL> Options: -r -f -n -s reboot after update force update don't reset missing config values with factory defaults show update status Available update targets: software firmware config license sshkeys Perform software update Perform module firmware update Update configuration Update licenses Install SSH authorized keys 8.6. Manage keys and certificates The update command can be used to manage keys and certificates. > cert -h Usage: cert [-h] [-p phrase] <operation> <cert> [<url>] Possible operations: install create enroll erase view install a certificate from specified URL create a certificate locally enroll a certificate via SCEP erase an installed certificate view an installed certificate © RACOM s.r.o. – M!DGE– GPRS/UMTS/HSPA+/LTE router 125 Command Line Interface 8.7. Getting status information The status command can be used to get various status information of the system. > status -h Usage: status [-hs] <section> Options: -s generate sourceable output Available sections: summary info config system configuration license wwan wlan gnss eth lan wan openvpn ipsec pptp gre dialin mobileip dio audio can uart redundancy sms firewall qos neigh location Short status summary System and config information Current configuration System information Configuration information License information WWAN module status WLAN module status GNSS (GPS) module status Ethernet interface status LAN interface status WAN interface status OpenVPN connection status IPsec connection status PPTP connection status GRE connection status Dial-In connection status MobileIP status Digital IO status Audio module status CAN module status UART module status Redundancy status SMS status Firewall status QoS status Neighborhood status Current Location In the following example, we read the current DIO values. Remember that the current states do not correspond to the configuration values set with "set dio.out" commands. > status dio === DIGITAL IO INFORMATION === IN1: IN2: OUT1: OUT2: 126 off on on off M!DGE– GPRS/UMTS/HSPA+/LTE router – © RACOM s.r.o. Command Line Interface 8.8. Scan The scan command can be used to scan the mobile network for the possible networks. Note that the active mobile connection will be deactivated during the scan procedure. > scan -h Usage: scan [-hs] <interface> Options: -s generate sourceable output Available interfaces: Mobile1 (wwan0) See the example below: > scan -s Mobile1 NETWORK1_NAME="O2 - CZ" NETWORK1_TECH="3G" NETWORK1_LAI="23002" NETWORK1_RAT="UTRAN" NETWORK1_STATUS="Current" NETWORK_COUNT="1" 8.9. Sending e-mail or SMS The send command can be used to send a message via E-Mail/SMS to the specified address or phone number. > send -h Usage: send [-h] <type> <dest> <msg> Options: <type> <dest> <msg> type of message to be sent (mail, sms, techsupport, ussd) destination of message (mail-address, phone-number or argument) message to be sent 8.10. Restarting services The restart command can be used to restart system services. > restart -h Usage: restart [-h] <service> © RACOM s.r.o. – M!DGE– GPRS/UMTS/HSPA+/LTE router 127 Command Line Interface Available services: configd dnsmasq dropbear firewall gpsd gre ipsec lighttpd link-manager network openvpn pptp qos smsd snmpd surveyor syslog telnet usbipd voiced vrrpd wlan wwan-manager Configuration daemon DNS/DHCP server SSH server Firewall and NAPT GPS daemon GRE connections IPsec connections HTTP server WAN links Networking OpenVPN connections PPTP connections QoS daemon SMS daemon SNMP daemon Supervision daemon Syslog daemon Telnet server USB/IP daemon Voice daemon VRRP daemon WLAN interfaces WWAN manager 8.11. Debug The debug command can be used to display individual daemons debugging output. > debug -h Usage: debug [-hr] [-l <level>] <target> Options: -l <level> -r set debug level reset debug level Available debug targets: system scripts configd watchdog swupdate wwan-manager led-manager event-manager link-manager wwanmd surveyor 128 M!DGE– GPRS/UMTS/HSPA+/LTE router – © RACOM s.r.o. Command Line Interface mobile-node home-agent voiced smsd sdkhost qmid ser2net qosd rrsp2 8.12. Resetting system The reset command can be used to reset the router back to factory defaults. > reset -h Usage: reset [-h] [facility] Available reset facilities: factory statistics Reset system to factory defaults Reset link statistics 8.13. Rebooting system The reboot command can be used to reboot the router. > reboot -h Usage: reboot [-h] 8.14. Running shell commands The shell command can be used to execute a system shell and run any arbitrary application. > shell -h Usage: shell [-h] [<cmd>] 8.15. CLI commands history The history command displays the history of CLI commands entered on the unit. > history 1 help 2 get -h 3 get dio.out1 4 set dio.out1=off © RACOM s.r.o. – M!DGE– GPRS/UMTS/HSPA+/LTE router 129 Command Line Interface 5 6 7 8 9 set set get get set dio.out2=off dio.out1=on dio.out1 dio.out2 -h 8.16. CLI–PHP CLI-PHP, an HTTP front-end to the CLI application, can be used to configure and control the router remotely. It is enabled in factory configuration, thus can be used for deployment purposes, but disabled as soon as the admin account has been set up. The service can later be turned on/off by setting the cliphp.status configuration parameter: > get cliphp.status cliphp.status=0 > set cliphp.status=1 > get cliphp.status cliphp.status=1 cliphp.status=0 cliphp.status=1 Service is disabled Service is enabled This section describes the CLI-PHP interface for Version 2, the general usage (GET requests) is defined as follows: Usage: http (s)://cli.php?<key1>=<value1>&<key2>=<value2>..<keyN>=< valueN> Available keys: output Output format ( html, plain ) usr Username to be used for authentication pwd Password to be used for authentication commandV Command to be executed arg0..arg31 Arguments passed to commands Notes: The commands correspond to CLI commands as seen by 'cli −l', the arguments (arg0..arg31) will be directly passed to the cli application Thus, an URL containing the following sequence: command=get&arg0=admin.password&arg1=admin.debug&arg2=admin.access will lead to cli being called as: $ cli get "admin.password" "admin.debug" "admin.access" It supports whitespaces but please be aware that any special characters in the URL must be specified according to RFC1738 (which usually done by common clients such as wget, lynx, curl). 130 M!DGE– GPRS/UMTS/HSPA+/LTE router – © RACOM s.r.o. Command Line Interface Response: The returned response will always contain a status line in the format: <return>: <msg> with return values of OK if succeeded and ERROR if failed. Any output from the commands will be appended Examples: OK: status command successful ERROR: authentication failed status – Display status information Key usage: command=status[&arg0=<section>] Notes: Available sections can be retrieved by running command=status&arg0=−h. System status can be displayed without authentication. Examples: http://192.168.1.1/cli.php?version=2&output=html&usr=admin&pwd=admin01&command= status&arg0=−h http://192.168.1.1/cli.php?version=2&output=html&usr=admin&pwd=admin01&command= status&arg0=summary http://192.168.1.1/cli.php?version=2&output=html&command=status get – Get configuration parameter Key usage: command=get&arg0=<config−key>[&arg1=<config−key>..] Examples: http://192.168.1.1/cli.php?version=2&output=html&usr=admin&pwd= admin01&command=get&arg0=config.version http://192.168.1.1/cli.php?version=2&output=html&usr=admin&pwd= admin01&command=get&arg0=openvpn.status&arg1=snmp.status&arg2=ipsec.status set – Set configuration parameter Key usage: command=set&arg0=<config−key>&arg1=<config−value>[&arg2=<config −key>&arg3=<config−value>..] Notes: In contrast to the other commands, this command requires a set © RACOM s.r.o. – M!DGE– GPRS/UMTS/HSPA+/LTE router 131 Command Line Interface of tuples because of the reserved '=' char, i.e. [arg0=key0, arg1=val0], [arg2=key1, arg3=val1], [arg4=key2, arg5=val2], etc Examples: http://192.168.1.1/cli.php?version=2&output=html&usr=admin&pwd= admin01&command=set&arg0=snmp.status&arg1=1 http://192.168.1.1/cli.php?version=2&output=html&usr=admin&pwd= admin01&command=set&arg0=snmp.status&arg1=0&arg2=openvpn.status&arg3=1 restart – Restart a system service Key usage: command=restart&arg0=<service> Notes: Available services can be retrieved by running 'command=restart&arg0=−h' Examples: http://192.168.1.1/cli.php?version=2&output=html&usr=admin&pwd= admin01&command=restart&arg0=−h http://192.168.1.1/cli.php?version=2&output=html&usr=admin&pwd= admin01&command=restart&arg0=link−manager reboot - Trigger system reboot Key usage: command=reboot Examples: http://192.168.1.1/cli.php?version=2&output=html&usr=admin&pwd=admin01&command=reboot reset - Run factory reset Key usage: command=reset Examples: http://192.168.1.1/cli.php?version=2&output=html&usr=admin&pwd=admin01&command=reset 132 M!DGE– GPRS/UMTS/HSPA+/LTE router – © RACOM s.r.o. Command Line Interface update - Update system facilities Key usage: command=update&arg0=<facility>&arg1=<URL> Notes: Available facilities can be retrieved by running 'command=update &arg0=−h' Examples: http://192.168.1.1/cli.php?version=2&output=html&usr=admin&pwd=127 admin01&command=update&arg0=software&arg1=tftp://192.168.1.254/latest http://192.168.1.1/cli.php?version=2&output=html&usr=admin&pwd= admin01&command=update&arg0=config&arg1=tftp://192.168.1.254/user− config.zip http://192.168.1.1/cli.php?version=2&output=html&usr=admin&pwd= admin01&command=update&arg0=license&arg1=http://192.168.1.254/xxx.lic send - Send SMS Key usage: command=send&arg0=sms&arg1=<number>&arg2=<text> Notes: The phone number has to be specified in international format such as +123456789 including a leading plus sign (which can be encoded with \%2B). The SMS daemon must be properly configured prior to using that function. Examples: http://192.168.1.1/cli.php?version=2&output=html&usr=admin&pwd=admin01 &command=send&arg0=sms&arg1=\%2B123456789&arg2=test send - Send E-Mail Key usage: command=send&arg0=mail&arg1=<address>&arg2=<text> Notes: The address has to be a valid E−Mail address such as [email protected] (the at−sign can be encoded with \%40). The E−Mail client must be properly configured prior to using that function. Examples: http://192.168.1.1/cli.php?version=2&output=html&usr=admin&pwd=admin01& command=send&arg0=mail&arg1=abc\%40abc . com&arg2=test © RACOM s.r.o. – M!DGE– GPRS/UMTS/HSPA+/LTE router 133 Command Line Interface send - Send TechSupport Key usage: command=send&arg0=techsupport&arg1=stdout command=send&arg0=techsupport&arg1=<address>&arg2=<subject> Notes: The address has to be a valid E−Mail address such as [email protected] (the at−sign can be encoded with \%40) . The E−Mail client must be properly configured prior to using that function. In case of stdout , the downloaded techsupport file will be called 'download'. Examples: http://192.168.1.1/cli.php?version=2&output=mime&usr=admin&pwd=admin01& command=send&arg0=techsupport&arg1=stdout http://192.168.1.1/cli.php?version=2&output=html&usr=admin&pwd=admin01& command=send&arg0=techsupport&arg1=abc\%40abc.com&arg2=subject send - Send USSD code Key usage: command=send&arg0=ussd&arg1=<card>&arg2=<code> Notes: The argument card specifies the card module index (e.g. 0 for wwan0 ). The USSD code can consist of digits , plus signs , asterisks (can be encoded with \%2A) and dashes (can be encoded with \%23) . Examples: http://192.168.1.1/cli.php?version=2&output=html&usr=admin&pwd=admin01& command=send&arg0=ussd&arg1=0&arg2=\%2A100\%23 134 M!DGE– GPRS/UMTS/HSPA+/LTE router – © RACOM s.r.o. Troubleshooting 9. Troubleshooting 9.1. Common errors With GPRS/UMTS connection (even if GSM signal is good enough) following Errors are common: SIM missing Check the SIM card status in the INTERFACES → SIMs menu, turn off the unit, insert/re-insert the SIM card and power up the unit again PIN code required Insert the correct PIN code in the INTERFACES → SIMs → Configuration menu Connection not established or failed See the SYSTEM → Troubleshooting → System Debugging output for any errors/warnings 9.2. Messages The Web Manager displays messages in the status bar in the footer of a web page. There are three levels: Green The action was performed successfully. Yellow Warning – please consider the information. Red Error – command was not performed, typically with recommended action which is required before the possible successful action. 9.3. Troubleshooting tools 9.3.1. Pinger Connection from the M!DGE/MG102i router can be checked using the built-in pinger available in the SYSTEM → Troubleshooting → Network Debugging menu. The traceroute command is available in the same menu for tracing the packets from the M!DGE/MG102i router to the Host. © RACOM s.r.o. – M!DGE– GPRS/UMTS/HSPA+/LTE router 135 Troubleshooting 9.3.2. Log Files Information about boot-up process and about running processes can be found in the Linux-like Log files, see the SYSTEM→ Troubleshooting → System Debugging menu. 136 M!DGE– GPRS/UMTS/HSPA+/LTE router – © RACOM s.r.o. Safety, environment, licensing 10. Safety, environment, licensing 10.1. Safety instructions The M!DGE/MG102i Wireless Router must be used in compliance with any and all applicable international and national laws and in compliance with any special restrictions regulating the utilization of the communication module in prescribed applications and environments. To prevent possible injury to health and damage to appliances and to ensure that all the relevant provisions have been complied with, use only the original accessories. Unauthorized modifications or utilization of accessories that have not been approved may result in the termination of the validity of the guarantee. The M!DGE/MG102i Wireless Routers must not be opened. Only the replacement of the SIM card is permitted. Voltage at all connectors of the communication module is limited to SELV (Safety Extra Low Voltage) and must not be exceeded. For use with certified (CSA or equivalent) power supply, which must have a limited and SELV circuit output. The M!DGE/MG102i is designed for indoor use only. Do not expose the communication module to extreme ambient conditions. Protect the communication module against dust, moisture and high temperature. We remind the users of the duty to observe the restrictions concerning the utilization of radio devices at petrol stations, in chemical plants or in the course of blasting works in which explosives are used. Switch off the communication module when traveling by plane. When using the communication module in close proximity of personal medical devices, such as cardiac pacemakers or hearing aids, you must proceed with heightened caution. If it is in the proximity of TV sets, radio receivers and personal computers, M!DGE/MG102i Wireless Router may cause interference. It is recommended that you should create an approximate copy or backup of all the important settings that are stored in the memory of the device. You must not work at the antenna installation during a lightning. Always keep a distance bigger than 40cm from the antenna in order to keep your exposure to electromagnetic fields below the legal limits. This distance applies to Lambda/4 and Lambda/2 antennas. Larger distances apply for antennas with higher gain. Adhere to the instructions documented in this user’s manual. 10.1.1. Declaration of Conformity RACOM declares that under our own responsibility the products M!DGE/MG102i Wireless Routers comply with the relevant standards following the provisions of the Council Directive 1999/5/EC. © RACOM s.r.o. – M!DGE– GPRS/UMTS/HSPA+/LTE router 137 Safety, environment, licensing 10.1.2. RoHS and WEEE compliance The M!DGE/MG102i is fully compliant with the European Commission‟s RoHS (Restriction of Certain Hazardous Substances in Electrical and Electronic Equipment) and WEEE (Waste Electrical and Electronic Equipment) environmental directives). Restriction of hazardous substances (RoHS) The RoHS Directive prohibits the sale in the European Union of electronic equipment containing these hazardous substances: lead, cadmium, mercury, hexavalent chromium, polybrominated biphenyls (PBBs), and polybrominated diphenyl ethers (PBDEs). End-of-life recycling programme (WEEE) In accordance with the requirements of the council directive 2002/96/EC on Waste Electronical and Electronic Equipment (WEEE), ensure that at end-of-life you separate this product from other waste and scrap and deliver it to the WEEE collection system in your country for recycling. 138 M!DGE– GPRS/UMTS/HSPA+/LTE router – © RACOM s.r.o. Safety, environment, licensing 10.2. Country of Origin Country of Origin Declaration Manufacturer: RACOM Address: Mirova 1283, 592 31 Nove Mesto na Morave, Czech Republic VAT No: CZ46343423 We, the manufacturer, hereby declare that Country of Origin of all the GSM products and its accessories is the Czech Republic, EU. Part Number MG102i-L MG102i-U MG102i-2UW-G MG102_DINSET M!DGE-UMTS M!DGE-LTE Description dual SIM GPRS/EDGE/HSPA+/LTE router - 5Eth, RS232, 2DI, 2DO dual SIM GPRS/EDGE/UMTS/HSPA router - 5Eth, RS232, 2DI, 2DO dual module GPRS/EDGE/UMTS/HSPA router + WiFi + GPS DIN rail mounting accessories GPRS/EDGE/UMTS/HSPA router, 2Eth, RS232, 2DI, 2DO, DIN rail GPRS/EDGE/HSPA/LTE router, 2Eth, RS232, 2DI, 2DO, DIN rail Nove Mesto na Morave, 1 of March 2014 Jiri Hruska, CEO RACOM s.r.o. • Mirova 1283 • 592 31 Nove Mesto na Morave • Czech Republic Tel.: +420 565 659 511 • Fax: +420 565 659 512 • E-mail: [email protected] www.racom.eu ver. 1.0 Fig. 10.1: Country of Origin declaration © RACOM s.r.o. – M!DGE– GPRS/UMTS/HSPA+/LTE router 139 Safety, environment, licensing 10.3. Warranty RACOM-supplied parts or equipment ("equipment") is covered by warranty for inherently faulty parts and workmanship for a warranty period as stated in the delivery documentation from the date of dispatch to the customer. The warranty does not cover custom modifications to software. During the warranty period RACOM shall, on its option, fit, repair or replace ("service") faulty equipment, always provided that malfunction has occurred during normal use, not due to improper use, whether deliberate or accidental, such as attempted repair or modification by any unauthorised person; nor due to the action of abnormal or extreme environmental conditions such as overvoltage, liquid immersion or lightning strike. Any equipment subject to repair under warranty must be returned by prepaid freight to RACOM direct. The serviced equipment shall be returned by RACOM to the customer by prepaid freight. If circumstances do not permit the equipment to be returned to RACOM, then the customer is liable and agrees to reimburse RACOM for expenses incurred by RACOM during servicing the equipment on site. When equipment does not qualify for servicing under warranty, RACOM shall charge the customer and be reimbursed for costs incurred for parts and labour at prevailing rates. This warranty agreement represents the full extent of the warranty cover provided by RACOM to the customer, as an agreement freely entered into by both parties. RACOM warrants the equipment to function as described, without guaranteeing it as befitting customer intent or purpose. Under no circumstances shall RACOM's liability extend beyond the above, nor shall RACOM, its principals, servants or agents be liable for any consequential loss or damage caused directly or indirectly through the use, misuse, function or malfunction of the equipment, always subject to such statutory protection as may explicitly and unavoidably apply hereto. 140 M!DGE– GPRS/UMTS/HSPA+/LTE router – © RACOM s.r.o. Glossary Appendix A. Glossary APN Access Point Name / Access Point Node CE Conformity of equipment according to EU rules CS Coding Scheme CSD Circuit Switched Data DHCP Dynamic Host Configuration Protocol DMZ Demilitarized Zone DNS Domain Name System EDGE Enhanced Data Service for GSM Evolution EMC Electromagnetic compatibility FTP File Transfer Protocol GPRS General Packet Radio Service GSM Global System for Mobile communications GUI Graphical User Interface HSCSD High Speed Circuit Switched Data HSDPA High-Speed Downlink Packet Access HSUPA High-Speed Uplink Packet Access HTML Hypertext Markup Language HW Hardware IP Internet Protocol IPsec Internet Protocol Security ISDN Integrated Services Digital Network ISP Internet Service Provider LAN Local Area Network NAPT Network Address Port Translation NAT Network Address Translation POP Point of Presence POP, POP3 Post Office Protocol, Version 3 PPP Point to Point Protocol © RACOM s.r.o. – M!DGE– GPRS/UMTS/HSPA+/LTE router 141 Glossary RAS Remote Access Service (Dial-in Networking PPP) RoHS Restriction of hazardous substances SIM Subscriber Identity Module SW Software TCP Transmission Control Protocol TFTP Trivial File Transfer Protocol UDP User Datagram Protocol UMTS Universal Mobile Telecommunications System URL Universal Resource Locator VPN Virtual Private Network WEEE Waste Electrical and Electronic Equipment environmental directives 142 M!DGE– GPRS/UMTS/HSPA+/LTE router – © RACOM s.r.o. Index A accessories, 18 antenna GSM/UMTS, 20 mounting, 22 authentication, 103 G glossary, 141 grounding, 22 H home, 23 I basic setup, 21 brc COM, 41 implementation notes, 11 indication LEDs, 16 installation, 22 interfaces, 24 IPsec, 70 C K certificates, 115 CLI, 122 client e-mail, 89 COM protocols, 39 Command Line Interface, 122 configuration, 23 conformity, 137 connecting M!DGE, 20 connectors Antenna SMA, 12 ETH RJ45, 13 screw terminal, 13 USB, 13 keys, 115 B D declaration of conformity, 137 demo case, 19 digital I/O, 53 dimensions, 12 dynamic DNS, 88 L LAN cable, 20 LED, 16 legal notice, 119 licensing, 119 logout, 121 M menu firewall, 61 home, 23 interfaces, 24 logout, 121 routing, 54 services, 78 system, 101 troubleshooting, 109 VPN, 67 mobile, 32 models, 18 mounting, 22 E e-mail, 89 ethernet, 28 event manager, 90 F F bracket, 18 factory reset, 109 features, 17 key features, 7 file configuration, 107 firewall, 61 O offerings, 18 P power supply, 22 connect, 20 product Conformity, 137 protocols COM, 39 protocolserver, 39 © RACOM s.r.o. – M!DGE– GPRS/UMTS/HSPA+/LTE router 143 Index R redundancy, 99 reset, 109 ROHS, 138 router, 7 routing, 54 S safety instructions, 137 serial port, 37 server DHCP, 86 dial-in, 77 DNS proxy, 87 PPTP, 75 SSH/Telnet, 95 web, 98 services, 78 SIM, 32 SIM card, 20 SMS, 92 SNMP agent, 96 software update, 104 specification, 17 standards, 8 start, 6 system, 101 restart, 102 settings, 101 T technical specification, 17 time®ion, 102 troubleshooting, 109, 135 U update, 104 USB, 35 V VPN, 67 W WAN, 24 web configuration, 23 WEEE, 138 144 M!DGE– GPRS/UMTS/HSPA+/LTE router – © RACOM s.r.o. Revision History Appendix B. Revision History Revision 1.1 1st XML version 2012-10-09 Revision 1.2 2012-12-07 Updated chapter 7 for FW version 3.6.40.x Revision 1.3 2012-12-12 Updated chapter 8 – Command Line Interface Revision 1.4 2013-10-09 Added section the section called “Protocol Server” Revision 1.5 2014-09-04 Added information about Country of Origin Complete manual revision for FW version 3.6.41.x Revision 1.6 2014-04-09 Complete manual revision for FW version 3.7.40.x Revision 1.7 2015-01-10 Added section Section 7.7.8, “Legal Notice”, Revision 1.8 2015-11-03 Complete manual revision for FW version 3.8.40.x © RACOM s.r.o. – M!DGE– GPRS/UMTS/HSPA+/LTE router 145