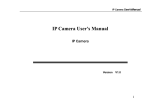Download HD IP Camera DL-3BB6F11
Transcript
Content 1. Installation ............................................................................................................................. - 6 1.1. Minimum System Requirements ............................................................................... - 6 1.2. Preparation ................................................................................................................ - 7 1.2.1. Product introduction ...................................................................................... - 7 1.2.1.1. Brief Specification Introduction ........................................................ - 7 1.2.1.2. Product Functions Introduction ......................................................... - 7 1.2.2. Network Preparation ..................................................................................... - 9 1.3. Configuring the IP Device ....................................................................................... - 14 1.3.1. Real-time ..................................................................................................... - 16 1.3.1.1. Video Control .................................................................................. - 16 1.3.1.2. Pan/Tilt Operation ........................................................................... - 17 1.3.1.3. Size of Preview Image .................................................................... - 17 1.3.1.4. Real-time Video Function ............................................................... - 19 1.3.2. Replay ......................................................................................................... - 21 1.3.2.1. Query Type ...................................................................................... - 22 1.3.2.2. File List ........................................................................................... - 22 1.3.2.3. Play Toolbar .................................................................................... - 23 1.3.3. Settings........................................................................................................ - 24 1.3.3.1. Basic Parameters ............................................................................. - 24 1.3.3.1.1. Device Name ...................................................................... - 24 1.3.3.1.2. Time Setting ........................................................................ - 24 1.3.3.1.3 Video loop-back output ........................................................ - 26 1.3.3.1.4. User Management ............................................................... - 26 1.3.3.1.5. Time to Reboot ................................................................... - 27 1.3.3.1.6. Restore to Leave Factory Default Parameters ..................... - 27 1.3.3.1.7. System Update .................................................................... - 28 1.3.3.2. Network parameters ........................................................................ - 28 1.3.3.2.1. IP Address & Port ............................................................... - 29 1.3.3.2.2. WIFI Parameters ................................................................. - 31 1.3.3.2.3. DDNS ................................................................................. - 33 -2- 1.3.3.2.4. FTP Parameters ................................................................... - 34 1.3.3.2.5. UPNP .................................................................................. - 36 1.3.3.2.6. Streaming Protocol ............................................................. - 37 1.3.3.3 3G .................................................................................................... - 38 1.3.3.3.1. Dial up setting ..................................................................... - 38 1.3.3.3.2. 3G online mode................................................................... - 39 1.3.3.3.3. 3G network ......................................................................... - 40 1.3.3.3.4. Dial log ............................................................................... - 41 1.3.3.3.5. 3G Status............................................................................. - 41 1.3.3.3.6. PIN Code ............................................................................ - 42 1.3.3.3.7. SMS Settings ...................................................................... - 42 1.3.3.4. Channels Parameters ....................................................................... - 43 1.3.3.4.1. Character Superposition ...................................................... - 43 1.3.3.4.2. Video Coding ...................................................................... - 44 1.3.3.4.3. PTZ Protocol ....................................................................... - 45 1.3.3.4.4. Adjust Color ........................................................................ - 46 1.3.3.4.5. Area Shield ......................................................................... - 47 1.3.3.4.6. Region of Interest ............................................................... - 48 1.3.3.4.7. Sensor ................................................................................. - 49 1.3.3.4.8 .Day/Night Switch ............................................................... - 50 1.3.3.4.9. Audio Parameters ................................................................ - 50 1.3.3.5. Alarm Parameters ............................................................................ - 51 1.3.3.5.1. Sensor Detection Schedule Settings .................................... - 51 1.3.3.5.2. Motion Detection Area Settings .......................................... - 52 1.3.3.5.3. Motion Detection Schedule Settings ................................... - 53 1.3.3.5.4.NetworkAbnormalDetection ................................................ - 54 1.3.3.5.5. Camera Been Shaded Alarm Trigger Schedule Settings ..... - 54 1.3.3.5.6. Email Alarm Settings .......................................................... - 55 1.3.3.6. Server Storage ................................................................................. - 57 1.3.3.6.1. Server-end Timing to Record .............................................. - 58 1.3.3.6.2 FTP Scheduled record .......................................................... - 58 1.3.3.6.3. Server-end Timing to Snapshot ........................................... - 59 -3- 1.3.3.6.4. Server-end Snapshot Parameters ......................................... - 59 1.3.3.6.5. Server-end Storage Device.................................................. - 60 2. Frequent Asked Questions ................................................................................................... - 61 2.1. Fail to Access the IP Camera through the Browser ................................................. - 61 2.2. Can Not Play Video after Program Updating .......................................................... - 62 2.3. Fail to Browse Images Normally in Windows98 ..................................................... - 62 2.4. Can Not Get Data Passed Through Switch .............................................................. - 62 2.5. Errors Occur After Updating ................................................................................... - 63 3. Appendix ............................................................................................................................. - 64 3.1. Hardware Reset ....................................................................................................... - 64 3.2. Mapping & Access IP Device via WAN .................................................................. - 66 3.2.1. UPNP Mapping ........................................................................................... - 68 3.2.2. Manual Mapping ......................................................................................... - 69 3.3. Wireless Settings ..................................................................................................... - 72 3.3.1. Set Wireless Router ..................................................................................... - 72 3.3.2. Set the IP Device ......................................................................................... - 74 3.3.3. Check the Wireless Settings ........................................................................ - 76 3.4. How to Use the Streaming Protocol ........................................................................ - 78 3.5. 3G User Guide......................................................................................................... - 83 3.5.1. Set the 3G parameters ................................................................................. - 83 3.5.1.1. Dial up setting ................................................................................. - 84 3.5.1.2. 3G online mode ............................................................................... - 85 3.5.1.3. 3G network ..................................................................................... - 86 3.5.1.4. Dial log ........................................................................................... - 86 3.5.1.5. 3G Status ......................................................................................... - 87 3.5.1.6. SMS Settings................................................................................... - 87 3.5.2. Set Forwarding server to view 3G IP device ............................................... - 90 3.5.2.1. Configure Forwarding Server ......................................................... - 90 3.5.2.1.1. Set ―RVS Service Port‖ and ―Transmit Port‖ ...................... - 90 3.5.2.1.2. Mapping the forwarding server—RVS service port ............ - 91 3.5.2.1.3. Check the forwarding server WAN IP address .................... - 92 3.5.2.1.4. Make sure the port mapping is successful ........................... - 92 -4- 3.5.2.1.5. Connect the 3G IP device and forwarding server ................ - 93 3.5.2.1.6. Set forwarding username and password .............................. - 94 3.5.2.2. Visit the 3G IP device via the forwarding Server ............................ - 96 3.5.2.2.1. Configure the CMS ............................................................. - 96 3.5.2.2.2. Visit via web browser of IP device ...................................... - 97 - -5- 1. Installation 1.1. Minimum System Requirements The IP device provides access through an embedded web server. To access the device, your PC needs to meet minimum requirements to perform satisfactorily. CPU Pentinum 4 2.4GHz and above Memory 128 MB or above Windows XP with SP2 or above. Operating System Windows Vista / Windows 2003 / Win7 Internet Explorer 6.0 and above. -6- 1.2. Preparation 1.2.1. Product introduction 1.2.1.1. Brief Specification Introduction H.264/MJPEG/MPEG4 video compression Resolution:2592*1920 , 2048*1536 , 1920*1080, 1280*720, 704*576, 704*480, 704*288, 704*240, 640*480, 352*288, 352*240, 320*240 Alarm I/O support motion detection, date, time, event trigger Two-way audio, broadcast system RTSP, VLC(PS/TS) stream media protocol Multi-level user accessing with password protection Mobile surveillance 3G/WiFi (WEP/WPA/WPA2 encryption ) optional TF card Supported. NAS server storage 1.2.1.2. Product Functions Introduction The following tables show the features of some products. Products update quickly, please refer to the products you buy to confirm the functions. Our company reserves the right to update the user manual content without prior specification statement. -7- Ultra HD IP Dome Camera ( DL-3BB6F11-AR ) Product Image: Sensor Size: Sensor Type 1/3 "3.1 megapixel progressive scan CMOS Maximum Image Size 2048(H)×1536(V) Color Minimum Illumination B/W 0.6 lux@ F1.6 Shutter Speed 1/30 sec to 1/4000 sec WDR Up to 100dB White Balance Auto / Shutdown HSBLC Support SNR 50DB 0.08 lux @ F1.6(0 lux @ IR ON) Lens Lens Interface Type CS Aperture Auto Lens Type Fixed focus, standard f: 6mm lens, Support 4mm / 8mm Audio and video Video Compression Resolution H.264 / MJPEG Main 2048*1536@20fps; 1920*1080@30fps; 1280*720@30 fps Secondary 704*576@ 25fps , 352*288@25fps Video bit rate 1M ~ 12Mbps, CBR / VBR adjustable Can be set to display video channel name, time, date OSD You can set the display position Features: Privacy Mask 4 areas ◎ 1/3 "progressive scan CMOS ◎ maximum resolution up to 3.1M, 2048 * 1536 @ 20 fps, dual-stream ◎ support wide dynamic function, up to 100dB ◎ support image A.FLK, a reset button and heart protection ◎ Support local video loop out, easy installation; ◎ Support One channel alarm input, alarm output function ◎ Support TF card local storage, effective solution because the video network failures caused loss problems ◎ Support ONVIF network video interconnection standard protocols, perfectly compatible with a variety of platforms; Image Settings Supports mirroring and flipping Automatic image adjustment function Image adjustment AEC, AWB, AGC Scenario: Network protocol WDR feature is particularly suitable for backlighting environment, including: finance, banking, government, schools, museums, airports, shopping malls, railway stations, traffic monitoring and other fields Remote upgrade TCP/IP、HTTP、DHCP、DNS、DDNS、FTP、NTP、 PPPOE、RTSP、UDP、UPNP、SMTP、RTP Support Large Platform Support large platform access Interface Pictures Other Color saturation, brightness, contrast, sharpness Digital image stabilization, anti-flickering image, motion detection, video shelter Audio Compression Voice: G.711; Talkback: G.722 Two-way Audio Support Network DDNS Support Video settings Alarm Output Computer Remote View Can be set to automatic recording and manual recording (motion alarm recording, sensor alarm recording, timer recording) Email, Ftp Upload Internet Explorer (6.0+), Chrome, Firefox, Safari User Account 5 Interface Power Interface DC12V / 2A Video loop out 1VP-p Composite Output (75 Ω / BNC) Reset button Hardware reset button Audio Input Oneway, 3.5mm AV audio interface Audio Output 1 channel speaker output, 3.5mm AV audio interface Network Interface RJ45 10M/100M RS485 interface 1 RS485 General specifications 1, Power Interface 3, reset button 5, audio output(red) 7, RS485 slot Day and Night Mode 2, video loop out 4, audio input(white) 6, network port Housing for the environment Installation Aluminum alloy, suitable for indoor Degree of protection Without Ceiling mounted Work environment -10 °C ~ 60 °C / 0% -95% RH Powered by DC12V / 2A (optional POE) Power Less than 12W Infrared light 30 Ф5 light Size Φ 156*128(H) distance Weight 1.1Kg ICR IR-CRT 10-15m -8- 1.2.2. Network Preparation IP device accesses through Internet Explorer browser. Please set up the correct IP address firstly. 1. Setup your PC network The IP address of your PC must be in the same subnet with the IP device. You need to match the TCP/IP settings with PC before you can access it via IE. 2. Setup IP device’s IP address The default IP address of IP device is 192.168.1.19. Default Subnet Mask is 255.255.255.0 To access the IP device, the IP address of the PC should match the address below. IP Address: 192.168.1.xxx Subnet Mask: 255.255.255.0 NOTE: xxx should be a number from 1 to 254 except 19, which is used by the IP device. Please make sure that two equipments cannot share the same IP address in the same network. For example, you can set up your PC IP address: 192.168.1.200. Below is an example to explain the setting procedures on Windows 7. If your computer operation system is Win 7, please refer to OS user-manuals for proper setting up. STEP1 Start up your computer. STEP2 -9- Click the [Start] and select the ―Control Panel‖ STEP3 Select the ―Network and Internet connections‖. STEP4 Select the ―Network and Sharing Center‖ - 10 - . STEP5 Select the ―Local Area Connection‖ STEP6 Click the ―Properties‖ - 11 - STEP7 Select the ―Internet Protocol Version 4 (TCP/IPv4)‖ STEP8 - 12 - Select the ―Use the following IP address‖, enter the IP address and subnet mask. For example, you can set up your PC IP address: 192.168.1.200 STEP9 Click the [OK] and close all the dialog windows one by one. - 13 - 1.3. Configuring the IP Device Once all preparations of PC have been done, you can login the IP device through Internet Explorer Browser 6.0 or above. Follow the procedures below to configure the IP device. STEP1 Enter the default IP address of the IP device on Browser: http://192.168.1.19 STEP2 Click ―click here‖ to download the Installplug Note: If you can not download the Installplug under IE8, please take the following operation in the web browser: “Tools” “Internet Options” “Advanced” “Security”, cancel the “Check for signatures on download programs” - 14 - STEP3 Close the web browser, install and run the Installplug Click ―Tool‖ ―Internet Options‖ ―Security‖ ―Custom level‖, enable the ―Download signed ActiveX controls‖, click ―OK‖ and restart the web browser. STEP4 Enter User name and Password. (Default user name is 888888, default password is 888888), then click ―OK‖. STEP5 Now, you can view the video. - 15 - 1.3.1. Real-time 1.3.1.1. Video Control Click ―TCP‖ to transmit TCP stream Click ―Multicast‖ to transmit Multicast stream Click ―Play‖ button, to view real-time video Click ―Stop‖ button, to stop watching the video. Click ―Relay on/off‖, the button icon will become Orange. The relay in IP device will be ON, the alarm of IP device if you have set already will work then. - 16 - 1.3.1.2. Pan/Tilt Operation Click the right buttons to control the rotation from Up, Down, Left, Right and auto rotation. Iris+, Iris-, Focus+, Focus-, Zoom+, Zoom-; PTZ Speed is to control the movement of speed dome IP device with PTZ function. Set up preset place:Adjust the view point where you want to set, input the number, for example, 1, click ―Preset‖ to confirm. Then set up the next point Call the preset points: Input the preset number, Click ―Call‖, the video will move to the preset point. Please check the guide for preset function in the CMS user manual. 1.3.1.3. Size of Preview Image Enlarge Full screen real-time video; - 17 - Preview zoom in Click the icon, then click the image to select where you want to zoom in, release the mouse. Then the image will digital zoom in. Anti-split, to anti the screen split sometime. - 18 - Set up video delay frame, 0/5/10/20/50/100 frame optional, to make video more smooth. 1.3.1.4. Real-time Video Function 【Audio】Click ―Audio‖ button, the button icon will become orange. Connect a pickup with the IP device correctly, you will be able to hear the sound from the IP device via your computer. Please refer to the following chapter to set the audio parameters: 1.3.3.3.6. Audio Parameters 【Talkback】Click ―Talkback‖ button, the button icon will become orange. Connect a pickup and speaker with the IP device correctly, you will be able to communicate with the IP device port from your computer. 【Snapshot】Click the ―Snapshot‖ per time, IP device will automatically catch a snapshot with BMP format, and will create a folder by the name of the current date. The default snapshot path in the local computer is C:\Temp, the snapshot is named with: Device name_1_time. For example: video server_1_09_26_37. - 19 - NOTE: If the computer system is Vista or Win7, you might fail the capture when clicking “snapshot”, thus, please close the browser, right-click the browser icon, click "Run as administrator",use administrator privilege to operate can solve this problem. 【Record】Click ―Record‖ button, the button icon will become orange, recording starts. Click the ―Record‖ button to stop recording, the icon turns back to be white. The IP device will create automatically a folder named by the current recording date, and save the recorded file in the format of *.mp4.in Disk D. The recorded file is named with: Device name_1_time. For example: D:\20110305\video server_1_092637.mp4‖. Please use the ―RealMp4Player‖ to play the video recording directly, please install the player in the attached CD. Or you can replay the recording on the IE browser in the ―Replay‖ interface, please refer to the following chapter for this operation: 1.3.2 Replay If RAM of Disk D is full, or the disk has insufficient RAM, the earliest recorded files will be covered automatically. NOTE: If the computer system is Vista or Win7, you might fail the recording when clicking “Record”. Thus, please close the browser, right-click the browser icon, click "Run as administrator",use administrator privilege to operate can solve this problem. - 20 - 1.3.2. Replay This interface is to replay the video. Click ―Replay‖ to enter. When your first time to enter this interface, there is an adding-on Active X control notices to display on Internet Explorer. Please click ―Install‖ to install this plug-in, otherwise you cannot view the replay. 【Local PC storage】 The recording files will be stored in local PC if choosing Local PC storage, default path is disk D. 【Server storage】 The recording files will be stored in SD card or hard disk if choosing Server storage. - 21 - 1.3.2.1. Query Type Select the recording time to replay, click ―Search‖, there will display the file list in the segment time under the ―File List‖. 1.3.2.2. File List Choose the one you want to replay and click matching icon - 22 - to playback. 1.3.2.3. Play Toolbar 【Progress bar】Click in the progress bar to show the current broadcasting schedule, and adjust the broadcasting pace. Play the recording. Suspended play. Stop play. Per click ―Step‖, the playback will play only a frame recording. For example, one second NTSC recording is composed by 30 frames pictures, then you need to click ‖Step‖ 30 times to jump to next second. To make playback speeds faster. To make playback speeds slower. Image sharppen, to make image relief, value from -1 to 9, -1 is disable, 9 is the sharpest value. This is used to cut video clips. First, drag the cursor of the progress bar to the point, where you want to start the clips, click , the video plays again, until to the point where you want to stop, click to save this clips. Save the video clip file. During playing, click to overturn 180 °of the video. Full screen. If it was in pause status, it won’t work. Sound control to be soundness Drag the cursor to adjust the volume. - 23 - 1.3.3. Settings 1.3.3.1. Basic Parameters 1.3.3.1.1. Device Name 【Device Name】Input the name of the device, then click OK to save. You can modify the name. Device name usually displays in the recording files name and snapshot file name, to distinguish other videos. The device name won’t display in the ―Real –time‖ windows. 【Serial Number】Serial number of current IP device , which cannot be changed. 1.3.3.1.2. Time Setting This function is used to change the time of the IP device. Please refer to the following steps to modify the time 【Edit device time zone and date】 - 24 - Click ―edit manual‖, select device time zone and date. Then click ―Synchronization‖ 【synchronization with PC system】 Click ―synchronization with PC system‖. 【synchronization with NTP server】 Input the NTP server parameters in settings, Click ―OK‖ - 25 - 1.3.3.1.3 Video loop-back output 1.3.3.1.4. User Management . You can modify them here, then click ―OK‖ button. This modification requires logging in the webpage again to browse real-time video. Default Admin User name/Pwd is: 888888/888888, Admin User has all the right to operate all the function and setting of the IP device. Default Common User Name1/Pwd1 is 1/1, Common User Name1, has all the right except for the Setting interface. Default Common User Name2/Pwd2 is 2/2,Common User Name2 has all the right except for the Setting interface and PTZ control. NOTE: Please remember all the parameters for the management— Important. - 26 - 1.3.3.1.5. Time to Reboot This function is used for rebooting the IP device as long as the power is on. Keep the ―Timing to Reboot‖ ―On‖ status, set the ―Reboot Time‖, for example, set ―1H5M‖, that is to say, the IP device will reboot on 01:05 every day as long as the power is on. 1.3.3.1.6. Restore to Leave Factory Default Parameters Click ―Restore‖ button and reboot the IP device, all the parameters will be back to the factory default parameters, except for the device name and IP address & port. If you want to make hardware reset, please refer to:3.1 Hardware Reset - 27 - 1.3.3.1.7. System Update This is used for system upgrade. Click ―Browse…‖to choose upgrade files of ―*. itm‖ format, and then click ―OK‖, until the webpage displays ―The program has been updated successfully, please login again‖, the device will reboot automatically. Upgrade files are provided from your supplier. This is very important and pivotal, we don't recommend the system upgrade unless you have got the particular guide from your supplier. 1.3.3.2. Network parameters - 28 - 1.3.3.2.1. IP Address & Port To access the IP device via WAN, you must map the ports first, please refer to: 3.2 Mapping & Access IP Device via WAN 【Connection type】Static IP Address, PPPOE, DHCP optional. Static IP Address, this method is highly recommended. IP Address Based on network environment to fill out your own IP address or - 29 - keep the default ( Default IP address cannot be used with two and more IP devices on LAN). Gateway Based on network environment/ IP address to fill out. Subnet Mask Based on network environment to fill out, or keep the default. DNS Keep the same with your route’s DNS. This item related to the application of DDNS (Dynamic Domain Name Server) and Email Alarm. PPPOE Please contact your network operators, to provide the ―PPPOE User Name‖ and ―PPPOE Password"‖ DHCP The following parameters please keep the default or follow our instruction. 【WEB Port】Default is 80. If you change into another port, you need to add this port behind IP address when visit the IP device via IE. For example, IP device is 192.168.1.19, web port is 81, and then the login IP address is http://192.168.1.19:81. If you want to visit from WAN (Wide Area Network) via IE, you must map the WEB port on your router equipment. 【Date Transfer Port】Default is 3000. NOTE: In system backstage, there hide a date control port, default is 3001. Date control port = date transfer port + 1. If you change the date transfer port into 4000, the system will automatically change date control port is 4001. When visiting the IP device via WAN, you have to map the date transfer port and date control port on the router. Because you have to visit the IP device on WAN through date control port and date transfer port. - 30 - 【Alarm Host Address】Alarm Host Address, keep the default. 【Alarm Host Port】Alarm Host Port, keep the default. 【Remote Host Address】Remote Host Address. This function is used IP device initiative send date to remote host. Keep the default. 【Remote Host Port】Remote Host Port. The default is 3004. Keep the default. 【Multicast Address】Keep the default. 【Multicast Port】Keep the default. NOTE: when you change the above parameters, you must click on the upper left corner “Save” and “Reboot” to take effect. 1.3.3.2.2. WIFI Parameters You need a wireless router of 802.11b/g before you use the WiFi function, please setup the SSID name and Encryption of Wireless Network in your wireless router. 【Wireless Network】Click ―Refresh‖ to find the SSID name and Encryption you have set in the ―Wireless Network‖. Double-click the SSID name and Encryption, the SSID will be auto input in the ―Currently Wireless Network‖, please input the password. - 31 - 【IP Address Configuration】 There are three methods to enable WIFI function: Static IP Address/PPPOE/DHCP. Static IP Address PPPOE If you choose to PPPOE, please contact your network operators, to provide the ―PPPOE User Name‖ and ―PPPOE Password"‖ DHCP The following parameters will keep the same under these three methods. IP Address Based on network environment to fill out your own IP device - 32 - address Subnet Mask Based on network environment to fill out Gateway Keep this item the same with the IP address of your wireless router. DNS Keep the same with your route’s DNS. This item related to the application of DDNS (Dynamic Domain Name Server) and Email Alarm. NOTE: When connect the WAN via WIFI, Please enable the “WIFI Gateway as Default Gateway”, and choose WIFI specification: 802.11b & 802.11g. For detail Wireless setting, please refer to:3.3 Wireless Settings 1.3.3.2.3. DDNS DDNS (Dynamic DNS) is simply a way of using a static hostname to connect to a dynamic IP address. When connected to your ISP, you are assigned a temporary IP address. DDNS services keep track of your IP address and route your Domain name to that address when you wish to connect to the IP device from a remote location. How to add DDNS(take DynDns for example) STEP1 Select ―Start DDNS‖。 STEP2 Choose ―DDNS Supplier‖ is to be ―Support Dyndns‖ STEP3 Fill in Domain Name, Domain User Name and DDNS password by your DDNS service provider when you registered. - 33 - STEP4 DDNS Server Address, DDNS Server Port, Update Interval. Use the system default parameters. STEP5 WEB Mapping Port must keep the same as WEB Port of ―IP Address & Port‖. 1.3.3.2.4. FTP Parameters This function is used for uploading the files to FTP server. You must have an FTP server, if you don't have, you cannot use this function. 【FTP User Name】Default is 888888, please change into your own FTP server User Name. 【FTP Password】Default is 888888, please change into your own FTP server Password. 【FTP Host IP】Default is 192.168.1.40, please change into your own FTP server landing IP address. 【FTP Host Post】Default is 21, please change into your own FTP server Host Post. NOTE:If you modify FTP parameters, need to Save and Reboot the IP device. How to upload recording to FTP Server: STEP1 Built a FTP server, set up the user name, password, FTP server IP and port. STEP2 Fill in your FTP parameters in the IP device. Click OK. - 34 - STEP3 Setting FTP scheduled recording. For example: set to upload recording files of IP device on Monday 0:10am, and stop upload on 23: 59pm. STEP4 You can see the same video on the FTP server. - 35 - 1.3.3.2.5. UPNP UPNP is a quick way to discover the IP device on the network. Via UPNP function, the above ports could be mapped automatically in the router. External IP Address: WAN IP address of the router. How to use UPNP function: STEP1 Please enable the UPNP function both on the IP device and router. (Please note that not all routers support this function. Refer to your router manual for further details). The IP device will map automatically. - 36 - STEP2 If ―State‖ display ―Mapped‖, means UPNP settings is successful, please refer to the above picture. Then, please follow the below procedures to access the IP device via WAN: http://External IP Address:Web Port. If External IP is: 119.145.0.165 and Web Port is 80.The address is: http://119.145.0.165:80 NOTE: The router must support UPNP and keep “On” state. If the UPNP of the router and IP device both are “ON”, but the state of the ports above is still “Unmapped”, please check the router settings if the port have been used already. If there are more than one device connected in the same gateway, the port of each device should be different to avoid the port conflict. 1.3.3.2.6. Streaming Protocol These two streaming protocols are for higher requirement users and broadcasting clients. Please refer to the Appendix:3.4. How to Use the Streaming Protocol - 37 - 1.3.3.3 3G 1.3.3.3.1. Dial up setting 【Link Mode (the second one)】On 【Tel Numbers】Dial-up number, provided by your 3G supplier 【Username】Username of SIM card 【Password】Password of SIM card 【APN Name】Access Point Name, provided by your 3G supplier 【Authencation Type】Auto/PAP/CHAP/NONE, keep default auto 【LCP echo interval】Keep default - 38 - 【LCP echo failure】Keep default 【MRU】Keep default 【MTU】Keep default 【Network Select Type】Keep default 【Radio Band Set】Keep default 【Band saving】Keep default 1.3.3.3.2. 3G online mode 【Always online】Select Always online 【Scheduled】Manual setting 【SMS or dialing activation】SMS or dialing the SIM number to active the 3G IP device. - 39 - SMS: Send ―OPEN‖ to the SIM number to active the 3G IP device Dial: dial the SIM number to active the 3G IP device Auto offline when non-network connections: you can choose whether offline automatically when non-network connection in certain seconds. Accept SMS or dialing from specified telephone numbers: this is optional. 【Manual Control】 Connect and disconnect the 3G IP device manually Auto offline when non-network connection ―Connect‖, dial on manually, ―Disconnect‖ dial off manually 1.3.3.3.3. 3G network 【3G Status】If the status is Connected, that means the 3G network works. At the same time, the other parameters will be formed automatically, so does the 3G IP device - 40 - 1.3.3.3.4. Dial log If there is no log, please check whether SIM card is available. 1.3.3.3.5. 3G Status These five factors display automatically. You can not change them 【Signal Strength】 An index of the 3G network signal strength, if the value is more than 20, that means the signal is good. The higher the value is, the stronger the signal is. If it is too weak, for example 10, you might not dial successfully, or the images will be delay - 41 - 1.3.3.3.6. PIN Code 1.3.3.3.7. SMS Settings 【Days】the SMS’s validity when 3G dial up successfully, for example, if your cell phone is off for 2 days, the Days is 3, you will get the SMS in 3 days. 【Cell Phone Number】The receiver cell phone number. 【Content】When the 3G IP device is online, the SIM card will send you a SMS to your cell phone number, you can configure the content here. 【SMS center number】this is formed automatically. Send ip address via SMS when 3G dial up successfully connected Choose this function, the SIM card will also send you the 3G IP address together. - 42 - 1.3.3.4. Channels Parameters 1.3.3.4.1. Character Superposition 【Channel Name】To distinguish different equipment. But it won't show in preview screen. Keep the default. 【Time Type】 Choose the time type from the four formats. 【Character1】,【Character2】Input the characters to be displayed in video superposition. You type what you want to display on the real-time screen. 【Location】To adjust character position. Location of OSD superposition: in - 43 - NTSC system, X is 0-672 and Y is 0-448. 1.3.3.4.2. Video Coding 【Network Transfer Stream】This is a main stream of IP device. This stream is used for IE View. Resolution——Five image resolutions available: 1080P@30HZ,1080P@25HZ,720P@30HZ,720P@25HZ, 4CIF(D1) Bite Rate Type——―Constant‖ and ―Variable‖. If you choose ―Constant‖, it ensures transmission fluency. If you choose ―Variable‖, it ensures the steady image quality. Constant is recommended. - 44 - MAX. Bite Rate The higher the Bite Rate is, the clearer the image is. More bandwidth is needed for higher Bite Rate. Quality Upper Limit——the highest quality is 2. Keep the default. Quality Lower Limit——the Lowest quality is 31. Keep the default. Frame Rate——the 2-30 frames can be filled. The higher the Frame Rate is, the clearer the image is. More bandwidth is needed for higher Frame Rate. Stream Type——―Video & Audio‖ or ―Video only‖ optional. If choose ―Video only‖, you cannot hear any sound on Talkback interface. Also, the recording won't have voice. Key Frame Interval—— keep the default. Compression——H.264 and MJPEG optional. NOTE: Save and reboot is a must after change. 【Server-end Storage Stream】This is used for TF card storage stream setting. 1.3.3.4.3. PTZ Protocol PTZ Address: default 1; Baudrate: same with update PTZ Protocol; - 45 - Data Bit: default 8 Stop Bit: default 1 Check Bit: default None Update PTZ Protocol: Select a PTZ Protocol to match P/T, click ―OK‖. 1.3.3.4.4. Adjust Color 【Brightness】Brightness adjustment. 【Contrast】Contrast adjustment. 【Saturation】Saturation adjustment. 【Hue】Chromaticity adjustment. - 46 - 1.3.3.4.5. Area Shield This function is used for privacy shield protection. You can set total 4 areas. 【Area】The default Area 1 icon is green, but without any privacy shield area setting . Please enable the ―Area Shield On-off‖, Left click in the video on the left side, hold on and move, release the mouse to finish the shield for Area 1. The same operation for Area 2 and the others: setting the shield area, then click the Area 2. Click OK to save. To clear the shield, please choose the Area, and click ―Clear‖, then click ―OK‖ the shield will be cancelled. Or disable the ―Area Shield On-off‖ to cancel all the shields. Clear Clear privacy area. Area Shield On-off Enable or disable privacy area. - 47 - 1.3.3.4.6. Region of Interest Set ROI Demo Select one or two ROI, the real-time video resolution of ROI will have six level for choice: best/better/good/bad/worse/worst. - 48 - 1.3.3.4.7. Sensor Day Night Control: Color (for color image), Black (for black and white image) Mirror Control: On or off mirror image. Vertical Mirror: On or off vertical image. Noise Level: Auto or manual noise level. WDR: On or off WDR. Sharpen: 0~255 adjustable. Shutter Control: Electronic or Fixed shutter control. Anti-flicker: On or off anti-flicker. WBL Mode: Auto or manual enable auto white balance - 49 - 1.3.3.4.8. Day/Night Switch At day mode, image is color, will be good quality at day. At night mode, image is black and white, will be good quality at night. 【Day and night transformation mode】 Manual: manual transformation Timed: timed transformation Infrared: transformation according to infrared. 1.3.3.4.9. Audio Parameters 【Audio input settings】 Audio in type: Mic (for connecting microphone), Mic Boost: Off/ON Line in (for connecting pickup),Line in volume:0-100 【Audio output settings】 - 50 - Audio out volume: 0-100 1.3.3.5. Alarm Parameters 1.3.3.5.1. Sensor Detection Schedule Settings This function is used for setting the sensor detection Schedule. To use this function, please connect alarm sensor to the IP device. If you want to upload sensor detection recording file of IP device on Monday 0:10 AM, and stop upload on 23: 59 PM. You can set according to above. - 51 - 1.3.3.5.2. Motion Detection Area Settings 【Sensibility Adjusting】Sensitivity adjustment. 1 to 99 Adjustable. Suggest to use the default parameters, if sensitivity adjustment is too higher, which can cause unnecessary alarm. Left click the real-time area and move to choose the motion detection area. Select full Screen Choose full Screen for motion detection area, click OK. Clear All Clear all the motion detecting area. Click OK. - 52 - 1.3.3.5.3. Motion Detection Schedule Settings This function is used for setting the motion detection Schedule. To use this function, please connect an alarm sensor to the IP device. If you want to upload motion detection recording file of IP device on Monday 0:10 AM, and stop upload on 23: 59 PM. You can set according to above. 【Start Sensor Detection】Enable or disable sensor detecting. 【Start Server-end Recording While Alarming】Store the alarming recording in server-end SD card 【Start Server-end Snapshot】Store the alarming snapshot in server-end SD card 【Upload The Alarm Recording to FTP】Upload sensor detecting recording to The FTP server. 【Upload The Alarm Snapshot to FTP】 Upload sensor detecting captured picture to The FTP server. 【Triggering Alarm Output】Enable this function to trigger the sensor detection alarm output - 53 - 1.3.3.5.4.NetworkAbnormalDetection 【Enable Network Abnormal Detection】Start Network abnormal detection. 【Start Server-end Recording while Alarming】Store the alarming recording in server-end TF card or NAS Server. 【 Triggering Alarm Output 】 Enable this function to trigger the Network abnormal detection alarm output. 【Start Server-end Snapshot】Upload Network abnormal detection captured picture to TF card or NAS Server. 【Trigging SMS】Execute this function when Enable Network abnormal detection. 1.3.3.5.5. Camera Been Shaded Alarm Trigger Schedule Settings When the IP device is shaded, there will alarm in the CMS via this function. 【Camera Been Shaded Detection】Please enable this function before setting. 【Triggering Alarm Output】Please enable this function before setting 【Sensibility】 】Sensitivity adjustment. 1 to 5 Adjustable. Suggest to use the - 54 - default parameters, if sensitivity adjustment is too higher, which can cause unnecessary alarm. 1.3.3.5.6. Email Alarm Settings This is an email alarm function. When the motion detection is enabled, IP device will set an alarm email to receiver’s mail box which you fill in. NOTE: Your email has to support the SMTP protocol, you’d better check with your email supplier. 【Send Email If There Are Alarm】 ―On‖ and ―Off‖ optional 【Priority】Default is 0. 【User Name】User name of email box. 【Password】Password of email box 【Mail Server IP】Mail Server IP(SMTP) 【Mail Server Port】SMTP Server Port. 【Sender's Name】Sender’s name 【Sender's Email】Sender’s email address 【Receiver's Name】Receiver’s name 【Receiver's Email】You can fill in three mail box. - 55 - 【Test】After you fill in all the parameters, please click ―Test‖ button to test. If the notice ―Successful‖, it means all information are correct and you can use email alarm function. If the notice is ―Connect mailsever failed‖, please check the parameters again. How to set motion detection email alarm function? STEP1 Please set up motion detection, please refer to: 1.3.3.4.1 Motion Detection Area Settings STEP2 Please set correct IP address, especially to fill in correctly DNS according to your IP device setting and network environment. STEP3 Please make sure all information of email alarm setting is correct. Here is an example of using Foxmail to explain how to set up. - 56 - STEP4 Click ―Test‖ button to test all parameters. If all are correct, email alarm will be triggered by motion detection. NOTE:There is no request for Receiver's Email as long as it is valid. But the Sender's Email must be able to receive email via software like foxmail or outlook. The best choice is the tariff email box. 1.3.3.6. Server Storage - 57 - 1.3.3.6.1. Server-end Timing to Record This IP device supports SD card to store the recording, the max capacity is 32GB. Here you can set the time of video recorded to the SD card. Please enable the timing recording first. 1.3.3.6.2 FTP Scheduled record This function is used for automatically uploading the recording to the FTP server according to the schedule. Please set the schedule first. - 58 - 1.3.3.6.3. Server-end Timing to Snapshot In this function, you can set the snapshot parameters. 【Snapshot Time Interval】Please set the snapshot time interval, from 10-3600 seconds. 【Start Timing Snapshot】Please choose the time to activate the snapshot 【FTP Upload after Snapshot】Please refer to the chapter 1.3.3.2.6 FTP Parameters 1.3.3.6.4. Server-end Snapshot Parameters You could set the image quality and format of the snapshot. 【Snapshot Image Quality】From 1-100,the higher the numerical volume is, the higher the image quality is. 【Snapshot Image Format】Resolution for D1/720P/1080P optional: - 59 - 1.3.3.6.5. Server-end Storage Device TF NAS Cut off the power, insert the TF card, click ―Format‖, then reboot and login in the IP device, there will display the info of the TF card in this interface, then you can use TF card function now. Set up NAS Server first, select ―NAS harddisk‖ option, input NAS address/remote path/User name/Password, if the above parameters is correct you will see the information of NAS harddisk. - 60 - 2. Frequent Asked Questions 2.1. Fail to Access the IP Camera through the Browser Possible Cause: The network is disconnected? Solution: Connect PC to the network to test whether the network access can work normally. Firstly clear the cable fault and the network fault caused by PC virus till Ping the network between PCs successfully. Possible Cause: IP address is occupied by other equipment. Solution: Disconnect the IP camera and network, and then connect the IP camera to the PC solely. Also, reset the IP address according to appropriate recommended operations. - 61 - Possible Cause: IP address is located in different subnets. Solution: Check the settings of the IP address of IP camera, the subnet mask address and gateway. Possible Cause: Unknown Solution: Restore to the factory-set default state by pressing the restore button behind the IP camera. 2.2. Can Not Play Video after Program Updating Solution: Close all the browser pages; search ―NetViewX Control.cab‖ file under the C:\Windows\Downloaded and delete it. Then connect the IP camera by the browser again, the IP camera real-time view will automatically display after install the plug-in again. 2.3. Fail to Browse Images Normally in Windows98 Solution: Install the DirecteX8.0 or higher version. Update the IE Explore to 6 and above versions. 2.4. Can Not Get Data Passed Through Switch Possible Cause: The address is written wrong? The bindings of port and physical address are done or not? - 62 - When configuring the firewall rule, whether take IP camera into account. Solution: Before searching the network fault, please make sure to use the ping command in the command mode to connect the IP address. To check the message returned from ping is a very important step. If no message is returned, it indicates that some faults must exist in the network. If the IP address and Mac address are bound, adding a new binding of IP address and Mac address of the IP camera within the exchanger is required inside switch. If the IP camera never be recognized when configuring the firewall rule of switch, it’s necessary to allow the communication on ports 3000, 3001, 3002, 3003 and 80 for the IP camera. Otherwise, any data packet will be filtered and can’t reach target. 2.5. Errors Occur After Updating Delete the buffer of the browser. The detailed steps are as follows: open the tool menu of browser to open the Internet option, and then click the ―Delete File‖ button in the second item (temporary file of Internet) and check the ―Delete All Offline Contents‖ option. Then confirm, and login the IP camera again. - 63 - 3. Appendix 3.1. Hardware Reset After updating the IP device, or when there are some problems that you can’t solve via reboot, for example, you can’t get the IP address via the search tool, please try to reset the IP device. After this reset, all the parameters will be back to the factory default, the IP address will be back to default: 192.168.1.19. Then please set the IP address again according to the chapter: Please following the below to finish the reset: - 64 - Step 1 Cut off the power of IP device, all the indicate lamps are off. Step 2 Press the ―RST‖ button with a pin, don’t release. Step 3 Connect the power to the IP Device, the ―STATE‖ indicate lamp will flicker. Hold on another 30 seconds. Step 4 Release the pin. Now, you can access the IP device now. Reset successfully, NOTE: If the reset is successful, the IP address will turn back to the default: 192.168.1.19; If not, it means the reset is failed, please reset again. Different IP cameras are with different interfaces. Please refer to the items you have in hand. - 65 - 3.2. Mapping & Access IP Device via WAN Access IP device via WAN is a very important network function, using this function, you can access your IP device anywhere anytime. To access the IP device via WAN, you must map some related ports to the WAN via router. These ports are: Web Port, Data Transfer Port, Data Control Port, Remote Transfer Port and Message Port. If you have finished these setting in your IP device Setting Network ParametersIP Address & Port:1.3.3.2.1 IP address & port, Please map the real ports of your IP device, here take the default ports for example to explain these - 66 - ports. Web Port: Default is 80 Data Transfer Port: Default is 3000, Data Control Port: Default is 3001 Remote Transfer Port: Default is 3002 【WEB Port】 Default is 80. It is a very important port to recognize the IP device. This 80 web port is dropped acquiescently, for example, if the IP address of your IP device in LAN is 192.168.1.19:80, the default IP address will be 192.168.1.19. If the web port is changed into other, it can’t be dropped. For example, if the port is changed into 81, t he LAN IP address will be 192.168.1.19:81 。 In the same way, the WAN IP address will follow this rule, too. NOTE: If you don't map this port, you won’t access the IP device via Internet Explorer in WAN. 【Data Transfer Port】Default is 3000. NOTE: If you don't map this port, you can’t access the IP device via Internet Explorer in WAN: You won’t be able to open the webpage of the IP device via - 67 - using the IP address. 【Data Control Port】 Default is 3001. It is a hidden port in the background system. It has a certain conversion relation with the Data Transfer Port: Date control port = date transfer port + 1. If you change the date transfer port into 4000, the system will automatically change date control port is 4001. NOTE: If you don't map this port, you won’t get the image of the IP device when accessing via WAN: You can access the IP device via Internet Explorer, but you won’t be able to get the image. 【Remote Transfer Port】Default is 3002. It is a hidden port in the background system. It has a certain conversion relation with the Data Transfer Port: Remote Transfer Port = Date Transfer Port + 2. If you change the date transfer port into 4000, the system will automatically change remote transfer port is 4002. NOTE: If you don't map this port, you won’t get the recording in the SD card of the IP device when accessing via WAN. There are two methods to finish the mapping: 1. UPNP mapping; 2, Manual mapping. 3.2.1. UPNP Mapping UPNP is a quick way to discover the IP device on the network. Via UPNP function, the above ports could be mapped automatically in the router. Please refer to the chapter:1.3.3.2.6 UPNP - 68 - 3.2.2. Manual Mapping Via manual mapping, you have to map the ports in the router by yourself. Different routers have different interfaces and methods. Take Cisco LINKSYS WRT54G2 for example. Step 1 Manual mapping Access to the router’s interface via IE: ―Applications & Gaming‖―Port Range Forward‖, Please map the real ports of your IP device, here take the default ports for example. 【Start】,【End】All the mapping ports: 80,3000,3001,3002,4602 【Protocol】―Both‖ or ―TCP‖ 【IP address】192.168.1.19 【Enable】Enable the mapping Then save the settings - 69 - Step 2 Check the Status and access Access to the ―Status‖ to check the WAN IP address. If the WAN IP address is 119.145.0.165, the IP address of the IP device will be http://119.145.0.165:80 or http://119.145.0.165 when you access via WAN. - 70 - - 71 - 3.3. Wireless Settings WIFI function is a powerful function that makes your IP device getting out of the limit of network cable in a certain distance. You can put your IP device anywhere with an adapter in this distance, and access it freely. First, you have to have a wireless router to work with the wireless IP device. Set the wireless network of the router before using. Different routers have different interfaces and setting methods. Take Cisco LINKSYS WRT54G2 wireless router for example. 3.3.1. Set Wireless Router Step 1 Set Wireless Network Name (SSID) Login the wireless router via Internet Explorer via the router’s IP address, select ―Wireless‖, then ―Basic Wireless Settings‖ to the ―Wireless Network Name (SSID)‖, set an SSID, take ―kf‖ for example. Please keep the other settings to be defaults: - 72 - Step 2 Set Wireless Security Security Mode: Select ―WPA2 Personal‖ WPA Shared Key: Set this key freely and remember it. For example: 33265782 Please keep the other settings to be defaults. Then save these settings via ―Save settings‖, and close the router. Login the router again. - 73 - 3.3.2. Set the IP Device - 74 - Login the IP device via Internet Explorer, access to the “Setting” ―Network Parameters‖ ―WIFI Parameters‖, Step 1 Press ―Refresh‖ to search the SSID and the Encryption Type Step 2 Fill in the following info: Currently Wireless Network: kf, the SSID Input Password: 33265782, the ―WPA Shared Key‖ Step 3 then go to the ―IP Address Configuration‖ There are three methods to achieve the wireless function: Static IP Address/PPPOE/DHCP. Static IP Address IP Address: Based on network environment to fill out your own IP device address Subnet Mask: Based on network environment to fill out Gateway: Keep this item the same with the IP address of your wireless router. DNS: Keep the same with your route’s DNS. This item related to the application of DDNS (Dynamic Domain Name Server) and Email Alarm. PPPOE If you choose to PPPOE, please contact your network operators, to provide the ―PPPOE User Name‖ and ―PPPOE Password" - 75 - DHCP, this is the easiest way to use WIFI function. Step 4 Enable the ―WIFI Gateway as Default Gateway‖ Step 5 Select the ―WIFI specification‖: 802.11b&802.11g Step 6 Click ―OK‖ Step 7 Save and reboot the IP device 3.3.3. Check the Wireless Settings Login the IP device via Internet Explorer, access to the “Setting” ―Network Parameters‖ ―WIFI Parameters‖, check the status ―Connection Status‖ is ―Connected‖ ―Signal Strength‖ 0-100, the higher the strength is, the WIFI signal is better. And the wireless IP Address,Subnet Mask, Gateway will be distributed automatically by the router. For example: IP Address: 192.168.1.101 Subnet Mask: 255.255.255.0 Gateway: 192.168.1.1 Now you can take off the network cable of the IP device, and access the IP device via the wireless IP address http: 192.168.1.101. - 76 - - 77 - 3.4. How to Use the Streaming Protocol These two streaming protocols are for higher requirement users and broadcasting clients. VLC player is necessary for this function, the following guide is based on the latest version of: VLC media player 1.1.7. 【RTSP】RTSP is Real-Time Streaming Protocol, to transfer the multimedia audio and video streaming. This function is for higher requirement users or Broadcasting clients only. How to use RTSP streaming: STEP1 Enable RTSP, default ―Listen Port‖ is 554, keep the ―RTP-UDP‖ Start Port the defaulted 3005. - 78 - STEP2 Use the players which support the RTSP function to play the streaming. For example: use VLC player to play the RTSP streaming. Here it is the method to use the VLC player: Install the public VLC player software from the internet. Following the diagrams: - 79 - The RTSP address is: rtsp:// 192.168.1.19:554/0/1:1/main, formed as below: 192.168.1.19: IP address of the IP device 554: RTSP listen port 0: Default port, cannot be changed 1:1: Common User name & password, Please refer to:1.3.3.1.3 User Management main: Main streaming, In summary, the RTSP streaming is for main streaming of the rtsp://192.168.1.19:554/0/1:1/main. If you want to view sub streaming or third streaming RTSP, please follow the below format to visit. - 80 - Sub streaming: rtsp://192.168.1.19:554/0/1:1/sub The third streaming: rtsp://192.168.1.19:554/0/1:1/2sub The setting of video coding setting, please refer to: 1.3.3.3.2 Video Coding 【TS】TS is transfer streaming. It is an audio, video and data communications transmission protocol that is specified in MPEG-2 Part 1. The transport stream allows for multiplexing of the digital video and audio. This function is for higher requirement user or Broadcasting clients only. How to view the video of IP device by TS? STEP1 Enable TS, and keep the following default of the two parameters. STEP2 Fill in the correct destination address. For instance, if you want to broadcast the TS streaming in LAN, you need to fill in the multicast address. Which you can find in your IP address & port. Furthermore, if you want to send TS streaming in WAN, please enter the WAN IP address. STEP3 Fill in destination port. The default port is 1234 - 81 - STEP4 To open players and play TS streaming. For example: using VLC player to play. Click ―Media‖—Select ―open network stream‖, then, in ―Network‖. Fill in TS destination address: udp://@235.1.1.1:1234 The diagram is as below. - 82 - 3.5. 3G User Guide Before using the IP device, please make sure the 3G signal is good, SIM card is available. 3.5.1. Set the 3G parameters STEP1 Insert standard 3G SIM card into the SIM card slot of the IP device. (Please use a tiny stick to press into the hole at the right side of the slot, to pop the slot.) STEP2 Power on the IP device, and then connect the IP device to the switch. STEP3 Visit the IP device via web browser at default IP address: http://192.168.1.19 (The default IP address is 192.168.1.19) STEP4 Set the 3G parameters as follows: - 83 - 3.5.1.1. Dial up setting 【Link Mode (the second one)】On 【Tel Numbers】Dial-up number, provided by your 3G supplier 【Username】Username of SIM card 【Password】Password of SIM card 【APN Name】Access Point Name, provided by your 3G supplier 【Authencation Type】Auto/PAP/CHAP/NONE, keep default auto 【LCP echo interval】Keep default 【LCP echo failure】Keep default 【MRU】Keep default 【MTU】Keep default 【Network Select Type】Keep default 【Radio Band Set】Keep default 【Band saving】Keep default - 84 - 3.5.1.2. 3G online mode 【Always online】Select Always online 【Scheduled】Manual setting 【SMS or dialing activation】SMS or dialing the SIM number to active the 3G IP device. SMS: Send ―OPEN‖ to the SIM number to active the 3G IP device Dial: dial the SIM number to active the 3G IP device Auto offline when non-network connections: you can choose whether offline automatically when non-network connection in certain seconds. Accept SMS or dialing from specified telephone numbers: this is optional. 【Manual Control】 Connect and disconnect the 3G IP device manually - 85 - Auto offline when non-network connection ―Connect‖, dial on manually, ―Disconnect‖ dial off manually 3.5.1.3. 3G network 【3G Status】If the status is Connected, that means the 3G network works. At the same time, the other parameters will be formed automatically, so does the 3G IP device 3.5.1.4. Dial log If there is no log, please check whether SIM card is available. - 86 - 3.5.1.5. 3G Status These five factors display automatically. You can not change them 【Signal Strength】 An index of the 3G network signal strength, if the value is more than 20, that means the signal is good. The higher the value is, the stronger the signal is. If it is too weak, for example 10, you might not dial successfully, or the images will be delay 3.5.1.6. SMS Settings - 87 - 【Days】the SMS’s validity when 3G dial up successfully, for example, if your cell phone is off for 2 days, the Days is 3, you will get the SMS in 3 days. 【Cell Phone Number】The receiver cell phone number. 【Content】When the 3G IP device is online, the SIM card will send you a SMS to your cell phone number, you can configure the content here. 【SMS center number】this is formed automatically. Send ip address via SMS when 3G dial up successfully connected Choose this function, the SIM card will also send you the 3G IP address together. Now, the 3G network is ok, you can view the image via the 3G IP address, together with the SMS dial up function. For example, refer to the 3G Status, if you can view by http://172.21.97.66,that means the 3G IP address from your 3G provider is WAN IP address, then you can use this IP address for accessing remote directly If can’t view by http://172.21.97.66, it means that the IP address from your 3G provider is LAN IP address, need to use the forwarding server to assess Notice: WAN OR LAN 3G IP address is decided by your 3G provider - 88 - Here provide some diagrams of 3G IP device viewing. Diagram of viewing IP device directly: Forwarding server: - 89 - 3.5.2. Set Forwarding server to view 3G IP device 3.5.2.1. Configure Forwarding Server Install software RealCDMA to your PC 3.5.2.1.1. Set “RVS Service Port” and “Transmit Port” ―Operation‖―System Configure‖ 【RVS Service Port】default: 3004 【Transmit Port】default :4000 【 Narrowband Program 】 Choose this function, only when you use the ImagineWorldClient to access the IP device, that the IP device will upload the data to the forwarding server. So that to save the bandwidth. If not, the IP device will upload data all the time as long as the IP device connects with the server. - 90 - 3.5.2.1.2. Mapping the forwarding server—RVS service port There are 4 ports you need to do mapping in the router ,RVS service Port, Transmit Port, Transmit Port + 1, Transmit Port + 2 (For example, Default RVS Service Port: 3004, Default transmit port: 4000, so you need to do mapping of these ports: 3004, 4000,4001,4002) Take D-LINK router and RVS service port for example: Open router interface in web browser, go to the ―Forwarding‖‖Virtual servers‖ 【Name】Named by users 【Private IP】Forwarding server IP address 【Protocol Type】TCP 【Private Port】3004 【Public Port】3004 - 91 - 3.5.2.1.3. Check the forwarding server WAN IP address ―Device Status‖―Status‖ ―WAN‖ ―Network Status‖ For example,119.145.0.162 is forwarding server WAN IP address 3.5.2.1.4. Make sure the port mapping is successful Run from ―Start‖, input ―CMD‖ then enter command, telnet the IP address port number, for example: telnet 119.145.0.162 3004, enter command If feedback displays like the following, means mapping is successful. If not, please check the above steps. - 92 - 3.5.2.1.5. Connect the 3G IP device and forwarding server To upload the data to the forwarding server from the 3G IP device, the Remote Host Address of the 3G IP device should be the forwarding server’s WAN IP address, the Remote Host Port of the IP device should be the same with the RVS Service port. - 93 - 3.5.2.1.6. Set forwarding username and password Open the ―RealCDMA‖ software ―Operation‖User Manage‖Transmit User Manage‖, the Username and Password are set by users - 94 - Now, please wait for the 3G IP device to be online in forwarding server. If displays like the following picture, it means the 3G IP device connects with the forwarding server successfully, we can visit 3G IP device via the forwarding server. - 95 - 3.5.2.2. Visit the 3G IP device via the forwarding Server 3.5.2.2.1. Configure the CMS Open ImagineWordClient software, ―Option‖―Server Management‖ ―Add Project‖ ―Add Group‖ ―Add server‖ 【Server Name】 IP Device name, named by users 【Server Address】Forwarding server WAN IP address 【Data Port】 ―Transmit Port‖ of forwarding server 【Username】and【Password】is forwarding username and password - 96 - After add 3G IP device successfully, drag ―Camera‖ icon to the channel of right windows, then you can view the video of IP device NOTE: Since the 3G network is very small, if the network transfer stream bite rate is too big, the video of IP device will be delay. Users can change the parameters to achieve better effect. 3.5.2.2.2. Visit via web browser of IP device Input the IP address of the 3G IP device, ―Settings‖---―Channels‖----―Video Coding‖---―Network Transfer Stream‖ 【Resolution】QCIF/CIF/2CIF/D1 【Max Bite Rate】 32—4000 【Frame Rate】1-25 【Stream Type】Video Only/Video & Audio The settings is according to your 3G network, please refer to the settings: - 97 - Now you could visit the 3G IP camera on the web browser. - 98 -




































































































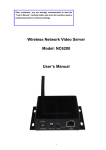

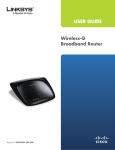

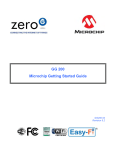
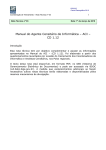

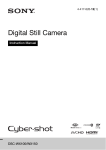
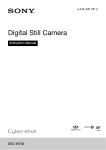
![Identifying Embeded Web Servers - [media.blackhat.com]](http://vs1.manualzilla.com/store/data/005833288_1-dd26f65aacb79f754f7b5aa134b8197a-150x150.png)