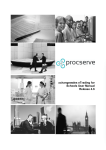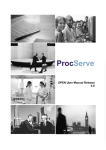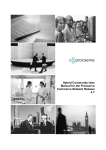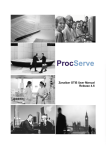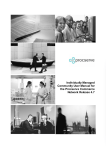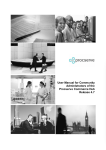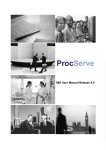Download Procserve Commerce Hub User Manual Release 4.8
Transcript
Procserve Commerce Hub User Manual Release 4.8 © Procserve Holdings Limited 2013 All rights reserved. No parts of this work may be reproduced in any form or by any means - graphic, electronic, or mechanical, including photocopying, recording, taping, or information storage and retrieval systems - without the written permission of the publisher. Products that are referred to in this document may be either trademarks and/or registered trademarks of the respective owners. The publisher and the author make no claim to these trademarks. This document has been prepared and remains the copyright of Procserve. The information contained in this document is proprietary and confidential to Procserve and should only be made available to the recipients defined in the Distribution List, or employees of the recipients business. The recipient of this document agrees that it will not duplicate any information contained within this document except for internal use. This document is version controlled and any updates or amendments will be detailed in the Change Control section of this document. The information defined in this document is relevant to the date and time of its publication. Procserve accepts no responsibility for inaccuracy of the information contained within this document after its publication date. The BuyerConnect™ product referred to in this manual is provided under license from Procserve Shared Services Limited. All rights in BuyerConnect™ are owned by Procserve Holdings Limited. Printed: January 2013 Software Version: 4.8.0 User Guide Contents I Table of Contents Foreword Part 1 About this Guide 0 2 1.1 Introduction ....................................................................................................................................2 Part 2 Procserve Commerce Network 4 2.1 Procserve ....................................................................................................................................4 Commerce Hub Getting Started Logging on .......................................................................................................................................................... to Procserve Commerce Hub 4 Retrieving a.......................................................................................................................................................... Lost Passw ord 6 Retrieving a.......................................................................................................................................................... Lost Username 8 Navigating.......................................................................................................................................................... Around Procserve Commerce Hub 10 My Profile .......................................................................................................................................................... 12 Editing......................................................................................................................................................... My Profile 14 Unlocking your .......................................................................................................................................................... Account 16 Changing My .......................................................................................................................................................... Passw ord 18 Giving Feedback .......................................................................................................................................................... on Procserve Commerce Hub 19 2.2 Procserve ....................................................................................................................................20 Commerce Hub Main Menu Overview .......................................................................................................................................................... 20 Shopping in .......................................................................................................................................................... Procserve Commerce Hub 21 Shopping ......................................................................................................................................................... from the Catalogue System 21 Purchasing ......................................................................................................................................................... using Free Text Orders 21 Purchasing ......................................................................................................................................... using FTOs Overview 21 Creating Free ......................................................................................................................................... Text Orders 23 Creating a.......................................................................................................................................................... Request for Quote 32 Introduction ......................................................................................................................................................... to RFQ 32 Raising ......................................................................................................................................................... a Request for Quote 33 RFQ Templates ......................................................................................................................................... 39 RFQ Saving......................................................................................................................................... as a Draft 41 Review ......................................................................................................................................................... ing an RFQ 44 Closing ......................................................................................................................................................... an RFQ 47 Part 3 Catalogue Shopping 51 3.1 Overview ....................................................................................................................................51 of Catalogue Searching 3.2 How ....................................................................................................................................54 to Search 3.3 Examples ....................................................................................................................................58 of Searching 3.4 The ....................................................................................................................................61 Items Details Page 3.5 Comparing ....................................................................................................................................63 Items 3.6 Smart ....................................................................................................................................66 Forms 3.7 Adding ....................................................................................................................................68 Items to your Shopping Cart 3.8 Working ....................................................................................................................................70 with your Shopping Cart 3.9 Working ....................................................................................................................................72 with Favourites 3.10 Working ....................................................................................................................................75 with Shopping Lists 3.11 Double ....................................................................................................................................78 Punch-out Sites © Procserve Holdings Limited 2013 1 About this Guide Introduction 1 About this Guide 1.1 Introduction 2 The aim of this guide is to give you a comprehensive guide on how to use the Procserve Commerce Network system effectively. Who is Procserve? Procserve is a Commerce Network. It connects buyers and suppliers together via a fully hosted eCommerce infrastructure. Procserve particularly specialises in providing and managing eProcurement and eInvoicing solutions and services for customers. What does Procserve offer? Procserve offers packaged Commerce Solutions to enable our customers of all sizes and technical capabilities to connect to the Commerce Network All of our solutions are provided as software-as-a-service, with no requirement for capital investment in IT infrastructure What do our solutions consist of? The Procserve solutions are a blend of world-class application Commerce Modules, all hosted and managed by Procserve, combined with professional service packages that ensure a swift implementation and maximum return on investment. The Procserve Commerce Network Procserve offers two types of services, commerce solutions and commerce services. Regardless of what back office infrastructure organisations have, Procserve implements only those trading solutions needed to complete their ability to conduct electronic transactions between buyer and supplier. Procserve also provides services in order to implement these commerce solutions and exploit their capability. The level of services provided are entirely flexible. © Procserve Holdings Limited 2013 2 Procserve Commerce Network Procserve Commerce Hub Getting Started Logging on to Procserve Commerce Hub 2 Procserve Commerce Network 2.1 Procserve Commerce Hub Getting Started 2.1.1 Logging on to Procserve Commerce Hub 1. Navigate to the Procserve Commerce Hub URL: https://buyers.procserveonline.com/otis/login.html?marketplace=procserve You will be presented with the log in screen: 2. Enter your username and password: Tip! You will have received these via email. It is sometimes easier to copy and paste the system generated password. © Procserve Holdings Limited 2013 4 Procserve Commerce Hub Getting Started Logging on to Procserve Commerce Hub 5 Tip! If this is the first time you have logged in - you will be asked to reset your password and create a memorable word. The memorable word is used to reset your account should you lock it through multiple incorrect log in attempts: You will see the home page: Note: The menus that you are presented with will depend on the roles your user has been given. © Procserve Holdings Limited 2013 Procserve Commerce Hub Getting Started Retrieving a Lost Passw ord 2.1.2 Retrieving a Lost Password Overview Should you forget your password, you can generate a system password which will be emailed to your registered account. Retrieving a lost password 1. Navigate to the Procserve Commerce Hub URL: https://buyers.procserveonline.com/otis/login.html?marketplace=procserve You will be presented with the log in screen: 2. Click on the 'Forgotten your password?' link at the bottom of the page: © Procserve Holdings Limited 2013 6 Procserve Commerce Hub Getting Started Retrieving a Lost Passw ord 7 3. Enter your username: 4. Click 'Submit' Note: Your password will be sent to you via email. The next time you log in you will have to change it from the system generated password. © Procserve Holdings Limited 2013 Procserve Commerce Hub Getting Started Retrieving a Lost Username 2.1.3 Retrieving a Lost Username Overview Should you forget your username, you can request a reminder which will be emailed to your registered account. Retrieving a lost username 1. Navigate to the Procserve Commerce Hub URL: https://buyers.procserveonline.com/otis/login.html?marketplace=procserve You will be presented with the log in screen, at log in screen: 2. Click on the 'Forgotten your username?' link: 3. Enter your email address: © Procserve Holdings Limited 2013 8 Procserve Commerce Hub Getting Started Retrieving a Lost Username 9 4. Click 'Submit' Note: Your username will be sent to you via email as an example below: © Procserve Holdings Limited 2013 Procserve Commerce Hub Getting Started Navigating Around Procserve Commerce Hub 2.1.4 10 Navigating Around Procserve Commerce Hub Overview When you first log in to Procserve Commerce Hub you will land on the homepage. Below is a brief description of where you need to navigate to in order to access the various features of Procserve Commerce Hub. Note: The menu options and features that you have will depend on your organisation and the role that you have been given. The Hompage 1] Header - from here you can change your profile and password, give feedback on Procserve Commerce Hub and log out of Procserve Commerce Hub. 2] Menu tabs - the two options are 'Main Menu' and 'Administration'. These are described later in this section. 3] Menu options - once selected you can view a variety of other menus which are described later in this section. 4] Menu body - the detail of the area where you can complete your required task. 5] Footer details - Procserve privacy and accessibility details as well as some useful contact information of the Procserve Commerce Hub administrators. © Procserve Holdings Limited 2013 Procserve Commerce Hub Getting Started Navigating Around Procserve Commerce Hub 11 Main Menu Options Note: Dependant on your organisation set up and roles you have been given, you may not have access to some of the menu options. 1] Home - shows the homepage and any news feeds 2] My Transactions - My Transactions captures your own and your organisations transactions. From within My Transactions you can perform any approvals that may be required on specific document types. You can also view inbound documents and documents you have created. 3] Catalogue Shopping - You can access the marketplace and shop for catalogue items. 4] Create a new Free Text Order - You can shop for non catalogue items. This tool provides a method to keep all transactions within Procserve Commerce Hub. 5] Create a new Request for Quote (RFQ) - You can create a Request for Quote (RFQ) for any good or service where you require a competitive procurement process to take place. 6] Supplier Directory - Supplier Directory allows you to view all suppliers registered on the Procserve Trading Network who are available in your marketplace. Administration Menu Options Note: Dependant on your organisation set up and roles you have been given, you may not have access to some of the menu options. 1] Community Management - Within Community Management you can edit the helpdesk contact details, organisations and catalogue content and views. 2] Organisation Management - You can view and edit the the general address details of your organisation in 'Organisation Management'. 3] User Management - You can add, edit and deactivate users within your organisation in 'User Management' 4] Supplier Registration - You can manage your supplier adoption in 'Supplier Registration' 5] Catalogue Access Management - You can determine which organisations and users can see what content in 'Catalogue Access Management' 6] Catalogue Management - You can upload and manage your catalogue content in 'Catalogue Management' © Procserve Holdings Limited 2013 Procserve Commerce Hub Getting Started My Profile 2.1.5 12 My Profile Overview Within the My Profile you can edit your general details and view the roles that you have. Note: Dependant on the roles you have been given you may not be able to see all functions in the below screenshots. Viewing My Profile 1. Click on 'My Profile' from any page within Procserve Commerce Hub You will be taken to the overview page where you can view and edit your basic details. You can view any of the tabs and the details within them by clicking on the tab. By clicking on the 'Roles' tab you can view the roles that you have been given. © Procserve Holdings Limited 2013 Procserve Commerce Hub Getting Started My Profile 13 © Procserve Holdings Limited 2013 Procserve Commerce Hub Getting Started My Profile 2.1.5.1 Editing My Profile Overview You can update your basic details on your profile. Editing my profile 1. Click on 'My Profile' from any page within Procserve Commerce Hub 2. Click on 'Edit My Profile' © Procserve Holdings Limited 2013 14 Procserve Commerce Hub Getting Started My Profile 15 3. Edit the features you wish to change 4. Once complete, click 'Save Changes' Note: If you wish to cancel your changes, click 'Cancel' © Procserve Holdings Limited 2013 Procserve Commerce Hub Getting Started Unlocking your Account 2.1.6 16 Unlocking your Account Overview Your account will be locked if you enter your log in details incorrectly 3 or more times. You will be informed that your account has been locked via an email. You can unlock your own account using your memorable word and the access code contained in the email. Unlocking your account 1. You will receive an email informing you your account has been locked. Within the email are the details you require to unlock your account: 2. Navigate to the url within the email or use the 'Unlock account?' on the login page: 3. Enter your username and the access key provided in the email: 4. Enter the memorable word. You hint will be displayed in the instructions window: © Procserve Holdings Limited 2013 Procserve Commerce Hub Getting Started Unlocking your Account 17 5. Your account is unlocked. If you do not remember your password you can request a new one which will be emailed to you. © Procserve Holdings Limited 2013 Procserve Commerce Hub Getting Started Changing My Passw ord 2.1.7 Changing My Password Overview You can change your password at any time within 'My Profile' Changing my password 1. Click on 'My Profile' from any page within Procserve Commerce Hub 2. On the overview screen, scroll down to the 'Change your password' area 3. Enter your old password and what you wish to change it to. Note: Be aware of the password restrictions within your marketplace that are narrated above the password change fields 4. Click 'Save new password' to save the changes Note: You can cancel the changes by clicking the 'Cancel' button. © Procserve Holdings Limited 2013 18 Procserve Commerce Hub Getting Started Giving Feedback on Procserve Commerce Hub 2.1.8 19 Giving Feedback on Procserve Commerce Hub Overview You can use the feedback section to provide Procserve with feedback on the system. Providing feedback 1.From any screen within Procserve Commerce Hub click 'Feedback': 2. Enter your feedback notes and subject in the box provided: 3. Click 'Send' Your message has now been sent to the system administrators. © Procserve Holdings Limited 2013 Procserve Commerce Hub Main Menu Overview 2.2 Procserve Commerce Hub Main Menu 2.2.1 Overview 20 Main Menu Options Note: Dependent on your organisation set up and roles you have been given, you may not have access to some of the menu options. 1] Home - shows the homepage and any news feeds 2] My Transactions - My Transactions captures your own and your organisations transactions. From within My Transactions you can perform any approvals that may be required on specific document types. You can also view inbound documents and documents you have created. 3] Catalogue Shopping - You can access the marketplace and shop for catalogue items. 4] Create a new Free Text Order - You can shop for non catalogue items. This tool provides a method to keep all transactions within Procserve Commerce Hub. 5] Create a new Request for Quote (RFQ) - You can create a Request for Quote (RFQ) for any good or service where you require a competitive procurement process to take place. 6] Supplier Directory - Supplier Directory allows you to view all suppliers registered on the Procserve Trading Network who are available in your marketplace. © Procserve Holdings Limited 2013 Procserve Commerce Hub Main Menu Shopping in Procserve Commerce Hub 2.2.2 Shopping in Procserve Commerce Hub 2.2.2.2 Purchasing using Free Text Orders 2.2.2.2 Purchasing using Free Text Orders 21 2.2.2.2.1 Purchasing using FTOs Overview Overview This section describes how you can create Free Text Orders using Procserve Commerce Hub. © Procserve Holdings Limited 2013 Procserve Commerce Hub Main Menu Shopping in Procserve Commerce Hub © Procserve Holdings Limited 2013 22 Procserve Commerce Hub Main Menu Shopping in Procserve Commerce Hub 23 2.2.2.2.2 Creating Free Text Orders Overview You can request items that may not be in the catalogue system. This tool provides a method to keep all transactions within Procserve Commerce Hub. Note: If you can not see 'Free text orders' you may not have the required role. Please check with your system administrator. Creating a Free text order 1. Click on the 'Main Menu' tab within Procserve Commerce Hub 2. Click on 'Create a new Free Text Order' 3. Add the item details in step 1 and click 'Add' 4. When you have added in all the items you require click 'Next Step' © Procserve Holdings Limited 2013 Procserve Commerce Hub Main Menu Shopping in Procserve Commerce Hub 24 Tip! You can edit or remove an item from your free text order by clicking the 'Edit' or 'Remove' button 5. Select a target delivery date. Note: When you click on the date a calendar drop down will appear where you can add the date. 6. You can enter a different delivery address or use the address that has defaulted from your profile 7. You can enter a different invoice information or use the address that has defaulted from your profile © Procserve Holdings Limited 2013 Procserve Commerce Hub Main Menu Shopping in Procserve Commerce Hub 25 8. When satisfied with your delivery and invoice details click 'Next Step' This will take you to the supplier selection screen. © Procserve Holdings Limited 2013 Procserve Commerce Hub Main Menu Shopping in Procserve Commerce Hub 9. You can either free text search for a supplier or use the category drop down to filter the available suppliers in your marketplace 10. When you have found the desired supplier you can select it by clicking 'Use this supplier' 11. On the following screen you will be prompted to enter any payment information © Procserve Holdings Limited 2013 26 Procserve Commerce Hub Main Menu Shopping in Procserve Commerce Hub 27 Tip! A supplier can now select how they can receive payment. To enable different payment methods, the supplier needs to log in to the supplier portal; navigate to ‘Edit Organisation’; and on the ‘Overview’ tab, edit their profile. Further down the page the supplier will have the option to change the payments that can be accepted. A supplier can use Invoice, Credit / Debit Card and Lodge Cards and Procserve ePayment. To amend payment details for a supplier in the requisition - tick the box next to the supplier you wish to amend, select the entry from the drop down list and click 'Change': © Procserve Holdings Limited 2013 Procserve Commerce Hub Main Menu Shopping in Procserve Commerce Hub 28 You will then be able to enter in the details of the payment or lodged card For payment by Procserve ePayment system, you need to have an credit card alias name. Enter the alias name as below: Once complete click 'Save'. 12. When complete click 'Save' or 'Next Step' You will be taken to a confirmation screen. From here you can review the details of the Free Text Order. © Procserve Holdings Limited 2013 Procserve Commerce Hub Main Menu Shopping in Procserve Commerce Hub 29 Tip! Should you wish to edit any details you can click the 'Edit before submitting' button at the footer of the page Tip! If you have used a Credit / Debit Card or a Lodged Card, the payment details will appear on the summary page. Dependant on your organisations set up you may require approval before the order is sent to the © Procserve Holdings Limited 2013 Procserve Commerce Hub Main Menu Shopping in Procserve Commerce Hub supplier. 13. In the Submit for approval box select an approver for the list of names available 14. Once you have selected an approver, click 'Submit for approval' Note: The approver will receive an email informing them of a requisition pending their action. You will be redirected to 'My Transactions' where you will see your Requisition/Order with a status update message. © Procserve Holdings Limited 2013 30 Procserve Commerce Hub Main Menu Shopping in Procserve Commerce Hub 31 The approver you forwarded the requisition to will now be able to log in and approve or reject your requisition. Once approved, the requester will receive email confirmation that it has been approved. © Procserve Holdings Limited 2013 Procserve Commerce Hub Main Menu Creating a Request for Quote 2.2.3 Creating a Request for Quote 2.2.3.1 Introduction to RFQ 32 Overview You can use OTIS to send Request For Quotes (RFQ’s) to suppliers that are members of your trading community or marketplace. In addition, OTIS allows all responding Quotes from these suppliers to be linked to the originating RFQ for audit trail purposes. Responding Quotes that are selected as wining bids are automatically converted to Purchase Orders so no re-keying of data is required. Note: You may not be able to complete an RFQ if you do not have the required roles. Note: You should always consider your organisations procurement rules before undertaking an RFQ. © Procserve Holdings Limited 2013 Procserve Commerce Hub Main Menu Creating a Request for Quote 2.2.3.2 33 Raising a Request for Quote Overview This section shows how you can create a Request for Quote. © Procserve Holdings Limited 2013 Procserve Commerce Hub Main Menu Creating a Request for Quote 34 Creating an RFQ 1. Log in to Procserve Commerce Hub. 2. Click 'Create a new Request for Quote' 3. Add in the item details for the first line of your RFQ Tip! Depending on what you are buying it can be good practice to put in a target price. For example, if you are buying some playground equipment - by putting in a target price you are informing the supplier about your budget and therefore to what scale there offer should be. 4. Click 'Add' Note: You can add in multiple lines to complete your RFQ. 5. When complete click 'Next Step' © Procserve Holdings Limited 2013 Procserve Commerce Hub Main Menu Creating a Request for Quote 35 6. Add the details of the RFQ such as the expiry and delivery requirements Note: Select a date from when this should expire field to define when the RFQ expires. This date will be shown within the RFQ sent to the supplier. Tip! Adding a reminder in an RFQ sends you a reminder via email that the RFQ is coming to an end. You can define how many days before the RFQ closes you would like to receive this email from the drop down. 7. When satisfied with the terms of the RFQ, click 'Next Step' 8. You then need to search and select some suppliers to submit the RFQ too. You can select search for a supplier using the ‘Find available suppliers’ search engine: © Procserve Holdings Limited 2013 Procserve Commerce Hub Main Menu Creating a Request for Quote 36 9. Or you can use the category search to identify suppliers who provide the commodity you are interested in from the regions you require: 10.From within here you can search for categories and locations or drill through the hierarchy until you reach the desired commodity / location: 11. Once you have found suppliers that meet the your requirements click ‘Add all’ © Procserve Holdings Limited 2013 Procserve Commerce Hub Main Menu Creating a Request for Quote 37 You should be then presented with the suppliers that you have selected in your chosen suppliers list: Tip! You can remove a supplier from the targeted suppliers list by clicking ‘Remove this supplier’ 12. Click 'Next step' at the bottom of the page once you have all the suppliers you require to © Procserve Holdings Limited 2013 Procserve Commerce Hub Main Menu Creating a Request for Quote 38 target with your RFQ. 13. You can then confirm the details of the RFQ, edit the content as required, and submit to the suppliers selected. © Procserve Holdings Limited 2013 Procserve Commerce Hub Main Menu Creating a Request for Quote 39 2.2.3.2.1 RFQ Templates Overview This sections shows how you can save your RFQ as template. 1. Create a new RFQ and go through all the step. 2 At Step 5, before you submit your RFQ to suppliers, click on 'Save as Template' 3. Scroll down to the bottom of the page and enter a suitable name for the RFQ template. 4. Enter a suitable name and click on 'Save' button to save your RFQ template. © Procserve Holdings Limited 2013 Procserve Commerce Hub Main Menu Creating a Request for Quote 40 If you need to use the template, click on 'Use' button, the RFQ process will restart from the beginning, where you can edit RFQ details, change add or remove suppliers and change delivery date. In the list of saved templates, three buttons are displayed: Use - This button allows to reuse the saved template and complete the process of submitting RFQ. Edit - This buttons allows you to edit the template where you can add more lines and add or remove suppliers . Note: In the edit mode you will not be able to change the delivery and invoice address and you will not be able to set the delivery date. Delete - This allows you to delete the template from the list. © Procserve Holdings Limited 2013 Procserve Commerce Hub Main Menu Creating a Request for Quote 41 2.2.3.2.2 RFQ Saving as a Draft Overview This function will automatically save your RFQ as draft as you complete one step and move to the next. Purpose of this function is if a user has to stop the creating of RFQ at any point, the saved draft allows the user to continue from where it stopped instead of starting from the beginning again. 1. Start RFQ process by selecting 'Create a new Request for Quote' 2. Complete at least one step of RFQ by clicking on the 'Next Step' and then select 'Draft Request for Quotations tab. You will be presented with list of Draft RFQs as below. Note: Draft will be saved at the point where you select the 'Next Step', as you can see from the above example, no supplier(s) name is populated, this is because the draft automatically saved where you stopped, in this instant, the process has not reached at step where the suppliers are selected. You can save the RFQ as a draft and give name at any step. 3. Click on 'Save as Draft' button, then scroll down to bottom of the page and enter a suitable name and click on 'Save' button. © Procserve Holdings Limited 2013 Procserve Commerce Hub Main Menu Creating a Request for Quote Now you will be presented with list of all saved list of draft RFQs. © Procserve Holdings Limited 2013 42 Procserve Commerce Hub Main Menu Creating a Request for Quote 43 © Procserve Holdings Limited 2013 Procserve Commerce Hub Main Menu Creating a Request for Quote 2.2.3.3 Reviewing an RFQ Overview This section shows how you review the quotes you have received. © Procserve Holdings Limited 2013 44 Procserve Commerce Hub Main Menu Creating a Request for Quote 45 Reviewing received quotes 1. Log in to Procserve Commerce Hub. 2. Navigate to 'My Transactions', My Transaction page will be displayed, Received Documents will be populated by default, here you will be able to see all of the documents you have received including Invoice, Quotes and Credit Notes. You should see all the transactions that you have received. 3. Click on a quote you have received This will show the open quote and show all the other documents in the document tree which you can expand to review. © Procserve Holdings Limited 2013 Procserve Commerce Hub Main Menu Creating a Request for Quote Tip! You can also review an RFQ by viewing the original RFQ at looking at the quotes at the footer of the document: © Procserve Holdings Limited 2013 46 Procserve Commerce Hub Main Menu Creating a Request for Quote 2.2.3.4 47 Closing an RFQ Overview This section shows you how to close an RFQ. Closing an RFQ Having reviewed your quotes you can close your RFQ by choosing a winner or closing the RFQ with no winners. Note: You can withdraw an RFQ before it has closed. Awarding an RFQ 1. Locate the RFQ within 'My Transactions' © Procserve Holdings Limited 2013 Procserve Commerce Hub Main Menu Creating a Request for Quote 2. Select the winning quote from 'Received documents' in 'My Transactions' 3. Scroll to the bottom of the quote and click 'Choose this quote as the winner' 4. Provide a reason and click 'Choose as winner' You will be presented with 'Submit winning quote' page. Tip! You can convert your winning quote to an order by clicking 'Submit as order' at the footer of the winning quote. Closing an RFQ with no winners 1. Locate the RFQ within 'My Transactions' 2. Scroll to the footer of the RFQ and click 'Complete with no winners' 3. Give a reason why you closed the RFQ with no winners and click 'Complete this RFQ' © Procserve Holdings Limited 2013 48 Procserve Commerce Hub Main Menu Creating a Request for Quote 49 You should be presented with a success message. Withdrawing an RFQ 1. Locate the RFQ within 'My Transactions' 2. Scroll to the footer of the RFQ and click 'Withdraw this RFQ' 3. Give a reason why the RFQ is being withdrawn You will receive on screen confirmation that the RFQ has been withdrawn and the suppliers will be automatically informed. © Procserve Holdings Limited 2013 3 Catalogue Shopping Overview of Catalogue Searching 3 Catalogue Shopping 3.1 Overview of Catalogue Searching 51 Overview The search engine allows you to run to various types of search for items in the catalogues available to you. This section will provide you with a brief overview of how the search functionality works and give you some hints and tips on the best ways to use the search engine. How does search work? When a supplier creates a catalogue, they complete a template that mandates information put into key fields to fully describe the products or services that they provide. When you enter a search term, the search engine searches across some of these fields to ensure you return the best possible results. The key fields that a supplier completes and the system searches across are: Supplier Item Number Item Short Description Item Long Description Supplier Name Manufacturer Item Number Manufacturer Name Item Keywords When searching, the system allows you to adjust how the search works across the searchable fields by using the slider bar on the catalogues tab. Moving the slider bar will change how the system searches and will affect how many results are returned. The slider bar has three settings and these are described below: Exact The search details you type in the search field must exactly match what is in the catalogue Tolerant The system will allow for some minor discrepancies including some common spelling mistakes e.g. recieved will find received Similar The system will use a wider scope and broaden the search based on the © Procserve Holdings Limited 2013 Overview of Catalogue Searching 52 information you used in the search field. For example, if you searched for towel you could return trowel. This table below shows what fields are searched and how they are searched based on which slider bar setting is selected: Slider bar setting Item Number Short Description Long Description Keywords Supplier Name Manufacturer Item Number Manufacturer Name Exact Equal Contains Contains Not Used Equal Equal Equal Toleran Begins t With Tolerant Tolerant Contains Contains Begins With Contains Similar Similar Similar Similar Contains Begins With Contains Begins With When a search term is entered, the results may include where the word(s) appear in any order in: A single field Across one or more fields (e.g. one word in short description and one word in supplier name). Using the System – Example You would like to order some A4 Books. You decide to type A4 Book in the search field and click search. The system will perform a search for each word individually and return items where one of the words exists in one of the searchable fields. Some typical examples of the types of results you can expect to see from this search are below with the words returned by the search in bold: Supplier Part No. Short Description Long Description Supplier Name Z1A223 A4 Paper A4 Reams Note Pad in various sizes Reading Books A5 & A4 Reading Schools Supply Books Co 086-961 Book and Paper Co 116-630 A4 Writing Pads Schools Supply Co Q3T376 Address Books Hard Backed address book with tabs. Size A4 Book and Paper Co R5C945 A4 Books A4 Size Books Book and Paper Co Keywords Paper, Reams Book, reading, children Pad, recycled, a4, Book Other Ways of Searching - Exact Word and Wild Card Search There are some additional elements of functionality that can be used to enhance the search process © Procserve Holdings Limited 2013 Overview of Catalogue Searching 53 dependant on what you want to search for: Exact Word Search: If you want to search for an exact word or words, you should place the word(s) in quotation marks. This will find the word(s) in the order entered within a single searchable field. Using the same example as above, searching for “A4 Book” will bring back results from the highlighted columns as they are the only ones with the search term in a single field. Supplier Part No. Short Description Long Description Supplier Name Z1A223 A4 Paper A4 Reams Note Pad in various sizes Reading Books A5 & A4 Reading Schools Supply Books Co 086-961 Book and Paper Co 116-630 A4 Writing Pads Schools Supply Co Q3T376 Address Books Hard Backed address book with tabs. Size A4 Book and Paper Co R5C945 A4 Books A4 Size Books Book and Paper Co Keywords Paper, Reams Book, reading, children Pad, recycled, a4, Book Wildcard Search: There are two variations on the wildcard search available to a user. A question mark is used to replace a single character and an asterisk is used to replace any number of characters. Question Mark (?) Use this to replace a single character within a search. Searching for wh?te will return results such as white and whyte. Asterisk (*) Use this to replace a string of letters either at the end or beginning of a word. Searching for ave* will return results such as Avery Labels, average contents and winged avenger. Searching for *ave will return results such as Wave Pens, Super Save Ltd and rave reviews. © Procserve Holdings Limited 2013 How to Search 3.2 54 How to Search Overview – How To Search This section shows you the various ways to use the search functionality. Locating the catalogue search feature The following steps describe how you locate and use the catalogue search feature to create a requisition from a catalogue: 1. Punch-out from your P2P in to the Marketplace: 2. The catalogue is opened in a new window: From here you can complete a simple keyword search in the search field. 3. Using the Search Features to find your items: Click the catalogue search tab: The following list describes ways you can search: Product Classes You can use the UNSPSC tree to the left of the search page to navigate through the folder structure to a Product Class in order to return the items classified within that Product Class as shown below. Note: Only UNSPSC codes which you have access to will be displayed. © Procserve Holdings Limited 2013 How to Search Search Tab A simple search allows you to locate items by entering keywords in the Search field and clicking the Search button. Advanced Search The Advanced Search allows you to search specific fields and with conditions. Click the Advanced Search tab to display the advanced search fields and build your search rules as shown below. Feature Search The Feature Search allows you to filter items within your Search results that meet certain criteria. To perform a Feature Search you need to select the Feature Search tab and a Product Class from the left hand pane, before selecting from the drop down boxes the features that you wish your items returned to contain as shown below: 55 Tip: The catalogue and or UNSPSC code must be assigned correctly in the Classification Views for you to be able to find it. Tip: When a catalogue is exported, its contents can only be found during Shopping using the UNSPSC Tree Structure until the Search Index has been rebuilt. The Search Index is scheduled to run 23:00 daily. Once this is complete you can use the Search Tab to find items. Tip: Only some catalogues will support feature search. Tip: If you cannot found the items you wish to order - try the UNSPSC Tree search feature. Tip: If you have too many items to work with you can filter your search using the Simple or Advanced Search features. 4. Filter on Search Results When you search for a specific item, you will then see a filter option on the left hand side where there will be a number of options for you to choose from Options include: © Procserve Holdings Limited 2013 How to Search A breakdown of items per catalogue A breakdown of items per supplier A breakdown of items per Manufacturer A breakdown of items per Lead Time Product Classes If you tick on one of the options in the filter results, you will be presented with more item details and further breakdown of information from chosen supplier: For more information see 'The Item Details Page' section of this guide. 5. Working with the Search Results: © Procserve Holdings Limited 2013 56 How to Search Add to Shopping List You can add all the checked items to a Shopping List which you can change and re-use later Add to Comparison List You can add all the checked items to a Comparison Add to Favourites You can add all the checked items to your Favourites List for future use Add Selected Item(s) to cart Check each item to be added and click the shopping cart icon 57 . © Procserve Holdings Limited 2013 Examples of Searching 3.3 58 Examples of Searching Here are some common examples of using the search system Q. I want to buy a sponge ball but am unsure exactly what type of sponge ball I want. A. Try putting both words (sponge and ball) into the search box. Putting in just one of the words may make your search too wide. Q. I need a toner cartridge for a HP LaserJet P2550d printer. The code on the cartridge is CE505A. A. Try searching for the cartridge model number (CE505A). Put CE505A in the search field and this will return results with the product code anywhere within them. Q. I want to buy some AA batteries from my local supplier Hills Components Limited. A. You could try putting AA into the search field. This however would bring back too many results as the search term entered is too vague. You could try adding additional words to the search such as battery but this would also bring back items from suppliers you are not interested in. To get a precise return, use the advanced search functionality. Put the words Hills and AA as shown in the example below making sure each term searches on the correct field. © Procserve Holdings Limited 2013 Examples of Searching 59 Q. I have been asked to get some carbonless 2 ply paper in white/pink. I have been given the product code from the supplier’s catalogue but have not been told the suppliers name. A. Enter the product code into the search field. If the supplier has a catalogue on the system then the item will be returned. Q. I need to find the price on an anemometer but am unsure how it has been spelt by the supplier. A. Try searching using the beginning of the word then using the wildcard search tool. Put anem* into the search field. If this brings back too many results then consider adding extra letters to your search. This example will bring back items with the letters anem at the beginning of a word in the item data. © Procserve Holdings Limited 2013 Examples of Searching © Procserve Holdings Limited 2013 60 The Items Details Page 3.4 61 The Items Details Page Overview This section describes how to use the Item Details page. The Item Details page provides you with a detailed description of an item and a list of related items you may wish to consider. Locating the Item Details Page The Item Details page is accessed from: The Shopping Cart. In the shopping cart click the short description to display item details in a popup window. The Search Results List. In the Search Results area click the short description to display item details in the Search Results area. About the Item Details Page The following image is an example of the Item Details page from an item in the Search area. The three numbered areas are (1) Action Icons; (2) Item Details; and (3) Associated Items. These are shown in greater detail below: The following list describes the major features of Items details page: (1) Action Icons: These icons are not displayed if the item is already in your Shopping Cart: Add Item to Basket Click to add item to your Shopping Basket Open Items Details Click to view item details in new window Add to Favourites Click to add item to your Favourites List Add to Shopping List Click to add item to your Shopping List Return to Search Page Click to return to Search Page (2) Item Details: A summary of the item details. To view any associated documents click on any link in the Further Documents field. © Procserve Holdings Limited 2013 The Items Details Page Add to Shopping Cart Click to add item to your Shopping Basket Note: In the Shopping Cart item details pop-up you cannot change the quantity. (3) Description: This gives a more detailed description of the item. (4) Further Documents: This may include additional images (5) Item Properties: This may include further details of item Add to Basket © Procserve Holdings Limited 2013 Click to add item to your Shopping Basket 62 Comparing Items 3.5 63 Comparing Items Overview This section describes how to compare items. You can build a list of items to be compared and compare one of the items against the others. Building the Compare Item List The following steps describes how you can add items to and use the Comparison List: 1. Locate the items you are considering purchasing. 2. Mark the items you wish to compare by selecting the right check box for each item: For example: 3. Add Selected Items. Click the Add Selected Items icon. Items details are listed in the Compare Items window: © Procserve Holdings Limited 2013 Comparing Items 64 4. Using the Compare Items List: Compare with This Column Check Box. Check this box to highlight differences between this item and all other items. © Procserve Holdings Limited 2013 Comparing Items 65 5. Differences are highlighted as shown in the above image. 6. On the Compare Page you can: Remove Item Click the Remove Icon to remove the relevant item from the Comparison List. Add to Cart Click the Add to Cart icon to add the relevant item to your shopping cart. Empty Compare List Click this icon to close the Comparison window and empty the Comparison List. © Procserve Holdings Limited 2013 Smart Forms 3.6 66 Smart Forms Overview This section describes Smart Forms and how to use them. What is a Smart Form? A Smart Form is used in certain catalogues to capture additional information that is typically unique to the particular purchase. Smart Forms enable the supplier to create user defined fields which can be either free text or drop down lists. Each field can be specified as either mandatory or optional with those fields that are mandatory needing to be completed before you can check out. Completing the Smart Form? The Smart Form is contained within the items details of the line item. 1. Clicking the link of an item will take you in to the details 2. The Smart Form details can then be completed as required © Procserve Holdings Limited 2013 Smart Forms 67 © Procserve Holdings Limited 2013 Adding Items to your Shopping Cart 3.7 68 Adding Items to your Shopping Cart Overview This section describes how you add items to your Shopping Basket and manage your shopping cart. 1. Adding Items to your Cart: Having found the item or items you wish to add to your requisition in the Search page you can now add them to your cart: 2. If required you can change the quantity and check the box in the right hand column: If you only require this item then you can add item to shopping basket by clicking on the Shopping Basket icon , or if more than one item is ticked on you can click on the Add Selected Items To Shopping Basket Tab . If you want to continue shopping, you can simply search for another item and repeat above process. 3. When you add items to your shopping cart the shopping cart tab will flash for a short while and will be updated with the number of items you added: For example if you added an item to your shopping cart that already had an item in it the new total will be two: 4. Reviewing Shopping Cart: You can review and update your shopping cart and when you are satisfied with the items send the requisition. At any time during shopping you can click the shopping cart tab to view the contents: The shopping cart contains the items you have selected for your requisition. You can continue shopping by clicking the catalogue search tab at any time. © Procserve Holdings Limited 2013 Adding Items to your Shopping Cart 69 You can add or remove items from your cart, change quantities or cancel the purchase. Also note that delivery charge if applicable, will be included in the shopping basket tab The table below highlights the additional options available to you when working with the Shopping Cart: External Catalogues You can punch out to an external catalogue. Items You can click on the Short Description to view a more detailed description of the item. Cancel Purchase To cancel the purchase, click the Cancel Purchase icon. Save Changes You can make changes to the items in the cart. For example: change quantities. Click the Save Changes icon to save your changes. Delete Selected Items Click this item to delete all items that have their right column boxes checked. A prompt is displayed. Click the OK button to delete the items. Click the Cancel button to cancel the deletion. Delete All Items Click this item to delete all items in the cart. Click the OK button to delete the items. Click the Cancel button to cancel the deletion. Add to Shopping List You can add all the checked items to a Shopping List which you can change and re-use later. Add to Favourites You can add all the checked items to your Favourites List for future use. 6. Checkout: When you have checked that the items you wish to order are OK you are ready to click the checkout button. Note: The order will not be sent to the supplier until your requisition has been approved. Note: Shopping Basket Caching - Unless you cancel the purchase or checkout, your basket and its items will be cached. So the next time you log in to the Marketplace, your items will still be in your basket. 7. If your Checkout is successful: You will be redirected to your P2P or back office system. © Procserve Holdings Limited 2013 Working w ith your Shopping Cart 3.8 Working with your Shopping Cart Overview You can make changes to your cart, cancel the purchase or send the requisitions using the cart. The following list provides a description of the components of the shopping cart: External Catalogues You can punch out to an external catalogue. Items You can click on the Short Description to view a more detailed description of the item. Cancel Purchase To cancel the purchase click the Cancel Purchase icon. Add Multiple Item(s) to cart Check each item to be added and click the multiple shopping cart icon. Save Changes You can make changes to the items in the cart. For example: change quantities. Click the Save Changes icon to save your changes. Delete Selected Items Click this item to delete all items that have their right column boxes checked. A prompt is displayed. Click the OK button to delete the items. Click the Cancel button to cancel the deletion. Delete All Items Click this item to delete all items in the cart. Click the OK button to delete the items. Click the Cancel button to cancel the deletion. Add to Shopping List You can add all the checked items to a Shopping List which you can change and reuse later. Add to Favourites You can add all the checked items to your Favourites List for future use. Checkout Click this icon when you are ready to send the requisition. The requisition will now be available for the authoriser to import into your back office for approval You may also notice a number of icons next to specific items. These are used by suppliers, where relevant, to enhance specific items: The following is a guide to icons you may see on the marketplace: Central Hub Item Content from this icon is from Mandated Contracts. UK Public Sector Organisations only. Collaborative-Content Item is part of Collaborative Contract or Framework Agreement © Procserve Holdings Limited 2013 70 Working w ith your Shopping Cart Core-Item Core-Item within a contract Environmentally-Friendly Items showing this icon are recyclable, bio-degradable, carbon neutral or otherwise Environmentally Friendly. Hazardous-Item Items displaying this icon are Hazardous Materials (HazMat). Price-Break Price Breaks occur when you receive a discount for buying larger quantities of this item. Required Associated Item(s) A Required Associated Item(s) is an item which MUST be purchased if the original item is purchased. Optional Associated Item(s) Optional Associated Item(s) are not automatically added to shopping basket. 71 © Procserve Holdings Limited 2013 Working w ith Favourites 3.9 72 Working with Favourites Overview This section describes how to work with your favourite items. Your Favourite items are available as a list on your Home page. You use favourites to add items you order frequently. Adding to Favourites The following steps describe how you add and work with favourites: 1. You can add to your favourites whenever you see this icon: 2. The Home Page Favourites List Favourites are shown on the landing page of the Procserve Catalogue System. The Home Page will always display You have not yet defined any items as your favourites until an item is added: 3. The following describes how you work with the Home Page Favourites List: Image View and Text View. You can switch between a view that includes the item images and a text view. The image view is shown in the above image. Text view does not show any images: Image View © Procserve Holdings Limited 2013 Working w ith Favourites 73 Text View Item Details. Click an Item description to view the Item details. Add Item to Shopping Cart. Click this icon to add the item to your Shopping Cart. 4. Working With Your Favourites List. You can delete items, add multiple items to the Shopping Cart or add items to a Shopping List using the Favourites List within the Shopping Lists tab. 5. In the Catalogue navigate Shopping Lists >> My Favourites: 6. The following list describes how you work with the Favourites: Update Quantity. You can change the Quantity for an item and click the Save icon (see below). The new quantity is saved for later use. You can also update the quantity prior to adding to your Shopping Cart. Mark Item. To mark an item for deletion or adding to a Shopping List or cart you check the box in the right hand column. You can mark as many items as you like. Save Changes Save changes to your Favourites. Delete Items Delete items that have a Tick in the checkbox from your Favourites. Add to Shopping List You can add all the checked items to a Shopping List © Procserve Holdings Limited 2013 Working w ith Favourites which you can change and re-use later Add Item(s) to Cart © Procserve Holdings Limited 2013 Check each item to be added to your cart and click the multiple Shopping Cart icon 74 Working w ith Shopping Lists 75 3.10 Working with Shopping Lists Overview This section describes how to work with your Shopping Lists. A Shopping List allows you to save items so that you can quickly create a requisition at a later date. For example, if you create a monthly artistic supplies requisition you can save all the items in a Shopping List, add to the shopping cart and then review and send the requisition. Adding Items to Your Shopping Lists 1. Whilst shopping you can add to your Shopping List by clicking this icon . The following list describes how to use this page: Create New Shopping List To create a new Shopping List enter a name and description in the relevant fields. The new Shopping List is displayed. Add to Shopping List Add the items to the relevant Shopping List. The existing Shopping List is displayed with item(s) added. Back Icon Return to the previous page. Changes are not saved. 2. Locating your Shopping Lists: Click Shopping Lists tab: 3. About the Shopping List Page. The following list describes the Shopping List: Company Shopping List These are for use throughout the organisation. Note: Only catalogue administrators can create, edit and delete these lists. Group Shopping List These are for use by groups of users. Note: Only authorised employees can create and change these lists. Private Shopping List These are shopping lists you create for your own use. Note: Only you can create and change these lists. 4. Working with Shopping Lists. The following list describes how you work with shopping lists: Open Shopping List You can click the Name link for a Shopping List to © Procserve Holdings Limited 2013 Working w ith Shopping Lists display the items Marking Shopping List You mark an item by checking the relevant Mark box in the right hand column. Replace Shopping Cart with Marked Items Replace the entire Shopping Cart with all marked Shopping Lists. Add Marked Shopping Lists to Shopping Cart Add the all items from all marked Shopping Lists to your current Shopping Cart. Delete Marked Shopping Lists Delete all marked Shopping Lists. A prompt is displayed. Click the OK button to delete the marked Shopping Lists. Create Shopping List Create an empty Shopping List for future use 5. Create New Shopping List You can create an empty Shopping List for future use. Click this icon to display these fields: Where you can then enter the Shopping List details: The following list describes how you work with the create Shopping List page: Name Enter a name for the new Shopping List. Description Enter a description for the new Shopping List. Save Icon Click the Save icon to validate, and if valid, save the new Shopping List. There are no items in this new Shopping List. You will need to add items to this Shopping List if you wish to use it. 6. Working with Shopping List Items. When you click on the name link for a Shopping List the contents of the list are displayed: © Procserve Holdings Limited 2013 76 Working w ith Shopping Lists 77 The following list describes how you use the Shopping Items list page: Show Item Details You can click the Short Description for an item to view item details. Quantity You can change the quantity for an item. Marked Box Check the box for each item you to apply a particular action to (for example deletion or add to favourites). Save Changes Delete Selected Items Add Selected Items to Favourites Add Selected Items Shopping Cart Back Icon Click this icon to save any changes to your Shopping List. Click this icon to delete all selected items. A prompt is displayed. Click the OK button to delete the selected items. Click the Cancel button to cancel the deletion Click this icon to add all selected items to your Favourites. Click this icon to add the all items from all marked Shopping Lists to your current Shopping Cart. Click the Back icon to return to the Shopping Lists page. Changes are not saved © Procserve Holdings Limited 2013 Double Punch-out Sites 78 3.11 Double Punch-out Sites Overview Punch out means you can go to a suppliers eProcurement site, shop and bring your items back to your shopping cart. Whilst punch out sites can be provided for any Supplier they are commonly used when a standard catalogue may not be appropriate because of the need to personalise or configure a purchase e.g. a computer could be customised by adding extra memory or a larger hard disk. Locate and Open the Shopping Cart The following steps describe how you punch out to an external Supplier site from the Procserve Marketplace. 1. Click the Shopping Cart tab 2. The Shopping Cart is displayed: Note: The above image shows an empty Shopping Cart. The cart could also have other items in it. 3. The External Catalogues Drop Down Open the external catalogues drop-down list: 4. Select one of the External Suppliers from the drop down. 5. The selected Suppliers website will open in a new window. 6. Shop online with this Supplier as you usually would. 7. When you have finished your external shopping you can checkout. 8. The items you chose are displayed in Shopping Cart. 9. You can continue to shop or work on your Shopping Cart. © Procserve Holdings Limited 2013