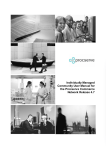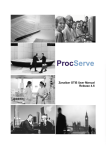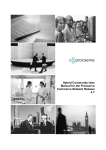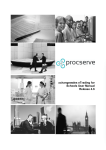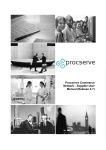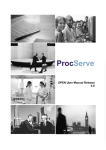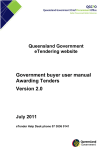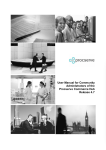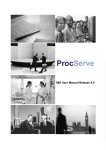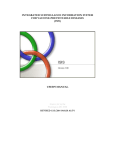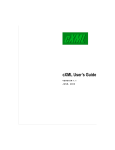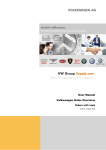Download xchangewales (Value Wales) User Manual Release 4.6
Transcript
xchangewales (Value Wales)
User Manual Release 4.6
© ProcServe Holdings Limited 2012
All rights reserved. No parts of this work may be reproduced in any form or by any means - graphic, electronic, or
mechanical, including photocopying, recording, taping, or information storage and retrieval systems - without the
written permission of the publisher.
Products that are referred to in this document may be either trademarks and/or registered trademarks of the
respective owners. The publisher and the author make no claim to these trademarks.
This document has been prepared and remains the copyright of ProcServe. The information contained in this
document is proprietary and confidential to ProcServe and should only be made available to the recipients defined in
the Distribution List, or employees of the recipients business. The recipient of this document agrees that it will not
duplicate any information contained within this document except for internal use.
This document is version controlled and any updates or amendments will be detailed in the Change Control section
of this document. The information defined in this document is relevant to the date and time of its publication.
ProcServe accepts no responsibility for inaccuracy of the information contained within this document after its
publication date.
The BuyerConnect™ product referred to in this manual is provided under license from ProcServe Shared Services
Limited. All rights in BuyerConnect™ are owned by ProcServe Holdings Limited.
Printed: July 2012
Software Version: 4.6.0
User Guide
Contents
I
Table of Contents
Foreword
Part 1 About this Guide
0
2
1.1 Introduction
....................................................................................................................................2
Part 2 xchangewales Marketplace
4
2.1 xchangewales
....................................................................................................................................4
Getting Started
Logging on ..........................................................................................................................................................
to xchangew ales
4
Retrieving a..........................................................................................................................................................
Lost Passw ord
7
Retrieving a..........................................................................................................................................................
Lost Username
9
Navigating..........................................................................................................................................................
Around xchangew ales
11
My Profile .......................................................................................................................................................... 13
Editing.........................................................................................................................................................
My Profile
14
Unlocking your
..........................................................................................................................................................
Account
16
Changing My
..........................................................................................................................................................
Passw ord
18
Giving Feedback
..........................................................................................................................................................
on xchangew ales
19
2.2 xchangewales
....................................................................................................................................20
Main Menu
Overview .......................................................................................................................................................... 20
Shopping in..........................................................................................................................................................
xchangew ales
0
Shopping
.........................................................................................................................................................
from the Catalogue System
0
Creating a..........................................................................................................................................................
Request for Quote
21
Introduction
.........................................................................................................................................................
to RFQ
21
Raising
.........................................................................................................................................................
a Request for Quote
22
Review
.........................................................................................................................................................
ing an RFQ
28
Closing
.........................................................................................................................................................
an RFQ
31
Supplier Directory
.......................................................................................................................................................... 34
Introduction
.........................................................................................................................................................
to the Supplier Directory
34
View ing
.........................................................................................................................................................
Suppliers my Organisation has traded w ith
35
View ing
.........................................................................................................................................................
All Available Suppliers in the Community
36
Document ..........................................................................................................................................................
Tracker
37
Introduction
.........................................................................................................................................................
to Document Tracker
37
Using.........................................................................................................................................................
Document Tracker
38
Dow nloading
.........................................................................................................................................................
the transactions to Excel
40
2.3 xchangewales
....................................................................................................................................41
Administration
Overview .......................................................................................................................................................... 41
Community..........................................................................................................................................................
Management
42
Community
.........................................................................................................................................................
Administration
42
Administering
.........................................................................................................................................
Community Helpdesk Details
42
Community Administration
.........................................................................................................................................
Roles Matrix
45
Buying Organisation
.........................................................................................................................................
Roles Matrix
46
Editing the Roles
.........................................................................................................................................
a User has in an Organisation
47
Sw itching Organisations
......................................................................................................................................... 49
Hybrid.........................................................................................................................................................
Communities
57
Overview ......................................................................................................................................... 57
Managing your
..........................................................................................................................................................
Supplier Adoption
61
Overview
.........................................................................................................................................................
of Supplier Registration
61
Registering
.........................................................................................................................................................
New Suppliers
64
Reminding
.........................................................................................................................................................
Suppliers to Join
68
Targeting
.........................................................................................................................................................
your Suppliers
71
Adding a new
.........................................................................................................................................
supplier to your top targeted list
72
Managing your
..........................................................................................................................................................
Users
73
Introduction
.........................................................................................................................................................
to User Management
73
© ProcServe Holdings Limited 2012
User Guide
Contents
II
74
Editing.........................................................................................................................................................
an Existing User
Editing.........................................................................................................................................................
the Roles a User has in an Organisation
76
Deactivating
.........................................................................................................................................................
and Activating a User
78
Administering
..........................................................................................................................................................
xchangew ales
80
Managing
.........................................................................................................................................................
my Organisation
80
Editing the Organisation's
.........................................................................................................................................
General Details
80
Editing the Organisation's
.........................................................................................................................................
System Details
82
Managing
.........................................................................................................................................................
Classification View s in xchangew ales
84
Adding a New
.........................................................................................................................................
Classification View
84
Editing a Classification
.........................................................................................................................................
View
86
Removing a.........................................................................................................................................
Classification View
88
Add Classification
.........................................................................................................................................
View s to Users
89
Part 3 Catalogue Shopping
91
3.1 Overview
....................................................................................................................................91
of Catalogue Searching
3.2 How
....................................................................................................................................94
to Search
3.3 Examples
....................................................................................................................................98
of Searching
3.4 The
....................................................................................................................................101
Items Details Page
3.5 Comparing
....................................................................................................................................103
Items
3.6 Smart
....................................................................................................................................106
Forms
3.7 Adding
....................................................................................................................................108
Items to your Shopping Cart
3.8 Working
....................................................................................................................................110
with your Shopping Cart
3.9 Working
....................................................................................................................................112
with Favourites
3.10 Working
....................................................................................................................................115
with Shopping Lists
3.11 Double
....................................................................................................................................118
Punch-out Sites
Part 4 Catalogue Management
120
4.1 Catalogue
....................................................................................................................................120
Management Introduction
4.2 Accessing
....................................................................................................................................121
Catalogue Management
4.3 Single
....................................................................................................................................122
Buyer Catalogue Initial Load
Overview.......................................................................................................................................................... 122
Importing..........................................................................................................................................................
the Catalogue
123
Configuring
..........................................................................................................................................................
Catalogue Workflow
128
Validating..........................................................................................................................................................
your Catalogue
132
Approving
..........................................................................................................................................................
your Catalogue
133
Exporting..........................................................................................................................................................
your Catalogue
134
4.4 Single
....................................................................................................................................135
Buyer Catalogue Updates
Overview.......................................................................................................................................................... 135
Importing..........................................................................................................................................................
the Updated Catalogue
136
Approving
..........................................................................................................................................................
your Catalogue
139
Exporting..........................................................................................................................................................
your Catalogue
140
4.5 Multi-Buyer
....................................................................................................................................141
Catalogue - Load and Configure Initial Catalogue Load
Overview.......................................................................................................................................................... 141
Importing..........................................................................................................................................................
your Catalogue (BMECat File)
142
Creating the
..........................................................................................................................................................
Additional Files for Secondary Buying Organisations
147
Setting the
..........................................................................................................................................................
Catalogue to Multi-Buyer
150
Configuring
..........................................................................................................................................................
Catalogue Workflow
152
Validating..........................................................................................................................................................
your catalogue
156
Adding Secondary
..........................................................................................................................................................
Buying Organisations to Multi-Buyer Catalogue
157
Approving
..........................................................................................................................................................
your Catalogue
159
Buyer Review
..........................................................................................................................................................
and Exporting your Multi-Buyer Catalogue
160
Secondary
..........................................................................................................................................................
Buying Organisation - Loading the Additional Files
162
© ProcServe Holdings Limited 2012
User Guide
Contents
III
164
Changing..........................................................................................................................................................
the buyer in List Properties
4.6 Multi-Buyer
....................................................................................................................................165
Catalogue - Catalogue Update Process
Overview.......................................................................................................................................................... 165
Importing..........................................................................................................................................................
the Updated Catalogue
166
Creating a
..........................................................................................................................................................
Price File and Contract Ref File
169
Secondary
..........................................................................................................................................................
Buying Organisation - Loading the Price and Contract Files
171
Lead Organisation
..........................................................................................................................................................
- Approving your Catalogue
173
Exporting..........................................................................................................................................................
your Multi-Buyer Catalogue
174
Part 5 Managing Classification Views
176
5.1 Managing
....................................................................................................................................176
Classification Views Overview
5.2 Adding
....................................................................................................................................177
a new Classification View
5.3 Administering
....................................................................................................................................180
Existing Classification Views
5.4 Updating
....................................................................................................................................183
the Search Index
Part 6 Additional Information
185
6.1 About
....................................................................................................................................185
DUNS
6.2 About
....................................................................................................................................186
ProcServe Suppliers and Buyers
6.3 Catalogue
....................................................................................................................................188
Import Matrix
6.4 Quick
....................................................................................................................................190
Tips
6.5 Troubleshooting
....................................................................................................................................193
6.6 Glossary
....................................................................................................................................195
© ProcServe Holdings Limited 2012
1
About this Guide
Introduction
1
About this Guide
1.1
Introduction
2
The aim of this guide is to give you a comprehensive guide on how to use the xchangewales system
effectively.
Who is ProcServe?
ProcServe is a Commerce Network. It connects buyers and suppliers together via a fully hosted
eCommerce infrastructure. ProcServe particularly specialises in providing and managing eProcurement
and eInvoicing solutions and services for customers.
What does ProcServe offer?
ProcServe offers packaged Commerce Solutions to enable our customers of all sizes and
technical capabilities to connect to the Commerce Network
All of our solutions are provided as software-as-a-service, with no requirement for capital
investment in IT infrastructure
What do our solutions consist of?
The ProcServe solutions are a blend of world-class application Commerce Modules, all hosted and
managed by ProcServe, combined with professional service packages that ensure a swift
implementation and maximum return on investment.
The ProcServe Commerce Network
ProcServe offers two types of services, commerce solutions and commerce services. Regardless of
what back office infrastructure organisations have, ProcServe implements only those trading solutions
needed to complete their ability to conduct electronic transactions between buyer and supplier.
ProcServe also provides services in order to implement these commerce solutions and exploit their
capability. The level of services provided are entirely flexible.
© ProcServe Holdings Limited 2012
2
xchangewales Marketplace
xchangew ales Getting Started
Logging on to xchangew ales
2
xchangewales Marketplace
2.1
xchangewales Getting Started
2.1.1
Logging on to xchangewales
1. Navigate to the xchangewales URL:
https://buyers.procserveonline.com/otis
You will be presented with the log in screen:
2. Enter your username and password:
Tip! You will have received these via email. It is sometimes easier to copy and paste the system
generated password.
© ProcServe Holdings Limited 2012
4
xchangew ales Getting Started
Logging on to xchangew ales
5
Tip! If this is the first time you have logged in - you will be asked to reset your password and create a
memorable word. The memorable word is used to reset your account should you lock it through multiple
incorrect log in attempts:
You will see the home page:
© ProcServe Holdings Limited 2012
xchangew ales Getting Started
Logging on to xchangew ales
Note: The menus that you are presented with will depend on the roles your user has been given.
© ProcServe Holdings Limited 2012
6
xchangew ales Getting Started
Retrieving a Lost Passw ord
2.1.2
7
Retrieving a Lost Password
Overview
Should you forget your password, you can generate a system password which will be emailed to your
registered account.
Retrieving a lost password
1. Navigate to the xchangewales URL:
https://buyers.procserveonline.com/otis
You will be presented with the log in screen:
2. Click on the 'Forgotten your password?' link at the bottom of the page:
© ProcServe Holdings Limited 2012
xchangew ales Getting Started
Retrieving a Lost Passw ord
3. Enter your username:
4. Click 'Submit'
Note: Your password will be sent to you via email. The next time you log in you will have to change it
from the system generated password.
© ProcServe Holdings Limited 2012
8
xchangew ales Getting Started
Retrieving a Lost Username
2.1.3
9
Retrieving a Lost Username
Overview
Should you forget your username, you can request a reminder which will be emailed to your registered
account.
Retrieving a lost username
1. Navigate to the xchangewales URL:
https://buyers.procserveonline.com/otis
You will be presented with the log in screen:
2. Click on the 'Forgotten your username?' link:
© ProcServe Holdings Limited 2012
xchangew ales Getting Started
Retrieving a Lost Username
3. Enter your email address:
4. Click 'Submit'
Note: Your username will be sent to you via email.
© ProcServe Holdings Limited 2012
10
xchangew ales Getting Started
Navigating Around xchangew ales
2.1.4
11
Navigating Around xchangewales
Overview
When you first log in to xchangewales you will land on the homepage. Below is a brief description of
where you need to navigate to in order to access the various features of xchangewales.
Note: The menu options and features that you have will depend on your organisation and the role that
you have been given.
The Hompage
1] Header - from here you can change your profile and password, give feedback on xchangewales and
log out of xchangewales.
2] Menu tabs - the two options are 'Main Menu' and 'Administration'. These are described later in this
section.
3] Menu options - once selected you can view a variety of other menus which are described later in this
section.
4] Menu body - the detail of the area where you can complete your required task.
5] Footer details - ProcServe privacy and accessibility details as well as some useful contact
information of the xchangewales administrators.
© ProcServe Holdings Limited 2012
xchangew ales Getting Started
Navigating Around xchangew ales
12
Main Menu Options
Note: Dependant on your organisation set up and roles you have been given, you may not have access
to some of the menu options.
1] Home - shows the homepage and any news feeds
2] My Transactions - My Transactions captures your own and your organisations transactions. From
within My Transactions you can perform any approvals that may be required on specific document types.
You can also view inbound documents and documents you have created.
3] Catalogue Shopping - You can access the marketplace and shop for catalogue items.
4] Create a new Free Text Order - You can shop for non catalogue items. This tool provides a method
to keep all transactions within xchangewales.
5] Create a new Request for Quote (RFQ) - You can create a Request for Quote (RFQ) for any good
or service where you require a competitive procurement process to take place.
6] Supplier Directory - Supplier Directory allows you to view all suppliers registered on the ProcServe
Trading Network who are available in your marketplace.
Administration Menu Options
Note: Dependant on your organisation set up and roles you have been given, you may not have access
to some of the menu options.
1] Community Management - Within Community Management you can edit the helpdesk contact
details, organisations and catalogue content and views.
2] Organisation Management - You can view and edit the the general address details of your
organisation in 'Organisation Management'.
3] User Management - You can add, edit and deactivate users within your organisation in 'User
Management'
4] Supplier Registration - You can manage your supplier adoption in 'Supplier Registration'
5] Catalogue Access Management - You can determine which organisations and users can see what
content in 'Catalogue Access Management'
6] Catalogue Management - You can upload and manage your catalogue content in 'Catalogue
Management'
© ProcServe Holdings Limited 2012
xchangew ales Getting Started
My Profile
2.1.5
13
My Profile
Overview
Within the My Profile you can edit your general details and view the roles that you have.
Note: Dependant on the roles you have been given you may not be able to see all functions in the below
screenshots.
Viewing My Profile
1. Click on 'My Profile' from any page within xchangewales
You will be taken to the overview page where you can view and edit your basic details.
You can view any of the tabs and the details within them by clicking on the tab. By clicking on the
'Roles' tab you can view the roles that you have been given.
© ProcServe Holdings Limited 2012
xchangew ales Getting Started
My Profile
2.1.5.1
Editing My Profile
Overview
You can update your basic details on your profile.
Editing my profile
1. Click on 'My Profile' from any page within xchangewales
2. Click on 'Edit My Profile'
3. Edit the features you wish to change
© ProcServe Holdings Limited 2012
14
xchangew ales Getting Started
My Profile
15
4. Once complete, click 'Save Changes'
Note: If you wish to cancel your changes, click 'Cancel'
© ProcServe Holdings Limited 2012
xchangew ales Getting Started
Unlocking your Account
2.1.6
16
Unlocking your Account
Overview
Your account will be locked if you enter your log in details incorrectly 3 or more times. You will be
informed that your account has been locked via an email. You can unlock your own account using your
memorable word and the access code contained in the email.
Unlocking your account
1. You will receive an email informing you your account has been locked. Within the email are
the details you require to unlock your account:
2. Navigate to the url within the email or use the 'Unlock account?' on the login page:
3. Enter your username and the access key provided in the email:
© ProcServe Holdings Limited 2012
xchangew ales Getting Started
Unlocking your Account
17
4. Enter the memorable word. You hint will be displayed in the instructions window:
5. Your account is unlocked. If you do not remember your password you can request a new one
which will be emailed to you.
© ProcServe Holdings Limited 2012
xchangew ales Getting Started
Changing My Passw ord
2.1.7
Changing My Password
Overview
You can change your password at any time within 'My Profile'
Changing my password
1. Click on 'My Profile' from any page within xchangewales
2. On the overview screen, scroll down to the 'Change your password' area
3. Enter your old password and what you wish to change it to.
Note: Be aware of the password restrictions within your marketplace that are narrated above the
password change fields
4. Click 'Save new password' to save the changes
Note: You can cancel the changes by clicking the 'Cancel' button.
© ProcServe Holdings Limited 2012
18
xchangew ales Getting Started
Giving Feedback on xchangew ales
2.1.8
19
Giving Feedback on xchangewales
Overview
You can use the feedback section to provide ProcServe with feedback on the system.
Providing feedback
1.From any screen within xchangewales click 'Feedback':
2. Enter your feedback notes and subject in the box provided:
3. Click 'Send'
Your message has now been sent to the system administrators.
© ProcServe Holdings Limited 2012
xchangew ales Main Menu
Overview
2.2
xchangewales Main Menu
2.2.1
Overview
20
Main Menu Options
Note: Dependant on your organisation set up and roles you have been given, you may not have access
to some of the menu options.
1] Home - shows the homepage and any news feeds
2] My Transactions - My Transactions captures your own and your organisations transactions. From
within My Transactions you can perform any approvals that may be required on specific document types.
You can also view inbound documents and documents you have created.
3] Catalogue Shopping - You can access the marketplace and shop for catalogue items.
4] Create a new Free Text Order - You can shop for non catalogue items. This tool provides a method
to keep all transactions within xchangewales.
5] Create a new Request for Quote (RFQ) - You can create a Request for Quote (RFQ) for any good
or service where you require a competitive procurement process to take place.
6] Supplier Directory - Supplier Directory allows you to view all suppliers registered on the ProcServe
Trading Network who are available in your marketplace.
© ProcServe Holdings Limited 2012
xchangew ales Main Menu
Creating a Request for Quote
2.2.3
Creating a Request for Quote
2.2.3.1
Introduction to RFQ
21
Overview
You can use OTIS to send Request For Quotes (RFQ’s) to suppliers that are members of your trading
community or marketplace. In addition, OTIS allows all responding Quotes from these suppliers to be
linked to the originating RFQ for audit trail purposes.
Responding Quotes that are selected as wining bids are automatically converted to Purchase Orders so
no re-keying of data is required.
Note: You may not be able to complete an RFQ if you do not have the required roles.
Note: You should always consider your organisations procurement rules before undertaking an RFQ.
© ProcServe Holdings Limited 2012
xchangew ales Main Menu
Creating a Request for Quote
2.2.3.2
Raising a Request for Quote
Overview
This section shows how you can create a Request for Quote.
© ProcServe Holdings Limited 2012
22
xchangew ales Main Menu
Creating a Request for Quote
23
Creating an RFQ
1. Log in to xchangewales.
2. Click 'Create a new Request for Quote'
3. Add in the item details for the first line of your RFQ
Tip! Depending on what you are buying it can be good practice to put in a target price. For example, if
you are buying some playground equipment - by putting in a target price you are informing the supplier
about your budget and therefore to what scale there offer should be.
4. Click 'Add'
Note: You can add in multiple lines to complete your RFQ.
© ProcServe Holdings Limited 2012
xchangew ales Main Menu
Creating a Request for Quote
24
5. When complete click 'Next Step'
6. Add the details of the RFQ such as the expiry and delivery requirements
Note: Select a date from when this should expire field to define when the RFQ expires. This date will be
shown within the RFQ sent to the supplier.
Tip! Adding a reminder in an RFQ sends you a reminder via email that the RFQ is coming to an end.
You can define how many days before the RFQ closes you would like to receive this email from the
drop down.
7. When satisfied with the terms of the RFQ, click 'Next Step'
8. You then need to search and select some suppliers to submit the RFQ too. You can select
search for a supplier using the ‘Find available suppliers’ search engine:
© ProcServe Holdings Limited 2012
xchangew ales Main Menu
Creating a Request for Quote
25
9. Or you can use the category search to identify suppliers who provide the commodity you are
interested in from the regions you require:
10.From within here you can search for categories and locations or drill through the hierarchy
until you reach the desired commodity / location:
11. Once you have found suppliers that meet the your requirements click ‘Add all’
© ProcServe Holdings Limited 2012
xchangew ales Main Menu
Creating a Request for Quote
26
You should be then presented with the suppliers that you have selected in your chosen suppliers list:
Tip! You can remove a supplier from the targeted suppliers list by clicking ‘Remove this supplier’
12. Click 'Next step' at the bottom of the page once you have all the suppliers you require to
target with your RFQ.
13. You can then confirm the details of the RFQ, edit the content as required, and submit to the
suppliers selected.
© ProcServe Holdings Limited 2012
xchangew ales Main Menu
Creating a Request for Quote
27
© ProcServe Holdings Limited 2012
xchangew ales Main Menu
Creating a Request for Quote
2.2.3.3
Reviewing an RFQ
Overview
This section shows how you review the quotes you have received.
© ProcServe Holdings Limited 2012
28
xchangew ales Main Menu
Creating a Request for Quote
29
Reviewing received quotes
1. Log in to xchangewales.
2. Navigate to 'My Transactions'
3. Click on the 'Received documents' tab
You should see all the transactions that you have received.
4. Click on a quote you have received
This will show the open quote and show all the other documents in the document tree which you can
expand to review.
© ProcServe Holdings Limited 2012
xchangew ales Main Menu
Creating a Request for Quote
Tip! You can also review an RFQ by viewing the original RFQ at looking at the quotes at the footer of
the document:
© ProcServe Holdings Limited 2012
30
xchangew ales Main Menu
Creating a Request for Quote
2.2.3.4
31
Closing an RFQ
Overview
This section shows you how to close an RFQ.
Closing an RFQ
Having reviewed your quotes you can close your RFQ by choosing a winner or closing the RFQ with no
winners.
Note: You can withdraw an RFQ before it has closed.
Awarding an RFQ
1. Locate the RFQ within 'My Transactions'
2. Select the winning quote from 'Received documents' in 'My Transactions'
3. Scroll to the bottom of the quote and click 'Choose this quote as the winner'
© ProcServe Holdings Limited 2012
xchangew ales Main Menu
Creating a Request for Quote
4. Provide a reason and click 'Choose as winner'
You will be presented with a success message.
Tip! You can convert your winning quote to an order by clicking 'Submit as order' at the footer of the
winning quote.
Closing an RFQ with no winners
1. Locate the RFQ within 'My Transactions'
2. Scroll to the footer of the RFQ and click 'Complete with no winners'
3. Give a reason why you closed the RFQ with no winners and click 'Complete this RFQ'
© ProcServe Holdings Limited 2012
32
xchangew ales Main Menu
Creating a Request for Quote
33
You should be presented with a success message.
Withdrawing an RFQ
1. Locate the RFQ within 'My Transactions'
2. Scroll to the footer of the RFQ and click 'Withdraw this RFQ'
3. Give a reason why the RFQ is being withdrawn
You will receive on screen confirmation that the RFQ has been withdrawn and the suppliers will be
automatically informed.
© ProcServe Holdings Limited 2012
xchangew ales Main Menu
Supplier Directory
2.2.4
Supplier Directory
2.2.4.1
Introduction to the Supplier Directory
34
Overview
Supplier Directory allows you to view all suppliers registered on the ProcServe Trading Network who are
available in your marketplace.
Note: If you can not see 'Supplier Directory' you may not have the required role. Please check with your
system administrator.
Supplier Capabilities
There are up to seven Supplier Capability icons associated with each supplier depending upon the
suppliers current status.
These capabilities reflect the supplier registration status, their system integration capabilities, multibuyer status and environmental certification.
The seven Supplier Capability icons are as follows:
Supplier has been pre-registered but have yet to complete the registration process.
They are able to receive PO via email but do not have access to the ProcServe
Commerce Network.
Supplier has completed registration and has full access to the ProcServe
Commerce Network.
A supplier that currently delivers one or more catalogues to one or more buyers.
A supplier that has submitted at least one quote to an RFQ.
A supplier that has submitted one or more electronic invoices to one or more
buyers.
A supplier who is back-end integrated using the ProcServe Commerce Network.
Environmentally Certified.
© ProcServe Holdings Limited 2012
xchangew ales Main Menu
Supplier Directory
2.2.4.2
35
Viewing Suppliers my Organisation has traded with
Overview
'Suppliers my Organisation has traded with' shows all the organisations that you have sent an order or a
Request for Quote to or have received an Invoice, Quote or Credit Note from.
Using 'Supplier my Organisation has traded with'
1. Click on the 'Main Menu' tab within xchangewales
2. Click on the 'Supplier Directory' tab
From here you can view the suppliers by their name using the alpha numeric list [1] and search for a
supplier [2].
© ProcServe Holdings Limited 2012
xchangew ales Main Menu
Supplier Directory
2.2.4.3
Viewing All Available Suppliers in the Community
Overview
'All available suppliers' shows all the organisations that are on the ProcServe Trading Network and
available in your marketplace.
Using 'All available suppliers'
1. Click on the 'Main Menu' tab within xchangewales
2. Click on the 'Supplier Directory' tab
3. Click on the 'All available suppliers' tab
From here you can view the suppliers by their name using the alpha numeric list [1] and search for a
supplier [2]
Note: You can search the Supplier Directory by suppliers name, category, DUNS number, contact
details or description.
© ProcServe Holdings Limited 2012
36
xchangew ales Main Menu
Document Tracker
2.2.5
Document Tracker
2.2.5.1
Introduction to Document Tracker
37
Overview
The Document Tracker is an online solution providing an overview of the history and most recent state of
transaction documents. Users can see the last status of a transaction with its associated timestamp.
Note: Access to Document Tracker is dependant on your organisation set up and roles (Buyer Reporter)
.
The key areas that the Document Tracker allows Buyers to view details of relating to their documents
include:
1.
2.
3.
4.
5.
6.
Who the Supplier is
The date and time the specified document was:
a. received by the ProcServe Trading Network
b. relayed by ProcServe to the Supplier
c. opened or read by Supplier within the Supplier Portal
d. a document was downloaded or uploaded by the Supplier using SWS or SPConnect
If an invoice has been sent against the purchase order and its associated date
A visual representation of the document onscreen
A full timestamp audit trail of the document through the ProcServe Trading Network
The last status of the document e.g. relayed to a Supplier or an invoice has been received
The Document Tracker also offers the ability to set filters to refine your searching and both show these
results onscreen or download them in a Microsoft Excel. The searchable fields currently available
include:
1.
2.
3.
4.
5.
Document ID
Supplier Name
Date From and To
Document Type
Event Type
Any combination of these filters details can be selected to enhance and restrict the search results.
© ProcServe Holdings Limited 2012
xchangew ales Main Menu
Document Tracker
2.2.5.2
Using Document Tracker
To view the Document Tracker
1. From 'Main Menu' click on 'My Transactions'
2. Click on 'Document Tracking'
© ProcServe Holdings Limited 2012
38
xchangew ales Main Menu
Document Tracker
39
Searching for Documents
The Document Tracker has many different filters and once set, by using the Search/Preview button, will
display the results onscreen. Alternatively they may also be downloaded into a Microsoft Excel file by
selecting the Excel Spreadsheet button once you have set your filters and the results have been
returned. The searchable fields currently available include:
Label
Description
Document ID (text entry)
Enter your purchase order, invoice or credit note reference into this
box to return a specific document
Supplier Name (text entry)
Enter the name of the Supplier as registered on the ProcServe
Trading Network
Date From and To (select box)
By entering a From date all documents form that date onwards will
be returned. By enter a To date all document prior to the specified
date will be returned. By selecting both then documents within the
date range specified will be returned
Type (drop down list)
Choose from either PO, Invoice or Credit Notes
Event (drop down list)
Events can be used to specify statuses of documents, further
details of which are outlined below
1. You can search for documents using any of the search fields highlighted:
2. Once you have added your search term click 'Search / Preview'
Applying an Event Type filter to your documents
The Document Tracker has Event types that can be set to view the last event of the documents based
on the set filters. These Events are as follows:
Event Filters
Event Filter Details
Received by ProcServe
Shows all documents
Not Viewed or Downloaded
Shows all orders not viewed by the Supplier in the Portal or downloaded
by either SWS or SP Connect
Viewed/Downloaded
Shows all orders viewed by a Supplier or downloaded by either SWS or
SP Connect
No corresponding documents Shows all purchase orders that have not been invoiced
Has corresponding
documents
Shows all purchase orders that have been invoiced
Error occurred
Shows all documents that are currently being investigated due to
processing issues
© ProcServe Holdings Limited 2012
xchangew ales Main Menu
Document Tracker
2.2.5.3
Downloading the transactions to Excel
Overview
You can download transactions in Document Tracking to Excel for ease of viewing and data
manipulation.
Below is an example of the headings and type of data you can report on:
Downloading records to Excel
1. Filter the documents you to result
2. When satisfied with results to export click 'Excel Spreadsheet'
A new window will open with an option to Open or Save the file.
© ProcServe Holdings Limited 2012
40
xchangew ales Administration
Overview
2.3
xchangewales Administration
2.3.1
Overview
41
Administration Menu Options
Note: Dependant on your organisation set up and roles you have been given, you may not have access
to some of the menu options.
1] Community Management - Within Community Management you can edit the helpdesk contact
details, organisations and catalogue content and views.
2] Organisation Management - You can view and edit the the general address details of your
organisation in 'Organisation Management'.
3] User Management - You can add, edit and deactivate users within your organisation in 'User
Management'
4] Supplier Registration - You can manage your supplier adoption in 'Supplier Registration'
5] Catalogue Access Management - You can determine which organisations and users can see what
content in 'Catalogue Access Management'
6] Catalogue Management - You can upload and manage your catalogue content in 'Catalogue
Management'
© ProcServe Holdings Limited 2012
xchangew ales Administration
Community Management
2.3.2
Community Management
2.3.2.1
Community Administration
2.3.2.1.1 Administering Community Helpdesk Details
Overview
Within Community Settings you can change the contact details for the communities helpdesk.
Note: Classification views are managed by the individual buying organisation
© ProcServe Holdings Limited 2012
42
xchangew ales Administration
Community Management
43
To edit your Community Details
1. Click on the 'Administration' tab
2. Click on the 'Community Management' tab and then 'Community Settings'
Tip! If you administer multiple communities you can change the drop down to the community you wish
to work with.
3. Click on 'Edit these settings'
© ProcServe Holdings Limited 2012
xchangew ales Administration
Community Management
You can now edit the community settings.
Note: You may not be able to edit some of the fields dependant on your Community set up
4. When complete click 'Save changes'
Note: You can cancel any changes by clicking the 'Cancel' button.
© ProcServe Holdings Limited 2012
44
xchangew ales Administration
Community Management
45
2.3.2.1.2 Community Administration Roles Matrix
When assigning roles to a community administrator, although other roles may be visible, only the
following should be used.
Note: All users within the Community Admin organisation should be given the Buyer Contract Manager
role.
Role Description
My Transactions
Document Tracker
Supplier Directory
Community Management
* Add new b uying org
* Disab le orgs
* Edit other organisation details
** Create users in other orgs
** Edit other orgs Users
Add other orgs to other Comm Admin users
Administer other org Catalogues
Organisation Management
User Management
Create new users within org
Edit existing user within org
Amend User Roles within org
Amend own role within org
Supplier Registration
Catalogue Access Management
*** Administer Classification views
Catalogue Management
Community
Administrator
Community
Contract Manager
Buyer Contract
Manager
^
^
^
^
^
^
^
^
* This should only be done by ProcServe Service Desk / support teams.
** This should be done by the buying organisation and not Value Wales.
*** Classification views need to be created and maintained in Catalogue Access Management and not the new
Buyer Portal.
^. Only if granted access by Community Administrator to other orgs
© ProcServe Holdings Limited 2012
xchangew ales Administration
Community Management
46
2.3.2.1.3 Buying Organisation Roles Matrix
When assigning roles to a user in a buying organisation, although other roles may be visible, only the
following should be used.
Note: Buyer Super User role is no longer used.
Role Description
Buyer
Administrator
Buyer Basic
Buyer Reporter
My Transactions
Document Tracker
Supplier Directory
Organisation Management
User Management
Create new users within org
Edit existing user within org
Amend User Roles within org
Amend own role within org
Supplier Registration
Catalogue Access Management
*** Administer Classification views
Catalogue Management
*** Classification views need to be created and maintained in Catalogue Access Management and not the new
Buyer Portal.
© ProcServe Holdings Limited 2012
xchangew ales Administration
Community Management
47
2.3.2.1.4 Editing the Roles a User has in an Organisation
Overview
At any time you can amend a users role they have within an organisation within your community.
Tip: You may wish to do this so you can provide Community support by switching to an organisation
with the same roles as the user who has raised the issue to ensure consistency with their view.
To edit the roles of a user
1. Click on the 'Administration' tab
2. Click on 'User Management' and search for the user you wish to edit
Tip: You can search users in your community by searching for the organisation or the DUNS number in
the search term field.
3. Click on the user you wish to edit the roles for
© ProcServe Holdings Limited 2012
xchangew ales Administration
Community Management
48
4. Click on the 'Organisation' button to edit their roles in a different organisation other than
their parent (go to step 5) OR click on 'Roles' to edit their roles in the parent organisation (go to
step 6).
5. Click on the 'Edit Roles' button against the organisation you wish to amend the users roles
for
6. Enable and disable roles as required by clicking the 'Enable role' or 'Disable role' button as
necessary.You should add the roles of
Buyer Administrator plus Buyer Reporter
or
Basic Buyer plus Buyer Reporter.
Note: There is no need to save any changes but the user will have to re-log in for the changes to take
effect.
© ProcServe Holdings Limited 2012
xchangew ales Administration
Community Management
49
2.3.2.1.5 Sw itching Organisations
Overview
This section highlights how you can switch organisations to work in their organisation and troubleshoot
issues.
© ProcServe Holdings Limited 2012
xchangew ales Administration
Community Management
50
Switching Organisations
Note: As the above flow chart suggests, there are different steps required to switch organisations
depending on your current user configuration. The following instruction will show the full process as if this
was the first time you have the requirement to switch to the organisation. This is done in two main
steps:
Adding the organisation to your Profile and
Adding Roles that the user will have within this organisation
Adding an organisation to a user profile
1. Log in to xchangewales.
2. Click on 'Administration'
3. Click on 'User Management'
4. Search for the user you wish to add the organisation too
© ProcServe Holdings Limited 2012
xchangew ales Administration
Community Management
51
5. Click on the link of the user
6. Click on the 'Organisations' tab
© ProcServe Holdings Limited 2012
xchangew ales Administration
Community Management
You will see the organisations you already have access too
Tip! You can edit the roles you have in the existing organisations from this screen too.
7. Click on 'Add another organisation' at the footer of the page
8. Search for the organisation you wish to add the user too
© ProcServe Holdings Limited 2012
52
xchangew ales Administration
Community Management
53
9. Click anywhere on the box of the organisation you wish to add to the user
10. You can then add roles to the user to complete the required tasks within the organisation.
You should add the roles of: Buyer Administrator AND Buyer Reporter
or
Buyer Basic and Buyer Reporter.
11. When complete click 'Add these roles'
You will get a success menu.
© ProcServe Holdings Limited 2012
xchangew ales Administration
Community Management
© ProcServe Holdings Limited 2012
54
xchangew ales Administration
Community Management
55
Switching to the Organisation
1. Click on 'My Profile'
2. Click on the' Organisations' tab
You will then be presented with the organisations you can switch too.
3. Click on the 'Switch to' button next to the organisation you wish to switch to
© ProcServe Holdings Limited 2012
xchangew ales Administration
Community Management
56
When you have switched organisation you will have the roles assigned to the user for that organisation.
You will also be presented with a text box stating which organisation you are currently working as.
To switch back you can either go to 'My Profile' and select your organisation or log out and log in again.
© ProcServe Holdings Limited 2012
xchangew ales Administration
Community Management
2.3.2.2
57
Hybrid Communities
2.3.2.2.1 Overview
A ‘Hybrid Community’ is used where a community has a significant need to share content but still
require individual buying organisation to control some of their content, in particular double Punch-Out
suppliers.
Managing the sharing of catalogues and classification views will be done from OTIS. The community
members will have a list of catalogues available to them. The catalogues available consist of:
Network catalogues available to the community
Community catalogues made available to all members
Catalogues other community members have shared with the buying organisation
Catalogues shared by network members outside the hybrid community
Private catalogues only available to the individual buyer
The below shows a Hybrid Community
Under ‘Community Management’ select the Community you want to manage from the drop-down box –
in this case the Hybrid community ‘PS Demo Community’
© ProcServe Holdings Limited 2012
xchangew ales Administration
Community Management
58
To share catalogues across the community or with specific buying organisations within your community,
select ‘Catalogue Settings’
Two catalogue types – ‘My Catalogues’ and ‘Shared Catalogues’
Catalogue settings is an additional tab available for Hybrid Communities
To share a catalogue click ‘Edit Sharing’. It provides the following options:
Shared with whole community – shares with all Buying organisations in the community
© ProcServe Holdings Limited 2012
xchangew ales Administration
Community Management
59
Shared with specific organisations within my community - allows you to select which Buying
organisations can have access
Selecting ‘Shared with whole community’ and clicking ‘Add Share’ will display the Shared Classification
for the catalogue with a green confirmation message:
If you select ‘Shared with specific organisations within my community’ you will then be prompted to
select specific Buying organisations from the community which you can share the catalogue with.
© ProcServe Holdings Limited 2012
xchangew ales Administration
Community Management
60
Click ‘Add Share’ against Buying organisation that require access to that catalogue
To remove the sharing classification of your catalogue from selected Buying Organisations, simply click
‘Remove’ for that particular Buying organisation from the list of shares.
ORGANISATION MANAGEMENT
As a Buying Organisation that is part of a Hybrid Community you have the ability to subscribe or
unsubscribe to catalogues that have been shared with you.
Under the ‘Catalogue Sharing’ tab it will provide a list of shared catalogues, either from the Network, the
Community or other Buying organisations.
© ProcServe Holdings Limited 2012
xchangew ales Administration
Managing your Supplier Adoption
2.3.3
Managing your Supplier Adoption
2.3.3.1
Overview of Supplier Registration
61
Overview
This section describes how you can add new suppliers to the ProcServe Trading Network. By loading a
suppliers details they will automatically be added as a basic supplier. This section looks at both the
loading process and the tools to progress supplier registration.
Supplier Registration
1. Click on the 'Administration' tab
2. Click 'Supplier Registration'
From here you can see the three tabs used in Supplier Registration
Tip! Adding new suppliers
You can invite new suppliers to join the ProcServe Trading Network. For more information on this view
the 'Registering New Suppliers'.
© ProcServe Holdings Limited 2012
xchangew ales Administration
Managing your Supplier Adoption
62
Browse invited suppliers
You can search all the suppliers you have added and have not yet registered. You can also remind
selected suppliers to complete registration.
Top targeted suppliers
You can add suppliers to 'Top targeted suppliers' to ensure that you focus effort on adopting these. See
the 'Targeting your Suppliers' for more information.
© ProcServe Holdings Limited 2012
xchangew ales Administration
Managing your Supplier Adoption
63
Now enhanced suppliers
You can view the suppliers you have invited that have registered on the ProcServe Trading Network and
the status they have achieved. There are three types of enhanced suppliers: Bronze, supplier has agreed
the terms and conditions and now has access to the Supplier Portal; Silver, as Bronze and the supplier
has provided content; Gold, as silver and the supplier has some form of back office integration.
© ProcServe Holdings Limited 2012
xchangew ales Administration
Managing your Supplier Adoption
2.3.3.2
Registering New Suppliers
Overview
Dependant on your role, you can invite and add new suppliers for yours and on behalf of other
organisations using Supplier Registration.
Note: Dependant on your community and organisation setup some of the screens and steps may
appear differently.
To add a new Supplier to the marketplace
1. Click on the 'Administration' tab
2. Click 'Supplier Registration'
From here you will see all suppliers that you have invited and are currently in the registration process.
3. Click 'Invite a new supplier'
© ProcServe Holdings Limited 2012
64
xchangew ales Administration
Managing your Supplier Adoption
65
NOTE: Steps 4 and 5 only apply for the Community Administrator.
4. Search for the buying organisation you wish to register the supplier for.
5. Choose the buying organisation you are inviting the supplier on behalf of and click 'Invite
supplier for this organisation'
© ProcServe Holdings Limited 2012
xchangew ales Administration
Managing your Supplier Adoption
6. Fill in the web form to search for the details of the supplier
7. When complete click 'Find this supplier'
Your results will be shown at the bottom of the page.
8. Click 'Invite this supplier' to select your chosen supplier
© ProcServe Holdings Limited 2012
66
xchangew ales Administration
Managing your Supplier Adoption
67
9. Add the contact details for the supplier and click 'Invite this supplier'
You should then get a success message.
© ProcServe Holdings Limited 2012
xchangew ales Administration
Managing your Supplier Adoption
2.3.3.3
Reminding Suppliers to Join
Overview
Once a supplier has been invited to join the ProcServe Trading Network you can remind them to
complete their registration.
Sending reminders to suppliers
1. Click on the 'Administration' tab
2. Click 'Supplier Registration'
From here you will see all suppliers that you have invited and are currently in the registration process.
© ProcServe Holdings Limited 2012
68
xchangew ales Administration
Managing your Supplier Adoption
69
Tip! To focus your supplier adoption - use the top targeted tab and invite suppliers from there as a
priority.
3. Tick the box next the supplier you wish to remind and then at the footer of the page click
'Go'
Tip! More than one supplier can be reminded at a time by selecting multiple boxes.
You will then be presented with the email wizard for sending a reminder email.
Note: You can change some of the text in the reminder email but the second half remains static as this
contains the important registration details.
4. When satisfied with the email click 'Send' at the footer of the page.
© ProcServe Holdings Limited 2012
xchangew ales Administration
Managing your Supplier Adoption
Once the email has been sent you will get a success message.
© ProcServe Holdings Limited 2012
70
xchangew ales Administration
Managing your Supplier Adoption
2.3.3.4
71
Targeting your Suppliers
Overview
You can target certain suppliers you have invited to join the ProcServe Trading Network. You can use
this feature to make it easier to send reminder emails and track the status of priority suppliers.
Viewing your top targeted suppliers
1. Click on the 'Administration' tab
2. Click 'Supplier Registration'
3. Click on 'Top targeted suppliers'
You can view all the suppliers in your top target list.
© ProcServe Holdings Limited 2012
xchangew ales Administration
Managing your Supplier Adoption
2.3.3.4.1 Adding a new supplier to your top targeted list
Overview
You can dynamically add and remove suppliers from your 'Top targeted suppliers' tab.
1. Search for the supplier in 'Browse invited suppliers'
2. Select the organisation you wish to add to the 'Top targeted suppliers' tab by clicking the
flag.
Your 'Top targeted suppliers' tab will now be updated with the number of suppliers targeted.
Tip! You can remove suppliers from the top targeted list by clicking the flag.
© ProcServe Holdings Limited 2012
72
xchangew ales Administration
Managing your Users
2.3.4
Managing your Users
2.3.4.1
Introduction to User Management
73
Overview
You can add, edit and deactivate users within your organisation in 'User Management'.
© ProcServe Holdings Limited 2012
xchangew ales Administration
Managing your Users
2.3.4.2
74
Editing an Existing User
Overview
You can edit the basic details of a user in User Management.
To edit a user
1. Click on the 'Administration' tab
2. Click on 'User Management' and then the link of the user you wish to add to an organisation
3. Click on 'Edit general information'
© ProcServe Holdings Limited 2012
xchangew ales Administration
Managing your Users
75
4. When complete click 'Save' at the footer of the page
Note: You can also edit the roles the user has access to on the 'Roles' button.
© ProcServe Holdings Limited 2012
xchangew ales Administration
Managing your Users
2.3.4.3
Editing the Roles a User has in an Organisation
Overview
At any time you can amend a users role they have within an organisation.
To edit the roles of a user
1. Click on the 'Administration' tab
2. Click on 'User Management'
3. Click on the user you wish to edit the roles for
4. Click on 'Roles' to edit their roles in the organisation
© ProcServe Holdings Limited 2012
76
xchangew ales Administration
Managing your Users
77
5. Enable and disable roles as required by clicking the 'Enable role' or 'Disable role' button as
necessary.You should add the roles of
Buyer Administrator plus Buyer Report
or
Basic Buyer plus Buyer Reporter.
Note: There is no need to save any changes but the user will have to re-log in for the changes to take
effect.
© ProcServe Holdings Limited 2012
xchangew ales Administration
Managing your Users
2.3.4.4
Deactivating and Activating a User
Overview
You can deactivate and activate a user in User Management.
To deactivate/activate a user
1. Click on the 'Administration' tab
2. Click on 'User Management' and then the link of the user you wish to activate/deactivate
3. Click on 'Edit general information'
© ProcServe Holdings Limited 2012
78
xchangew ales Administration
Managing your Users
79
4. Tick the box to amend to the require status. Note: You will have to provide comments in the box
to state why this action has been taken for audit purposes.
5. When complete click 'Save' at the footer of the page
© ProcServe Holdings Limited 2012
xchangew ales Administration
Administering xchangew ales
2.3.5
Administering xchangewales
2.3.5.1
Managing my Organisation
80
2.3.5.1.1 Editing the Organisation's General Details
Overview
You can view and edit the the general address details of your organisation in 'Organisation Management'.
Editing your Organisation's overview
1. Click on the 'Administration' tab
2. Click on 'Organisation Management'
3. To edit the details click 'Edit the overview'
© ProcServe Holdings Limited 2012
xchangew ales Administration
Administering xchangew ales
81
4. Once complete click 'Save Changes'
© ProcServe Holdings Limited 2012
xchangew ales Administration
Administering xchangew ales
2.3.5.1.2 Editing the Organisation's System Details
Overview
You can edit your organisations system settings in 'Organisation Management' 'System Settings'
Editing your organisation's system settings
1. Click on the 'Administration' tab
2. Click on 'Organisation Management'
3. Click on 'System Settings'
© ProcServe Holdings Limited 2012
82
xchangew ales Administration
Administering xchangew ales
83
4. To edit the system settings click 'Edit your organisations system settings'
5. Once complete, click 'Save Changes'
© ProcServe Holdings Limited 2012
xchangew ales Administration
Administering xchangew ales
2.3.5.2
84
Managing Classification Views in xchangewales
2.3.5.2.1 Adding a New Classification View
Note: Organisations who access the Marketplace via their P2P will continue to maintain Classification
Views in the Catalogue Access Management.
To add a New View:
1. Login to xchangewales.
2. Click on 'Administration'
3. Click on 'Organisation Management'
4. Click on 'Add' a new view
5. Enter a View name and Description
6. Add catalogue(s) to the new view.
© ProcServe Holdings Limited 2012
xchangew ales Administration
Administering xchangew ales
85
7. Once complete, click 'Save'.
© ProcServe Holdings Limited 2012
xchangew ales Administration
Administering xchangew ales
2.3.5.2.2 Editing a Classification View
1. Login to xchangewales.
2. Click on 'Administration'
3. Click on 'Organisation Management'
4. Click on 'Classification Views'
5. Click on 'Edit' to edit the classification view
6. Make your changes
© ProcServe Holdings Limited 2012
86
xchangew ales Administration
Administering xchangew ales
87
7. Click 'Save' once complete.
© ProcServe Holdings Limited 2012
xchangew ales Administration
Administering xchangew ales
2.3.5.2.3 Removing a Classification View
1. Login to xchangewales.
2. Click on 'Administration'
3. Click on 'Organisation Management'
4. Click on 'Classification Views'
5. Click on 'Remove'
© ProcServe Holdings Limited 2012
88
xchangew ales Administration
Administering xchangew ales
89
2.3.5.2.4 Add Classification View s to Users
1. Login to xchangewales.
2. Click on 'Administration'
3. Click on User Management, search and select your user
4. Go to the Classification View Tab
5. Select the Classification View
6. Click on 'Apply Changes'
© ProcServe Holdings Limited 2012
3
Catalogue Shopping
Overview of Catalogue Searching
3
Catalogue Shopping
3.1
Overview of Catalogue Searching
91
Overview
The search engine allows you to run to various types of search for items in the catalogues available to
you. This section will provide you with a brief overview of how the search functionality works and give you
some hints and tips on the best ways to use the search engine.
How does search work?
When a supplier creates a catalogue, they complete a template that mandates information put into key
fields to fully describe the products or services that they provide. When you enter a search term, the
search engine searches across some of these fields to ensure you return the best possible results.
The key fields that a supplier completes and the system searches across are:
Supplier Item Number
Item Short Description
Item Long Description
Supplier Name
Manufacturer Item Number
Manufacturer Name
Item Keywords
When searching, the system allows you to adjust how the search works across the searchable fields by
using the slider bar on the catalogues tab. Moving the slider bar will change how the system searches
and will affect how many results are returned.
The slider bar has three settings and these are described below:
Exact
The search details you type in the search field must exactly match what is
in the catalogue
Tolerant
The system will allow for some minor discrepancies including some
common spelling mistakes e.g. recieved will find received
Similar
The system will use a wider scope and broaden the search based on the
© ProcServe Holdings Limited 2012
Overview of Catalogue Searching
92
information you used in the search field. For example, if you searched for
towel you could return trowel.
This table below shows what fields are searched and how they are searched based on which slider bar
setting is selected:
Slider
bar
setting
Item
Number
Short
Description
Long
Description
Keywords
Supplier
Name
Manufacturer
Item Number
Manufacturer
Name
Exact
Equal
Contains
Contains
Not Used
Equal
Equal
Equal
Toleran Begins
t
With
Tolerant
Tolerant
Contains
Contains
Begins With
Contains
Similar
Similar
Similar
Similar
Contains
Begins With
Contains
Begins
With
When a search term is entered, the results may include where the word(s) appear in any order in:
A single field
Across one or more fields (e.g. one word in short description and one word in supplier name).
Using the System – Example
You would like to order some A4 Books. You decide to type A4 Book in the search field and click
search. The system will perform a search for each word individually and return items where one of the
words exists in one of the searchable fields.
Some typical examples of the types of results you can expect to see from this search are below with the
words returned by the search in bold:
Supplier Part
No.
Short Description Long Description Supplier Name
Z1A223
A4 Paper
A4 Reams Note
Pad in various
sizes
Reading Books
A5 & A4 Reading Schools Supply
Books
Co
086-961
Book and Paper
Co
116-630
A4 Writing Pads
Schools Supply
Co
Q3T376
Address Books
Hard Backed
address book
with tabs. Size
A4
Book and Paper
Co
R5C945
A4 Books
A4 Size Books
Book and Paper
Co
Keywords
Paper,
Reams
Book,
reading,
children
Pad,
recycled,
a4, Book
Other Ways of Searching - Exact Word and Wild Card Search
There are some additional elements of functionality that can be used to enhance the search process
© ProcServe Holdings Limited 2012
Overview of Catalogue Searching
93
dependant on what you want to search for:
Exact Word Search:
If you want to search for an exact word or words, you should place the word(s) in quotation marks. This
will find the word(s) in the order entered within a single searchable field.
Using the same example as above, searching for “A4 Book” will bring back results from the highlighted
columns as they are the only ones with the search term in a single field.
Supplier Part
No.
Short Description Long Description Supplier Name
Z1A223
A4 Paper
A4 Reams Note
Pad in various
sizes
Reading Books
A5 & A4 Reading Schools Supply
Books
Co
086-961
Book and Paper
Co
116-630
A4 Writing Pads
Schools Supply
Co
Q3T376
Address Books
Hard Backed
address book
with tabs. Size
A4
Book and Paper
Co
R5C945
A4 Books
A4 Size Books
Book and Paper
Co
Keywords
Paper,
Reams
Book,
reading,
children
Pad,
recycled,
a4, Book
Wildcard Search:
There are two variations on the wildcard search available to a user. A question mark is used to replace a
single character and an asterisk is used to replace any number of characters.
Question Mark (?)
Use this to replace a single character within a search. Searching for wh?te will return results such as
white and whyte.
Asterisk (*)
Use this to replace a string of letters either at the end or beginning of a word. Searching for ave* will
return results such as Avery Labels, average contents and winged avenger. Searching for *ave will
return results such as Wave Pens, Super Save Ltd and rave reviews.
© ProcServe Holdings Limited 2012
How to Search
3.2
94
How to Search
Overview – How To Search
This section shows you the various ways to use the search functionality.
Locating the catalogue search feature
The following steps describe how you locate and use the catalogue search feature to create a requisition
from a catalogue:
1. Punch-out from your P2P in to the Marketplace:
2. The catalogue is opened in a new window:
From here you can complete a simple keyword search in the search field.
3. Using the Search Features to find your items:
Click the catalogue search tab:
The following list describes ways you can search:
Product
Classes
You can use the UNSPSC tree to the left of the search page to navigate through
the folder structure to a Product Class in order to return the items classified
within that Product Class as shown below. Note: Only UNSPSC codes which
you have access to will be displayed.
© ProcServe Holdings Limited 2012
How to Search
Search Tab
A simple search allows you to locate items by entering keywords in the Search
field and clicking the Search button.
Advanced
Search
The Advanced Search allows you to search specific fields and with
conditions. Click the Advanced Search tab to display the advanced search
fields and build your search rules as shown below.
Feature
Search
The Feature Search allows you to filter items within your Search results that
meet certain criteria. To perform a Feature Search you need to select the
Feature Search tab and a Product Class from the left hand pane, before
selecting from the drop down boxes the features that you wish your items
returned to contain as shown below:
95
Tip: The catalogue and or UNSPSC code must be assigned correctly in the Classification
Views for you to be able to find it.
Tip: When a catalogue is exported, its contents can only be found during Shopping using the
UNSPSC Tree Structure until the Search Index has been rebuilt. The Search Index is
scheduled to run 23:00 daily. Once this is complete you can use the Search Tab to find items.
Tip: Only some catalogues will support feature search.
Tip: If you cannot found the items you wish to order - try the UNSPSC Tree search feature.
Tip: If you have too many items to work with you can filter your search using the Simple or
Advanced Search features.
4. Filter on Search Results
When you search for a specific item, you will then see a filter option on the left hand side where there
will be a number of options for you to choose from
Options include:
© ProcServe Holdings Limited 2012
How to Search
A breakdown of items per catalogue
A breakdown of items per supplier
A breakdown of items per Manufacturer
A breakdown of items per Lead Time
Product Classes
If you tick on one of the options in the filter results, you will be presented with more item details and
further breakdown of information from chosen supplier:
For more information see 'The Item Details Page' section of this guide.
5. Working with the Search Results:
© ProcServe Holdings Limited 2012
96
How to Search
Add to Shopping List
You can add all the checked items to a Shopping List
which you can change and re-use later
Add to Comparison List
You can add all the checked items to a Comparison
Add to Favourites
You can add all the checked items to your Favourites
List for future use
Add Selected Item(s) to
cart
Check each item to be added and click the shopping
cart icon
97
.
© ProcServe Holdings Limited 2012
Examples of Searching
3.3
98
Examples of Searching
Here are some common examples of using the search system
Q. I want to buy a sponge ball but am unsure exactly what type of sponge ball I want.
A. Try putting both words (sponge and ball) into the search box. Putting in just one of the words may
make your search too wide.
Q. I need a toner cartridge for a HP LaserJet P2550d printer. The code on the cartridge is
CE505A.
A. Try searching for the cartridge model number (CE505A). Put CE505A in the search field and this will
return results with the product code anywhere within them.
Q. I want to buy some AA batteries from my local supplier Hills Components Limited.
A. You could try putting AA into the search field. This however would bring back too many results as the
search term entered is too vague. You could try adding additional words to the search such as battery
but this would also bring back items from suppliers you are not interested in.
To get a precise return, use the advanced search functionality. Put the words Hills and AA as shown in
the example below making sure each term searches on the correct field.
© ProcServe Holdings Limited 2012
Examples of Searching
99
Q. I have been asked to get some carbonless 2 ply paper in white/pink. I have been given the
product code from the supplier’s catalogue but have not been told the suppliers name.
A. Enter the product code into the search field. If the supplier has a catalogue on the system then the
item will be returned.
Q. I need to find the price on an anemometer but am unsure how it has been spelt by the
supplier.
A. Try searching using the beginning of the word then using the wildcard search tool. Put anem* into the
search field. If this brings back too many results then consider adding extra letters to your search. This
example will bring back items with the letters anem at the beginning of a word in the item data.
© ProcServe Holdings Limited 2012
Examples of Searching
© ProcServe Holdings Limited 2012
100
The Items Details Page
3.4
101
The Items Details Page
Overview
This section describes how to use the Item Details page.
The Item Details page provides you with a detailed description of an item and a list of related items you
may wish to consider.
Locating the Item Details Page
The Item Details page is accessed from:
The Shopping Cart. In the shopping cart click the short description to display item details in a popup
window.
The Search Results List. In the Search Results area click the short description to display item details
in the Search Results area.
About the Item Details Page
The following image is an example of the Item Details page from an item in the Search area. The three
numbered areas are (1) Action Icons; (2) Item Details; and (3) Associated Items. These are shown in
greater detail below:
The following list describes the major features of Items details page:
(1) Action Icons: These icons are not displayed if the item is already in your Shopping Cart:
Add Item to Basket
Click to add item to your Shopping Basket
Open Items Details
Click to view item details in new window
Add to Favourites
Click to add item to your Favourites List
Add to Shopping List
Click to add item to your Shopping List
Return to Search Page
Click to return to Search Page
(2) Item Details: A summary of the item details. To view any associated documents click on any link in
the Further Documents field.
© ProcServe Holdings Limited 2012
The Items Details Page
Add to Shopping Cart
Click to add item to your Shopping Basket
Note: In the Shopping Cart item details pop-up you cannot change the quantity.
(3) Description: This gives a more detailed description of the item.
(4) Further Documents: This may include additional images
(5) Item Properties: This may include further details of item
Add to Basket
© ProcServe Holdings Limited 2012
Click to add item to your Shopping Basket
102
Comparing Items
3.5
103
Comparing Items
Overview
This section describes how to compare items. You can build a list of items to be compared and
compare one of the items against the others.
Building the Compare Item List
The following steps describes how you can add items to and use the Comparison List:
1. Locate the items you are considering purchasing.
2. Mark the items you wish to compare by selecting the right check box for each item:
For example:
3. Add Selected Items.
Click the Add Selected Items icon. Items details are listed in the Compare Items window:
© ProcServe Holdings Limited 2012
Comparing Items
104
4. Using the Compare Items List:
Compare with This Column Check Box. Check this box to highlight differences between this item and all
other items.
© ProcServe Holdings Limited 2012
Comparing Items
105
5. Differences are highlighted as shown in the above image.
6. On the Compare Page you can:
Remove Item
Click the Remove Icon to remove the relevant item from
the Comparison List.
Add to Cart
Click the Add to Cart icon to add the relevant item to
your shopping cart.
Empty Compare List
Click this icon to close the Comparison window and
empty the Comparison List.
© ProcServe Holdings Limited 2012
Smart Forms
3.6
106
Smart Forms
Overview
This section describes Smart Forms and how to use them.
What is a Smart Form?
A Smart Form is used in certain catalogues to capture additional information that is typically unique to
the particular purchase. Smart Forms enable the supplier to create user defined fields which can be
either free text or drop down lists. Each field can be specified as either mandatory or optional with those
fields that are mandatory needing to be completed before you can check out.
Completing the Smart Form?
The Smart Form is contained within the items details of the line item.
1. Clicking the link of an item will take you in to the details
2. The Smart Form details can then be completed as required
© ProcServe Holdings Limited 2012
Smart Forms
107
© ProcServe Holdings Limited 2012
Adding Items to your Shopping Cart
3.7
108
Adding Items to your Shopping Cart
Overview
This section describes how you add items to your Shopping Basket and manage your shopping cart.
1. Adding Items to your Cart:
Having found the item or items you wish to add to your requisition in the Search page you can now add
them to your cart:
2. If required you can change the quantity and check the box in the right hand column:
If you only require this item then you can add item to shopping basket by clicking on the Shopping
Basket icon
, or if more than one item is ticked on you can click on the Add Selected Items To Shopping Basket
Tab
.
If you want to continue shopping, you can simply search for another item and repeat above process.
3. When you add items to your shopping cart the shopping cart tab will flash for a short while
and will be updated with the number of items you added:
For example if you added an item to your shopping cart that already had an item in it the new total will
be two:
4. Reviewing Shopping Cart:
You can review and update your shopping cart and when you are satisfied with the items send the
requisition. At any time during shopping you can click the shopping cart tab to view the contents:
The shopping cart contains the items you have selected for your requisition. You can continue shopping
by clicking the catalogue search tab at any time.
© ProcServe Holdings Limited 2012
Adding Items to your Shopping Cart
109
You can add or remove items from your cart, change quantities or cancel the purchase.
Also note that delivery charge if applicable, will be included in the shopping basket tab
The table below highlights the additional options available to you when working with the Shopping Cart:
External Catalogues
You can punch out to an external catalogue.
Items
You can click on the Short Description to view a more
detailed description of the item.
Cancel Purchase
To cancel the purchase, click the Cancel Purchase
icon.
Save Changes
You can make changes to the items in the cart. For
example: change quantities. Click the Save Changes
icon to save your changes.
Delete Selected Items
Click this item to delete all items that have their right
column boxes checked. A prompt is displayed. Click
the OK button to delete the items. Click the Cancel
button to cancel the deletion.
Delete All Items
Click this item to delete all items in the cart. Click the
OK button to delete the items. Click the Cancel button
to cancel the deletion.
Add to Shopping List
You can add all the checked items to a Shopping List
which you can change and re-use later.
Add to Favourites
You can add all the checked items to your Favourites
List for future use.
6. Checkout:
When you have checked that the items you wish to order are OK you are ready to click the checkout
button.
Note: The order will not be sent to the supplier until your requisition has been approved.
Note: Shopping Basket Caching - Unless you cancel the purchase or checkout, your basket and its
items will be cached. So the next time you log in to the Marketplace, your items will still be in your
basket.
7. If your Checkout is successful:
You will be redirected to your P2P or back office system.
© ProcServe Holdings Limited 2012
Working w ith your Shopping Cart
3.8
110
Working with your Shopping Cart
Overview
You can make changes to your cart, cancel the purchase or send the requisitions using the cart. The
following list provides a description of the components of the shopping cart:
External Catalogues
You can punch out to an external catalogue.
Items
You can click on the Short Description to view
a more detailed description of the item.
Cancel Purchase
To cancel the purchase click the Cancel
Purchase icon.
Add Multiple Item(s) to
cart
Check each item to be added and click the
multiple shopping cart icon.
Save Changes
You can make changes to the items in the
cart. For example: change quantities. Click the
Save Changes icon to save your changes.
Delete Selected Items
Click this item to delete all items that have
their right column boxes checked. A prompt is
displayed. Click the OK button to delete the
items. Click the Cancel button to cancel the
deletion.
Delete All Items
Click this item to delete all items in the cart.
Click the OK button to delete the items. Click
the Cancel button to cancel the deletion.
Add to Shopping List
You can add all the checked items to a
Shopping List which you can change and reuse later.
Add to Favourites
You can add all the checked items to your
Favourites List for future use.
Checkout
Click this icon when you are ready to send the
requisition. The requisition will now be available
for the authoriser to import into your back office
for approval
You may also notice a number of icons next to specific items. These are used by suppliers, where
relevant, to enhance specific items:
The following is a guide to icons you may see on the marketplace:
Central Hub Item
Content from this icon is from Mandated Contracts. UK
Public Sector Organisations only.
Collaborative-Content
Item is part of Collaborative Contract or Framework
Agreement
© ProcServe Holdings Limited 2012
Working w ith your Shopping Cart
Core-Item
Core-Item within a contract
Environmentally-Friendly
Items showing this icon are recyclable, bio-degradable,
carbon neutral or otherwise Environmentally Friendly.
Hazardous-Item
Items displaying this icon are Hazardous Materials
(HazMat).
Price-Break
Price Breaks occur when you receive a discount for
buying larger quantities of this item.
Required Associated Item(s)
A Required Associated Item(s) is an item which MUST
be purchased if the original item is purchased.
Optional Associated Item(s)
Optional Associated Item(s) are not automatically added
to shopping basket.
111
© ProcServe Holdings Limited 2012
Working w ith Favourites
3.9
112
Working with Favourites
Overview
This section describes how to work with your favourite items.
Your Favourite items are available as a list on your Home page. You use favourites to add items you
order frequently.
Adding to Favourites
The following steps describe how you add and work with favourites:
1. You can add to your favourites whenever you see this icon:
2. The Home Page Favourites List
Favourites are shown on the landing page of the ProcServe Catalogue System.
The Home Page will always display You have not yet defined any items as your favourites until an
item is added:
3. The following describes how you work with the Home Page Favourites List:
Image View and Text View. You can switch between a view that includes the item images and a
text view. The image view is shown in the above image. Text view does not show any images:
Image View
© ProcServe Holdings Limited 2012
Working w ith Favourites
113
Text View
Item Details. Click an Item description to view the Item details.
Add Item to Shopping Cart. Click this icon
to add the item to your Shopping Cart.
4. Working With Your Favourites List.
You can delete items, add multiple items to the Shopping Cart or add items to a Shopping List using the
Favourites List within the Shopping Lists tab.
5. In the Catalogue navigate Shopping Lists >> My Favourites:
6. The following list describes how you work with the Favourites:
Update Quantity. You can change the Quantity for an item and click the Save icon (see below). The
new quantity is saved for later use. You can also update the quantity prior to adding to your Shopping
Cart.
Mark Item. To mark an item for deletion or adding to a Shopping List or cart you check the box in the
right hand column. You can mark as many items as you like.
Save Changes
Save changes to your Favourites.
Delete Items
Delete items that have a Tick in the checkbox from
your Favourites.
Add to Shopping List
You can add all the checked items to a Shopping List
© ProcServe Holdings Limited 2012
Working w ith Favourites
which you can change and re-use later
Add Item(s) to Cart
© ProcServe Holdings Limited 2012
Check each item to be added to your cart and click
the multiple Shopping Cart icon
114
Working w ith Shopping Lists
115
3.10 Working with Shopping Lists
Overview
This section describes how to work with your Shopping Lists.
A Shopping List allows you to save items so that you can quickly create a requisition at a later date. For
example, if you create a monthly artistic supplies requisition you can save all the items in a Shopping
List, add to the shopping cart and then review and send the requisition.
Adding Items to Your Shopping Lists
1. Whilst shopping you can add to your Shopping List by clicking this icon
.
The following list describes how to use this page:
Create New Shopping List
To create a new Shopping List enter a name and
description in the relevant fields. The new Shopping
List is displayed.
Add to Shopping List
Add the items to the relevant Shopping List. The
existing Shopping List is displayed with item(s)
added.
Back Icon
Return to the previous page. Changes are not saved.
2. Locating your Shopping Lists:
Click Shopping Lists tab:
3. About the Shopping List Page.
The following list describes the Shopping List:
Company Shopping List These are for use throughout the organisation.
Note: Only catalogue administrators can create, edit and delete
these lists.
Group Shopping List
These are for use by groups of users.
Note: Only authorised employees can create and change these
lists.
Private Shopping List
These are shopping lists you create for your own use.
Note: Only you can create and change these lists.
4. Working with Shopping Lists.
The following list describes how you work with shopping lists:
Open Shopping List
You can click the Name link for a Shopping List to
© ProcServe Holdings Limited 2012
Working w ith Shopping Lists
display the items
Marking Shopping List
You mark an item by checking the relevant Mark box
in the right hand column.
Replace Shopping Cart
with Marked Items
Replace the entire Shopping Cart with all marked
Shopping Lists.
Add Marked Shopping
Lists to Shopping Cart
Add the all items from all marked Shopping Lists to
your current Shopping Cart.
Delete Marked Shopping
Lists
Delete all marked Shopping Lists. A prompt is
displayed. Click the OK button to delete the marked
Shopping Lists.
Create Shopping List
Create an empty Shopping List for future use
5. Create New Shopping List
You can create an empty Shopping List for future use. Click this icon
to display these fields:
Where you can then enter the Shopping List details:
The following list describes how you work with the create Shopping List page:
Name
Enter a name for the new Shopping List.
Description
Enter a description for the new Shopping List.
Save Icon
Click the Save icon to validate, and if valid, save the new Shopping List.
There are no items in this new Shopping List. You will need to add items to this Shopping List if you
wish to use it.
6. Working with Shopping List Items.
When you click on the name link for a Shopping List the contents of the list are displayed:
© ProcServe Holdings Limited 2012
116
Working w ith Shopping Lists
117
The following list describes how you use the Shopping Items list page:
Show Item Details
You can click the Short Description for an item to view
item details.
Quantity
You can change the quantity for an item.
Marked Box
Check the box for each item you to apply a particular
action to (for example deletion or add to favourites).
Save Changes
Delete Selected Items
Add Selected Items to Favourites
Add Selected Items Shopping
Cart
Back Icon
Click this icon to save any changes to your
Shopping List.
Click this icon to delete all selected items. A
prompt is displayed. Click the OK button to delete the
selected items. Click the Cancel button to cancel the
deletion
Click this icon to add all selected items to your
Favourites.
Click this icon to add the all items from all marked
Shopping Lists to your current Shopping Cart.
Click the Back icon to return to the Shopping Lists
page. Changes are not saved
© ProcServe Holdings Limited 2012
Double Punch-out Sites
118
3.11 Double Punch-out Sites
Overview
Punch out means you can go to a suppliers eProcurement site, shop and bring your items back to your
shopping cart.
Whilst punch out sites can be provided for any Supplier they are commonly used when a standard
catalogue may not be appropriate because of the need to personalise or configure a purchase e.g. a
computer could be customised by adding extra memory or a larger hard disk.
Locate and Open the Shopping Cart
The following steps describe how you punch out to an external Supplier site from the ProcServe
Marketplace.
1. Click the Shopping Cart tab
2. The Shopping Cart is displayed:
Note: The above image shows an empty Shopping Cart. The cart could also have other items in it.
3. The External Catalogues Drop Down
Open the external catalogues drop-down list:
4. Select one of the External Suppliers from the drop down.
5. The selected Suppliers website will open in a new window.
6. Shop online with this Supplier as you usually would.
7. When you have finished your external shopping you can checkout.
8. The items you chose are displayed in Shopping Cart.
9. You can continue to shop or work on your Shopping Cart.
© ProcServe Holdings Limited 2012
4
Catalogue Management
Catalogue Management Introduction
4
Catalogue Management
4.1
Catalogue Management Introduction
Overview
Suppliers can provide buying organisation's catalogues which allow buyers to easily search for and
select items to add to requisitions.
Before a supplier is able to provide catalogue content, they must be invited to the ProcServe Trading
Network and be registered as a bronze supplier.
There are 3 different types of catalogues a buying organisation may have access to:
Single Buyer Catalogue
Catalogue is for a single buying organisation only.
Multi-Buyer Catalogue
Catalogues can be shared amongst selected buying
organisations.
Public Catalogue
Catalogues are made available to all buying organisations.
This is only available to a few organisations and is not
covered by the content of this manual.
Note: Some of the sections within Catalogue Management may not be relevant to you dependant on
your organisation set up.
© ProcServe Holdings Limited 2012
120
Accessing Catalogue Management
4.2
121
Accessing Catalogue Management
Overview
Within Catalogue Management you can upload and manage your catalogue content.
Note: Dependant on your community and organisation setup, some of the menus may appear in a
different order.
To access Catalogue Management
1. Login to xchangewales.
2. Click on 'Catalogue Management'
A new window will open where you can administer catalogues as shown in the following sections.
© ProcServe Holdings Limited 2012
Single Buyer Catalogue Initial Load
Overview
4.3
Single Buyer Catalogue Initial Load
4.3.1
Overview
This section describes the process of loading and configuring a catalogue for a single buying
organisation using the Catalogue Management.
© ProcServe Holdings Limited 2012
122
Single Buyer Catalogue Initial Load
Importing the Catalogue
4.3.2
123
Importing the Catalogue
The following steps describe how you upload and configure a catalogue for the first time.
1. Navigate Admin Menu >> Catalogue Management:
The catalogue manager is displayed.
2. Click on Import Analysis:
3. Import the BMECat File:
In the Import Analysis page click the Browse button or enter a path and file name in the source field.
Note: You need to use the BMECat file (.xml) and not the Excel (.xls) file to load the catalogue.
4. Click on Transfer in the top left corner:
© ProcServe Holdings Limited 2012
Single Buyer Catalogue Initial Load
Importing the Catalogue
5. During the import process, catalogue manager will stop the import and you will be prompted
to run a catalogue analysis. Click on the catalogue analysis link:
6. Verify the details in the catalogue analysis pop up window:
© ProcServe Holdings Limited 2012
124
Single Buyer Catalogue Initial Load
Importing the Catalogue
125
Note: Check the buyer and supplier are 'Found'. If not, click on cancel to exit the import and correct the
errors in the ProcServe Catalogue Builder and reload the file.
Note: The catalogue should be 'Not Found' which is correct as its a new catalogue.
7. Click on Continue Import
8. Once the import is successfully completed the confirmation screen is displayed:
© ProcServe Holdings Limited 2012
Single Buyer Catalogue Initial Load
Importing the Catalogue
9. Click on Close if visible at the bottom of the Catalogue Import screen or click outside the
Catalogue Import screen
10. The catalogue will now be in Supplier Review:
Select Validate to run the validation report and then select Release to Buyer.
© ProcServe Holdings Limited 2012
126
Single Buyer Catalogue Initial Load
Importing the Catalogue
127
11. The catalogue will now be in Buyer Review:.
© ProcServe Holdings Limited 2012
Single Buyer Catalogue Initial Load
Configuring Catalogue Workflow
4.3.3
128
Configuring Catalogue Workflow
The workflow for the catalogue now needs to be configured to ensure that the necessary people from the
buyer and supplier organisations are notified (by email) of catalogue changes and perform the
appropriate administration duties for a particular catalogue. The workflow also determines if any steps
are automated (for example supplier review in an initial load) as well as export options (such as
scheduling). Note: The person/people selected for each workflow step is used to trigger an email
notification and to give permission to users to complete tasks.
1. Select the catalogue workflow option:
2. Set up the email settings as required. Search for the relevant organisation on the top right:
3. Click on the relevant users and click on the select button (repeat as necessary):
© ProcServe Holdings Limited 2012
Single Buyer Catalogue Initial Load
Configuring Catalogue Workflow
129
4. Click on any users within the selection that need to be removed and click on deselect
(repeat as necessary):
© ProcServe Holdings Limited 2012
Single Buyer Catalogue Initial Load
Configuring Catalogue Workflow
130
You need to set users for all 7 sections:
o Update Expected (Supplier Super User)
o Import Blocked (Supplier Super User)
o Supplier Review (Supplier Super User)
o Buyer Review (Buyer Super User)
o Release Scheduled (Buyer Super User)
o Productive (Buyer Super User)
o Replaced (Buyer Super User)
5. Ensure that the Automation settings are set as required (Click on Automation Settings)
Note: Suggested setting for standard catalogue is to deselect Automated validation supplier to
enable Supplier Review status on subsequent loads
6. Check release settings are as required:
© ProcServe Holdings Limited 2012
Single Buyer Catalogue Initial Load
Configuring Catalogue Workflow
131
6. Click on Save
7. Click on close or click outside of the catalogue
© ProcServe Holdings Limited 2012
Single Buyer Catalogue Initial Load
Validating your Catalogue
4.3.4
132
Validating your Catalogue
The catalogue will automatically inherit the standard validation that has been defined for all catalogues in
your organisation. You are able to change the validations against a specific catalogue if you wish.
1. Amending the validation profile from your standard profile
Select the validation profile icon for your catalogue
To change the evaluation against a rule, select an option from the drop down list (options vary depending
on the type of rule):
To add a rule, select a similar rule and click on the "Create a new rule based on this rule" icon
Change the required details and click on save
Tip: Ensure you give the rule a meaningful name so that others can recognise what that rule checks for
Tip: Do not amend rules as this amends the rule for all catalogues and organisations on the system.
2. Click on the Buyer Review status link for the catalogue:
3. Select Validate to validate the catalogue against the validation rules set for this catalogue:
© ProcServe Holdings Limited 2012
Single Buyer Catalogue Initial Load
Approving your Catalogue
4.3.5
133
Approving your Catalogue
To approve the items in your catalogue you will need to approve them in Catalogue Explorer.
1. Select Catalogue Explorer icon
to review the catalogue items
2. You can now approve and/or reject the items loaded:
Select items by ticking the item box(es). To select all, tick the box above the items. The release status
for each item is 'Not Checked'. You can now inspect each item and reject or approve them or you can
approve them all immediately as described below.
To reject an item check the relevant left hand column and click the Reject icon to the top right of the
page. The item is now marked for rejection.
Note: You will need to contact your supplier stating the reason why the items were rejected so they can
amend their items in the catalogue and resubmit them to the buying organisation to load and/or approve
as required.
Approve Items:
When you are sure that an item is correct, you can check the relevant items and click the Approve icon
to the top right of the page.
Tip: If you wish to view an item's detail, click the Item number link to display the item details.
Tip: You can approve items one at a time or you can click the left hand column heading box to select
all items.
Note: If changes are required then you can both amend through the ProcServe Catalogue Manager
Catalogue explorer interface, or via the ProcServe Catalogue Builder and re-import the file.
Note: Any new file imported will over write the old data where the header data is the same.
© ProcServe Holdings Limited 2012
Single Buyer Catalogue Initial Load
Exporting your Catalogue
4.3.6
Exporting your Catalogue
You can now release your catalogue.
1. Click on the Buyer Review link for the catalogue
2. You can now select ‘Schedule Release’
3. Then click on ‘Release’ to export the Catalogue
The catalogue will now be scheduled for release or released immediately according to the release
settings configured for this catalogue.
The catalogue Status will now change to ‘Update Expected’.
© ProcServe Holdings Limited 2012
134
Single Buyer Catalogue Updates
Overview
4.4
Single Buyer Catalogue Updates
4.4.1
Overview
135
This section describes the process a supplier will follow to load catalogue updates using a BMECat file.
Note: The updated load of a catalogue is normally performed by a supplier. Should you need to update a
catalogue, for any reason, the below steps can be followed.
If the supplier is performing the update, please go to the Approving you Catalogue and Exporting your
Catalogue within the multi-buyer catalogue section.
© ProcServe Holdings Limited 2012
Single Buyer Catalogue Updates
Importing the Updated Catalogue
4.4.2
Importing the Updated Catalogue
The following steps should be completed by the supplier:
1. Navigate Admin Menu >> Catalogue Management.
2. The Catalogue Manager is displayed. Select the Catalogue and the actions that can be
completed at this stage will be available.
3. Import BMECat File. Click the browse button on the catalogue file path:
Note: You need to use the BMECat file (.xml) and not the Excel (.xls) file to load the catalogue.
4. Click the Transfer button in the right.
© ProcServe Holdings Limited 2012
136
Single Buyer Catalogue Updates
Importing the Updated Catalogue
137
5. The Summary page is displayed:
6. Once the import is successfully completed the confirmation screen is displayed:
© ProcServe Holdings Limited 2012
Single Buyer Catalogue Updates
Importing the Updated Catalogue
7. Click on Close if visible at the bottom of the Catalogue Import screen or click outside the
Catalogue Import screen
Note: Depending on the workflow configured for this catalogue, the catalogue will now go to Supplier
Review. An email will be sent to the nominated supplier user to prompt them to complete this.
Buyer Review: Once a supplier has performed the upload they will release the catalogue to buyer
review. The ProcServe Catalogue Management System will automatically email you, providing the
workflow was correctly configured, so you can complete the rest of the process.
© ProcServe Holdings Limited 2012
138
Single Buyer Catalogue Updates
Approving your Catalogue
4.4.3
139
Approving your Catalogue
The buyer review is now required. The buyer contract manager will need to check and then approve the
items / catalogue.
To approve the items in your catalogue you will need to approve them in Catalogue Explorer.
1. Select Catalogue Explorer from Links.
2. You can now approve and/or reject the items loaded: Select items by ticking the item box(es).
To select all, tick the box above the items. The release status for each item is 'Not Checked'. You can
now inspect each item and reject or approve them or you can approve them all immediately as described
below.
To reject an item check the relevant left hand column and click the Reject icon to the top right of the
page. The item is now marked for rejection.
Note: You will need to contact your supplier stating the reason why the items were rejected so they can
amend their items in the catalogue and resubmit them to the buying organisation to load and/or approve
as required.
Approve Items:
3. When you are sure that an item is correct, you can check the relevant items and click the
Approve icon to the top right of the page.
Tip: If you wish to view an item's detail, click the Item number link to display the item details.
Tip: You can approve items one at a time or you can click the left hand column heading box to select
all items.
© ProcServe Holdings Limited 2012
Single Buyer Catalogue Updates
Exporting your Catalogue
4.4.4
Exporting your Catalogue
You can now release your catalogue.
1. Click on the Buyer Review link for the catalogue
2. You can now select ‘Schedule Release’
3. Then click on ‘Release’ to export the Catalogue
The catalogue will now be scheduled for release or released immediately according to the release
settings configured for this catalogue.
The catalogue Status will now change to ‘Update Expected’.
© ProcServe Holdings Limited 2012
140
Multi-Buyer Catalogue - Load and Configure Initial Catalogue Load
Overview
141
4.5
Multi-Buyer Catalogue - Load and Configure Initial Catalogue
Load
4.5.1
Overview
This section refers to catalogues that are used by more than one organisation.
To utilise the multi buyer catalogue feature you will need to obtain the catalogue from the supplier. From
this you can create a price file and if required a contract reference file to be used by any further buying
organisations (referred to as secondary buying organisations).
© ProcServe Holdings Limited 2012
Multi-Buyer Catalogue - Load and Configure Initial Catalogue Load
Importing your Catalogue (BMECat File)
4.5.2
142
Importing your Catalogue (BMECat File)
If the catalogue is new then the multi-buyer process can begin with the initial upload of the BMECat file.
If you are converting an existing private catalogue, then please read the next section in this chapter.
Importing your Catalogue (BMECat File)
After the has been checked and the BMECat file is ready for upload to ProcServe you need to use the
Catalogue Manager to upload and configure the imported catalogue.
1. Navigate Admin Menu >> Catalogue Management
The Catalogue Manager is displayed.
2. Select the Import Analysis Icon:
3. Import BMECat File:
In the Import Analysis page click the Browse button or enter a path and file name in the source field
4. Click the Transfer button in the top left:
Note: You need to use the BMECat file (.xml) and not the Excel (.xls) file to load the catalogue.
© ProcServe Holdings Limited 2012
Multi-Buyer Catalogue - Load and Configure Initial Catalogue Load
Importing your Catalogue (BMECat File)
143
5.During the import process Catalogue Manager will stop the import and you will be prompted
to run a Catalogue Analysis - click on the Catalogue Analysis link:
6. Verify the details in the Catalogue Analysis pop up window:
© ProcServe Holdings Limited 2012
Multi-Buyer Catalogue - Load and Configure Initial Catalogue Load
Importing your Catalogue (BMECat File)
144
Note: Check the buyer and supplier are 'Found'. If not, click on cancel to exit the import and correct the
errors in the ProcServe Catalogue Builder and reload the file.
Note: The catalogue should be 'Not Found' which is correct as it's a new catalogue. If this is ‘found’ this
means that the catalogue ID is already in use for another catalogue. In this situation you will need to
create a new catalogue ID in the Catalogue Builder and reload.
7. Select Continue Analysis.
8. Once the import is successfully completed the confirmation screen is displayed:
© ProcServe Holdings Limited 2012
Multi-Buyer Catalogue - Load and Configure Initial Catalogue Load
Importing your Catalogue (BMECat File)
145
9. Click on Close if visible at the bottom of the Catalogue Import screen or click outside the
Catalogue Import screen
10. The Import Report will now be displayed and the catalogue will now be in Supplier
Review:
11. Select Validate to run the validation report:
© ProcServe Holdings Limited 2012
Multi-Buyer Catalogue - Load and Configure Initial Catalogue Load
Importing your Catalogue (BMECat File)
146
12. If the Validation Report has run without errors, you can now create the additional files for
secondary buying organisations, and set the catalogue to be multi-buyer.
13. If errors have been found in the validation report, you will need to address these before
creating additional files.
© ProcServe Holdings Limited 2012
Multi-Buyer Catalogue - Load and Configure Initial Catalogue Load
Creating the Additional Files for Secondary Buying Organisations
4.5.3
147
Creating the Additional Files for Secondary Buying Organisations
Each secondary buying organisation that requires access to a multi buyer catalogue will need to load,
separately, additional files. These should be created by the lead buying organisations using the
ProcServe Catalogue Builder that the supplier completed to ensure consistent and complete data.
Note: In some instances the data can be taken from the ProcServe Catalogue System and, where
applicable, this has been narrated in the manual.
The additional files which may be used include:
-Price File (Mandatory)
-Contract reference file (Optional)
-Delivery charge file (Optional)
-Icons file (Optional)
To create the files you need to copy data from the ProcServe Catalogue Builder into another spreadsheet
For the latest file templates please contact the ProcServe service desk.
The below tables highlight which columns data is copied from and pasted into.
Price File from the ProcServe Catalogue Builder
The below table shows you which columns in the ProcServe Catalogue Builder relate to the price file
Template columns.
PCB column name
Price file template column name
Supplier Item ID
Item Number
Unit Price
Amount
Minimum Order Quantity
LowerBound
Price Effective Date
Price Effective Date
Price Expiry Date
Price Expiry Date
Price File from the ProcServe Catalogue System
The below table shows the data required to create the Price File. This can be generated from the
Reports in Catalogue Explorer.
By changing the drop down option and selecting the reports highlighted in the table below you can run
each report to generate the data for the Price File. Note: Only two reports are required, Price List
Detailed and Order Information.
Note: You will have to select all the items within Catalogue Explorer for the Excel button to appear so
you can run the download.
Report
Column within Report
Price file template column name
© ProcServe Holdings Limited 2012
Multi-Buyer Catalogue - Load and Configure Initial Catalogue Load
Creating the Additional Files for Secondary Buying Organisations
Item number
Item Number
Price Quantity
Amount
Minimum Order Quantity
LowerBound
Valid From
Price Effective Date
Valid To
Price Expiry Date
148
Price List Detailed
Order Information
Price List Detailed
Contract Reference File from the ProcServe Catalogue Builder
If you use the contract reference field in the ProcServe Catalogue Builder you will need to create a
contract reference file.
The below table shows you which columns in the ProcServe Catalogue Builder relate to the contract
reference File columns.
You need to copy the contract reference data from the original ProcServe Catalogue Builder into the
contract reference template file. Note: You cannot retrieve this data from the Catalogue System.
PCB column name
Contract ref file template column name
Supplier Item ID
Item Number
Contract Reference
Contract Reference
Delivery Charge File from the ProcServe Catalogue Builder
Note: If the main catalogue has 50 items, the Delivery Charge File will also need to have 50 lines with
the same Delivery Charge Rule. This is to ensure the Delivery Rule is visible to the user for all items in
the catalogue.
PCB Source
Delivery Charge file template column name
Supplier Item ID
Item Number
Header on the ProcServe Catalogue Builder
DeliveryChargeRule
Delivery Charge File from the ProcServe Catalogue System
Note: If the main catalogue has 50 items, the Delivery Charge File will also need to have 50 lines with
the same Delivery Charge Rule. This is to ensure the Delivery Rule is visible to the user for all items in
the catalogue.
Source
Delivery Charge file template column name
Item Number from the Price List Detailed
report
Item Number
© ProcServe Holdings Limited 2012
Multi-Buyer Catalogue - Load and Configure Initial Catalogue Load
Creating the Additional Files for Secondary Buying Organisations
From an individual item within the catalogue:
Navigate to Catalogue Explorer > Select the
catalogue > view any item > scroll down and
you can view the DELIVERYCHARGERULE
149
DeliveryChargeRule
Icons File from the ProcServe Catalogue Builder
The Icon file only needs completing and loading if the catalogue is utilising Icons.
PCB Source
Icon file template column name
Supplier Item ID
Item Number
Central-Hub-Item
Central-Hub-Item
Collaborative-Content-Item
Collaborative-Content-Item
Core-Item
Core-Item
Environment-Friendly-Item
Environment-Friendly-Item
Hazardous-Item
Hazardous-Item
© ProcServe Holdings Limited 2012
Multi-Buyer Catalogue - Load and Configure Initial Catalogue Load
Setting the Catalogue to Multi-Buyer
4.5.4
150
Setting the Catalogue to Multi-Buyer
The catalogue will need to be configured as multi-buyer so it can be shared with other buying
organisations.
1. Select Catalogue Properties from the Links menu.
2. Open the header data tab from within the popup:
3. Select the ‘supplier catalogue for multiple buyers’ option as indicated in the above image:
© ProcServe Holdings Limited 2012
Multi-Buyer Catalogue - Load and Configure Initial Catalogue Load
Setting the Catalogue to Multi-Buyer
151
Read the warnings and make sure you are working on the correct catalogue.
4. Click the yes button if you wish to convert the catalogue to multi-buyer or no to return to the
header data tab:
5. Save changes
Click the save icon in the top left of the pop-up window to save the catalogue as multi-buyer
Tip: Changes will not be made to the system until you have saved the new header details.
6. The catalogue is now a multi-buyer catalogue:
7. The status of the catalogue will now revert to Created or Update Expected.
© ProcServe Holdings Limited 2012
Multi-Buyer Catalogue - Load and Configure Initial Catalogue Load
Configuring Catalogue Workflow
4.5.5
152
Configuring Catalogue Workflow
The workflow for the catalogue now needs to be configured to ensure that the necessary people from the
buyer and supplier organisations are notified (by email) of catalogue changes and perform the
appropriate administration duties for a particular catalogue. The workflow also determines if any steps
are automated (for example supplier review in an initial load) as well as export options (such as
scheduling)
Note: The person/people selected for each workflow step is used to trigger an email notification and to
give permission to users to complete tasks.
Note: Workflow changes will be effective on Change of the Catalogue Status.
1. Select the catalogue workflow option from the Links Menu:
2. Set up the email settings as required. Search for the relevant organisation on the top right:
3. Click on the relevant users and click on the select button (repeat as necessary):
© ProcServe Holdings Limited 2012
Multi-Buyer Catalogue - Load and Configure Initial Catalogue Load
Configuring Catalogue Workflow
153
4. Click on any users within the selection that need to be removed and click on deselect
(repeat as necessary):
© ProcServe Holdings Limited 2012
Multi-Buyer Catalogue - Load and Configure Initial Catalogue Load
Configuring Catalogue Workflow
You need to set users for all 7 sections:
o Update Expected (Supplier Super User)
o Import Blocked (Supplier Super User)
o Supplier Review (Supplier Super User)
o Buyer Review (Buyer Super User)
o Release Scheduled (Buyer Super User)
o Productive (Buyer Super User)
o Replaced (Buyer Super User)
5. Click on Automation Settings and ensure that the Automation settings are set as required:
Note: Suggested setting for a standard catalogue is to deselect Automated validation supplier to
enable Supplier Review status on subsequent loads
6. Check release settings are as required:
© ProcServe Holdings Limited 2012
154
Multi-Buyer Catalogue - Load and Configure Initial Catalogue Load
Configuring Catalogue Workflow
155
7. Click on Save on the bottom right of the pop-up window.
8. Click on close or click outside of the catalogue window.
© ProcServe Holdings Limited 2012
Multi-Buyer Catalogue - Load and Configure Initial Catalogue Load
Validating your catalogue
4.5.6
156
Validating your catalogue
The catalogue will automatically inherit the standard validation rules that have been defined for all
catalogues in your organisation. You are able to change the validations against a specific catalogue if
you wish.
Note: Any changes to the validation profile will be effective immediately
1. Amending the validation profile from your standard profile
Select the validation profile icon for your catalogue from the Links Menu.
To change the evaluation against a rule, select an option from the drop down list (options vary depending
on the type of rule):
To add a rule, select a similar rule and click on the "Create a new rule based on this rule" icon
Change the required details and click on save and close the pop-up.
Tip: Ensure you give the rule a meaningful name so that others can recognise what that rule checks for
Tip: Do not amend rules as this amends the rule for all catalogues and organisations on the system
© ProcServe Holdings Limited 2012
Multi-Buyer Catalogue - Load and Configure Initial Catalogue Load
Adding Secondary Buying Organisations to Multi-Buyer Catalogue
4.5.7
157
Adding Secondary Buying Organisations to Multi-Buyer Catalogue
You will need to email/call the Service Desk to allow the secondary buying organisations access to the
catalogue. They will add these buyers to the catalogue.
Within this email/call please include the following information:
·
Your organisation name
·
The catalogue name and ID
·
The names of the other buying organisations
Once the additional organisations have been added select the catalogue by clicking on it and in the top
window click on the "Continue Without Import" button.
You will now need to Validate the catalogue at Supplier Review status.
You can now take the catalogue through Supplier Review and release to buyer
Price File Uploads
You should now send the Price, Contract Reference, Icon and Delivery Rule files to the secondary
buying organisations who should then load, validate and confirm when this has been completed.
You should not approve or release the catalogue until all organisations have
completed loading their files.
© ProcServe Holdings Limited 2012
Multi-Buyer Catalogue - Load and Configure Initial Catalogue Load
Adding Secondary Buying Organisations to Multi-Buyer Catalogue
© ProcServe Holdings Limited 2012
158
Multi-Buyer Catalogue - Load and Configure Initial Catalogue Load
Approving your Catalogue
4.5.8
159
Approving your Catalogue
Once confirmations of uploads or Price, Contract Icon and Delivery Files has been received from
secondary Buying Orgainsations you will be able to approve your catalogue.
To approve the items in your catalogue you will need to approve them in Catalogue Explorer.
1. Select Catalogue Explorer from the Links Menu.
2. You can now approve and/or reject the items loaded:
Select items by ticking the item box(es). To select all, tick the box above the items. The release status
for each item is 'Not Checked'. You can now inspect each item and reject or approve them or you can
approve them all immediately as described below.
To reject an item check the relevant left hand column and click the Reject icon from the menu at the top
of the page. The item is now marked for rejection.
Note: You will need to contact your supplier stating the reason why the items were rejected so they can
amend their items in the catalogue and resubmit them to the buying organisation to load and/or approve
as required.
Approve Items:
When you are sure that an item is correct, you can check the relevant items and click the Approve icon
on the menu at the top of the page.
Tip: If you wish to view an item's detail, click the Item number link to display the item details.
Tip: You can approve items one at a time or you can click the left hand column heading box to select
all items.
Note: If changes are required then it is recommended to make the changes in the ProcServe Catalogue
Builder and re-import the file. This will ensure that your copy of the Catalogue Builder reflects the content
on the system.
Note: Any new file imported will over write the old data where the header data is the same.
© ProcServe Holdings Limited 2012
Multi-Buyer Catalogue - Load and Configure Initial Catalogue Load
Buyer Review and Exporting your Multi-Buyer Catalogue
4.5.9
160
Buyer Review and Exporting your Multi-Buyer Catalogue
Once you have completed the above steps you now will be able to release your catalogue.
You can now validate and release your catalogue. You can complete this by searching for your
Catalogue and select Validate.
Once the Validation has run successfully, you can now Schedule Release.
If there are any problems returned in the Validation report, we recommend that you amend these in the
Catalogue Builder and re-import.
The status will now show as Release Scheduled. Check that the release settings are correct and select
Release.
Your catalogue should now export automatically by following the Export Profile you created.
© ProcServe Holdings Limited 2012
Multi-Buyer Catalogue - Load and Configure Initial Catalogue Load
Buyer Review and Exporting your Multi-Buyer Catalogue
161
© ProcServe Holdings Limited 2012
Multi-Buyer Catalogue - Load and Configure Initial Catalogue Load
Secondary Buying Organisation - Loading the Additional Files
162
4.5.10 Secondary Buying Organisation - Loading the Additional Files
As a secondary buying organisation you will need to upload the additional files to be able to see and
trade using the multi-buyer Catalogue.
1. Uploading the Additional Files:
The price file and, if required, the contract reference, delivery charge and icon files must be uploaded by
each buying organisation before exporting the catalogue to the Marketplace.
There are two options:
Option 1. Where you are operating on behalf of other buying organisations:
You should access each account as a buyer contract manager for each organisation and upload as
directed below.
Option 2. If you are not operating on behalf of other buying organisations:
You should send the relevant files to all of your buying organisations and direct them to upload as below.
2. Upload the price file in Catalogue Manager:
Navigate to the catalogue by searching for the catalogue name.
Note: Loading Price Files with Price Effective Date and Price Expiry Date:
When loading Price files which have a Price Effective and Price Expiry Date care should be taken not to
load these files with a Price Effective Date which is in the past. The main catalogue will load as normal
and will not give an error.
In the Price File example below (where it is being loaded on 08//02/2011):
Item Number
Amount
Lowerbound
Price Effective Date
Price Expiry Date
Item ID1001
10.20
1
01/04/2011
30/07/2011
Item ID1002
5.35
1
08/02/2011
30/07/2011
Item ID1003
7.50
1
01/11/2010
30/07/2011
Item ID1004
11.00
1
08/02/2011
30/07/2011
Item ID1001
Future date. Item will be available to buy from this date.
Item ID1002
Current date. Will be available immediately
Item ID1003
Past date. May give an error when loading Price File.
Item ID1004
Current date. Will be available immediately
Before loading the Price File, the Price Effective Date should be changed to the current date or the date
when the Price File will be loaded. It is easier to do this if the Price File is sorted in Ascending order on
the Price Effective Date. Any dates in the past will be shown near the top and can be amended quickly.
Item Number
Amount
Lowerbound
Price Effective Date
Price Expiry Date
Item ID1001
10.20
1
01/04/2011
30/07/2011
Item ID1002
5.35
1
08/02/2011
30/07/2011
Item ID1003
7.50
1
08/02/2011
30/07/2011
Item ID1004
11.00
1
08/02/2011
30/07/2011
© ProcServe Holdings Limited 2012
Multi-Buyer Catalogue - Load and Configure Initial Catalogue Load
Secondary Buying Organisation - Loading the Additional Files
163
3. Select the Catalogue from the list of results and select the Data Upload Icon from the Links
Menu.
5. The Data Upload page is displayed.
6. Leave the Excel option checked.
7. Select the relevant Schema/s:
Price List
Contract Reference
Delivery Charge
Icons File
If you are uploading a price list select Price List (Item Price) from
the Schema list.
If you are uploading a contract reference list select Contract
Reference (Buyer Extension) from the Schema list.
If you are uploading a delivery charge file select Delivery Charge
(Buyer-Specific Extensions) from the Schema list.
If you are uploading a icons file select Icons (Buyer-Specific
Extensions) from the Schema list.
8. Click the Browse button:
A dialogue is displayed. Locate and select the relevant file and click the upload button.
9. Repeat this process until all required files have been uploaded.
You can do this by selecting Data upload from the top left of the pop-up
10. Exit out of the Data Upload Screen by selecting Close at the bottom of the window or
clicking your mouse on the dark area of the page.
11. You should now run a validation on the catalogue by selecting Validate.
Once the Price and Contract Reference files have been loaded and validated the secondary Buying
Organisations should notify the lead buying organisation so they can schedule the release of the
catalogue.
© ProcServe Holdings Limited 2012
Multi-Buyer Catalogue - Load and Configure Initial Catalogue Load
Changing the buyer in List Properties
164
4.5.11 Changing the buyer in List Properties
Changing the buyer in List Properties in order to download the correct price file
1. Select the catalogue
2. Click on Catalogue Explorer from the Links menu
3. Change the drop down from Standard to Price list (Short) and click on the icon next to this
drop down
4. A pop up window will appear in which you can make further settings for the items’ list
presentation
5. Click on the Buyer Drop Down box to change the buyer.
6. Click ok to view the other buyers item prices and to download the lead buyers price list.
© ProcServe Holdings Limited 2012
Multi-Buyer Catalogue - Catalogue Update Process
Overview
4.6
Multi-Buyer Catalogue - Catalogue Update Process
4.6.1
Overview
165
Overview
This section describes the process of updating a Multi-Buyer catalogue.
© ProcServe Holdings Limited 2012
Multi-Buyer Catalogue - Catalogue Update Process
Importing the Updated Catalogue
4.6.2
166
Importing the Updated Catalogue
The following steps should be completed by the supplier:
1. Navigate Admin Menu >> Catalogue Management.
2. The Catalogue Manager is displayed. Select the Catalogue by clicking on either the name or
the status of the catalogue. The actions that can be completed at this stage will be available.
3. Import BMECat File. Click the browse button on the catalogue file path:
Note: You need to use the BMECat file (.xml) and not the Excel (.xls) file to load the catalogue.
4. Click the Transfer button on the right.
© ProcServe Holdings Limited 2012
Multi-Buyer Catalogue - Catalogue Update Process
Importing the Updated Catalogue
167
5. The Summary page is displayed:
6. Once the import has successfully completed the confirmation screen is displayed:
© ProcServe Holdings Limited 2012
Multi-Buyer Catalogue - Catalogue Update Process
Importing the Updated Catalogue
168
7. Click on Close if visible at the bottom of the Catalogue Import screen or click outside the
Catalogue Import screen
Note: Depending on the workflow configured for this catalogue, the catalogue will now go to Supplier
Review. An email will be sent to the nominated supplier user to prompt them to complete this.
8. Buyer Review: Once a supplier has performed the upload they will release the catalogue to Buyer
Review. The ProcServe Catalogue Manager System will automatically email the users listed in the Buyer
Review section of this catalogues workflow so the next stage of the process can be completed.
9. Once the Buyer has Validated the catalogue, they should send the price and other files to the
secondary buying organisations to load.
Do not approve or release the catalogue until all secondary buying organisations have
completed uploading their files.
© ProcServe Holdings Limited 2012
Multi-Buyer Catalogue - Catalogue Update Process
Creating a Price File and Contract Ref File
4.6.3
169
Creating a Price File and Contract Ref File
Each secondary buying organisation that requires access to a multi buyer catalogue will need to load
price and contract reference files. The Price File should be created by the lead buying organisation by
either downloading from the ProcServe Catalogue Manager or by using the ProcServe Catalogue Builder
that the supplier completed.
Note: Suppliers that use Price Breaks in their catalogue will need to send their catalogue Builder to the
lead organisation to allow them to create the price files incorporating Price Breaks. You cannot
download Price Break information from the ProcServe Catalogue Manager.
To create the files you need to copy data from the ProcServe Catalogue Builder into another spreadsheet
- the price / contract reference template files. This will ensure you have captured all the relevant data
including any price breaks.
For the latest price file and contract reference templates please contact the ProcServe service desk.
The below tables highlight which columns data is copied from and pasted into.
Creating a Price File from the ProcServe Catalogue System
Price File Templates are available from the ProcServe Service Desk.
The below table shows how you can create a Price File from the available reports in Catalogue Explorer.
By changing the drop down option and selecting the reports highlighted below you can run each report
and create the Price File.
Please note you will have to select all items to enable the Excel button in order to generate the report.
Report
Column within Report
Price file template column name
Price List Detailed
Item number
Item Number
Price List Detailed
Price Quantity
Amount
Order Information
Minimum Order Quantity
LowerBound
Price List Detailed
Valid From
Price Effective Date
Price List Detailed
Valid To
Price Expiry Date
Creating a Price File from the ProcServe Catalogue Builder
To create the files copy data from the ProcServe Catalogue Builder into the price / contract reference
template files. This will ensure you have captured all the relevant data including any price breaks.
The below table shows you which columns in the ProcServe Catalogue Builder relate to the price file
Template columns.
PCB column name
Price file template column name
Supplier Item ID
Item Number
© ProcServe Holdings Limited 2012
Multi-Buyer Catalogue - Catalogue Update Process
Creating a Price File and Contract Ref File
Unit Price
Amount
Minimum Order Quantity
LowerBound
Price Effective Date
Price Effective Date
Price Expiry Date
Price Expiry Date
170
Creating a Contract Reference File from the ProcServe Catalogue Builder
Contract Reference Templates are available from the ProcServe Service Desk
If the Contract reference is used in the ProcServe Catalogue Builder the Buying Organisation can create
a contract reference file
The below table shows you which columns in the ProcServe Catalogue Builder relate to the contract
reference File columns.
PCB column name
Contract ref file template column name
Supplier Item ID
Item Number
Contract Reference
Contract Reference
© ProcServe Holdings Limited 2012
Multi-Buyer Catalogue - Catalogue Update Process
Secondary Buying Organisation - Loading the Price and Contract Files
4.6.4
171
Secondary Buying Organisation - Loading the Price and Contract Files
The secondary buying organisation will need to upload a price file and contract reference file to be to buy
from the multi-buyer catalogue
1. Uploading the Additional Files:
The price file and, if required, the contract reference, delivery charge and icon files must be uploaded and
validated by each buying organisation before exporting the catalogue to the Marketplace.
There are two options:
Option 1. Where you are operating on behalf of other buying organisations:
You should log in as a buyer super user for each organisation and upload as directed below.
Option 2. If you are not operating on behalf of other buying organisations:
You should notify all of your buying organisations and direct them to upload as below.
2. Upload the price file in Catalogue Manager. Navigate to the catalogue by searching for the
catalogue name.
Note: Loading Price Files with Price Effective Date and Price Expiry Date
When loading Price files which have a Price Effective and Price Expiry Date care should be taken not to
load these files with a Price Effective Date which is in the past. The main catalogue will load as normal
and will not give an error.
In the Price File example below (where it is being loaded on 08//02/2011):
Item Number
Amount
Lowerbound
Price Effective Date
Price Expiry Date
Item ID1001
10.20
1
01/04/2011
30/07/2011
Item ID1002
5.35
1
08/02/2011
30/07/2011
Item ID1003
7.50
1
01/11/2010
30/07/2011
Item ID1004
11.00
1
08/02/2011
30/07/2011
Item ID1001
Future date. Item will be available to buy from this date.
Item ID1002
Current date. Will be available immediately
Item ID1003
Past date. May give an error when loading Price File.
Item ID1004
Current date. Will be available immediately
Before loading the Price File, the Price Effective Date should be changed to the current date or the date
when the Price File will be loaded. It is easier to do this if the Price File is sorted in Ascending order on
the Price Effective Date. Any dates in the past will be shown near the top and can be amended quickly.
Item Number
Amount
Lowerbound
Price Effective Date
Price Expiry Date
Item ID1001
10.20
1
01/04/2011
30/07/2011
Item ID1002
5.35
1
08/02/2011
30/07/2011
Item ID1003
7.50
1
08/02/2011
30/07/2011
Item ID1004
11.00
1
08/02/2011
30/07/2011
© ProcServe Holdings Limited 2012
Multi-Buyer Catalogue - Catalogue Update Process
Secondary Buying Organisation - Loading the Price and Contract Files
172
3. Select the Catalogue from the list of results and select the Data Upload Icon from Links.
5. The Data Upload page is displayed.
6. Leave the Excel option checked.
7. Select the Schema:
Price List
Contract Reference
Delivery Charge
Icons File
If you are uploading a price list select Price List (Item Price) from
the Schema list.
If you are uploading a contract reference list select Contract
Reference (Buyer Extension) from the Schema list.
If you are uploading a delivery charge file select Delivery Charge
(Buyer-Specific Extensions) from the Schema list.
If you are uploading a icons file select Icons (Buyer-Specific
Extensions) from the Schema list.
8. Click the Browse button:
A dialogue is displayed. Locate and select the relevant file and click the upload button.
9. The file is uploaded
When the upload is complete a message containing an upload summary is displayed. Repeat this
process until all required files have been uploaded. You can do this by selecting Data upload from the
top left of the pop-up.
10. Exit out of the Data Upload Screen by selecting Close at the bottom of the window or
clicking your mouse on the dark area of the page.
11. You should now run a validation on the catalogue by selecting Validate.
Once the Price and Contract Reference files have been loaded and validated the secondary Buying
Organisations should notify the lead buying organisation so they can schedule the release of the
catalogue.
© ProcServe Holdings Limited 2012
Multi-Buyer Catalogue - Catalogue Update Process
Lead Organisation - Approving your Catalogue
4.6.5
173
Lead Organisation - Approving your Catalogue
The lead buying organisation will perform the task of approving the catalogue.
Buyer Review: Approving the Catalogue
The buyer review is now required. The buyer contract manager will need to check and then approve the
items / catalogue.
To approve the items in the catalogue the buying organisation will need to approve them in Catalogue
Explorer.
1. Select Catalogue Explorer from the Links Menu.
2. Approve and/or reject the items loaded:
Select items by ticking the item box(es). To select all, tick the box above the items. The release status
for each item is 'Not Checked'. You can now inspect each item and reject or approve them or you can
approve them all immediately as described below.
To reject an item check the relevant left hand column and click the Reject icon at the top of the page.
The item is now marked for rejection.
Note: If any items are rejected, the Supplier should be advised accordingly.
Approve Items:
Items that need to be approved should be selected and approved using the Approve icon at the top of the
page.
Tip: If you wish to view an item's detail, click the Item number link to display the item details.
Tip: You can approve items one at a time or you can click the left hand column heading box to select
all items.
© ProcServe Holdings Limited 2012
Multi-Buyer Catalogue - Catalogue Update Process
Exporting your Multi-Buyer Catalogue
4.6.6
174
Exporting your Multi-Buyer Catalogue
You can now validate and release your catalogue. You can complete this by searching for your
Catalogue and select Schedule Release in the Catalogue Overview window.
Select Validate
Once the Validation has run successfully, you can now Schedule Release.
The status will now show as Release Scheduled. Check that the release settings are correct and select
Release.
Your catalogue will now export and change to the status Update Expected.
© ProcServe Holdings Limited 2012
5
Managing Classification Views
Managing Classification View s Overview
5
Managing Classification Views
5.1
Managing Classification Views Overview
This section describes how to create and manage classification views.
Note: If your buying organisation is using xchangewales for shopping and transactions then
Classification views need creating in the marketplace and in xchangewales.
Classification views are created to allow a buyer to see only selected UNSPSC classifications and or
supplier catalogues.
© ProcServe Holdings Limited 2012
176
Adding a new Classification View
5.2
177
Adding a new Classification View
Overview
This section describes how to create and manage classification views. In the marketplace you
administer the catalogue content of the classification view where as in xchangewales you administer
what classification views an organisation and its user has access too.
Adding a new Classification View to the marketplace
1. Login to xchangewales
2. Click on 'Administration'
3. Click on 'Catalogue Access Management'
A new window will open and the Catalogue Home page is displayed:
4. Open Administration Module
Click the Administration link as indicated in the above image. The Administration module is displayed:
Note: You need special permissions to view the Administration module and some of it's contents. If you
cannot access the administration module and need to work with Classification views please contact your
service support team.
5. Navigate Classification Views >> Your Organisation
To create a new classification view expand the classification views option in the left hand pane. Then
select the organisation name, this will open a list of the existing views and the option on the right hand
side of the screen to create a new view which should be selected.
© ProcServe Holdings Limited 2012
Adding a new Classification View
178
6. Enter a name and a description for the Classification view and click the Save icon:
For example:
7. Add the required catalogues to the view
The following list describes how you use the above page to add classifications to your view:
(1) Catalogue Selection:
You can check one or more catalogues to make available in this view, for example
(2) Select Classification Groups:
You use the UNSPSC tree to locate and select classes to add to your view, for example:
© ProcServe Holdings Limited 2012
Adding a new Classification View
179
You will also need to either set the catalogue selection to specific catalogues or “Regardless of catalog”
8. When complete click the save icon (3) and exit the marketplace
© ProcServe Holdings Limited 2012
Administering Existing Classification View s
5.3
180
Administering Existing Classification Views
Overview
This section describes how you can amend classification views in the marketplace.
Administering Classification Views
1. Login to xchangewales
2. Click on 'Administration'
3. Click on 'Catalogue Access Management'
A new window will open and the Catalogue Home page is displayed:
4. Open Administration Module
Click the Administration link as indicated in the above image. The Administration module is displayed:
Note: You need special permissions to view the Administration module and some of it's contents. If you
cannot access the administration module and need to work with Classification views please contact your
service support team.
5. Click on a Classification View to administer
To work with existing views you locate your organisation name in the tree and select. Details of existing
classification views are loaded into the page shown below. You can delete or change existing views from
here, the icon highlighted below is selected to change the corresponding view.
© ProcServe Holdings Limited 2012
Administering Existing Classification View s
181
The following list describes how you use the above page to add or remove catalogues to your
view:
(1) Catalogue Selection:
You can check one or more catalogues to make available in this view or alternatively uncheck a
catalogue to remove it from the view:
(2) Select Classification Groups:
You use the UNSPSC tree to locate and select or remove classes to add to your view, for example:
© ProcServe Holdings Limited 2012
Administering Existing Classification View s
8. When complete click the save icon (3)
© ProcServe Holdings Limited 2012
182
Updating the Search Index
5.4
183
Updating the Search Index
Overview
This section describes how the search index updates once you have removed or changed a
classification linked to a user.
Removing a View
Currently, when a classification is removed from a users view, the user will still be able to locate a
removed item until the search index is rebuilt over night. The 'Checkout' button however will be removed
so a user can not request those items.
Should a catalogue need removing urgently, the classification view can be taken away from the user and
that catalogue can be re-exported using Create Incrementally. The function will only work for Private or
Multibuyer catalogues.
© ProcServe Holdings Limited 2012
6
Additional Information
About DUNS
6
Additional Information
6.1
About DUNS
185
A DUNS Number is a nine-digit code assigned by Dun & Bradstreet to identify unique business’s
separate and distinct operations.
There is no charge to obtain a D&B DUNS number for your business and it can make it easier for your
customers to do business with you.
You can apply for a unique DUNS number on the Dun & Bradstreet website at: http://dbuk.dnb.com/
Forms/DUNS_Request.asp
If you do not have one central sales order processing site, you will need to obtain a separate DUNS
number for each ordering location. In this event, and to avoid misunderstanding, please check with your
head office to determine which, (if any), DUNS number may have already been allocated.
The process for application to Dun & Bradstreet should take no longer than two weeks. You may wish to
apply now if your Organisation does not already have a DUNS Number.
© ProcServe Holdings Limited 2012
About ProcServe Suppliers and Buyers
6.2
About ProcServe Suppliers and Buyers
This provides and overview of the supplier and buyer relationship.
You can view a map that describes how the ProcServe Trading Network enables supplier and buyer
activities.
The following image shows the activities for each type of Supplier:
© ProcServe Holdings Limited 2012
186
About ProcServe Suppliers and Buyers
187
The following list describes each activity in the above diagram:
Buyer: Invite Supplier(s). Buyers invite suppliers to join the ProcServe network. by providing basic
details such as a contact name and email address. These basic details will be loaded into our
system.
Supplier: Receive Invitation emails. Three emails are sent to the Supplier:
o A welcome email containing basic instructions and a link to the Registration Portal.
o An email containing your User ID for the Registration Portal.
o An email containing your Password for the Registration Portal.
Supplier : Registration Portal. As a basic supplier you can only receive orders as PDF attachments
to emails from your clients. You can continue receiving your orders by email or you can go to the
Registration Portal and register as a bronze enhanced Supplier.
Bronze Suppliers. An bronze supplier can receive orders from buyers through the ProcServe Supplier
Portal. Buyers will create requisitions that, when authorised are sent as orders to the supplier.
Suppliers can receive orders and subject to validation and other checks can create invoices and credit
notes automatically at the Supplier Portal. Suppliers can also access reports (MIS) about the
documents and other work flow items.
Silver Suppliers. Suppliers and buyers can work together to upload and make available catalogues
that buyers can shop from and add items to requisitions. There is an initial phase of uploading,
validating, configuring and releasing catalogues (including setting up authorisations). Once a catalogue
is in use then updates can be made that are fully validated, checked and confirmed before being
released. multi-buyer catalogues can be shared amongst several buying organisations and need to
configured slightly differently.
Gold Suppliers. Gold suppliers connect their back office systems directly to the ProcServe Trading
Network. This means they can process and respond to orders electronically in their own applications.
© ProcServe Holdings Limited 2012
Catalogue Import Matrix
6.3
188
Catalogue Import Matrix
This provides a list of the activities involved in catalogue import.
Key to table below:
Activities?
Indicates that the Activity is relevant for the process.
not relevant for the process.
Who Does What?
The Buyer does this.
Indicates that the Activity is
The Supplier does this.
This may be automated.
The following table lists the activities (e.g. Create ProcServe Catalogue Builder) and processes (e.g.
Single Buyer Update) involved in catalogue imports and indicates whether the activity is relevant for the
process and who carries out the activity:
Activity
Create ProcServe Catalogue
Builder (PCB)
Import BMECat File
Check Validation Issues
Supplier Admin Review and
Approval
Create Contract and Price
File
Set Catalogue to Multi-Buyer
Configure Process Profile
Setup Validation Rules
Release Catalogue
Notify all Organisations
Buyer Review and Confirm
Export Profile
© ProcServe Holdings Limited 2012
Single
Buyer
New
MultiBuyer
New
Single
Buyer
Update
Multi-Buyer
Update
Images
Delivery
charges
Catalogue Import Matrix
189
© ProcServe Holdings Limited 2012
Quick Tips
6.4
190
Quick Tips
Logging in to the portal
Supplier directory
BUYER PORTAL
Supplier m anagem ent
The passw ord in case sensitive.
Your account w ill be locked if you enter your passw ord
incorrectly 3 times
You can click the email field to send an email to us if you have a
local mail program installed, for example Outlook.
Click the dow nload as vCard link to dow nload the supplier details
as a vCard. When you click the link a prompt w ill appear. You can
save the vCard to your computer and import it onto your mail
program later.
The Top Targeted suppliers tab provides quick access to your
most used Suppliers.
Clicking the blue flag
w ill add the Supplier to the Top Targeted
suppliers list. From here you can ensure that you focus your
supplier adoption strategy on the suppliers that are more important
to your organisation.
Opening the BMECat
file
BMECat file loading
Rem oving catalogues
Exporting your
catalogue profile
(single and m ultibuyer
catalogues)
CATALOGUE
Loading catalogue w ith
im ages
© ProcServe Holdings Limited 2012
Excel Macros. If you have got macros turned off in Excel and you
cannot open this file you w ill have to turn them on:
Open Excel.
Go to Tools (Menu bar) >> Options >> Security (Tab) >>
Macro Security (Button).
Select Medium security.
Close Excel.
When you open the ProcServe Catalogue Builder you w ill need to
select enable macros from the prompt.
You need to use the BMECat file (.xml) and not the Excel (.xls) file
to load the catalogue.
Catalogues cannot be deleted. If you w ant to remove the catalogue
so its no longer view able, use the Export Revoke functionality.
It is advised that the export of catalogue updates is scheduled for
out of business hours as this w ill prevent the catalogue from
disappearing from a user's view . The time stated in the export
profile determines the time updated catalogue is exported. This
does not affect the initial catalogue as this is scheduled manually in
the export schedule.
When a catalogue is exported, its contents can only be found
during Shopping using the UNSPSC tree structure until the search
index. The search index is scheduled to run 23:00 daily. Once this
is complete you can use the keyw ord search to find items.
Therefore it is recommended automatic export is scheduled to run
after hours but before 21:00 (just allow enough time for the export
to run – depending on the size of the catalogue, the export time w ill
vary).
Use 24hr clock (14:00 instead of 2:00) w hen scheduling a
catalogue export. A date CANNOT be entered in the export Profile
of a catalogue. If you w ant to export a catalogue on a specific
date then this must be entered in the export schedule.
For catalogue updates Only: If a time is entered in the export
Profile, the catalogue w ill export at the specified time automatically
once it has been approved by the buyer.
The export schedule is used for the initial catalogue export. The
initial catalogue export should be run immediately.
If you are uploading images you should perform the image upload
before the catalogue is exported.
You can use jpeg, png and gif image formats.
Each individual image needs to be a reasonable size (for example
under 100kb). The catalogue system does not resize images.
Images are displayed as thumbnails in the Marketplace therefore
having large images w ill only take a w hile to load on the page.
The image name and extension must match that in the PCB.
All images must be zipped before they are uploaded.
Quick Tips
Catalogue w ith expiry
dates
Validation Profiles
Process Profiles
Basket
Com paring item s
RFQ
Searching
SHOPPING
191
The Zip file w hen opened should only display a list of images and
nothing else. If you open a Zip file and see another folder in this
file, the images w ill not load. The catalogue system looks to extract
the image files from the zip but w ill be unable to find them if they
are hidden w ithin a folder.
Items entered w ith a expiry date w ill automatically be removed
from the system w hen they reach their expiry date.
Suppliers should use offline reminders to ensure a revised
catalogue is loaded in time.
The PCB w ill check for many errors, therefore it may not be
necessary to set a validation rule to Error.
Choose the 'Error' evaluation w isely!
It may be useful to standardise validation rules across your
catalogues or certain commodities.
Changing a Validation Rule w ill apply across all catalogues and
therefore should not be amended. If you require a specific rule,
create a new rule.
Process profiles cannot be copied.
For Multi Buyer Catalogues - amending the Process Profile w ill
affect all buying organisations.
Unless you cancel the purchase or checkout, your basket and its
items w ill be cached. So the next time you log in to the
Marketplace, your items w ill still be in your basket.
You can keep adding items to the comparison list until you are
ready to compare. So you can sw itch betw een the compare items
list and the w indow you w ere shopping in.
In the RFQ overview page if the ppen RFQs list is empty you can
click the create a new RFQ link to display the w izard.
When the ppen RFQs list is empty the create a new RFQ link is
displayed. You can click this link to start the create new RFQ
w izard.
When a catalogue is exported, its contents can only be found
during Shopping using the UNSPSC Tree Structure until the Search
Index has run. The search index runs daily at 23:00. Once this is
complete you can use the keyw ord search to find items.
If you know the manufacturer's number, use this as a starting
point.
Try to be more specific w hen putting in search terms (if you w ant
to look for A4 paper then do not search for paper as this term is
too w ide).
If you have a catalogue number then use this as a search term.
If you w ant to search for a product from a particular supplier then
use the advanced search functionality.
If you see a result that looks as if it shouldn’t have been returned,
look at the item in detail as the search term w ill be in one of the
other fields.
Use the slider bar to vary the w ay the system searches across
the searchable fields.
If you have a w ord that is made of tw o separate w ords (e.g.
earplugs) break it dow n into individual w ords (e.g. ear plugs).
Searched w ords can appear in any order w ithin any of the
searchable fields.
If you know a product in a particular w ay (e.g. packing tape) and
you get no results w hen searching, try searching for variations
(e.g. parcel tape).
If you have problems finding supplier catalogues or products and
have exhausted all other tips and hints, please call or email the
ProcServe service desk.
Do not try to search for w ords such as a, an, and, are, as, at, be,
but, by, for, if, in, into, is, it, no, not, of, on, or, such, that, their,
the, then, there, these, they, this, to, was, will, with etc. as they w ill
be excluded from the search.
If you need further help or guidance, please use the online help
© ProcServe Holdings Limited 2012
Quick Tips
function.
© ProcServe Holdings Limited 2012
192
Troubleshooting
6.5
193
Troubleshooting
Try changing search term as the organisation may have
registered their full name or with a different abbreviation.
I cannot find a supplier in the supplier
directory
Try searching by the supplier's DUNS.
Contact the supplier to confirm their details.
I don’t understand why I am getting
some results in my supplier directory
search
The search does not only run on the supplier name other
information the supplier provides such as whether they
provide recycled goods is also searched against.
I cannot delete a user
You will not be able to delete users due to audit
requirements however you should disable any user
accounts that are no longer required.
Confirm that the catalogue was imported against your
organisation by checking the header in the catalogue builder
matches exactly the organisation in the portal.
I cannot see the private catalogues that I
am loading in my classification view
Confirm that the catalogue management system export was
successful.
Contact ProcServe helpdesk to ensure the correct assigned
buyer has been set.
Some organisations will have requested to have shopping
My shopping cart has contents in it that I carts saved if the user closes the session without checking
out therefore if you did this last time that will be why items
didn’t add
are in the cart.
I cannot find the same products as my
colleague
The solution supports what are known as classification
views which control what content can be seen by different
users which would explain why you cant see what someone
else can if you have different views assigned.
I have loaded a catalogue and have
assigned to a classification view but my
users cannot see the items within the
marketplace
The item will be searchable using the UNSPSC structure,
however you will need to wait for the search index to run for
your users to find the item using the standard search
feature.
© ProcServe Holdings Limited 2012
Troubleshooting
194
If you are searching for an item with a " / " eg 26/6 Staples,
the / is ignored by the search engine. This means that when
How can I find a item which has a " / " in you search for "26/6 staples" the search engine searches for
"26 6 staples", which means that 26/6 staples are not found.
the description?
To overcome this, use the search term "26?6 staples" as
the ? denotes any one character.
I wish to add additional buyers to an
existing catalogue
© ProcServe Holdings Limited 2012
Symptoms: If you have asked the Service Desk to add
additional buyers to a multi-buyer catalogue that has
already reached 'Update Expected' the Catalogue may go
to "Supplier Review - Please solve all errors!" and all the
items marked will be marked as 'Errors'.
Cause: This is an expected system state as the
Catalogue will be waiting for a price file for the new buyer.
Resolution: Load a price file for the new buyer and click
'Validate' to clear the errors. This will move the task onto
"Release the Catalogue" and continue following the
process in the normal way until its reached "Update
Expected" again.
Glossary
6.6
195
Glossary
The glossary provides a list of terms and definitions used in the system.
Term
Description
AID (Re ProcServe catalogue Search)
Article ID. The item number.
Approval Plan (re P2P)
A list of business rules defining what happens to either a
requisition or purchase order after it is submitted by a user.
Approval Plans contain approval criteria and notification
controls.
Assortment catalogue (re ProcServe
Catalogue Manager)
(See also Buyer Catalogue). A Catalogue created from a
Multiple Buyer (or source) Catalogue for a single Buyer. The
Catalogue may contain all or any assortment of items
derived from the Multiple Buyer Catalogue and may be
enhanced with Buyer specific data. When the contents of an
Assortment Catalogue is defined, the item data is not copied
but referenced to the original source Catalogue.
Audit Trail (re P2P)
A list of all actions that occur during the processing of a
requisition or purchase order that ProcServe Purchase to
Pay records and automatically time and date stamps, which
is visible to all the parties who have permission to view the
order.
BASDA
Business Application Software Developers Association.
BME (Re ProcServe Catalogue Builder
& ProcServe Catalogue Manager)
The Bundesverband Materialwirtschaft, Einkauf und Logistik .
(The Federal Association for Material Management,
Purchasing and Logistics, based in Frankfurt Germany.)
BMEcat
BMEcat data format is a widely used international standard
for the exchange of product data catalogues between
Supplier and purchasing Organisations. This standard is
used by the ProcServe Trading Network for the creation and
exchange of Catalogue data within the ProcServe Catalogue
Builder, ProcServe Catalogue Manager and ProcServe
Catalogue Search. {Web: http://bmecat.de}
Browser
The user interface to the ProcServe Trading Network is
through your standard Web browser (example Microsoft
Internet Explorer or Netscape Navigator).
© ProcServe Holdings Limited 2012
Glossary
196
Term
Description
Buyer Catalogue (Re ProcServe
Catalogue Manager)
(See also Assortment Catalogue). A Catalogue created from
a Multiple Buyer (or source) Catalogue for a single Buyer.
The Catalogue may contain all or any assortment of items
derived from the Multiple Buyer Catalogue and may be
enhanced with Buyer specific data. When the contents of a
Buyer Catalogue is defined, the item data is not copied but
referenced to the original Source Catalogue.
Catalogue Context (Re ProcServe
Catalogue Manager)
The selection of a Catalogue with which it is intended to
work.
Catalogue Edition (Re ProcServe
Catalogue Manager)
Editions are used so that the history of a Catalogue can be
managed coherently. A Catalogue always has one current
edition, in which changes, validations and other operations
are made and is identified with a name and description.
There can be multiple versions of each edition.
Catalogue Status (Re ProcServe
Catalogue Manager)
Provides information about the process steps that are
currently being carried out within the Catalogue.
Catalogue Version (Re ProcServe
Catalogue Manager)
Several versions can exist of one Catalogue edition. The
version number is incremented from within the Catalogue
edition and is usually used to record a major revision to the
data. Catalogue Versions can be created manually and are
also created automatically before each import.
Check Data (re ProcServe Catalogue
Builder)
The process of running macros to test and validate
Catalogue data in the ProcServe Catalogue Builder before
the creation of the BMEcat file.
Class Code
The product classification code associated to an item. It is
mandatory in ProcServe Trading Network catalogues that all
items are coded to the UNSPSC.
Cookie
A cookie is a small piece of data which is sent from a
website to a web browser and stored locally on a users PC.
The use of cookies enables a Web site to become more
interactive with its users. The ProcServe Trading Network
uses session cookies to ensure that a user is recognised
when they move from page to page within the Marketplace
and that any information entered is remembered. Unlike
normal cookies, session cookies are deleted from the users
PC when they log out.
CPV
Common Procurement Vocabulary. A product classification
system derived from the UN Common Procurement
Classification and adopted as an EU standard. Used for
public procurement and public sector reporting and used to
drive OJEU Notices. {Web: http://www.simap.eu.int}
© ProcServe Holdings Limited 2012
Glossary
197
Term
Description
CSV
Comma Separated Value. A flat file format sometimes used
for data import or export.
cXML
Commerce eXtensible Mark-up Language. (see also XML). A
standard, defining acceptable formats and content, for
sending documents by electronic means.
Data Key
The individual or combined elements or properties of data
that are used to determine the uniqueness of a Catalogue
item.
DUNS Numbers
Dun and Bradstreet Number. DUNS numbers (or correctly DU-N-S Numbers) are issued, owned and solely maintained by
Dun & Bradstreet Corporation and are used in the main for
credit risk management and corporate authentication. The
DUNS Number is a unique nine-digit identification sequence,
which provides unique identifiers of single business entities,
while linking corporate family structures together. When a
business is entered into the D&B business information
database each distinct business location that it has, is
assigned its own DUNS Number.
EAN
European Article Numbering. Widely used bar code
symbology used for product marking. Two versions of EAN
exist. (See also UPC.) The EAN system is managed
worldwide by EAN International {Web: http://www.ean-int.org}
eBis
Electronic Business Interchange Standard (see XML). A
standard, defining acceptable formats and content, for
sending documents by electronic means.
EBP
SAP Enterprise Buyer Professional. A procurement
application which can be integrated for use as the P2P
system within the ProcServe Trading Network.
eClass
A product classification system that has been developed to
enable products, materials, merchandise and services to be
organised in a logical structure. The system has four
hierarchical levels. The highest level consists of 22 technical
domains, which are divided into main groups, groups, and
subgroups as leaf product classes. Each level is identified by
a two-digit number, so that each subgroup can be identified
by its eight-digit class number.
eForm
A document held electronically.
© ProcServe Holdings Limited 2012
Glossary
198
Term
Description
ERP
Enterprise Resource Planning systems. (Example: Oracle,
JD Edwards, SAP, or Peoplesoft) An industry term for the
broad set of activities supported by multi-module application
software that helps a manufacturer or other businesses
manage the important parts of their business, including
product planning, parts purchasing, maintaining inventories,
interacting with Suppliers, providing customer service, and
tracking orders. ERP can also include application modules
for the finance and human resources aspects of a business.
Typically, an ERP system uses or is integrated with a
relational database system. The ProcServe Trading Network
can integrate information into these systems.
ERS
Evaluated Receipt.
ETIM
Electrotechnical Information Model. A classification scheme
for the electrical and electronics industry.
EUR
Euro (currency).
Explicit Item List (Re ProcServe
Catalogue Manager)
An explicit item list is a list of items that is specifically
included in or excluded from an assortment Catalogue.
FMS
Financial Management System.
FTR
Free Text Requisition.
Free Text Items
(see also Non-Catalogue Items). Goods or services added to
a requisition which are not included in a Catalogue.
GBP
Great British Pounds (currency).
GPC
Government Procurement Card.
GTIN
Global Trade Identification Number. Generic term
representing a family of global data structures including
EAN, UCC and UPC.
Key
A database identification field not usually used in the GUI
that uniquely identifies a data element.
LAN
Local Area Network. Usually your computer is attached to
other computers and severs that reside internally within your
Organisation. This is your organisation’s LAN.
Lock(ed) Out
The inability of a user to login to the ProcServe Trading
Network due to the freezing of their user account. A lockout
occurs after 3 failed login attempts.
© ProcServe Holdings Limited 2012
Glossary
199
Term
Description
Mass Edit (Re ProcServe Catalogue
Manager)
The process of editing multiple items in a single operation.
Merchant Capacity
The Merchant Capacity indicates what level of VAT detail on
purchases the merchant is able to provide to the buying
Organisation. It should only be selected where Payments
Accepted = Credit Card. The Merchant Capacity levels are 0
= does not accept credit cards; 1 = provides basic VAT
information; 2 = provides Summary VAT information; 3 =
provide Line Item Detail. In order to receive either Level 2 or
Level 3 VAT information the buying Organisation must use a
Purchase Card; Purchase Cards are only available to public
sector Organisations.
MRO
Maintenance, Repair, and Operations. Products and services
that Organisations must obtain to run their day-to-day
business operations.
Multiple Buyer Catalogue (re ProcServe
Catalogue Manager)
(See also Source Catalogue). A Catalogue created for the
purpose of having more than one buying Organisation
associated with it and contains data for more than one
Buyer. Used to create Assortment Catalogues. Multiple
Buyer Catalogues are not exported to ProcServe Catalogue
Search.
Non-Catalogue Items
(see also Free Text Items). Goods or services added to a
requisition that are not included in a Catalogue.
NSV
National Supplies Vocabulary. Product classification code
originally developed by the NHS and used as a standard in
UK government. Managed by Coding International {Web:
http://codingit.co.uk}
OCI
Open Catalogue Interface. Used by SAP EBP applications to
communicate with external Catalogue systems (eg
ProcServe Catalogue Search).
OGC
Office of Government Commerce. The Office of Government
Commerce is an independent office of the Treasury and
works with public sector Organisations to help them improve
their efficiency, gain better value for money from their
commercial activities and deliver improved success from
programmes and projects. {Web: http://www.ogc.gov.uk}
Buying Solutions
Buying Solutions is the trading arm of the Office of
Government Commerce, which is itself an office of HM
Treasury. It provides public sector procurement professionals
with a route to the products and services they need to
maximise procurement efficiency and value for money. Its
contracts and framework agreements offer substantial
savings through significant buying power, economies of scale
© ProcServe Holdings Limited 2012
Glossary
Term
200
Description
and strategic partnerships.
Rigorous tendering and evaluation processes ensure that
products and services are checked for quality, price
competitiveness, fitness for purpose and compliance with
statutory requirements. These products and services are
available through Buying Solutions framework agreements,
managed services and other procurement arrangements.
More details are available on the website: http://
online.ogcbuyingsolutions.gov.uk
OJEU
Official Journal of the European Union.
OPEN
Online Procurement for Education Needs. An eProcurement
Marketplace solution designed specifically for schools.
P2P
Purchase to Pay or Procure to Pay. The procurement
application used to connect to ProcServe Catalogue Search.
The P2P used within the ProcServe Trading Network
environment is ProcServe P2P.
PA Consulting
PA Consulting. PA Consulting Group is a leading
management, systems and technology consulting firm.
{Web: http://www.paconsulting.com}
Parametric Search
A method of searching catalogues that enables the user to
define values for certain Catalogue fields. ProcServe
Catalogue Search returns a list of items that match the
search criteria.
PDF
Adobe Portable Document Format. A format that allows the
conversion of virtually any document in virtually any
application to be universally distributed read and stored.
Private Catalogue
Where a Supplier provides a Catalogue to a single buying
Organisation under contract or agreement with that buying
Organisation.
Process Profile (Re ProcServe
Catalogue Manager)
The entire management process from import to release of
data. Standard processes distribute tasks to responsible
users and can automatically start operations like Catalogue
exports.
Procurement Cards
In some buying Organisations, credit or charge cards which
are used for purchasing supplies. (Also known as
Purchasing Cards or GPC’s)
© ProcServe Holdings Limited 2012
Glossary
201
Term
Description
ProcServe Catalogue Builder (PCB)
The PCB is a Microsoft Excel spreadsheet used to contain
data that defines catalogues and Catalogue item data. A
macro (Check Data) can be run to check that the data is
correctly formed. Once data has been checked a BMECat
file (q.v.) can be generated. The BMECat file can then be
imported onto the Catalogue Management system.
Public Catalogue
Where a Supplier provides a Catalogue for use by multiple
buying Organisations under contract or agreement with
Buying Solutions
Recurring Requisition
(see also Shopping Lists). A saved list of regularly
purchased items. A recurring requisition can be used to add
items to a requisition instead of searching catalogues.
Requisition (re P2P)
Request for purchase, which may consist of items from
various Suppliers, grouped and ready to submit for approval
or ordering. A requisition is usually converted into a
Purchase Order, during or after approval.
RFQ
Request for Quote.
RMA
Return Material Authorisation. The generic term for a returns
number issued by a Supplier under which goods are to be
returned.
SAID (Re ProcServe Catalogue Search) Supplier Article ID
Scrolling
If a list or page contents extends to. over a single page
display, it is possible to scroll vertically or horizontally to
read the hidden page content.
Search Engine
A tool which enables a user to search for items or
documents based on information that they enter. A search
engine returns a list of results which meet the search
criteria.
SGML
Standard Generalised Mark-up Language.
Shopping Basket
The term used in ProcServe Catalogue Search to refer to a
list of items that an individual is buying and wishes to return
to their P2P application. The Basket is sometimes referred
to as a “Cart”. In the P2P application a Shopping Cart is
usually converted into, or added to a Requisition.
Shopping List
A saved list of items for adding to a Shopping List in
ProcServe Catalogue Search. Shopping Lists can be used
as templates or skeleton orders to avoid the need for
searching catalogues.
© ProcServe Holdings Limited 2012
Glossary
202
Term
Description
Source Catalogue (re ProcServe
Catalogue Manager)
(See also Multiple Buyer Catalogue). A Catalogue created for
the purpose of having more than one buying Organisation
associated with it and contains data for more than one
Buyer. Used to create Assortment Catalogues. Source
Catalogues are not exported to ProcServe Catalogue Search.
Source File
The relative path and name or URL of a file.
SQL
Structured Query Language. A language used to obtain data
from or modify data in a relational database.
SSO
Single Sign On.
Standard Supplier Catalogue (re
ProcServe Catalogue Manager)
A Catalogue provided by a single Supplier which is
associated with exactly one buying Organisation. A
Standard Catalogue is exported to ProcServe Catalogue
Search.
Target System (Re ProcServe
Catalogue Manager)
The directory to which an exported Catalogue file is to be
copied.
Thumbnail
A small preview of an image.
UCC
Uniform Code Council. (Also known as GS1US) The
Organisation appointed by the UNDP as the code manager
responsible for managing the UNSPSC Classification
scheme. The code manager is responsible for ensuring
compliance with the principles of the UNSPSC as well as the
integrity of the code schema. The UCC is responsible for
overseeing code change requests, industry revision projects,
issuing regularly scheduled updates to the Code,
communications with members, as well as special projects
and initiatives as determined both by the UNDP and member
requests {Web: http://www.gs1us.org and http://www.uccouncil.org}.
UNDP
United Nations Development Program. The UNDP own all
rights to the UNSPSC and appointed the Uniform Code
Council (UCC) as code manager (Web: http://www.undp.org).
UNECE
United Nations Economic Commission for Europe.
UNECE Recommendation 20
The unit of purchase used in the ProcServe Trading Network.
{Web: http://www.unece.org}
© ProcServe Holdings Limited 2012
Glossary
203
Term
Description
UNSPSC
United Nations Standard Products and Services Code. An
international standard product classification code structure
developed jointly by the UNDP and D&B. Preferred
classification code of the OGC and the mandatory
classification system for the ProcServe Trading Network.
(Web: http://www.unspsc.org).
UOM
Unit of Measure. Referred to in the ProcServe Trading
Network as the Unit of Purchase. (See also UNECE
Recommendation 20)
UPC
Universal Product Code. Widely used bar code symbology
developed originally by the grocery industry, used for product
marking. Five versions of UPC exist. (See also EAN.) An
online database for UPC codes exists at: http://
www.upcdatabase.com.
URL
Uniform resource Locator. An internet address.
USD
United States Dollar (Currency).
Validation Rule (Re ProcServe
Catalogue Manager)
A specific validation test for testing the quality of data.
Validation Rules are grouped together to form Validation
Profiles which can be associated with a Catalogue or
Organisation.
VAT
Value Added Tax.
XML
Extensible Mark-up Language (see also cXML). A type of
web page that allows large amounts of data to be shipped
across the internet in a compact format while retaining the
information in distinct fields, that can be used for integration
with a database.
Zanzibar Managed Service
The Zanzibar Managed Service is the UK public sector
eProcurement managed service delivered by ProcServe. It is
available under a framework agreement to all English, Wales
and Northern Irish public sector Organisations. Zanzibar is a
web-based purchase to pay (P2P) and electronic
Marketplace solution, It provides a common hosted platform
for ePurchasing and eInvoicing.
ProcServe Catalogue Manager
The ProcServe Trading Network Catalogue Content
Management System. The application into which the
BMEcat file is imported for the creation, management and
approval of Supplier catalogues. Catalogues are exported
from ProcServe Catalogue Manager to ProcServe Catalogue
Search.
ProcServe Catalogue Search
ProcServe Trading Network catalogue system. The
application into which catalogues are imported from
ProcServe Catalogue Manager, where they are hosted for
© ProcServe Holdings Limited 2012
Glossary
Term
Description
P2P and ERP systems to access.
ZIP File
A file that has been compressed for ease of transmission.
ZMP Forum
Zanzibar Marketplace Forum.
© ProcServe Holdings Limited 2012
204