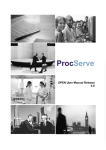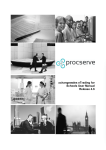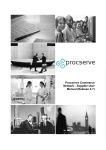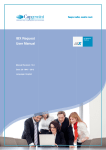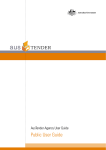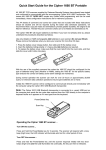Download User Manual
Transcript
NCDR Smart Asset Application – User Manual User Manual Prepared by Smart Vision for Information Systems Page-1 NCDR Smart Asset Application – User Manual Contents Login screen ……………………………….………………………….… page 3 – 5 Setting and configuration ….……………….…………………………… page 6 – 10 Items classification….……………………….…………………………... page 11 Assets Transactions …………….……………..……….…….………… page 12 – 14 Store Transactions……………….……………………….……………… page 15 – 22 General Reports………………….……………………….……………… page 23 System Security Transactions…………………………….………….……page 24 – 25 Stock Tacking………………….……………………….……………….. Page 26 Pocket Pc……………………………………………….………….…….. Page 27 – 34 Page-2 NCDR Smart Asset Application – User Manual Through this page the user can enter into the Asset tracking system via entering the username and password. Each user has defined authorities in this system. Upon entering the username and password and clicking the Enter button, the system verifies the entered data. If the data is incorrect, a message will appear informing the user that the data he/she entered is incorrect as shown in the following picture: Page-3 NCDR Smart Asset Application – User Manual If the user entered the correct data, a new page will open as follows: Page-4 NCDR Smart Asset Application – User Manual After entering the requested data and clicking the Enter button, the system will take the user to the page which contains the main menu as follows: Here the user can use the menus and pages which he/she is authorized to use. Page-5 NCDR Smart Asset Application – User Manual General codes and System Settings: Assets Locations: This page contains the Building, Floor and Office fields as well as their description. The user can view all the buildings, floors and offices using the schedules shown above. In the first schedule, the user selects the building he wants to view by clicking the Select link then the sign. Here the user is able to view the building floors and if he/she wants to view the offices in each floor, he/she should select the floor to view its offices. This page also contains the following buttons: Clear: To refresh the page. Save: To save the entered data. Delete: To delete any data you entered but you should select it first. You can delete the office, floor or building either by selecting it from its schedule. Page-6 NCDR Smart Asset Application – User Manual Stores: You can enter new stores through this page. Write store type, store name and items type. This page contains the following fields: Store Type: Select the store type. Type of Store Items: Select the type of the items in this store. Then you will find fields that tell about the store data like the Description, Address, Telephone Number, Fax and the Person in Charge. You can delete any of these stores using the Delete link. This page also contains the following buttons: Clear: To refresh the page. Save: To save the new data or the modifications made to the already entered data. Page-7 NCDR Smart Asset Application – User Manual Define Employees: In this page you define employees belong to specific divisions and section. This page contains the following fields: Division: the division which contains the different sections. Employee code: the number that distinguish each employee. Employee Name: it is related to a specific employee number. You can delete any of these entries using the Delete link. This page also contains the following buttons: Next: To move to the next page. Clear: To refresh the page. Save: To save the new data or the modifications made to the already entered data. Page-8 NCDR Smart Asset Application – User Manual Define Divisions: In this page you define divisions. This page contains the following fields: Division code: the number that distinguish each division. Division Name: Arabic and English name. You can delete any of these entries using the Delete link. This page also contains the following buttons: Next: To move to the next page. Clear: To refresh the page. Save: To save the new data or the modifications made to the already entered data. Page-9 NCDR Smart Asset Application – User Manual Define Suppliers: In this page you define suppliers. This page contains the following fields: Supplier Name: Arabic and English name. Then you will find fields that tell about the store data like the Description, Address, Telephone Number, Fax, Email and the URL. You can delete any of these entries using the Delete link. This page also contains the following buttons: Next: To move to the next page. Clear: To refresh the page. Save: To save the new data or the modifications made to the already entered data. P a g e - 11 NCDR Smart Asset Application – User Manual Item Classification We are using the UNSPSC (United Nation Standard Products and Service Codes) We have 6 levels each level having Arabic & English description with specified code. Gradient is in the definition of material from highest to lowest Level #6 In this page you define Level #6. You have to select level number 1, 2,3,4,5 to be able to define Level #6. This page contains the following fields: Class Name: Arabic and English name. You can attach image for the selected item You can delete any of these entries using the Delete link. This page also contains the following buttons: Next: To move to the next page. Clear: To refresh the page. Save: To save the new data or the modifications made to the already entered data. P a g e - 11 NCDR Smart Asset Application – User Manual Asset Custody: You can identify the disbursed assets through this page. You can retrieve data by choosing the division and the building then view the data You can also add new data as follows: Select the division, department, item number, building and office. Then write down the quantity and the price. Click the Save button to save the The Delete button to delete data after selecting them from the schedule above. P a g e - 12 NCDR Smart Asset Application – User Manual Transferring the Assets: Through this page you can transfer the asset from one location to another. First select the division, department, floor, and office then click retrieve to retrieve the assets as shown in the schedule in the above picture. You can also view the asset details through this page. P a g e - 13 NCDR Smart Asset Application – User Manual Asset Search From this page you can search for any asset by using Barcode Number and click on search button. All Asset details will retrieve directly in the grid. P a g e - 14 NCDR Smart Asset Application – User Manual Store Transactions item receipt This screen enables you to make a temporary receipt as follows: 1- Add LPO type , number and date 2- Click the button parallel to the Supplier field. The following screen named "Search for a Supplier" will appear. P a g e - 15 NCDR Smart Asset Application – User Manual This screen enables you to do the following tasks: Search by the supplier's name in Arabic or in English as follows: Select one of these options: Starts with, Contains or Equals. Enter a text in the Supplier's Name whether in Arabic or in English according to your choice. Click the search button to get the results matching your search text. Click the Select button. The Search for a Supplier screen will disappear. The selected supplier's name now appears in the Supplier field in the Temporary Receipt screen. Search using the supplier's code: Click Search By Supplier's Code. The following screen will appear. Enter the supplier's code or part of it. Click the search button to get the results matching your search code. Click the Select button. The Search for a Supplier screen will disappear. The selected supplier's code now appears in the Supplier field in the Temporary Receipt screen. P a g e - 16 NCDR Smart Asset Application – User Manual If the search results are too many, the following message will appear. The numbers of the suppliers retrieved are too many. Please enter more search criteria. This means that the supplier you are searching for may not be found within the retrieved results and you should enter more search criteria. From the Store menu, select the store in which you want to store the items mentioned in the receipt. 3- Select the purchase type from the related menu and write your notes in the related field. 4- Add the items mentioned in the receipt one by one as follows: Click the Search button parallel to the item code. The Search for Items screen will appear. The above screen enables you to search for an item by description or item code The results of the retrieved items will be less, the matter which will help you get the item you are searching for. P a g e - 17 NCDR Smart Asset Application – User Manual Now that you selected the item from the search screen, all the following fields will be filled in automatically according to this item: Item Code, Item Name. Enter the quantity and price of the item. The product of multiplying these two numbers will be saved at once in the Total field. Click the Save button to save the item in the bill. The Select link in the bottom schedule enables you to make the necessary modifications on any item entered in the bill. Click the New button to set the fields to enter a new item. P a g e - 18 NCDR Smart Asset Application – User Manual After saving the first item in the purchaser's bill, the Save and Delete buttons will appear in the bill to enable you to make the necessary modifications on the bill or its details or delete the whole bill. You will not be able to make any modifications on a document if it is checked and authorized through the Check and Count Report screen. After the first saving operation is done, the document will be given a serial number that appears in the related field. This number makes it easier for you to retrieve the document data using the Retrieve button parallel to the field. Click the Print button to issue a receipt report. P a g e - 19 NCDR Smart Asset Application – User Manual Move Items By using this page you can transfer assets from - Store To location -Room- - Store To Store - Location -Room- To Store - Employee To Employee P a g e - 21 NCDR Smart Asset Application – User Manual From Store To location -Room- Select store name, choose assets then select the room add all selected asset and SAVE. From Store To Store Select store name, choose assets then select the second store, add all selected asset and SAVE P a g e - 21 NCDR Smart Asset Application – User Manual From location -Room- To Store Select Room name, choose assets then select the Store , add all selected asset and SAVE. From Employee To Employee Transfer custody from Employee to another by select the Employees name , Choose assets and SAVE Note: You can print the transaction report after click save P a g e - 22 NCDR Smart Asset Application – User Manual General Report Then click on print button it will appear in PDF file or XLS format P a g e - 23 NCDR Smart Asset Application – User Manual System Security Define User Group In this form you can add new user group which will allow users to access the system screens. 1. 2. 3. 4. Enter the Group name Select the module Check or select the forms/screens which you want to be active in this group Click on Save button Define users 1. Enter the user full name ,user ID and password then choose the group 2. Click on save button. P a g e - 24 NCDR Smart Asset Application – User Manual Define Pocket Pc users 1. Enter the user ID and password 2. Click on Save button. Change Password 1. Enter the Old password 2. Enter the New password 3. Click on Save button. P a g e - 25 NCDR Smart Asset Application – User Manual Stocktaking To start using the pocket PC you have to create your batch first by using this page. This screen helps the user to make an inventory of the disbursed assets as follows: 1- Entering the year for which the user wants to make an inventory. The current year appears in the Year field by default. 2- Choosing the building from the dropdown menu, choosing the floor from the related menu, and then specifying the locations that need to be inventoried. 3- Clicking the “add batch “button to remove the chosen locations from the related menu and add them to the bottom schedule as shown in the above picture. After that you can save your batch. The reference number will be generated automatically. The reference number will be used for the pock pc application to upload and download the data through this number. NB: the following reports will be active after uploading the data from PPC to the Server P a g e - 26 NCDR Smart Asset Application – User Manual Smart Asset Pocket Pc User Manual Using the Pocket PC pen, choose the button which turns on the program. The following screen will appear. Choose (Transfer data) The screen used in updating data via transferring data from the main database to the Pocket PC and vice versa will appear. P a g e - 27 NCDR Smart Asset Application – User Manual Choose reading the main data. NB: the user should prepare the data package in the main program which will be downloaded first. The Choose Reading Type screen will appear. Reading the main data: it refers to reading the data of the user and the department as well as the data of the location via the building, floor and office. P a g e - 28 NCDR Smart Asset Application – User Manual Click Start. The process of reading the data in details will start. When the reading process finishes, a tick appears on the textbox in front of each item. This process takes from 2 to 3 minutes. When finished, click the Exit button Now the process of reading the asset data is ready. Click the Read Asset Data button. The following screen will appear Log in P a g e - 29 NCDR Smart Asset Application – User Manual To write the username and password, press the button at the bottom. A keyboard will appear to facilitate the writing process. When you finish writing, click the same button then click Enter. The following screen will appear. Write the year, reference and group. These data appear when preparing the data package from the inventory screen in the main system. Therefore, you should remember these data to enter them and then click the Start button. A message will appear to confirm the successful download of the registers Click Ok then Exit. You will go back to the main screen P a g e - 31 NCDR Smart Asset Application – User Manual Now you are ready to make the inventory. Click the Inventory button This screen will appear to confirm the inventory data. Click the Next button. The screen of reading the location label will appear. After reading the location label, click the Next button, then go to the location to make the asset inventory through clicking the outside button in the Pocket PC. Asset Inventory screen You can enable the RFID reading option by clicking on the RFID button P a g e - 31 NCDR Smart Asset Application – User Manual This screen shows the total number of the assets in the location which will be inventoried. When you finish inventorying an asset, the total number decreases (45/44) until the reading process of all assets is done. Then click the OK button. NB: You might come across an asset that does not belong to the location you are inventorying. Here a message appears when reading the asset label and tells you that this asset doesn't belong here. It gives you the option to add this item to this new location and changing its location in the main database. P a g e - 32 NCDR Smart Asset Application – User Manual The last step now in to download the data from the Pocket PC to the main program by returning to the main menu and clicking the transfer data screen button then choosing Upload data to the main device Where the data of the inventory group and the items which you want to know their locations as well as the modified data will appear. Click the Start button. P a g e - 33 NCDR Smart Asset Application – User Manual A message will appear to confirm that the downloading process is complete. Go back to the main program to issue the Pocket PC reports to know the results of the inventory. P a g e - 34