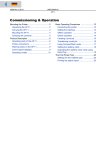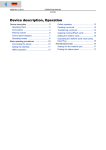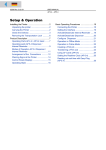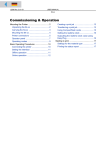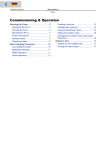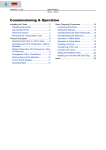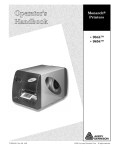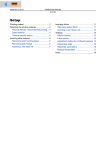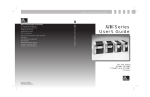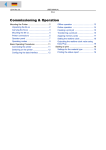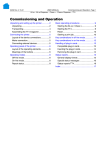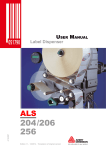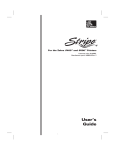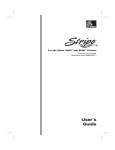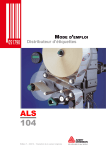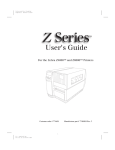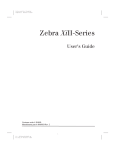Download Commissioning & Operation
Transcript
12/08 Rev. 5.01-01 USER MANUAL AP 7.t Commissioning & Operation Mounting the Printer ...................................... 2 Unpacking the AP 7.t ................................. 2 Carrying the AP 7.t .................................... 3 Mounting the AP 7.t ................................... 4 Checking the contents ............................... 4 Product Description ....................................... 6 Operating parts of the AP 7.t ..................... 6 Printer connections ................................... 7 Warning notes on the AP 7.t ...................... 8 Control panel (display) .............................. 9 Operating modes ..................................... 10 Basic Operating Procedures .......................12 Connecting the printer .............................12 Setting the interface .................................13 Offline operation ......................................13 Online operation ......................................14 Creating a print job ..................................15 Transferring a print job .............................15 Using CompactFlash cards ......................17 Setting the realtime clock .........................18 Outputting the realtime clock value using Easy Plug .................................................19 The First Printer Test ...................................20 Settings for the material type ...................20 Printing the status report ..........................20 2 12/08 Rev. 5.01-01 USER MANUAL Commissioning & Operation AP 7.t Mounting the Printer Unpacking the AP 7.t 1. Lift off the lid of the shipping box [1]. A B 2. Take out the plastic bag containing the accessories [1B]. 3. Lift off the styrofoam support [1A]. [1] Shipping box without lid: A Styrofoam support B Accessories [2] Part the plastic cover… 4. Part the plastic cover [2]. 5. Grab the printer from underneath and lift it out. The material feed slot in the back wall of the printer [3A] can be used as a handle. B CAUTION! - Do not lift the printer by the front cover [3B]. The front cover is a movable part not designed for handling stress. C A 6. Place the printer on a level surface in its usual operating position (rubber feet [3C] at the bottom). ¯ The original packaging should always be used for transporting the printer! [3] … and lift the printer out of the box. A Back wall of printer (not visible) B Front cover (do not use for lifting) C Rubber feet 3 12/08 Rev. 5.01-01 USER MANUAL Commissioning & Operation AP 7.t Carrying the AP 7.t WARNING! The AP 7.t is a heavy printer (21 kg). A bad carrying technique can cause back injury. « Try to lift the printer in a safe way, for example by – carrying it close to your body, and by – bending your knees, not your back. « To carry the printer, put one hand under the base plate and the other into the feed slot at the back of the printer. CAUTION! - Do not lift the printer by the front cover (window side), as this can damage it! A [1] B Carrying the AP 7.t safely (A: back – grab by the feed slot, B: front – grab by the base plate). 4 12/08 Rev. 5.01-01 USER MANUAL Commissioning & Operation AP 7.t Mounting the AP 7.t The AP 7.t has been designed as a desktop printer, which means that it is normally mounted in an upright position on a table [2]. Other sufficiently large, level and sturdy surfaces can also be used as a base. WARNING! When choosing a base for the printer, observe the following guidelines to avoid dangerous operating conditions: « The base needs to be at least as deep and wide as the printer itself. « The surface needs to be level, solid and dry. « The printer’s fan and ventilation slits must not be obstructed, as the device may overheat otherwise. « The printer must not be mounted in the immediate vicinity of other heat sources. « The environmental conditions specified (temperature, air humidity, etc.) need to be complied with. « The power cable should be run to the printer so that – nobody will trip on it, and that – the power plug can easily be pulled out if necessary. [2] The correct orientation of the AP 7.t Checking the contents Before using the AP 7.t for the first time, take a few minutes to check everything is in order: « Ensure that the printer has not been damaged in transit. If the packaging has been dented or torn, check the contents particularly carefully for shipping damage. « Are the articles listed below included in the box [3]? 5 12/08 Rev. 5.01-01 USER MANUAL Commissioning & Operation AP 7.t A C B D E F G I H [3] Articles supplied with the AP 7.t • • AP 7.t printer • • Label printing layout program “NiceLabel” [3B] • Core adapters [3D] There are two core adapters each for the material rolls, with internal diameters of 76.2 mm (3") and 101.4 mm (4"). On delivery, the core adapters are placed on the printer’s material dispenser. • • Print roller, long [3E] for label material widths exceeding 50.8 mm. • Data cable [3G] Centronics IEEE 1284 CA cable 2 m. The printer is connected with a type C connector (compact design)! • • Ribbon sample [3H] Documentation CD [3A] Contains extensive instructions on using the printer as well as the Windows driver and service manual. Quick reference guide [3C] Brief multilingual operating instructions (printed). Power cable[3F] The plug for the power supply may vary depending on the country of delivery. Cardboard take-up roll [3I] Empty take-up roll for rewinding the thermal transfer ribbon. On delivery, the take-up roll is placed on the ribbon rewinding mandrel. 6 12/08 Rev. 5.01-01 USER MANUAL Commissioning & Operation AP 7.t Product Description Operating parts of the AP 7.t Front cover Open to insert material and ribbon. Control panel LCD display, 4 buttons. Displays printer operating mode and parameter settings. Window Allows material/ribbon supply checking without opening the front cover. Connection for additional devices Optional devices such as a cutter, rewinder or textile cutter stacker (TCS) can be connected here. [4] Tear-off edge The simplest way to cut tagstock or self-adhesive stock (if no cutter is used). Note that textile material can only be cut with the TCS. Exterior view of the AP 7.t Braking brush Tensions the material (textile material). Setting knob for printhead pressure To adjust the printhead pressure to the roller width. Ribbon rewinding mandrel Holds the take-up roll onto which used ribbons are rewound. Adapter rings To adjust the dispenser to the core diameter of the material roll. Guide plate Prevents the material roll from slipping sideways. Ribbon unwinding mandrel Holds the new ribbon roll. Material dispenser The label material roll is inserted here. Flange mount for optional devices Use this to mount a cutter, dispenser or TCS. To do this, remove the plastic cover. Material brake This ensures the proper material tension under the printhead. [5] Operating parts of the AP 7.t 7 12/08 Rev. 5.01-01 USER MANUAL Commissioning & Operation AP 7.t Printer connections CAUTION! Add-on devices of an inferior quality may damage the printer! « Connect the printer only to devices that fulfil SELV (safety extra-low voltage) circuit requirements acc. to EN 60950! « Only connect OEM devices. P Notes on how to use the network connection can be found in Advanced Applications. Optional: Serial interface RS232 or RS422/485, contained on the optional I/O board. Optional: Signal interface 4 inputs / 3 outputs, contained on the optional I/O board. Keyboard connection In standalone mode, the keyboard can be used for data input and print job selection. Centronics interface For parallel transfer of print data. USB interface For serial transfer of print data. Card slot For CompactFlash cards – used for storing fonts, logos, graphics, etc. RS232 interface For serial transfer of print data. Status LED/Ethernet Ethernet interface To connect to an “Ethernet 10/ 100 Base T” network. Power switch Turns the printer on/off. [6] Back of the AP 7.t with the optional I/O board Power supply connector Connection to the mains power supply using the power cable provided. 8 12/08 Rev. 5.01-01 USER MANUAL Commissioning & Operation AP 7.t Warning notes on the AP 7.t ! WARNING Keep hands clear of rollers. A5346 [7] Warning notes on the AP 7.t • The warning label depicted at the top of Fig. [7] warns of the danger of movable parts drawing external items into the printer (part no. A5346). • The warning label depicted at the bottom of Fig. [7] warns of hot surfaces around the printhead (part no. A5640). « The warning labels must be replaced if they are lost or become illegible. 9 12/08 Rev. 5.01-01 USER MANUAL Commissioning & Operation AP 7.t Control panel (display) Display Prog button Feed button Online button Cut button [8] Control panel of the AP 7.t Display With 32 digits and two lines, the display shows the operating conditions (modes) for parameters, values, status and errors. You can select the language you want to use for the display. Backlighting ensures good legibility. Button functions The buttons offer a multitude of operating functions. A logical menu structure is used for operation. The meaning of each button varies according to the operating mode and the menu item. Additionally, special functions have been programmed for certain button combinations. Depending on the modes and menu levels, the following functions apply for each button: Online button Cut button • • • • • Feed button • • • • Prog button • • • For switching between online and offline mode. For confirming entries, menu items and messages. For selecting print jobs and for entering values in standalone mode. Triggers a cut. Requirements: – Cutter or TCS fitted and activated. – Printer offline. Also for accessing deeper levels within the menu structure and selecting menu items. For decrementing values. For feeding in material when the device is offline. For starting the printing process once the feed has been stopped (in online mode). Also for accessing deeper levels within the menu structure and selecting menu items. Increments values. For accessing the parameter menu when offline. For stepping back through the parameter menu and/or exiting it. 10 12/08 Rev. 5.01-01 USER MANUAL Commissioning & Operation AP 7.t P For more detailed descriptions of the button functions, please see – Offline operation on page 13 and Online operation on page 14 – in “Info-Printouts and Parameters”. Operating modes Offline mode Printer settings can be made when the device is offline. The offline mode is normally active when the printer is switched on. Print jobs are received via the selected interface but not processed. OFFLINE 0 JOBS No jobs are waiting to be processed. To configure the printer so that it goes directly into online mode when switched on, set the parameter SYSTEM PARAMETER > Active Mode to “Online”. Online mode In online mode, print jobs are received and processed immediately. Possible messages: ONLINE 0 JOBS No jobs are waiting to be processed. ONLINE 0: JOBS The current data transfer to the printer is shown on the display. This is indicated by the dot on the bottom right next to the number of loaded jobs. Another point on half line height above the first shows the interpreter status: • No point: No data to interpete. • Solid point: The interpreter is busy (still data left in the spooler). • Flashing point: The interpreter is waiting for data required to complete a command (no data in the spooler). ONLINE 13 JOBS During printing, the display also shows the number Restcount: 25 of print jobs read (13) and the remaining number of labels (25) to be printed in the current job. ONLINE 13 JOBS If a print job recognises an endless number of labels Restcount: endless to be printed, then the remaining number for this job is also shown as endless. ¯ To stop printing, press the online button. Message mode The printer uses status reports to signal an error or a particular operating status. This message mode indicates that the printer is waiting to quit or for fault clearance. When quitting, the printer switches from message mode to offline mode (depending on the error and the progress of the last active process). Status 5001 Messages are made up of the status number and a No gap found brief descriptive text. 11 12/08 Rev. 5.01-01 USER MANUAL Commissioning & Operation AP 7.t The status message 5001 (shown above) occurs when for example the printer is set for punched label material, but continuous form material without punches has been inserted. In this case, the printer will continue to feed the material for a few seconds before it generates an error message. P More information on status reports and a detailed list of all messages can be found under Status Reports. Standalone mode In standalone mode, print jobs are not transferred but saved on a CF card. They are started directly from the printer’s control panel or via a connected keyboard. P Further information about standalone mode can be found in Special Applications. 12 12/08 Rev. 5.01-01 USER MANUAL Commissioning & Operation AP 7.t Basic Operating Procedures Connecting the printer WARNING! The printer operates using mains voltage! Touching electrically live parts can cause exposure to hazardous electrical currents and may lead to burns. « Make sure that the printer is switched off before connecting the power cable. « Only operate the printer using the system voltage indicated on the nameplate. « Only connect the printer to a grounded power socket fitted to authorised standards. « The power cable should be run to the printer so that – nobody will trip on it, and that – the power plug can easily be pulled out if necessary. 1. Ensure that the printer power switch is set to “0” (off). 2. Connect the printer to the power supply using the cable [9B] provided. 3. Using the data cable supplied, connect the Centronics interface [9A] on the printer to the host computer. A B [9] Sockets for the Centronics cable (A) and power cable (B) on the AP 7.t 4. Turn on the printer using the power switch (set to position “1”). The following sequence of messages is displayed: System start... The boot loader is starting. System start... Start user prog Valid firmware recognised, program is starting. AP 7.t 203 Dpi Printer type (here: AP 7.t with 203 dpi) V 2.34 Version number of the printer firmware 13 12/08 Rev. 5.01-01 USER MANUAL Commissioning & Operation AP 7.t Memory: 8 MB Flashcard: 32 MB Internal RAM (here: 8 MB) Optional RAM on the CompactFlash card (here: 32 MB) – only displayed when a CompactFlash card is in use. OFFLINE 0 JOBS Initialisation Offline mode ONLINE 0 JOBS Online mode. The unit is ready for printing. ¯ When the parameter SYSTEM PARAMETER > Active Mode is set to “Offline”, the printer switches directly to offline mode when turned on. ¯ CAUTION! - Wait at least 10 seconds between switching the device off and on again, otherwise any modified parameter settings are not saved. Setting the interface By factory default, the AP 7.t is set for data transfer via the Centronics interface. Print data can also be transferred via the RS232, USB or Ethernet interface. « The interface type is selected with the following parameter: INTERF. PARAM. > EASYPLUGINTERPR > Interface P For further information on how to set parameters, see Info-Printouts and Parameters, “Using the Parameter Menu”. P Part numbers for network and data cables can be found in Accessories. P Notes on how to use the Ethernet interface can be found in Advanced Applications. Offline operation • Switching from offline mode to online mode: OFFLINE • ONLINE x JOBS x JOBS xx Online ONLINE Stopped x JOBS xx Slow material and ribbon feed: OFFLINE • Online Switch to online mode when the print job is stopped: OFFLINE Stopped • x JOBS x JOBS Online Feed OFFLINE feeding… x JOBS OFFLINE feeding… x JOBS Material travels backwards under the printhead: OFFLINE x JOBS Cut Online 14 12/08 Rev. 5.01-01 USER MANUAL Commissioning & Operation AP 7.t • Reset: OFFLINE • OFFLINE Online Feed x JOBS x JOBS Prog PRINT INFO Feed material until the next punch is reached or as long as the button is held down: OFFLINE • Cut Access the parameter menu: OFFLINE • x JOBS x JOBS OFFLINE feeding… Feed x JOBS Standalone operation: Selecting a print job stored on a CF card (e.g., Testdat.FOR): OFFLINE x JOBS Online Prog Choose a file Testdat.FOR Online operation • Switching to offline mode: ONLINE • x JOBS a) The message “Stopped Print contrast xxx% ONLINE Stopped Online X JOBS XXX a xxx” alternates with “Press Feed”. X JOBS XXX OFFLINE Online x JOBS Continuing the print job: ONLINE Stopped • Prog Switching to offline mode while the print job is stopped: ONLINE Stopped • x JOBS Interrupting the print job: The device will finish printing the current label. ONLINE X JOBS Restcount XXX • OFFLINE Online Setting the print contrast: Press the Feed button to increase and the Cut button to decrease the print contrast. ONLINE • x JOBS X JOBS XXX ONLINE X JOBS Restcount XXX Feed Standalone operation: Selecting a print job stored on a CF card (e.g., Testdat.FOR): ONLINE x JOBS Online Prog Choose a file Testdat.FOR 15 12/08 Rev. 5.01-01 USER MANUAL Commissioning & Operation AP 7.t Creating a print job Essentially, there are two ways of creating a print job: Either by using the AP 7.t Windows printer driver, or by creating a text file using print commands. Windows printer driver • AP 7.t printer drivers are available for different versions of Windows. You can print from nearly every Windows application using the printer drivers. However, functionality is strongly dependent on the choice of software. Special label layout programs are best suited, for example NiceLabel (a demo version is included with the AP 7.t software). P Printer drivers for the different versions of Windows can be found on the Internet at http://www.machines.averydennison.com/printersystems_gb.nsf/wview/ L4L3?OpenDocument P The driver’s help function explains how to use the printer driver. The help function of your Windows operating system will tell you how to install the driver. Command file • You can write a sequence of commands in a text file and send it to the printer. To do this, you can use any text editor and the MS-DOS Copy command. Easy Plug provides a special command language to program print jobs. However, writing a print job in text file format does require some programming knowledge. Furthermore, you will not be able to preview the resulting printout on the screen. Instead, you have to run a test print to see a copy of the finished result. P You can find a practice example of a print job together with instructions in the Easy Plug Manual in the section “Program Example” under “General, Definitions Commands Overview”. Transferring a print job The printer can only carry out a print job once this job has been transferred into the printer’s RAM. This can be accomplished in two ways: via a direct transfer from your computer via a data cable or by saving it to a CompactFlash (CF) card. Data cable The print job can be transferred – via the serial interface, – via the parallel interface, or – via the Ethernet connection. To transfer data via the serial or parallel interface, connect the corresponding ports on the host computer and the printer. Use the DOS window to send the print job file to the interface: 16 12/08 Rev. 5.01-01 USER MANUAL Commissioning & Operation AP 7.t • • • Serial interface (COM1): copy testjob.txt com1 Parallel interface (LPT1): copy testjob.txt lpt1 USB interface / Ethernet interface: copy testjob.txt \\computername\sharename. – computername = Name of the computer (e.g., “DM-ECH-0990”). In Windows XP this can be found under START > SETTINGS > CONTROL PANEL > SYSTEM > COMPUTER NAME. – sharename = enter the name found under START > SETTINGS > PRINTERS AND FAXES after clicking on a printer symbol and rightclicking PROPERTIES > SHARE (in Windows XP). The sharename stands for a printer, which is connected to a certain port. This is the USB port for tranferring via USB and the TCP/IP port for transferring by Ethernet. A few hints on using the USB interface: ¯ The method described here does not work in Windows 98, Windows ME or Windows NT 4.0. ¯ The sharename has to comply with the MS-DOS formatting conventions (no more than 8 characters, no symbols or spaces). P Further information about Ethernet data transfers can be found in topic section Advanced Applications. Before sending a print job from a text program, you need to ensure that the correct printer driver has been installed. Special label layout programs, such as NiceLabel, make this much easier. These programs also require a driver to be installed. CF card You require the following items to load a print job from a CF card: • • CF card (copy the print job to the directory \FORMATS) CF card reader (to connect to your computer) P A detailed description of how to transfer print jobs via CF cards can be found in Advanced Applications, “Standalone Mode”. 17 12/08 Rev. 5.01-01 USER MANUAL Commissioning & Operation AP 7.t Using CompactFlash cards CF = CompactFlash CAUTION! - Observe the following guidelines to avoid damaging the printer or the CF card. « Only use CF -cards approved by the manufacturer. « Always wait at least 5seconds after switching off the printer before removing or inserting the CF card. « When inserting or removing the CF card, never use force. Manufacturer Card type Physical storage capacity (in MB) Actual storage capacity a (in MB) Hama USB CF Card 64 MB 64 63 USB CF Card 128 MB 128 126 Intenso CF 32 MB 32 32 Kingmax KCF032MHT 32 32 KCF096MHT 96 94 16 MB 16 16 32 MB 32 32 64 MB 64 62 128 MB 128 123 16 MB 16 16 128 MB 128 123 Silicon Tech SLCF032A 32 31 Toshiba Xtra speed professional 32 MB 32 32 Xtra speed professional 64 MB 64 62 Xtra speed professional 128 MB 128 123 Pretec SanDisk [Table 1] CF cards compatible with the AP 7.t a) Storage capacity recognised by the printer firmware ¯ The printer firmware cannot utilise more than 128 MB of card storage capacity. Slim guide notch Contacts [10] Example: A 32 MB CF card Wide guide notch 18 12/08 Rev. 5.01-01 USER MANUAL Commissioning & Operation AP 7.t Inserting a CF card 1. Switch off the printer. Wait for 5 seconds. 2. Insert the CF card [11A] completely into the card slot, contact side first. The card’s label is on the right side. ¯ Push the CF card into the slot until the release button [11B] comes out. The inserted card will sit flush with the back wall of the housing. ¯ The differently sized guide notches [10] of the CF card prevent the card from being inserted wrongly. For the card to be inserted correctly, the wider guide notch needs to be on top. A B [11] Inserting the CF card. If the CF card has been inserted correctly, it will sit flush with the printer’s back wall (right). P For more detailed information on how to use CF cards, please refer to the Plugin Card Manual, Application, “CompactFlash Card”. Setting the realtime clock The AP 7.t’s realtime clock can be used, for example, to calculate and print the expiry date of a perishable product. This is how you set the realtime clock: 1. Navigate to the SYSTEM PARAMETER > Realtime Clock. Realtime clock dd.mm.yyyy hh:mm dd = day, mm = month, yyyy = year, hh = hour, mm = minute 2. To enter the date and time, use the Cut button to shift the cursor, the Feed button to change the parameter, and the Online button to save it. P To find out how to set parameters, see Info-Printouts and Parameters. 19 12/08 Rev. 5.01-01 USER MANUAL Commissioning & Operation AP 7.t Outputting the realtime clock value using Easy Plug Use the following Easy Plug commands to output the current realtime clock value: • • • #YC realtime as text #YS realtime as barcode #DM download month names P Further information can be found in the Easy Plug manual. 20 12/08 Rev. 5.01-01 USER MANUAL Commissioning & Operation AP 7.t The First Printer Test Settings for the material type The parameter settings described below provide the printer with the necessary information about the label material used. When printing from a layout program, these settings are usually provided automatically by the printer driver. For your first test prints, you need to configure them manually. Material type • The label material is “endless”, which means that it contains no punches/ perforations, breaks or reflex marks that could be recognised by the punch sensor: « Set the PRINT PARAMETER > Material Type to “endless”. • The label material contains punches/perforations, breaks or reflex marks that can be recognised by the punch sensor (so-called “punched” material): « Set the PRINT PARAMETER > Material Type to “Punched”. Material length « Set the PRINT PARAMETER > Material Length to the length of the material (in mm). Material width « Set the PRINT PARAMETER > Material Width to the width of the material (in mm). Only for punched/perforated material: Type of punch • Label material with breaks or punches: « Set the SYSTEM PARAMETER > Sensor Type to “Punched”. • Label material with reflex marks: « Set the SYSTEM PARAMETER > Sensor Type to “Reflex”. P Instructions on how to use the parameter menu can be found in Info-Printouts and Parameters, “Using the Parameter Menu”. Printing the status report A status report printout is a perfectly adequate printer test. The width of the status printout can be set to 100 mm or 50 mm. This should match the width of the label material used. The length of the printout is 200 mm. 100 mm width « Navigate to INFO PRINTOUT > Printer Status. The printout that is triggered spans a label length of 2x 200 mm, listing all of the printer’s current parameter settings. 50 mm width « Set the SYSTEM PARAMETER > Print Info Mode to “Compact right”. « Navigate to INFO PRINTOUT > Printer Status. The printout that is triggered contains the same information as the wider printout, compressed to a width of 50 mm. Density If the printout is not as black as you would like it to be, increase the print density as follows: 21 12/08 Rev. 5.01-01 USER MANUAL Commissioning & Operation AP 7.t 1. Press the Esc button while in online mode. Display: Print contrast 60% 2. By pressing the Cut/Feed buttons, you can increase or decrease the heat energy of the printhead (in %). The heat energy should be kept as low as possible while retaining an acceptable printing result. A high level of heat energy reduces the lifespan of the printhead.