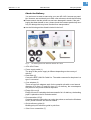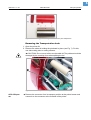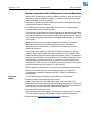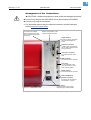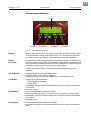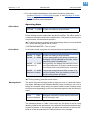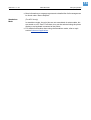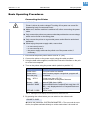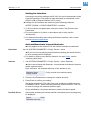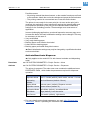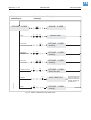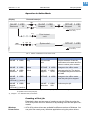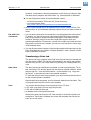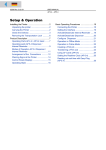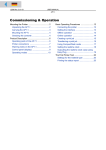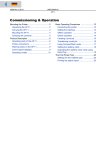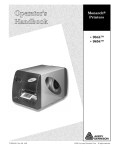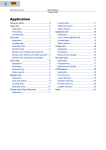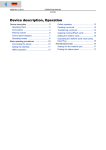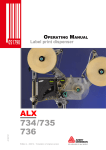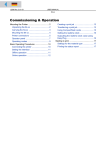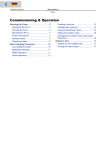Download Avery Dennison AP4.4 User manual
Transcript
05/04 Rev. 1.2-03 USER MANUAL AP4.4 – AP5.4 Commissioning & Operation Installing the Printer ...................................... 2 Unpacking the printer ................................ 2 Carrying the Printer ................................... 2 Check the Delivery .................................... 3 Removing the Transportation Lock ........... 5 Product Description ....................................... 6 Operating Parts AP 4.4 / AP 5.4 basic ....... 6 Operating parts AP 5.4 Dispenser / Internal Rewinder ................................................... 7 Modes of Operation AP 5.4 Dispenser / Internal Rewinder ............................................. 8 Arrangement of the Connections ............. 9 Warning Signs at the Maschine .............. 10 Control Panel (Display) ........................... 11 Operating State ....................................... 12 Basic Operating Procedures .......................14 Connecting the Printer .............................14 Setting the Interface .................................15 Activate/Deactivate Internal Rewinder .....15 Activate/Deactivate Dispenser .................16 Operation in Offline Mode ........................17 Operation in Online Mode ........................19 Creating a Print job ..................................19 Transferring a Print Job ...........................20 Using the CF Cards .................................21 Setting the Realtime Clock ......................22 Reading out real time with Easy-Plug ......22 Index ............................................................23 2 05/04 Rev. 1.2-03 USER MANUAL Setup & Operation AP4.4 – AP5.4 Installing the Printer Unpacking the printer 1. Remove all loose objects from the packaging. 2. Carefully lift the printer together with the polystyrene cushions out of the box. Have a second person keep hold of the box while you remove the printer. Fig. 1: AP 5.4 in the original packaging. 3. Remove the polystyrene cushions and plastic wrap from the printer. Having someone else help you with this will also make it easier! 4. Place the printer on an even surface. Carrying the Printer One person can easily carry the AP 4.4/5.4 because it only weighs 14 kg. « To carry the printer, grip the baseplate from the front and rear (see Fig. 1). ¯ CAUTION! - Do not lift the printer by holding the plastic parts on the front and rear! This could damage the printer. ¯ CAUTION! - Do not grip the front cover when attempting to carry the printer! This could damage the printer. Fig. 2: Packaging When lifting the printer, grip under the baseplate! ¯ Please retain the original packaging for later use when transporting the printer! 3 05/04 Rev. 1.2-03 USER MANUAL Setup & Operation AP4.4 – AP5.4 Check the Delivery You are bound to want to start using your new AP 4.4/5.4 as soon as possible. However, we would ask you to take a few minutes to check the following: « Please ensure that the printer has not been damaged in transit. If the pakkaging has been dented or torn, please check the contents particularly carefully for damage that may have resulted from transportation. « Are the following articles listed included in the box? Fig. 3: The following items are delivered with the AP 4.4/5.4. • • AP 4.4/5.4 Printer • Data cable (2) Centronics IEEE 1284 CA Cable 2 m. The cable connector for the printer is a type C connector! • Core adapters (3) There are two core adapters each for the material rolls with a core internal diameter of 76.2 mm (3”) and 101.4 mm (4”). On delivery, the core adapters are placed on the printer material dispenser. • Empty foil core (4) Empty foil core for rewinding the thermotransfer foil. On delivery, the backing paper is placed on the foil rewind mandrel. • Documentation CD (5) Contains extensive instructions on using the printer as well as the Windows driver, printer firmware and service manual. • Quick reference guide (6) Multilingual quick reference guide in print form. • Size 10 torx screwdriver (7) Power supply cable (1) The plug for the power supply is different depending on the country of delivery. 4 05/04 Rev. 1.2-03 USER MANUAL Setup & Operation AP4.4 – AP5.4 Tool which is used to replace the print roller and to mount a dispensing edge. AP 5.4 with Cutter • Cutter (Fig. 4) Only if you ordered the “AP 5.4 peripheral with cutter”. Fig. 4: If ordered, you will find the cutter in a special carrier in the top of the printer pakkaging. P You can find instructions on how to mount the cutter in the cutter manual under “Connection, Setup, Service”. ¯ The cutter hook, a part which is required to mount the cutter, can be found fixed to the printer bottom. AP 5.4 with Internal Rewinder • • • Printer with mounted deflector Housing front part, bottom side with screw (fig. 5 right side) Cutter flange cover with screws (fig. 5 left side) ¯ It is recommended to mount the housing parts, if the printer is used as a standard device without rewinding function. Fig. 5: AP 5.4 Dispenser • • • • These housing parts are shipped loose with the „AP 5.4 Internal Rewinder“. Printer with mounted dispensing edge Housing front part, bottom side with screw (see fig. 6) Cutter flange cover with screws (see fig. 6) Deflector (see fig. 6) Enables the AP 5.4 Dispenser to be operated with internal (label material) rewinder. ¯ It is recommended to mount the housing parts, if the printer is used as a standard device without dispensing or rewinding function. 5 05/04 Rev. 1.2-03 USER MANUAL Setup & Operation AP4.4 – AP5.4 Fig. 6: These housing parts are shipped loose with the „AP 5.4 Dispenser“. Removing the Transportation Lock 1. Open the printer lid. 2. Remove the cable tie holding the printhead in place (see Fig. 7). For this, use side-cutting pliers or strong scissors. ¯ CAUTION! Do not use a knife to cut the cable tie! The printhead could be damaged by the resulting force when splitting the tie! Fig. 7: AP 5.4 Dispenser AP 4.4/5.4 transportation lock (1). « Remove the connector from its transport position at the printer bottom and connect it to the connector at the frontside of the printer. 6 05/04 Rev. 1.2-03 USER MANUAL Setup & Operation AP4.4 – AP5.4 Product Description Operating Parts AP 4.4 / AP 5.4 basic Front cover Open to insert material and foil. Control panel LCD graphics display, 4 buttons; displays printer operating status, enables parameter menu settings. Window Allows material/foil supply check without opening the front hood. Connection for additional devices Connection for optional cutter or take-up. (Not available at AP 4.4 and AP 5.4 basic) Fig. 8: Exterior view of the AP 5.4. Material rewinder Labelling material roller inserted here. Foil unwinding roll mandrel Holds the new foil roll. Foil take-up roll mandrel Holds the backing paper onto which used foils are wound. Material strain relief Ensures even feed of the labelling material. Flange mount for additional devices Cutter and take-up can alternately be screwed on here. To do this, you will need to remove the plastic cover. Guide plate Prevents the material roll from slipping sideways. Pressure lever Opening the pressure lever raises the printhead. This is required when inserting the material or foil or to clean the printhead or printing roller. Fig. 9: AP 5.4 operating parts. Adapter rings To set the unwinder to the core diameter of the material roll. 7 05/04 Rev. 1.2-03 USER MANUAL Setup & Operation AP4.4 – AP5.4 Operating parts AP 5.4 Dispenser / Internal Rewinder AP 5.4 Dispenser Dispensing edge Peels the labels off the backing paper. Connector Connection of the dispensing edge sensor. Dispensing roller Holds the material web tight over the dispensing edge. Dispensing roller release button Press the red button to release the dispensing roller. Deflector Deflects the backing paper. Rewinder Wraps up the backing paper. Fig. 10: Additional operating parts of the „AP 5.4 Dispenser“. AP 5.4 Internal Rewinder Deflector Deflects the printed label web without dispensing any labels. Deflector Deflects the label web. Fig. 11: Additional operating parts of the „AP 5.4 Internal Rewinder“. Rewinder Wraps up the label web. 8 05/04 Rev. 1.2-03 USER MANUAL Setup & Operation AP4.4 – AP5.4 Modes of Operation AP 5.4 Dispenser / Internal Rewinder With the AP 5.4 featuring an internal rewinding module, a label can either be dispensed (using the dispensing edge) or rewound into the printer housing (using the deflector) after it is printed. • If the printer’s Dispenser is used, the label is pulled over the dispensing edge, and the backing paper is rewound. • If its Rewinder is used, the printed label is redirected by a deflector and rewound together with its backing paper. The electronics of the rewinder regulate the pull force exerted on the backing paper so that the same force is exerted regardless of the roll diameter. The pull force also depends on the material width and the printing speed. The pull force is either regulated automatically using default parameters, or it can be set manually. ¯ Manual setting is only required in special circumstances and should always be carried out by a qualified authorised service technician. After the printer is switched on, the rewinder is initialised and the label material is stretched. If a print job has already been received, the printer searches for the first punch at reduced print speed. The label material is wound forward by the distance between the punch sensor and the printhead (70 mm). This distance is used by the rewinder’s control electronics to calculate the diameter of the backing paper roll already wound up. To enable the control electronics to calculate diameters even when using continuous material, printing is also suspended for the first 70 mm. Processing of the print job then commences at the print speed set on the printer or by the print job. Should operational issues occur, the rewinder is switched off automatically. When the maximum diameter of the backing paper roll is reached, a corresponding message is displayed and the rewinder is switched off automatically. Dispenser Modes The following modes of operation are available for the dispenser: • Dispenser Mode with Dispensing Edge Sensor: Material is fed right up to the dispensing edge, that is the label to be dispensed sticks to the dispensing edge (set dispensing position). The printer only feeds the next unprinted label backwards underneath the printhead and begins printing, once the previous label has been taken off. • Dispenser Mode with Foot Switch: Depressing the foot switch triggers the printing and dispensing of one label. The next unprinted label is immediately positioned under the printhead. P Siehe Abschnitt Activate/Deactivate Dispenser auf Seite 16. 9 05/04 Rev. 1.2-03 USER MANUAL Setup & Operation AP4.4 – AP5.4 Arrangement of the Connections ¯ CAUTION! - Additional equipment of poor quality can damage the printer! « Connect only devices that fulfill SELV circuit requirements to EN 60950. « Connect only original accessories. P For information about using the network connection, please read topic section Advanced Applications. Start/stop signal input Connection for a treadle switch (signal starts the printer) or a stacker (signal stops the printer). Serial Interface RS232 or RS422/485, on the optional available I/O board. Signal interface 4 inputs / 3 outputs, belongs to the optional available I/O board. Keyboard connection In offline mode, the keyboard can be used for data input and print job selection. Centronics connection For parallel transfer of print data. USB connection For serial transfer of print data. Card insert For CompactFlash cards, which can be used to save fonts, logos or graphics. RS232 interface For serial transfer of print data. Status LED/Ethernet Network connection Connection for an “Ethernet 10/100 Base T” network. Power switch Turns printer on/off. Power supply Connection to the power supply using the supply cable provided. Fig. 12: Back view of the AP 5.4 with mounted I/O board (accessory). 10 05/04 Rev. 1.2-03 USER MANUAL Setup & Operation AP4.4 – AP5.4 Warning Signs at the Maschine ! WARNING Keep hands clear of rollers. A5346 Fig. 13: Warning signs at the AP 4.4/5.4. The warning sign pictured in fig. 13 above warns of the risk of getting hands, fingers, loose clothing, jewellery, etc. drawn in between rotating parts of the printer (part no. A5346). The warning sign pictured in fig. 13 below warns of the risk of getting hands or fingers burned at hot surfaces close to the printhead (part no. A5640). « Immediately replace missing or unreadable warning signs! 11 05/04 Rev. 1.2-03 USER MANUAL Setup & Operation AP4.4 – AP5.4 Control Panel (Display) Display Cut button Online button Feed button Prog button Fig. 14: Control panel for the AP 5.4. Display With 32 digits and two lines, the display shows the operating conditions (modi) for parameters, values, status and errors. You can select the language you want to use for the display. The backlight ensures good legibility. Button Functions General: The buttons offer a multitude of operating functions. A logical menu structure is used for operation. The meaning of each button varies according to the operating condition and the menu item. Additionally, special functions have been programmed for certain button combinations. Despite this diverse range, it is possible to identify the following main functions: Online Button Cut Button • • • • • Feed Button • • • • Prog Button • • • Switches between online and offline mode. Confirms inputs, menu items or displays. Selecting print jobs and inputting field values in standalone mode. Triggers a cut. Requirements: – Cutter fitted and activated – Printer offline Additionally, directs to deeper levels within the menu structure and selects menu items Reduces values Feeds material when the device is offline Starts the printing process, once feed has been stopped (in online mode) Additionally, directs to deeper levels within the menu structure and selects menu items Enlarges values Calls up the parameters menu when offline Goes back one step in the parameters menu, and/or quits the parameters menu. 12 05/04 Rev. 1.2-03 USER MANUAL Setup & Operation AP4.4 – AP5.4 P For more detailed descriptions of the button functions, please see – sections Operation in Offline Mode on page 17 and Operation in Online Mode on page 19 – or “Info-Printouts and Parameters”. Operating State Offline Mode Display OFFLINE Meaning 0 JOBS No jobs are waiting to be processed. Tab. 1:Display in offline mode. Printer settings can be made when the device is offline. The offline mode is normally active when the printer is switched on. Print jobs are received, but not processed, via the selected interface. ¯ To adjust the printer so that it goes online directly after you have switched it on, set the following parameter to Online: SYSTEM PARAMETER > Turn-on mode Online Mode In the online mode, print jobs are received and processed immediately. Display Meaning ONLINE 0 JOBS No jobs are waiting to be processed. ONLINE 0. JOBS Current data transfer to the printer is shown on the display: This is indicated on the right, underneath the number of loaded jobs. ONLINE 13 JOBS During printing, the display also shows the numRestcount: 25 ber of print jobs read (13) and the remaining number of labels (25) to be printed in the current job. ONLINE 13 JOBS If a print job recognizes an infinite number of laRestcount: endless bels to be printed, then the remaining number for this job is also shown as infinite. Tab. 2: Possible messages in the online mode. ¯ To stop printing, press the online button. Message Mode The printer uses the message mode to signal an error or a particular operating status. Message mode indicates that the printer is waiting to quit or for a fault to be corrected. When exiting, the printer switches from message mode to offline mode (depending on the error and the progress of the previous process). Display Meaning Status 5001 No punch detected Messages are made up of the status number and a brief descriptive text. Tab. 3: Example of a message. The messages shown in Table 3 occur when e.g. the printer is set for using labelling material with perforation, but continuous form material without perforation is inserted. In this example, the printer will continue to feed the material for a few seconds before it finally sends an error message. 13 05/04 Rev. 1.2-03 USER MANUAL Setup & Operation AP4.4 – AP5.4 P More information on message reports and a detailed list of all messages can be found under “Status Reports”. Standalone Mode (For AP 5.4 only) In standalone mode, the print jobs are not transmitted via a data cable, but are stored on a CF-Card. From there, they can be selected using the printer display or an keyboard connected to the printer. P For detailed information about using the standalone mode, refer to topic section Advanced Applications. 14 05/04 Rev. 1.2-03 USER MANUAL Setup & Operation AP4.4 – AP5.4 Basic Operating Procedures Connecting the Printer WARNING! Printer is driven by mains voltage! Touching of live parts can cause lifethreatening body currents and burns! « Make sure, that the machine is switched off, before connecting the power cable. « Only connect the printer to a power socket that provides the correct voltage, which can be found on the rating plate. « Only connect the printer to a grounded power socket fitted to authorized standards. « When laying the power supply cable, ensure that: – no one can trip over it. – no one can step on it. – the power supply cable can be pulled out of the power outlet, if necessary. 1. Ensure that the printer power switch is set to “0” (Off). 2. Connect the printer to the power supply using the cable provided. 3. Using the data cable supplied, connect the Centronics interface on the printer to the host computer. 4. Turn on the printer using the power switch (switch to position “1”). Display Meaning System start... The boot loader has started. System start... Start user prog Valid firmware program recognized, program will be started. Avery V 1.02 Printer type (here: AP 5.4) Version number of the printer firmware. AP 5.4 Memory: 8MB Flashcard: 32MB Internal RAM (here: 8 MB) Optional RAM on the CompactFlash card (here: 32 MB) – only displayed when a CompactFlash card is in use. OFFLINE 0 JOBS Offline mode Tab. 4: Messages on the display once the printer has been turned on. 5. By pressing the online button you can switch to the online mode: ONLINE 0 JOBS ¯ When the parameter SYSTEM PARAMETER > Turn-on mode is set to Online, the printer switches directly to online mode when it is turned on! 15 05/04 Rev. 1.2-03 USER MANUAL Setup & Operation AP4.4 – AP5.4 Setting the Interface According to the factory settings, the AP 4.4/5.4 is set for data transfer via the Centronics interface. Print data can also alternately be transferred via the RS232, USB or Ethernet interface (AP 5.4 only). « Settings for the interfaces are made using the following parameter: INTERF. PARAM. > EASYPLUGINTERPR > Interface P To find out how to set parameters, see topic section “Info-Printouts and Parameters”. P For part numbers of of power or data cables refer to topic section „Accessories“. P For detailed information about using the Ethernet interface, refer to topic section Advanced Applications. Activate/Deactivate Internal Rewinder ¯ Only applies to the model AP 5.4 with internal rewinder and deflector! Deactivate « Call SYSTEM PARAMETER > Periph. Device > None ¯ If you do not insert printing material before activating the rewind function, an error message will be displayed. P For details on how to insert printing material, see topic Setup, section ”Inserting Label Stock”. Activate 1. Call SYSTEM PARAMETER > Periph. Device > Intern Rewinder ¯ Not to be confused with Rewinder - this parameter activates the external winder (optional extra)! Upon activation, the rotational direction of the rewinder is set. Rewinder direct. Facing outside Facing outside is the default setting. 2. Press the Cut/Feed button to change the rotation direction. 3. Press Enter to confirm your setting. The printer is restarted. The main menu now contains the additional menu REWINDER PARA , which holds the parameter Rewind direction. This can be used to change the rotational direction again. During initialisation, the printer attempts to stretch the label material. Possible Errors Shortly after activating the internal rewinder, the following error message may be displayed: Status 5004 Rewinder mat. tear 16 05/04 Rev. 1.2-03 USER MANUAL Setup & Operation AP4.4 – AP5.4 Possible causes: – No printing material has been inserted, or the material’s end was not fixed to the rewinder. Attach the end to the rewinder and press the Online button. – The printing material is not stretched taut. Press the Online button. The printer is now ready for the next print job. As soon as the print job is received, the rewinder’s control electronics analyse the material width and print speed as specified by the print job and calculate basic initialisation settings for the rewinding process. These settings cover most areas of application. In some challenging applications, a reduced impression accuracy may occur. In cases like these, the basic initialisation settings can be changed. This may be necessary in the case of: • • • • • Very small labels Very rough backing paper Backing paper much heavier than label Labels stuck to backing paper Backing paper perforated along label contour ¯ Basic initialisation settings may only be changed by a qualified authorised service technician! Activate/Deactivate Dispenser ¯ Only applies to the model AP 5.4 with internal rewinder and dispensing edge! Deactivate « Call SYSTEM PARAMETER > Periph. Device > None Activate « Call SYSTEM PARAMETER > Periph. Device > Dispenser The printer is restarted. The main menu now contains the additional menu DISPENSER PARA , which holds the parameters required for dispenser operation: Parameter Possible Settings Dispenser Mode Real 1:1 mode (default), batch mode, normal 1:1 mode Dispensing Position Set in millimeters (default: 0.0 mm) Display Mode Job rest quant. (default), Dispense counter Dispense counter Preset Amount (default: 0) Application Mode Safe Mode (default), Immediate Mode Start Mode Edge (default), Level low active Start Source Foot switch (default), Light barrier Tab. 5: Parameters in the menu DISPENSER PARA. P For more details on the listed parameters, see topic Info- Printouts and Parameters, section ”Operating the Parameter Menu”. 17 05/04 Rev. 1.2-03 USER MANUAL Setup & Operation AP4.4 – AP5.4 • Configure Dispenser Application A: The label is dispensed so that a small portion still sticks to the backing paper above the dispensing edge. After the dispensed label has been removed by hand, the next label is immediately printed and dispensed. « Set DISPENSER PARA > Dispenseposition to –6.0 mm (set to –8.0 mm if the material is very adhesive). « Set DISPENSER PARA > Start Source > Light barrier . • Application B: The printing and dispensing of the label is triggered by a signal from the foot switch connected. « Set SYSTEM PARAMETER > External Signal > Stacker full. « Set DISPENSER PARA > Dispenseposition to –6.0 mm (set to –8.0 mm if the material is very adhesive). « Set DISPENSER PARA > Start Source > Foot switch . Operation in Offline Mode Display before Button pressed Display after Function OFFLINE x JOBS Online ONLINE x JOBS Online mode OFFLINE Stopped x JOBS xx Online ONLINE Stopped x JOBS xx Switches to the online mode when print job is stopped OFFLINE x JOBS Online + Feed OFFLINE feeding... x JOBS Slower material and foil feed OFFLINE x JOBS Online + Cut OFFLINE feeding... x JOBS Material travels backwards under the printhead OFFLINE x JOBS Online + Cut + Feed OFFLINE x JOBS Reset OFFLINE x JOBS Prog PRINT INFO Parameters menu selection OFFLINE x JOBS Feed OFFLINE feeding... Feeds material until next perforation is reached or as long as the button is held down OFFLINE x JOBS Cut + Feed OFFLINE x JOBS Head dot test x JOBS Tests the printhead for defective dots Tab. 6: Button combinations in the offline mode (x = Number of print jobs; xx = The remaining number of labels to be printed in the current print job) 18 05/04 Rev. 1.2-03 USER MANUAL Setup & Operation AP4.4 – AP5.4 Pressed button(s) Display after switching on Cut Online Feed Cut Slow feed of material+ribbon Printhead Dot Check Cut Bild_3/Z0191.cdr OFFLINE 0 JOBS feeding... Online OFFLINE 0 JOBS feeding... Online Feed OFFLINE 0 JOBS feeding... Feed OFFLINE 0 JOBS Head dot test Prog Calling the parameters menu Cutting System start... Feed Material feed Material feed backwards ONLINE 0 JOBS Online OFFLINE 0 JOBS Reset Display afterwards Cut INFO PRINTOUT OFFLINE 0 JOBS cutting... Fig. 15: Button combinations in the offline mode. To offline parameters menu, refer to topic section “InfoPrintouts and Parameters”, paragraph “Operating the parameters menu”. 19 05/04 Rev. 1.2-03 USER MANUAL Setup & Operation AP4.4 – AP5.4 Operation in Online Mode Display Pressed button(s) Online ONLINE 5 JOBS Restmenge Restcount 26 26 Feed ONLINE 5 JOBS Gestoppt 26 Stopped 26 Online OFFLINE 5 JOBS Gestoppt Stopped 2626 (See paragraph “Operation in Offline Mode”) Prog Cut Online Feed System start... OFFLINE 0 JOBS Z0192E.eps Z0192D.eps Reset Print contrast Druckkontrast xxx% (See paragraph “Operation in Online Mode”) Tab. 7: Button combinations in the online mode. Display before Button pressed Display after Function ONLINE X JOBS Prog Print contrast xxx% Set print contrast: Press the Feed button to increase and Cut button to reduce print contrast ONLINE X JOBS Online OFFLINE Changes to the offline mode ONLINE X JOBS Restcount XXX Online ONLINE Stopped X JOBS X JOBS XXX a ONLINE X JOBS Online Stopped XXX<Arial_8_hoch> a OFFLINE X JOBS ONLINE X JOBS Feed Stopped XXX<Arial_8_hoch> a ONLINE X JOBS Restcount XXX Interrupts print job: The device will complete the print for the current label Changes to the offline mode when the print job is stopped Continues print job Tab. 8: Button combinations in the online mode (x = Number of print jobs; xx = The remaining number of labels to be printed in the current print job). a) „Stopped xxx“ alternates with „Press feed“. Creating a Print job Essentially, there are two ways of creating a print job: Either by using the AP 4.4/5.4 printer driver for Windows or by creating a text file with print commands. Windows Printer Driver • AP 4.4/5.4 printer drivers are available for different versions of Windows. You can print from nearly every Windows application using the printer drivers. 20 05/04 Rev. 1.2-03 USER MANUAL Setup & Operation AP4.4 – AP5.4 However, functionality is strongly dependent on the choice of software. Special label layout programs are best suited, e.g. Jetmark 2000 or WinLabel. « You can find printer drivers for each Windows version – on the Documentation CD in the \AP_Driver\ directory. – or on the Internet under: http://www.machines.averydennison.com/downloads/drivers P How to use the printer driver is explained by the driver’s help function. The help function on your Windows operating system will tell you how to install a driver. File with Print Commands • You can write a sequence of commands in a text file and send it to the printer. To do this, you can use any text editor and the MS-DOS copy command. Easy Plug provides a special command language to formulate print jobs. However, writing a print job in text file format does require some programming knowledge. Furthermore, you will not be able to preview the resulting printout on the screen. Instead, you have to run a test print to see a copy of the finished result. P You can find a practice example of a print job together with instructions in the Easy Plug Manual in the section “Program Example” under “General, Definitions Commands Overview”. Transferring a Print Job The printer can only complete a print job once this job has been transferred into the printer’s RAM. This can be accomplished in two ways: using direct transfer from your PC via a data cable or by saving to a CompactFlash (CF) card. Data Cable The print job can be transferred via parallel or serial communication. To do this, connect the PC and the printer via the serial or parallel interface. Send the print job file – from the DOS window – to the interface (e.g. “copy testjob.txt lpt1” to send the print job to the parallel interface). To send the print job from a text program, you need to ensure that the driver for the relevant printer is installed. Special label layout programs, such as Jetmark, make this much easier. These programs also require a driver to be installed. Card You require the following to load a print job from a CF card: • • • a CF card, onto which you can copy the print job, a PC with a PCMCIA drive and an adapter for the CompactFlash cards. Rename the print job file on the CF card autostrt.for so that the printer can recognize it. Once this is finished, the printer will complete the print job as soon as it is set online. 21 05/04 Rev. 1.2-03 USER MANUAL Setup & Operation AP4.4 – AP5.4 Using the CF Cards CF = CompactFlash ¯ CAUTION! - Only use CF cards approved by the manufacturer! ¯ CAUTION! - Always wait at least 5seconds after switching off the printer before removing or inserting the CF card! Manufacturer Card type Nominal capacity in MB Usable capacity a in MB Hama USB-CF-Card 64MB 64 63 USB-CF-Card 128MB 128 126 Intenso CF-32MB 32 32 Kingmax KCF032MHT 32 32 KCF096MHT 96 94 16MB 16 16 32MB 32 32 64MB 64 62 128MB 128 123 16MB 16 16 128MB 128 123 Silicon Tech SLCF032A 32 31 Toshiba Xtra speed professional 32MB 32 32 Xtra speed professional 64MB 64 62 Xtra speed professional 128MB 128 123 Pretec SanDisk Tab. 9: For the use with AP 4.4/5.4 approved CF cards. a) Capacity detected by the printer electronic. ¯ More than 128 MB card memory is possible but not recommended, because the printer electronic can not use more than 128 MB memory in a reasonable way. Slim guide notch Fig. 16: Example of a 32MB CF-card. Wide guide notch 22 05/04 Rev. 1.2-03 USER MANUAL Setup & Operation AP4.4 – AP5.4 Inserting a CF card 1. Switch off the printer. Wait for 5 seconds. 2. Insert the CompactFlash card completely into the card insert. The wide guide notch should face upwards (see Fig. 17). ¯ Insert the CF card into the designated slot until the release button (1) is pushed outwards. The insert card will sit flush with the back casing. Fig. 17: Inserting a CF card. If the CF card has been inserted correctly, then it will sit flush with the printer’s back casing (right). ¯ For more detailed information on how to use CF cards, please refer to the Plugin Card Manual, topic section Application, section “CompactFlash Card”. Setting the Realtime Clock (AP 5.4 only) The AP 5.4 realtime clock can be used to calculate and to print the expiration date of any perishable goods. Read here how to set the realtime clock: 1. Call parameter SYSTEM PARAMETERS > Realtime clock Realtime clock dd.mm.yyyy hh:mm dd=day, mm=month, yyyy=year, hh=hour, mm=minute 2. Type in date and time: pressing the cut button shifts the cursor, pressing the feed button changes the setting and by pressing the online button, the setting is acknowledged. P How to set parameters: read topic section „Info Printouts and Parameters“. Reading out real time with Easy-Plug Reading out real time is done by using one of the following Easy-Plug commands: • • • #YC realtime as text #YS realtime as bar code #DM downloading month names P Detailed Information provides the Easy-Plug manual. 23 05/04 Rev. 1.2-03 USER MANUAL Commissioning & Operation AP4.4 – AP5.4 Index C Carrying the Printer 2 CF Cards, Using the 21 CompactFlash Cards 21 Configure Dispenser 17 Connections, Arrangement of 9 Control Panel 11 Creating a Print Task 19 D Delivery 3 Display 11 Display language 11 M Message 12 Message Mode 12 O Offline Mode 12 Online Mode 12 Operating Parts 6 P Product Description 6 R Realtime Clock 22 S Setting the Interface 15 T Transportation Lock 5 Turning on the Printer 14