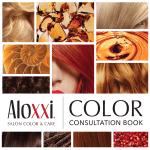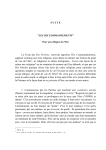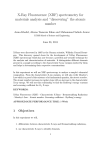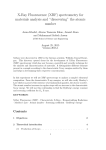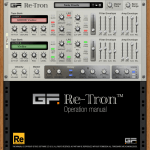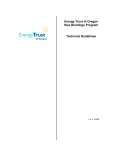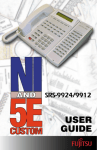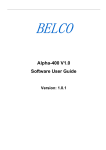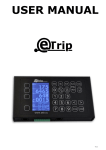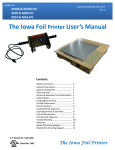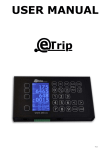Download Printable Librarian Manual
Transcript
DanceMaster Librarian
User's Manual
About This Manual
This manual is organized into four main sections:
This Introduction to DanceMaster in general and the Record Librarian in
particular. Getting Started, which covers how to select and play with the
sample database to get a feel for the way the program works, and how to
switch to your own database when you are ready. Adding your own data,
which covers the process of adding records, songs and dances as well as cue
cards and sound files, and looking things up once you have goten them in
there. Reports, which talks about (as you might expect) printing reports and
record jackets. Screen-By-Screen Reference, which explains each of the fields
and buttons on each of the forms.
Because I know that you read this manual through like a book, a lot of the
material is presented more than once, in different places and in different ways.
Not that you're excused from reading it through, because it does have a lot of
good stuff that will make using Librarian easier, but I'll try to minimize the
impact if you don't.
Introduction
Welcome to the DanceMaster Librarian. This program will make it easy(ier) to
keep track of what records are where, what is on the flip side of each, and
what phase III waltzes (for instance) you have. It will also make various handy
lists of all your records and dances. Using the Librarian you can:
Print an index list of what record, CD or mini-disk each of your dances is on.
This makes it practical to store your records by label and number (i.e. GRENN
10274) instead of deciding which of the songs on the record to file it under
and then remembering that when you need the record again. Print an
alphabetical list of dances showing the records they are on and the locations
of those records. Print a list of the dances you prefer cueing, sorted by rhythm
and phase, to serve as a "menu" for dancers during request rounds. Or for
yourself, when trying to figure out what to cue next. Print a list of your
"preferred" dances to give to festival programmers. Print "Jacket Covers" to
slip into the record envelopes. These identify the record, list the dances on the
record, the rhythm, phase, choreographer, "plus" figures AND show the head
cues as well.
Librarian will produce other useful lists as well, and perhaps more importantly,
it will serve as the foundation for the other modules in the DanceMaster suite,
including the DanceMaster Player, which lets you replace your records and
turntable (or mini-disks and player) with a laptop computer.
How is it different from DanceMaster Database?
Librarian is intended to be easier to understand, easier to use, and harder to
break than DanceMaster Database. In addition, Librarian supports multiple
Categories for each dance, can attach and synchronize voice files, and can
switch easily among several databases.
Next: The DanceMaster Family
The DanceMaster Family
The DanceMaster Record Librarian is one module in a suite of round dance
computer programs. These programs work together (and in some cases alone
as well) to make your life as a cuer easier and more organized. You can use the
modules that will be most useful to you and ignore the rest.
This Record Librarian module is used to build and maintain the store of
information which is the foundation for the DanceMaster family. It is also a
useful tool in own right. As mentioned elsewhere, it will help you organize and
keep track of your dances and records, print lists of your dances sorted in a
variety of ways, find dances and records, and print record "jackets". (Librarian
is the replacement for the original DanceMaster Database.)
The DanceMaster Player will help you select dances from a menu of available
material. It will show you what dances you have in a particular rhythm and/or
phase, display your cue cards on the computer screen, and even play the
music. If you run it on a laptop computer, you can use it in place of your
records and turntable (or mini-disk). The player will also help you
pre-program your next set(s) or dance(s).
The DanceMaster Porter will make it easy to move dances - including all the
dance/song/record data, the music, the cue card and cue sheet files everything DanceMaster knows about a dance - to another computer. This
way you can move new dances between your primary and backup computers
and your desktop. You can also put a set of dances on a USB "Thumb Drive"
for use on a "Guest" computer (i.e. at a festival). (Not yet released)
Other family members may come along as the need arises and time permits.
Next: Registration
How to Register:
1. Send me a note with your name, spelled out the way you would like to see
it appear on the reports that DanceMaster generates.
You do not need to send me any money - you're welcome to use the Record
Librarian for as long as you want for free. However, if you wish to express
your appreciation for the time and work that went into developing the
program, and continues to go into supporting and enhancing it, money is
among the well-recognized (and appreciated) forms of expression.
2. I will send you a registration code.
3. Go to the registration screen (from the Main Menu) and enter your name
just as you sent it to me, along with the code.
4. Your consience will be clear, your reports will bear your name, and life will
be wonderful.
Next: Using the right database
Select Database File Screen
This screen is where you switch between your Sample Database and your real
database. After you have finished playing with the samples that come with
DanceMaster, you will want to click the "Your Database" button to start
entering your own data. You can always flip back to the sample database to
review or try something out.
If you want to be adventurous, and set up more than one database, the
"Specify Folder Locations" button is the way to do it. It will lead to a screen
where you can set up your own folder locations and even save several database
configurations. Note that this screen is for advanced users who are willing to
take responsibility for their mistakes! If you venture out into this area, you are
on your own, because I probably won't be able to help you get out of trouble.
Next: Exploring the Sample Database
Exploring the Sample Database
The sample database contains a few of the dances, songs, and records from
our collection, and is in here to give you a feel for the way the program works,
before you settle down and enter a lot of your own data. It includes some cue
cards, and 30-second snippets of some sample sound files.
Before we go any farther, you might want to make sure you are using the
sample database. Here's how:
On the Librarian Main Menu, click the gray "Switch Database File" button. Then:
On the small window that pops up, click the blue "Sample Databse" button.
Click the red "Close" button.
Click the green "Add or Update Records / Songs / Dances" button on the Main
Menu.
The Records/Songs/Dances screen will appear. Using this form is one way to
what records you have, what songs are on them and what dances are attached
to those songs.
It will probably be worthwhile to take a minute to read about the
Records/Songs/Dances form here.
The program opens with the first record in the database selected - in this case
it it A&M 8505. The "Songs on this record" box (on the right side of the pink
"RECORD" section) shows us that there are two songs on it (not a surprise,
since most records have two songs on them): "Mae" and "Whipped Cream".
"Mae", being the first song, has a black triangle to the left of its name. That
means that it is the song shown in the blue "SONG" section of the screen. If
you click on "Whipped Cream", you see that it becomes the "selected" song,
and shows up in the SONG area. You may have noticed that when you
switched songs, the dance information in the green DANCE section changed
too.
Click the green "Next Record" button in the RECORD section of the screen. The
display changes to show Arista 10001-7, which contains "Holly Jolly
Christmas" and "I Only Want You". Select "I Only Want You" (click on it) to see
the song (and the dance) change to "I Only Want You For Christmas". Notice
that the "Active" and "Preferred" check boxes in the green DANCE part of the
form are both empty. This dance should be both active and preferred, so let's
correct that. If you click on the box in this screen, nothing happens. You get
the same result if you try to change almost any of the information here. This
the same result if you try to change almost any of the information here. This
screen is just for displaying the information about the dance, song or record.
To make changes, we need the DETAILS screen.
Click the white "Details / Change" button in the DANCE section of the form to
open the Dance Details screen. Note that if you had clicked the same button in
a different part of the form, you would have gotten the detail screen for the
song or the record, not the dance.
The DETAILS forms are where you can add new dances (or records or songs) or
make changes to existing ones. Go ahead and click on both the Active and the
Preferred checkboxes. You will see the navigation buttons on the left side of
the screen disappear and be replaced by big Save and Cancel buttons. To get
out of this screen, you will have to choose one or the other. Since we don't
want to throw away all the work we put into clicking those two boxes, click
"Save". Go ahead and close the Details screen.
Click the blue "Find" button in the DANCE section of the form. Type "c" in the
Dance Name box. Notice that the dance shown is now "Calendar Girl". Add an
'o' to the "Dance Name" field, and notice that the dance has now changed to
"Combo Cha". You can find most dances by typing just a few letters of the
dance name. Same with Songs and Records. If you click the "OK" button, the
"Find" form will disappear, and the SONG and RECORD sections of the form will
adjust to show the proper information for this dance. If you click the "Cancel"
button instead, you will return to "I Only Want You".
Click the purple "Browse" button in the RECORD section of the form. You will
see alist of all the records in the database, sorted by Mfr and Number. Click
on "COLLECTABLE 4315, and notice that the R/S/D form underneath the list
changes to that record, the SONG and DANCE change to "Beautiful Sunday".
Whatever record you click on in that list becomes the current record. Across
the top of that list are three tabs - DANCES, SONGS and RECORDS. Click the
DANCES tab, and "Poof!" you get a green list of dances, with "Beautiful Sunday"
selected. If you click on "San Francisco", the R/S/D form changes to match. If
you click the RECORDS tab, you will find the DUMMY record selected. All three
tabs and the R/S/D screen stay synchronized.
Next: Setting Up Lists
DUMMIES
As you probably already know, DanceMaster feels that all dances should be
attached to songs, and all songs should be attached to records. Sometimes
this isn't the case in the real world. You can enter new dances using the Player
(which doesn't know anything about songs or records), or you can have music
that exists only as an MP3 file on your disk. Since Librarian simply can't cope
with the thought of "orphan" dances, it attaches them to the "DUMMY" song.
Any orphan songs, inclufing the Dummy song, are attached to the DUMMY
record.
When you first try to open a dance that has been entered using the Player,
Librarian will tell you that it is attaching the dance to the DUMMY. When the
dance is open, you can enter the correct record and song information, then
move the dance to the real song.
Setting Up Lists
DanceMaster uses pre-defined lists for several types of information that are
re-used frequently. This makes data entry both easier and more consistent.
But, since nothing in life is free, you have to set up the lists in the first place.
Actually, most of the work is already done for you the biggest lists are already
set up. You can modify them to suit yourself, of course, but they should be
fine to start with.
Record Companies or Record Labels: This already contains about 100 pop and
round dance labels, but even so, chances are that you will have a few that
never heard of. So you will have to add them yourself.
Rhythms: includes all the current Roundalab rhythms and their standard
abbreviations, and a few extra as well.
Categories: This one is more individual. It is for assigning dances to
categories that would be useful to you. You might want to use seasonal
categories such as "Christmas" and "St. Day", or functional categories like
"Mixer", "Beginner", "Patter", etc.. Or both. Or something else altogether.
Categories are intended to help select dances, so if you find yourself
wondering "What romantic dances do I have?" then "Romantic" would be a
good category to include.
A dance can belong to more than one category (up to four, in fact), so you can
have a "Romantic" "Mixer" for "Beginners" on "St. Patrick's Day" (well, maybe
not, but if you did, you would be able to find it under any of those categories).
Record Locations: includes all the places you keep records. Ours are either in
the "Black Box", the "Grey Box", the "Small Box" or in a "Drawer". Your locations
are probably different.
To add or change list entries:
From the Main Menu, click "Add or Update Rhythms / Categories / Record
Labels & Locations". Choose the list you want to work with. Here's how to add
to or edit the lists.
Next: Entering Your First Data
Entering Your First Data
We will start by entering some Locations. These are places where you keep
your records (boxes, shelves, piles, etc.). On the Main Menu, click on the "Add
or Update Rhythms / Categories / Record Labels & Locations" button.
In the small window that pops up, click the "Record Locations" button to open
the "Location" window.
Type the name of a place you keep records in the white box at the left.. I'll
enter "Black Box". Click the "OK" button to save the new location entry. Add
another location in the new empty whit box below your first entry. ("Orange
Box" for me), and save that too. Repeat this process until you have entered all
the likely hiding places for records. When you are done, click the "Close"
button to dismiss the form and get back to the Lists Menu.
This would be a good time to check the "Categories" list as well. Click the
"Categories" button to see the list of categories that DanceMaster comes with.
Chances are that you will want to change, or at least add to, the list. When you
are done, click the "Close" button.
Then it is on to Entering a Record.
Your First Record
Let's enter the first record. I happen to have Roper #288 on the top of my pile,
and you can follow along with whatever record you have handy.
Open the R/S/D form by clicking "Add or Update Records / Songs / Dances" on
the Main Menu. This form will show you one record (in the pink section), and
all the songs (blue) and dances (green) attached to it. Right now it just shows
"Dummy".
Click on the "Add New Record" button in the record section of the form. This
opens the Record Detail Form. (If you haven't entered any locations yet, you
will be reminded of that first.) The first field in the form is for you to enter
your own record number (if you want to use your own numbering system).
You don't have to use that, and DanceMaster will pretty much ignore it
anyway, but it will be handy if you already have a system for indexing your
records.
Click in the "Label" window to put the cursor there and enter the first few
letters of the record label (I will type ro"). "ROPER" magically appears in the
Label window. Or I can select a label from the list by clicking on the black
triangle to the right of the Label field. The list of record manufacturers will
appear, and I can scroll down to the 'R's. If your label isn't in the list, you can
add it from the "Record Labels" button on the Main Menu, but for now just type
it in here. When you have selected the label of your record, press "Tab" to
move to the next field.
Enter the manufacturer's number on the record label here (288 for me). Then
click on the arrow beside the Location field and choose the place where this
record can usually be found (Orange Box). You can optionally enter the date
the record was purchased and from whom, if you wish to keep track of that
information. The only fields that we really need are the Label and Mfgrs
Record No. Click "Save Changes" when you are done.
Congratulations; you have entered your first data. The information you just
entered is shown in the pink section of the R/S/D form. You can rest on your
laurels if you like, but it would probably be more productive to move on to
Adding A Song.
Next: Adding a song
Your First Songs
To enter the songs on this record, click "Add New Song to This Record" in the
blue section of the Records/Songs/Dances form. This opens the Song Details
form. As you can see, it isn't very daunting - in fact there is only one field that
is really required.
In the Title field, enter the Title of the song (NOT the name of the dance). In
my case the one facing up is "Arrivederci Roma". The Performer field is
optional (I'll enter "The Roper Orchestra"). The track number is more useful for
CDs than for records, but I'll enter "A" here since this song is on side A. The
record doesn't have cues on it, so I won't checkmark the "Cued Record" box.
Since this record has two sides, it has two songs. Do yourself a big favor and
enter the song on the other side of the record, even if you don't expect to ever
use it. This is your best insurance against buying the same record twice.
The song on the other side of my record is San Srancisco, so I'll click the pink
"Add New Song To This Record" button again, and type "San Francisco" in the
title box. Notice that Librarian assumes that the performer is the same as on
the previous side. If it happens to be wrong, just type the correct name in.
Now both songs you entered appear in the list of "Songs On This Record".
Now both songs you entered appear in the list of "Songs On This Record".
Ok, now we come to the main event - what we all came here for: Entering a
Dance.
Next: Your First Dance
Your First Dance
In the list of Songs On This Record, select (by clicking on) the song you want to
add a dance for. I'll click "Arrividerci Roma".
At the bottom of the green "Dance" section, click the blue "Add New Dance To
This Song" button. (I know that you could have figured that out, but this is a
manual, and it should be thorough.) It might be helpful to take a quick look at
the Dance Detail Form Reference Page, then come back here.
Enter the name of the dance (Goodbye Rome Foxtrot) in the Name field, the
Choreographer (Sanders) in the next field.. In the Phase field, you can enter
either Arabic or Roman numerals. I will enter "4" and it will magically become
"IV". Plus is for the number of "Plus" figures in the dance. This dance doesn't
have any, so I will leave that blank. Nor are there any Unphased figures.
"Suggested Speed" is the speed the record should be played at. Since this
dance doesn't need a speed change, I'll leave the default "45" in there.
I cue this dance (or rather, my Significant Cuer does), so I will put a check mark
(click on) the "Active" field. It isn't a Roundalab Classic, so that will stay blank.
I would like this to appear on "Menus" I print for dancers to choose requests
from,and on lists for festival programmers, so I will also click on the
"Preferred" field.
Because I left the # of "plus" figures blank, the "Plus Figures" windows have
disappeared, but I have three Rhythms and four Categories fields to contend
with. As you might have guessed from the dance name, this is a fox trot, so I'll
need only one of the rhythm fields. ("Dancing at Washington Square" would
need all three rhythm boxes so it would show up when I was looking for
foxtrots, two-steps or jives). I will click in the first "Rhythm" box and type "f".
And as if by magic, Five-step appears! Wrong! So I type the second letter
('o'), and this time Librarian gets it right .
A dance can belong to one or more categories, such as "Christmas", "Cue And
Do", "New Dances", etc. Assigning categories will make it easier to find dances
when you want them, and Librarian lets you use categories that are meaningful
to you. (You can add and change categories from the "Add or Update Rhythms
etc." button on the Main Menu.) You can choose a category by typing a letter
or two, as we just did with rhythms, or you can click on the black triangle to
the right of the category field and choose frm the list that drops down.
Other Significant Figures are figures that are not above the phase level of the
dance (those would be "plus" figures), but are unusual or more difficult than
dance (those would be "plus" figures), but are unusual or more difficult than
your dancers might be used to. Things that they might want to be reminded of
before the dance starts. You can put up to 4 of them in here. Comments are
whatever you want to remind yourself about this dance.
The Cues are... box is where you tell DanceMaster how to handle your voice
cues. They could be "Not Recorded", of course, or you could have put them in
the left or right channel of a stereo recording, like a mini-disk (not
recommended), or you could have put them in their own MP3 file
(recommended). In which case you would choose "In Voice File".
That is everything we need to know about this dance except what files are
attached to it. So let's move on and take care of that.
Next: Attaching The Files
Your First Dance
Attaching Files
Before we go any farther we must have put the files we want to attach (the
music, voice cues, cue card and cue sheet files) into the proper folders on the
hard drive. The music for this dance should be in C:\DanceMaster\Music Files,
the voice cues should be in C:\DanceMaster\Voice Files, the cue card in
C:\DanceMaster\Cue Cards, and the cue sheet in C:\DanceMaster\Full Cues.
Now that we have put the files where they belong on the disk, let's attach the
Cue Card file. Click on Add / Change Cue Card. (I guess you could have
figured that out, couldn't you?) Up pops a list of all the cue card files in the
DanceMaster cue card folder. (The folder path is shown above the top of the
list, in case you forget what it is.) If you have slipped files into that folder
"behind Librarian's back" (i.e. put them there since you opened Librarian) it
won't know they are there. To make Librarian take another look, click the
"Refresh Cue Card List" button. Ahh, there they are!
After you have timed a cue card (more about that later), you will see timing
files listed here in addition to cue card files. To reduce clutter, you might want
to have Librarian hide the timing files (they end in .sct). If so, click on the
checkbox near the bottom of this window.
Select the cue card file for this dance by clicking on it, then click O.K. You will
now see the name of the cue card file on the Dance Details screen. You can
click on the "Show Cue Cards" checkbox to display a miniature of the cue card
file, just to reassure yourself that it is the right one.
Go ahead and add the music file the same way. In the Recorded at: box,
enter the speed at which the music was recorded, so DM knows how much to
adjust it by when you want to change the speed. If a dance should be played
at 43, you can record it at 43, or record it at 45 and have DanceMaster play it
at 43. Here is where you tell DM how it is going to work.
The Cues (Voice) Sound File and the Full Cue Sheet boxes work the same
way. As with all the "attach file" boxes, buttons are provided so you can
confirm that you are attaching the correct file.
If you specified a voice file for this dance, the Synchronize Music and Voice
Files box will be enabled. You use this to set the timing of your recorded
cues. If you have recorded an introduction ("This is a phase four plus two Fox
Trot. The plus figures are...") click the Start Cues button. Otherwise click the
Start Music button first. When you do, either the cues or music will start
Start Music button first. When you do, either the cues or music will start
playing. At the appropriate time, click the other "Start" button. Then you can
use the Cues Earlier or Cues Later buttons to make adjustments. Click the
"Stop" button to stop them both, then click "Start Both" to play it the way it
would be played at a dance. You can make further adjustments with the
"Earlier" and "Later" buttons. Be sure to click the "Save" button when you
have it set the way you wnat it. The sliders at the right will let you adjust the
music and cue volume. Click the green "Save" button on the left side of the
screen. Congratulations! You've entered your first dance! BUT... you aren't
done yet. We have another song on this record! In the blue SONG section of
the form, click on the other song name in the "Songs On This Record" list on
the right. You will see that song's name and performer on the left side. Click
the blue "Add New Dance To This Song" button near the bottom of the screen
again, and fill in the information for San Francisco Foxtrot.
Main Menu
This is where it all begins.
The green "Add or Update" button is the one you will use most often. Clicking
this button will take you to the part of the program where you tell Dance
Master what records, songs, and dances you own, and where they are. This is
also the place you will go to look that stuff up. The blue "Run Reports" button
is for getting summaries and printed reports. The salmon(?) colored "Add or
Delete" button is for maintaining your lists of Rhythms, Categories, and Record
Labels. You probably won't need this one very often. You should need the
less-obtrusive gray buttons even less often. It would be a good idea to click
the "Clean Up Database File" once or twice a year to remove all the deleted
records from the database file and refresh the indexes. "Reset Form
Locations" is there in case you happen to leave a screen minimized or
off-screen when you close the program. Clicking it will reset all the screen
sizes to their defaults and ther position to the upper left corner of the screen.
It will be useful to remember this if you open the program one day to find that
It will be useful to remember this if you open the program one day to find that
one of the screens has "gone missing" on you. "Switch Database File" is used
to switch from the sample database to your real database, and/or among
several real databases, if you have more than one. Most people will have no
need to do that.
For more details, click on one of the buttons in the image above.
Add or Update Records / Songs / Dances
All the dances in your collection are written for songs. All the songs in your
collection are on records. (That isn't strictly true anymore, but it is the way
DanceMaster sees it. Today your songs might be on vinyl records, CDs or
mini-disks, or might exist only as MP3 files in your computer. Regardless,
Records / Songs / Dances is how DanceMaster sees the world.) *
Records section
The top (pink) section is for dealing with records. All the buttons and fields
here operate on records or the current record. The "Label" field is for the
record manufacturer (Grenn, RCA, etc.) and the "Mfrs Record No." field is, as
you might expect, for the record number on the label. "My Record No" is for
whatever you'd like to use to help your own filing system work better. You can
sort by, and look up based on, this number, "Storage Location" is the place
you keep a given record - the name of the shelf, drawer, box or pile you would
find a particular record in. "Date Purchased" and "From" are there in case you
want to keep track of those things, but you don't have to use them.
The gray box on the right shows a list of the songs on this record. There
should be anywhere from 2 (for vinyl records) to many (for CDs) songs. When
you add a new record to the database, you should enter all the songs on the
record, even if you don't plan to use the other songs right now. This habit can
prevent buying lots of duplicate records.
The buttons on this part of the form are to: Add a New Record - Open the
Record Detail form so you can add a new record to the database. Details /
Change - this will open the same form, but with the current record loaded, so
you can change anything that needs changing. This form is also where you
delete records that shouldn't be in there. Print Jacket will show you the record
information, along with some song and dance information, formatted for use
as a record jacket cover. You can choose one of two formats - one
concentrates on song and dance information and the other includes the cue
concentrates on song and dance information and the other includes the cue
card. Browse - This button opens the Browse screen. That is a scrollable list
of all the records in the database, which is handy for searching. More details
here. Find will open a form for finding a record by Label and Mfr's Number or
by the My ID you have assigned to it. This form works best if called from the
Browse screen. Next and Previous Record will take you to the next or previous
record in the database, alphabetically by Manufacturer and Mfr's Number.
Click here to check out the Record Details form that shows everything there is
to know about this record.
Click here to move on to the Songs section.
*CDs and mini-disks can be considered "Records", but DanceMaster attaches
MP3 files to a "Dummy" sound file on a "Dummy" record. When you are
browsing around your database, don't delete the dummy record - the results
won't be pretty.
Record Details
This is where you tell Librarian everything there is to know about your record.
Or CD. (Everything except what is recorded on it, that is.)
If this is a previously entered record, the first field is the ID number that
DanceMaster has assigned to it. If you are entering a new record, it doesn't
have an ID yet.
My Record ID is a number that you can assign to this record if an ID number is
part of your record filing system. You can put whtever you'd like here (letters,
numbers, etc) and DanceMaster will pretty much ignore it, except that it will
show up on reports. And you can even print a report sorted on this field.
Physical Medium is one of: Record, CD, Mini-disk, LP, Tape, Other, or None.
Yes, None does make sense - for an MP3 file, for instance.
Record Label is the name of the record manufacturer (Roper, Grenn, RCA, etc.)
(REQUIRED)
Mfrs Record Number is the number on the record label. (REQUIRED)
Location is the place you keep this record which shelf, drawer, box or pile to
look in when you want to retrieve it. The choices here are what you defined in
look in when you want to retrieve it. The choices here are what you defined in
the "Record Locations" list. You set that up by clicking "Add or Update
Rhythms / Categories / Record Labels & Locations" on the main menu (Aren't
you glad you can just click it instead of typing it!), then choosing "Record
Locations".
Date Purchased and Purchased From are optional, but sometimes nice to
have.
Next: the Songs Section
Add or Update Records / Songs / Dances
Songs section
The middle (blue) section is for the songs on the current record (the one in the
pink section).
"Title" and "Artist" are about what you'd expect, and "track" is useful if your
Record is a CD. Or you can use it for side A or B of a record.
The "Dances to this song" box at the right lists all the songs on the current
record, and allows you to select one of them (by clicking on the title). The
selected dance has a little black triangle just to the left of the title, and its
details are shown in the green "DANCE" section of the form.
Click the "Add New Song" button (pink, because it has to do with the Record)
to add a new song to the current record. Click "Details / Change" to edit the
selected song.
"Browse" will open the list of all the songs in the database. "Find" will let you
search for a song by name. (More "Find" details here.)
Click here to go to the Dances Section or here for the Song Details
Song Details
The Song Details form shows the record this song is attached to at the top of
the form. You can assign the song to a different record using the Move This
Song To A Different Record button.
The Title is the title of the song as it appears on the record label, NOT the
name of a dance written to the song!
The Performer is optional, but might be nice to know.
Track is the side (A or B) and the band (if there is more than one band per
side) the song is on.
Check Cued Record (by clicking on the box) if this song is recorded with cues.
Add or Update Records / Songs / Dances
Dances section
And this, of course, is where we see the highlights of the dance selected in the
list of dances up in the SONGS section of this page. Most of the fields shown
here should be fairly self-expalnatory, but there are more details (and more
information) on the Dance Details page. The Add New Dance To This Song
button will open an empty Dance Details form for you to... well, add a new
dance to this song. Librarian will automatically attach the new dance to the
current song and record shown in the upper part of the screen. The Details /
Change button will open that same form with the current dance loaded, so you
can see ALL the details or change anything that needs changing. The Next and
Previous buttons are handy for moving to the next or previous dance in the
database (in alphabetical order by dance name, independent of record and
song). Notice that when you move to another dance, the record and song
information changes to reflect the new dance. Browse and Find work as
described above. Next: Dance Details
Dance Details
Reached from: Main Menu: Add or Update R/S/D --> Details / Change in
Dance section
The Dance Details screen is where we enter or review all the information for a
The Dance Details screen is where we enter or review all the information for a
particular dance. The information shown here includes: The Name of the
dance. This should be what is on the cue sheet (not the name of the song).
(Required) The Choreographer is optional, but often nice to have. The Phase
is shown in Roundalab Roman numerals, but you can enter it using Arabic
numbers if you prefer, as the program will convert it for you. Plus is, of
course, the number of "Plus" figures in the dance. Neither Roundalab nor the
program will let you enter a number higher than 2 here. Unphased is the
number of unphased figures in the dance. The program doesn't impose a limit
here, but your dancers might. Suggested Speed is the speed that the dance
should be played. You will be able to change this in the Player when you play
the dance. The following three fields are check boxes, which can be "checked"
or "unchecked" by clicking them with the mouse or by pressing the space bar
when the field is active. Active - is this dance in your current repertoire?
Classic - is this a Roundalab classic dance? Preferred - should this dance be
on the list of dances you submit to festival programmers? Plus Figures - One
or both of these boxes may appear depending on the number of plus figures
you specified above. Enter the names of the plus figures here. Rhythm 1, 2, 3
- These are choice boxes where you select the rhythm of this dance. If it is a
multi-rhythm dance, select rhythms in more than one box. You can select a
rhythm from the drop-down list, or simply type the first letter or two in the
box and the program will try to find a match from the list. (You can add more
rhythms to the list from the Rhythms List page.) Categories 1, 2, 3, 4. You
can assign this dance to up to four categories (i.e. "New Dances", "Christmas
Dances", "Romantic" and "Easy Level". Other Significant Figures are figures that
aren't above the rated phase but would be good to know about when selecting
dances. An example is a figure that is unusual (but allowed) in this rhythm or
at this phase, or a figure that might make this dance good (or bad) for
teaching. Comments: up to 200 characters of whatever you want to say about
this dance. Your comments will show up on the Play screen in the Player. The
Cues are... box is where you tell Librarian how to handle voice cues. Your cues
might be: Not Recorded - this indicates that... well, that you haven't recorded
cues for this dance. Yet. In Voice File - choose this if you have recorded your
cues in a separate voice file on your computer (the recommended method). In
Left Channel and Right Channel - Choose one of these if you have recorded
your cues as the left or right channel of a stereo recording (mini-disk style).
The Cue Card File, Music Sound File, Cues Sound File and Full Cue Sheet boxes
all operate similarly. If you click the Add / Change button, a list will pop up
showing the contents of the appropriate folder on your disk. Clicking one of
the entries in the list will attach that file (cue card, voice file, etc.) to this
dance. If you don't find your cue card (or music, or etc.) file in that folder after
all, click the No Cue Card for This Dance button at the bottom of the pop-up
list. That also works to remove the link to a cue card you had previously
specified, Cue Card File: specify which cue card file in the Cue Cards folder
(C:\DanceMaster\Cue Cards) to attach to this dance. Clicking the Show Cue
Cards button will cause the cue card file to be displayed (in miniature) in the
list. That also works to remove the link to a cue card you had previously
specified, Cue Card File: specify which cue card file in the Cue Cards folder
(C:\DanceMaster\Cue Cards) to attach to this dance. Clicking the Show Cue
Cards button will cause the cue card file to be displayed (in miniature) in the
big box to the right. This can be very handy for double-checking, and cue card
files in most formats can even be edited by double clicking in the box.
However, turning this on slows down the display of the dance. Music Sound
File: select a music file from the C:\DanceMaster\Music Files folder. This is
where you tell DanceMaster what speed the music was recorded at. the Player
will use that information when figuring out how fast to play the dance, and in
synchronizing the voice file. After selecting a music file you can play it, just to
check. Cues Sound File: operates the same way as the Music Sound File box.
Full Cue Sheet is where you specify a detailed cue sheet (fine print / foot print
/ step cues, etc.) file for this dance. If you do, then a button will appar on the
Play screen in the Player allowing you to quickly look up things like the ending
position of a figure or other details of the dance. If you specified a voice file
for this dance, the Synchronize Music and Voice Files box will be enabled. You
use this to set the timing of your recorded cues. If you have recorded an
introduction ("This is a phase four plus two Fox Trot. The plus figures are...")
click the Start Cues button. Otherwise click the Start Music button first. When
you do, either the cues or music will start playing. At the appropriate time,
click the other "Start" button. Then you can use the Cues Earlier or Cues Later
buttons to make adjustments. Click the "Stop" button to stop them both, then
click "Start Both" to play it the way it would be played at a dance. You can
make further adjustments with the "Earlier" and "Later" buttons. Be sure to
click the "Save" button when you have it set the way you wnat it. The sliders
at the right will let you adjust the music and cue volume.
Find Screen
Reached from: Main Menu -> Add/Update Records/Songs/Dances Button ->
Find Button
The Find screen is for locating a particular D/S/R either by name or by ID
number. The top section of the Find screen is for finding a dance by name, a
song by title, or a record by label, and the bottom section is for finding by the
ID number. You probably won't have much use for the "Find by ID Number"
function, but it is there in case you ever need it. The "Find record by My Id
Number" will be useful if you are using your own numbering system for
records. The point is that you use either the top or the bottom part of the find
Form. You don't have to fill in both parts.
If you do know the ID number of the item you want to find, click on the ID field
in the bottom of the screen and enter the number there. Then click the "OK"
button or press the <Enter> key.
If you are finding a Dance or Song by name or title, type the first few
characters of that name or title in the top field on the screen. You will see the
form underneath the Find screen move to the closest match the database can
find to what you have typed so far. This is true of both the R/S/D screen and
the Browse screen - both will adjust as you type - but you may find that you
prefer to have the Browse screen open. You can either continue typing until
you have entered enough characters to identify the correct item, or (if you have
the browse screen open) stop when you can see the item you want, then select
it with the mouse. For instance, typing "Ale" will probably be enough to select
the song "Aleena", because there aren't many other songs that start with those
three letters. However, if you have both "Wonderful Wonderful" and "Wonderful
World of the Young", you would have to type 13 letters to get past the first one
to the second. In the first case, you would probably just type "ale" <Enter>. In
the second case, you might type "won" to get that part of the list in view, press
<Enter> to close the Find Form, then click on Wonderful World Of The Young
with the mouse.
In either case, when you have typed enough, press <Enter> or click the "OK"
<Enter> to close the Find Form, then click on Wonderful World Of The Young
with the mouse.
In either case, when you have typed enough, press <Enter> or click the "OK"
button. The Find screen will close, leaving the list with the entry you "found"
selected. If you click the "Cancel" button instead, the list will return to where it
was before you started the "find" process.
If you are finding a record, you can use both the "Label" and "Manufacturer's
Number". Type the first few letters of the record label, until the correct label is
selected in the list, then press the <Tab> key to move to the "Manufacturer's
Number" field. Enter enough of the number to locate the record you want, then
press <Enter> or click "OK" as above.
Browse Screen
Reached from: a "Browse" button on the Records / Songs / Dances screen
Browse screens are for getting an overview of the items in your database.
They are also handy for finding an entry to look at more closely, to change, or
to delete.
to delete.
Clicking on one of the purple "Browse" buttons will open a window showing a
list of all the records, songs or dances (depending on which of the "Browse"
buttons you clicked) in the database, sorted by name. At first, of course, there
won't be any, except for a dummy "placeholder". After you have entered a
dance or two, the browse screen will show you the name and some of the other
pertinent information about each dance in the database.
Along the top of the window you will find three "tabs", like the tabs on
manila file folders. These are labeled "Dances", "Songs" and "Records", and
they determine just what kind of list is shown on the form. Click on one of the
tabs to see the list you are interested in.
One line in the list is the "selected" line, distinguished by the black triangle
in the first (leftmost) column. You can select a different line by clicking
somewhere in the line you want to choose (like on the Name or Title), or by
pressing the down or up arrow keys on the keyboard. If the arrow keys don't
appear to do anything, click with the mouse somewhere in the list part of the
form. The arrows (and the Page Up and Page Down keys) should do what you
expect after that.
If you click on a different tab at the top, you will see that the selected row is
the one that applies to the selected item in the list you just left. (Try it - it is a
lot easier to see that than to explain it!)
Notice that as you select different rows in this list, the Records/Songs/Dances
window also changes to show the item you have selected. (You might have to
move the Browse window to see it.) For instance, if you click on a dance, that
dance will be shown in the lower section of the R/S/D form, and the song it is
attached to will show in the blue section, and the record that song is on will be
displayed in the pink section. Clicking on another dance will cause all three
sections to update.
Click here for explanations of the BUTTONS or what's in the COLUMNS on the
form.
Browse Form Buttons
Along the bottom of the screen are a few buttons that do about the same
thing in each of the three lists:
* The DETAIL button will open a screen showing the details of whatever
item is selected in the list. You can make changes to the data using that
screen.
* The FIND button will open a window that will help you go directly to a
particular Dance/SongRecord if you know its name or its ID number.
* The REFRESH button will re-read the data from the disk. This may be
necessary if you want to see a change that you just made in a detail screen or
to confirm that something you just deleted is indeed gone.
* The CLOSE button will close the browse screen.
* The buttons with the arrows (triangles) on them move through the list on
the screen. The first button will take you to the first entry in the list (Fast
Rewind); the next button will move you back (up) one entry; the next one will
move you forward (down) one entry; and the fourth will take you to the last
entry in the list (Fast Forward).
Once your database grows to a significant size, the most convenient way to
get around will probably be by using the "Find" button. When you click this
button, a little form will pop up where you can type the name of whatever you
are looking for. For instance, if you have DANCES displayed when you click the
button, it will assume you want to find a dance. As you type the letters of the
name of the dance, the list will move to bring you closer to the dance you are
trying to find. When you are close enough, just press "Enter" to close the
Find form. Don't click "Close" unless you want to return to where you were
before you started the "find" process.
Click HERE for an explanation of the columns in the Browse Screens
Columns in the Browse Screens
The columns of data displayed in the list depend of course on which list is
being shown. Most of the columns should be fairly self-evident, but some of
them may need a word of explanation.
The DANCES list:
* ID: the internal ID number of this dance. You probably don't particularly
care about this one.
* Name: Name of the dance.
* Ph: Phase of the dance
* +: Number of "Plus" figures in the dance
* Rh1, Rh2, Rh3: Rhythms in the dance.
* Choreographer: Well...
* Cat: The first category you have assigned this dance to (Christmas, etc.).
* P: Preferred - is this dance on your preferred list?
* A: Active - is this a dance in your current repertoire?
* NR: Needs Revision - something about this entry (probably the cue card)
needs correcting.
* Song ID: The internal ID number of the song record this dance is linked
to. You shouldn't have to care about this one either.
The SONGS list:
*
*
*
*
ID: Internal song identification number.
Title, Performer: What you would expect.
Record ID: The internal ID number of the platter this song is linked to.
Track: The side (or CD track) of the platter this song is on.
The RECORDS list:
* Mfgr: The manufacturer (or Label) of this platter (RCA, Belco, Grenn,
etc.).
* MfgrsNo: The record number assigned to this platter by the
manufacturer.
* Location: Where you have stored this platter.
* ID: Internal identification number of this platter.
List Entry Forms
Reached from: Main Menu --> Add or Update Rhythms / Categories / Record
Labels & Locations
DanceMaster maintains lists of rhythms, categories, record labels, and record
locations. These are so DM can offer you a list to choose from, rather than
making you type things that can be very repetitive, and also for the sake of
uniformity, so things that should be the same come out the same.
There are forms for updating each of the DanceMaster lists, all of which
operate very similarly. In each case, there is a white list box on the left of the
screen that shows the current contents of the list, and instructions for
changing or adding to the list on the right.
Configuration Screen
Reached from: Main Menu -> Switch Database File button -> Specify Folder
Locations button
This is where you tell DanceMaster where to find the files it needs.
DanceMaster needs a database file, to tell it what dances you have, and all
about each dance, including what cue card, music, etc. files go with it. It also
needs to know where to find those music files, etc. It is best if you leave these
things in their default locations in and under the DanceMaster folder. DM can
handle having them in other places, but I have spent more hours than I can
afford rescuing people from the trouble they have gotten themselves into as a
result of moving them.
If you MUST move things around, this is the place to do it. But please don't
unless you know what you are doing.
If you do come up with a custom configuration, you can use the "Save" button
to have DM remember it. You can save several configurations and use the
"Load a previous..." button to select one to restore.
"Load a previous..." button to select one to restore.
Reports
Reached from: Main Menu
Here is where all that work you put into entering data starts to pay dividends.
Reports are really lists of things in your database, sorted and filtered in various
ways. Sorting, of course, means arranging the items in the list in a particular
order, such as "alphabetically by name", or in a combination of orders, as "by
phase then by name". Filtering a list simply means showing only some of the
items in the list - usually those that meet some criteria such as "Phase = III" or
"Rhythm = Waltz". A list can be both sorted and filtered, as in "Phase IV
waltzes in alphabetical order".
The DanceMaster Record Librarian comes with a variety of reports, and more
can be added as the demand warrants. If you have Microsoft Access 2000, you
can generate your own reports as well. Just PLEASE be careful not to add or
modify any data in Access -- you could break the database and then we would
both be very unhappy.
You can view the reports on the screen and even zoom in and out. You can
print the reports on your printer, or you can export them to a disk file. You can
print or export the whole report or just selected pages, if you wish.
Librarian's built-in reports include:
Dances: Preferred dances - the ones you would vonunteer to cue (and have
marked "Preferred" on the Dance Details screen) Sorted by Phase and Rhythm,
or by Rhythm and Phase. Active dances - the ones you have available and
would be willing to cue if someone requested them (includes Preferred dances,
of course). You can print these sorted by Rhythm, by Phase, or by Category.
All Dances - everyting in the database, including your "inactive" dances (the
ones you don't consider to be in your current repertoire). Sorted by Rhythm or
by Dance Name. The "Full Detail" report will list everything DM knows about
the dance, including all the song and record information. This makes it a BIG
report, so have lots of paper available.
Records: You can get reports of all your records, sorted by Manufacturer and
Manufacturer's number, or by your own My ID number. You can also get a "Full
report, so have lots of paper available.
Records: You can get reports of all your records, sorted by Manufacturer and
Manufacturer's number, or by your own My ID number. You can also get a "Full
Detail" report that lists everything about the records, including the song and
dance information. This too, will run to many pages.
There may be others that have been added since this was written. If you don't
see the one you need, let me know. It might just appear in a future release.
Using Multiple Databases
It is possible to keep more than one database setup for DanceMaster. Each
setup can have its own database file, music folder, cue cards folder, etc. You
can switch from one setup to another fairly quickly, but you will have to restart
DanceMaster after the switch. That means that while you could have one setup
for cueing and one for calling squares, it might be a bit time consuming to try
to alternate between them at a dance.
To set up an alternate configuration, set up the new folders that you want to
use, populate them with files, and create a new database file (the easiest way is
to make a copy of "Empty.mdb"). Then click the "Switch Database File" button
on the Main Menu. Click "Specify Folder Locations", acknowledge that you are
on your own, and click one of the "Change..." buttons. The folders and the
database file must have been set up prior to entering this screen.
When you have your new setup defined, click the "Save this folder
configuration" button, and give the setup a name. (Don't forget to do this for
the default configuration, too.)
Remember to exit DanceMaster when you switch.