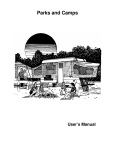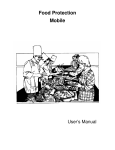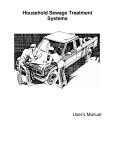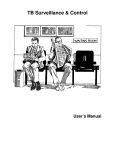Download Private Water Systems Manual
Transcript
Private Water Systems User’s Manual Private Water Systems Health District Information System HDIS (Windows Ver. 4.0 ) Copyright 1998 by CHC Software, Inc All Rights Reserved CHC Software, Inc. Health District Information Systems [email protected] Table of Contents Introduction .....................................................................1 About This Manual ..........................................................1 Navigation ........................................................................2 Entering a Private Water System ...................................4 Owner/Applicant..............................................................6 Permit ...............................................................................7 Information.......................................................................8 Well Log ...........................................................................9 Completion/Disapproval ...............................................10 Treatment .......................................................................11 Storage ...........................................................................12 Inspection Records .......................................................13 Abandonment ................................................................15 Comments......................................................................16 GIS/GPS..........................................................................17 Environmental Assessment .........................................18 Print Button....................................................................19 Reports...........................................................................21 Maintenance - Add/Delete/Modify Tables ....................23 Introduction This program is designed to assist you in organizing a systematic approach to entering your Private Water systems and provides accurate up-to-date records within your health district. Please review the manual carefully to obtain the maximum benefits. Little or no prior computer experience is necessary to operate this program. About This Manual The Private Water Systems Module is simple to use. The maximum benefit with the least time spent will be obtained if you start at the first page of this manual and follow the directions exactly as you enter the first record in your computer. Square boxes in this manual surround the key that you are to press on your keyboard. As an example, when you read , press the enter key on your keyboard. ENTER The word TYPE is followed by bracketed [ ] instructions of what to type into a field. Note: For Technical Support, email: [email protected] Navigation Whenever you see one click the left side of your mouse once. Whenever you see two click the left side of your mouse twice. Navigation Keys For Entering Information Tab ENTER or Shift Alt Tab R + to move to next field or Up Arrow to go back one field places you in the receipt screen. Editing Keys Backspace Delete Insert deletes one character left of cursor deletes one character inserting & overwriting modes When you see a pull-down field, click the arrow to the right to view all your choices. Starting HDIS MICROSOFT Windows Users Start Programs Health District Info Systems HDIS 2 Health District Information System Menu Bar HDIS (Health District Information System) has several different modules designed to assist your health district in its day-to-day operations. The Private Water Systems module is a great addition to these modules and simplifies your record keeping, billing and information management needs. Select Environmental Health Select Private Water Systems Private Water Systems 3 Entering a Private Water System The FIND tab on the Private Water Systems window is for locating a Private Water System. You can browse through the grid to find an address or type the address in the Type find information and press enter field and then press the Enter key on your keyboard. Click the “Add Address” button to enter a new address. Radio Button # Street Name Street name Parcel # Sub lot # Directions Permit # Record # Owner Applicant E.A. Modify/Delete Address Close Description Click to find a location by street number and name Click to find a location by street name Click to find a location by parcel # Click to find a location by sub lot # Click to find a location by directions Click to find a location by permit # Click to find a location by record # Click to find a location by owner name Click to find a location by applicant Click to view the Environmental Assessment on that address Click to modify or delete an existing address Click to exit the program 4 Once you have clicked the “Add Address” button, you can begin to enter information into the fields. Remember, you can use the “Tab” or the “Enter” button to advance from field to field. On this page, you will fill out information on the address. When finished, click “Close”. 5 Owner/Applicant The Owner/Applicant information page is for entering information on the owner and the “mail to” address of the Private Water system. Button Previous Next Link to Another Address Delete Add Modify Description Click to go to the previous water system Click to go to the next water system Click to link the water system to another address Click to delete the water record Click to add another water system Click to modify the record When in the “Owner’s Name” field, use: CTRL L – to copy the location address entered above. CTRL S – to copy the owner information from a previously entered owner in Sewage Disposal – Residential CTRL P – to copy the owner information from a previously entered owner in Plumbing – Residential 6 Permit Permit Enter the permit information for the private water system. Button Drawing Next Available PWS Audit # Print Modify Description You may save drawings in a folder and link them to this record. The drawings may be .pdf or .jpg. Set up the drawings folder in your general profile. Save the drawings with the same name as the PWS audit number. HDIS will automatically search for the file. If not, an open window will appear for you to make the selection. Click to assign the next available audit # to the property Click to open the print window Click to modify the record 7 Information Information Continue entering information on the private water system. All drop-down selections are built under the “Maintenance Menu”, which will be discussed further in this manual. Button Modify Print Description Click to modify the record Click to open the print window . 8 Well Log Well Log Enter information on the Well Log. Button Modify Print Description Click to modify the record Click to open the print window 9 Completion/Disapproval Completion/Disapproval Enter information on the system contractor and up to six disapproval reasons. Button Modify Print Description Click to modify the record Click to open the print window 10 Treatment Treatment Enter information on the system treatment. Button Modify Print Description Click to modify the record Click to open the print window 11 Storage Storage Enter information on the storage tank. Button Modify Print Description Click to modify the record Click to open the print window 12 Inspection Records Inspection Records The Inspection Record tab is disabled until you click the “Add” button to add an inspection. You are able to enter unlimited inspections. Button Modify Print Description Click to modify the record Click to open the print window 13 Add Field/Button Memo Next Previous Delete Add Print Modify Description Click to enter general notes on the inspection Click to go to the next inspection Click to go to the previous inspection Click to delete the inspection Click to add an inspection Click to open the print window Click to modify a record 14 Abandonment Abandonment Enter information on the abandonment. Button Modify Print Description Click to modify the record Click to open the print window 15 Comments Comments Enter your comments on the private water systems. Button Modify Print Description Click to modify the record Click to open the print window 16 GIS/GPS GIS/GPS The ”GIS/GPS” tab allows you to enter your GPS coordinates for mapping purposes. Field/Button Street # Prefix Direction Prefix Type Street Name Street Suffix Prefix Direction Latitude Decimal Value Longitude Decimal Value Modify Description (automatically filled out when you enter the address) (automatically filled out when you enter the address) (automatically filled out when you enter the address) (automatically filled out when you enter the address) (automatically filled out when you enter the address) (automatically filled out when you enter the address) Enter the latitude DECIMAL value of the location. Enter the longitude DECIMAL value of the location. Click to modify the information on the page. 17 Environmental Assessment Environmental Assessment The “Environmental Assessment” button will display the following information for the address: Sewage Record Private Water System Record Plumbing Record Public Health Nuisance Record Rabies Control Record 18 Print Button Print Print: The print button is available on all the tabs. ** Note: All permits, applications, and letters are designed under the Maintenance Menu.** Field/Button Work Sheet Envelope (Owner) Envelope (Applicant/Mail To) Envelope (Installer) Water Sample Route Sheet Comments Water Sample Invoice Description Prints the work sheet inspection records. Prints an envelope addressed to the owner. Prints an envelope addressed to the applicant. Prints an envelope addressed to the installer. Prints the water sample route sheet. Prints the comment page. Prints a water sample invoice for the dates that you enter. 19 Water Sample Work Order Microbiological Water Sample Sheet Letters A - J Address Letters to Owner Address Letters to Requestor Address Letters to Installer OK Close Preview Print Prints the water sample work order. Prints the water sample sheet. Prints the selected letter. Addresses the selected letter to the owner. Addresses the selected letter to the “mail to”. Addresses the selected letter to the installer. Prints/previews the form. Closes the print menu. Selects the output to preview. Selects the output to the printer. 20 Reports Reports The Water System program has a set of pre-defined reports to choose from. Each report will ask for a “From date issued” and a “To date issued. You may preview the report before printing. Also, you have the ability to use filters to build a query. Reports Report Date/Numbers/Contractors Description Report prints info on Legal Size and Landscape. Use the Filters button for specific needs. Date/Numbers/Contractors – Report prints info on Legal Size and Landscape. List Water Sample Use the Filters button for specific needs. Disapproval Letters Print Disapproval Letters in bulk Envelopes for Disapproval Prints envelopes in bulk for the disapproval letters. Letters Envelopes - Owner Addresses envelopes to the owner Filing Labels Prints filing labels for your addresses. Labels – Owner Prints filing labels for your addresses by owner. Letters – A - J Prints the selected letter in bulk. Permit Expiration Prints a list of expired systems. ODH Permit - Transmittal Ohio Department of Health Monthly Transmittal – For PWS Audit Number 21 ODH Permit Report Ohio Department of Health Monthly Report – For PWS Audit Number Sealing – Date Orders Issued Report of Wells Ordered to Seal Sealing – Abandoned Report of Wells that have been approved to cap. Approval Date Water Samples Prints out the water sample report. 22 Maintenance - Add/Delete/Modify Tables Maintenance The maintenance menu contains a list of the tables that you can modify for your program. 23 Fees – Private Water Systems Field/Button Code Description Local Fee State Fee Close Add New Fee Delete Fee Print Description Enter the code of the fee Enter the description of the code Enter your local health department fee Enter states fee Closes the table Adds a new fee to the table Deletes the highlighted fee Prints a list of fee codes 24 Inspectors Field/Button Code Name District Close Button Adds Button Delete Button Print Button Update Inspectors Description Enter a code for the inspector Enter the name of the inspector Enter the inspector’s district (optional) Closes the table Adds an inspector to the table. Deletes a highlighted entry Prints the list Use this to assign inspectors by political subdivision. 25 Political Subdivisions Field/Button Code Subdivision Close Button Add Button Delete Button Print Description Enter the code of the subdivision Enter the subdivision Closes the table Adds a code to the table Deletes a highlighted entry Prints the list 26 Abandonment – Exempt Reasons Field/Button Name Close Button Add Button Delete Button Print Description Enter the reason Closes the table Adds a name to the table Deletes a highlighted entry Prints the list 27 Abandonment – Order Status Field/Button Name Close Button Add Button Delete Button Print Description Enter the status Closes the table Adds a name to the table Deletes a highlighted entry Prints the list 28 Disapproval Reasons Field/Button Name Close Button Add Button Delete Button Print Description Enter the reason Closes the table Adds a name to the table Deletes a highlighted entry Prints the list 29 GIS/GPS Reading Location Field/Button Name Close Button Add Button Delete Button Print Description Enter the location Closes the table Adds a name to the table Deletes a highlighted entry Prints the list 30 PWS Usage Field/Button Name Close Button Add Button Delete Button Print Description Enter the usage Closes the table Adds a name to the table Deletes a highlighted entry Prints the list 31 PWS Type Field/Button Name Close Button Add Button Delete Button Print Description Enter the type of private water system Closes the table Adds a name to the table Deletes a highlighted entry Prints the list 32 Well Type Field/Button Name Close Button Add Button Delete Button Print Description Enter the well type Closes the table Adds a name to the table Deletes a highlighted entry Prints the list 33 Variance Granted Field/Button Name Close Button Add Button Delete Button Print Description Enter the variance Closes the table Adds a name to the table Deletes a highlighted entry Prints the list 34 Findings Field/Button Name Close Button Add Button Delete Button Print Description Enter the finding Closes the table Adds a name to the table Deletes a highlighted entry Prints the list 35 Lab Name Field/Button Name Close Button Add Button Delete Button Print Description Enter the lab name Closes the table Adds a name to the table Deletes a highlighted entry Prints the list 36 Reason Field/Button Name Close Button Add Button Delete Button Print Description Enter the inspection reason Closes the table Adds a name to the table Deletes a highlighted entry Prints the list 37 Results Field/Button Name Close Button Add Button Delete Button Print Description Enter the results Closes the table Adds a name to the table Deletes a highlighted entry Prints the list 38 Status Field/Button Name Close Button Add Button Delete Button Print Description Enter the status Closes the table Adds a name to the table Deletes a highlighted entry Prints the list 39 Sample Parameter Field/Button Name Close Button Add Button Delete Button Print Description Enter the sample parameter Closes the table Adds a name to the table Deletes a highlighted entry Prints the list 40 Tap Location Field/Button Name Close Button Add Button Delete Button Print Description Enter the tap location Closes the table Adds a name to the table Deletes a highlighted entry Prints the list 41 Tank Material Field/Button Name Close Button Add Button Delete Button Print Description Enter the tank material Closes the table Adds a name to the table Deletes a highlighted entry Prints the list 42 Other Treatment Field/Button Name Close Button Add Button Delete Button Print Description Enter the other type of treatment Closes the table Adds a name to the table Deletes a highlighted entry Prints the list 43 Pump Type Field/Button Name Close Button Add Button Delete Button Print Description Enter the pump type Closes the table Adds a name to the table Deletes a highlighted entry Prints the list 44 Type of Disenfective Field/Button Name Close Button Add Button Delete Button Print Description Enter the disinfectant Closes the table Adds a name to the table Deletes a highlighted entry Prints the list 45 Casing Joint Field/Button Name Close Button Add Button Delete Button Print Description Enter the type of casing joint Closes the table Adds a name to the table Deletes a highlighted entry Prints the list 46 Casing Material Field/Button Name Close Button Add Button Delete Button Print Description Enter the type of casing material Closes the table Adds a name to the table Deletes a highlighted entry Prints the list 47 Field Names – Private Water Systems Field Names – Private Water Systems Inspection Records Field Names – Private Water Systems Contractors Field Names – Street File Field Names – Water Haulers The field names listing can be very useful in determining what fields you wish to utilize to merge data for letters or when creating adhoc reports. The Field Name column is used to merge data into letters. 48 General Profile The General Profile allows you to fill out the basic information regarding your health department. 49 Letters The HDIS system provides you the flexibility to write standard letters for your Private Water systems that can be sent to clients. These letters will pull data through use of the *. The * is placed on each end of the field name that you want to pull into the letter. Use capital letters to describe the field name. Example: *OWNER* = TOM GORDON 50 Post Disapproval Reason 51 Print Setup The print setup allows you to choose from what printer you would like to print. Pick the printer in the name dropdown and click “OK”. 52 Receipts If your health department has the “Receipts” module, you have the capability to print any receipt through the “Maintenance” tab. You may also print a receipt from the data entry windows by pressing the ALT-R keys. 53 Receipts Pay In Report If your health department has the “Receipts” module, you have the ability to print your pay in reports through the “Maintenance” tab. 54 Reindex/Pack Private Water System Files This function is only needed should your data be corrupt due to a power failure. Please contact CHC Software if you have any questions or concerns. 55 CHC Software, Inc. Health District Information Systems [email protected] CHC Software, Inc. Health District Information Systems [email protected]