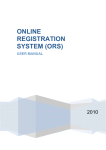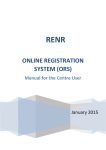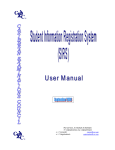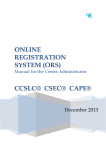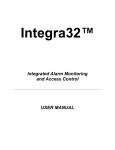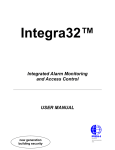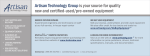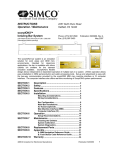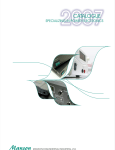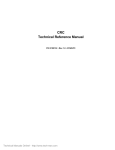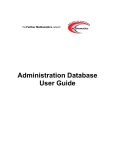Download ONLINE REGISTRATION SYSTEM (ORS)
Transcript
ONLINE REGISTRATION SYSTEM (ORS) USER MANUAL 2012 Online Registration System User Manual TABLE OF CONTENTS Introduction ................................................................................................................................... 4 Document Overview ...................................................................................................................... 4 System Requirements ................................................................................................................... 4 Environment .......................................................................................................................... 4 Application Functional Requirements ........................................................................................... 5 MENU ........................................................................................................................................... 5 User Menu ............................................................................................................................. 5 REGISTRATION MENU ............................................................................................................... 7 Add New Candidate [ANC] .................................................................................................... 7 Edit Candidate [EC] ............................................................................................................. 12 Candidate Subjects [CS] ..................................................................................................... 14 Add Candidate Subjects ...................................................................................................... 16 Add/Edit Candidate Subjects .............................................................................................. 17 Candidate Fees [CF] ........................................................................................................... 20 Querying For Candidates [QFC] ......................................................................................... 22 Batch Entry [BEN] ............................................................................................................... 24 GENERATE SEQUENCE NUMBERS [GSN] ............................................................................. 27 PROJECTIONS [PRO] ................................................................................................................ 28 Import Personal Data .......................................................................................................... 30 Forward Registration Files - Centre .................................................................................... 32 Forward Registration Files - Ministry ................................................................................... 33 Forward SBA [FSBA] .......................................................................................................... 34 REPORTS ................................................................................................................................... 35 Candidate Subjects Report [CSR] ....................................................................................... 35 Local Fees Summary Report [LFSR] .................................................................................. 35 Territorial SBA Subject Entries Report [TSER] ................................................................... 36 25 September, 2012 2/39 Online Registration System User Manual Territorial Subject Entries By School Report [TSES]........................................................... 36 School Summary Detailed Report [SSDC] .......................................................................... 37 SETUP MENU ............................................................................................................................ 38 Local Fees Maintenance [LFM] ........................................................................................... 38 25 September, 2012 3/39 Online Registration System User Manual Introduction DOCUMENT OVERVIEW The User Manual document includes detailed functional requirements for the system on ‘what’ are the behaviors as well as non-functional requirements such as GUI, quality & performance, usability and system behavior requirements that directly or indirectly impact the system. System Requirements Environment The Online Registration System (ORS) is being developed to operate within the following environment: Browser Performance 25 September, 2012 Internet Explorer 6 and above, Mozilla Firefox, Google Chrome Support Minimum number of 1,000 users with an average page load time of 10 seconds. 4/39 Online Registration System User Manual Application Functional Requirements MENU User Menu -- -- -- Yes Edit Candidate -- Yes -- -- Yes Registration View Candidate Yes Yes Yes Yes Yes Registration View Candidate – List Yes Yes Yes Yes Yes Registration Batch Entry -- -- -- Yes Yes Registration Amend Personal Details Yes Yes Yes Yes Yes Registration Amend Candidate Subjects Yes Yes Yes Yes Yes Generate Sequence Numbers -- -- -- -- Yes Projections -- -- -- -- Yes Add New Candidate Registration Super User Yes Registration Edits Teacher Menu Sub-Option View Menu Option Additions Description The other users would get menu options depending on the group they belong too. The table below shows the menu options & sub-options that users belonging to various groups would see. Import/Export Import Registration Data -- -- -- -- Yes Import/Export Export Registration Data -- -- -- -- Yes Import/Export Export Amendment Data -- -- -- -- Yes Import/Export Import SBA Data -- -- -- -- Yes Import/Export Forward SBA -- -- -- -- Yes Import/Export Export SBA -- -- -- -- Yes Import/Export Export -- -- -- -- -- 25 September, 2012 5/39 Online Registration System SBA Teacher Assignment SBA SBA Data Capture Reports 25 September, 2012 User Manual -- -- Yes Yes Yes Yes -- Yes Yes Yes Yes Yes Yes Yes 6/39 Online Registration System User Manual REGISTRATION MENU Add New Candidate [ANC] Description This screen would allow the user to add a new candidate to the system. Usage ‐ Fields The Period, Centre code, Sequence No. and Candidate # fields are locked by the system and do not require any kind of data entry. The other fields are pre-filled as in-accordance to the login details. The Sequence No. & Candidate # are not assigned until the Generate Sequence Number. The New check box is automatically checked on entry assuming that the candidate information which is about to be entered is for a new candidate who is taking a particular examination for the first time. This checkbox can be disabled. When this is disabled, the Previous Period and Previous Candidate # fields would be disabled and the button to the right of the screen appears. This is providing that the student information to be entered is not a new student and can be found in the CXC database. The Candidate’s Last Name MUST be entered whereas the First Name and Middle Name fields are optional. ONLY letters must be entered into these fields. It must not accept any other 25 September, 2012 7/39 Online Registration System User Manual characters in these fields EXCEPT space ( ), apostrophe’s (‘), dash(-), accent (` ´) and tilde (~) which are part of some names. The Unified CXC Number will track a candidate across the various examinations, this number is generated automatically and appears after the candidate’s record has been saved. The Date of Birth field should be entered in the following order – Day/Month/Year ONLY i.e.2 digits for the Day(DD), 2 digits for the Month(MM) and 4 digits for the Year(YYYY). The Age field is automatically shown via calculations due to the input of the Date of Birth. Gender is not optional and should be chosen from the two options. The option “Select One” would be selected by default so that it would force the user to select one or the other. The Previous Period refers to the period for which the previous candidate # is relevant to. The drop-down list would contain all of the previous periods available for CAPE and for CSEC greater than or equal to 2004. By default, the option “Select Period” would be selected. The Form field is ONLY available for CCSLC registration and it is used to record the form level of the registering candidate. The Class field is available for Schools/Centres ONLY (that is, centres that are not private). It is used to record the class number of the candidate if the sequence number needs to be controlled by the class grouping. Comments 1, 2 and 3 are OPTIONAL and can be used by the user for any non-definitive use. The Phone Number and Email fields are optional and are used to capture the candidate’s phone number and email address for contact gathering in the event of issuing possible correspondence. The Preview Results check box is automatically checked and allows the candidate to view grade results online. Once unchecked, the candidate will be unable to view these details. The Preview Registration Details check box is automatically checked and allows the candidate to preview timetable information as well as the subject registered report. Once unchecked, the candidate will be unable to view these details. 25 September, 2012 8/39 Online Registration System User Manual Usage – Buttons The Button would permit the user to search by First Name, Middle Name, Last Name, Gender and Date of Birth. If the candidate information is found, the user would be shown a modal box as below. The user may select any of the registration data by first clicking on the radio button option beside the record and then clicking on the Button. This action would cause the modal box to close and the focus would return to the New Candidate screen. The check box New would be un-checked and the Previous Period and Previous Candidate # fields be populated with the period and candidate # from the selected registration data. If the user selects the candidate would be treated as NEW. Button, the modal box would be closed and the The Button saves the data entered into the system and must display a confirmation message – “Candidate data has been saved!” The Subjects button would be enabled after the candidate data has been saved. The Button would save the data which was entered then clear the form, allowing the user to add a new candidate into the system. Button would display the Candidate Subjects [CS] which is elaborated in The the next section of this description document. When the user returns from the Candidate Subjects screen, the Fees and Add buttons would be enabled. Button would display the Candidate Fees [CF] which is elaborated later in The this description document. The The 25 September, 2012 Button would remove a candidate from the system. Button would exit this page. 9/39 Online Registration System User Manual Validation Rules When the user clicks on the button the following validations are performed: 1. The Last Name of the Candidate must be entered since this field is NOT optional. 2. The Date of birth must be entered 3. The Gender must be entered. 4. If the candidate is new, the candidate details (last name, first name, middle name, date of birth, gender) should not exist in the EPS database. If the candidate information is found, the user would be shown a modal box as below: The user may select any of the registration data or select the “Reject” button. If the user selects registration data, the check box New would be un-checked and the Previous Period and Previous Candidate # fields be populated with the period and candidate # from the selected registration data. If user selects “None of the above”, the candidate would be treated as NEW. 5. If the previous registration data has been entered, the candidate # should be valid. 6. If the previous registration data has been entered, the system should search for it in the EPS database. The entered candidate details (first name, middle name, last name, date of birth, gender) should match the candidate details in the EPS database. If the candidate details do not match, either the previous registration data has been entered wrong or the candidate is trying to use a different name. The user would be shown a modal box similar to step 4. However, it would show registration data matching the candidate details as well as the previous registration information. The user may select any of the registration data or select “None of the above.” If the user selects registration data, the entered candidate details (first name, middle name, last name, date of birth, gender) would be over-written by the selected registration data and the previous period & candidate # would be set accordingly. If the user selects “None of the above”, the previous registration data would be cleared and the check box for NEW would be checked. 7. There is no min/max age requirements for exam registration. All date of births entered should be validated and an alert message displayed in the following cases (Assume a registration date of 08/06/2009): The difference between the registration date and the date of birth is 12 years or less e.g. date of birth entered is 08/06/1997 or prior to that. Although this creates an alert, the user is still able to proceed. 25 September, 2012 10/39 Online Registration System User Manual The difference between the registration date and the date of birth is 70 years or more e.g. date of birth entered is 08/06/1939 or prior to that. Although this creates an alert, the user is still able to proceed. The difference between the registration date and the date of birth result in negative years e.g. date of birth is 08/06/2010 or greater. 8. When the user clicks on the entered. 25 September, 2012 Button the Last Name and Date of Birth must be 11/39 Online Registration System User Manual Edit Candidate [EC] Description This screen would allow the user to edit an existing candidate’s information in the system. This screen is generated when candidate is found via the Querying for Candidate screen. Usage ‐ Fields The Period, Centre code, Sequence No. and Candidate # fields are locked by the system and do not require any kind of data entry. The other fields are pre-filled as in-accordance to the login details. The Sequence No. & Candidate # are not assigned until the Generate Sequence Number. ONLY letters must be entered into the First, Middle and Last Name fields. It must not accept any other characters in these fields EXCEPT space ( ), apostrophe’s (‘), dashes (-), accents (`` ´) and tilde (~). The Unified CXC Number is generated automatically once the record has been saved and is locked by the system. The Date of Birth field should be entered in the following order – Day/Month/Year ONLY i.e.2 digits for the Day(DD), 2 digits for the Month(MM) and 4 digits for the Year(YYYY). The Age field is automatically shown via calculations due to the input of the Date of Birth. Gender is not 25 September, 2012 12/39 Online Registration System User Manual optional and should be chosen from the two options. The option “Select One” would be selected by default so that it would force the user to select one or the other. The Previous Period refers to the period for which the previous candidate # is relevant to. The drop-down list would contain all of the previous periods available for CAPE and for CSEC greater than or equal to 2004. By default, the option “Select Period” would be selected. The Form field is ONLY available for CCSLC registration and it is used to record the form level of the registering candidate. The class field is available for Schools/Centres ONLY (that is, centres that are not private). It is used to record the class number of the candidate if the sequence number needs to be controlled by the class grouping. Comments 1, 2 and 3 are OPTIONAL and can be used by the user for any non-definitive use. The Phone Number and Email fields are optional and are used to capture the candidate’s phone number and email address for contact gathering in the event of issuing possible correspondence. Usage – Buttons The Button saves the data entered into the system and must display a confirmation message – “Candidate data has been saved!” The Subjects button would be enabled after the candidate data has been saved. Button would display the Candidate Subjects [CS] which is elaborated in The the next section of this description document. When the user returns from the Candidate Subjects screen, the Fees and Add buttons would be enabled. Button would display the Candidate Fees [CF] which is elaborated later in The this description document. The The Button would remove a candidate from the system. Button would exit this page. Validation Rules After the Amendment cut-off date, this screen is not available. The updates have to be done via the amendment screens. 25 September, 2012 13/39 Online Registration System User Manual Candidate Subjects [CS] Description This screen would allow the user to select subjects for the candidate. It is generated from the Add New Candidate [ANC] screen via the button. Usage – Fields This screen shows the candidate subjects which can be selected. The table shown at the top of the window shows a table titled Candidate. The columns shown include Centre No, Sequence No., Candidate Name, Date of Birth and Gender. This information is shown in this table ONLY cannot be edited. Below the Candidate table, a table called Candidate’s Subjects is shown. The information in this table cannot be edited unless the button is clicked and the user would then be redirected to the Add/Edit Candidate Subjects screen. In this table the columns that are shown are Subject, Resit, Alternative, Repeated, Self-tutored, Transfer from U1, Transfer from U2, Teacher, Options and Year. 25 September, 2012 14/39 Online Registration System User Manual The year column shows the year from which resit, alternate or transfer marks would be carried forward. The Associate degree drop down list is populated with “none” and a list of associate degrees which are valid for the subjects which the candidate has registered for. (A historical lookup is required here in order to ensure that the subjects considered deem the candidate eligible for the selected associate degree.) Usage – Buttons For the subjects that are in the list already, at the right had side, there are 2 buttons which are shown side by side. They include a Button and a Button. The button is used to display the Add/Edit Candidate Subjects which is elaborated in the next section of this description document. The button is used to delete the subject from the list of candidate’s subjects. The button is used to display the Add/Edit Candidate Subjects which is elaborated in the next section of this description document. button is used to save the associate degree which the user has selected The from the list of associate degrees. Button should exit this page and return to the Candidate Details screen. If The “none” had been selected as the associate degree a message box will be displayed reminding the user to choose a suitable associate degree. If the user chooses “Yes” they will be returned to the “Candidate Subjects” screen to choose the associate degree. If they choose “No” they will be permitted to leave the screen without making any changes. 25 September, 2012 15/39 Online Registration System User Manual Add Candidate Subjects Description This screen would allow the user to Add their Subjects. It is generated from the Candidate Subjects [CS] screen via the button . This screen is used before the Registration deadline date. 25 September, 2012 16/39 Online Registration System User Manual Add/Edit Candidate Subjects Description This screen would allow the user to Add and/or Edit their Subjects. It is generated from the Candidate Subjects [CS] screen via the button or the button. This screen is also used to add candidate subjects after the Registration deadline date. Usage ‐ Fields This screen is used to add or edit the candidate’s subjects. The tables Candidate and Candidate’s Subjects, shown at the top of the window show the Candidate’s personal details as well as the subjects they are already registered for. The columns shown include Centre No, Sequence No., Candidate Name, Date of Birth, Gender, Subjects and Options. The information shown in these tables cannot be edited. 25 September, 2012 17/39 Online Registration System User Manual The Subject drop down list field shows the available subjects for that session. Immediately below this field are five (5) checkboxes which are entirely optional but should be chosen if it pertains to the candidate’s situation. If a person selects one of these options a message should display explaining what the option is to be used for. The four options are as follows: Resit – this checkbox is used to indicate those candidates who choose to reuse their previously gained SBA/IA Marks. This would be disabled for a NEW candidate. When resit is clicked the alternate/transfer option should automatically be deselected. Alternative – this checkbox is used to indicate those candidates who are registered at Private centers and have chosen to take the alternative paper to SBA. This option would be available (that is, enabled) only for the private centres. Repeat – this checkbox is used to indicate those candidates who have completed the subjects at the same proficiency at an earlier sitting. This option would be available only for those exam periods which permit repeats. January session. Self Tutored – this checkbox is used to indicate those candidates who DID NOT receive official school / institutional training for any subject and is necessary for CXC’s future analysis. Transfer from U1– this checkbox is used to indicate that the candidate has chosen to transfer the IA marks from U1 to another unit over a two year period. This option would be available only for the CAPE registration. Furthermore, this option would be available only for the subjects that have more than 1 unit and transfer is allowed between the units. Transfer from U2 – this checkbox is used to indicate that the candidate has chosen to transfer the IA marks from U2 to another unit over a two year period. This option would be available only for the CAPE registration. Furthermore, this option would be available only for the subjects that have more than 1 unit and transfer is allowed between the units. The teacher field shows the teachers that are available for the particular subject chosen in that particular school. It would be an optional field. The year field is initially disabled and will only be enabled if the Repeat, Alternate or Transfer options are selected. Comment 4 & 5 are optional fields used to store any data required by the school centre or by the ministry. If the selected subject allows options, the option drop-down lists would be displayed. The number of drop-down lists would depend on the number of options allowed for the subject. (For example, Visual Arts allows up to 3 options. Hence, for Visual Arts there would be 3 drop-down lists for options.) 25 September, 2012 18/39 Online Registration System User Manual Usage ‐ Buttons The button is used save the information chosen on that page for the subject chosen and it displays a confirmation message – Candidate’s subject data has been saved - if all the information captured is of the correct format. After that, it would return to the Candidate Subjects screen. The button is used to first save the data then clear the subject’s portion so that a user could add additional subjects without leaving this screen. The Button should exit this page to the Candidate Subjects screen without saving any information. Validation Rules When the user clicks on the button the following validations are performed: 1. The Subject field must be selected. 2. The Options field, if applicable, must be selected. 3. For CSEC Candidate: If the Resit has been checked, the candidate should have obtained at least 50% of the total moderated SBA marks for the selected subject in the previous year’s May/June session. 4. For CAPE Candidate: if the Resit has been checked, the candidate should have sat the SBA/IA for the selected unit in either of the past two years’ May/June sessions. 5. For CAPE students if the Transfer button has been selected, the candidate can use their IA score from the corresponding unit (i.e. if they have chosen unit 1 they can use the score from unit 2 and vice versa) for the same subject for the current year (dual) and up to 2 years (for specific subjects). 6. The alternate option can only be selected for those subjects which have alternative. 7. Candidates cannot register for a single subject twice during the same session. 8. Candidates cannot select the same option twice in the same session. 9. If either of the resit, transfer or alternative options are chosen a year should be selected. 10. Candidates are permitted to have both Alternative and Transfer options at the same time. It also has to be a subject which permits alternate/transfer. 25 September, 2012 19/39 Online Registration System User Manual Candidate Fees [CF] 25 September, 2012 20/39 Online Registration System User Manual Description This screen would allow the user to maintain the candidates’ fee payment. It is generated from the Candidate Details screen via the button. After the amendment cut-off date and files are forwarded by the centre the amendment fees are calculated for each candidate. Usage – Fields This screen is used to track payment of fees by the candidate. The table shown at the top of the window shows a table titled Candidate. The columns shown include Centre No, Sequence No., Candidate Name, Date of Birth, Gender, # Subjects, # Orals, # SBA and # Practicals. This information shown in this table cannot be edited. The # Subjects will show the number of subjects that the candidate has registered for. The # Orals will show the number of registered subjects that have orals. The # SBA will show the number of registered subjects that have SBA component. The # Practicals will show the number of registered subjects that have practical component. The two (2) columns of information that is shown are for the expected fees for the candidate (which cannot be edited) and the Fees paid by the candidate (which can be manually adjusted). The fees paid by the candidate can be changed for each individual option in the list of things that the candidate owes. At the bottom of the list where it reads “Totals” shows how much the candidate owes overall and what the candidate is paying in this login session. The double arrow buttons in the middle found between the both columns is to transfer the full amount figure from the expected fees column to the Fees Paid column. This is only to be used if the amount being paid for each owing section is equal to the amount paid for that section. If the amount being paid is less that the amount owed, the figure should be entered manually. These Fees Paid fields for each line do not accept figures that are higher than the amount owed in that same line. For e.g. if $20.00 is owed for Orals, you are unable to input $25.00 in the Orals Paid text field. The total field outstanding text box is not editable and shows a total of the amount of fees owed by the candidate. Comment 6 & 7 are optional fields used to store any data required by the school centre or by the ministry. Usage ‐ Buttons The button is used save the information chosen on that page and it displays a confirmation message – Candidate’s fees information has been saved – if all the information 25 September, 2012 21/39 Online Registration System User Manual captured is of the correct format and all necessary fields are filled. After this it would return to the Candidate Details screen. The any information. Button should exit this page to the Candidate Details screen without saving Querying For Candidates [QFC] Description This screen would allow the user to search for the candidates. The user would enter this screen via the Querying for Candidates menu options. Usage – Fields This screen is used to perform a validated search for candidates based on specific input values. The table shown at the top of the window shows a table whose columns shown include Period, Centre No, Form, Class, Sequence No., New. All the information shown in this table can be input EXCEPT Period and Centre Code. 25 September, 2012 22/39 Online Registration System User Manual The Previous # field captures the candidate number if the candidate had one from an earlier sitting of the same subject. This data has to exist within the EPS system. The Previous Period refers to the period for which the previous candidate # is relevant to. The drop-down list would contain previous periods for CAPE and CSEC. By default, the option “Select Period” would be selected. (As a result, for CAPE it would have previous years and for CSEC it would have up to the previous year. For example, if the current registration period is 2009 CAPE, the drop-down list would have periods greater than or equal to 2004. If the current registration period is 2009 JUNE CSEC, the drop-down list would have 1 period – 2008 JUNE CSEC.) The First Name, Last Name, Date of Birth and Gender should be entered to make the search results more precise. The results window shown returns a table with the following information: School, Form, Class, Seq. No., Last Name, First Name, Middle Name, Date of Birth and Gender. This information is sorted by the school, by sequence number, by the Last Name and First name. Usage – Buttons The button is used to initiate the search process for the end result of the information being returned in the results table. button is used to select the specific candidate from the line from which it is The shown. It would take the user to the Edit Candidate Details screen. The button is used to exit this page without saving any information. Validation Rules When the user clicks on the button the following validation is performed. - The user needs to enter at least one of the fields to be the search criteria. 25 September, 2012 23/39 Online Registration System User Manual Batch Entry [BEN] 25 September, 2012 24/39 Online Registration System User Manual Description This screen would allow the user to add/remove several candidates to/from a subject at one time. Usage – Fields This screen is divided into two distinct yet related parts which work coherently. The upper portion of the screen displays a table for the Available Candidates. Above the table, there is a drop down list titled Subject which can be altered. The candidates shown in this table have been registered but have not been assigned to the subject chosen from the drop down list for which they have been qualified to undertake. It is displayed in tabular form with the following columns in the exact order – Last Name, First Name, Date of Birth, Gender, New, Resit, Alt, Repeat, Transfer, Year, Comment, Select (Checkbox). The lower portion of the screen shows a table for the Registered Candidates. Just above this table, there is also a Subject drop down list but it is made unavailable since it should display the same subject as the one chosen at the top of the page just above the available subjects table. The candidates shown in this table are those who have been assigned to the chosen subject. The table displayed shows the same columns as that of the Available Candidates table. Comment text box is used to input any additional information on the student for official use. Usage ‐ Buttons The button in the Available Candidates section is used to filter the list of available candidate names. Under the two (2) tables, there are two buttons which are shown. These buttons work in conjunction with the Select checkboxes found on each line showing the candidate’s information. Under the Available Candidates table, the buttons shown are the and buttons. In order to add an available candidate to a Subject candidate list, check the Select checkbox and then click the the candidates will be selected. button. If the Select checkbox in the first row is selected all of The candidate’s name(s) should be transposed from the Available Candidates table to the Registered Candidates table lower on the same page. Under the Registered Candidates table, the buttons shown are the and buttons. In order to remove a registered candidate from a Subject candidate list, check the Select button. The candidate’s name(s) should be checkbox and then click the transposed from the registered candidate table to the Available Candidates table higher on the 25 September, 2012 25/39 Online Registration System User Manual same page. Selecting the Select checkbox in the first row will cause all of the registered candidates to be selected. The information. and buttons are used to exit this page without saving any Validation Rules When the user clicks on the button the following validations are performed. -The user needs to enter at least First Name or Last Name. When either the or buttons are clicked at least one record must be selected. 25 September, 2012 26/39 Online Registration System User Manual GENERATE SEQUENCE NUMBERS [GSN] Description This screen would allow the user to generate the sequence numbers for the candidates. Usage – Fields The first two fields shown at the top show the Period and the Centre Code which has been set upon login detail. These fields are unavailable for editing. There are three (3) separate groups of information of which a selection from each group of radio buttons must be made to narrow the results returned. The three groups include Sequencing, Grouping and Gender. Sequencing Rules Re-sequence can only be done before the registration is forwarded to the Ministry. Append must be done once previous registration information has been sent to the Ministry. The re-sequencing button should be disabled at this point. Usage ‐ Buttons The button is used to initialize the search process to generate the sequence numbers for that particular period and Centre Code as per specifications selected via the radio buttons. The 25 September, 2012 button is used to exit this page without saving any information. 27/39 Online Registration System User Manual PROJECTIONS [PRO] Description This screen would allow the user to set the number of candidates expected to be registered for the examination period in the following year. Usage – Fields This screen is used to record an estimated amount of candidates to register for a particular subject in a specified period. The first field found on the top of the page shows the Centre field which is set automatically due to the login information. This field CANNOT be edited. The adjoining field is for the type of information to be retrieved. This can be one of three possible alternatives as follows: ALL – this returns all the subjects for which the candidates are entered at that Centre. ENTERED – this returns those subjects for which projections have already been entered. NONE – this returns those subjects for which projections have NOT been entered. Below these fields, a table is generated to show the results of the input. It shows in tabular form a column for the Subject and another for the # Entries. For each line which shows the name of 25 September, 2012 28/39 Online Registration System User Manual the subject under the Subject Heading, there is a field under the heading of # Entries which is editable. The figure for the projection should be entered. Usage ‐ Buttons The button is used to save the inputted projection information for each individual subject for which the projection # Entries amount was entered. The button is used to exit this page without saving any information. Validation Rules When the user clicks on the button the following validations are performed: The information entered into the # Entries field must be numerical. 25 September, 2012 29/39 Online Registration System User Manual Import Personal Data Description This screen is used import the Personal Data into the ORS database from the Centre’s workstation. Usage – Fields The file to be uploaded needs to be of a .csv (Comma Separated Values) extension. On using the Browse button, the specific file needs to be selected as per location for the uploading process. When the file has been completely uploaded, it will show on screen a list of the names of the students which can be selected upon to be posted. To select the students in the list to be posted, the checkbox in the last column should be selected. If the user requires all of the students in the list to be posted, the select all button on the top of the last column should be selected. When this action of selection is completed, click on the Post Data Button to complete process. File must be of the following Format. FIRSTNAME, MIDDLENAME, LASTNAME, DATEOFBIRTH, GENDER, CLASS, FORM, COMMENT1 COMMENT2, COMMENT3, AREACODE, PHONENUMBER, EMAIL, NATIONALID Valid format for DATEOFBIRTH is DD/MM/YYYY e.g. 10/08/1979 = 10th August 1979. 25 September, 2012 30/39 Online Registration System User Manual Usage – Buttons The button is used to upload the selected file to the system and show a list of the students to be selected on. The button is used to complete the transfer process of the information on the .csv file which is selected on. The information. 25 September, 2012 button is used to exit this page without saving any 31/39 Online Registration System User Manual Forward Registration Files ‐ Centre Description This screen would allow the user to Forward Registration Files from the Centre to the Ministry. Once the process is completed, the ministry is able to view the information sent by this centre. The information sent can also be recalled for the purpose of editing by the centre and can also be re-forwarded at a later date. Usage – Buttons The Button is used to send the information from the centre and make it available for the corresponding Ministry. The Button is used to recall the information file sent to the ministry so that it could be edited and re-sent at a later time when completed. The button is used to exit this page without saving any information. Validations Submissions and recalls must be made before the registration cut-off date. After this cut-off-date the 25 September, 2012 button will be disabled. 32/39 Online Registration System User Manual Forward Registration Files ‐ Ministry Description This screen would allow the user to Forward Registration Files from the Ministry to CXC. Once the Forwarding Process is completed, CXC is able to view the information sent by the Ministry. If the information file is incomplete or has errors which have been detected by the Ministry, it can be rejected, i.e. sent back to the corresponding centre. The information sent can also be recalled by the ministry and sent back to the centre for editing and can also be re-forwarded at a later date. Usage – Buttons The Button is used to send the information from the Ministry and make it available for the CXC to view. The Button is used to Reject the information files from the centre and send it back to the corresponding Centre. The Button is used to recall the information file sent to the CXC so that it could be sent back to the Centre to be edited and re-sent at a later time when completed. The 25 September, 2012 button is used to exit this page without saving any information. 33/39 Online Registration System User Manual Validations Submissions and recalls must be made before the registration cut-off date. After this cut-off-date the button will be disabled. Forward SBA [FSBA] Description This functionality would allow a centre to forward the SBA data to the ministry. Likewise, it would allow the ministry to forward the SBA data to the council. The screen for the centre would look different from that of the ministry. This is because the centre would only be forwarding the SBA data for itself only, while the ministry would be forwarding data for several centres. The SBA data forward through this functionality would not be exported. However, it would just be flagged as forwarded to ministry or forwarded to CXC. Once the data has been forwarded to ministry, the ministry users would be able to view it. Once the data has been forwarded to CXC, the CXC users would be able to view it. Once the data has been flagged as forwarded to ministry, the centre would not be able to edit it anymore (unless it is subsequently rejected by the ministry). When the ministry rejects the SBA data, the flag would be removed. Usage for Center Users The user would click on the Forward SBA button. He/she would be prompted with a question: “You are about to forward the SBA data to the ministry. Are you sure?” If he/she answers Yes, the system will start processing the request. The user can also click on the Recall File button to have the file retrieved and sent back to them from the Ministry. 25 September, 2012 34/39 Online Registration System User Manual REPORTS The existing Report Selection screen would be used to generate reports for the system. All the reports would have 2 types of file format available – Excel spreadsheet and PDF file. Candidate Subjects Report [CSR] Description This report would list subjects registered for each candidate at the centre. Candidate Subjects Report Usage For the Candidate Subjects Report, the user would be able to enter a specific centre code and/or a specific sequence number (for the candidate). Local Fees Summary Report [LFSR] Description This report would list within the territory summary of total fees expected and received for each school & candidate. Local Fees Receieved Summary R Usage For the Local Fees Summary Report, the user would only be able to enter a specific centre code 25 September, 2012 35/39 Online Registration System User Manual Territorial SBA Subject Entries Report [TSER] Description This territory-level report would list total candidates registered for each subject. Territorial SBA Subject Entries Repor Usage For the SBA Subject Entries Report, the user would only be able to enter a specific centre code. Territorial Subject Entries By School Report [TSES] Description This report would list subjects registered for each candidate registered at the centre. Territorial Subject Entries by Schools Usage For the Subject Entries Report, the user would only be able to enter a specific centre code. 25 September, 2012 36/39 Online Registration System User Manual School Summary Detailed Report [SSDC] Description This report would display a summary of CXC entries for each centre. School Summary Detailed Report.xls Usage For the Subject Entries Report, the user would only be able to enter a specific centre code. 25 September, 2012 37/39 Online Registration System User Manual SETUP MENU Local Fees Maintenance [LFM] Description This screen would allow the user to enter and edit the Fees for each category at each center. Usage – Fields This screen is used to show the amounts assigned to each category as per unit. Each text box under the local fees column can be changed to the total amount in the local territory currency. 25 September, 2012 38/39 Online Registration System User Manual The Fees Type column is used to select between the two (2) choices (Per Candidate or Per Subject) to which the fee is related. Usage – Buttons The button is used save the information filled in on that page for the Category rates per information and it displays a confirmation message if all the information captured is of the correct format. The Button should exit this page without saving any information. Validation Rules All the inputs should be positive numbers. The amounts would be rounded to the nearest cent. A fee type should be selected to indicate whether the fee is for a candidate or subject change. 25 September, 2012 39/39