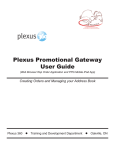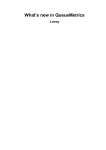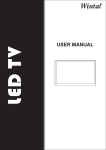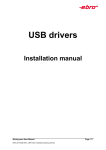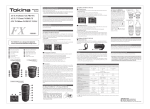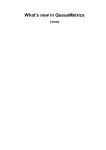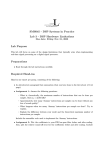Download Plexus Promotional Gateway User Guide
Transcript
Plexus Promotional Gateway User Guide (Web Browser Rep Order Application and PPG Mobile iPad App) Creating Orders and Managing your Address Book Plexus 360 l Training and Development Department l Oakville, ON September 30, 2014 Table of Contents Plexus Promotional Gateway............................................. 3 Description.................................................................................................. 3 Login................................................................................... 4 Manage Profile.................................................................... 5 Placing an Order................................................................. 6 1. Select Product(s) Choosing a Catalogue................................................................................ 7 Product List................................................................................................. 8 Add a Product to Cart............................................................................... 11 2. Select Recipient(s) Choosing Recipients................................................................................ 12 3. Checkout Process Review Products in Cart........................................................................... 14 Review Recipients List............................................................................. 14 Shipping Notes.......................................................................................... 15 Submit Order............................................................................................. 15 Address Book.................................................................... 16 Add a New Recipient................................................................................. 17 Manage Existing Recipient....................................................................... 18 My Orders.......................................................................... 19 View Orders............................................................................................... 19 Cancel an Order........................................................................................ 21 Search............................................................................... 22 iPad Application................................................................ 23 Installing the PPG Mobile Application................................................... 23 3 Plexus Promotional Gateway (PPG) Description The Plexus Promotional Gateway Rep Application is a web-based system for sales representatives to easily and quickly order promotional materials. It is available online through a web broswer, and through the PPG Mobile iPad App. Note: Adobe Flash version 11.1 or greater is required to use the Plexus Promotional Gateway through your web browser. The PPG Mobile iPad App can be downloaded from the Apple App store. The first time using the App you will be prompted for the Company ID, which your System Administrator can provide. The following are instrcutions for the PPG Rep Application accessed through both a web browser and the PPG Mobile iPad App. To start New users will receive a welcome email with a link to the website. In addition you will be provided with a temporary password to access the application for the first time and the “Company ID” required for iPad installation. (See iPad Application section for installation instructions) Important • New users will be prompted to change their temporary password to a permanent one of your choice. If you are experiencing any problems, please contact Customer Support at: Tool Help: Aimee Schultz - [email protected] Order Inquiries: [email protected] 4 Login Login to the PPG Application • Click on the URL contained within the welcome email to access the site. Or • Select the PPG Mobile App icon on your iPad Note: Bookmarking this URL is recommended for ease of future access. User Login • Enter your username (company email) and password. • Click Login. Welcome Screen • Upon successful login you will be greeted with the welcome screen. • On the left you will see a menu with the following links: Home, Catalogues, Address Book, My Orders, Manage Profile, Search and Logout. 5 Manage Profile Note: It is important to verify (correct and update as needed) your profile, in particular your address, or your orders will not be delivered properly. Manage Profile • Select “Manage Profile” from the left menu. • Verify the information in the boxes is correct. To make corrections click the boxes and make corrections. • Once corrections are made click “Save” to save the changes. Light and Heavy Addresses The Light Address is your home address. The Heavy Address, if different, is usually a locker address for larger orders. Shipping Notes Note: Shipping Notes set as part of your profile, will appear on orders placed to your Heavy Address. You may also add shipping notes at the order level for notes applying to a specific order. 6 Placing an Order Allows the user to place an order for shipment to themselves and/or others. There are 3 steps to placing an order: 1. Select Product(s) 2. Select Recipient(s) 3. Checkout 7 1. Select Product(s) Choosing a Catalogue • Products are arranged in catalogues for ease of viewing. • Only catalogues available to the user will appear. • Select “Catalogues” on the left menu. • A list of available catalogues will be displayed (see below). • Select a Catalogue to browse for products. 8 1. Select Product(s) (continued) Product List • All of the products associated with the catalogue will be displayed. The list view of a catalogue includes: • Product Name • Product Code • Product Description • Package Format: Describes how an item is packaged. (1 / Pack is a single unit) Viewing a Catalogue You can view a catalogue in either “List View” or “Grid View”. You can also “Search”, “Sort”, “Filter” and view the “Top Moving Items” in each catalogue in any combination of ways to help locate particular products for your order. The “Top Moving Items” sorts the products by the number of orders placed in the last 3 months. 9 1. Select Product(s) (continued) Product Icons As well as code, name and description, some products also have icons providing further details on the product. New Product (Added within the last 90 days) Orders with these products will be sent to the Product Manager for approval before shipping. All products in the same order not requiring approval, will ship immediately. Refers to the language of the product [from left to right: English, French, Both/Bilingual, Other] (Some products are available in multiple languages, ensure you select the correct one) 10 1. Select Product(s) (continued) View Product Details • To view more details about a product simply click anywhere on the desired product in the catalogue. • This will direct you to the product details page. • Here you can view additional details on a product including full description and a larger image. Maximum sets the maximum number of units that you can order over the life of the catalogue. Increment is the number of units the “quantity” is forced to increase by when adding to an order. Remaining indicates units available to the user to order until the expiry of the catalogue. 11 1. Select Product(s) (continued) Add a Product to Cart • To add a product to your shopping cart simply click the “Add” button next to the desired product in the catalogue list view or product detail view. • This will prompt the “Add to Order” popup to appear. • Select the quantity of the given product and click “Add to Order” Note: A product may only be added in multiple of the Increment value defined for the product. The system will round the quantity up or down to align with the order increment. (e.g. If the order increment is set to 25, It may only be ordered in quantities that are multiples..25, 50, 75 etc) • You may notice that the product counter on the “Cart” icon in the bottom left was incremented by the quantity added when you added the product to your order. • You can click the “Cart” icon at any time to view the products in your current cart. We will discuss the cart screen more in the “Check Out” section. 12 2. Select Recipient(s) Choosing Recipients • Select the “Cart” icon on the left menu. • To add yourself to the order select “Add Myself” from order recipents. • If you have a different “Light” and “Heavy” address for your profile a prompt will appear for you to select which address you wish to add. If both your “Light” and “Heavy” addresses are the same, you won’t see the prompt and your address will simply be added to the recipients list. • If you want to ship the order to other recipients then select “Add Recipient”. • This will take the user to their Address Book. 13 2. Select Recipient(s) (continued) • From here, simply click the “Add” button next to the recipient to add them to the recipients list. Note: If the recipient is not in your address book, you may add them by selecting “Add New Address”. This will be covered in the “Address Book” section. 14 3. Checkout Process • Select the “Cart” icon on the bottom left menu. Review Products in Cart • First review the items in your order. • You can still add/remove items as well as edit the quantity to be shipped. Review Recipients List • Next review the recipients to whom the order will be shipped. • You can still add/remove recipients. 15 3. Checkout Process (continued) Shipping Notes • You can enter any shipping notes you wish to accompany your order. Note: Shipping notes for an order will appear on every recipients packages for that order. Submit Order Once you have reviewed your order, you may submit by pressing “Submit Order” button or “Cancel” the order to start over. You have now placed your order! • A pop up box will appear giving you the Order Number. (If there is more than 1 recipient on the order, an additional order number will be given for each recipient) • You may wish to make a note of the Order Number for tracking purposes. Note: The Order number you receive here is different than the actual Order number in JDE, where the order is placed by CLS. You may reference this order number when communicating with CLS or Administrator only. 16 Address Book From your address book you can: • Add New Contacts • Update Contacts • Delete Contacts My Address Book • Select “Address Book” on the left menu. Types of Contacts There are 2 types of contacts in the Address Book. Global Contacts are all the users of the system. These contacts are seen by everyone and can only be edited by System Administrators. Personal Contacts are recipients you have added to your Address Book. These contacts are only seen by you and can be edited at anytime. Example: An important physician to whom you wish to send products. 17 Address Book (continued) Add a New Recipient • Click “Add New Address” • Enter all the required fields (*) for the new recipient. • All of this information can be updated/edited later. • Once all the required fields have been filled in, simply click “Add”. 18 Address Book (continued) Manage Existing Recipient • To edit or delete a recipient’s information simply select that recipient from your “Address Book” • Update any of the desired fields or select “Delete” to delete the recipient. • Once all the desired fields have been updated, simply click “Save”. 19 My Orders At any time, a user can check an Order Status (re: approvals, shipping, awaiting transmission) The system is designed to view details of: • Current and past orders • Status of orders (waiting transmission, awaiting approval or shipped) View Orders • Select “My Orders” on the left menu. • This will open up the “My Orders” screen which will show you all of the orders submitted from your account. • You can Search and Filter by date, order ID and order recipient. Note: • “Waiting Transmission” indicates the order is waiting to be picked up by CLS. • “Shipped” indicates CLS has printed the order for processing. • “Awaiting Approval” the order is on hold. 20 My Orders (continued) View Order Details • Select an order from the list to view more information about the order including the tracking number. 21 My Orders (continued) View Transaction History • Select “View Transaction History” to view the Order Progress details. (ie. date shipped, date ordered, date sent to warehouse, etc.). Waiting for CLS to pickup Order picked up by CLS Cancel an Order • If it becomes necessary to cancel an order, select “Cancel Order” from the Order Details page. • An email is automatically sent to the CLS requesting the order be cancelled. • If the order has not yet been shipped, the order will be cancelled. Reorder Function • If you wish/need to replicate an existing order, select the “Reorder” button. All the info of the original order will populate the current shipping cart. Note: If the recipient and/or items are no longer available, the system will not allow the recipient/ item to be placed on the order 22 Search Not only can you search while browsing a catalogue to find products within that specific catalogue, but you can also use the “Search” screen to search all the available catalogues at once. Search Screen • Select “Search” from the left menu. • This will open the “Search” screen. From here you can use any combination of Search, Filter and Sort criteria to find products across all available catalogues. Note: When searching in this manner, a product may appear multiple times in your results list as it may be found in multiple catalogues. 23 iPad Application Installing the PPG Mobile Application To install the PPG Mobile iPad Version application, simply visit the Apple App store on the iPad. Using the search bar, search for ‘PPG Mobile - iPad Version’ and select the app icon from the list of returned results. 24 From here, simply select “Install” to install the PPG Mobile Application on the iPad. Note: Remember you will need to enter your “Company ID” upon your first login into the PPG Mobile Application. If you don’t know this ID, speak to you System Administrator about acquiring it.