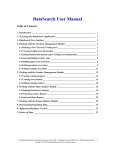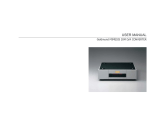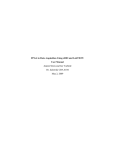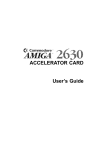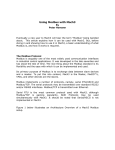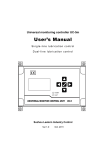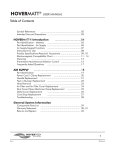Download MarketTrack Manual
Transcript
MarketTrack User Manual For internet database Table of Contents 1. Introduction _________________________________________________________ 2 2. Accessing the MarketTrack Application ___________________________________ 2 3. MarketTrack User Interface ____________________________________________ 2 4. Working with the Trading Areas Section __________________________________ 3 4.1 Defining Trading Areas ___________________________________________________ 4 4.2 Displaying Trading Areas _________________________________________________ 5 4.3 Running and Displaying Trading Areas Data _________________________________ 6 4.4 Filtering Trading Areas Data ______________________________________________ 9 5. Working with the US/States/Counties Section _____________________________ 10 5.1 Displaying States and Counties Data Results ________________________________ 10 5.2 Sorting Data Results ____________________________________________________ 13 5.3 Filtering data in the US/States/Counties section ______________________________ 13 6. Downloading Data from the Application _________________________________ 15 7. Profile Section ______________________________________________________ 16 8. Application/Database Version __________________________________________ 17 9. Source of Data ______________________________________________________ 17 © Copyright Distributor Information Services Corp. 2007. All rights reserved. DISC Corp. 284 Racebrook Road Orange, CT 06477 [email protected] www.disccorp.com 1 1. Introduction The purpose of this Manual is to provide a detailed description of the MarketTrack application. This document contains information on executing various actions related to the functionality of the application including: defining Trading Areas, displaying information, filtering data based on pre-defined criteria, exporting files, etc. The document lays out step-by-step instructions to facilitate fast and effective use of the solution. Many of the tasks are accompanied by screenshots that improve visual clarity and understanding of the work involved. The Manual is designed so that the reader can also use it as a reference tool and jump into a specific section to get the information that he/she needs. To go to a specific page/section from the Table of Contents, hold the ‘Ctrl’ key down and click on that link to follow it. Once you see how easy it is to navigate around the system you will gain enormous insight into the industries served by electrical distributors, by trading area, state and county, both for two digit and four digit SIC industries. 2. Accessing the MarketTrack Application MarketTrack is a web-based application and as such is available 24x7. To start working with the application, you should go to www.disccorp.com and login with your username and password. Or, open up your Internet Browser (Internet Explorer or Netscape) and type up the following URL address: www.disccorp.com/markettrack This action will open up the MarketTrack Welcome screen: Here you will have to type up your user name and password in order to obtain access to the application. When the correct information is entered and verified, you will be logged into the application. 3. MarketTrack User Interface MarketTrack implements an easy-to-use, intuitive user interface. Access to different functionality features of the application is structured in terms of horizontal and vertical © Copyright Distributor Information Services Corp. 2007. All rights reserved. DISC Corp. 284 Racebrook Road Orange, CT 06477 [email protected] www.disccorp.com 2 tabs/links. The application implements the following horizontal tabs: US/States/Counties, Trading Areas and Profile. The vertical links under the Trading Areas tab/section, for example, are Selection, Data Results, Download, and Define Areas. Users can move freely around the application by clicking on the different tabs and links and viewing the details on the respective screens. To log out of the applications, users can simply close their browser or click on the ‘Log out’ button located in the upper-right corner of the screen. The US/States/Counties section is the introductory/default screen of the application. 4. Working with the Trading Areas Section Many users are eager to see what their territories look like in terms of the size of the market numbers so let’s begin by working with the Trading Area’s section of the application. Here is a screenshot of that section. © Copyright Distributor Information Services Corp. 2007. All rights reserved. DISC Corp. 284 Racebrook Road Orange, CT 06477 [email protected] www.disccorp.com 3 4.1 Defining Trading Areas It is very easy to create and utilize your Trading Areas in MarketTrack. To define your territories you should follow these steps: 1) Click on the ‘Trading Area’ tab (as selected above) 2) Follow the ‘Define Areas’ link from the vertical navigation 3) Once in the Trading Areas List screen, click on the ‘New Trading Area button’ 4) Fill in your desired information (e.g. Name, States, Counties). You can make your selection from the drop-down list and clicking on the ‘Add’ button. Once finished with your specifications, simply click on the ‘Save’ button at the bottom of the screen. © Copyright Distributor Information Services Corp. 2007. All rights reserved. DISC Corp. 284 Racebrook Road Orange, CT 06477 [email protected] www.disccorp.com 4 You can name your trading area anything (such as a geographic name) and you can add and/or delete as many states and/or counties from it as necessary. 4.2 Displaying Trading Areas To view details on the Trading Areas that you have created so far follow these steps: 1) Go to Trading Areas 2) Click on the ‘Define Areas’ link to see the Trading Areas List 3) All of your Trading Areas are displayed in the table on this screen. To view the details on a specific Trading Area, follow the link/name for that area in the table. This will open up the Trading Area profile: © Copyright Distributor Information Services Corp. 2007. All rights reserved. DISC Corp. 284 Racebrook Road Orange, CT 06477 [email protected] www.disccorp.com 5 4.3 Running and Displaying Trading Areas Data Now that you have defined your Trading Area(s) you can begin to access the market data for those territories. In order to run data for a specific Trading Area, follow these steps: 1) Go to the Trading Areas screen 2) Click on the ‘Selection’ link from the vertical navigation 3) Make your selection under Trading Areas by picking an area from the drop-down and clicking on the ‘Add’ button. This will place your area in the box of selected items below. If you wish to select all of your areas, simply click on the ‘Add all’ button. 4) Next, specify the ‘Two Digit Industries’ or the ‘Four Digit Industries’ that you are interested in. For example, from the drop-down menu, you may select SIC 12 (Coal Mining). 5) Once you have provided your preferences, you may click on the ‘Run Selection’ button at the bottom of the screen to see the results for your Trading Area. ‘Two digit industries to select’ is a listing of distributor sales to all the 2 digit SIC industries, and ‘Four digit industries to select’ is a listing of distributor sales to all the 4 digit SIC industries. Please, note that you can access either the 2 digit industries or the 4 digit industries but you cannot access both 2 digit and 4 digit statistics at the same time. In the example below, we have selected the trading area South West Ohio and the 2 digit industries SIC 12 (Coal Mining) and SIC 13 (Oil and Gas Extraction): © Copyright Distributor Information Services Corp. 2007. All rights reserved. DISC Corp. 284 Racebrook Road Orange, CT 06477 [email protected] www.disccorp.com 6 Before going further, notice on the bottom of the above screen display that there is a line that says ‘You have selected’. It provides you with the specifics of your selection. The line shows the number of trading areas selected (one trading area in this case), the number of states that are included in the definition of the trading area (one state in this case), and, the number of counties included in the definition of the trading area (three counties in this case). It also shows you the number of industries selected (two 2 digit industries in this case). After you have made your selections, if for some reason you wish to unselect an industry or trading area, you can simply use the ‘Clear’ button in the respective box to accomplish that. Once you have made your final selections and hit the ‘Run Selection’ button, the application returns the following Data Results screen: © Copyright Distributor Information Services Corp. 2007. All rights reserved. DISC Corp. 284 Racebrook Road Orange, CT 06477 [email protected] www.disccorp.com 7 We are showing only the top part of the screen shot, but enough so that you can see how easy it is to change the information it displays. For example, if you want to see All Categories – dollar purchases, employees, establishments and the dollar per employee ratio simply click on the ‘All Categories’ button. In order to display only a single year, click on the appropriate year button. You can also sort in descending or ascending order by different criteria (e.g. Industry Code, Industry Description, County Name, Purchases for a specific year, etc.). If you want to view information on a specific industry, simply follow the link for that industry in the Results table. For example, if we click on the name ’12: Coal Mining’, the following pop-up box shows up: In addition, if we would like to see the totals for the original Results Table we may click on the ‘View Totals’ button above the upper right-side of the table. This will bring up the following pop-up screen with all category totals: © Copyright Distributor Information Services Corp. 2007. All rights reserved. DISC Corp. 284 Racebrook Road Orange, CT 06477 [email protected] www.disccorp.com 8 4.4 Filtering Trading Areas Data The application also gives you the capability to filter the information in a number of ways. In order to filter your results, follow these steps: 1) Go to Trading Areas/Selection 2) The upper part of the screen enables you to select your Trading Area and pick your 2 digit or 4 digit codes. For example, on this screen we may now select South West Ohio and all 75 two digit industry codes 3) At the bottom of the screen there is a section called ‘Advanced Filters. In that section, you may specify a range of industry codes, as well as, details on desired dollar results for Purchases, Employees, Establishments and Employee Ratio. So here, under advanced filters we may select Purchases for 2006 to be bigger than $1 million as shown below: 4) Once finished, we may hit the ‘Apply’ button to apply that filter to our other selections on the screen. In this specific example, the application returns the following Data Results screen: © Copyright Distributor Information Services Corp. 2007. All rights reserved. DISC Corp. 284 Racebrook Road Orange, CT 06477 [email protected] www.disccorp.com 9 Again, you can view the industry specifics by following the link on the industry name in the second column of the table or you can view the totals for each column by clicking on the sign above the table. 5. Working with the US/States/Counties Section The U.S./States/Counties display is the main or default screen of the application. The functionality of this section is very similar to that of the Trading Areas screens. 5.1 Displaying States and Counties Data Results In order to make selections and run results on this screen, follow the steps outlined below: 1) Click on the drop-down in States to Select box to select a state. Click on the ‘Add all’ button to select all the states. If you wish to change your preferences, you can unselect by clicking on the ‘Clear’ button to remove a specific State or on the ‘Clear all’ button to remove all selected states. In the example below we have already selected California. 2) When you select a specific state, the first alphabetically listed county for that state is automatically displayed in the Counties to Select box. To select this or any other county click on the ‘Add’ button. To select all counties click on the ‘Add all’ button. Notice that in the example below California is in the States Selected box and all of its counties are in the Counties Selected box. © Copyright Distributor Information Services Corp. 2007. All rights reserved. DISC Corp. 284 Racebrook Road Orange, CT 06477 [email protected] www.disccorp.com 10 3) Also, notice that on the bottom of the screenshot above the last line tells you that you have selected one state and 58 counties but no industries. So let’s move on and select some industries and then display the data. We can select either 2 digit or 4 digit SIC industries but we can’t select both at the same time. 2 digit and 4 digit SIC industries are selected in exactly the same way that states and counties are selected. You simply need to click on the same keys as in the State/County selections (Add or Add all). 4) Once you have made all of your selections for States, Counties and Industry Codes, click on the ‘Run Selection’ button shown in the screenshot below. © Copyright Distributor Information Services Corp. 2007. All rights reserved. DISC Corp. 284 Racebrook Road Orange, CT 06477 [email protected] www.disccorp.com 11 5) Clicking on the ‘Run Selection’ button will open a datasheet that will display the results for the states, counties and industries you have chosen. The following display is for the selections made above. © Copyright Distributor Information Services Corp. 2007. All rights reserved. DISC Corp. 284 Racebrook Road Orange, CT 06477 [email protected] www.disccorp.com 12 5.2 Sorting Data Results We can sort the screen shown above by specifying our sorting criteria under the Sort Order box (e.g. Industry Code, County Name, Purchases 2006, etc.) and selecting an Ascending or Descending order from the drop down next to it. We can also pick our Categories (Purchases, Employees, Establishments, Employee Ratio or All) as well as years that we would like to display in the table (e.g. 2005, 2006 or all available years). To get the summary data on a specific Industry, State and County, we may click Industry Name in the first column (in this case: SIC 17 Specialty Trade Contractors) and for the very first entry of the table this will bring up the following box: 5.3 Filtering data in the US/States/Counties section Suppose that we have selected the State of California, all of its Counties and all of the 2 Digit Industry Codes. However, now we only want to see the industrial industries, that is, from SIC 20 through 39. Moreover, we want to limit our search to those with Purchases for 2006 that are over $2 million. In order to filter data as suggested in this example, follow these steps: 1) Go back to the Selection link in the US/States/Counties section and select California, all of its Counties and all 75 2 Digit Industry Codes. 2) Specify your filtering criteria at the bottom of the screen in the Advanced Filters section as shown below: © Copyright Distributor Information Services Corp. 2007. All rights reserved. DISC Corp. 284 Racebrook Road Orange, CT 06477 [email protected] www.disccorp.com 13 3) Click on the apply button to view your filtered data. Here is a screenshot from the results in this particular exercise. © Copyright Distributor Information Services Corp. 2007. All rights reserved. DISC Corp. 284 Racebrook Road Orange, CT 06477 [email protected] www.disccorp.com 14 You can easily experiment with this functionality but if you’d like us to walk you through other examples please give us a call. 6. Downloading Data from the Application The export function in MarketTrack is very easy to use. There are download screens/options under both US/States/Counties and Trading Areas. In order to get to the export screen, simply click on the ‘Download’ link in the vertical navigation of the application. © Copyright Distributor Information Services Corp. 2007. All rights reserved. DISC Corp. 284 Racebrook Road Orange, CT 06477 [email protected] www.disccorp.com 15 Data may be downloaded in XLS (Excel) and CSV (Comma-delimited) formats. You need to select the format you prefer from the options on the screen by clicking on the appropriate radio button and click on ‘Download’. Follow the prompts on the screen and your information will be saved on your computer. Below is a screenshot of what the MarketTrack Excel data download looks like. 7. Profile Section The profile screen of the application simply displays your current settings under US/States/Counties and Trading Areas. Here is a sample screen of that section. It is only for informational purposes: © Copyright Distributor Information Services Corp. 2007. All rights reserved. DISC Corp. 284 Racebrook Road Orange, CT 06477 [email protected] www.disccorp.com 16 8. Application/Database Version MarketTrack is updated twice a year. The updates are performed online by the System Administrator of the application. You will be notified via e-mail about any of the upcoming releases and data updates. If you wish to change your user preferences or add additional users, please give us a call. 9. Source of Data MarketTrack is based on what customers buy from electrical distributors, not on what distributors sell. MarketTrack shows customer purchases of electrical supplies and apparatus from the location of the customer, not the distributor location. MarketTrack provides 2 years of history and a 4-year annual forecast of the dollar purchases by SIC Code industry from electrical distributors. It is a database that shows how many dollars of supplies and apparatus are bought by 75 two digit SIC Code industries and over 940 four digit SIC Code industries for every county where these industries are located. There are over 3100 counties where these purchasing industries reside. In addition, MarketTrack provides the number of employees and the number of establishments for each of these industries at the county level. As part of the MarketTrack system dollar per employee ratios are automatically calculated. How the Numbers Come Together The basic source document for MarketTrack is the Inter-industry Analysis table (inputoutput), which shows the dollar flows of industry sales and purchases for the American economy. Inter-industry analysis or input-output has been an operational planning tool for the government and private industry for at least a half century. © Copyright Distributor Information Services Corp. 2007. All rights reserved. DISC Corp. 284 Racebrook Road Orange, CT 06477 [email protected] www.disccorp.com 17 We know, for example, that every million dollars of automobiles produced by the automobile industry requires x dollars of input from the steel industry, y dollars of input from the plastics industry, and z dollars of input from the electrical distribution industry, etc. That is the theory of the case. DISC Corp. has surveyed a sample of large, medium and small electrical distributors, eliciting from them a profile of their sales to two, three and four digit SIC Code industries. This sample information was then overlaid on the Inter-industry table. The results of the analysis are a database that profiles the universe of businesses purchasing from electrical distribution. We then collect from the Bureau of the Census employment and number of establishments for the industries included in the database. With this information dollar per employee ratios and dollar per establishment ratios are calculated. How Forecasts are Made Forecasts are based on the expected performance of the American economy, its impact on the industries served by electrical distribution and forecasts of the electrical distribution industry. Further Information on MarketTrack MarketTrack is a unique database because industry databases show what the industry sells. All industry data are collected on an establishment basis, that is, from the source of the seller not the source of the purchaser. End customers are not required by law to report their purchases to the government for tax purposes but they are required to report their sales. This means that formal industry purchases are neither reported nor collected by any government agency. Accordingly, point of sale data, such as MarketTrack cannot be put together directly but are built in stages, using other databases as building blocks. MarketTrack will give you the capability to drill down into your trading area to identify key industries so you can assess the market potential for your business. It is not “precise” to a gnat’s eyebrow. It is designed to give you additional intelligence so you can better manage your people and direct them to industries and accounts that can give your business incremental revenues and profit dollars. If you have any questions on MarketTrack please contact us directly. © Copyright Distributor Information Services Corp. 2007. All rights reserved. DISC Corp. 284 Racebrook Road Orange, CT 06477 [email protected] www.disccorp.com 18