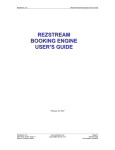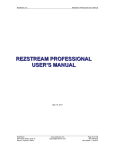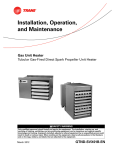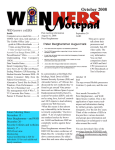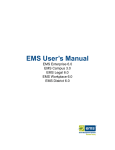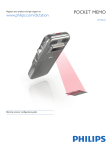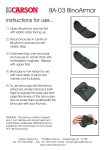Download REZSTREAM PROFESSIONAL BOOKING ENGINE USER`S GUIDE
Transcript
RezStream, Inc. RezStream Professional Booking Engine User’s Guide REZSTREAM PROFESSIONAL B O OK I N G E N GI N E USER’S GUIDE February 8, 2007 RezStream 3800 Gilpin Street, Suite 2-1 Denver, Colorado 80205 www.rezstream.com [email protected] Page #1 303-872-0220 Last Update: 2/26/2007 RezStream, Inc. RezStream Professional Booking Engine User’s Guide TABLE OF CONTENTS CONTACT US ................................................................................................................................. 2 OVERVIEW OF THE REZSTREAM BOOKING ENGINE .............................................................. 2 INTRODUCTION ............................................................................................................................. 2 HOW TO EFFECTIVELY USE THIS SETUP GUIDE ..................................................................... 2 REZSTREAM BOOKING ENGINE TERMS ............................................................................................ 2 1. PREPARE TO UPLOAD REZSTREAM PROFESSIONAL DATA............................................ 2 BUSINESS DATA ............................................................................................................................. 2 RATE PLANS, RATE NAMES, AND RATE SEASONS............................................................................. 2 Rate Plans................................................................................................................................. 2 Rate Names .............................................................................................................................. 2 Rate Seasons............................................................................................................................ 2 UNIT LONG NAMES AND STANDARD DESCRIPTIONS .......................................................................... 2 Unit Long Name ........................................................................................................................ 2 Standard Description................................................................................................................. 2 RATE PLAN LONG DESCRIPTIONS .................................................................................................... 2 INDIVIDUAL TAXES AND TAX CLASS GROUPINGS ............................................................................... 2 Individual Taxes ........................................................................................................................ 2 Tax Class Groupings................................................................................................................. 2 POINT OF SALE ITEMS ..................................................................................................................... 2 PACKAGES ..................................................................................................................................... 2 Note about Package Fields ....................................................................................................... 2 LETTERS ........................................................................................................................................ 2 REASONS FOR RESERVATION .......................................................................................................... 2 REFERRAL SOURCES ...................................................................................................................... 2 2. UPLOAD REZSTREAM PROFESSIONAL DATA .................................................................... 2 AUTO UPDATE ................................................................................................................................ 2 UPLOADING REZSTREAM PROFESSIONAL CHANGES ......................................................................... 2 Note Regarding Confirmation Letters ....................................................................................... 2 3. ACCESS THE ONLINE ADMINISTRATIVE INTERFACE ........................................................ 2 SYSTEM REQUIREMENTS................................................................................................................. 2 Screen Resolution..................................................................................................................... 2 Internet Explorer Version .......................................................................................................... 2 JavaScript ................................................................................................................................. 2 Cookies ..................................................................................................................................... 2 Internet Connection................................................................................................................... 2 CHANGING THE DEFAULT REZSTREAM BOOKING ENGINE PASSWORD ............................................... 2 THE REZSTREAM BOOKING ENGINE ONLINE ADMINISTRATIVE INTERFACE HOME PAGE ...................... 2 ENTERING INFORMATION IN THE REZSTREAM BOOKING ENGINE ....................................................... 2 Common Forms ........................................................................................................................ 2 Common Icons .......................................................................................................................... 2 RezStream 3800 Gilpin Street, Suite 2-1 Denver, Colorado 80205 www.rezstream.com [email protected] Page #2 303-872-0220 Last Update: 2/26/2007 RezStream, Inc. RezStream Professional Booking Engine User’s Guide 4. ORGANIZE BOOKING ENGINE SPECIFIC INFORMATION ................................................... 2 ACCOUNT SETUP ............................................................................................................................ 2 Account Information > Details ................................................................................................... 2 Account Information > Users..................................................................................................... 2 Account Information > Photos/Images/Media (Optional) .......................................................... 2 Account Information > Amenities (Optional) ............................................................................. 2 User Defined Fields (Optional).................................................................................................. 2 PROPERTY SETUP ........................................................................................................................... 2 Property Information > Property Details.................................................................................... 2 Property Information > Finance Settings .................................................................................. 2 Property Information > Terms/Conditions (Optional) ................................................................ 2 Property Information > Restrictions (Optional).......................................................................... 2 Letters ....................................................................................................................................... 2 Booking Engine Settings ........................................................................................................... 2 Units/Rooms > Black-out Wizard (Optional) ............................................................................. 2 Website Link Options ................................................................................................................ 2 5. COMPLETE ACCOUNT SETUP................................................................................................ 2 ACCOUNT INFORMATION.................................................................................................................. 2 Details ....................................................................................................................................... 2 Users ......................................................................................................................................... 2 Creating New Users............................................................................................................... 2 Edit an Existing User’s Profile................................................................................................ 2 Delete an Existing User ......................................................................................................... 2 Photos/Images/Media (Optional) .............................................................................................. 2 Edit an Existing Photo............................................................................................................ 2 Delete an Existing Photo ....................................................................................................... 2 View Existing Photos ............................................................................................................. 2 Amenities (Optional).................................................................................................................. 2 Add a New Amenity ............................................................................................................... 2 Edit an Existing Amenity ........................................................................................................ 2 Delete an Existing Amenity.................................................................................................... 2 View Existing Amenities......................................................................................................... 2 Sources ..................................................................................................................................... 2 Reasons .................................................................................................................................... 2 TAXES ............................................................................................................................................ 2 Individual Taxes ........................................................................................................................ 2 Tax Groups (Tax Class Groupings) .......................................................................................... 2 POINT OF SALE (OPTIONAL) ............................................................................................................ 2 PACKAGES (OPTIONAL)................................................................................................................... 2 RATE PLANS/UNIT TYPES................................................................................................................ 2 RATE NAMES/RATE SEASONS ......................................................................................................... 2 REPORTS ....................................................................................................................................... 2 STATISTICS/TRACKING .................................................................................................................... 2 USER DEFINED FIELDS.................................................................................................................... 2 RezStream 3800 Gilpin Street, Suite 2-1 Denver, Colorado 80205 www.rezstream.com [email protected] Page #3 303-872-0220 Last Update: 2/26/2007 RezStream, Inc. RezStream Professional Booking Engine User’s Guide 6. COMPLETE PROPERTY SETUP.............................................................................................. 2 PROPERTY INFORMATION ................................................................................................................ 2 Property Details......................................................................................................................... 2 Finance Settings ....................................................................................................................... 2 Add/Edit Finance Settings ..................................................................................................... 2 Terms/Conditions ...................................................................................................................... 2 Restrictions ............................................................................................................................... 2 Photos/Images/Media ............................................................................................................... 2 Amenities .................................................................................................................................. 2 Assign a Property Level Amenity........................................................................................... 2 LETTERS ........................................................................................................................................ 2 BOOKING ENGINE SETTINGS ........................................................................................................... 2 Guest Payment Settings ........................................................................................................... 2 When Customer Payment is Rejected................................................................................... 2 Accepted Forms of Payment ................................................................................................. 2 Online Booking Deposits Setup ............................................................................................. 2 Design Header .......................................................................................................................... 2 Design Footer............................................................................................................................ 2 Reservation Defaults................................................................................................................. 2 When No Availability is Returned .......................................................................................... 2 Online Booking Defaults ........................................................................................................ 2 Max. Time in the Future to Accept Reservations................................................................... 2 Min. Time from current date to Accept Reservations ............................................................ 2 Sources/Reasons................................................................................................................... 2 Guest-View Invoice Format ................................................................................................... 2 Guest Tracking.......................................................................................................................... 2 RezStream Tracker Settings.................................................................................................. 2 Style Reservation Pages........................................................................................................... 2 Reservation Behavior................................................................................................................ 2 Availability Options................................................................................................................. 2 Guest Rate Selection ............................................................................................................. 2 Make the Following Types of ‘Bookable’ Items Available Online .......................................... 2 Date Format ........................................................................................................................... 2 View Currency In.................................................................................................................... 2 Property Management/Owner Options ..................................................................................... 2 UNITS/ROOMS ................................................................................................................................ 2 Administration ........................................................................................................................... 2 Unit Details............................................................................................................................. 2 Amenities ............................................................................................................................... 2 Photos .................................................................................................................................... 2 Availability .............................................................................................................................. 2 Black-Out Wizard ...................................................................................................................... 2 AMENITY SEARCHABILITY ................................................................................................................ 2 Property..................................................................................................................................... 2 Unit/Room ................................................................................................................................. 2 W EBSITE LINK OPTIONS .................................................................................................................. 2 RezStream 3800 Gilpin Street, Suite 2-1 Denver, Colorado 80205 www.rezstream.com [email protected] Page #4 303-872-0220 Last Update: 2/26/2007 RezStream, Inc. RezStream Professional Booking Engine User’s Guide W EBSITE AVAILABILITY CALENDARS................................................................................................. 2 Design Customizable Calendar ................................................................................................ 2 Design My Own...................................................................................................................... 2 Forest Green – Checkmark if Available ................................................................................. 2 Guest Tracker Default Calendar ............................................................................................ 2 Professional – Red & Green Squares.................................................................................... 2 Retrieve Calendar Links............................................................................................................ 2 Availability Examples ................................................................................................................ 2 ADMINISTRATIVE RESERVATIONS............................................................................................. 2 REZSTREAM CONTACT INFORMATION ..................................................................................... 2 REZSTREAM ADDITIONAL REFERENCES ................................................................................. 2 RezStream 3800 Gilpin Street, Suite 2-1 Denver, Colorado 80205 www.rezstream.com [email protected] Page #5 303-872-0220 Last Update: 2/26/2007 RezStream, Inc. RezStream Professional Booking Engine User’s Guide CONTACT US RezStream Booking Engine Help Desk: (303) 872-0220 Support Hours: 8:00AM – 5:00PM, Monday through Friday, MST. OVERVIEW OF THE REZSTREAM BOOKING ENGINE The RezStream Booking Engine is a web based program that integrates your property’s website and other Internet reservation sites allowing potential guests the ability to book confirmed online reservations. The RezStream Booking Engine can receive online reservations 24 hours a day, 365 days a year! The RezStream Booking Engine also provides high-level customization and flexibility. Key features in the RezStream Booking Engine include: • • • • Direct bank deposits: Payment for bookings made from your website is electronically deposited directly into your bank account within a few business days. Ease of use: The RezStream Booking Engine can be accessed via the Internet using a user ID and password. Coupled with RezStream’s industry-leading property management software, RezStream Professional, integration is seamless. Customize your level of service: Choose RezStream Booking Engine products and services that make sense for your business, from a simple availability calendar to distribution to all the major travel websites like Expedia and Travelocity. Flexible: All property information, policies, unit rates, minimum night stay requirements, ‘blackout’ dates, and items unique to your property are completely customizable. INTRODUCTION To begin using the RezStream Booking Engine with RezStream Professional, you must first establish a RezStream Booking Engine account by calling 866-360-8210. Once you have been approved for a RezStream Booking Engine account, you may then call RezStream support at 303-872-0220 to begin the actual setup process. The first step of the RezStream Booking Engine Setup process is to prepare the RezStream Professional database to be uploaded to the RezStream Booking Engine. This step involves double-checking rate plans, rate names, rate seasons, unit names, unit descriptions, point of sale items, packages, individual taxes, and tax class groupings. Consult the following section, Prepare to Upload RezStream Professional Data, for details. Many settings from RezStream Professional are automatically uploaded to the RezStream Booking Engine. Once your information is uploaded to the RezStream Booking Engine, you must then finish the setup process by completing additional online steps described in this document. Once the setup is complete, the final step in taking your RezStream Booking Engine “live” involves placing a link to the RezStream Booking Engine on your website. You are then ready to receive online reservations 24 hours a day without any human interaction needed. The following list summarizes the steps required for taking your RezStream Booking Engine live. 1. Prepare to upload RezStream Professional data. 2. Upload RezStream Professional data to the RezStream Booking Engine. 3. Access the RezStream Booking Engine Online Administrative Interface. 4. Organize information used to define RezStream Booking Engine settings. 5. Complete the RezStream Booking Engine Account setup menu. 6. Complete the RezStream Booking Engine Property setup menu. RezStream 3800 Gilpin Street, Suite 2-1 Denver, Colorado 80205 www.rezstream.com [email protected] Page #6 303-872-0220 Last Update: 2/26/2007 RezStream, Inc. RezStream Professional Booking Engine User’s Guide HOW TO EFFECTIVELY USE THIS SETUP GUIDE The information contained in this document is organized in a manner that allows a property owner or designated user(s) to configure and effectively use the RezStream Booking Engine in conjunction with RezStream Professional. The goal of this document is to successfully guide you through the process of entering information required for activating your RezStream Booking Engine so you may begin generating incremental revenue for your property. Any text that follows the information icon denotes a tip or information of importance. Please read these notes carefully! Also, any text that appears in bold and italics stresses a specific step in the RezStream Booking Engine configuration process. Please note these important steps. Prior to beginning RezStream Booking Engine setup, familiarize yourself with the following table of RezStream Booking Engine terms. REZSTREAM BOOKING ENGINE TERMS TERM RezStream Property Users RezStream Professional Two-Way Communication RezStream Booking Engine Standalone User RezStream 3800 Gilpin Street, Suite 2-1 Denver, Colorado 80205 DEFINITION A property management software company that also provides real-time Internet reservation solutions. Refers to any business that uses the RezStream Booking Engine or other RezStream products. Owners or assigned employees of the designated property who use the RezStream Booking Engine or other RezStream products. RezStream’s property management software (PMS) that is installed on the property’s local computer(s) and is used to comprehensively manage a property’s phone reservations and complete guest management needs. RezStream Professional also has the capability to communicate ‘two-way’ with the RezStream Booking Engine to fully automate local property reservations with RezStream Booking Engine online reservations. RezStream Professional automatically sends unit availability and rate information to the RezStream Booking Engine. The RezStream Booking Engine automatically transfers real-time Internet reservations directly into RezStream Professional without manual data input. RezStream’s web based program for receiving online reservations from guests via the Internet. Reservations may come from a variety of Internet reservation sources like Expedia, Travelocity, travel agents, and your own property’s website. Refers to RezStream customers who use the RezStream Booking Engine without also using RezStream Professional. Standalone users utilize a user name and password to access the RezStream Booking Engine via the Internet, to update availability, and receive online reservations. Examples of standalone users would be Macintosh users or properties with basic Internet reservation needs that do not use RezStream Professional. www.rezstream.com [email protected] Page #7 303-872-0220 Last Update: 2/26/2007 RezStream, Inc. TERM Real-Time Reservation Online Administrative Interface Expandable List Tree Menu Form System Administrator or Designated User Availability Calendars Point of Sale (POS) Packages Global Distribution System (GDS) Onward Distribution System (ODS) RezStream 3800 Gilpin Street, Suite 2-1 Denver, Colorado 80205 RezStream Professional Booking Engine User’s Guide DEFINITION A potential customer fills out a reservation form on a property’s website or other Internet reservation site (example: Expedia) receiving an instant email confirmation with a confirmation number. The RezStream Booking Engine can process real-time reservations and automatically process credit card deposits for individual website bookings. Once a real-time reservation has been made, the property is also notified of the confirmed reservation immediately via email. If a property uses RezStream Professional, the reservation will be automatically entered into the property management software system. A series of web pages where RezStream Booking Engine customers enter property data or manage online availability. Found within the RezStream Booking Engine Online Administrative Interface categories. Placing your cursor on one topic opens a more detailed list of related sub-menu items. Sub-menus with plus signs (+) and minus signs (-) next to the item name that users left click to ‘expand’ the item to see more information. The RezStream Booking Engine uses tree menus to display the maximum amount of related information at one time. An individual web page within the Online Administrative Interface for entering information. The person responsible for setting up the RezStream Booking Engine and managing different user level permissions. Display unit availability and property information in graphical form on a website. The RezStream Booking Engine uses calendars to display unit availability. Miscellaneous items offered for sale at the property like tee shirts, robes, and champagne. The RezStream Booking Engine allows users to sell POS items online. A specific collection of Point of Sale items. A Romance Package might include roses, champagne, and dinner for two. The RezStream Booking Engine allows users to sell optional packages online. Allows individual property information and rates to be available to hundreds of thousands of travel agents worldwide. RezStream Booking Engine customers can elect to participate on the GDS. Allows individual property information and rates to be available on well-known travel sites such as Expedia, Travelocity, and Orbitz. RezStream Booking Engine customers can elect to participate on the ODS. www.rezstream.com [email protected] Page #8 303-872-0220 Last Update: 2/26/2007 RezStream, Inc. RezStream Professional Booking Engine User’s Guide 1. PREPARE TO UPLOAD REZSTREAM PROFESSIONAL DATA In order to upload data from RezStream Professional to the RezStream Booking Engine, you must be running RezStream Professional version 2007.1.3 or higher. To confirm your RezStream Professional version, login to RezStream Professional and click Help > About on the top toolbar. Prior to uploading any data from RezStream Professional to the RezStream Booking Engine, confirm that the following settings contain current information and that they are formatted in the recommended manner. 1. 2. 3. 4. 5. 6. 7. 8. 9. 10. Business Data Rate Plans, Rate Names, and Rate Seasons Unit Long Names and Standard Descriptions Rate Plan Long Descriptions Individual Taxes and Tax Class Groupings Point of Sale Items Packages Letters Reasons for Reservation Referral Sources Step 1, Business Data, is accessed in RezStream Professional by clicking Tools > Configure. Steps 2 – 7, Rate Plans, Rate Names, and Rate Seasons through Packages, are accessed in RezStream Professional by clicking Tools > Unit and Rate Setup. RezStream 3800 Gilpin Street, Suite 2-1 Denver, Colorado 80205 www.rezstream.com [email protected] Page #9 303-872-0220 Last Update: 2/26/2007 RezStream, Inc. RezStream Professional Booking Engine User’s Guide Step 8, Letters, is accessed in RezStream Professional by clicking Tools > Letter Design. Steps 9 and 10, Reasons for Reservation and Referral Sources, are accessed in RezStream Professional by clicking Tools > List Edit. BUSINESS DATA From RezStream Professional, click Tools > Configure and select the Business Data tab to verify that the basic property contact information listed is correct. RezStream 3800 Gilpin Street, Suite 2-1 Denver, Colorado 80205 www.rezstream.com [email protected] Page #10 303-872-0220 Last Update: 2/26/2007 RezStream, Inc. RezStream Professional Booking Engine User’s Guide RATE PLANS, RATE NAMES, AND RATE SEASONS From RezStream Professional, click Tools > Unit and Rate Setup and select the Unit Rate Plans tab to verify that Rate Plans, Rate Names, and Rate Seasons are configured correctly for the RezStream Booking Engine. RATE PLANS The RezStream Booking Engine can be configured to allow Internet guests to make reservations for a room type, without selecting a specific room. For example, an Internet guest may book a reservation for a “King” room. In this guide, this type of reservation will be referred to as an Inventory reservation. If your property intends to allow Inventory reservations, rate plans should describe room types. In addition, the name of each rate plan should be clear and concise, allowing the Internet guest to easily recognize the type of accommodation being booked. Rate plan names are viewed by Internet guests booking reservations via the RezStream Booking Engine. In the example below, an Internet guest has already entered arrival and departure dates in the RezStream Booking Engine. Next, available rate plans are displayed – Queen Queen, King, and Suite. RezStream 3800 Gilpin Street, Suite 2-1 Denver, Colorado 80205 www.rezstream.com [email protected] Page #11 303-872-0220 Last Update: 2/26/2007 RezStream, Inc. RezStream Professional Booking Engine User’s Guide The rate plans displayed in the RezStream Booking Engine are defined in RezStream Professional by clicking Tools > Unit and Rate Setup and selecting the Unit Rate Plans tab. With descriptive rate plans set up in RezStream Professional, an Internet guest making a reservation via the RezStream Booking Engine will be able to easily identify the types of accommodations available at your property. RATE NAMES The rate names section of the Unit Rate Plans tab contains a “Bookable” checkbox. This checkbox determines whether or not the rate names (Rack and AAA) will be available in the RezStream Booking Engine. Click the Bookable checkbox for all rate names that will be available to potential online guests. In the example below, the Rack and AAA rate names for the Queen Queen rate plan will be bookable on the RezStream Booking Engine. However, assume the property is not currently allowing Internet guests to book meeting rooms via the RezStream Booking Engine. For these rate plans, the Bookable checkbox will be left blank in the Rate Names table (see example below). RezStream 3800 Gilpin Street, Suite 2-1 Denver, Colorado 80205 www.rezstream.com [email protected] Page #12 303-872-0220 Last Update: 2/26/2007 RezStream, Inc. RezStream Professional Booking Engine User’s Guide RATE SEASONS Most properties will configure the RezStream Booking Engine to accept reservations up to one year in the future. It is imperative that rates are also defined for that same time period. In the example below, the Rack rate name for the Queen Queen rate plan has been defined in RezStream Professional through 09/04/2006, accounting for seasonal rate fluctuations. With the above rate seasons defined, an Internet guest making a reservation through the RezStream Booking Engine for 09/05/06 – 9/08/06 would be charged $95/night on weekdays and $115/night on weekends. Now, let’s take a look at the Seasonal Rates table for the same property’s AAA rate name for the King rate plan (unit type). In the sample table displayed above, the property has never taken the time to update rate seasons for the AAA rate. It is highly likely that reservationists at the property just override the AAA rate and manually assign a dollar amount for the nightly charge. While this method works for RezStream Professional, it WILL NOT WORK for the RezStream Booking Engine. In this example, all guests selecting the AAA rate name for a King rate plan/unit type will be charged $75/night during the week and $85/night on weekends. In this scenario, the property stands to lose a considerable amount of revenue! Do NOT upload your RezStream Professional settings to the RezStream Booking Engine until each rate season is reviewed and correctly defined for one year in advance. RezStream 3800 Gilpin Street, Suite 2-1 Denver, Colorado 80205 www.rezstream.com [email protected] Page #13 303-872-0220 Last Update: 2/26/2007 RezStream, Inc. RezStream Professional Booking Engine User’s Guide UNIT LONG NAMES AND STANDARD DESCRIPTIONS From the top toolbar in RezStream Professional, click Tools > Unit and Rate Setup and then select the Individual Units tab. From the Pick Unit list, highlight each unit that will be available to online guests and verify that the unit long name and standard description has been configured correctly for the RezStream Booking Engine. Both the unit long name and standard description are critical for companies that configure the RezStream Booking Engine to accept online reservations for individual units. A descriptive unit long name helps the Internet guest easily identify the room type being booked. RezStream recommends appending the unit type to the room number, for example, 101 – King. The RezStream Booking Engine displays each room’s standard description when displaying available rooms. If a room does not have a standard description, the RezStream Booking Engine’s “Select Room” page will appear incomplete. In order for a specific room to be available to online guests via the RezStream Booking Engine, a checkmark must be added to the “Booking Engine Bookable Unit” field. Do not proceed with the steps in “Section 2. Upload RezStream Professional Data” until you have verified each unit long name and entered a standard description for each unit. RezStream 3800 Gilpin Street, Suite 2-1 Denver, Colorado 80205 www.rezstream.com [email protected] Page #14 303-872-0220 Last Update: 2/26/2007 RezStream, Inc. RezStream Professional Booking Engine User’s Guide UNIT LONG NAME Many properties configure the RezStream Booking Engine to assign a room when a guest makes a reservation via the RezStream Booking Engine. This guide refers to this type of reservation as a Pre-Assign reservation. With the RezStream Booking Engine configured to make Pre-Assign reservations, the Internet guest enters arrival and departure dates and then views a list of available rooms. This list of available rooms displays the unit long name. The unit long name is assigned in RezStream Professional by clicking Tools > Unit and Rate Setup > Individual Units and entering a description in the Long Name field. In order to make it easy for the Internet guest to know what type of room they are booking, RezStream recommends appending the unit type onto the room number. For example, 101 – King, where King is the unit type. RezStream 3800 Gilpin Street, Suite 2-1 Denver, Colorado 80205 www.rezstream.com [email protected] Page #15 303-872-0220 Last Update: 2/26/2007 RezStream, Inc. RezStream Professional Booking Engine User’s Guide To edit the unit long name, click the Edit Names button. In the example below, room 101 is being changed to 101 - King. STANDARD DESCRIPTION When the RezStream Booking Engine is configured to make Pre-Assign reservations, the Internet guest enters arrival and departure dates and then views a list of available rooms. This available rooms list displays the unit standard description. RezStream 3800 Gilpin Street, Suite 2-1 Denver, Colorado 80205 www.rezstream.com [email protected] Page #16 303-872-0220 Last Update: 2/26/2007 RezStream, Inc. RezStream Professional Booking Engine User’s Guide The standard description is added in RezStream Professional by clicking Tools > Unit and Rate Setup > Individual Units. Enter a detailed text description in the Standard Description field. For properties that configure the RezStream Booking Engine to make Pre-Assign reservations, RezStream recommends entering a standard description for each unit prior to uploading any data to the RezStream Booking Engine. RATE PLAN LONG DESCRIPTIONS The RezStream Booking Engine can be configured to make reservations for unit types or specific rooms. With the RezStream Booking Engine configured to make reservations for unit types/rate plans, a long description can be added to each unit type/rate plan in RezStream Professional and then transferred to the RezStream Booking Engine. The long description provides additional information about the type of accommodation being reserved. Use the following steps to add a rate plan long description. RezStream 3800 Gilpin Street, Suite 2-1 Denver, Colorado 80205 www.rezstream.com [email protected] Page #17 303-872-0220 Last Update: 2/26/2007 RezStream, Inc. RezStream Professional Booking Engine User’s Guide 1. From RezStream Professional, click Tools > Unit and Rate Setup. 2. From the Unit Groups tab on the Unit Setup screen, click the GDS/ODS Settings button. 3. The GDS/ODS Setup window is displayed. In the BE Unit Type Description field, enter a description for each unit type/rate plan that will be available to online guests via the RezStream Booking Engine and click the Close button. RezStream 3800 Gilpin Street, Suite 2-1 Denver, Colorado 80205 www.rezstream.com [email protected] Page #18 303-872-0220 Last Update: 2/26/2007 RezStream, Inc. 4. RezStream Professional Booking Engine User’s Guide The description entered in the GDS/ODS Setup window is transferred to the RezStream Booking Engine and displayed to online guests when availability is returned by unit type. INDIVIDUAL TAXES AND TAX CLASS GROUPINGS From the top toolbar in RezStream Professional, click Tools > Unit and Rate Setup and then select the Taxes, Discounts tab to verify that each Individual Tax and Tax Class Grouping defined in RezStream Professional should be uploaded to the RezStream Booking Engine. Every individual tax and tax class grouping defined in RezStream Professional will be uploaded to the RezStream Booking Engine. If there are individual taxes and/or tax class groupings defined that are no longer used, they should be deleted from RezStream Professional. RezStream 3800 Gilpin Street, Suite 2-1 Denver, Colorado 80205 www.rezstream.com [email protected] Page #19 303-872-0220 Last Update: 2/26/2007 RezStream, Inc. RezStream Professional Booking Engine User’s Guide INDIVIDUAL TAXES Individual taxes that are defined but no longer required should be deleted prior to uploading data from RezStream Professional to the RezStream Booking Engine. Use the following steps to delete an individual tax that is no longer used. 1. From RezStream Professional, click Tools > Unit and Rate Setup > Taxes, Discounts and select the Individual Taxes and Effective Dates tab. 2. Highlight the individual tax to be deleted in the Taxes and Gratuities table. 3. Press the <DELETE> key on your keyboard. 4. Click OK to confirm that the individual tax should be deleted. 5. Repeat steps 2 – 4 for any individual tax that is defined but no longer required. RezStream 3800 Gilpin Street, Suite 2-1 Denver, Colorado 80205 www.rezstream.com [email protected] Page #20 303-872-0220 Last Update: 2/26/2007 RezStream, Inc. RezStream Professional Booking Engine User’s Guide TAX CLASS GROUPINGS Tax class groupings that are defined but no longer required should also be deleted prior to uploading data from RezStream Professional to the RezStream Booking Engine. Use the following steps to delete a tax class grouping that is no longer used. 1. From RezStream Professional, click Tools > Unit and Rate Setup > Taxes, Discounts and select the Tax Class Groupings tab. 2. Highlight the tax class to be deleted in the Tax Class Groupings table. 3. Press the <DELETE> key on your keyboard. 4. Click OK to confirm that the tax class grouping should be deleted. 5. Repeat steps 2 – 4 to remove any tax class grouping that has been defined but is no longer required. RezStream 3800 Gilpin Street, Suite 2-1 Denver, Colorado 80205 www.rezstream.com [email protected] Page #21 303-872-0220 Last Update: 2/26/2007 RezStream, Inc. RezStream Professional Booking Engine User’s Guide POINT OF SALE ITEMS Point of sale (POS) items can be sold as incidental charges or as a part of a package in the RezStream Booking Engine. For example, an online guest can purchase gift shop items while making a room reservation. Or, an adult breakfast may be included as part of a Music Festival package. Use the following steps to make point of sale items available on the RezStream Booking Engine. 1. From RezStream Professional, click Tools > Unit and Rate Setup and select the Packages tab (A) to access the Add/Edit POS Items button (B). 2. Click the Add/Edit POS Items button to view a list of all POS items on the POS Inventory Setup screen. For each POS item that will be available online, enter a checkmark in the Booking Engine Bookable Item field. The category that the POS item is assigned to is also uploaded to the RezStream Booking Engine. Categories are created from the Category Setup tab also located at the top of the POS Inventory screen. RezStream 3800 Gilpin Street, Suite 2-1 Denver, Colorado 80205 www.rezstream.com [email protected] Page #22 303-872-0220 Last Update: 2/26/2007 RezStream, Inc. RezStream Professional Booking Engine User’s Guide PACKAGES RezStream Professional packages can be uploaded to the RezStream Booking Engine. Use the following steps to flag packages so that they are uploaded to the RezStream Booking Engine. 1. From the RezStream Professional top toolbar, click Tools > Unit and Rate Setup. 2. Click the Packages tab. Individual packages that have been previously defined in RezStream Professional are listed in the Packages table. RezStream 3800 Gilpin Street, Suite 2-1 Denver, Colorado 80205 www.rezstream.com [email protected] Page #23 303-872-0220 Last Update: 2/26/2007 RezStream, Inc. 3. RezStream Professional Booking Engine User’s Guide The Packages table contains a Bookable column. A checkmark in this column indicates that the package will be uploaded to the RezStream Booking Engine. Use the steps below to add a checkmark in the Bookable field. a. Highlight a specific package in the Packages table. b. Click the Edit Package button on the lower left-hand side of the Unit Setup screen. c. The Edit Package window is displayed. Enter a checkmark in the Bookable on Booking Engine field. d. Click the Save button. A checkmark will now appear in the Bookable column for the Wine Tasting Festival in the Packages table. RezStream 3800 Gilpin Street, Suite 2-1 Denver, Colorado 80205 www.rezstream.com [email protected] Page #24 303-872-0220 Last Update: 2/26/2007 RezStream, Inc. RezStream Professional Booking Engine User’s Guide NOTE ABOUT PACKAGE FIELDS Under the Packages tab on the Unit Setup screen in RezStream Professional, the following package fields are used to define what items are included in a package and how charges are applied. As of February 2007, the following fields are NOT uploaded from RezStream Professional to the RezStream Booking Engine. • • • Person Rate Type 3 (Todlr) Person Rate Type 4 (Infnt) Rate LETTERS Two guest confirmation letters are automatically uploaded from RezStream Professional to the RezStream Booking Engine. 1. 2. No Payment Deposit Paid To review these two guest confirmation letters prior to uploading them to the RezStream Booking Engine, login to RezStream Professional and click Tools > Letter Design. RezStream 3800 Gilpin Street, Suite 2-1 Denver, Colorado 80205 www.rezstream.com [email protected] Page #25 303-872-0220 Last Update: 2/26/2007 RezStream, Inc. RezStream Professional Booking Engine User’s Guide To view a specific letter and make sure that it reflects the information you would like communicated to guests who make reservations via the RezStream Booking Engine, click its radio button in the left-hand frame. Confirmation letters are the only letters included in the initial upload from RezStream Professional to the RezStream Booking Engine. If changes to these letters are made in RezStream Professional after the initial upload, the changes must also be made in the RezStream Booking Engine Online Administrative Interface using the RezStream Booking Engine Property > Letters link. Due to the fact that letters are not automatically synchronized after the initial upload, it is possible to use the RezStream Professional confirmation letters as a starting point for online confirmations and customize their content for RezStream Booking Engine online guests. Any customizations for online guests are made in the RezStream Booking Engine Online Administrative Interface by clicking the Property > Letters link. REASONS FOR RESERVATION Reasons for reservation defined in RezStream Professional are helpful when tracking the types of guests visiting your property (i.e. – are guests traveling for leisure or for business). The RezStream Booking Engine can be configured one of three ways when a guest is making an online reservation. 1. 2. 3. Allow guests to select a reason for reservation. Force guests to select a reason for reservation. Always use a specific reason for reservation for online reservations. This setting is defined in the RezStream Booking Engine Online Administrative Interface by clicking Property > Booking Engine Settings > Reservation Defaults > Sources/Reasons. Use the following steps to specify which reasons for reservation defined in RezStream Professional will be uploaded to the RezStream Booking Engine. 1. From RezStream Professional, click Tools > List Edit. RezStream 3800 Gilpin Street, Suite 2-1 Denver, Colorado 80205 www.rezstream.com [email protected] Page #26 303-872-0220 Last Update: 2/26/2007 RezStream, Inc. 2. RezStream Professional Booking Engine User’s Guide Click the Source/Reason tab. Only those reasons for reservation with a checkmark in the Bookable field will be uploaded to the RezStream Booking Engine. In the example below, the Festival and Tour Group reasons for reservation will NOT be uploaded to the RezStream Booking Engine. REFERRAL SOURCES Referral sources defined in RezStream Professional are helpful when tracking marketing expenditures and are uploaded directly to the RezStream Booking Engine. The RezStream Booking Engine can be configured one of three ways when guests are making an online reservation. 1. 2. 3. Allow guests to select a referral source. Force guests to select a referral source. Always use a specific referral source for online reservations. This setting is defined in the RezStream Booking Engine Online Administrative Interface by clicking Property > Booking Engine Settings > Reservation Defaults > Source/Reason. RezStream 3800 Gilpin Street, Suite 2-1 Denver, Colorado 80205 www.rezstream.com [email protected] Page #27 303-872-0220 Last Update: 2/26/2007 RezStream, Inc. RezStream Professional Booking Engine User’s Guide Use the following steps to specify which referral sources defined in RezStream Professional will be uploaded to the RezStream Booking Engine. 1. From RezStream Professional, click Tools > List Edit. 2. Click the Source/Reason tab. Only those referral sources with a checkmark in the Bookable field will be uploaded to the RezStream Booking Engine. In the example below, the Walk-In referral source will NOT be uploaded to the RezStream Booking Engine. RezStream 3800 Gilpin Street, Suite 2-1 Denver, Colorado 80205 www.rezstream.com [email protected] Page #28 303-872-0220 Last Update: 2/26/2007 RezStream, Inc. RezStream Professional Booking Engine User’s Guide 2. UPLOAD REZSTREAM PROFESSIONAL DATA Once the settings in RezStream Professional have been verified using the steps outlined in the preceding section, the second step in taking your RezStream Booking Engine live is to upload RezStream Professional data to the RezStream Booking Engine. The following information is uploaded directly from the RezStream Professional software. 1. 2. 3. 4. 5. 6. 7. 8. 9. 10. Business Data Rate Plans, Rate Names, and Rate Seasons Unit Long Names and Standard Descriptions Rate Plan Long Descriptions Individual Taxes and Tax Class Groupings Point of Sale Items Packages Letters Reasons for Reservation Referral Sources Please contact the RezStream support desk if you have any questions about configuring RezStream Professional prior to uploading data to the RezStream Booking Engine. To upload RezStream Professional settings to the RezStream Booking Engine, obtain your passcode from RezStream support at 303-872-0220, launch RezStream Professional, and click: File > Online Availability Update > RezStream Booking Engine 3.0 > Setup > Configure Booking Engine. The “Enter Passcode?” window is displayed. Click OK. RezStream 3800 Gilpin Street, Suite 2-1 Denver, Colorado 80205 www.rezstream.com [email protected] Page #29 303-872-0220 Last Update: 2/26/2007 RezStream, Inc. RezStream Professional Booking Engine User’s Guide Enter your RezStream Booking Engine passcode and click the OK button. RezStream Professional settings are automatically transferred to the RezStream Booking Engine. The Complete window is displayed. The Complete window lists important information for logging into the RezStream Booking Engine Online Administrative Interface, including your property’s UserID and Password. Click OK in the Complete window. Make a note of the UserID and Password displayed in the Complete window. This information is required for accessing the RezStream Booking Engine Online Administrative Interface. The Online Administrative Interface is used for completing settings that are specific to the RezStream Booking Engine. Next, occupancy is verified and RezStream Professional availability is synchronized with the RezStream Booking Engine. The password assigned during the upload process can be changed when logging into the RezStream Booking Engine for the first time. RezStream 3800 Gilpin Street, Suite 2-1 Denver, Colorado 80205 www.rezstream.com [email protected] Page #30 303-872-0220 Last Update: 2/26/2007 RezStream, Inc. RezStream Professional Booking Engine User’s Guide AUTO UPDATE After completing the initial RezStream Booking Engine configuration, turn on the Auto Update feature in RezStream Professional by clicking File > Online Availability Update > RezStream Booking Engine 3.0 > Auto Update. The Auto Update feature automatically synchronizes availability between RezStream Professional and the RezStream Booking Engine. If you are running RezStream Professional in a network environment, Auto Update only needs to be activated on ONE computer. RezStream Professional should be left open (or minimized) at ALL times on this computer in order to continuously receive RezStream Booking Engine reservations. UPLOADING REZSTREAM PROFESSIONAL CHANGES From time to time, you may want to change settings that were uploaded from RezStream Professional to the RezStream Booking Engine, for example, unit rates, taxes, or point of sale items. You should ONLY make changes to these settings in RezStream Professional. Once you have changed key information within RezStream Professional, you may then upload these changes to an existing RezStream Booking Engine account. When these RezStream Professional configuration settings are changed, for example, a new reason for reservation is added, the change is made in RezStream Professional and then uploaded to the RezStream Booking Engine using the following RezStream Professional menu option. File > Online Availability Update > RezStream Booking Engine 3.0 > Verify Configuration Data. RezStream 3800 Gilpin Street, Suite 2-1 Denver, Colorado 80205 www.rezstream.com [email protected] Page #31 303-872-0220 Last Update: 2/26/2007 RezStream, Inc. RezStream Professional Booking Engine User’s Guide After selecting the Verify Configuration Data option, RezStream Professional automatically creates a configuration file and uploads it to the RezStream Booking Engine. After transferring the configuration file to the RezStream Booking Engine, the Complete window is displayed and occupancy is synchronized between RezStream Professional and the RezStream Booking Engine. RezStream recommends making a batch of changes in RezStream Professional and then uploading the batch to the RezStream Booking Engine. Because occupancy is verified as part of the Verify Configuration process, as more and more reservations are added, it will take longer to complete the upload process. NOTE REGARDING CONFIRMATION LETTERS The “No Payment” and “Deposit Paid” confirmation letters are uploaded from RezStream Professional to the RezStream Booking Engine during the initial configuration ONLY. They are NOT uploaded as part of the Verify Configuration Data utility described above. Changes to letters that should be reflected in both RezStream Professional and the RezStream Booking Engine must be made twice, once in the RezStream Professional software and again in the RezStream Booking Engine Online Administrative Interface. RezStream 3800 Gilpin Street, Suite 2-1 Denver, Colorado 80205 www.rezstream.com [email protected] Page #32 303-872-0220 Last Update: 2/26/2007 RezStream, Inc. RezStream Professional Booking Engine User’s Guide 3. ACCESS THE ONLINE ADMINISTRATIVE INTERFACE Once RezStream Professional data is uploaded to the RezStream Booking Engine, booking engine specific settings can be completed using the RezStream Booking Engine Online Administrative Interface. Access the Online Administrative Interface by entering the following URL in your Internet Browser. http://www.rezstream.net/booking_engine/ (Please note there is an underscore between the words ‘booking’ and ‘engine.’) Login to the RezStream Booking Engine Online Administrative Interface using the UserID and Password assigned during the initial RezStream Booking Engine configuration. SYSTEM REQUIREMENTS Clicking the link “System Requirements” displays the following information. RezStream 3800 Gilpin Street, Suite 2-1 Denver, Colorado 80205 www.rezstream.com [email protected] Page #33 303-872-0220 Last Update: 2/26/2007 RezStream, Inc. RezStream Professional Booking Engine User’s Guide SCREEN RESOLUTION To view your current screen resolution, use the following steps. 1. Display your Windows desktop and click the right mouse button. 2. Select Properties. 3. Click the Settings tab and note the setting for screen resolution. To increase the setting for screen resolution, simply drag the Screen Resolution pointer to the right. INTERNET EXPLORER VERSION Use the following steps for verifying your Internet Explorer version. 1. Launch Internet Explorer ( 2. Click Help > About Internet Explorer. Note the version number. 3. If the version is less than 5.0, please download an Internet Explorer update from the Microsoft website. (http://www.microsoft.com/downloads) ). JAVASCRIPT To ensure that JavaScript can run within Internet Explorer, use the following steps. 1. Launch Internet Explorer ( 2. Click Tools > Internet Options. 3. Select the Security tab and click the “Custom Level” button. RezStream 3800 Gilpin Street, Suite 2-1 Denver, Colorado 80205 ). www.rezstream.com [email protected] Page #34 303-872-0220 Last Update: 2/26/2007 RezStream, Inc. 4. RezStream Professional Booking Engine User’s Guide Scroll down to the “Scripting” section and make sure all scripting options are enabled. COOKIES Cookies are used by web based applications for storing information about a particular session. In the case of the RezStream Booking Engine, cookies store information used during the RezStream Booking Engine configuration process. To ensure that the RezStream Booking Engine Online Administrative Interface can be used, a “Low” privacy setting is recommended. Set the privacy setting to “Low” using the following steps. 1. Launch Internet Explorer ( ). 2. Click Tools > Internet Options and select the Privacy tab. 3. Drag the Privacy setting to “Low.” After configuring the RezStream Booking Engine using the RezStream Booking Engine Online Administrative Interface, return the Privacy setting to its original state. INTERNET CONNECTION In addition to the system requirements listed above, we strongly recommend that you use the RezStream Booking Engine with a full time, high speed Internet connection. The connection speed should be equivalent to a cable modem or DSL. With a full time, high speed Internet connection, setup can be completed in a timely manner. In addition, with a high speed connection, files can be uploaded to the RezStream Booking Engine Online Administrative Interface. Finally, with a full time Internet connection, bookings can be communicated to your property 24 hours a day, 365 days a year. Most Internet Service Providers (ISPs) offer a form of high speed Internet connection. For options in your area, please contact your ISP. RezStream 3800 Gilpin Street, Suite 2-1 Denver, Colorado 80205 www.rezstream.com [email protected] Page #35 303-872-0220 Last Update: 2/26/2007 RezStream, Inc. RezStream Professional Booking Engine User’s Guide CHANGING THE DEFAULT REZSTREAM BOOKING ENGINE PASSWORD The first time you login to the RezStream Booking Engine Online Administrative Interface, you are prompted to change your password. Enter a new password, confirm the password, and click the Change My Password link. THE REZSTREAM BOOKING ENGINE ONLINE ADMINISTRATIVE INTERFACE HOME PAGE After changing your password, the RezStream Booking Engine Online Administrative Interface home page is displayed. The RezStream Booking Engine is configured sequentially, adding information in the prescribed order, which falls into one of the following categories: 1. 2. Account setup Property setup Pointing the mouse at the text “Account” or “Property” displays a topic appropriate drop-down menu. RezStream 3800 Gilpin Street, Suite 2-1 Denver, Colorado 80205 www.rezstream.com [email protected] Page #36 303-872-0220 Last Update: 2/26/2007 RezStream, Inc. RezStream Professional Booking Engine User’s Guide ENTERING INFORMATION IN THE REZSTREAM BOOKING ENGINE ONLINE ADMINISTRATIVE INTERFACE The RezStream Booking Engine Online Administrative Interface uses web forms (pages) for gathering information about your property. Before we move onto the actual setup steps, we will take a moment to explain some of the web page forms and other tools you will be using in the RezStream Booking Engine Online Administrative Interface. COMMON FORMS Most forms use a combination of data entry fields, drop-down lists, and check boxes. The example below shows data entry fields for entering text as well as drop-down lists. We will see this form later under Account > Account Information > Users > Edit User Display Name. The RezStream Booking Engine Online Administrative Interface does not allow you to manually enter data in a drop-down list field. You MUST select an option from the drop-down list. In the sample “User Details” form above, “First Name” is a data entry field. To enter your first name, position the cursor at the beginning of the line and manually enter data. “Permissions” is an example of a drop-down list. Clicking the downward arrow displays a list of choices. To access a drop-down menu, click the down arrow. Once the list is displayed, select an option from the list. An example of a check box is also on the User Details form above. If the “User Must Change Password” check box is selected, users will be forced to change their password the next time they log into the RezStream Booking Engine Online Administrative Interface. RezStream 3800 Gilpin Street, Suite 2-1 Denver, Colorado 80205 www.rezstream.com [email protected] Page #37 303-872-0220 Last Update: 2/26/2007 RezStream, Inc. RezStream Professional Booking Engine User’s Guide COMMON ICONS Icons are used in an effort to assist in completing a specific task. Left click an icon to perform the desired task. For example, a pencil icon is often used to access editing screens. Editing screens are used to change or add information. A red X icon is used for deletion purposes. ICON DESCRIPTION Edit Icon: Use to change or add information. The edit icon is displayed in a number of forms. Example: Account > Account Information > Users. Here, use the edit icon to change RezStream Booking Engine User Details. Delete Icon: Left click this icon to delete an item. Example: Account > Account Information > Users. Here, use the delete icon to delete a RezStream Booking Engine user. 4. ORGANIZE BOOKING ENGINE SPECIFIC INFORMATION Once you have initially configured the RezStream Booking Engine and have logged into the RezStream Booking Engine Online Administrative Interface, RezStream recommends organizing the information necessary for completing the booking engine specific settings described in this section. Having this information organized will assist you in completing the two main setup sections in the RezStream Booking Engine Online Administrative Interface. 1. 2. Account setup Property setup The headings marked as Optional in the following section are NOT required in order to complete the RezStream Booking Engine’s initial setup. RezStream 3800 Gilpin Street, Suite 2-1 Denver, Colorado 80205 www.rezstream.com [email protected] Page #38 303-872-0220 Last Update: 2/26/2007 RezStream, Inc. RezStream Professional Booking Engine User’s Guide ACCOUNT SETUP The Account drop-down menu is accessed by logging in to the RezStream Booking Engine Online Administrative Interface and pointing your mouse at the text “Account” in the top navigation toolbar. The majority of the information required to complete Account setup is entered in RezStream Professional and uploaded to the RezStream Booking Engine. The headings below represent Account setup information that is NOT uploaded from RezStream Professional. This information will need to be entered directly into the RezStream Booking Engine Online Administrative Interface. Optional steps are marked accordingly. ACCOUNT INFORMATION > DETAILS The Account Details form is accessed by clicking Account > Account Information > Details. All of the information in the Account Details form is uploaded from RezStream Professional except: 1. 2. Primary Contact – Typically the property’s owner. Secondary Contact – One of the property’s managers. ACCOUNT INFORMATION > USERS You will need to create a New User profile for each employee that will use the RezStream Booking Engine. The RezStream Booking Engine allows for multiple users with similar or different account permission settings. Permission settings grant full or limited access to key property information such as unit rates and policies. ACCOUNT INFORMATION > PHOTOS/IMAGES/MEDIA (OPTIONAL) Displaying images to online guests in the RezStream Booking Engine can be helpful in creating a more visual reservation experience for your potential guests. If you want to display images of your property, unit types, or specific rooms when a guest checks availability on your website, digitize these images into high quality .JPEG files no larger than 200 pixels x 300 pixels. ACCOUNT INFORMATION > AMENITIES (OPTIONAL) The RezStream Booking Engine features two types of amenities, standard and unit level. Amenities that describe the property as a whole are known as standard amenities. The only properties that need to be concerned with designating standard amenities are those businesses that are configuring the RezStream Booking Engine for multiple properties. In these instances, compile a list of standard amenities that describe each separate property, for example: 1. 2. Heated Pool Full Service Spa RezStream 3800 Gilpin Street, Suite 2-1 Denver, Colorado 80205 www.rezstream.com [email protected] Page #39 303-872-0220 Last Update: 2/26/2007 RezStream, Inc. RezStream Professional Booking Engine User’s Guide Unit level amenities are created to describe units or unit types to Internet guests. In addition, unit level amenities can be flagged as sortable, allowing potential guests to perform an advanced search when making a reservation. This advanced search can help guests find rooms with specific criteria. For many properties, unit level amenities are already defined in RezStream Professional. However, these amenities are NOT uploaded to the RezStream Booking Engine. Use the following steps to review unit level amenities that have been previously defined in RezStream Professional. 1. Login to RezStream Professional. 2. Click Tools > Unit and Rate Setup. 3. Click the Options tab on the Unit Setup screen. Previously defined unit level amenities are listed in the Amenities table. 4. In most cases, the unit level amenities defined in RezStream Professional should match the unit level amenities in the RezStream Booking Engine. If this is the case at your property, note the unit level amenities in the Amenities table and use this information for defining amenities in the RezStream Booking Engine Online Administrative Interface. RezStream 3800 Gilpin Street, Suite 2-1 Denver, Colorado 80205 www.rezstream.com [email protected] Page #40 303-872-0220 Last Update: 2/26/2007 RezStream, Inc. RezStream Professional Booking Engine User’s Guide USER DEFINED FIELDS (OPTIONAL) Field labels for user defined fields are specified in RezStream Professional by clicking Tools > List Edit > Labels. If online guests should provide information captured in user defined fields (i.e. – Car License #) when they make their reservation, user defined fields can be defined in the RezStream Booking Engine Online Administrative Interface. RezStream 3800 Gilpin Street, Suite 2-1 Denver, Colorado 80205 www.rezstream.com [email protected] Page #41 303-872-0220 Last Update: 2/26/2007 RezStream, Inc. RezStream Professional Booking Engine User’s Guide Once user defined fields are defined in the RezStream Booking Engine Online Administrative Interface, they display on the RezStream Booking Engine’s Guest Information page. This page is displayed to the online guest while booking a reservation and is where the online guest enters personal information. In the example below, the user defined field “Car License” is included on the Guest Information page. The information entered in the RezStream Booking Engine user defined field (Car License) is transferred to RezStream Professional and displayed on the Contact Data screen. RezStream 3800 Gilpin Street, Suite 2-1 Denver, Colorado 80205 www.rezstream.com [email protected] Page #42 303-872-0220 Last Update: 2/26/2007 RezStream, Inc. RezStream Professional Booking Engine User’s Guide PROPERTY SETUP The Property drop-down menu is accessed by logging in to the RezStream Booking Engine Online Administrative Interface and pointing your mouse at the text “Property” in the top navigation toolbar. RezStream Professional uploads minimal information for Property setup to the RezStream Booking Engine Online Administrative Interface. The headings below represent Property setup information that was NOT uploaded from RezStream Professional. This information will need to be entered directly into the RezStream Booking Engine Online Administrative Interface. Optional steps are marked accordingly. PROPERTY INFORMATION > PROPERTY DETAILS The Property Details form is accessed by clicking Property Information > Property Details. All of the information in the Property Details form is uploaded from RezStream Professional except: 1. 2. 3. 4. 5. 6. Primary Contact – Typically the property’s owner. Secondary Contact – One of the property’s managers. BCC Email – Used only if you would like to blind carbon copy someone on every guest confirmation. Detailed Property Description – Used only by companies that manage multiple properties. This description is used to describe the property to the online guest. Property Photo Property Logo PROPERTY INFORMATION > FINANCE SETTINGS Specify the billing contact name, address, and credit card that will be used to pay RezStream Booking Engine commissions. PROPERTY INFORMATION > TERMS/CONDITIONS (OPTIONAL) Enter the terms and conditions that the online guest agrees to by booking a reservation. PROPERTY INFORMATION > RESTRICTIONS (OPTIONAL) Enter any restrictions that the guest should know about prior to booking the reservation such as pet policies or whether the property allows smoking. RezStream 3800 Gilpin Street, Suite 2-1 Denver, Colorado 80205 www.rezstream.com [email protected] Page #43 303-872-0220 Last Update: 2/26/2007 RezStream, Inc. RezStream Professional Booking Engine User’s Guide LETTERS The “No Payment” and “Payment in Full” guest confirmation letters are defined in RezStream Professional and uploaded to the RezStream Booking Engine. Review these letters and make a note if changes will be made for online use. Editing letters for online use will be discussed in this guide during Property setup. BOOKING ENGINE SETTINGS The answers to these types of questions will need to be organized prior to completing the Booking Engine Settings section. 1. 2. 3. 4. 5. 6. 7. 8. How should the RezStream Booking Engine react if a guest’s credit card is declined? What types of credit cards are accepted at the property? What are the property’s requirements for online deposits? What if the guest searches for a room and encounters sold out dates? Should the guest be required to enter a reservation source and/or reason? What terms and conditions does the guest agree to by making an online reservation? Should online guests be able to purchase POS Items via the RezStream Booking Engine? Should the RezStream Booking Engine be configured to match the property’s marketing website “look and feel”? UNITS/ROOMS > BLACK-OUT WIZARD (OPTIONAL) If certain units are not available for reservations via the RezStream Booking Engine, use this link for defining the unit(s) and the start/end dates in which they are not available. In addition, a description can be added detailing why the unit is not available. WEBSITE LINK OPTIONS How should the hyperlink to the RezStream Booking Engine be displayed on the property’s marketing website? You will choose from three default hyperlink options or specify any image and/or text to hyperlink from your property’s website to the RezStream Booking Engine. Now that you have organized your property’s data for Account and Property setup, we will begin configuring the RezStream Booking Engine. RezStream 3800 Gilpin Street, Suite 2-1 Denver, Colorado 80205 www.rezstream.com [email protected] Page #44 303-872-0220 Last Update: 2/26/2007 RezStream, Inc. RezStream Professional Booking Engine User’s Guide 5. COMPLETE ACCOUNT SETUP RezStream Booking Engine Account setup is organized into the following categories: 1. 2. 3. 4. 5. 6. 7. 8. 9. Account Information a. Details b. Users c. Photos/Images/Media d. Amenities e. Sources f. Reasons Taxes a. Tax Groups b. Individual Taxes Point of Sale Packages Rate Plans/Unit Types Rate Names/Rate Seasons Reports Statistics/Tracking User Defined Fields A majority of the Account setup information is uploaded directly from RezStream Professional, including: 1a. 1e. 1f. 2. 3. 4. 5. 6. Account Information > Details (other than Primary & Secondary Contact) Sources Reasons Taxes Point of Sale Packages Rate Plans/Unit Types Rate Names/Rate Seasons This section will review each Account setup option and the information that is uploaded automatically from RezStream Professional. In addition, it will provide steps for completing the setup options that are NOT uploaded directly from RezStream Professional, including: 1c. 1d. 9. Photos/Images/Media (Optional) Amenities (Optional) User Defined Fields (Optional) It is important to note that any information that is shared between RezStream Professional and the RezStream Booking Engine must be maintained in RezStream Professional. Information that is updated in the RezStream Booking Engine Online Administrative Interface will NOT be transferred back to RezStream Professional. This section will take you through the Account setup menu for our sample property. The Account menu is organized in the order in which forms should be completed, beginning with all sections in Account Information and ending with User Defined Fields. RezStream 3800 Gilpin Street, Suite 2-1 Denver, Colorado 80205 www.rezstream.com [email protected] Page #45 303-872-0220 Last Update: 2/26/2007 RezStream, Inc. RezStream Professional Booking Engine User’s Guide ACCOUNT INFORMATION The Account > Account Information link contains headings for Details, Users, Photos/Images/Media, Amenities, Sources, and Reasons. Each of these links is described in the sections below. DETAILS Standard contact information is stored in the Account Details form. The Account Details form is accessed by logging into the RezStream Booking Engine Online Administrative Interface and clicking the Account > Account Information > Details link. Besides the primary and secondary contact fields, all other Account Details are uploaded to the RezStream Booking Engine from data previously entered into RezStream Professional’s Business Data screen. REZSTREAM PROFESSIONAL (TOOLS > CONFIGURE > BUSINESS DATA) REZSTREAM BOOKING ENGINE (ACCOUNT > ACCOUNT INFORMATION > DETAILS) In this step, you will only need to enter a primary and secondary contact. Normally, the property’s owner or General Manager is entered as the primary contact. One of the property’s managers is usually entered as a secondary contact. Click the “Save Account Details” button after entering a primary and secondary contact. Any changes to business data (other than contact information) MUST be made through RezStream Professional. After making changes to business data in RezStream Professional, upload the changes to the RezStream Booking Engine by clicking File > Online Availability Update > RezStream Booking Engine 3.0 > Verify Configuration Data. RezStream 3800 Gilpin Street, Suite 2-1 Denver, Colorado 80205 www.rezstream.com [email protected] Page #46 303-872-0220 Last Update: 2/26/2007 RezStream, Inc. RezStream Professional Booking Engine User’s Guide USERS Create a new user profile for each employee that will use the RezStream Booking Engine Online Administrative Interface. Multiple users with similar or different account permission settings can access the administrative interface. Permission level settings or roles grant full or limited access to key property information such as unit rates and policies. From the RezStream Booking Engine Online Administrative Interface, click the Account > Account Information > Users link. The Account Administration > Users form is displayed. In this example, two users, Al Wilson and John Lynch, will be added. The information for these two users is listed below. 1. 2. Al Wilson a. User Display Name – Al Wilson b. User Role – Account c. Username - awilson d. Password – govols e. Email – [email protected] John Lynch a. User Display Name – John Lynch b. User Role - Account c. Username – jlynch d. Password – gobucs e. Email – [email protected] RezStream 3800 Gilpin Street, Suite 2-1 Denver, Colorado 80205 www.rezstream.com [email protected] Page #47 303-872-0220 Last Update: 2/26/2007 RezStream, Inc. RezStream Professional Booking Engine User’s Guide Creating New Users From the Users form, click the Create New User button. A blank User Details form is displayed. Complete the form for Al Wilson with the information previously listed. A description of each field in the User Details form is included in the following table. FIELD First Name Last Name Username Password Confirm Email User Role Permissions User Must Change Password? DESCRIPTION Enter the user’s first name. Enter the user’s last name. Enter a unique name that this user will use when logging into the RezStream Booking Engine Online Administrative Interface. Enter the password the person will use when logging into the RezStream Booking Engine Online Administrative Interface. Enter the password a second time. Enter the user’s email address. If the user should have access to the Account menu, set the user role to Account. To restrict the user from seeing the Account menu, set the user role to Property. Users with Administrator permissions are allowed to add other users. If this box is checked, the user must change their password the first time they login to the RezStream Booking Engine Online Administrative Interface. Click the Save User button after completing this form! RezStream 3800 Gilpin Street, Suite 2-1 Denver, Colorado 80205 www.rezstream.com [email protected] Page #48 303-872-0220 Last Update: 2/26/2007 RezStream, Inc. RezStream Professional Booking Engine User’s Guide After adding Al Wilson to the list of users, the Users form is updated with the grid of active users. Next, click the Create New User button to add John Lynch. Complete the User Details form for John Lynch. Always click the Save User button after completing the User Details form for a new user. Once John Lynch is added to the database, his user name is displayed on the Users form along with a message confirming the addition of the new user. RezStream 3800 Gilpin Street, Suite 2-1 Denver, Colorado 80205 www.rezstream.com [email protected] Page #49 303-872-0220 Last Update: 2/26/2007 RezStream, Inc. RezStream Professional Booking Engine User’s Guide Edit an Existing User’s Profile If information added to a user profile needs to be updated, click the Account > Account Information > Users link. The Account Administration > Users form is displayed. Click the edit icon ( ) for changing user information. The following fields can be changed after a user profile has been created. • • • • • • • • First Name Last Name Username Password Email User Role Permissions User Must Change Password Clicking the edit icon displays the User Details form where changes can be made to the user’s profile. To make a change to an existing user profile, move the cursor to any field in the User Details form and make the appropriate changes. Remember to choose from the drop-down list for user role and permissions categories. Once any changes are made, click the Save User button. RezStream 3800 Gilpin Street, Suite 2-1 Denver, Colorado 80205 www.rezstream.com [email protected] Page #50 303-872-0220 Last Update: 2/26/2007 RezStream, Inc. RezStream Professional Booking Engine User’s Guide Delete an Existing User If Al Wilson or John Lynch were to leave the property or no longer needed access to the RezStream Booking Engine Online Administrative Interface, their accounts would be deleted by accessing the Account > Account Information > Users link. The Users form is displayed. Click the delete icon ( following prompt. ) to the right of the user’s name. The system displays the Click OK to delete the user. An updated Users form is displayed. PHOTOS/IMAGES/MEDIA (OPTIONAL) Images are NOT uploaded to the RezStream Booking Engine from RezStream Professional. Images can be used to entice Internet guests to book reservations at your property. Images are uploaded directly to the RezStream Booking Engine and assigned to one of the image categories listed in the table below. CATEGORY NoCategory PropertyOnly UnitOnly PointofSaleOnly DESCRIPTION A photo that has been uploaded, but not currently in use. A photo of the property, a room type, or a common guest area. A photo of a specific accommodation. A photo of a point of sale item. Prior to uploading photos, the photos must be digitized and saved as .jpg or .gif files. RezStream 3800 Gilpin Street, Suite 2-1 Denver, Colorado 80205 www.rezstream.com [email protected] Page #51 303-872-0220 Last Update: 2/26/2007 RezStream, Inc. RezStream Professional Booking Engine User’s Guide Use the following steps to upload images in the RezStream Booking Engine Online Administrative Interface. 1. Click the Account > Account Information > Photos/Images/Media link. 2. From the Account Administration > Images tab, click the Add New Photo button. 3. The Photo Details form is displayed. Enter a description for the image and click the Browse button to locate the image on your local drive or network. Use the “This Photo Applies Only to This Category” drop-down field to specify a photo category (NoCategory, PropertyOnly, UnitOnly, or PointofSaleOnly) from the list. 4. Click the Upload Photo button. Our sample property will upload the images displayed in the table on the following page. These photos help guests become familiar with the property and its various unit types (King, Queen Queen, and Suite). RezStream 3800 Gilpin Street, Suite 2-1 Denver, Colorado 80205 www.rezstream.com [email protected] Page #52 303-872-0220 Last Update: 2/26/2007 RezStream, Inc. RezStream Professional Booking Engine User’s Guide IMAGE RezStream 3800 Gilpin Street, Suite 2-1 Denver, Colorado 80205 DESCRIPTION Pool Deck View IMAGE CATEGORY PropertyOnly Seaside View PropertyOnly Fine Dining PropertyOnly Rooms with a King Bed UnitOnly Rooms with Two Queen Beds UnitOnly Suites UnitOnly www.rezstream.com [email protected] Page #53 303-872-0220 Last Update: 2/26/2007 RezStream, Inc. RezStream Professional Booking Engine User’s Guide IMAGE DESCRIPTION Property Logo IMAGE CATEGORY PropertyOnly Edit an Existing Photo Once a photo has been uploaded to the RezStream Booking Engine, the Images form can be used to change the following fields. 1. 2. Description Category While it may not be a common task, there may be an occasion where a property wants to update the description used to describe a photo that has been uploaded to the RezStream Booking Engine Online Administrative Interface. To change the description for the “Pool Deck View,” use the following steps. 1. From the RezStream Booking Engine Online Administrative Interface, click the Account > Account Information > Photos/Images/Media link. 2. The Images form is displayed which includes a grid that lists all existing photos. Click the edit icon ( 3. ) that corresponds to the “Pool Deck View” photo. The Photo Details form is displayed. Update the description field as desired. Delete an Existing Photo Use the following steps for deleting a photo that has been uploaded to the RezStream Booking Engine. 1. From the RezStream Booking Engine Online Administrative Interface, click the Account > Account Information > Photos/Images/Media link. 2. The Account Administration > Images form is displayed which includes a grid that lists all existing uploaded photos. Click the delete icon ( the appropriate photo to be deleted. RezStream 3800 Gilpin Street, Suite 2-1 Denver, Colorado 80205 www.rezstream.com [email protected] ) that corresponds to Page #54 303-872-0220 Last Update: 2/26/2007 RezStream, Inc. RezStream Professional Booking Engine User’s Guide View Existing Photos To view existing photos from the RezStream Booking Engine Online Administrative Interface, click the Account > Account Information > Photos/Images/Media link. The Account Administration > Images form is displayed which contains a grid that lists all existing uploaded photos. AMENITIES (OPTIONAL) Amenities are NOT uploaded from RezStream Professional to the RezStream Booking Engine. In the RezStream Booking Engine, amenities can be used by Internet guests when searching for rooms or for describing the property as a whole. Amenities that help guests search for rooms are called searchable amenities. For example, an Internet guest at a beachfront property may be looking for a room with an “Ocean View.” In this example, the term “Ocean View” is a searchable unit level amenity that will allow a guest to find accommodations with an “Ocean View.” Amenities that describe the property as a whole are known as standard amenities. An example of a standard amenity is a hotel’s pool as all guests have access to this amenity. The following table lists standard and unit level amenities at our sample property. PROPERTY LEVEL AMENITIES Heated Pool Full Service Spa Exercise Room UNIT LEVEL AMENITIES Jacuzzi Tub Private Balcony King Bed Ocean View Handicap Accessible Non-Smoking All amenities are defined in the RezStream Booking Engine Online Administrative Interface Account setup menu. They are flagged as searchable or non-searchable during Property setup. Add a New Amenity Unit level amenities can be flagged as sortable or non-sortable. Sortable amenities are displayed when guests enter their arrival and departure dates in the RezStream Booking Engine. While non-sortable unit level amenities do not appear while guests are searching for accommodations, they can be included in the available rooms listing when a guest is selecting an accommodation. Based on the information in the preceding table, the following amenities will be defined for our sample property. Property level (standard) amenities: • Heated Pool • Full Service Spa • Exercise Room Sortable unit level amenities: • Jacuzzi Tub • King Bed • Ocean View • Non-Smoking Room Unit level amenities that will not be flagged as sortable: • Private Balcony • Handicap Accessible RezStream 3800 Gilpin Street, Suite 2-1 Denver, Colorado 80205 www.rezstream.com [email protected] Page #55 303-872-0220 Last Update: 2/26/2007 RezStream, Inc. RezStream Professional Booking Engine User’s Guide Use the following steps for adding a new amenity that will later be assigned to either the property as a whole or a specific unit. 1. In the RezStream Booking Engine Online Administrative Interface, click the Account > Account Information > Amenities link. 2. The Account Administration > Amenities form is displayed. Click the New Amenity button. 3. The Amenity Details form is displayed. Enter a description for the amenity and click the Save Amenity button. 4. The new amenity is displayed in the amenity grid. 5. To add the next amenity, click the New Amenity button and repeat step 3. After adding all of the sample property’s amenities, the grid appears similar to the following image. RezStream 3800 Gilpin Street, Suite 2-1 Denver, Colorado 80205 www.rezstream.com [email protected] Page #56 303-872-0220 Last Update: 2/26/2007 RezStream, Inc. RezStream Professional Booking Engine User’s Guide Edit an Existing Amenity After an amenity has been added, the only field that can be changed is the amenity description. In our example, the General Manager has decided to change the “Heated Pool” amenity to “Indoor Heated Pool” to market the fact that guests can use the pool at any time of the year. Use the following steps for making this change. 1. From the RezStream Booking Engine Online Administrative Interface, click the Account > Account Information > Amenities link. 2. The Account Administration > Amenities form is displayed. The form includes a grid that lists every existing amenity. Click the edit icon ( to the “Heated Pool” amenity. 3. RezStream 3800 Gilpin Street, Suite 2-1 Denver, Colorado 80205 ) that corresponds The Amenity Details form is displayed. Update the amenity’s description (A) and click the Save Amenity button (B). www.rezstream.com [email protected] Page #57 303-872-0220 Last Update: 2/26/2007 RezStream, Inc. RezStream Professional Booking Engine User’s Guide Delete an Existing Amenity Use the following steps for deleting an existing amenity. For example, let’s assume that the sample property has recently completed a remodel that made it possible to advertise all of their rooms as having “Ocean Views.” In this example, “Ocean View” as a unique amenity can be deleted from the RezStream Booking Engine using the following steps. 1. From the RezStream Booking Engine Online Administrative Interface, click the Account > Account Information > Amenities link. 2. The Account Administration > Amenities form is displayed. The form includes a grid that lists every existing amenity. Click the delete icon ( corresponds to the “Ocean View” amenity. 3. ) that The system displays a confirmation message. Click OK to delete this amenity. View Existing Amenities To view existing amenities, use the following steps. 1. From the RezStream Booking Engine Online Administrative Interface, click the Account > Account Information > Amenities link. 2. The Account Administration > Amenities form is displayed. This form includes a grid that lists each existing amenity. Amenities are displayed in the order they were created. RezStream 3800 Gilpin Street, Suite 2-1 Denver, Colorado 80205 www.rezstream.com [email protected] Page #58 303-872-0220 Last Update: 2/26/2007 RezStream, Inc. RezStream Professional Booking Engine User’s Guide SOURCES Referral sources are defined in RezStream Professional by clicking Tools > List Edit and selecting the Source/Reason tab. Entering a checkmark in the Bookable column makes the referral source available when guests book accommodations through the RezStream Booking Engine. Referral sources defined in RezStream Professional and marked as Bookable are uploaded to the RezStream Booking Engine via the configuration upload. From the RezStream Booking Engine Online Administrative Interface, click the Account > Account Information > Sources link to view referral sources uploaded from RezStream Professional. Any changes to referral sources MUST be made through RezStream Professional. After making changes to referral sources, upload the changes to the RezStream Booking Engine by clicking File > Online Availability Update > RezStream Booking Engine 3.0 > Verify Configuration Data. RezStream 3800 Gilpin Street, Suite 2-1 Denver, Colorado 80205 www.rezstream.com [email protected] Page #59 303-872-0220 Last Update: 2/26/2007 RezStream, Inc. RezStream Professional Booking Engine User’s Guide REASONS The reasons for reservation list is defined in RezStream Professional by clicking Tools > List Edit and selecting the Source/Reason tab. Entering a checkmark in the Bookable column makes the reason for reservation available when guests book accommodations through the RezStream Booking Engine. The reasons for reservation list defined in RezStream Professional is uploaded to the RezStream Booking Engine via the configuration upload. From the RezStream Booking Engine Online Administrative Interface, click the Account > Account Information > Reasons link for viewing reasons for reservation. Any changes to the reasons for reservation list MUST be made through RezStream Professional. After making changes to the reasons for reservation list, upload the changes to the RezStream Booking Engine by clicking File > Online Availability Update > RezStream Booking Engine 3.0 > Verify Configuration Data. RezStream 3800 Gilpin Street, Suite 2-1 Denver, Colorado 80205 www.rezstream.com [email protected] Page #60 303-872-0220 Last Update: 2/26/2007 RezStream, Inc. RezStream Professional Booking Engine User’s Guide TAXES Both individual taxes and tax class groupings are uploaded from RezStream Professional to the RezStream Booking Engine Online Administrative Interface. The sections below describe the tax information that is uploaded in this process. INDIVIDUAL TAXES Individual taxes are defined in RezStream Professional by clicking Tools > Unit and Rate Setup and selecting the Taxes, Discounts tab. The individual taxes defined in the Taxes and Gratuities table are uploaded to the RezStream Booking Engine. Once uploaded, individual taxes can be viewed in the RezStream Booking Engine Online Administrative Interface by clicking the Account > Taxes > Manage Taxes > Manage Your Individual Taxes link. RezStream 3800 Gilpin Street, Suite 2-1 Denver, Colorado 80205 www.rezstream.com [email protected] Page #61 303-872-0220 Last Update: 2/26/2007 RezStream, Inc. RezStream Professional Booking Engine User’s Guide After clicking the Manage Your Individual Taxes link, the Manage Individual Taxes form is displayed. Here, the individual taxes uploaded from RezStream Professional are listed. To view the Tax Details form associated with a specific tax, click the individual tax name. To view tax seasons, click the “+” to the left of an individual tax. There is not an action item to complete in this step. Simply confirm that the individual taxes uploaded from RezStream Professional to the RezStream Booking Engine are displayed correctly. RezStream 3800 Gilpin Street, Suite 2-1 Denver, Colorado 80205 www.rezstream.com [email protected] Page #62 303-872-0220 Last Update: 2/26/2007 RezStream, Inc. RezStream Professional Booking Engine User’s Guide TAX GROUPS (TAX CLASS GROUPINGS) RezStream Professional combines individual taxes into tax class groupings. Tax class groupings (referred to as tax groups in the RezStream Booking Engine) are managed in RezStream Professional by clicking Tools > Unit Rate and Setup > Taxes, Discounts. After selecting the Taxes, Discounts tab (A), click the Tax Class Groupings tab (B). Once uploaded, tax class groupings can be viewed in the RezStream Booking Engine Online Administrative Interface by clicking the Account > Taxes > Manage Taxes > Manage Tax Groups link. RezStream 3800 Gilpin Street, Suite 2-1 Denver, Colorado 80205 www.rezstream.com [email protected] Page #63 303-872-0220 Last Update: 2/26/2007 RezStream, Inc. RezStream Professional Booking Engine User’s Guide After clicking the Manage Tax Groups link, the Manage Tax Groups form is displayed. Here, tax class groupings (tax groups) uploaded from RezStream Professional are listed. To view the individual taxes included in a specific tax group (tax class grouping), click the “+” to the left of a tax group name. There is not an action item to complete in this step. Simply confirm that the tax class groupings uploaded from RezStream Professional to the RezStream Booking Engine are displayed correctly. Any changes to individual taxes or tax class groupings MUST be made through RezStream Professional. After making changes to individual taxes or tax class groupings in RezStream Professional, upload the changes to the RezStream Booking Engine by clicking File > Online Availability Update > RezStream Booking Engine 3.0 > Verify Configuration Data. RezStream 3800 Gilpin Street, Suite 2-1 Denver, Colorado 80205 www.rezstream.com [email protected] Page #64 303-872-0220 Last Update: 2/26/2007 RezStream, Inc. RezStream Professional Booking Engine User’s Guide POINT OF SALE (OPTIONAL) Point of sale (POS) categories and items are defined in RezStream Professional by clicking Tools > Unit and Rate Setup and selecting the Packages tab (A). From the Packages window, POS categories and items are added and edited by clicking the Edit/Add POS Items button (B). After clicking the Edit/Add POS Items button, tabs are available in the POS Inventory Setup window for both POS Item Setup and POS Category Setup. RezStream 3800 Gilpin Street, Suite 2-1 Denver, Colorado 80205 www.rezstream.com [email protected] Page #65 303-872-0220 Last Update: 2/26/2007 RezStream, Inc. RezStream Professional Booking Engine User’s Guide POS items with a checkmark in the “Booking Engine Bookable Item” field, along with their corresponding POS categories, were previously uploaded to the RezStream Booking Engine via the configuration upload. POS items and categories are accessed in the RezStream Booking Engine Online Administrative Interface through the Account > Point of Sale link. After clicking the Point of Sale link, the Point of Sale/Merchandise Setup form is displayed. Here, a list of all point of sale categories uploaded from RezStream Professional is displayed. All point of sale categories are listed along with a “+” sign. Clicking the “+” sign displays individual POS items assigned to a specific category. RezStream 3800 Gilpin Street, Suite 2-1 Denver, Colorado 80205 www.rezstream.com [email protected] Page #66 303-872-0220 Last Update: 2/26/2007 RezStream, Inc. RezStream Professional Booking Engine User’s Guide Selecting an individual POS item displays details defined in RezStream Professional and uploaded via the RezStream Booking Engine configuration process. REZSTREAM BOOKING ENGINE REZSTREAM PROFESSIONAL There is not an action item to complete in this step. Simply confirm that the point of sale items and categories uploaded from RezStream Professional to the RezStream Booking Engine are displayed correctly. Any changes to POS items or categories MUST be made through RezStream Professional. After making changes to POS items or categories in RezStream Professional, upload the changes to the RezStream Booking Engine by clicking File > Online Availability Update > RezStream Booking Engine 3.0 > Verify Configuration Data. RezStream 3800 Gilpin Street, Suite 2-1 Denver, Colorado 80205 www.rezstream.com [email protected] Page #67 303-872-0220 Last Update: 2/26/2007 RezStream, Inc. RezStream Professional Booking Engine User’s Guide PACKAGES (OPTIONAL) Packages that are flagged as “Bookable” in RezStream Professional are uploaded to the RezStream Booking Engine. Packages are accessed in the RezStream Booking Engine Online Administrative Interface through the Account > Packages link. RezStream 3800 Gilpin Street, Suite 2-1 Denver, Colorado 80205 www.rezstream.com [email protected] Page #68 303-872-0220 Last Update: 2/26/2007 RezStream, Inc. RezStream Professional Booking Engine User’s Guide After clicking the Packages link, the Package Configuration form is displayed. Here, a list of all packages uploaded from RezStream Professional is displayed. All packages are listed along with a “+” sign. Clicking the “+” sign displays individual POS items assigned to a package. Clicking an individual POS item displays details about the item on the Package Item Detail form. There is not an action item to complete in this step. Simply confirm that the packages uploaded from RezStream Professional to the RezStream Booking Engine are displayed correctly. Any changes to packages MUST be made through RezStream Professional. After making changes to packages in RezStream Professional, upload the changes to the RezStream Booking Engine by clicking File > Online Availability Update > RezStream Booking Engine 3.0 > Verify Configuration Data. RezStream 3800 Gilpin Street, Suite 2-1 Denver, Colorado 80205 www.rezstream.com [email protected] Page #69 303-872-0220 Last Update: 2/26/2007 RezStream, Inc. RezStream Professional Booking Engine User’s Guide RATE PLANS/UNIT TYPES In RezStream Professional, unit types/rate plans are configured by clicking Tools > Unit and Rate Setup and selecting the Unit Rate Plans tab. All unit types/rate plans defined in RezStream Professional were previously uploaded to the RezStream Booking Engine via the configuration upload. Once uploaded, unit types/rate plans can be viewed in the RezStream Booking Engine Online Administrative Interface by clicking the Account > Rate Plans/Unit Types link. RezStream 3800 Gilpin Street, Suite 2-1 Denver, Colorado 80205 www.rezstream.com [email protected] Page #70 303-872-0220 Last Update: 2/26/2007 RezStream, Inc. RezStream Professional Booking Engine User’s Guide The Rate Plan/Unit Types form is displayed. Here, each rate plan is listed. ) associated with a specific rate plan/unit type to view its unit details, amenities, Click the edit icon ( or photos. The information displayed under the Unit Details tab is uploaded from RezStream Professional. RezStream 3800 Gilpin Street, Suite 2-1 Denver, Colorado 80205 www.rezstream.com [email protected] Page #71 303-872-0220 Last Update: 2/26/2007 RezStream, Inc. RezStream Professional Booking Engine User’s Guide Click the Amenities tab to assign unit type amenities. Enter a checkmark next to the amenities that describe the selected unit. In order for Internet guests to become familiar with a property’s unit types (King, Queen Queen, Suite), the Photos tab can be used to assign an image to a unit type. Only those images uploaded using the Account > Account Information > Photos/Images/Media link can be assigned to a unit type. By putting a checkmark in the box next to “Rooms with a King Bed,” this photo will be assigned to the selected unit type (King). RezStream 3800 Gilpin Street, Suite 2-1 Denver, Colorado 80205 www.rezstream.com [email protected] Page #72 303-872-0220 Last Update: 2/26/2007 RezStream, Inc. RezStream Professional Booking Engine User’s Guide With photos assigned to unit types and the RezStream Booking Engine configured to make reservations for unit types (as opposed to individual rooms), a camera icon is displayed on the Select Room page. The Select Room page is displayed to Internet guests after they enter arrival and departure dates. When an Internet guest clicks the camera icon, the King unit type photo is displayed. If your property is planning on guests booking individual units via the RezStream Booking Engine (as opposed to unit types), no action is required in the Photos tab. RezStream 3800 Gilpin Street, Suite 2-1 Denver, Colorado 80205 www.rezstream.com [email protected] Page #73 303-872-0220 Last Update: 2/26/2007 RezStream, Inc. RezStream Professional Booking Engine User’s Guide RATE NAMES/RATE SEASONS In RezStream Professional, rate names and seasonal rates are configured by clicking Tools > Unit and Rate Setup and selecting the Unit Rate Plans tab. All rate names and seasonal rates defined in RezStream Professional were previously uploaded to the RezStream Booking Engine via the configuration upload. Once uploaded, rate names/rate seasons can be viewed in the RezStream Booking Engine Online Administrative Interface by clicking the Account > Rate Names/Rate Seasons link. RezStream 3800 Gilpin Street, Suite 2-1 Denver, Colorado 80205 www.rezstream.com [email protected] Page #74 303-872-0220 Last Update: 2/26/2007 RezStream, Inc. RezStream Professional Booking Engine User’s Guide To view rate names, click the “+” associated with a specific unit type/rate plan. To view rate seasons, click the “+” associated with a rate name. RezStream 3800 Gilpin Street, Suite 2-1 Denver, Colorado 80205 www.rezstream.com [email protected] Page #75 303-872-0220 Last Update: 2/26/2007 RezStream, Inc. RezStream Professional Booking Engine User’s Guide Clicking a specific rate season lists its corresponding Rate Season Details form. There is not an action item to complete in this step. Simply confirm that rate plans, rate names, and seasonal rates uploaded from RezStream Professional to the RezStream Booking Engine are displayed correctly. Rates for dates in the past are NOT uploaded from RezStream Professional to the RezStream Booking Engine. Any changes to rate plans, rates names, or rate seasons MUST be made through RezStream Professional. After making changes to rate information in RezStream Professional, upload the changes to the RezStream Booking Engine by clicking File > Online Availability Update > RezStream Booking Engine 3.0 > Verify Configuration Data. RezStream 3800 Gilpin Street, Suite 2-1 Denver, Colorado 80205 www.rezstream.com [email protected] Page #76 303-872-0220 Last Update: 2/26/2007 RezStream, Inc. RezStream Professional Booking Engine User’s Guide REPORTS There are three reservation reports included with the RezStream Booking Engine. 1. 2. 3. Reservation Detail by Account (Confirmed Reservations) Account Summary (Confirmed Reservations) Reservation Requests (Non-Confirmed) To run a report, use the RezStream Booking Engine Online Administrative Interface Account > Reports link and select the appropriate report radio button (A). Enter start and end report dates from drop-down calendars (B), and click the Display Report button (C). Adobe Acrobat Reader is required for viewing Account Reports. The Adobe Acrobat Reader can be downloaded free of charge from the Adobe website – www.adobe.com. STATISTICS/TRACKING Use the RezStream Booking Engine Online Administrative Interface Account > Statistics/Tracking link to run booking engine reports. These reports are broken down into three categories, General Visitor Information, Financial, and Online Reservations. RezStream 3800 Gilpin Street, Suite 2-1 Denver, Colorado 80205 www.rezstream.com [email protected] Page #77 303-872-0220 Last Update: 2/26/2007 RezStream, Inc. RezStream Professional Booking Engine User’s Guide To print a report, simply click the appropriate link. In the example below, the General Visitor Information > Browser Types report has been selected. For additional information on how RezStream can create marketing plans that will generate a guaranteed increase in online revenue, please visit http://www.rezstream.com/marketing.htm to view more information on RezStream’s new product line: RezStream Website Design, Hosting, and Promotion. USER DEFINED FIELDS If your property has customized RezStream Professional to track user defined fields in the Contact Data screen, this same information can be collected from online guests while they are making reservations. For example, assume your property has configured RezStream Professional to track Car License numbers. This information is collected during the reservation process and then a “Parking Report” is generated for in-house guests. The customization of the user defined field is made in RezStream Professional by clicking Tools > List Edit > Labels. RezStream 3800 Gilpin Street, Suite 2-1 Denver, Colorado 80205 www.rezstream.com [email protected] Page #78 303-872-0220 Last Update: 2/26/2007 RezStream, Inc. RezStream Professional Booking Engine User’s Guide In our example, if we wanted to keep track of a guest’s license plate number in the Contact Data screen, one option is for the reservationist to enter the car license number under the Custom Notes field. Another option would be to prompt the online guest for the same information. Use the following steps to create the user defined field in the RezStream Booking Engine. RezStream 3800 Gilpin Street, Suite 2-1 Denver, Colorado 80205 www.rezstream.com [email protected] Page #79 303-872-0220 Last Update: 2/26/2007 RezStream, Inc. RezStream Professional Booking Engine User’s Guide 1. From the RezStream Booking Engine Online Administrative Interface, click Account > User Defined Fields. 2. Click the New User Defined Field button. 3. Enter a display label description. Note that this label must exactly match the text entered in RezStream Professional’s Tools > List Edit > Labels field. 4. If this user defined field will be required for the online guest to complete when making a reservation, enter a checkmark in the box next to Required Field. RezStream 3800 Gilpin Street, Suite 2-1 Denver, Colorado 80205 www.rezstream.com [email protected] Page #80 303-872-0220 Last Update: 2/26/2007 RezStream, Inc. 5. RezStream Professional Booking Engine User’s Guide To make the new user defined field active, highlight the “0Hidden” text (A) in the Available User Defined Fields box and click the right arrow button (B). During the online reservation process, the user defined field, Car License, now displays on the Guest Information page. RezStream 3800 Gilpin Street, Suite 2-1 Denver, Colorado 80205 www.rezstream.com [email protected] Page #81 303-872-0220 Last Update: 2/26/2007 RezStream, Inc. RezStream Professional Booking Engine User’s Guide The guest enters their license number along with other personal information. The information entered in the user defined field (Car License) is then transferred to RezStream Professional along with the online reservation. Upon completing the Account setup menu, you are now ready to proceed to Property setup. RezStream 3800 Gilpin Street, Suite 2-1 Denver, Colorado 80205 www.rezstream.com [email protected] Page #82 303-872-0220 Last Update: 2/26/2007 RezStream, Inc. RezStream Professional Booking Engine User’s Guide 6. COMPLETE PROPERTY SETUP The Property setup menu can be used for configuring the RezStream Booking Engine for unique properties. For example, a group of three related properties owned by the same company would be configured under one account. However, specific information about each property would be defined in the Property setup menu. A graphical representation of this relationship follows. In the example above, there is one parent company, Reservation Lodging, Inc. This umbrella company would be configured under one Account setup. Next, the RezStream Booking Engine would be customized to operate based on which property the Internet guest selects when booking a reservation. For example, guest letters are configured under the Property setup menu. While many of the policies for Reservation Lodging may apply to all three properties (cancellation policies and deposit rules), the letters that guests receive will be unique, even if the changes are subtle, such as property addresses, directions, and specific amenities. For single properties, the Account and Property setup menus have a one-to-one correlation. This section will take you through the Property setup menu for our sample property. The Property menu is organized in the order in which forms should be completed, beginning with Property Information and ending with Website Availability Calendars. As of February 2007, the Community Membership feature is not fully implemented and there is no action item to complete under this link. RezStream 3800 Gilpin Street, Suite 2-1 Denver, Colorado 80205 www.rezstream.com [email protected] Page #83 303-872-0220 Last Update: 2/26/2007 RezStream, Inc. RezStream Professional Booking Engine User’s Guide PROPERTY INFORMATION The RezStream Booking Engine Online Administrative Interface Property > Property Information link is organized into six tabs, Details, Finance Settings, Terms & Conditions, Policies, Photos, and Amenities. For companies with multiple properties, this property-specific information form will be completed for each unique property. PROPERTY DETAILS The Details tab is used to define specific property information, including: • • • • • • • • • • • Business Name Description Address and Phone Numbers Property Photo Property Logo Contact Information Email and Web Address Property Type (Bed and Breakfast, Hotel, Motel, Lodge, Cabins, etc.) Desktop Software ODS Property Code Detailed Property Description RezStream 3800 Gilpin Street, Suite 2-1 Denver, Colorado 80205 www.rezstream.com [email protected] Page #84 303-872-0220 Last Update: 2/26/2007 RezStream, Inc. RezStream Professional Booking Engine User’s Guide Use the following steps to complete the Property Details form. 1. From the RezStream Booking Engine Online Administrative Interface, click the Property > Property Information > Property Details link. Alternatively, click the Property > Property Information link and select the Details tab. 2. Complete the Property Details form. A completed form is displayed below. All fields on the Property Details form were previously defined in the Account > Account Information > Details form and automatically transferred to the Property > Property Details form, except: a. b. c. d. e. f. g. h. i. j. k. 3. Description Property Photo Property Logo Primary Contact Secondary Contact BCC Email Property Type Date Format Desktop Software ODS Property Code Detailed Property Description After completing these fields, click the Save Property Details button. Pay attention to drop-down versus data entry fields. Drop-down fields are identified with a down arrow. RezStream 3800 Gilpin Street, Suite 2-1 Denver, Colorado 80205 www.rezstream.com [email protected] Page #85 303-872-0220 Last Update: 2/26/2007 RezStream, Inc. RezStream Professional Booking Engine User’s Guide FINANCE SETTINGS The Property > Property Information > Finance Settings link is used to specify billing contact information and the credit card used for deducting RezStream commissions for online reservations. Add/Edit Finance Settings Use the following steps for completing the Billing Information form. 1. From the RezStream Booking Engine Online Administrative Interface, click the Property > Property Information > Finance Settings link. Alternatively, click the Property > Property Information link and select the Finance Settings tab. 2. The Billing Information form is displayed. Complete the following fields: a. b. c. d. e. f. g. h. i. j. k. l. 3. RezStream 3800 Gilpin Street, Suite 2-1 Denver, Colorado 80205 Billing Name Billing Address Address 2 City State Zip Billing Phone # Credit Card # Expiration Month Expiration Year ECX Login ID ECX Transaction Key Click the Save Finance Details button. www.rezstream.com [email protected] Page #86 303-872-0220 Last Update: 2/26/2007 RezStream, Inc. RezStream Professional Booking Engine User’s Guide The following table describes the fields in the Billing Information form. FIELD Billing Name Billing Address Address 2 City State Zip Billing Phone Number Credit Card Number Expiration Month Expiration Year ECX Login ID ECX Transaction Key DESCRIPTION Enter the property’s billing contact. Enter the billing contact’s street address. PO Box or additional address information. Billing city Billing state Billing zip Billing phone number Enter the credit card number that will be used to pay commissions for RezStream Booking Engine reservations. Credit card expiration month Credit card expiration year Enter the FNP merchant account login ID required to process transactions against the property’s merchant account. Enter the transaction key required to process transactions against the property’s merchant account. TERMS/CONDITIONS A detailed terms & conditions statement can be displayed during the online booking process. After an Internet guest enters his personal and billing information, a hyperlink to the property’s terms & conditions is displayed. RezStream 3800 Gilpin Street, Suite 2-1 Denver, Colorado 80205 www.rezstream.com [email protected] Page #87 303-872-0220 Last Update: 2/26/2007 RezStream, Inc. RezStream Professional Booking Engine User’s Guide If the Internet guest clicks the hyperlink, the property’s terms & conditions are displayed. These terms & conditions are entered using the following steps. 1. From the RezStream Booking Engine Online Administrative Interface, click the Property > Property Information > Terms/Conditions link. Alternatively, click the Property > Property Information link and select the Terms & Conditions tab. 2. Enter a detailed text message describing your property’s terms & conditions and click the Save HTML button. Use the buttons in the HTML editor to apply special formatting (bold, underline, italics, font color, font type, etc.) to customize the look of your property’s terms & conditions statement. RezStream 3800 Gilpin Street, Suite 2-1 Denver, Colorado 80205 www.rezstream.com [email protected] Page #88 303-872-0220 Last Update: 2/26/2007 RezStream, Inc. RezStream Professional Booking Engine User’s Guide RESTRICTIONS Property restrictions are displayed to guests making reservations online under the Policies section of the Reservation Details form. Restrictions are added using the following steps. 1. From the RezStream Booking Engine Online Administrative Interface, click the Property > Property Information > Restrictions link. Alternatively, click the Property > Property Information link and select the Policies tab. RezStream 3800 Gilpin Street, Suite 2-1 Denver, Colorado 80205 www.rezstream.com [email protected] Page #89 303-872-0220 Last Update: 2/26/2007 RezStream, Inc. 2. RezStream Professional Booking Engine User’s Guide Enter a detailed text message describing your property’s restrictions and click the Save HTML button. Use the buttons in the HTML editor to apply special formatting (bold, underline, italics, font color, font type, etc.) to customize the look of your property’s Restrictions statement. PHOTOS/IMAGES/MEDIA For companies that accept Internet bookings for multiple properties through the RezStream Booking Engine, a property photo can be assigned using the Property > Property Information > Photos/Images/Media link. Alternatively, click the Property > Property Information link and select the Photos tab. The photo assigned in this step can help Internet guests become acquainted with the property prior to making the reservation. RezStream 3800 Gilpin Street, Suite 2-1 Denver, Colorado 80205 www.rezstream.com [email protected] Page #90 303-872-0220 Last Update: 2/26/2007 RezStream, Inc. RezStream Professional Booking Engine User’s Guide After clicking the Photos/Images/Media link, enter a checkmark next to the previously uploaded image that represents the current property. Remember to click the Save Property Photos button when finished. AMENITIES For companies that are configuring multiple properties for use with the RezStream Booking Engine, amenities can be used to describe property features and differentiate properties. All amenities, regardless of property, are defined using the RezStream Booking Engine Online Administrative Interface Account > Account Information > Amenities link. The Property > Property Information > Amenities link is then used to assign specific amenities to their respective property. By entering a checkmark next to an amenity in the Property > Property Information > Amenities link, property-wide amenities are marked as searchable. With searchable property-wide amenities, Internet guests are able to find a property with specific amenities (i.e. – a Heated Pool). For companies configuring a single property for use with the RezStream Booking Engine, there is no action required in the Property > Property Information > Amenities link. Assign a Property Level Amenity Use the following steps for assigning property level amenities in the RezStream Booking Engine. 1. From the RezStream Booking Engine Online Administrative Interface, click the Property > Property Information > Amenities link. Alternatively, click the Property > Property Information link and select the Amenities tab. 2. All amenities previously defined in the RezStream Booking Engine Account setup are displayed. To assign an amenity to the active property (the one you are currently configuring), enter a checkmark next to its description. By entering a checkmark, the amenity is automatically flagged as “searchable.” See the Property > Amenity Searchability section for information about making amenities non-searchable. If a company listed several properties through the RezStream Booking Engine with different property level amenities, it would help to flag certain amenities as searchable. RezStream 3800 Gilpin Street, Suite 2-1 Denver, Colorado 80205 www.rezstream.com [email protected] Page #91 303-872-0220 Last Update: 2/26/2007 RezStream, Inc. RezStream Professional Booking Engine User’s Guide LETTERS Two guest confirmation letters are automatically uploaded from RezStream Professional to the RezStream Booking Engine. 1. 2. No Payment Deposit Paid Letters are created in RezStream Professional by clicking Tools > Letter Design. A list of RezStream Professional letters is located on the left-hand menu. Selecting a radio button in the left-hand menu displays the corresponding letter’s text in the right-hand frame. After uploading data from RezStream Professional to the RezStream Booking Engine, letters can be viewed and edited by clicking the Property > Letters link in the RezStream Booking Engine Online Administrative Interface and selecting a letter. The RezStream Professional “No Payment” letter is uploaded to the RezStream Booking Engine and named “Reservation Request.” The RezStream Professional “Deposit Paid” letter is uploaded to the RezStream Booking Engine and named “Reservation Confirmation.” RezStream 3800 Gilpin Street, Suite 2-1 Denver, Colorado 80205 www.rezstream.com [email protected] Page #92 303-872-0220 Last Update: 2/26/2007 RezStream, Inc. RezStream Professional Booking Engine User’s Guide Letters uploaded from RezStream Professional to the RezStream Booking Engine can be customized for online use by selecting the letter from the drop-down list in “Step #1/Select Letter Type” and making the changes in letter editor text box. To make changes, simply type text as you would in any word processing program. Letter codes can be inserted into the letter at the cursor insertion point by choosing the desired code from the drop-down list in Step #2/Add Tags to Letter. Letters are ONLY uploaded when the RezStream Booking Engine is initially configured. They are NOT uploaded as part of the Verify Configuration Data utility. Changes to letters that should be reflected in both RezStream Professional and the RezStream Booking Engine must be made twice, once in the RezStream Professional software and again in the RezStream Booking Engine Online Administrative Interface. RezStream 3800 Gilpin Street, Suite 2-1 Denver, Colorado 80205 www.rezstream.com [email protected] Page #93 303-872-0220 Last Update: 2/26/2007 RezStream, Inc. RezStream Professional Booking Engine User’s Guide BOOKING ENGINE SETTINGS The Booking Engine Settings link on the Property menu is the gateway for defining how the RezStream Booking Engine reacts when an Internet guest makes an online booking. The categories for configuring the RezStream Booking Engine are listed below. • • • • • • • • Guest Payment Settings Design Header Design Footer Reservation Defaults Guest Tracking Style Reservation Pages Reservation Behavior Property Management/Owner Options When configuring the RezStream Booking Engine for the first time, it is important to work through the specific default settings in each main category of Booking Engine Settings, completing each one so that the RezStream Booking Engine is configured to meet your property’s needs. GUEST PAYMENT SETTINGS Use Guest Payment Settings to define: 1. 2. 3. How the RezStream Booking Engine reacts when a customer payment is rejected. Forms of payment accepted at the property. Online deposit requirements. Use the following steps to access the Guest Payment Settings. 1. From the RezStream Booking Engine Online Administrative Interface, click the Property > Booking Engine Settings link. RezStream 3800 Gilpin Street, Suite 2-1 Denver, Colorado 80205 www.rezstream.com [email protected] Page #94 303-872-0220 Last Update: 2/26/2007 RezStream, Inc. 2. RezStream Professional Booking Engine User’s Guide Click the Guest Payment Settings tab and complete the fields under each section title. When Customer Payment is Rejected Use the following steps to access the “When Customer Payment is Rejected” settings. 1. From the RezStream Booking Engine Online Administrative Interface, click the Property > Booking Engine Settings link. 2. Click the Guest Payment Settings tab. When an Internet guest makes an online reservation, the RezStream Booking Engine can be configured to require a payment. If the Internet guest’s credit card is rejected, the RezStream Booking Engine can react in one of four ways. Each option is described below. 1. The reservation is displayed on the Daily screen in RezStream Professional as a “Reservation No Payment” reservation. The Internet guest receives a Reservation Request email confirmation. 2. The reservation is processed as a confirmed booking but marked as a reservation with a balance due. It is the property’s responsibility to contact the guest and process a valid deposit. In this scenario, availability is updated for the requested dates and a room IS deducted from inventory. The guest receives a Reservation Confirmation email. 3. The reservation is NOT processed. However, the property’s primary contact is notified via email that the Internet guest attempted a booking. 4. The reservation is NOT processed. The Internet guest is prompted to submit a valid form of payment. After selecting the appropriate radio button for how the RezStream Booking Engine should react, click the Save button. RezStream 3800 Gilpin Street, Suite 2-1 Denver, Colorado 80205 www.rezstream.com [email protected] Page #95 303-872-0220 Last Update: 2/26/2007 RezStream, Inc. RezStream Professional Booking Engine User’s Guide Accepted Forms of Payment Use the following steps for defining the forms of online payment accepted at the property. 1. From the RezStream Booking Engine Online Administrative Interface, click the Property > Booking Engine Settings link. 2. Click the Guest Payment Settings tab. 3. Under the “Accepted Forms of Payment” heading, enter the types of online payments accepted at your property. 4. Click the Save button. Online Booking Deposits Setup The Internet guest can be required to submit a deposit while booking a reservation. There are several online deposit options available. These options are stored in the “Online Booking Deposits Setup” section. Use the following steps for accessing the form and configuring the RezStream Booking Engine for online deposits. 1. From the RezStream Booking Engine Online Administrative Interface, click the Property > Booking Engine Settings link. 2. Click the Guest Payment Settings tab. 3. Under the Online Booking Deposits Setup heading, select the desired online deposit radio button and enter the appropriate percentage or dollar amount in the field circled below. 4. Click the Save button. RezStream 3800 Gilpin Street, Suite 2-1 Denver, Colorado 80205 www.rezstream.com [email protected] Page #96 303-872-0220 Last Update: 2/26/2007 RezStream, Inc. RezStream Professional Booking Engine User’s Guide Options for online deposits are described in the following table. DEPOSIT OPTION % of Total % of Avg. Day st % of 1 Day % of Last Day FIXED AMOUNT Include Tax? Calculate Single Day at 100% Percentage/Dollar Amount Field RezStream 3800 Gilpin Street, Suite 2-1 Denver, Colorado 80205 www.rezstream.com [email protected] DESCRIPTION The online deposit percentage is calculated based on the reservation total. Enter the deposit percentage in the percentage/dollar amount field in the bottom left-hand corner of the form. Because the nightly room charge could vary based on the days booked, i.e. – the guest is arriving on Wednesday and departing on Sunday with a rate increase over the weekend, this option can be used to request a deposit percentage of the average daily rate. Enter the deposit percentage in the percentage/dollar amount field in the bottom left-hand corner of the form. With this radio button selected and 50% entered, a guest with an average daily rate of $100 would be required to submit a $50 deposit. The requested deposit percentage is calculated based on the first day’s rate. Enter the deposit percentage in the percentage/dollar amount field in the bottom left-hand corner of the form. The requested deposit percentage is calculated based on the last day’s rate. Enter the deposit percentage in the percentage/dollar amount field in the bottom left-hand corner of the form. The RezStream Booking Engine deposit amount will be based on a fixed dollar amount. Enter the dollar amount in the percentage/dollar amount field in the bottom left-hand corner of the form. With this option selected, all deposits based on daily rates will be calculated at the room rate PLUS tax. For single day reservations, payment in full is required. This option can be selected in addition to one of the online booking settings listed above. Enter the online deposit percentage or dollar amount. Page #97 303-872-0220 Last Update: 2/26/2007 RezStream, Inc. RezStream Professional Booking Engine User’s Guide DESIGN HEADER From the RezStream Booking Engine Online Administrative Interface, click Property > Booking Engine Settings > Design Header to customize the RezStream Booking Engine’s header section. An example of the header section is displayed below. Text displayed in the header is displayed throughout the online booking process. Therefore, text entered in the header should be general in nature, describing the property. In addition to text, hyperlinks and images can be displayed in the header. Hyperlinks are clickable text and/or images that re-direct the Internet guest to another web page. By default, hyperlinks are displayed as underlined text. In the sample above, the text “The Cliffhanger Resort” is a hyperlink. When a guest clicks this text, he is re-directed to the property’s website home page (http://www.chr.com). Use the following steps for customizing the RezStream Booking Engine header. 1. From the RezStream Booking Engine Online Administrative Interface, click the Property > Booking Engine Settings link. 2. Click the Design Header tab. The RezStream Booking Engine Online Administrative Interface HTML editor is displayed. RezStream 3800 Gilpin Street, Suite 2-1 Denver, Colorado 80205 www.rezstream.com [email protected] Page #98 303-872-0220 Last Update: 2/26/2007 RezStream, Inc. 3. RezStream Professional Booking Engine User’s Guide In our example, the HTML editor will be used for entering text, special formatting, and inserting a hyperlink. An overview of these tasks follows. a. To enter text that will display in the RezStream Booking Engine header, simply type the text as you would in a word processing program. i. To update the font style for text entered, highlight the text and select a font style from the font drop-down menu. ii. To apply special formatting to the text (bold, italics, or underlines), select the text and click the applicable formatting button. iii. To change the color of the text, keep the text highlighted and click the Select Font Color toolbar button ( color from the grid. RezStream 3800 Gilpin Street, Suite 2-1 Denver, Colorado 80205 www.rezstream.com [email protected] ). Select a Page #99 303-872-0220 Last Update: 2/26/2007 RezStream, Inc. RezStream Professional Booking Engine User’s Guide iv. To create hyperlinked text, highlight the section of text that will display as a hyperlink and click the Insert Hyperlink toolbar button ( ). The Properties window displays where a URL can be entered. A URL is the Internet address where the guest will be directed when the text is clicked. The Target field can be used to determine whether or not a new browser window is launched when an Internet guest clicks the hyperlink. v. To add line breaks, simply position the cursor at the desired break point and depress the <SHIFT> + <ENTER> keys. vi. To center the text, highlight it and click the Center justification button ( 4. ). In the HTML editor, click the Save HTML button. RezStream 3800 Gilpin Street, Suite 2-1 Denver, Colorado 80205 www.rezstream.com [email protected] Page #100 303-872-0220 Last Update: 2/26/2007 RezStream, Inc. RezStream Professional Booking Engine User’s Guide DESIGN FOOTER Text and/or images displayed in the footer are displayed throughout the online booking process. Therefore, text entered in the footer should be general in nature, describing the property. In addition to text, hyperlinks and images can be displayed in the footer. An example of the footer section is displayed below. Use the following steps for customizing the RezStream Booking Engine footer. 1. From the RezStream Booking Engine Online Administrative Interface, click the Property > Booking Engine Settings link. 2. Click the Design Footer tab. The RezStream Booking Engine Online Administrative Interface HTML editor is displayed. 3. In our example, the HTML editor will be used for inserting a graphic and a hyperlink. a. To insert a graphic that is centered in the footer, click the Center justification button ( b. RezStream 3800 Gilpin Street, Suite 2-1 Denver, Colorado 80205 ) on the top toolbar. Click the Insert Image button ( www.rezstream.com [email protected] ) on the top toolbar. Page #101 303-872-0220 Last Update: 2/26/2007 RezStream, Inc. RezStream Professional Booking Engine User’s Guide i. The Insert Image window is displayed. Click the image that will be inserted into the footer section. Images that were previously uploaded to the RezStream Booking Engine Online Administrative Interface are displayed. If necessary, additional images can be uploaded using the Browse button. c. Next, we will add a hyperlink to the image. By adding a hyperlink, Internet guests will be re-directed to the property’s website when they click on the image. i. Highlight the image. ii. Click the Insert Hyperlink button ( RezStream 3800 Gilpin Street, Suite 2-1 Denver, Colorado 80205 www.rezstream.com [email protected] ) on the top toolbar. Page #102 303-872-0220 Last Update: 2/26/2007 RezStream, Inc. RezStream Professional Booking Engine User’s Guide iii. Complete the hyperlink Properties window and click the OK button. d. Click the Save HTML button. RESERVATION DEFAULTS The following settings are stored in the Property > Booking Engine Settings > Reservation Defaults tab. 1. 2. 3. 4. 5. 6. The setting that determines how the RezStream Booking Engine reacts when an Internet guest searches for a room and there are no rooms available. Settings for the default number of adults, children, and length of stay. The setting that defines the maximum number of days, weeks, months, or years in the future in which online bookings will be accepted. The minimum number of days (from the current date) in which online reservations are accepted. The setting that determines how reservation sources & reasons will be selected or assigned to online bookings. The setting that determines the amount of detail displayed to guests when viewing reservation charges online. RezStream 3800 Gilpin Street, Suite 2-1 Denver, Colorado 80205 www.rezstream.com [email protected] Page #103 303-872-0220 Last Update: 2/26/2007 RezStream, Inc. RezStream Professional Booking Engine User’s Guide When No Availability is Returned Use the following steps to define how the RezStream Booking Engine should react when online guests search for rooms during sold out dates. 1. From the RezStream Booking Engine Online Administrative Interface, click the Property > Booking Engine Settings link. 2. Click the Reservation Defaults tab. 3. In the When No Availability is Returned section, select one of four options. Each option is described in the following table. OPTION Do Nothing Display the Following Message Display the Following Message & Send Me an Email with the Guest’s Contact Info. Display the Following Message and Add to Wait List (RezStream Users Only) DESCRIPTION The Internet guest only sees that there are no rooms available. The guest must then search for a room using different arrival and departure dates. A message can be entered that will display when an Internet guest searches for a room during a sold out period. When this option is selected, a text box is displayed in the “When No Availability is Returned” form. Use the text box prompt for entering a “sold out” message. With this option selected, a “sold out” message can be entered in the text box. This message is displayed when a guest searches for a room during sold out dates. In addition to displaying the sold out message, the guest’s contact information is emailed to the property contact. As with the previous setting, a “sold out” message can be entered in the text box. This message is displayed when a guest searches for a room during sold out dates. In addition to displaying the sold out message, the guest is added to the wait list for the requested arrival and departure dates. If any of the “Display the Following Message” options are selected, a field appears where a detailed text message can be entered. RezStream 3800 Gilpin Street, Suite 2-1 Denver, Colorado 80205 www.rezstream.com [email protected] Page #104 303-872-0220 Last Update: 2/26/2007 RezStream, Inc. RezStream Professional Booking Engine User’s Guide Online Booking Defaults The Internet guest’s first step in booking an online reservation is to enter arrival and departure dates along with the number of adults and children in the party. This information is entered in the Check Availability form. Default values can be specified for the number of adults, children, and number of nights. Use the following steps for setting these default values. 1. From the RezStream Booking Engine Online Administrative Interface, click the Property > Booking Engine Settings link. 2. Click the Reservation Defaults tab. 3. In the Online Booking Defaults section, use the drop-down menus to specify the default number of adults, the default number of children, and the default length of stay (nights). In addition, specify the maximum number of adults and children as well as the maximum stay length (number of nights) for online reservations. RezStream 3800 Gilpin Street, Suite 2-1 Denver, Colorado 80205 www.rezstream.com [email protected] Page #105 303-872-0220 Last Update: 2/26/2007 RezStream, Inc. RezStream Professional Booking Engine User’s Guide 4. Click the Save button at the bottom of the Reservation Defaults page. Max. Time in the Future to Accept Reservations Use the “Max. Time in the Future to Accept Reservations” link for defining the amount of time in the future for which online bookings will be accepted. This can be a number of days, weeks, months, or years. Use the following steps for defining this timeframe. 1. From the RezStream Booking Engine Online Administrative Interface, click the Property > Booking Engine Settings link. 2. Click the Reservation Defaults tab. 3. Under the “Max. Time in the Future to Accept Reservations” heading, select a radio button for a unit of time (days, weeks, months, or years) and then enter the number of days, weeks, months, or years in which online bookings will be accepted. Min. Time from current date to Accept Reservations In order to reduce confusion at the front desk, a property could configure the RezStream Booking Engine so that online reservations are not accepted for guests arriving on the current date, or guests arriving one or two days from the current date. Use the following steps for defining the “Min. Time from current date to Accept Reservations” setting. 1. From the RezStream Booking Engine Online Administrative Interface, click the Property > Booking Engine Settings link. 2. Click the Reservation Defaults tab. RezStream 3800 Gilpin Street, Suite 2-1 Denver, Colorado 80205 www.rezstream.com [email protected] Page #106 303-872-0220 Last Update: 2/26/2007 RezStream, Inc. RezStream Professional Booking Engine User’s Guide 3. Under the “Min. Time from current date to Accept Reservations” heading, select a radio button for a unit of time (days, weeks, months, or years) and then enter the number of days, weeks, months, or years from the current date in which online reservations will be accepted. In this example, if today’s date is 8/14/2006 and the “Min. Time from current date to Accept Reservations” is set at 3 days, the Check Availability form arrival date would default to 8/17/2006. Sources/Reasons Sources are used for determining how Internet guests found out about your property. Reasons describe why an Internet guest is visiting your property. When used effectively, sources and reasons can identify successful advertising campaigns and profitable market segments. There are three options available for determining how the RezStream Booking Engine handles sources/reasons for online bookings. Use the following steps for selecting an option. 1. From the RezStream Booking Engine Online Administrative Interface, click the Property > Booking Engine Settings link. 2. Click the Reservation Defaults tab. 3. Under the Sources/Reasons heading, choose a radio button on the left for REASONS and one on the right for SOURCES. A. B. RezStream 3800 Gilpin Street, Suite 2-1 Denver, Colorado 80205 Allow My Guests to Choose a REASON (or SOURCE). Using this option, the Internet guests are prompted for how they found out about the property and why they are visiting. However, with this option, the Internet guest is not required to select a SOURCE or REASON. Force My Guests to Choose a REASON (or SOURCE). Force the Internet guest to select a Source and Reason. With this option, the Internet guest cannot bypass these fields. www.rezstream.com [email protected] Page #107 303-872-0220 Last Update: 2/26/2007 RezStream, Inc. RezStream Professional Booking Engine User’s Guide C. Use this REASON (or SOURCE) for all online bookings. With this radio button selected, the drop-down list becomes active and a SOURCE/REASON can now be selected. This SOURCE/REASON will be assigned to every RezStream Booking Engine reservation without prompting the guest for information. Sources & reasons are uploaded from RezStream Professional to the RezStream Booking Engine. Guest-View Invoice Format The RezStream Booking Engine’s invoice can be customized based on the amount of detail that is displayed on guest invoices. Guest invoices, based on estimated charges, are displayed during the booking process. Use the following steps for customizing guest invoices in the RezStream Booking Engine. 1. From the RezStream Booking Engine Online Administrative Interface, click the Property > Booking Engine Settings link. 2. Click the Reservation Defaults tab. 3. Under the Guest-View Invoice Format heading, select one of the invoice formats. A brief description of each follows. A. Line Item Summary. Each charge is displayed on the guest invoice. B. Daily Summary. The guest views an invoice that sub-totals charges by day. C. Reservation Summary. The guest invoice displays one total for the entire reservation. Samples of each guest-view invoice format are displayed below. RezStream 3800 Gilpin Street, Suite 2-1 Denver, Colorado 80205 www.rezstream.com [email protected] Page #108 303-872-0220 Last Update: 2/26/2007 RezStream, Inc. RezStream Professional Booking Engine User’s Guide Line Item Summary Daily Summary Reservation Summary RezStream 3800 Gilpin Street, Suite 2-1 Denver, Colorado 80205 www.rezstream.com [email protected] Page #109 303-872-0220 Last Update: 2/26/2007 RezStream, Inc. RezStream Professional Booking Engine User’s Guide GUEST TRACKING There are several options for tracking guest activity on your website and the RezStream Booking Engine. RezStream offers tracking through the RezStream Tracker™. RezStream Tracker Settings The RezStream Tracker™ can be used to accumulate a host of statistics about visitor traffic on your website. This feature tracks the amount of time visitors spend on each page as well as how much time they spend in the RezStream Booking Engine. In addition, statistics can be generated that can help determine when guests are abandoning the online reservation process. This information can help you make changes to the RezStream Booking Engine in order to generate more online revenue. For additional information on the RezStream Tracker™, please contact RezStream sales at 866-360-8210. STYLE RESERVATION PAGES The RezStream Booking Engine’s background and default font colors, font style, and font size can be customized in the Style Reservation Pages link. Use the following steps for setting these defaults. 1. From the RezStream Booking Engine Online Administrative Interface, click the Property > Booking Engine Settings link. 2. Click the Style Reservation Pages tab. 3. In the Page Settings form, set the following options. A. Select a default page background color from the drop-down menu. After selecting a color, a preview (A) is displayed next to the drop-down list. Use the same procedure for selecting the default font color. 4. RezStream 3800 Gilpin Street, Suite 2-1 Denver, Colorado 80205 B. Select a font from the drop-down menu (B). C. Set a font size from the drop-down menu (C). Click the Save button. www.rezstream.com [email protected] Page #110 303-872-0220 Last Update: 2/26/2007 RezStream, Inc. RezStream Professional Booking Engine User’s Guide RESERVATION BEHAVIOR The reservation behavior settings control several RezStream Booking Engine settings including how availability will be returned, which room rates that will be displayed to online guests, whether or not packages and point of sale items will be sold online, and defaults for date and currency displays. Availability Options From the RezStream Booking Engine Online Administrative Interface, select Property > Booking Engine Settings and click the Reservation Behavior tab. Under the Availability Options heading, there are three options that define how the RezStream Booking Engine displays availability. The RezStream Booking Engine default setting is to display availability by individual unit. With this option selected, the Internet guest enters arrival and departure dates. Next, a list of specific available individual rooms is displayed. With the second option selected, By Unit Type (Rate Plan), a form displaying a list of available unit types (rate plans), not a specific room number or room name, is displayed after the guest enters arrival and departure dates. RezStream 3800 Gilpin Street, Suite 2-1 Denver, Colorado 80205 www.rezstream.com [email protected] Page #111 303-872-0220 Last Update: 2/26/2007 RezStream, Inc. RezStream Professional Booking Engine User’s Guide If your property intends to use this second option, rate plans should describe room types. With descriptive rate plans, an Internet guest making a reservation via the RezStream Booking Engine will be able to easily identify the types of accommodations available at your property. The third option, Allow my Guests to Choose, displays two additional radio buttons on the Check Availability form allowing guests to specify if they are booking “One Room Only” or “Multiple Rooms.” Guest Rate Selection From the RezStream Booking Engine Online Administrative Interface, select Property > Booking Engine Settings and click the Reservation Behavior tab. Under the Guest Rate Selection heading, there are two options for displaying rates to Internet guests using the RezStream Booking Engine. With the first option selected, Allow RezStream to choose my online rate, the first rate defined in the RezStream Professional Unit Rate Plans window (Tools > Unit and Rate Setup) is displayed to Internet guests during the reservation process. RezStream 3800 Gilpin Street, Suite 2-1 Denver, Colorado 80205 www.rezstream.com [email protected] Page #112 303-872-0220 Last Update: 2/26/2007 RezStream, Inc. RezStream Professional Booking Engine User’s Guide In the example below, the Rack rate name and corresponding seasonal rates would be displayed to Internet guests. The second option, Allow my guests to select from all ‘bookable’ rates, gives Internet guests a choice of online rates. With this option selected, guests are able to select from all bookable rates. In our example, Internet guests would see both the Rack and AAA rate names and their corresponding seasonal rates. A sample Reservation Information page is displayed below. The Optional Rates dropdown field is now active and can be utilized by online guests in the Available Rate Options screen. RezStream 3800 Gilpin Street, Suite 2-1 Denver, Colorado 80205 www.rezstream.com [email protected] Page #113 303-872-0220 Last Update: 2/26/2007 RezStream, Inc. RezStream Professional Booking Engine User’s Guide Make the Following Types of ‘Bookable’ Items Available Online From the RezStream Booking Engine Online Administrative Interface, select Property > Booking Engine Settings and click the Reservation Behavior tab to determine whether or not packages and point of sale items are available for Internet guests to book/purchase via the RezStream Booking Engine. To make a bookable item available online, enter a checkmark next to the appropriate item. With point of sale items checked on, the “Miscellaneous Merchandise” section is included when an online guest is booking a reservation. The tabs in the Miscellaneous Merchandise section represent the different RezStream Professional point of sale categories. Each point of sale item flagged as Bookable in RezStream Professional displays in the RezStream Booking Engine Miscellaneous Merchandise section. With packages checked on, the “Miscellaneous Merchandise” section includes a Packages tab. Here, the online guest can select a package by clicking the “Add to Cart” button. RezStream 3800 Gilpin Street, Suite 2-1 Denver, Colorado 80205 www.rezstream.com [email protected] Page #114 303-872-0220 Last Update: 2/26/2007 RezStream, Inc. RezStream Professional Booking Engine User’s Guide Date Format From the RezStream Booking Engine Online Administrative Interface, select Property > Booking Engine Settings and click the Reservation Behavior tab. Under the Date Format heading, specify the RezStream Booking Engine’s default date format. View Currency In From the RezStream Booking Engine Online Administrative Interface, select Property > Booking Engine Settings and click the Reservation Behavior tab. Under the View Currency In heading, specify the RezStream Booking Engine’s default currency display. The default currency display is US Dollars. To select a different currency display, select the Native Currency radio button and use the drop-down list to select the appropriate currency option. PROPERTY MANAGEMENT/OWNER OPTIONS RezStream property management customers can create logins for individual property owners to access the RezStream Booking Engine Online Administrative Interface. Owners then have the ability to do one or all of the following: • • • • • View Availability View Invoices Make Reservations View Guest Information Select Rates for Reservations Hotel properties that do not have individual unit owners can skip this step. RezStream 3800 Gilpin Street, Suite 2-1 Denver, Colorado 80205 www.rezstream.com [email protected] Page #115 303-872-0220 Last Update: 2/26/2007 RezStream, Inc. RezStream Professional Booking Engine User’s Guide Use the following steps to give individual unit owners access to the RezStream Booking Engine Online Administrative Interface. 1. Click Account > Account Information > Users. 2. Click the Create New User button. 3. Complete the User Details form for each individual unit owner by entering the owner’s first name, last name, username, password, and email. 4. In the user role drop-down list, select unit owner. RezStream 3800 Gilpin Street, Suite 2-1 Denver, Colorado 80205 www.rezstream.com [email protected] Page #116 303-872-0220 Last Update: 2/26/2007 RezStream, Inc. 5. RezStream Professional Booking Engine User’s Guide Use the permissions drop-down list to assign access rights to the owner. A table that explains the permissions level settings can be viewed by clicking Property > Booking Engine Settings > Property Management/Owner Options. 6. Click the “User Must Change Password” check box if the owner should change his password the first time he logs into the RezStream Booking Engine Online Administrative Interface. 7. Enter a checkmark next to this owner’s unit (124 – Suite). 8. Click the Save User button. RezStream 3800 Gilpin Street, Suite 2-1 Denver, Colorado 80205 www.rezstream.com [email protected] Page #117 303-872-0220 Last Update: 2/26/2007 RezStream, Inc. RezStream Professional Booking Engine User’s Guide The owner can now login to the RezStream Booking Engine Online Administrative Interface. The Unit/Room Administration page specific to this owner is displayed. Here, the owner can click the edit icon ( ) to view his unit’s availability. The functions available to an owner once logged into the RezStream Booking Engine Online Administrative Interface will vary based on the permissions level assigned in step #5 above. RezStream 3800 Gilpin Street, Suite 2-1 Denver, Colorado 80205 www.rezstream.com [email protected] Page #118 303-872-0220 Last Update: 2/26/2007 RezStream, Inc. RezStream Professional Booking Engine User’s Guide UNITS/ROOMS The Property > Units/Rooms > Administration and Property > Unit/Rooms links are used to view room details, assign unit amenities, assign unit photos, and specify black-out dates so that those rooms cannot be booked online via the RezStream Booking Engine during out of service dates. ADMINISTRATION Units are added, edited, and deleted in RezStream Professional by clicking Tools > Unit and Rate Setup and selecting the Individual Units tab. The information entered in the Individual Units window in RezStream Professional is transferred to the RezStream Booking Engine via the initial configuration upload. After the initial configuration upload, login to the RezStream Booking Engine Online Administrative Interface and click the Property > Units/Rooms > Administration link to view unit details, assign unit level amenities, assign unit photos, and view unit availability. This information will be accessed via four tab headings: Unit Details, Amenities, Photos, and Availability. RezStream 3800 Gilpin Street, Suite 2-1 Denver, Colorado 80205 www.rezstream.com [email protected] Page #119 303-872-0220 Last Update: 2/26/2007 RezStream, Inc. RezStream Professional Booking Engine User’s Guide Unit Details After clicking Property > Units/Rooms > Administration, a table containing basic information about each unit is displayed. View specific unit details by clicking the appropriate edit icon ( ). After clicking the edit icon, the Unit Details form is displayed. This form contains the information previously entered in RezStream Professional. REZSTREAM BOOKING ENGINE (PROPERTY > UNITS/ROOMS > ADMINISTRATION) REZSTREAM PROFESSIONAL (TOOLS > UNIT AND RATE SETUP > INDIVIDUAL UNITS) Any changes to units MUST be made through RezStream Professional. After making changes to units in RezStream Professional, upload the changes to the RezStream Booking Engine by clicking File > Online Availability Update > RezStream Booking Engine 3.0 > Verify Configuration Data. RezStream 3800 Gilpin Street, Suite 2-1 Denver, Colorado 80205 www.rezstream.com [email protected] Page #120 303-872-0220 Last Update: 2/26/2007 RezStream, Inc. RezStream Professional Booking Engine User’s Guide Amenities Amenities help describe units and were previously added to the RezStream Booking Engine using the Account > Account Information > Amenities link. Now it’s time to assign amenities to units for the following reasons. 1. Amenities help describe the unit to assist Internet guests in determining which available room meets their needs. 2. Amenities assigned to a unit are initially flagged as “searchable,” which helps Internet guests find rooms that meet their specific needs. Later on, amenities that you do NOT want flagged as searchable can be switched off using the steps described in the section titled, Amenity Searchability. Use the following steps for assigning amenities to a unit and flagging them as searchable. 1. From the RezStream Booking Engine Online Administrative Interface, click the Property > Units/Rooms > Administration link. 2. A list of units is displayed. Click the edit icon ( ) associated with a specific unit. In this example, we will specify amenities for room 101 - King. RezStream 3800 Gilpin Street, Suite 2-1 Denver, Colorado 80205 www.rezstream.com [email protected] Page #121 303-872-0220 Last Update: 2/26/2007 RezStream, Inc. RezStream Professional Booking Engine User’s Guide 3. Click the Amenities tab. 4. Enter a checkmark next to the amenities that describe the selected room 101 - King. Entering a checkmark next to the amenity also flags it initially as searchable. In our example above, Jacuzzi Tub, King Bed, and Non-Smoking are now searchable amenities. The Check Availability screen will allow a potential guest to search for rooms with these amenities. RezStream 3800 Gilpin Street, Suite 2-1 Denver, Colorado 80205 www.rezstream.com [email protected] Page #122 303-872-0220 Last Update: 2/26/2007 RezStream, Inc. RezStream Professional Booking Engine User’s Guide 5. Next, in our example, we will continue to room 102 – Queen Queen and assign the amenities Non-Smoking and Ocean View. 6. The Check Availability form is automatically updated to include the amenity Ocean View as searchable. See the Property > Amenity Searchability section for information about making amenities non-searchable. Photos Photos help familiarize Internet guests with specific units. Photos/Images were previously added to the RezStream Booking Engine using Account > Account Information > Photos/Images/Media > Images link. When images were uploaded, they were assigned to one of four categories: 1. 2. 3. 4. RezStream 3800 Gilpin Street, Suite 2-1 Denver, Colorado 80205 NoCategory PropertyOnly UnitOnly PointofSaleOnly www.rezstream.com [email protected] Page #123 303-872-0220 Last Update: 2/26/2007 RezStream, Inc. RezStream Professional Booking Engine User’s Guide When an image is uploaded to the UnitOnly category, use the following steps to assign it to a specific unit. 1. From the RezStream Booking Engine Online Administrative Interface, click Property > Units/Rooms > Administration. 2. A list of units is displayed. Click the edit icon ( room, in our example, 101 – King. 3. Click the Photos tab. 4. Enter a checkmark next to the photo(s) that apply to the selected room (101 – King) and click the Save Unit Photos button. ) associated with a specific To disassociate a photo with a unit, remove the checkmark next to the photo description. RezStream 3800 Gilpin Street, Suite 2-1 Denver, Colorado 80205 www.rezstream.com [email protected] Page #124 303-872-0220 Last Update: 2/26/2007 RezStream, Inc. RezStream Professional Booking Engine User’s Guide Availability Availability for a specific room is also located on the RezStream Booking Engine Online Administrative Interface. Use the following steps to view single unit availability. 1. From the RezStream Booking Engine Online Administrative Interface, click the Property > Units/Rooms > Administration link. 2. A list of units is displayed. Click the edit icon ( unit. 3. Click the Availability tab. An availability calendar for the selected unit is displayed. A. Use the arrow keys at the top of the calendar to scroll months. B. The legend at the bottom of the availability calendar defines colors that are used to differentiate between reservation types. RezStream 3800 Gilpin Street, Suite 2-1 Denver, Colorado 80205 www.rezstream.com [email protected] ) associated with a specific Page #125 303-872-0220 Last Update: 2/26/2007 RezStream, Inc. RezStream Professional Booking Engine User’s Guide BLACK-OUT WIZARD Blackout dates make a unit unavailable to Internet guests searching for availability through the RezStream Booking Engine. Use the following steps for adding a blackout date. 1. From the RezStream Booking Engine Online Administrative Interface, click the Property > Units/Rooms > Black-Out Wizard link. 2. A table with a list of all units is displayed. Enter a checkmark in the “Select” checkbox that corresponds to units that will be affected by the blackout period. 3. Complete details in the Blackout Dates form located below the unit list. Enter the blackout starting date, ending date, and description that will be displayed to the online guest. 4. Click the Take Units Out of Service button. RezStream 3800 Gilpin Street, Suite 2-1 Denver, Colorado 80205 www.rezstream.com [email protected] Page #126 303-872-0220 Last Update: 2/26/2007 RezStream, Inc. RezStream Professional Booking Engine User’s Guide AMENITY SEARCHABILITY Amenities are assigned to properties using the Property > Property Information > Amenities link and assigned to Units using the Property > Units/Rooms > Administration link. As soon as an amenity is assigned to either a property or a unit, it automatically becomes searchable. Searchable amenities allow online guests to perform complex searches like searching for a property with a heated pool or a room with an ocean view. The Property > Amenity Searchability link displays all searchable amenities, by type, property, or unit. These links can also be used to remove the searchable flag for both property and unit level amenities. PROPERTY Click the Property > Amenity Searchability > Property link to view property level amenities that have been flagged as searchable. To remove the searchable flag, simply click the checkbox to the left of the amenity description. For example, if “Full Service Spa” should not be a searchable property amenity, remove the checkmark. RezStream 3800 Gilpin Street, Suite 2-1 Denver, Colorado 80205 www.rezstream.com [email protected] Page #127 303-872-0220 Last Update: 2/26/2007 RezStream, Inc. RezStream Professional Booking Engine User’s Guide UNIT/ROOM Click the Property > Amenity Searchability > Unit/Room link to view unit level amenities that have been flagged as searchable. Any amenity that has been assigned to a room is listed in the Assign Unit Amenity Searchability form. The amenities listed in the above form were assigned to units in the Property > Units/Rooms > Administration link. By default, amenities assigned to rooms are flagged as searchable. If you do NOT want a specific amenity to be searchable, de-select it in the Assign Unit Amenity Searchability form. For example, if you do NOT want the amenity “Jacuzzi Tub” to be searchable, remove the checkmark in the Assign Unit Amenity Searchability form. RezStream 3800 Gilpin Street, Suite 2-1 Denver, Colorado 80205 www.rezstream.com [email protected] Page #128 303-872-0220 Last Update: 2/26/2007 RezStream, Inc. RezStream Professional Booking Engine User’s Guide By de-selecting Jacuzzi tub in the Assign Unit Amenity Searchability form, it no longer displays as a searchable amenity on the Check Availability form. In order for an amenity to be removed from the Check Availability form, it must be de-selected under every room on the Assign Unit Amenity Searchability form. RezStream 3800 Gilpin Street, Suite 2-1 Denver, Colorado 80205 www.rezstream.com [email protected] Page #129 303-872-0220 Last Update: 2/26/2007 RezStream, Inc. RezStream Professional Booking Engine User’s Guide WEBSITE LINK OPTIONS In order to make the RezStream Booking Engine “live,” you will need to add a link to your property’s marketing website that allows Internet guests to access the RezStream Booking Engine. Normally an Internet guest will visit your property’s marketing website to learn about the property prior to booking a reservation. On the website, the Internet guest reads about the property, looks at property pictures, and becomes interested in making a reservation. In order for the guest to book a reservation, a hyperlink is added to the website that redirects the Internet guest to the RezStream Booking Engine. This hyperlink can be text or a graphic that reads “Make a Reservation,” “Book a Reservation,” or anything else that lets the guest know that clicking the link will allow him to make a reservation. The link can be customized by the property and its web designer or one of the standard RezStream Booking Engine hyperlinks can be copied and pasted into the property’s marketing website. The standard options for linking to the RezStream Booking Engine are depicted in the following table. HYPERLINK OPTION DESCRIPTION Note: The hyperlink on your marketing website appears exactly as it does in this table. 1 2 3 Use the following steps to implement one of the standard “Make a Reservation” hyperlinks. 1. From the RezStream Booking Engine Online Administrative Interface, select Property > Website Link Options. 2. Highlight the HTML code associated with the desired link. After highlighting the desired code, right-click and select “Copy.” 3. Right-click again to paste the HTML code into your property’s marketing website. Note: If you do not maintain your own marketing website, steps 1-3 can be easily completed by the website design company that maintains your site. RezStream 3800 Gilpin Street, Suite 2-1 Denver, Colorado 80205 www.rezstream.com [email protected] Page #130 303-872-0220 Last Update: 2/26/2007 RezStream, Inc. RezStream Professional Booking Engine User’s Guide WEBSITE AVAILABILITY CALENDARS The default starting point for Internet guests to book online reservations via the RezStream Booking Engine is from the Check Availability form. If your property wants a guest to begin the online reservation process from the Check Availability form displayed above, there is no action item to complete in this section. Other calendar options are available under the Property > Website Availability Calendars link. The Property > Website Availability Calendars link is divided into three sections: Design Customizable Calendar Retrieve Calendar Links View Sample Calendars Use this link to create a customizable two-week grid availability calendar that will be displayed on your marketing website and used as a starting point for Internet guests to book online reservations. After customizing your availability calendar, use this link to copy and paste the required HTML script to your property’s marketing website. Click this link to view five sample calendars from an actual website. Have the ability to make bookings to see how each calendar works. DESIGN CUSTOMIZABLE CALENDAR Use the following steps to access the Availability Calendar Design form. 1. From the RezStream Booking Engine Online Administrative Interface, click the Property > Website Availability Calendars > Design Customizable Calendar link. RezStream 3800 Gilpin Street, Suite 2-1 Denver, Colorado 80205 www.rezstream.com [email protected] Page #131 303-872-0220 Last Update: 2/26/2007 RezStream, Inc. 2. RezStream Professional Booking Engine User’s Guide The Availability Calendar Design form is displayed. There are four radio buttons at the top of the form that can be used as starting points for designing an availability calendar. A sample and brief description of these four availability calendar styles is displayed below. Design My Own The Design My Own option displays an availability calendar with default settings but it also allows you to customize the calendar to match the look and feel of your marketing website. A sample calendar is displayed below along with pointers that highlight settings that have been changed in our example. The abbreviation BG in the following images and in the General Grid/Grid Header Design table stands for background. RezStream 3800 Gilpin Street, Suite 2-1 Denver, Colorado 80205 www.rezstream.com [email protected] Page #132 303-872-0220 Last Update: 2/26/2007 RezStream, Inc. RezStream Professional Booking Engine User’s Guide The Availability Design Calendar form is displayed below completed in the manner that produces the sample Availability Calendar displayed above. Circled fields in this table correspond to the pointers in the image above. Notes about the General Grid Design fields listed above. 1. The fields “Image if Available” and “Image if Occupied” refer to images that display in the calendar if the room is available or occupied on a particular date. 2. In addition to standard RezStream Booking Engine images, image fields (Grid BG Image and Header BG Image) can be populated with images that have been uploaded to the RezStream Booking Engine. Forest Green – Checkmark if Available The Forest Green – Checkmark if Available calendar can be used as a starting point for designing your property’s availability calendar. In this option, a yellow checkmark is displayed if a unit is available on a particular date. In our example below, the calendar has been customized to display a bed ( ) if the room is occupied. We have also customized the look of this calendar by adding our property’s logo. RezStream 3800 Gilpin Street, Suite 2-1 Denver, Colorado 80205 www.rezstream.com [email protected] Page #133 303-872-0220 Last Update: 2/26/2007 RezStream, Inc. RezStream Professional Booking Engine User’s Guide Guest Tracker Default Calendar The Guest Tracker Default Calendar is similar to the one used in the Guest Tracker Desktop software. The word “book” is displayed in the grid when a unit is available while an ‘X’ denotes an occupied room. Professional – Red & Green Squares The Professional – Red & Green Squares calendar can also be used as a starting point for designing your availability calendar. RezStream 3800 Gilpin Street, Suite 2-1 Denver, Colorado 80205 www.rezstream.com [email protected] Page #134 303-872-0220 Last Update: 2/26/2007 RezStream, Inc. RezStream Professional Booking Engine User’s Guide The red and green squares in the grid signify whether rooms are booked (red) or available (green). RETRIEVE CALENDAR LINKS Once you have decided which calendar type to use, there are five options for display. An example of each is displayed below. PROPERTY AVAILABILITY CALENDAR OPTIONS Single Month Scrollable Three Month Scrollable RezStream 3800 Gilpin Street, Suite 2-1 Denver, Colorado 80205 www.rezstream.com [email protected] Page #135 303-872-0220 Last Update: 2/26/2007 RezStream, Inc. RezStream Professional Booking Engine User’s Guide PROPERTY AVAILABILITY CALENDAR OPTIONS Customizable Unit Grid UNIT AVAILABILITY CALENDAR OPTIONS Single Month Scrollable RezStream 3800 Gilpin Street, Suite 2-1 Denver, Colorado 80205 www.rezstream.com [email protected] Page #136 303-872-0220 Last Update: 2/26/2007 RezStream, Inc. RezStream Professional Booking Engine User’s Guide UNIT AVAILABILITY CALENDAR OPTIONS Three Month Scrollable Use the following steps to add an availability calendar format to your marketing website. 1. Decide whether you want to display a “Property” calendar or a “Unit” calendar. Property calendars display availability for the property as a whole. If one room is available, the calendar displays the date as available. Unit calendars display availability for specific individual units. 2. From the RezStream Booking Engine Online Administrative Interface, select the Property > Website Availability Calendars > Retrieve Calendar Links. 3. The five HTML options displayed in the availability calendar links form correspond directly to the five calendar examples displayed above. Choose from the three property availability options or the two unit availability options. 4. Copy and paste the HTML for the availability calendar link that you have selected to the appropriate location on your property’s marketing website. Note: If you do not maintain your own marketing website, the process of copying the above HTML to your property’s website can be easily completed by the website design company that maintains your site. RezStream 3800 Gilpin Street, Suite 2-1 Denver, Colorado 80205 www.rezstream.com [email protected] Page #137 303-872-0220 Last Update: 2/26/2007 RezStream, Inc. RezStream Professional Booking Engine User’s Guide AVAILABILITY EXAMPLES Click the Property > Website Availability Calendars > Availability Examples link to visit the RezStream website where you can view examples of each calendar type. RezStream 3800 Gilpin Street, Suite 2-1 Denver, Colorado 80205 www.rezstream.com [email protected] Page #138 303-872-0220 Last Update: 2/26/2007 RezStream, Inc. RezStream Professional Booking Engine User’s Guide ADMINISTRATIVE RESERVATIONS Administrative reservations are another method for making reservations and can be made by users with access to the RezStream Booking Engine Online Administrative Interface. For example, assume a property’s front office manager is making configuration changes to the RezStream Booking Engine from the Online Administrative Interface and simultaneously takes a reservation phone call. Instead of logging out of the RezStream Booking Engine Online Administrative Interface and logging into RezStream Professional, the front office manager could simply make the reservation online. This administrative reservation would then be transferred back into RezStream Professional as part of the online availability update. Use the following steps for making an administrative reservation from the RezStream Booking Engine Online Administrative Interface. 1. From the RezStream Booking Engine Daily Reservations availability calendar, click on the desired arrival date. RezStream 3800 Gilpin Street, Suite 2-1 Denver, Colorado 80205 www.rezstream.com [email protected] Page #139 303-872-0220 Last Update: 2/26/2007 RezStream, Inc. 2. RezStream Professional Booking Engine User’s Guide Complete the New Administrative Reservation form details and click the Next button. RezStream 3800 Gilpin Street, Suite 2-1 Denver, Colorado 80205 www.rezstream.com [email protected] Page #140 303-872-0220 Last Update: 2/26/2007 RezStream, Inc. RezStream Professional Booking Engine User’s Guide 3. Complete the Add Contact Details form and click the Save Contact Information button. 4. Complete the Process Payment form and click the Next button. RezStream 3800 Gilpin Street, Suite 2-1 Denver, Colorado 80205 www.rezstream.com [email protected] Page #141 303-872-0220 Last Update: 2/26/2007 RezStream, Inc. 5. RezStream Professional Booking Engine User’s Guide The reservation is now displayed on the Daily Reservations calendar in the RezStream Booking Engine Online Administrative Interface. The reservation is also transferred to RezStream Professional and displayed on the Daily screen. RezStream 3800 Gilpin Street, Suite 2-1 Denver, Colorado 80205 www.rezstream.com [email protected] Page #142 303-872-0220 Last Update: 2/26/2007 RezStream, Inc. RezStream Professional Booking Engine User’s Guide REZSTREAM CONTACT INFORMATION For additional information on any of the topics contained in this RezStream Professional Booking Engine User’s Guide, please contact: RezStream Help Desk 303-872-0220 Please contact RezStream sales at 866-360-8210 for information on RezStream add-on modules, including: • • • Credit Card Processing Property Management Global Distribution System Normal business hours are 8AM to 5PM, Monday through Friday, MST. After hours support is available for an additional fee. Please note RezStream’s contact information: RezStream, Inc. 3800 Gilpin Street, Suite 2-1 Denver, CO 80205 Sales: 866-360-8210 Support: 303-872-0220 Fax: 303-297-3233 www.rezstream.com [email protected] [email protected] REZSTREAM ADDITIONAL REFERENCES Documents available for download on the documentation download page. RezStream Professional: http://www.rezstream.com/documentation_rezstream_professional.htm • • • • RezStream Professional Front Desk Guide RezStream Professional User’s Manual RezStream Property Management Module User’s Guide RezStream Professional Credit Card Processing Manual RezStream Booking Engine: http://www.rezstream.com/documentation_rezstream_booking_engine.htm • • • RezStream Booking Engine User’s Guide (for Standalone Users) RezStream Booking Engine Quick Start Guide RezStream Booking Engine Payment Gateway Configuration RezStream also offers training demos on a variety of topics accessed from the following web page. http://rezstream.com/software_demos.htm RezStream 3800 Gilpin Street, Suite 2-1 Denver, Colorado 80205 www.rezstream.com [email protected] Page #143 303-872-0220 Last Update: 2/26/2007