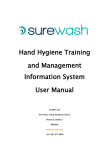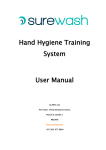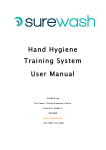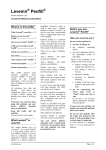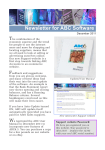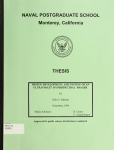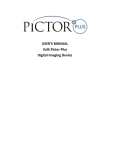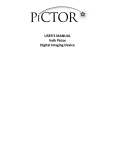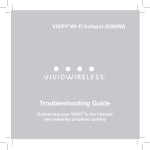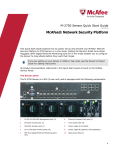Download Hand Hygiene Training and Management Information
Transcript
Hand Hygiene Training and Management Information System User Manual GLANTA Ltd The Tower, Trinity Enterprise Centre, Pearse St, Dublin 2 IRELAND www.surewash.com +353 (0)1 677 8894 1 TABLE OF CONTENTS 2 Setting up the SureWash system ............................................................................... 4 3 Using the SureWash system ...................................................................................... 5 4 3.1 Location selection ............................................................................................. 5 3.2 User login .......................................................................................................... 6 3.3 Training mode ................................................................................................. 15 3.4 Assessment mode ........................................................................................... 18 SureWash administration ........................................................................................ 21 4.1 Logging in as an administrator ........................................................................ 21 4.2 View records ................................................................................................... 23 4.3 Administrator management ............................................................................. 24 4.3.1 Register new Administrator ID card ............................................................. 26 4.4 Change location .............................................................................................. 27 4.5 Generate report ............................................................................................... 28 4.6 Reports ........................................................................................................... 30 4.6.1 User report .................................................................................................. 31 4.7 Configuration .................................................................................................. 32 4.8 Content customisation .................................................................................... 33 4.9 Questionnaire.................................................................................................. 34 4.10 System upgrade .............................................................................................. 35 4.11 Licence update ................................................................................................ 36 4.12 System diagnostics .......................................................................................... 37 4.13 User data backup ............................................................................................ 38 4.13.1 Delete user data .......................................................................................... 38 2 Setting up the SureWash system 4.14 Device Settings ................................................................................................ 39 5 Support and troubleshooting .................................................................................. 41 6 Legal notices ........................................................................................................... 43 7 CE compliance ......................................................................................................... 44 © GLANTA Ltd 2011–2015 3 2 SETTING UP THE SUREWASH SYSTEM To set up the SureWash system, plug in the power supply and press the on/off button located on the right-hand side of the system. The SureWash system will boot up automatically. Press switch here to turn the system ON or OFF To turn off the system, press and hold the on/off button until the system shuts down. When the system has completely shut down (this takes approximately 30 seconds) the unit may be unplugged from the mains power. SureWash should not be unplugged from the mains power before being shut down. 4 Using the SureWash system 3 USING THE SUREWASH SYSTEM 3.1 LOCATION SELECTION After the system has been switched on, you will be prompted to specify the location where the SureWash Training Unit is currently operating. This could be, for example, the name of a hospital department. You may select an existing location from the list or you may enter a new location. If you select ‘Add new location’, an on-screen keyboard will appear allowing you to enter the name of the location. Once the location has been selected press ‘Continue’ to start SureWash. The “Add new location” option may be disabled by the Administrator. See 4.4 Change Location. © GLANTA Ltd 2011–2015 5 3.2 USER LOGIN 6 Using the SureWash system Next, the system initialises and the login screen appears. Depending on the configuration of the SureWash unit a user can log in to the system in three ways: 1. Anonymously Press the anonymous button and use SureWash for Training, doing the Quiz or for Assessment. All interactions are counted as Anonymous. 2. Manually Press the keyboard icon and using your SureWash User ID (this can be a number and is indicated by Administrator) log in to SureWash for Training, doing the Quiz or for Assessment. All interactions are counted under individual usernames. 3. Using Finger Print Reader (FPR) Using FPR as indicated (use finger or thumb as indicated by Administrator) on your unit. SureWash recommends that Roles and Departments are preloaded by the Administrator to ensure better quality reporting. (Contact SureWash for further information if you wish to automate this process.) © GLANTA Ltd 2011–2015 7 When logging in manually or by FPR for the first time a user will be asked to complete the following information. 8 Using the SureWash system © GLANTA Ltd 2011–2015 9 10 Using the SureWash system Roles can be pre-loaded by SureWash Support Team or amended on-site (see Customising your System). Drop down list will be alphabetical. © GLANTA Ltd 2011–2015 11 12 Using the SureWash system A user only completes this process the first time they log in. © GLANTA Ltd 2011–2015 13 When logged in, your first, last name will be displayed in the top left hand corner. The user can choose between the three modes that are offered by the SureWash system: Training, Quiz and Assessment. (Pressing the Help button presents the user with information about how to use SureWash.) Please note: User must be in Assessment mode to be recorded in Reports. 14 Using the SureWash system 3.3 TRAINING MODE The Training mode contains general information about hand hygiene (Why, When, How) and also allows the users to practise their hand hygiene skills. By pressing the on-screen arrows on the e-learning material, a user can navigate through the content. Users can also press the images to go to training material that is specific to a pose. © GLANTA Ltd 2011–2015 15 Training for each of the seven hand hygiene poses happens in two steps: firstly, some information about this particular pose is presented to the user, e.g., what makes this particular pose so important. Additionally, a video of the pose being completed correctly is shown. By pressing the right arrow, the user has the opportunity to perform this particular pose. The system camera checks if the user is performing the pose correctly. If they are, the progress bar shown at the bottom of the screen starts to grow. When the pose is completed, the Training screen moves to the next pose and the procedure begins again. 16 Using the SureWash system If a user does not manage to finish a pose within a specific time, an information box will pop up. The popup helps the user to pass this pose by showing the mistakes that are commonly made. After the popup, there is still some time left to finish the pose successfully. While performing a hand hygiene pose, the hands must be placed in the box overlaid on the video. The box turns green when the hands are in the right place. Furthermore, the user must roll their sleeves up to the elbow. If the sleeves are visible in the video, the system will recognise this and will give a warning of “Roll up your sleeves”. A large watch or bracelet may also cause this warning. © GLANTA Ltd 2011–2015 17 3.4 ASSESSMENT MODE In Assessment mode a user has to perform all seven hand hygiene poses one after the other in sequence. As the user passes each pose the system moves automatically to the next one. Before the user can start hand hygiene assessment, the hands need to be presented within the silhouette outlined on the video screen. This image of the hands is saved and will go into the report so that administrators can check if people are wearing accessories such as jewellery, false nails, bracelets, etc. The user may need to lift their hands up or down to fit the silhouette and turn the outline to green. The user must follow the poses in the correct sequence, the system moves on to the next pose after a certain length of time. 18 Using the SureWash system After a user has finished an assessment, a score will be presented. Additionally, each pose image will show a green tick if the user passed the particular pose, and a red X otherwise. The user can choose to return to the main menu, retry the assessment or enter the Training mode. (Within Training they can select any of the seven poses by pressing the pose images, as described above.) © GLANTA Ltd 2011–2015 19 20 SureWash administration 4 SUREWASH ADMINISTRATION 4.1 LOGGING IN AS AN ADMINISTRATOR The Administrator screen of the SureWash Training Unit provides access to extra features of the system. In order to access the Administrator screen, press the keyboard icon on the main login screen. Type the username ‘admin123’. (Ensure that the username is entered in lowercase; press the CAPS button on the on-screen keyboard if necessary.) You will be prompted to enter your password. If this is the first time that the Administrator screen has been accessed, you should enter the default password (‘admin123’). You must change the password before proceeding. When logged in as an administrator, the following screen appears. © GLANTA Ltd 2011–2015 21 The different administrator features are presented on the left-hand side of the screen: - View records (section 4.2) - Administrator management (section 4.3) - Change location (section 4.4) - Generate report (section 4.5) - Configuration (section 4.7) - Content customisation (section 4.8) - Questionnaire (section 3.9) - System upgrade (section 4.9) - Licence update (section 4.11) - System diagnostics (section 4.12) - User data backup (section 4.13) - Device Setting (section 3.14) 22 SureWash administration 4.2 VIEW RECORDS The ‘view records’ functionality allows you to have an overview of the usage of the system, presented as a spreadsheet. The columns of the table are: - User: The ID or name of the individual - # Trainings: The number of training sessions performed by this user - # Assessments: The number of assessments performed by this user - Passed: A ‘Yes’ indicates that this user passed at least one assessment, while a ‘No’ means that this user did not pass an assessment yet. The user with the ID ‘000000000000’ is the anonymous user: whenever somebody logs in using the ‘Anonymous’ button instead of using a fingerprint or username, the records are saved with this ID. © GLANTA Ltd 2011–2015 23 4.3 ADMINISTRATOR MANAGEMENT The administrator management feature allows you to change the current administrator’s password and to register an administrator user. Press ‘Administrator management’ and the following screen will appear. Manual login can be enabled or disabled on this screen. Anonymous use can be enabled or disabled on this screen. Roles and Departments can be created or disabled on this screen. Import Users: If you have a high number of users, it is recommended that user profiles i.e. unique user id, names, role, department are preloaded. This will provide quality reporting and simplify the initial logging in process as staff will not have to enter their own profile data. User profile data can be uploaded using a SUREWASH USB key or the SureWash technical team can upload remotely if WIFI is available locally. SureWash technical department can provide a template which can be populated for upload. When a finger print user is in use, data can be preloaded against a unique identifier such as a staff number or a card number and have this data verified against the finger print when they first use the system. 24 SureWash administration Change password Press ‘Change password’ to enter a new password for the current administrator. The following screen will appear. You will be prompted to enter your new password twice. © GLANTA Ltd 2011–2015 25 4.3.1 REGISTER NEW ADMINISTRATOR ID CARD If you press ‘Register new Admin ID card’ you will see the following message box. If your SureWash Training Unit has an ID card reader, simply swipe the ID card that you want to register as an administrator card. The message box will disappear; the card is now registered as an administrator card. The password for the card will initially be set to the default password (‘admin123’). 26 SureWash administration 4.4 CHANGE LOCATION Pressing the ‘Change location’ button allows you to specify the location where the machine is currently being used. A screen similar to the one shown at system start-up (section 3.1) will appear. The location specified could be, for example, the name of a hospital department. You may select an existing location from the list or you may enter a new location. SureWash recommends that the “Prevent changes to locations at system start up “button is ticked as the default setting. © GLANTA Ltd 2011–2015 27 4.5 GENERATE REPORT The SureWash Training Unit allows detailed reports to be created that show each user’s performance during hand hygiene assessment. The reports are broken down by department and can be limited to a specific time period. First, select ‘Generate report’ from the left-hand side of the administrator interface. The following screen will appear. The ‘Create report’ button cannot be pressed unless the licence for the system is valid (see section 4.11) and until the SureWash connected After to USB key the system. plugging SureWash USB is in the key, the ‘Create report’ button can be pressed. Pressing the ‘Create report’ button brings up the following screen. Choosing the default settings and pressing ‘Generate report’ will create a single report that covers the entire time period that the system has been in use. The report will also include all locations stored in the system (section 4.4). 28 SureWash administration After creating a report, the report may be copied onto the attached SureWash USB key along with an Excel file (CSV format) containing all the records of the system. SureWash encourages the use of an eight digit alpha numeric password i.e. Abc12345 which will be required to open the report on another computer. The information within the report is encrypted so it cannot be read by unauthorised persons. © GLANTA Ltd 2011–2015 29 4.6 REPORTS The reports generated by SureWash begin with general information about all of the sessions in the reporting period. This shows the dates which the report covers (defaults to previous six months but can be customised), the usage of the unit and summary by role, time used and overall hospital/department pass rate. 30 SureWash administration 4.6.1 USER REPORT Users are listed by User ID and report shows if they have passed (achieved 100% in the assessment in the time period of the report), failed (not attempted or achieved 100% in the assessment during the time period of the report) or not assessed (have not used the machine in the time period of the report). © GLANTA Ltd 2011–2015 31 4.7 CONFIGURATION Pressing ‘Configure’ allows you to change the time users must spend on a particular pose before they pass. The parameters can be adjusted for each pose individually using the ‘+’ and ‘-’ buttons. After adjusting the parameters, they must be saved by pressing the ‘Save all changes’ button. The parameters can also be reset to the default values by pressing ‘Reset all poses to default value 40’. Greater than 40: increased difficulty Less than 40: easier to pass 32 SureWash administration 4.8 CONTENT CUSTOMISATION The ‘Content customisation’ feature allows an administrator to replace the first four slides in the Training mode of the SureWash system (Why, When, How, etc. – see section 3.3) with their own e-learning content. Contact the SureWash Support Team to convert your custom slides to a format suitable for use with the system. Copy the file you receive to the SureWash USB key and plug the USB key into the system. The ‘Customise content’ button cannot be pressed unless the licence for the system is valid (see section 4.11). When the button is pressed, a file selection dialog appears. Choose the correct custom content file from the list and press the ‘Customise content’ button. If your SureWash Training Unit offers multiple interface languages, ensure that you are logged in to the Administrator interface in the correct language, i.e., that language for which you wish to customise the Training content. By pressing the ‘Revert to default Training content’, any custom content for the current language will be removed from the Training screens. © GLANTA Ltd 2011–2015 33 4.9 QUESTIONNAIRE SureWash also comes with multiple choice type questionnaire functionality. SureWash will provide a standard questionnaire, but it is also possible to have many quizzes on a SureWash machine, which can be activated as required through the Questionnaire configuration screen. 34 SureWash administration 4.10 SYSTEM UPGRADE The ‘System upgrade’ feature allows an administrator to upgrade the SureWash software on the Training Unit. Such upgrades will be notified to you from time to time by the SureWash Support Team. Once you have downloaded the upgrade file from the internet, copy it to the SureWash USB key and connect the USB key to the system. Pressing the ‘Upgrade system’ button brings up a file selection dialog. Choose the correct SureWash upgrade file from the list and press the ‘Upgrade system’ button. Once the new version of the software has been copied to the system, you will be prompted to restart the system. The upgrade will not take effect until the restart is performed. Note: no user data will be deleted by upgrading the SureWash software. © GLANTA Ltd 2011–2015 35 4.11 LICENCE UPDATE A valid licence is required to use certain features of the SureWash software. If the licence for the Training Unit has expired, or is about to expire, contact the SureWash Support Team. Pressing the ‘Update licence’ button brings up a file selection dialog. Choose the correct SureWash licence file from the list and press the ‘Update licence’ button. If the licence is valid, all features of the SureWash software will be enabled. 36 SureWash administration 4.12 SYSTEM DIAGNOSTICS The ‘System diagnostics’ feature gathers diagnostic information about the SureWash Training Unit that can prove useful for troubleshooting. Connect the SureWash USB key to the system and press the ‘Gather diagnostic information’ button. A file containing diagnostic information called ‘SureWashDiagnostics.zip’ will be copied to the USB key. Please email this file to the SureWash Support Team with a description of the problem you are encountering. © GLANTA Ltd 2011–2015 37 4.13 USER DATA BACKUP The ‘User data backup’ feature allows an administrator to copy the user data from the SureWash Training Unit to the USB key. This procedure should be carried out on a regular basis to protect against data loss. Connect the SureWash USB key to the system and press the ‘Back up user data’ button. The user data will be copied to the USB key. Please store the data securely. 4.13.1 DELETE USER DATA Occasionally, it may be desirable to delete all user data from the system. Pressing the ‘Delete user data’ button will remove all user data from the system, except for administrator login details and any custom Training content that is present (section 4.8). WARNING! Once the user data has been deleted, it cannot be restored to the system! 38 SureWash administration 4.14 DEVICE SETTINGS 4.14.1 CAMERA FREQUENCY The camera frequency must be set according to the electricity supply frequency of the country in which the SureWash system is being used: Saudi Arabia: 30Hz United Arab Emirates: 25Hz Qatar: 25Hz Bahrain: 25Hz Europe, Ireland, UK: 25Hz North America: 30Hz It is necessary to restart the system if you change the camera frequency. 4.14.2 ADVANCED CAMERA SETTINGS It is only necessary to change these settings if no image is coming from the camera, in which case you should contact SureWash. 4.14.3 WI-FI SETTINGS This allows the SureWash unit to connect to a Wi-Fi network, to facilitate updates to the software and troubleshooting. Pressing the button brings up a Wi-Fi connections screen, © GLANTA Ltd 2011–2015 39 from where it is possible to connect to any available Wi-Fi network. (A password may be required. Please contact your IP department in such cases.) Please ensure that you do not accidentally close any other programs when working with the Wi-Fi connections screen. 4.14.4 DISPLAY SETTINGS It is possible to connect a second screen or a projector to the SureWash system (for group demonstrations, etc.). A VGA connector is available on the back of the unit. Once the screen has been connected, you may have to press display settings and configure the screens: Under "Multiple displays" choose "Duplicate these displays" Press "Apply" and check that the same image appears on both screens Please ensure that you do not accidentally close any other programs when working with the display settings screen. This settings change must be made every time the SureWash system is restarted. 4.14.5 LOGIN SCREEN VERSION It is possible to enable an old version of the login screen (without any animations showing how to use the ID card reader/fingerprint reader, but we recommend that the new version be used in most cases. 40 Support and troubleshooting 5 SUPPORT AND TROUBLESHOOTING The SureWash Training Unit is extremely reliable. However, if the unit becomes unresponsive, the following troubleshooting steps should be tried: 1. Power down the unit by pressing and holding the ON/OFF button. Once the unit has been shut down for 10 seconds, restart the unit by pressing the ON/OFF button. The system should restart successfully. © GLANTA Ltd 2011–2015 41 2. If the screen is dark/blank please ensure that the screen has not been powered off via the screen power button by mistake. Location of screen ON/OFF button. It is not necessary to turn off the screen seperately and it should not be used in normal operation 3. If these steps fail please follow the instructions in section 4.12 (“System diagnostics”) and send an email to [email protected] with a description of the problem. We will be in contact with you within one working day. 42 Legal notices 6 LEGAL NOTICES This user manual and all supporting SureWash documentation is copyright © GLANTA Ltd, 2011–2015, all rights reserved. The SureWash Training Unit software is copyright © GLANTA Ltd, 2010–2015, all rights reserved. The device is manufactured under the protection of patents EP2015665 and US 8090155. Further patents pending. © GLANTA Ltd 2011–2015 43 7 CE COMPLIANCE 44