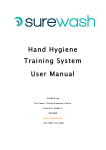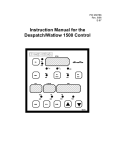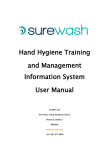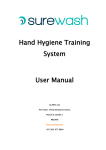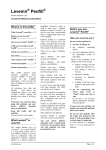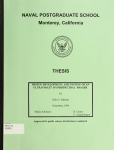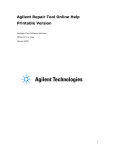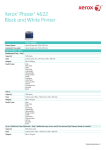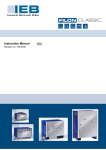Download Offline Program Manager
Transcript
SJ -10 VERIFICATION & M E A S U R E M E N T S Y S T E M Offline Program Manager Revision 5.0 January 2001 Document No. 5000-0031 MV Technology Ltd. Unit 3 Trinity Enterprise Centre, Pearse Street, Dublin 2, Ireland Phone 353-1-6718177 • Fax 353-1-6718470 Email: [email protected] Home Page: www.mvt.ie All rights reserved. No part of this document may be stored in a retrieval system, transmitted, or used in any form or by any means, electronic, mechanical, photocopying, recording or otherwise without the prior permission of the copyright holder. MV Technology Ltd. retains the right to modify this document without notice. © MVT OFFLINE PROGRAM MANAGER ____________________________________________________________________________ Revision History Revision Nature of Change Date/ECN # 1.0 2.0 First release Addition of Appendices B & C for non-networked GS-1/SJ-10s and Dongle issues. Update usage instructions to reflect changes in 1.31a. Changed the installation procedure. Updated for SJ-10 system and screenshots. To reformat manual. April ‘98 98EC-048 3.0 4.0 5.0 5000-0031 ii 98EC-0308 01EC-009 01EC-029 Rev.5.0 © MVT OFFLINE PROGRAM MANAGER ____________________________________________________________________________ CONTENTS 1.0 Introduction 1 Required System Configuration 2 What is required for installation? 3 2.0 Installing the Offline Program Manager 4 Connecting the hardware key to your system 5 Loading the Offline Program Manager Software 6 3.0 Using the Offline Program Manager 7 Step 1: Creating the Tile Images. 9 Step 2: Prepare for Training. 13 Step 3: Train the PCB. 16 Step 4: Transfer Program from Offline System to On-line System 17 Appendix A: Sharing the Cpi Directory for Off-line Programming 18 Appendix B: Using the Offline Program Manager with a Non Networked SJ-10 19 Appendix C: Solving Problems with the Dongle 5000-0031 iii 21 Rev.5.0 © MVT OFFLINE PROGRAM MANAGER ____________________________________________________________________________ Chapter 1 Introduction 1.0 Introduction Chapter Contents Required System Configuration 2 What is required for installation? 3 Summary This chapter gives a general introduction to the Offline Program Manager. It outlines the benefits of using the system. It also lists the minimum requirements of the PC on which it will be loaded and other installation requirements. It is important that you read this chapter before attempting to install the Offline Program Manager. 5000-0031 1 Rev.5.0 © MVT OFFLINE PROGRAM MANAGER ____________________________________________________________________________ When an online system needs to be programmed it has to stop inspecting Production boards and be effectively taken offline. This leads to Production downtime. The amount of downtime depends on a number of factors (e.g. size of board, accuracy of CAD data, experience of operator, number of components etc.) and is difficult to predict. Using the Offline Program Manager, the CPI software allows boards to be trained with minimum Production line down time. Apart from some initial work that has to be done on the SJ-10 (which requires no more than 15 minutes), the system can remain inspecting while the next production board is programmed on a standalone PC. This manual describes MVT’s Offline Program Manager. It outlines a step by step approach to installing the system’s hardware and software, as well as how to use it once it has been installed. Required System Configuration Operating System: Windows NT CPU (Minimum): 400MHz Pentium II RAM: (min): 64Mb Free Disk Space (min): 20Mb Working Disk Space (min): 100Mb. There may be some situations where the SJ-10 is not connected to a network. It is still possible to use offline programming if the instructions contained in Appendix B are followed closely. The SJ-10 must allow outside access to its \cpi directory. In NT4 this process is called sharing. The share must be made read-write. 5000-0031 2 Rev.5.0 © MVT OFFLINE PROGRAM MANAGER ____________________________________________________________________________ What is required for installation? • 1CD-ROM containing the SJ-10 Offline application and the Splicer helper application. • A software protection key (commonly known as a dongle) • This document. • The SJ-10 User Manuals. The Offline Program Manager is a virtual SJ-10 on your desktop PC. You will need the SJ10 User Manuals in order to fully utilise the offline software. For GUI Systems use: • SJ-10 GUI Engineering Manual 5000-0087 • SJ-10 GUI Pre-Reflow Algorithms Manual 5000-0089 • SJ-10 GUI Post-Reflow Algorithms Manual 5000-0090 For Console Systems use: • • • 5000-0031 SJ-10 Software Manual 5000-0070 SJ-10 Pre-Reflow Algorithms Manual 5000-0077 SJ-10 Post-Reflow Algorithms Manual 5000-0071 3 Rev.5.0 © MVT OFFLINE PROGRAM MANAGER ____________________________________________________________________________ Chapter 2 Installing the Offline Program Manager 2.0 Installing the Offline Program Manager Chapter Contents Connecting the hardware key to your system 5 Loading the Offline Program Manager Software 6 Summary This chapter explains the use of the hardware key (or “Dongle”) and Splicer, the helper application. 5000-0031 4 Rev.5.0 © MVT OFFLINE PROGRAM MANAGER ____________________________________________________________________________ Connecting the hardware key to your system The Offline Program Manager will not function without the supplied hardware key (or dongle) being connected to the system. The key will need to be connected to the PC’s parallel printer port. If a printer is connected to the PC, disconnect it. Connect the hardware key to the parallel port. Reconnect the printer. The hardware key is transparent to information going to the printer. Parallel Printer Port Dongle Figure 1. Connecting the hardware key (or dongle) The Offline Program Manager will not install or run without the key (or dongle) being connected. 5000-0031 5 Rev.5.0 © MVT OFFLINE PROGRAM MANAGER ____________________________________________________________________________ Loading the Offline Program Manager Software Note: The Offline Program Manager needs to modify the system settings on the NT4 workstation. This means that the set-up program must be run under a user account that has administrative privileges. The Offline Program Manager consists of two applications. Both have to be installed on the PC to be used for offline programming. They are the Offline Programming Application and a helper application called Splicer. They can be installed by following these steps (if the SJ-10 is not networked you can skip to Step B): A. First install Splicer. Place the CD-ROM in the Offline PC's CDROM drive. Using your Explorer tool view the contents of the CD-ROM Drive and double click on d:\Splicer\disk1\Setup.exe. Click OK and the installation process will begin. Follow the onscreen instructions and answer any questions as appropriate. B. Now install the Offline Programming Application. Using your Explorer tool view the contents of the CD-ROM Drive and double click on the d:\GS1\disk1\Setup.exe. The installation program will now start and will act as a guide through the installation process. Answer the on-screen prompts during the set-up process. C. At the end of the installation process the set-up program will check that the hardware key is properly connected. Without the hardware key the set-up program will not successfully complete. It can still be connected at this point. If you are not sure how to connect it refer to the section titled “Connecting the hardware key to your system”. D. You are now ready to program the first board offline. 5000-0031 6 Rev.5.0 © MVT OFFLINE PROGRAM MANAGER ____________________________________________________________________________ Chapter Using the Offline 3 Program Manager 3.0 Using the Offline Program Manager Chapter Contents Step 1: Creating the Tile Images. 9 Step 2: Prepare for Training. 13 Step 3: Train the PCB. 16 Step 4: Transfer Program from Offline System to Online System 17 Summary This chapter takes a step by step approach to how to use the Offline Program Manager once it has been installed. It includes instructions for using both Console and GUI systems. It includes notes on when and how to use LEDs, how to use the Splicer application when preparing a board for training and how to interpret the screens that are presented to you. 5000-0031 7 Rev.5.0 © MVT OFFLINE PROGRAM MANAGER ____________________________________________________________________________ Note: The following section assumes familiarity with the SJ-10 measurement system on which the Offline Program Manager is based. For a full explanation of any of the menus, terminology etc. mentioned in this section refer to the SJ-10 user manual. In operation the Offline Program Manager is almost identical to the SJ-10 with the notable exception that the offline system does not have an X-Y table gantry or a camera. How can a PCB be trained? By using saved images of the PCB created by the SJ-10. These stored images are used to take the place of the images of the PCB usually seen on the SJ-10. Program a board for the SJ-10 component placement inspection system is a three-step process as is outlined in Figure 2. Use Splicer to transport the tile images, the PCB cad and the GS-1/ SJ-10 system scales. Generate Tile images on GS-1/ SJ-10 Train board offline Transfer boardname.plx, boardname.pls and vispcad.dat to offline system Run trained board in production Figure 2. Steps needed to Program CAD offline 5000-0031 8 Rev.5.0 © MVT OFFLINE PROGRAM MANAGER ____________________________________________________________________________ Step 1: Creating the Tile Images. Without the Offline Program Manager, training a new PCB required taking the SJ-10 out of production. The length of time that the machine is offline is dependant on the complexity of the board being measured but will at least be for 1 hour. With the offline system the SJ-10 downtime will only be as long as it takes to complete the following steps. When you have finished these steps, the current CAD can be restored and the SJ-10 can be used online again. A. Copy the new boardname.plx file onto the SJ-10 that will be used to inspect the PCB when it goes into production. Copy it to the c:\cpi\cad folder. B. Start the inspection software, load the board, set the fiducials and edit the fiducial algorithm (refer to respective manual for Console or GUI system). C. Autoscale the system. D. Carry out an inspection to check that the search areas are well placed. E. Tile the images. F. When the tiling process is finished the SJ-10 can be returned to Production. Now return to the machine on which the Offline Program Manager is installed. Tiling a board using a GUI system Open the Tools Menu and click on the Tile Board option. This will display a number of options (see figure 3). 5000-0031 9 Rev.5.0 © MVT OFFLINE PROGRAM MANAGER ____________________________________________________________________________ Figure 3: GUI board–tiling options Lighting Options: LEDs on – check box if you want this feature to be activated. (Refer to paragraph (a)). Tertiary LEDs On – do not turn this on (refer to paragraph (b)). Image Type: Jpeg – Splicer does not yet support this functionality. Do not enable. Click on Tile Button when ready. The camera will move over the board and grab the images needed to cover the whole product. These images will be saved to the c:\cpi\tiles directory. boardname_1.tile contains the layers of the images of the board. It will be used by the Splicer to put all of the images together to form one whole image. boardname_1_1_1.pgm boardname_1_1_2.pgm boardname_1_1_3.pgm Each file is one part of the whole board. etc. 5000-0031 10 Rev.5.0 © MVT OFFLINE PROGRAM MANAGER ____________________________________________________________________________ Tiling a board using a Console system F7 Engineering Menu F8 Database Menu F3 Installation Menu F3: Tile Component Images (see figure 4). Figure 4: Console board-tiling screen. The system will prompt you with several questions: Proceed (y/n) Type ‘y’ Do you want to save images with LEDs on (y/n)? Type either ‘y’ or ‘n’ (refer to paragraph (a)). Do you want to save images with tertiary LEDs on (y/n/)? Type ‘n’ (refer to paragraph (b)). (a) Saving Images with the LEDs on. When this option is enabled the system will take the ‘components’ image as well as an extra ‘components+LEDs’ image (equivalent to ‘LEDs on’ in the device type editor). 5000-0031 11 Rev.5.0 © MVT OFFLINE PROGRAM MANAGER ____________________________________________________________________________ Figure 5: Images with LEDs on and off respectively. When splicing the resulting image files there will be two complete board images: boardame_1.pgm – board image with LEDs off. boardame_2.pgm – board image with LEDs on. If this is enabled, the user will be able to trigger the LEDs on or off for each device type when training the board offline. This is recommended for pre-reflow training on monochrome systems. This option can be enabled on both Console and GUI systems. (b) Saving Images with Tertiary LEDs on. This feature is not yet supported and should not be activated. 5000-0031 12 Rev.5.0 © MVT OFFLINE PROGRAM MANAGER ____________________________________________________________________________ Step 2: Prepare for Training. Note: If the SJ-10 that has been used to create the tiled images is not networked, Step 2 should be skipped and instead the instructions in Appendix B should be followed. The Offline Program Manager emulates an SJ-10 on the desktop. To successfully achieve this the offline system needs certain configuration files from the SJ-10. These include: the CAD files (or plx files); the component database; the files that set the SJ-10 scales (c:\cpi\data\scales.vsp); and the PCB images. A helper application, called Splicer is included as part of the offline installation. This automates this process by allowing the machine and CAD you wish to train to be chosen and then automatically transferring the necessary files. Using Splicer 1. Make sure that there is a folder named ‘training’ in c:\cpi directory of the offline PC. If not create one. 2. Launch Splicer by selecting the Splicer icon in the Offline Program Manager program group from the NT4 Taskbar: <Start/Programs/Splicer>. Figure 6. Main Splicer Splash Screen 5000-0031 13 Rev.5.0 © MVT OFFLINE PROGRAM MANAGER ____________________________________________________________________________ 3. Click on ‘Search Network’ and Splicer will indicate that the application is searching on your network for any connected SJ-10. This may take some time. Note: If you click on ‘Select Machine’ a browser will appear. Select the online machine and the cpi directory and click ‘OK’. This may be a quicker way of selecting the system to be spliced. 4. Once the SJ-10 network search has finished the main Splicer application window is displayed. 5. Double click on ‘Factory’ at the top left corner of the left window and select the online machine and the boardname that you want to splice. GS-1/SJ-10’s currently connected to the network List of trained CAD packages Available tiled CAD on machine List of machines that trained CAD can be sent to. Create a package from a selected CAD Send a package to a selected GS-1/SJ-10. Becomes active when a package is selected Figure 7. Main Splicer Application Window The main window is made up of three panels. From left to right these are: • Tree view showing the available SJ-10s on the network. If the SJ10 has tile file associated with it then that branch will start with a 5000-0031 14 Rev.5.0 © MVT OFFLINE PROGRAM MANAGER ____________________________________________________________________________ . Clicking on the will expand the branch to show the available tile files associated with that particular SJ-10. Figure 8. Expanding a machine branch • A list of currently available CAD packages on the standalone machine. • A tree view of the SJ-10 machines on the network that a trained CAD package can be sent to. The list of currently available CAD packages available on the SJ-10’s in the factory can be updated by selecting the Refresh option from the CAD menu. Tiling Images of a Board from an On-line System to an Off-line System. Select the machine and CAD to be trained. Click on to tile the image. The image and file transfer process will begin and a progress bar will be displayed indicating what Splicer is doing. The package operation can be stopped at any time by clicking on the cancel button. 5000-0031 15 Rev.5.0 © MVT OFFLINE PROGRAM MANAGER ____________________________________________________________________________ Step 3: Train the PCB. At this point Splicer will have been used to bring the images tiles and the CAD files to the standalone machine and the Standalone Cpi is now ready to train the component algorithms. The standalone system works in almost the same way as the standard SJ-10 with a few notable exceptions. Running the Standalone CPI From the Taskbar choose Start -> Programs and select the GS-1/SJ-10 offline icon. The offline programming system will run. Inspect PCB on an Off-Line SJ-10 1. Select the board from the offline software. 2. Set the fiducials as you would on an on-line system. 3. Edit the fiducials algorithm. 2. Remake the CAD. 3. Inspect the board. 4. After the initial inspection, the PCB will be trained as it would on the on-line system. Note: if the search areas do not line up with the component during the initial inspection on the offline system, there may be a scaling issue. It can be fixed by: a) Autoscaling the offline system if the fiducial presence score is high enough (refer to SJ-10 manuals) and the fiducials are not at the edge of the board image. b) Copying the c:\cpi\data\scale.vsp file from the on-line system onto the offline PC in the same directory. You will need to restart the offline software and go back to the ‘select the board’ step again. 5000-0031 16 Rev.5.0 © MVT OFFLINE PROGRAM MANAGER ____________________________________________________________________________ Step 4: Transfer Program from Offline System to Online System 1. Once the board has been trained up on the offline system, use Windows NT Explorer to transfer the following files from the offline system to the on-line system in the same directories. C:\cpi\cad\boardname.plx C:\cpi\cad\boardname.pls C:\cpi\data\vispcad.dat 2. Ensure that a back-up copy of vispcad.dat is made before the version on the system is overwritten. 3. Start the inspection software on the on-line system. 4. Select the board program 5. Remake the CAD. 6. Inspect the board. Because live imagery will differ from the tiled images, there will be some variations with the boards inspected. The user will have to make small adjustments to the database defined off-line. 5000-0031 17 Rev.5.0 © MVT OFFLINE PROGRAM MANAGER ____________________________________________________________________________ APPENDIX A: SHARING THE CPI DIRECTORY FOR OFF-LINE PROGRAMMING If the SJ-10 runs under Microsoft Windows NT: From the NT Taskbar select Start->Programs->Command Prompt. A MSDOS command window will open. At the command prompt type the following: net share cpi=c:\cpi Press return. The Cpi directory will now be shared out to the network. OR, Using NT Explorer, select the cpi directory. Right-click on it and select Properties. A new window will pop up (see figure 9). Select Sharing and then Shared As. Enter the shared name ‘cpi’ and select the User Limit as ‘Maximum Allowed’. Figure 9: NT Explorer Sharing Screen Note: cpi directories for on-line and offline systems should be shared. Sharing drives requires administrative privileges. 5000-0031 18 Rev.5.0 © MVT OFFLINE PROGRAM MANAGER ____________________________________________________________________________ APPENDIX B: USING THE OFFLINE PROGRAM MANAGER WITH A NON NETWORKED SJ-10 This appendix will detail the steps required to use the Offline Program Manager where the SJ-10 used to generate the tiled images is not networked. This process achieves the same result as using Splicer except that files have to be copied manually. Create the tile files as instructed in Section 3 Step 1. Open a NT Command Window (from the NT Taskbar: Start->Programs>Command Prompt) and type the following: cd \cpi splicer tiles\BOARDNAME_1.tile Where BOARDNAME is the board CAD name. Splicer will create a large board image from the image tiles. Files to be copied from the SJ-10 to the offline PC. Once Splicer has been run the board image and supporting files can be copied onto the offline PC. Copy the following files from the online system locations to the offline PC: • • • • • • c:\cpi\tiles\BOARDNAME_1.pgm c:\cpi\tiles\BOARDNAME_2.pgm - if LEDs were turned on. c:\cpi\tiles\BOARDNAME_1.tile c:\cpi\cad\BOARDNAME.* (.plx, .pls) c:\cpi\data\scale.vsp c:\cpi\data\vispcad.dat Each of the above files should be copied to the same location on the offline PC with the exception of BOARNAME_1.pgm (the board image file which will be tens of MB in size), which should be copied into 5000-0031 19 Rev.5.0 © MVT OFFLINE PROGRAM MANAGER ____________________________________________________________________________ c:\cpi\training. Similarly with BOARNAME_2.pgm if this image is captured. Train the PCB as described in Section 3 Step 3 and when the process is finished copy the following files from the offline PC to the SJ-10: • • c:\cpi\cad\BOARDNAME.plx c:\cpi\data\vispcad.dat Make sure that a backup copy of vispcad.dat is made before the version on the SJ-10 is overwritten. 5000-0031 20 Rev.5.0 © MVT OFFLINE PROGRAM MANAGER ____________________________________________________________________________ APPENDIX C: SOLVING PROBLEMS WITH THE DONGLE If you get the following warning screen while trying to launch the Offline Program Manager then there are two possible solutions. • The dongle is not connected to the parallel port (see Section 2 Connecting the hardware key to your system). or • The software installation procedure failed to install the dongle driver correctly. Setting up the dongle driver Log in to the Offline PC as administrator and from the NT Taskbar select Start->Run… and type: C:\ rainbow\setupx86.exe Click OK. The system will ask for a directory and will suggest C:\rainbow\I386. The user must change this directory to C:\rainbow\ or an error message appears to the effect that c:\rainbow\I386\senttemp.sys does not exist. The following window will be displayed: 5000-0031 21 Rev.5.0 © MVT OFFLINE PROGRAM MANAGER ____________________________________________________________________________ Choose the Install Sentinel Driver option in the Functions menu and follow the instructions. When the installation has finished you will need to restart your Offline PC in order to make the driver changes permanent. Now when the Offline Program Manager is started no security key messages should be displayed. 5000-0031 22 Rev.5.0