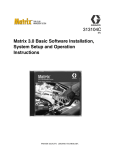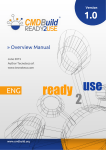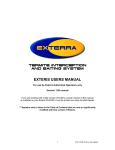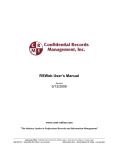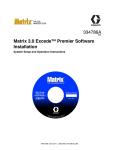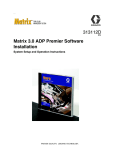Download User Manual
Transcript
Cloud Inspections User’s Manual version 1.3 © Fantastic Four Software, LLC Page 1 of 12 Copyright Notice and Trademarks © 2010 Fantastic Four Software, LLC. All rights reserved. All other product names and services used throughout this document are trademarks or registered trademarks of their respective companies. The product names and services that appear in this document are used in editorial fashion only and for the benefit of such companies. No such use or the use of any trade name is intended to convey endorsement or other affiliation with this document. © Fantastic Four Software, LLC Page 2 of 12 CLOUD INSPECTIONS: MANAGEMENT OVERVIEW .......................................................... 4 THE CLOUD USER INTERFACE: ............................................................................................... 5 CREATING A NEW INSPECTION .............................................................................................. 6 UPLOAD PHOTOS ........................................................................................................................ 8 WORK ORDERS.......................................................................................................................... 11 IMPORT DATA ........................................................................................................................... 12 EXPORT DATA TO WORKORDERS........................................................................................ 12 CONTACT SUPPORT ................................................................................................................. 12 © Fantastic Four Software, LLC Page 3 of 12 CLOUD INSPECTIONS: MANAGEMENT OVERVIEW Cloud Inspections (THE CLOUD) is a process that inspectors and managers can create electronic inspections and instantly share and create work orders with others in the organization. Cloud Inspections can cut down the need for paper based inspections, reports and work orders and record all data in a permanent database for historical reporting and comparisons. Database setup and inspections are performed using your Internet browser and all data is stored on a professional server farm. Your data is safe and secure and can be accessed 24/7. You can use Cloud Inspections to: Create New or modify existing inspections for Sites, Buildings and Units. Automatically create work orders separated by emergency and non-emergency items. Print various reports about inspections. Template Inspections are already setup, and others are available upon request: o Initial o Move-In o Move-Out o Move-In/Move-Out (incl. HUD 90106) o Quarterly o Annual o Surprise o Public Housing UPCS Unit (REAC) o Public Housing UPCS Building (REAC) o Public Housing UPCS Site (REAC) o Special o Re-Inspection o Others are available upon request. THE CLOUD is designed around a few basic user types. Each basic user type will see different options in the cloud interface. This manual is designed to meet the day-to-day needs of the user type we call “Inspector”. Here is a list of the other user types: Management Company Administrator o Add, edit, delete users and inspectors o Add, edit, delete properties Inspector for management company o Add; edit all types of inspections for all properties in a management company. o Inspectors can even be assigned to multiple management companies Read-Only user for management company o This user can print all available reports. © Fantastic Four Software, LLC Page 4 of 12 THE CLOUD USER INTERFACE: Login Screen is used to enter the inspection area with the rights assigned to you by your administrator. Your administrator will assign you a Company ID, User Name and password. To login to the cloud open your internet browser and navigate to http://www.cloudinspections.com and click on the “Customer Login” shortcut. Enter your information and press OK. After you successfully login your screen will look like this: If this is the first time you are logging in then update your information on the right side of the screen. Press the Save button when you are finished updating your information. From this main screen you can Logout or click on menu choices on the left side of the screen. Click on My Account You are already on My Profile so the only available menu item is Change Password. © Fantastic Four Software, LLC Page 5 of 12 CREATING A NEW INSPECTION Click on “Inspections” and you can create a New Inspection or Manage Inspections. The data entry area will then offer you choices to begin your new Inspection. Click the dropdown “Inspection Type” and choose the inspection you wish to create. Next choose the property and then the Building and Unit dropdowns will pre-fill with the buildings and units for the selected property. Click Start Inspection, begin your inspection. The form above displays in your browser to begin the inspection process within each “Category” and “Inspectable Area”. Each time either the Category or Inspectable Area changes the form is saved to the remote database and the form is filled with Inspectable Items (labeled ‘Items’). The columns above like “NA”; “NOD” & “OD” & “E” are called Option buttons. You may only check one button or no buttons. The “Comments” field is for your comments. You may add up to 255 characters. The “Help” button will display a specification note if one © Fantastic Four Software, LLC Page 6 of 12 exists in the form of a popup box. (see below for larger screenshot) The “Photo” column allows you to add photos to your inspection. Note: The icon in the Photo column will display in “color” if photos already exist on the inspectable item. No photos and the icon will display without color. The Option Buttons may be different for each type of inspection. The above example is for Public Housing UPCS Inspection. All types of inspections will have the column “E”. “E” is an abbreviation for “Emergency”. When checked this item will be placed on an Emergency Work Order and all items with a deficiency will be placed on one or more Non-Emergency Work Orders. When you have completed you inspection in all categories press “Complete Inspection” button. The Inspection Summary opens and you may enter your closing inspection information. Click “Finish when you have completed. After you press, “Finish” you will be taken back to the “Manage Inspections” form. Example of Specification Help: © Fantastic Four Software, LLC Page 7 of 12 MANAGE INSPECTIONS FORM If you do not see your inspection listed in the grid below, change the Inspection Type and press Submit. Filtering: Filter the inspections by using the Begin and End Date and pressing Submit. At the bottom of the form you may expose additional custom filters. Each filter is for filtering the column directly above the filter selection. Manage Inspection Shortcuts: ID - click to show the printable report form PDF. Site – click to show the Site or Property information Action – this column has two shortcuts: o Edit – click to Edit the Inspection o Upload Photos – click to upload photos to this inspection from your device or computer that is logged on to the Cloud. o Work Order – show work orders. See Work Orders for Inspection below. ID – click to show the Inspection Report. See report sample below. Sample Inspection Report © Fantastic Four Software, LLC Page 8 of 12 UPLOAD PHOTOS You can upload one or more photos from your computer or device from two different areas in the Cloud Inspections Interface: 1. During the inspection when you are focused on an item. a. Click the Photo Icon. b. This is called adding photos “on the fly”. c. You will find this most convenient when you are using a device with an attached camera. 2. After the Inspection. a. Click Manage Inspections then click on the “Upload Photos” shortcut under the column “ACTION”. b. This action can be used after the inspection is complete and you have uploaded your photos from a separate camera. Adding Photos ‘On the Fly’ The Icon “Photo” column is shown to the left. Notice that some icons are colored and some are greyed out. The colored icons indicate that one or more photos already exist on the item. Click on an icon to add or remove photos from the inspectable item. Click on a greyed icon and the “Upload Photos” form opens. Click “Browse” and select your photo. Click “Upload” to resize your photo and upload to the Cloud Servers. If you click on a colored icon you will see all photos currently attached to the item. Tip: If you link your photo to the item immediately after taking the picture the photo selection will be easier. Most devices keep the last photo taken at the top of the list in their gallery. © Fantastic Four Software, LLC Page 9 of 12 Adding Photos after the inspection The Upload Photos form opens and you may Browse for and Upload photos to each Inspectable Area. You can also delete your photos. You may add as many photos as you desire. NOTE: You can add one or more photos for each Inspectable Area and Inspectable Item. © Fantastic Four Software, LLC Page 10 of 12 WORK ORDERS Viewing and printing work orders can be accomplished in at least two different places: 1. From the “Manage Inspections” screen you can update the work orders. a. This view is shown below as “Edit Work Orders for Inspection” 2. And, from the “Reports” menu. a. The Action Column has two Actions: i. “View” action displays the work orders on the screen ii. “Download PDF” allows you to download a PDF of the work orders. Edit Work Orders for Inspection (screenshot) © Fantastic Four Software, LLC Page 11 of 12 REPORTS The Cloud has Inspection Reports for each Inspection Type in your Inspections list and other summary reports for groups of inspections. The Inspection Report and Work Order for a specific Inspection needs to be launched from “Manage Reports” menu so the proper information will fill in from the database. Currently there are two reports: 1. Inspection Report which prints out the formatted inspection report. 2. And, Work Order, which prints out the work orders. Other reports will soon be available, a few we have planned are: Inspections by Inspector by Date Range Inspections by Property by Date Range Inspections by Inspection Type by Date Range IMPORT DATA The Cloud makes it easy for you to add new Properties, Buildings and Units from a CSV file. This feature automatically builds a new Property with Buildings and Units ready for inspections. This feature is not in the Inspectors interface but can be found when logged in as an administrator. EXPORT DATA TO WORKORDERS Create work orders in your current property management software. Your property management software can use our Web Services to create work orders from your inspections. Our current integration partner is MultiSite Systems. Ask your software provider to integrate with Cloud Inspections. Coming Soon: Ability to export to CSV files. CONTACT SUPPORT Should you need additional technical support please email us at [email protected]. We will answer your questions within 24 hours. © Fantastic Four Software, LLC Page 12 of 12