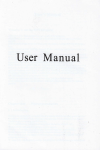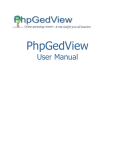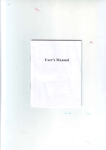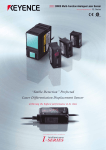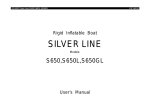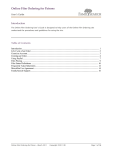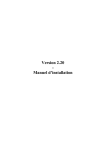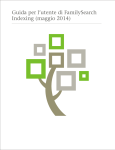Download FamilySearch GEDCOM Assistant
Transcript
FamilySearch GEDCOM Assistant Version 1.0x User Manual 2 of 15 WARNING: FamilySearch GEDCOM Assistant & this user manual are protected by copyright law. Read the license agreement for details! Contents of Document About the Software What does it do?...............................................................3 Where can I get it?...........................................................3 How much does it cost? ...................................................3 What if I really enjoy this program?................................3 System Requirements Version 1.00 .....................................................................4 Typical Usage Walkthrough Installation .......................................................................5 Locate your ancestor........................................................5 FamilySearch GEDCOM Assistant..................................7 Storing your genealogy ....................................................8 Troubleshooting Cannot run the program ..................................................11 Cannot find user manual..................................................11 URL Entry error...............................................................11 Directory error.................................................................11 Cannot create new directory............................................12 Internet/HTML error........................................................12 GEDCOM Internet/HTML error......................................14 File error..........................................................................14 TXT File error..................................................................15 Possible error in retrieval................................................15 About this Document This is a user manual for FamilySearch GEDCOM Assistant 1.0x. Throughout the document references will be made to FamilySearch.org and Personal Ancestral File which are trademarks belonging to The Church of Jesus Christ of Latter-Day Saints. This program is not written, endorsed, or supported by said church. This document is meant to be a guide to usage. Please follow this guide to achieve the desired results. However, the author of this program, Michael Robinson, makes no warranties express or implied relating to the operation of this program even when the suggestions made herein are followed. It is to be used at your own risk. FamilySearch GEDCOM Assistant 1.0x – User Manual – Michael Robinson 2005 3 of 15 About the Software • What does it do? In process of doing genealogical research anyone is likely to stumble upon FamilySearch.org which is an invaluable aide as it will search the International Genealogical Index, Ancestral File, Pedigree Resource File, and even the Social Security Death Index for the deceased ancestors that you enter in. However, from the Ancestral File you may only view or download four generations of ancestors at a time. For many people this is quite helpful. However, some people have massive amounts of data already stored in this database. If this is the case beginning your own personal genealogy can be more taxing by the gathering of information that has already been completed than by actually researching your ancestors. This program was created to help relieve the problem of downloading only four generations from FamilySearch.org by automatically linking and downloading all of your ancestor’s files in GEDCOM format for easy importation into genealogy programs. Hopefully this will free up time for people to complete more serious research of their ancestors. • Where can I get it? FamilySearch GEDCOM Assistant may be downloaded free from: http://www.MikesLife.com/software/ • How much does it cost? FamilySearch GEDCOM Assistant is free. Yes it costs nothing, though it is highly recommended you let the author know that you are using it and your experiences with it (so that it may be improved in future versions). Though the program is free certain items in the license agreement still apply. First off you may not sell the program or charge for usage of it. Secondly if you re-distribute this application it must be in its original form including this user manual. Thirdly the program must remain in tact; so you may not reverse engineer or decompile this program. You accept that this program may cause incidental damage to your computer and/or business and waive all claim of any liability to the author of this program. • What if I really enjoy this program? If you really like this program the author would love to hear from you. If enough people offer encouragement, new versions of this program may be released with expanded functionality as well as other great software. If you liked this program you may enjoy other genealogical/family history software available from the Family History Technology website of Brigham Young University. Especially check out the digital roots project at http://roots.cs.byu.edu/. 4 of 15 System Requirements • Version 1.00 Requirements This program was specifically designed for the following configuration. However, it is possible that this program may still run on some systems not meeting this configuration. Operating System (one of the following): Microsoft Windows XP (Home/Pro SP1+) Windows Server 2003 (Web/Standard/Enterprise/Datacenter in 32-bit) Windows ME Windows 2000 (Pro SP3) Windows 98 (1st & 2nd editions) Windows NT 4.0 (SP6a) **(Windows Installer 2.0+ required for all Windows Versions)** Processor: Pentium 166+ MHz (or equivalent). RAM: 32 MB required, 64+ MB recommended. Internet Connection: Broadband (Cable, DSL, etc.) connection STRONGLY recommended! **Having an internet connection is required to use this program.** Internet Browser (one of the following): Netscape 4.7.x, 6.2.2, 7 Mozilla 1.2.1, 1.3, 1.4, 1.4.1 (FireFox works) Internet Explorer 5.5 (SP2+), 6.x (Usually included with Windows) Software: Adobe Acrobat Reader 6.0+ to view this user manual. Personal Ancestral File (available free from FamilySearch.org) or other genealogical software that supports GEDCOM files. Java Run-Time Environment (JRE): Designed for J2SE 1.4.2, but should work in earlier & later versions. (This is downloadable for free from the java website or it will be automatically downloaded as needed upon installation of this program.) 5 of 15 Typical Usage Walkthrough • Installation First obtain the setup program from http://www.MikesLife.com/software. Find the location that you downloaded it to and double click on it to run the installation procedure. Setup will walk you through the steps necessary to install the program. Simply follow the simple onscreen instructions to setup this software properly. If you do not already have the Java Run Time Environment installed, the installation procedure will prompt you and assist you to install a copy. If you have not done so already, it is an excellent time to install any additional software that will be used in conjunction with this program. If you do not have any Genealogy software to install, it is recommended that you install Personal Ancestral File which is available free from the FamilySearch.org website. Default Settings: Start Menu Group: FamilySearch Assistant Installation Directory: x:\Program Files\FamilySearch Assistant • Locate your Ancestor Now, it is time to locate your ancestor from the FamilySearch website. First open your internet browser (such as Internet Explorer or FireFox), and go to www.FamilySearch.org. On the left side of the page there should be a link with the caption “Search for Ancestors.” Click on the link and you will be taken to a page where you can enter information about your ancestor. First click 6 of 15 on the left side of the page the “Ancestral File” button so that you are only searching the Ancestral File, which is the only part of FamilySearch from which this program assists you in downloading information from. Fill out the form entering what you know about your deceased ancestor. Once you have completed entering your ancestors information click “Search” to retrieve the results. TIPS: • For privacy reasons, remember that the ancestor you are searching must be deceased to be included in the Ancestral File database. • Women are almost always listed under their maiden name. • Sometimes less is more since information may be slightly inaccurate or not entered. For example if you search for someone born in 1903 and you enter as such (even if you do +/- 20 years) it may not return any results because the person might be listed but without a year. Keep trying with less information on each search until you find your ancestor. • Not everyone is in the database. If you cannot find someone, try searching for another person (maybe go back another generation). • Visit the official FamilySearch Ancestral File Hints page. Once the search has completed the results will be displayed, something similar to those at right. If there are too many you might try revising your search on the previous web page. If you see your ancestor listed click on them to select their record. You should now see your ancestor’s record which should be similar to the one at right. Click on the link that reads Pedigree. You should now be on a page with your ancestor’s pedigree chart. Make sure that this is in fact your ancestor. Then right click on the download GEDCOM link (upper left corner). Select “Copy Shortcut” or “Copy Link Location” (whichever you see). This will copy your ancestor’s URL (internet address) to the clipboard to easily be inserted into this program. Make sure you don’t copy anything else to the clipboard before pasting it into FamilySearch GEDCOM Assistant. 7 of 15 TIPS: • If ancestral file has tons of information about your family, it might be recommended to go back a generation or two and select an ancestor download their information, then download the other people at their generation level and manually merging the information (to prevent ultralong downloading from FamilySearch.org). • Advanced users will find that you can copy the URL (internet address) from the pedigree link on the individual record page OR you can also copy the URL from the further back arrows on the pedigree page and paste those into FamilySearch GEDCOM Assistant as well. • FamilySearch GEDCOM Assistant Now, start the FamilySearch GEDCOM Assistant Program. Either click on the link on your desktop (if you chose to put one there during installation) or find it in the programs group from the start menu. By default it would have been put in the FamilySearch Assistant group. Once you have started the program the screen to the right will appear. This is the main screen for the program. First you will want to paste the URL (internet address) of you ancestor in the upper text box. You can either click the paste button to the right of the box OR click on the box and then hit Ctrl + P at the same time to past this information in the box. If something other than what you expected appeared you may have to return to the FamilySearch.org website and copy your information to the clipboard again. Next you will need to select a directory for the program to save the outputted GEDCOM files and/or text file to. It is recommended that you click on the “Browse” button to graphically select the directory you wish to save your files in. This should be somewhere on your hard drive that you can easily find and DOES NOT contain previous GEDCOM or text files from running this application before. WARNING: If you attempt to save files to a directory with GEDCOM or text files in it already, you may overwrite files that you created previously! If you desire to create something other than just GEDCOM files you may click on the downward pointing arrow on the right side of the screen. You can select to create just GEDCOM files (default), OR the GEDCOMs and also a text file with the URL (internet address) of all the GEDCOM files which can be helpful for backup and information purposes (recommended!), OR you can select to simply write a text file with all the locations of GEDCOM files so that you can personally download and review the information later (not recommended for normal users). 8 of 15 Once all this information has been entered it is time to click the “Run” button. You will then be warned that if you have GEDCOM’s or text files in the directory you selected that they may be overwritten. Make sure that you have nothing of value in this directory and then click “Yes.” The program will then perform all of the operations you requested and will then open up the directory where the files were saved for your viewing. Do not be surprised if this takes a long time as there can be a lot of information to download! If there were any errors, you may have to resolve them using the Troubleshooting section of this guide. • Storing your Genealogy Start your genealogy program and enter all of your information up until the ancestor you have downloaded. Once that has been completed save your data! Next you will have to import the first GEDCOM file into the program. Typically you will have to do something like select Import from the File menu at the top of the program. The first GEDCOM file downloaded will be called “gedcom1.ged” Once you have noted any errors that may have occurred in importing (not likely to happen), you need to link the individual to what you already have stored. In Personal Ancestral File (available for free here) this is easy. You simply click on the location where the imported ancestor goes on the pedigree tab and a box appears prompting you to add the person. In this case you will want to “Select Existing Individual” and another box will pop up to help you select which individual to import. You will want to click on the “Individual List” button which will bring up a list of everyone in your locally stored genealogy file. First select the circle up top with “Alphabetical” labeled. Next click in the white text box and begin typing the ancestor that you downloaded information on from FamilySearch GEDCOM 9 of 15 Assistant. You should generally type Last Name then a comma then First Name. Once you see the individual you must select them. On the right side of this screen information will be displayed about the individual. Make sure that it is in fact the person you want to be positioned there. Once you have the correct person selected hit “OK” and possibly another box will appear asking you to select which marriage you want entered in your pedigree. If it has appeared select one and hit “OK.” All of the information contained in that GEDCOM file should now be displayed on your screen. Since there is now a link between your data and the data to be imported you can simply import all of the remaining GEDCOM files all at once. To do this in Personal Ancestral File simply select Import from the File menu. You will need to import all of the files at this time, which could take awhile depending on the number of files that were downloaded. Now that all of the information is in the file though not linked properly you can perform a match/merge of the data to automatically link all the GEDCOMs together. In Personal Ancestral File, select “Match/Merge” from the “Tools” menu at the top of the screen. First the program will warn you that using merge might delete records from your file by accident and so it is wise to backup. If you don’t have a backup copy this is a fairly wise idea (especially since the accuracy of Ancestral File GEDCOMs is not guaranteed). Once you have your backup copy it is time to Match & Merge individuals. Since you just downloaded all of these GEDCOM’s from FamilySearch.org all of the individuals should have unique AFNs (Ancestral File Numbers) and it is a great way to find the duplicates in your local genealogy. So select “Ancestral File Numbers” from the Matching options. It is recommended that all of the options under Merge are selected, but read and select what you would like. Then click “OK.” Now that you have selected your options it is time to perform the actual merge. Select the “Next Match” button on the bottom left (alternately you can hold Alt + n at the same time). It will cycle through all of the matches and you can select merge or switch for each one (bottom left buttons). However, since we have selected “Automatically merge exact duplicates,” you shouldn’t see too many of those (if any) before the program reports that there are “No more next matches.” Click “Close” on the Match/Merge window. At this point congratulate yourself, you have successfully imported all of the information you have 10 of 15 downloaded. You may need to repeat this whole process for other ancestral lines, but you have learned a lot and should be able to speed up the process each time. Either way, it is significantly quicker than manually downloading the four generations at a time from the FamilySearch.org website. Good luck completing more important genealogical research. Remember: Due to the large number of submitters, accuracy is not something Ancestral File is known for. Be sure to cross check your data before using any of it in any critical application. This data should more be a guide for you to help complete your genealogy/family history rather than “THE ONE TRUE PEDIGREE CHART”. 11 of 15 Troubleshooting Though this program was designed to work effectively, efficiently and correctly problems and errors will occur. The following section will be divided into common errors. Please find the portion relating to your error and use the suggestions to help resolve the issue. • Cannot Run the Program First check that you have successfully installed the program. If you received errors during installation you may have to complete the setup procedure again. If the program still will not run a likely cause is that the Java Run Time Environment is not installed. Though this generally should be downloaded at time of installation if it was not present, sometimes it might get through. You can download this for free from the java website. Once you have downloaded the file run it and follow any on screen instructions. Then restart your computer and try again. Be sure that your computer meets the listed System Requirements. • Cannot Find Users Manual: If you are reading this, this error is not very serious. Generally this indicates that the program could not find the user manual. It should be in the same directory as you installed the application and called “UserManual.pdf” (without quotes). If this is not at this location, this error occurs. Another less likely cause is that you do not have permission to read this file in which case you should check with your system administrator. • URL Entry Error: You have entered an URL (internet web page address) that does not match the formatting for the standard FamilySearch Ancestral File pedigree or GEDCOM files. Check that you copied & pasted the entire URL from your internet browser to the correct text box in this program. You may wish to review the walk-through section of this guide to better understand which URL is being requested. • Directory Error: You have selected a directory which was not found and could not be created as the location to output your genealogical data. Make sure that you have permission to write & access the disk you have selected. It is suggested that you click on the 12 of 15 “browse” button to the right of the directory text box as it will allow you to graphically select a directory, which reduces errors from mistyping, etc. Make sure that you have placed the correct information in each of the text boxes, as it would be easy to paste a URL (internet address) to the directory text box. • Cannot Create New Directory: After clicking the “browse” button to select a directory the create new directory button may be disabled. This is an error in the Java programming language. In the later versions of Java this only occurs in a user’s “My Documents” folder and sub directories. In earlier versions of Java it would be disabled on the root directory as well (e.g. “C :\”). If you cannot save to the root directory, simply update your version of the Java Run Time Environment by downloading it here. If you really want to save to your “My Documents” folder, create a directory in your windows file browser and then select the directory from this programs directory browser. • Internet/HTML Error: This error is rather common and has several causes. A common cause is that the FamilySearch website cannot be reached. This is generally the case if you do not even complete retrieving one ancestral record. Check that you can connect to the internet and also www.FamilySearch.org. If you cannot access the internet: Check your modem, firewall and browser settings. Also check that the proper cables are attached correctly and tightly. If you have an external modem, router or firewall make sure it is powered. Try connecting directly without firewall or routers (not recommended for long periods). You may need to contact your ISP (Internet Service Provider) for assistance. If you cannot access FamilySearch.org: It is possible though unlikely that browser or ISP (Internet Service Provider) parental settings or even your firewall may not be allowing connections to this site. Check these settings first as they are easy to remedy and often overlooked. A frequent cause is that you have opened too many connections to the FamilySearch website and you have been temporarily banned. This generally would be caused by excessive browsing the FamilySearch website before running this program, or simply running this program multiple times in a row (especially if you canceled it in the middle). The easiest fix for this is to wait 15+ minutes and try again later. There is no need to keep trying FamilySearch.org every 13 of 15 minute during this time (in fact it may reduce your chances of getting back in)! Maybe even shut down your computer during this time. If you CAN access the internet & FamilySearch.org: First check that the URL (internet address) you entered is the correct link to the pedigree or GEDCOM location of your deceased ancestor. See the walk-through section of this manual if you are unsure of URL to enter in the box. This is likely to be the case if the program did not complete retrieval of even one ancestral record. It is possible that you connect to the internet through a proxy server. If you checked the URL and still were not able to retrieve one family record this is likely the case. If you are a home user (not on a network) and have never heard of a proxy server this is not likely the case. At this time, FamilySearch GEDCOM Assistant does not offer explicit support for proxy servers. You should still try and connect anyway, though it is probable you will not be able to connect. This feature is currently not expected to be added in future releases. If the error occurred in the middle of a download or information retrieval and the program continued to retrieve other records it is likely you received an error from the FamilySearch.org website, the most likely an error 403. A 403 error is usually caused by your computer requesting too many records in a short period of time. The FamilySearch website temporarily did not allow the download. Though this program was written to minimize this occurrence it cannot be entirely prevented (due to the number of different possible computer configurations it can be run on). After the computer completes downloading all the data it can and the program completes, navigate to the directory you installed FamilySearch GEDCOM Assistant. In this directory you should find a file named ErrorLog.txt. You can double click on this file and open it. You will find a list of errors that have occurred. Scroll down to the bottom of this as that is where the most recent errors appear. You will see a line similar to: Sat May 28 00:26:36 PDT 2005 WARNING Could not get pedigree: (URL) You can run the FamilySearch GEDCOM Assistant program again later with that URL (internet address) and download the missing files to another directory. WARNING: If you attempt to run this program again on the same directory you will overwrite files that you created from a previous download! Make sure you run this program on all of the URL’s (different lines) that occurred on the last run of this program (previous errors from earlier runs of the program will also be visible in ErrorLog.txt). The number of URL’s you will have to enter in subsequent runs of this program should be equal to the number of times that this error message popped up and you had to select OK. 14 of 15 • GEDCOM Internet/HTML Error: TIP: If you received an Internet/HTML Error it should be resolved using the methods described in this guide before troubleshooting this error. It is likely you received an error from the FamilySearch.org website, the most likely an error 403. A 403 error is usually caused by your computer requesting too many records in a short period of time. The FamilySearch website temporarily did not allow the download. Though this program was written to minimize this occurrence it cannot be entirely prevented (due to the number of different possible computer configurations it can be run on). After the computer completes downloading all the data it can and the program completes, navigate to the directory you installed FamilySearch GEDCOM Assistant. In this directory you should find a file named ErrorLog.txt. You can double click on this file and open it. You will find a list of errors that have occurred. Scroll down to the bottom of this as that is where the most recent errors appear. You will see a line similar to: Sat May 28 00:26:36 PDT 2005 WARNING Error Downloading GEDCOM: recid=_______&familyid=________ You will probably need to download this file manually from the internet by opening your internet browser and going to: http://www.FamilySearch.org/Eng/Search/AF/pedigree_chart_gedcom.asp? recid=_______&familyid=________ If the error file reports that the program was unable to get the pedigree for the same recid & familid, it is unnecessary to download the file manually, and if you do you will miss out on all the progenitors of these four generations. In that case you will want to run this program again using the URL of the GEDCOM or pedigree. Make sure you download all of the GEDCOM’s that could not be downloaded to complete your family history. Errors and other files that could not be downloaded from previous runs of this program are also visible in ErrorLog.txt. The number of GEDCOM’s you will have to download should be equal to the number of times that this error message popped up and you had to select OK. • File Error: This Error occurred while downloading a GEDCOM file. The file was being downloaded but was unable to write to your hard drive (disk). Probable causes are 15 of 15 that either the directory does not exist or you do not have permission to write there. If the directory does not exist make sure you specify a valid directory in the directory text box before clicking “run”. If the problem has to do with permission to write ability make sure you are writing to a valid disk (for example the CD-Rom drive probably can’t be written to) and that you have permission to write there. You may need to try another directory or talk to your system administrator to gain permission to write to disk. • TXT File Error: This Error occurred while writing the final text file containing the information about where the selected GEDCOM’s were retrieved from. While this is a nice feature it is not a mandatory function of the program. Hence you may safely ignore this error if you so wish (you can prevent it from re-appearing by not selecting it from the “create” menu on the main screen). The TXT (text) file that was to be created could not because this program was unable to write to your hard drive (disk). Probable causes are that either the directory does not exist or you do not have permission to write there. If the directory does not exist make sure you specify a valid directory in the directory text box before clicking “run”. If the problem has to do with permission to write ability make sure you are writing to a valid disk (for example the CD-Rom drive probably can’t be written to) and that you have permission to write there. You may need to try another directory or talk to your system administrator to gain permission to write to disk. • Possible Error in Retrieval: This screen indicates that the program detected a different value than should be for one of the items performed. This means that some of your data may not have been retrieved and it is recommended that you run the program again to assure you receive all of your data. If you selected to only create a Text file, Downloaded GEDCOM should be zero no matter what the other two numbers are, though those two numbers should match. FamilySearch GEDCOM Assistant 1.0x – User Manual – Michael Robinson 2005