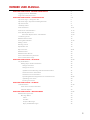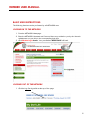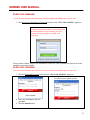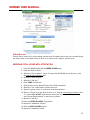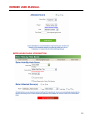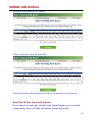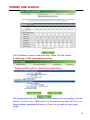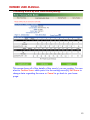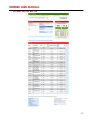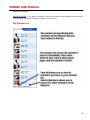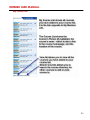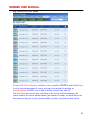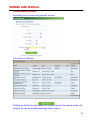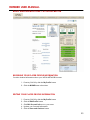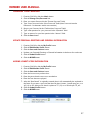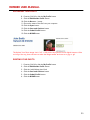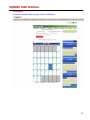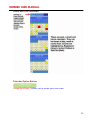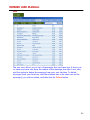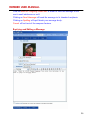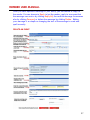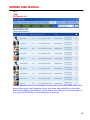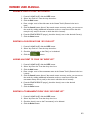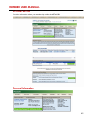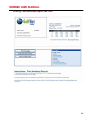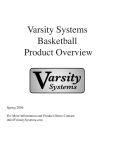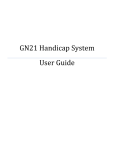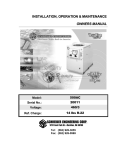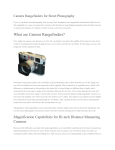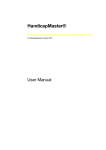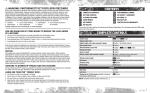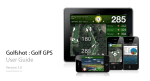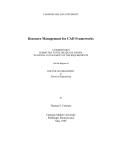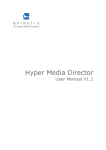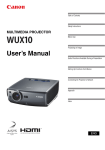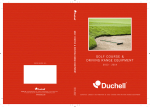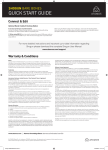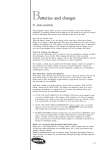Download MEMBER USER MANUAL US GolfNet Networks Member User Manual
Transcript
MEMBER USER MANUAL US GolfNet Networks Member User Manual 1 MEMBER USER MANUAL BASIC USER INSTRUCTIONS NETWORK HOME EDITION Logging In/Out of NETWORK Forgot Username/Password BASIC USER INSTRUCTIONS – NAVIGATION BARS My Home Page – Navigation Bar My Home Page – My Golf Life Navigation Bar My Score Center Handicap Index Enter Total Score Enter Score with Attestation Enter Hole By Hole Score Enter Hole By Hole Score with Statistics Confirming Scores Member Game Tracker Scoring Record Button Editing a Score Deleting a Score My Member List My Course List Member Search Member Search Results Course Search Directory & Results Course Profile Home Page BASIC USER INSTRUCTIONS – MY PROFILE My Profile Button Editing Player Profile Information Change Username Change Password Update Personal Greeting and General Information Add Lowest Score Information Add Hole in One Information Uploading Member Equipment Sizes and Preferences Uploading Your Photo Deleting Your Photo BASIC USER INSTRUCTIONS - CALENDAR Calendar Button View Future and Past Calendars Calendar Options BASIC USER INSTRUCTIONS – MESSAGE CENTRE Member Message Centre Message Button Inbox Sent Box Compose Messages Reply and Edit Messages 4 4 5 7-8 7 8 9 10 10-11 11-12 12-15 13-14 15 16 17-18 18 18 19 20-21 22 22 23 24 25-30 25 25 26 27 27 27 28 28-29 30 30 31 31-32 32 32 33-36 33 33 33 34 35 36 2 MEMBER USER MANUAL BASIC USER INSTRUCTIONS – EVENT CREATION Create an Event BASIC USER INSTRUCTIONS – LISTS FUNCTION My Member List Adding a Player to My Player List Deleting a Player from My Player List Adding a Course to My Course List Deleting a Course from My Course List Adding a Club to My Club List Deleting a Club from My Club List Adding an Event to My Event List Deleting an Event from My Event List Creating & Deleting a Custom List BASIC USER INSTRUCTIONS – ACCOUNT BUTTON Account Information Personal Information Setting Home Course and Default Tees BASIC USER INSTRUCTIONS – COURSE HANDICAP CALCULATOR BASIC USER INSTRUCTIONS – PRINTING YOUR HANDICAP REPORT AND CARD 37 38-49 38 39 39 39 39 40 40 40 40 41 42 42 42-43 44 45 46 3 MEMBER USER MANUAL BASIC USER INSTRUCTIONS The following functions can be performed by all NETWORK users. LOGGING IN TO THE NETWORK 1. From the NETWORK Homepage. 2. Enter the NETWORK Username and Password that was provided to you by the Network Administrator at your club, in the corresponding login box. 3. Click Member Login button. Your personalized HOME PAGE will load. LOGGING OUT OF THE NETWORK 1. Click the Log-Out hyperlink at the top of the page. 4 MEMBER USER MANUAL FORGOT MY USERNAME To receive your Username and Password, Contact the Network Administrator at your club. 1. Click Forgot Your Username or Password link below the “NETWORK MEMBERS” login box. Note: You must enter the e-mail address on your account to access this feature. If you did not put an email address on your account, you must contact your club manager to obtain your username. Once you have clicked “Forgot Your Username or Password” your username and password will be emailed to that email address. FORGOT MY PASSWORD To receive your Username and Password, Contact the Network Administrator at your club. 1. Click the Forgot My Password link below the “NETWORK MEMBERS” login box. 4. Answer the question with the answer you provided on your player profile 2. Enter your Username in the box provided. 3. Click the Submit button. 5 MEMBER USER MANUAL Once you have answered your question correctly, your password will be displayed in the box. The Member Home Page 6 MEMBER USER MANUAL The top navigation area is a quick link area to all NETWORK Databases within the NETWORK architecture. Choosing any of the above links will allow you to search the respective databases: courses, members, events, associations, organizations and teams. HOME: links directly to the member home page. COURSES: COURSE DIRECTORY area features the NETWORK Course database: This area gives you instant access to over 22,000 golf course profiles, complete with scorecards, rate information, tee time booking information, map and directions, and the ability to add any course to your “Main Course List” in the “My List” section. MEMBERS: MEMBER DIRECTORY features the NETWORK PLAYER database: This area gives you instant access to all “public” NETWORK Player profiles. Any user can make any of his or her Player Profile information public or private. Users can add players to their “Player List”, send a message to any player, and view that players scoring record. The EVENTS area links to Event Search. The ASSOCIATIONS area links to the Associations Search – displays information on the benefits of joining a club, league or tour on the Network. The ORGANIZATIONS area links to the Organization Search – displays information on the benefits of joining a club, league or tour on the Network. The TEAMS area links to the Teams Search. The HELP area links directly to the Network Support Centre. 7 MEMBER USER MANUAL The My Golf Life navigation area links to the main areas surrounding your golfing activities. MY PROFILE: Links directly to your member profile where other members can view your Handicap Index, and your photos. You can also edit your member profile from this link. You can post scores, view your scoring record, view your game tracker report and print your handicap card from this page as well. CLUB HOME: Links directly to your club’s Network home page. From this link you can schedule teetimes, view your club’s roster, view your club’s calendar, view messages for your club, read news pertaining to your club, view club standings and view club statistics. CLUB ROSTER: Links directly to your club’s roster page. From here you can view all of your club’s members’ Handicap Indexes, and can print the roster. CALENDAR: Links directly to your personal calendar. You can also choose to view Club, League, Tour and specific events. From here you can also create your own event, book tee-times and print your calendar. MESSAGES: Links directly to your messages inbox where you can view messages left for you by other members, the club, or the association. You can also compose messages for other members in this area. LISTS: Links to your lists page. From here you can view your Member List – showing members you know and have added to this list; your Course List – which shows courses you have chosen to add to this list; your Event List – which shows events you have played or will play in; your Association List – showing the associations which you are a member of; your Organization List – showing the organizations you belong to; your Team List – showing the teams you belong to; and your Club List – showing the clubs you belong to on the Network. ACCOUNT: Links to your account information. From here you can change your username or password or edit your member profile. You can also view your home club, home course and provincial information. You can also make changes to your home club and home course directly from this page. In addition, you can edit your communication and privacy settings. ADMIN: This link is for members who are an Administrator of a club on the Network. This includes Club Managers, Handicap Chairs, Event Directors or Club Administrators for a specific club. 8 MEMBER USER MANUAL My Score Center Handicap Index – Your personal Handicap Index calculation Handicap Trend – Your daily calculated handicap Course Handicap – Your Handicap Index at your Home Course Course Handicap Calculator – Calculates your Index at a different course Enter Total Score – After playing, entering your score as a total score Enter Hole by Hole – After playing, entering your score as hole by hole with the option of entering statistics Scoring Record – View the scoring record of all rounds played Game Tracker – View graphs and data related to your statistics from rounds played Print Handicap Card – Print your scoring record with rounds only used for Index calculation 9 MEMBER USER MANUAL HANDICAP INDEX The current USGA Handicap Index that is issued to a golfer based on their home course’s association’s revision schedule and is adjusted when eligible 9 and 18-hole scores are posted. ENTER SCORE BUTTON ENTERING TOTAL SCORE 1. From MY HOME PAGE, click the ENTER SCORE button. 2. Enter the “Date of Score”. 3. Select the “Course Name”. (Note: To search the NETWORK course directory, click the search course directory link). 4. Select the “Holes Played”. 5. Select the “Tee Box”. 6. Enter the “Total Score”. 7. Click the POST SCORE(S) button. 8. Repeat for additional rounds. 10 MEMBER USER MANUAL Attested Scores Score(s) that is posted by a player along with the score of another player that was recorded during the same round, on the same course, to serve as a witness for the players’ posted scores ENTERING TOTAL SCORE WITH ATTESTATION 1. From MY HOME PAGE, click the ENTER SCORE button. 2. Enter the “Date of Score”. 3. Select the “Course Name”. (Note: To search the NETWORK course directory, click the search course directory link). 4. Select the “Holes Played”. 5. Select the “Tee Box”. 6. Enter YOUR “Total Score”. 7. Click the box next to “Round Played with a Fellow Member.” 8. Select the “Yes” radio button to attest the score. 9. Select the group size up to a fivesome from the dropdown. 10. Select a “Player” from the drop down box -or- click the search player directory link -or- select NON MEMBER from the drop down box and enter the “Player Name” and “Players Email Address” in the boxes provided. 11. Select the “Tee Box”. 12. Enter the OTHER PLAYER’S “Total Score.” 13. Repeat for additional “Players.” 14. Click the POST SCORE(S) button. 15. Repeat for additional rounds. 11 MEMBER USER MANUAL ENTER HOLE-BY-HOLE SCORE BUTTON 12 MEMBER USER MANUAL Front Nine will appear first for posting: Click on Continue to go to the Back Nine: Click on Continue to finish and post the scores to the member(s) scoring records. Enter Hole By Hole Score with Statistics If you choose to track your statistics using GameTracker, your scorecard when posting scores will have all statistics chosen displayed: 13 MEMBER USER MANUAL Click Continue to move to the back nine, which will look similar. Confirming a Total score before posting: This screen shows all of the details of the score(s) you are posting. You can elect to Confirm Score which posts it to the scoring record(s); Edit Score to change data regarding the score or Cancel to go back to your home page. 14 MEMBER USER MANUAL Confirming a Hole by Hole score before posting: This screen shows all of the details of the score(s) you are posting. You can elect to Confirm Score which posts it to the scoring record(s); Edit Score to change data regarding the score or Cancel to go back to your home page. 15 MEMBER USER MANUAL MEMBER GAME TRACKER 16 MEMBER USER MANUAL SCORING RECORD BUTTON 17 MEMBER USER MANUAL VIEW SCORING RECORD – ALL SCORES All Scores: shows all scores posted, and allows you to EDIT and DELETE scores as well as active links to the profiles of the courses that you posted rounds for. EDIT A SCORE EDIT A SCORE – On the scoring record, Click on “All Scores” every score that you have posted will be shown. To EDIT the score, 1. Click View/Edit next to the score 2. Click “Edit Round”, “Delete Round” or “Cancel” 3. Modify the Date of Score, Course Name, Holes Played, Type of Play, Tee Box, or Total Score 4. Click Post Score to re-post the score with changes. 18 MEMBER USER MANUAL DELETE A SCORE DELETE A SCORE – If you have a score that is incorrect and needs to be deleted from your scoring record, please contact the Handicap Chairperson at your club. My Member List 19 MEMBER USER MANUAL My Course List 20 MEMBER USER MANUAL My Course List (full view) Search Golf Course Directory will allow you to search for courses to add to this list, or to view course homepages of courses you may be interested in playing at. Add and Delete will allow you to add or delete courses from your list. The view shows the course name which links to the course profile homepage, the course location, the course phone number, the number of rounds you have played at that course in the past 3 years and the ability to make a tee time for that course. 21 MEMBER USER MANUAL Member Search Search Member Directory – Enter name of member you wish to locate. Only their last name is required Member Search Results Shows Member Name, Member’s Home Club, Location and Index Name, Club and Index are all linked to Member’s Player Profile and Member’s Home Club’s homepage. 22 MEMBER USER MANUAL Course Search Directory Searching for a course using specific criteria: Course Search Results: Clicking on the link for the name of a course listed in the search results will display the course profile homepage shown below. 23 MEMBER USER MANUAL Course Profile Home Page Course profiles can be found by clicking on the Courses button on the top navigational bar. This button allows the player to search for courses with specific parameters. 24 MEMBER USER MANUAL BASIC USER INSTRUCTIONS – MY PROFILE BUTTON REVIEWING YOUR PLAYER PROFILE INFORMATION Provides detailed information about your WSGA NETWORK Account. 1. From My Golf Life, click the My Profile button. 2. Click the HOME button when done. EDITING YOUR PLAYER PROFILE INFORMATION 1. 2. 3. 4. 5. From My Golf Life, click the My Profile button. Click the Edit Profile button. Click Edit Personal Info next to your name Update your Personal Information. Click the Save and Continue button. 25 MEMBER USER MANUAL 6. Update your Playing Partners Directory, Personal Greeting, General Information, Favorite Golf Course, Lowest Score, Hole-in-Ones, Member Sizes and Preferences and Member Privacy and Control Settings. 7. Click the Submit Profile button 8. Click the HOME button. CHANGING YOUR USERNAME 1. From My Golf Life, click the Admin button. 2. Click the Change User/Password link. 3. Type a new Username in the “Username” field (Note: Username must be a minimum of 6 characters). 4. Click the Save and Continue button. 5. Scroll to the bottom of the page and click the Submit Profile button. 6. Click the HOME button. 26 MEMBER USER MANUAL CHANGING YOUR PASSWORD 1. 2. 3. 4. 5. 6. 7. 8. From My Golf Life, click the Admin button. Click the Change User/Password link. Enter you current Password in the “Current Password” field. Type a new Password in the “New Password” field (Note: Password must be between 6-14 characters and is case sensitive). Retype your Password in the “Confirm New Password” field. Type a hint question for your password in the “Question” field. Type an answer for your hint question in the “Answer” field. Click the Save button. UPDATE PERSONAL GREETING AND GENERAL INFORMATION 1. 2. 3. 4. 5. 6. From My Golf Life, click the My Profile button. Click the Edit Member Profile button. Click the Save and Continue button. Update your Personal Greeting or General Information in the boxes for each area. Click the Submit Profile button. Click the HOME button. ADDING LOWEST SCORE INFORMATION 1. 2. 3. 4. 5. 6. 7. From My Golf Life, click the My Profile button. Click the Edit Member Profile button. Click the Save and Continue button. Enter the lowest score you have shot. Enter the course that the score was recorded at. Enter the Tees that were played. After this “Best Round” is originally entered, then it will automatically be replaced in the future if you enter a score into the Network that is better - based upon par, so a 40 (+4) on a 9-hole par 36 doesn’t replace a 75 (+3) on a 18-hole par 72, etc. 8. Click the Submit Profile button. 9. Click the HOME button. 27 MEMBER USER MANUAL ADDING HOLE-IN-ONE INFORMATION 1. 2. 3. 4. 5. From My Golf Life, click the My Profile button. Click the Edit Member Profile button. Click the Save and Continue button. Enter the Year you had a Hole-in-One. Enter the Course you had your Hole-in-One on. Do this by either picking the course from the drop down box or clicking the ‘Search Course Directory’ link below the drop down box. 6. Pick the Tee you were playing at that course from the drop down box. 7. Pick the Hole you had the Hole-in-One on from the drop down box. 8. Pick the Club you used from the drop down box. 9. If you want to add more than one hole in one, click the ‘Add new hole-in-one’ link. 10. Click the Submit Profile button. 11. Click the HOME button. UPLOADING MEMBER SIZES AND PREFERENCES 1. 2. 3. 4. 5. 6. 7. From My Golf Life, click the My Profile button. Click the Edit Member Profile button. Click the Save and Continue button. Select your Shirt Size from the drop down box. Select your Glove Size from the drop down box. Select your Shoe Size from the drop down box. Select your Weekend and Weekday Tee Time Preferences from the respective drop down boxes. 8. Select your Cart Preference from the drop down box. 9. Select your Caddie Preference from the drop down box. 10. Click the Submit Profile button. 11. Click the HOME button. 28 MEMBER USER MANUAL UPLOADING MEMBER PRIVACY AND CONTROL SETTINGS 1. 2. 3. 4. From My Golf Life, click the My Profile button. Click the Edit Member Profile button. Click the Save and Continue button. Choose whether you want your member profile to be set as Public (Member Profile viewable to all members), or Private (Member Profile viewable by fellow club members and members on the Players List only). 5. Choose whether you want to be included in the Playing Partner Database. This is a database that gives other golfers that are looking for new playing partners an opportunity to view your Member Profile and contact you. 6. Click the Submit Profile button. 7. Click the HOME button. 29 MEMBER USER MANUAL UPLOADING YOUR PHOTO 8. From My Golf Life, click the My Profile button. 9. Click the Edit Member Profile button. 10. Click the Browse… button. 11. Choose the name of the file from your computer. 12. Click the Open button. 13. Click the Save and Continue button. 14. Click the Submit Profile button. 15. Click the HOME button. The Upload Your Photo image size is 145 x 140 pixels. Most photos from a digital camera will be too large. Use any photo software to make the image smaller and save as a .jpg or .gif. DELETING YOUR PHOTO 1. 2. 3. 4. 5. 6. From My Golf Life, click the My Profile button. Click the Edit Member Profile button. Click the “add/delete photo’ link. Click the Save and Continue button. Click the Submit Profile button. Click the HOME button. 30 MEMBER USER MANUAL CALENDAR From the member home page, click on Calendar 31 MEMBER USER MANUAL Future and Past Calendars Calendar Option Buttons Create New Event – Allows you to create your own event. 32 MEMBER USER MANUAL Member Message Center From the member homepage click Messages This will display the default view, Inbox. The message center allows you to view, compose, read, delete and search for messages. The default view of the message center is your Inbox, which allows you to view current messages sent to you. To delete messages from your Inbox, click the selection box in the same row as the message(s) you wish to delete, and then click the Delete button. 33 MEMBER USER MANUAL Sent The sent view allows you to view all messages that you have sent. It shows you to whom you have sent them, the subject of the message, the date it was sent, and the option to delete the message from your sent viewbox. To delete messages from your Sent box, click the selection box in the same row as the message(s) you wish to delete, and then click the Delete button. 34 MEMBER USER MANUAL Compose Compose brings up this page. You can enter the names players you wish to send the message to, or click the To: button which will bring up your player list to select members to send the message to. CC: Carbon copies the message to other recipients. Subject is for the subject of your message. Attachments allows you to attach a file from your computer to the message being sent. The formatting tool bar allows you to alter the font, size and other effects of the message. 35 MEMBER USER MANUAL Click the Send As Outgoing E-Mail box in order to send this message to the user’s email addresses as well. Clicking on Send Message will send the message to its intended recipients. Clicking on Spelling will spell check your message body. Cancel will exit out of the compose feature. Replying and Editing a Message 36 MEMBER USER MANUAL Once you have opened a message in your inbox, you can choose to reply to the sender. You can choose to Reply to just the sender, reply to everyone that the message was sent to by clicking Reply All, forward the message to someone else by clicking Forward, or delete the message by clicking Delete. Editing your message is as simple as changing the text of the message to read and spell correctly. CREATE AN EVENT 37 MEMBER USER MANUAL LISTS My Member List The My Member List shows the member’s chosen photo, their name which links to their player home page, their Handicap Index, their home club which links to that club’s Network homepage, the member’s phone number, the ability to invite the member to play golf and the ability to send that player a message. 38 MEMBER USER MANUAL ADDING A PLAYER TO YOUR “MY PLAYER LIST” 1. 2. 3. 4. From MY HOME PAGE, click the LISTS button. Select “My Member List” from the drop down box. Click the Add button. Enter the Last Name and/or First Name and/or State name of the person for whom you are searching. 5. Click the Search button. 6. From the SEARCH RESULTS page(s), check the box(es) next to the desired Player(s). 7. Click the Select button. DELETING A PLAYER FROM YOUR “MY PLAYER LIST” 1. From MY HOME PAGE, click the LISTS button. 2. Select “My Member List” from the drop down box. 3. Check the box(es) next to the Player(s) to be deleted. 4. Click the button. ADDING A COURSE TO YOUR “MY COURSE LIST” 1. 2. 3. 4. From MY HOME PAGE, click the LISTS button. Select “My Course List” from the drop down box. Click the Add button. Enter a single word of the course name in the “Course Name” field. (General rule: Less is More). 5. Click the Search button. (Note: If the search returns too many results, you can narrow the results by adding additional information such as a second word from the course name, the city and/or the state in which the course is located). 6. From the SEARCH RESULTS page(s), check the box(es) next to the desired Course(s). 7. Click the Select button. DELETING A COURSE FROM YOUR “MY COURSE LIST” 1. From MY HOME PAGE, click the LISTS button. 2. Select “My Course List” from the drop down box. 3. Check the box(es) next to the Course(s) to be deleted. 4. Click the button. 39 MEMBER USER MANUAL ADDING A CLUB TO YOUR “MY CLUB LIST” 1. 2. 3. 4. From MY HOME PAGE, click the LISTS button. Select “My Club List” from the drop down box. Click the Add button. Enter a single word of the club name in the “Name” field. (General rule: Less is more). 5. Click the Search button. (Note: If the search returns too many results, you can narrow the results by adding additional information such as a second word from the club name, the city and/or the state in which the club is located). 6. From the SEARCH RESULTS page(s), check the box(es) next to the desired Course(s). 7. Click the Select button. DELETING A CLUB FROM YOUR “MY CLUB LIST” 1. From MY HOME PAGE, click the LISTS button. 2. Select “My Club List” from the drop down box. 3. Check the box(es) next to the Club(s) to be deleted. 4. Click the button. ADDING AN EVENT TO YOUR “MY EVENT LIST” 1. 2. 3. 4. From MY HOME PAGE, click the LISTS button. Select “My Event List” from the drop down box. Click the Add button. Enter a single word of the tournament name in the “Name” field. (General rule: Less is More). 5. Click the Search button. (Note: If the search returns too many results, you can narrow the results by adding additional information such as a second word from the tournament name, the city and/or the state in which the club is located). 6. From the SEARCH RESULTS page(s), check the box(es) next to the desired Tournament(s). 7. Click the Select button. DELETING A TOURNAMENT FROM YOUR “MY EVENT LIST” 1. 2. 3. 4. From MY HOME PAGE, click the LISTS button. Select “My Event List” from the drop down box. Check the box(es) next to the Tournament(s) to be deleted. Click the Delete button. 40 MEMBER USER MANUAL CREATING A CUSTOM LIST 1. From MY HOME PAGE, click the LISTS button. button. Click the Type the name of your new list in the “List Name” field. Select the type of list from the “List Type” drop down box. Click the Create button. Click the + button or the Add hyperlink. Enter the Last Name and/or First Name and/or State name of the person for whom you are searching. 8. Click the Search button. 9. From the SEARCH RESULTS page(s), check the box(es) next to the desired Player(s). 10. Click the Select button. 11. Repeat steps F-J to add multiple players to your list. 2. 3. 4. 5. 6. 7. DELETING A CUSTOM LIST 1. 2. 3. 4. 5. From MY HOME PAGE, click the LISTS button. Click the DELETE LIST button. Select the name of the list to be deleted from the List Name drop down box. Click the Delete button. Click the OK button from the confirmation pop up window. 41 MEMBER USER MANUAL ACCOUNT BUTTON Provides information about your membership within the NETWORK. Personal Information 42 MEMBER USER MANUAL Network Information/Contact Information – Your Name, Network ID number, Username/Password, Address and Contact Information. From This box you can change your login information by clicking on the Change User/Pass box. To edit your information shown in your Member Profile, click the Edit Member Profile box. Home Club and Provincial Golf Association Information – Shows the data relating to your membership in your home club and provincial association. Membership Information Shows the Clubs, Leagues and Tours you belong to, how long you have been a member of that particular group, when your renewal date is for it, the group’s active season, the option to make a club your home club, and the ability to renew your membership to each club specifically. 43 MEMBER USER MANUAL Setting Home Course and Default Tees To set the default tees for My Home Course, select the tee box from the “Default Tee Box” drop down menu. If your home course is not the course listed, set the drop down menu to “select” and click on the search course directory link. You can search for the course, click on check box next to the course name and it will appear in the drop down menu. Editing Privacy and Control Settings Member Profile – Edit Settings: Takes you to your Member Profile Edit page, where you can change your personal information. Playing Partners Database – Edit Settings: Changes settings to allow you to include your profile in the database or not. Notifications – Edit Settings: Changes to whether you receive notifications through email or not. Newsletters – Edit Settings: Changes to whether you receive newsletters from your Club, Associations or Organization through email or not. Submit and Cancel: Completes changes you have made, or backs out. 44 MEMBER USER MANUAL Course Handicap Calculator formula that is determined by multiplying his/her Handicap Index by the Slope of the course played and then dividing by 113. The resulting figure is rounded off to the nearest hole number (.5 or more is rounded upward). To calculate your Course Handicap, perform the following steps: 1. From MY GOLF LIFE, click the Course Handicap Calculator link – located underneath your Handicap Index listing on the right side of the page. 2. Enter your USGA Handicap Index. 3. Enter the Slope for the course tee box to be played. 4. Click the Calculate button. 45 MEMBER USER MANUAL Printing Your Handicap Report and Card 46