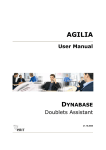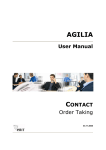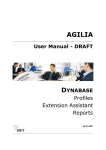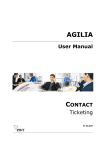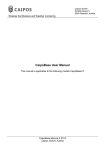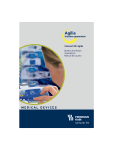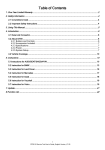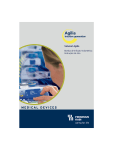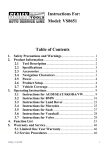Download AGILIA
Transcript
AGILIA User Manual DYNABASE Forms 21.10.2005 AGILIA Dynabase Forms Welcome Thank you for purchasing AGILIA software. This user manual will introduce you to the most important functions of AGILIA in a quick and efficient way. This part of the manual describes the handling of the module: Dynabase – Forms Please read the following manual thoroughly. Should you have questions nevertheless, please do not hesitate and contact our support: [email protected], +43 732 602232-50. In reference to our products we provide trainings. In case of interest we willingly send you a detailed description of our trainings. Do you have any questions? Send us an e-mail at: [email protected] or call us at: +43 732 602232. Note: The views of the displayed menus, menu items and screenshots may possibly differ from your actual screen view – depending on your individual settings, your rights in AGILIA and on the modules you have purchased. ebit e business & IT EntwicklungsGmbH Schillerstr. 1 * 4020 Linz * Austria call +43 732 602232 * fax +43 732 602232 5555 email [email protected] * surf www.ebitonline.com All rights reserved. This manual and its parts are copyrighted. No part of this document may be reproduced, stored in or introduced into a retrieval system, or transmitted in any form or by any means (electronic, mechanical, photocopying, recording, or otherwise), or for any purpose, without the prior written permission of the ebit e business & IT EntwicklungsGmbH. ebit e business & IT EntwicklungsGmbH provides no warranty for the correctness of this user manual. Modification of the text is reserved. ebit e business & IT EntwicklungsGmbH disclaims any liability for the content or use of this manual. The terms agilia, ebit and the ebit logo are trademarks of ebit e business & IT EntwicklungsGmbH. © ebit e business & IT EntwicklungsGmbH 2 / 11 AGILIA Dynabase Forms Table of Contents 1 2 3 4 5 GENERAL INFORMATION ............................................................................................................. 4 Where Do I Find the Menu Item Forms? ......................................................................................... 4 CREATE NEW FORM ..................................................................................................................... 5 Step 1 – Basic Data for the Form............................................................................................ 5 Step 2 – Add Objects .............................................................................................................. 6 Step 3 – Position Objects and Create Forms.......................................................................... 6 USE CREATED FORMS ................................................................................................................. 9 EDIT PROFILES WITH FORMS.................................................................................................... 10 CHANGES FOR CREATED FORMS ............................................................................................ 11 © ebit e business & IT EntwicklungsGmbH 3 / 11 AGILIA Dynabase Forms 1 General Information The module Dynabase constitutes the core of AGILIA, where you are able to manage all your address- and contact data in an easy and convenient way. Forms is part of the module Dynabase of AGILIA. With this snap-in you are able to create forms in an efficient and simple way according to your wishes. You can use those forms for your customized data input. In this part of the user manual you will find the description of those parts that deal with creating forms in AGILIA. Where Do I Find the Menu Item Forms? In the menu DYNABASE you find the menu item FORMS. Here you have the choice between following menu items: FORM GENERATOR, NEW FORM and CREATED FORMS. Figure 1: Menu Forms © ebit e business & IT EntwicklungsGmbH 4 / 11 AGILIA Dynabase Forms 2 Create New Form Here you learn which steps are necessary to create a new form in AGILIA. This is the first step to create a new form for your customized data input. Select the menu item NEW FORMS in the menu FORMS in order to start creating a new form. Step 1 – Basic Data for the Form Here enter the basic data which are necessary for the new form. Figure 2: New form – Step 1 1 Assign a significant name for the new form. This is a required field. Note: The form name must not contain any blank characters. 2 Enter a title for the form. 3 Define the number of columns and lines which your new form should consist of. This are required field. Note: Please note that the each name is requiring a field of its own. It is recommended to raise the number of lines in case of doubt 4 Choose a background color. The default value "#FFFFFF" (white) is preset. This is a required field. Note: You can enter any other color you like. This color code is the common web-code for RGB-colors. 5 Define whether a sound should be played when an error occurs. 6 Define whether the buttons "Save" and "Reload" should be available in the new form. 7 Click on the dot-button of the field "User group". A new window is opened for selecting those users which should have the rights to access the completed forms under the menu item CREATED FORMS. 8 Select the status (active or inactive). Inactive forms do not appear in the menu item CREATED FORMS, though they are saved for later use. 9 Click on is deleting the form. and you come to the next step in the generation of forms. © ebit e business & IT EntwicklungsGmbH 5 / 11 AGILIA Dynabase Forms This was the starting point of your new form. Step 2 – Add Objects Define which objects are later available in the form. Figure 3: New form – Step 2 Step 1 Select either "PERSON" or "COMPANY" from the list "Addable ob- jects". Note: Depending on your selection (person or company) the later available addable objects may vary. Step 2 Click on in order to add the selected object from the list "Form objects". Step 3 Define further objects which should be later available for selection in the form. Therefore repeat step 1 to step 2. Note: Now the corresponding objects appear in the field "Addable objects", e.g. for the selected "Person" you can now add "Address", "Title" … Note: In case you want to remove an already added object, select the desired object and click on Repeat all this steps until you have selected all the desired objects, and then click on Now you have successfully selected objects for your form. Step 3 – Position Objects and Create Forms Now select the design and structure of your new form: Step 1 Either select an object from the list "Input field" or write any text you like in the field "Static text". Note: Please note that you have to add at least one input field of the main object "Person" or "Company" (e.g. First name or Company name) to the company in order to secure its correct functionality and display. Step 2 Select a position of your new field in the empty form by selecting a checkbox which equals the position in the form. Step 3 Confirm the selected position with a click on or – depending on the type of field you want to create. The new field is now created in the form. © ebit e business & IT EntwicklungsGmbH 6 / 11 AGILIA Dynabase Forms Step 4 Set all the details (alignment, width, field type …) of the respective fields (see Figure 4: New form – Step 3). Step 5 Repeat step 1 to 4 until you are satisfied with your form. Step 6 If necessary define the different functions (User-defined functions, Function call for buttons, Index of functions). to save the form and then on to create your new form. Step 8 Follow the link "Display generated form" and you are now able to use the created form. Step 7 Click on Note: You can access the created form in the menu item C REATED FORMS . Now you have successfully positioned your desired objects and created a new form. The fields from the screen view are described now in detail. Figure 4: New form – Step 3 1 From the list "Input field" select the desired object, which should later be available as input field in your form. © ebit e business & IT EntwicklungsGmbH 7 / 11 AGILIA Dynabase Forms 2 3 4 is adding the object as an input field at the selected position in the form. In the field "Static text" you can enter any text you want. This could for example be the name or description of an input field. is adding the text on the selected position in the form. 5 The dot-button of the field "User-defined functions" is opening a new window. Here you can enter the JavaScript- and ASP-functions for your form and save them. 6 The dot-button of the field "Function call for buttons" is opening a new window. Here you can enter the JavaScript- and ASP-functions for the save- and reload-button of your form and save them. 7 The dot-button of the field "Index of functions" is opening a new window. Here you see possible JavaScript- and ASP-functions for the fields of your form. 8 9 is generating the finally finished form. is saving the form, is able to reload the at last saved version or is deleting selected objects which have already been added to the form. 10 Select a checkbox to position a certain field at this position (or for deleting this field). 11 The default value is defining which values are already preset in the form, i.e. which fields are already apparent. 12 You can choose the alignment (left-, right-aligned, centered). 13 Define whether this field should be a required field or not, i.e. if it has to be filled out in the form. 14 Select the write protection with the checkbox "Read only". Fields where "Read only" is selected cannot be overwritten in the new form. 15 With the option "Hidden" fields are not displayed in the form. 16 With the sequence you arrange in which sequence or in which order the fields are accessed by the tabulator key. Assign numbers for this purpose (1-…). Note: Every newly added input field is added with the "Sequence 0". In order to remove fields from the sequence do not change the value "0". This field cannot be accessed by the tabulator key. 17 The setting "User defines default" makes it possible that a certain value is set as default value when entering data. This means a value is already in the field preset and does not have to be filled out anymore – but it can be altered. 18 "Edit allowed for saved profiles" makes it possible that you are able to change or modify already saved profile data when editing those data by means of a form. 19 The dot-button of the field "Function call" is opening a new window. Here you can enter the JavaScript- and ASP-functions for the field and save the settings. 20 Define whether the field should be displayed as a one- or multi-line. 21 Set the width of the field and if required the number of lines (when using multi-line fields). © ebit e business & IT EntwicklungsGmbH 8 / 11 AGILIA Dynabase Forms 3 Use Created Forms Note: Is the form saved and created in Step 3(see Step 3 – Position Objects and Create Forms) you can access and test the form immediately by following the link "Display generated form". To be able to access and use your already created form select the menu item CREATED FORMS in the menu FORMS. All the created forms will be displayed which have the status "active". Figure 5: Select created form After selecting an available form it is displayed in a new window according to the previous made settings. A form could look for example as follows: Figure 6: Example - Form Now you can enter the data into your new form. to save the entries in the system. After saving the new data successfully Click on you receive a status message, e.g. © ebit e business & IT EntwicklungsGmbH 9 / 11 AGILIA Dynabase Forms 4 Edit Profiles with Forms You have the possibility to edit profiles which already exist in AGILIA with your customized form. ) in Select the menu item LIST OF PROFILES in the menu FORMS (or for example order to search profiles and edit them with the desired form. The list of profiles is displayed similar to how it is displayed in the menu PROFILES – with the exception that you are able to select your created forms now. Figure 7: List of profiles Step 1 Search the desired profile with the search fields. Note: For searching use the wildcards which are commonly used in AGILA (mainly %). Step 2 Select the form you want to use for processing the selected profiles. Note: Please note that you are able to use forms either for companies or for persons – depending on the settings you have chosen when creating the form. If a form does not fit for the selected form you receive a status message. Step 3 Click on the desired profile. It will be displayed in the selected form. Here you can enter the details in the available fields. Step 4 Click on to save the input. Now you have successfully altered a profile or added new data to the profile by means of your form you have created previously. © ebit e business & IT EntwicklungsGmbH 10 / 11 AGILIA Dynabase Forms 5 Changes for Created Forms Basically all details of a form can be changed; even already positioned input fields or static texts can be changed, deleted or newly positioned. Therefore select the menu item FORM GENERATOR in the menu FORMS. Here you are able to search already created forms. Note: For searching use the wildcards which are commonly used in AGILA (mainly %). Figure 8: Form generator In order to edit a form click on the form name or on . The selected form is opened. Here you have the possibility to change the number of columns or lines as long as no already positioned input fields or static texts are affected by this change. Note: You can raise the number of columns or lines to any extend but you only have restricted possibilities to reduce them. If it is the case that a positioned field is affected by this restriction the system is pointing out this circumstance and is preventing simultaneously this change. Now follow steps 1 – 3 (see 2 Create New Form). © ebit e business & IT EntwicklungsGmbH 11 / 11