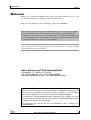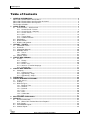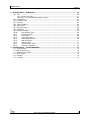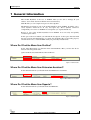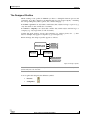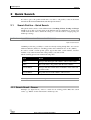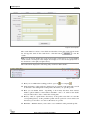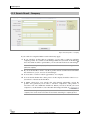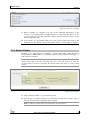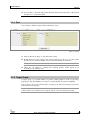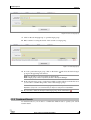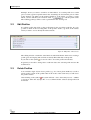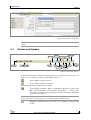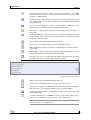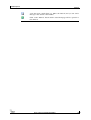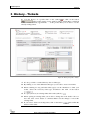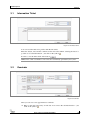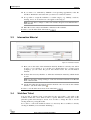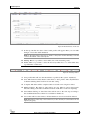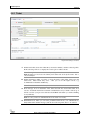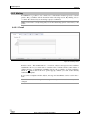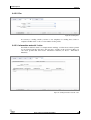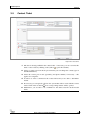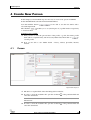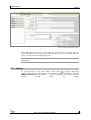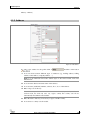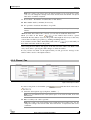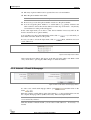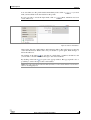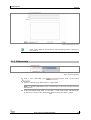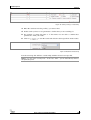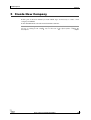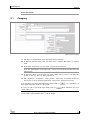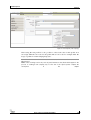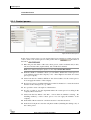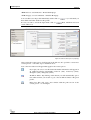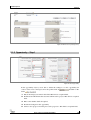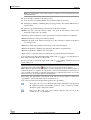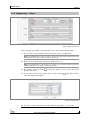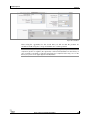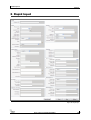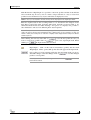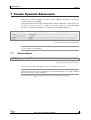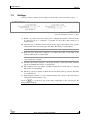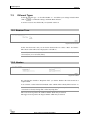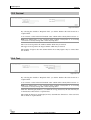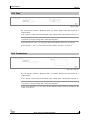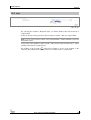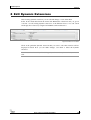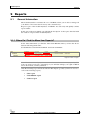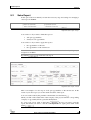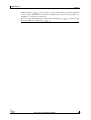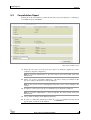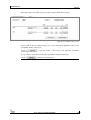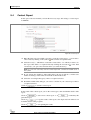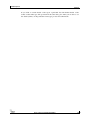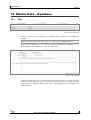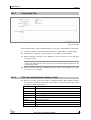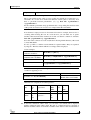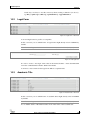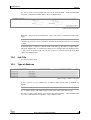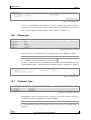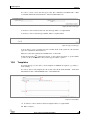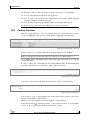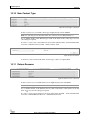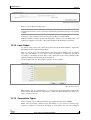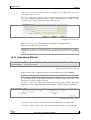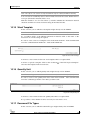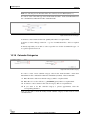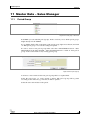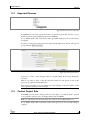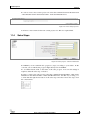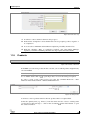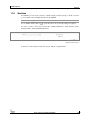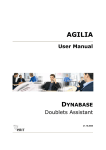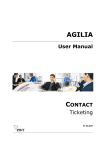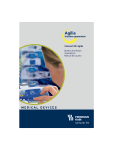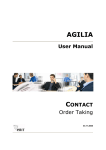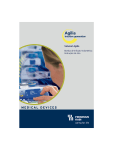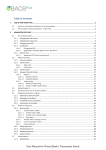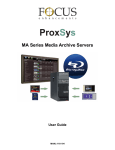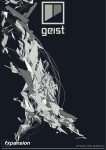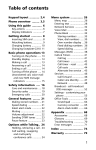Download AGILIA
Transcript
26.01.2007 AGILIA Dybabase Dynabase Thank you for purchasing AGILIA software. This user manual will introduce you to the most important functions of AGILIA in a quick and efficient way. This part of the manual describes the handling of the module: Dynabase. Please read the following manual thoroughly. Should you have questions nevertheless, please do not hesitate and contact our support: [email protected], +43 732 602232-50. In reference to our products we provide trainings. In case of interest we willingly send you a detailed description of our trainings. Do you have any questions? Send us an e-mail at: [email protected] or call us at: +43 732 602232. Note: The views of the displayed menus, menu items and screenshots may possibly differ from your actual screen view – depending on your individual settings, your rights in AGILIA and on the modules you have purchased. ebit e business & IT EntwicklungsGmbH Kellergasse. 14 * 4020 Linz * Austria call +43 732 602232 * fax +43 732 602232 5555 email [email protected] * surf www.ebitonline.com All rights reserved. This manual and its parts are copyrighted. No part of this document may be reproduced, stored in or introduced into a retrieval system, or transmitted in any form or by any means (electronic, mechanical, photocopying, recording, or otherwise), or for any purpose, without the prior written permission of the ebit e business & IT EntwicklungsGmbH. ebit e business & IT EntwicklungsGmbH provides no warranty for the correctness of this user manual. Modification of the text is reserved. ebit e business & IT EntwicklungsGmbH disclaims any liability for the content or use of this manual. The terms agilia, ebit and the ebit logo are trademarks of ebit e business & IT EntwicklungsGmbH. © ebit e business & IT EntwicklungsGmbH 2 / 77 AGILIA Dybabase 1 2 3 4 5 6 7 8 9 Dynabase GENERAL INFORMATION ............................................................................................................. 5 Where Do I Find the Menu Item Profiles?........................................................................................ 5 Where Do I Find the Menu Item Extension Assistant? .................................................................... 5 Where Do I Find the Menu Item Reports? ....................................................................................... 5 The Design of Profiles...................................................................................................................... 6 QUICK SEARCH ............................................................................................................................. 7 2.1 Search Profiles – Quick Search .............................................................................................. 7 2.1.1 Search Result - Person ................................................................................................ 7 2.1.2 Search Result - Company .......................................................................................... 10 2.1.3 Search Tickets............................................................................................................ 11 2.1.4 Sort ............................................................................................................................. 12 2.1.5 Target Group .............................................................................................................. 12 2.1.6 Combined Search....................................................................................................... 13 2.2 Edit Profiles ........................................................................................................................... 14 2.3 Delete Profiles ....................................................................................................................... 14 2.4 Buttons and Symbols ............................................................................................................ 15 HISTORY - TICKETS .................................................................................................................... 18 3.1 Information Ticket.................................................................................................................. 19 3.2 Reminder............................................................................................................................... 19 3.3 Information Material .............................................................................................................. 20 3.4 Workflow Ticket..................................................................................................................... 20 3.4.1 Ticket.......................................................................................................................... 22 3.4.2 Mailing ........................................................................................................................ 23 3.5 Contact Ticket ....................................................................................................................... 25 CREATE NEW PERSON............................................................................................................... 26 4.1 Person ................................................................................................................................... 26 4.1.1 History ........................................................................................................................ 28 4.1.2 Address ...................................................................................................................... 29 4.1.3 Phone / Fax ................................................................................................................ 30 4.1.4 Internet – E-mail & Hompage..................................................................................... 31 4.1.5 Relationship................................................................................................................ 33 CREATE NEW COMPANY ........................................................................................................... 35 5.1 Company............................................................................................................................... 36 5.1.1 Contact person ........................................................................................................... 38 5.1.2 Opportunity – Step 1 .................................................................................................. 40 5.1.3 Opportunity – Step 2 .................................................................................................. 42 RAPID INPUT ................................................................................................................................ 44 CREATE DYNAMIC EXTENSIONS .............................................................................................. 46 7.1 Select classes ....................................................................................................................... 46 7.2 Settings ................................................................................................................................. 47 7.3 Different Types ...................................................................................................................... 48 7.3.1 Boolean Term............................................................................................................. 48 7.3.2 Number....................................................................................................................... 48 7.3.3 Decimal ...................................................................................................................... 49 7.3.4 Text ............................................................................................................................ 49 7.3.5 Date ............................................................................................................................ 50 7.3.6 Combo box ................................................................................................................. 50 7.3.7 List .............................................................................................................................. 51 EDIT DYNAMIC EXTENSIONS..................................................................................................... 52 REPORTS...................................................................................................................................... 53 9.1 General Information .............................................................................................................. 53 9.1.1 Where Do I Find the Menu Item Reports? ................................................................. 53 9.2 Sales Report ......................................................................................................................... 54 9.3 Consolidation Report............................................................................................................. 56 9.4 Contact Report ...................................................................................................................... 58 © ebit e business & IT EntwicklungsGmbH 3 / 77 AGILIA Dybabase Dynabase 10 MASTER DATA – DYNABASE..................................................................................................... 60 10.1 Title........................................................................................................................................ 60 10.1.1 Create New Title......................................................................................................... 61 10.1.2 Title Text and Salutation Address Field ..................................................................... 61 10.2 Legal Form ............................................................................................................................ 63 10.3 Academic Title....................................................................................................................... 63 10.4 Job Title................................................................................................................................. 64 10.5 Type of Address .................................................................................................................... 64 10.6 Phone type ............................................................................................................................ 65 10.7 Customer Type...................................................................................................................... 65 10.8 Templates ............................................................................................................................. 66 10.9 Contact Function ................................................................................................................... 67 10.10 New Contact Type...................................................................................................... 68 10.11 Return Reasons ......................................................................................................... 68 10.12 Lock Codes ................................................................................................................ 69 10.13 Connection Types ...................................................................................................... 69 10.14 Information Material.................................................................................................... 70 10.15 Word Template........................................................................................................... 71 10.16 Quantity Unit............................................................................................................... 71 10.17 Document File Types ................................................................................................. 71 10.18 Calendar Categories .................................................................................................. 72 11 MASTER DATA – SALES MANAGER ......................................................................................... 73 11.1 Period Group......................................................................................................................... 73 11.2 Expected Revenue................................................................................................................ 74 11.3 Contact Project Role ............................................................................................................. 74 11.4 Sales Steps ........................................................................................................................... 75 11.5 Products ................................................................................................................................ 76 11.6 Sections ................................................................................................................................ 77 © ebit e business & IT EntwicklungsGmbH 4 / 77 AGILIA Dybabase Dynabase The module Dynabase is the core of AGILIA. Here you are able to manage all your address- and contact data in an efficient and convenient way. With Profiles you can compile new persons and companies. The Extension assistant is part of the module Dynabase from AGILIA. It enables you to create dynamic extensions in an easy and rapid way. Those dynamic extensions complement your version of AGILIA in consequence (see separate handbook). Reports is part of the module Dynabase from AGILIA. You can easily and quickly conduct reports with it. In this part of the user manual you will find the description of those parts that deal with the new creation and administration of contact data (including the corresponding reports) and will show how to extend AGILIA with your personally-created fields. Where Do I Find the Menu Item Profiles? In the menu DYNABASE you find the menu item PROFILES. Here you have the choice between following menu items: QUICK SEARCH, LIST, NEW PERSON, NEW COMPANY. Figure 1: Menu Profiles Where Do I Find the Menu Item Extension Assistant? In the menu DYNABASE you find the menu item EXTENSION ASSISTENT. Figure 2: Menu Extension assistant Where Do I Find the Menu Item Reports? In the menu DYNABASE you find the menu item REPORTS. Figure 3: Menu Reports © ebit e business & IT EntwicklungsGmbH 5 / 77 AGILIA Dybabase Dynabase The Design of Profiles When creating a new profile in AGILIA you have to distinguish between persons and companies. A profile is therefore an umbrella term for person and company – including the corresponding data (address, phone, fax, e-mail, homepage …). In AGILIA a person is an object that contains data, that only/also belong to a person (e.g. only: first name or date of birth; also: last name). In AGILIA a company is an object that contains data, which only/as well belong to a company (e.g. only: legal form; as well: last name). Certain data apply both for persons and companies (e.g. address, phone, fax …); other data for example only apply for companies (e.g. contact persons). Put in an image, the design of profiles appears as follows: Figure 4: Design of profiles Note: Please note that profiles only exist within clients. In other clients those particular profiles may not or do not exist. You recognize this design by the different symbols: • Persons: • Companies: © ebit e business & IT EntwicklungsGmbH 6 / 77 AGILIA Dybabase Dynabase In order to get to the profile-search and to be able to edit profiles, select in the menu DYNABASE the menu item PROFILES and then QUICK SEARCH. 2.1 Search Profiles – Quick Search The quick search consists of four different tabs: Searching, Tickets, Sorting and Target group. You are able to use the fields of the different tabs in combination to specify your search result and in order to define the sorting or to save the result as a target group (for further processing). Figure 5: Quick Search AGILIA provides the possibility to search for already existing data/profiles. You can use different attributes (fields) for searching profiles and combinations also work ("AND"). In order to search a certain profile, please type in the name, system number, customer number or any other known detail of the profile(s) you want to find. When searching please bear in mind following rules: Input Result Public Every profile that begins with "Public" will be in the results. Public. The result will be only profiles with the name "Public". <blank>Public Every profile that contains the word "Public" in the name will be in the results. <blank>Public. All profiles that end with "Public" will be found. Note: Upper and lower case can be neglected 2.1.1 Search Result - Person Example (see figure below) - How to search for an existing profile? Enter the search terms, e.g. "Public" for the field "Name" and the zip code. © ebit e business & IT EntwicklungsGmbH 7 / 77 AGILIA Dybabase Dynabase Figure 6: Search profiles The search function consists of text fields and shortlists. Select the search criteria in the list and type the terms in the search field – click the button to start the search. Note: You can decide whether the result should include contact person or not and whether certain criteria concerning the sales manger should apply or not. Just set the right priorities in the checkboxes on the right (see figure above). The result will be displayed as following and you will see all the details: Figure 7: Search result Here you see whether the resulting profile is a person or a company . Titles and names of the profile are displayed. You can click on the name and you will be directed to the editing mask of this profile, this means you open the profile. Here you see further details – depending on how many data have been entered: Address, phone number, e-mail address and URL – and so on. Click on the details and you will be able to alter or delete the existing data. History - This is a quick link to the history of the profile. Just click on it and the corresponding history of this particular profile will be opened in a new window. In the history you are able to see and sort the tickets of a profile. Reminder - With this button you are able to set a reminder for this particular profile. © ebit e business & IT EntwicklungsGmbH 8 / 77 AGILIA Dybabase Dynabase VCF – the electronic vCard or better say the electronic business card. With this function you are able to use the existing contact details for your e-mail program (i.e. MS Outlook). Workflow Ticket - By clicking on this button you will automatically open a new window where you are able to generate a new workflow ticket with the given profile data. Word integration – If you click on this button the word integration will be opened where you are able to write an extensive text which will be saved with the profile. ! Info Ticket – Click on this button and you will make a new info ticket for this profile. " Information Material – Here you can order or send new information material for this profile. Click on the button and the information material ticket will be opened in a new window. Contact Ticket – This will open the contact ticket in a new window. Edit – By clicking on edit you are able to make changes or add new details to your profile. Rapid Input – Click on this button and the mask "Rapid Input" will be opened. If you put your cursor over this button the further information will appear in an additional window: System number and CustomerID. See 11. Here you see two e-mail buttons: The first will open the e-mail program of AGILIA and the second will lead to your personal e-mail program, e.g. MS Outlook. Click on the "Internet" button and the stated homepage will be opened in a new window. © ebit e business & IT EntwicklungsGmbH 9 / 77 AGILIA Dybabase Dynabase 2.1.2 Search Result - Company Figure 8: Search profiles – Company If you search for companies further search criteria may apply: If you search for profiles that are companies, you are able to search for particular company profiles of a certain account manager. Therefore just click on the button and a new window will be opened where you can select the desired account manager. Note: When saving a company profile you can define an account manager for this particular company. If you set the checkbox "mine" only those profiles will be searched and found where the current user (you) is saved as account manager. You are able to search for certain opportunities of a company. You can decide whether the contact persons of the company should be found or not – just activate or deactivate the checkbox. A further selection for your search is the sales manager. Depending on how the profiles were generated you are able to search for competitors, sales partners or customers. You can combine the checkboxes. When you want to find all your saved competitors, set the checkbox, leave the name field empty and click on . Note: When saving a company profile you can define those details for a particular company. This can be used for a better selection when searching for company profiles. © ebit e business & IT EntwicklungsGmbH 10 / 77 AGILIA Dybabase Dynabase Figure 9: Search result – Company When searching for companies you will receive additional information as the structure of a company profile is slightly different to a person profile. Here you also see the contact person of this particular company (if the contact person was created when saving the profile). You can also see opportunities that were saved for this profile. Just click on the details and you get directly to the profile's details, where you can change or add data. 2.1.3 Search Tickets AGILIA is also supporting the possibility to search certain tickets. This function is relevant when searching tickets of a particular period of time, particular ticket types or both selections combined. Note: It is also possible to combine the ticket search with the profile search – just enter the desired profile data in the tab "Searching" and click on the tab "Tickets" to enter the necessary dates (if desired) or (de)active the different ticket check boxes to set the search criteria. Figure 10: Serach tickets Click on the tab "Ticket" to open the ticket search. You are able to search for tickets in a certain period of time. If you want to narrow the period of time enter a beginning and/or end date. Note: You have to enter at least one search term to use this function. © ebit e business & IT EntwicklungsGmbH 11 / 77 AGILIA Dybabase Dynabase You are able to select the tickets that should be in the result. Just click on the desired check boxes to (de)activate them. 2.1.4 Sort You are able to define how the search result will be sorted. Figure 11: Sorting Click on the tab "Sorting" to open the ticket sorting. Define the key for the sorting of the search result. If you choose to sort the results (profiles) by its customer number, select "Customer number" from the list. Note: By default the results are sorted by name. Select the sort direction – whether the resulting profiles should appear in an ascending or descending order. 2.1.5 Target Group A target group is a certain number of profiles, which might be used for exporting, importing or any other further processing of a certain amount of profiles in AGILIA. You are able to save your search result as a target group. The saved target group can be loaded and used at any time. Note: This might be handy if you often use the same group of profiles, if you have to repeat a certain search or if you want to process (export, import …) the selected (found) profiles. © ebit e business & IT EntwicklungsGmbH 12 / 77 AGILIA Dybabase Dynabase Figure 12: Save as target group Click on the tab "Targetgroup" to open the target group. Enter a name for saving the results of this search as a target group. Figure 13: Load target group To load a particular target group, click on the button group for the appearing new window. and select the desired target Note: You are able to select more than one target group. Note: Target groups can be imported by means of the Import Manager. If the selected target group is loaded successfully its name will appear in the list. Now you are able to search in the profiles of the selected target group. Note: Click on the name of the target group and all its profile will be loaded into Dynabase (List). This is a convenient way to import or load profiles to Dynabase. If you want to delete an already loaded target group, click on the button . 2.1.6 Combined Search As mentioned above you are able to combine the different tabs to specify your search result in detail. © ebit e business & IT EntwicklungsGmbH 13 / 77 AGILIA Dybabase Dynabase Example: In case you want to search for an "Info Ticket" of a certain profile for a certain period of time, type the required name in the "Searching" tab and enter the period of time in the "Tickets" tab. Then set the required checkbox of the tickets you want to search. When you have finished your selections click on to start the quick search. The resulting profile(s) will be sorted as predefined in the "Sorting" tab. 2.2 Edit Profiles For editing profile data click on the profile name in the according result line. It is also possible to click on the according lines of the profile's details, e.g. click on the address when you want to access directly the address details. Figure 14: Edit profiles – Direct access The editing window contains the same functions and fields like the window for creating a profile (person/company). Those fields are already filled with data of the profile. If you click on the symbol you are also able to access the profile and edit data. In general you are able to change data or add new data to the selected profile and save the modifications. 2.3 Delete Profiles You can delete single objects from a profile (e.g. one of more phone numbers) as well as whole profiles. Click on the profile name in the result of the search and you will access the profile's details. After clicking on the symbol the system will ask – due to data-safety reasons – whether you want to delete the object/profile or not. Confirm and the selected object/profile will be deleted. © ebit e business & IT EntwicklungsGmbH 14 / 77 AGILIA Dybabase Dynabase Figure 15: Delete profile – Confirmation Note: When you delete objects of a profile the system is not able to reactivate the deleted objects. 2.4 Buttons and Symbols Figure 16: Buttons and symbols 1 In the menu DYNABASE, menu item PROFILES data sets are displayed in line form, you will also see its details, e.g. address, phone number and so on: shows, that this profile is a person. shows, that this profile is a company. The title(s) and name(s) of the profile are stated. opens the History-window. This is a quick link to the history of the profile Here you find all tickets, word documents, appointments … of this profile.. Just click on it and the corresponding history of this particular profile will be opened in a new window. Note: When you start an operation (with clicking on the buttons) you leave an entry in the history of the profile. In the history you can control and edit the different tickets. Reminder - With this button you are able to set a reminder for this particular profile. © ebit e business & IT EntwicklungsGmbH 15 / 77 AGILIA Dybabase Dynabase VCF - the electronic vCard or better say the electronic business card. With this function you are able to use the existing contact details for your e-mail program (i.e. MS Outlook). Workflow Ticket - By clicking on this button you will automatically open a new window where you are able to generate a new workflow ticket with the given profile data. opens the Word-integration. Select a Word-template (which has been uploaded before in the menu System, menu item Master data). Info Ticket – Click on this button and you will make a new info ticket for this profile. Information Material – Here you can order or send new information material for this profile. Click on the button and the information material ticket will be opened in a new window. Retour – This will open the Return Ticket window. opens a new contact ticket. Here you can document the contact. Edit – By clicking on edit you are able to make changes or add new details to your profile. Rapid Input – Click on this button and the mask "Rapid Input" will be opened. The profile data will appear in the input mask. If you put your cursor over this button the further information will appear in an additional window: System number and CustomerID. Figure 17: Buttons and symbols 2 Retour – This will open the Return Ticket window. opens a new contact ticket. Here you can document the contact. opens the fax program of AGILIA. Here you can select predefined templates and send a fax to an existing fax number or enter a new fax number. opens the preset fax client (e.g. MS Outlook) and you can send a fax to the desired fax number. opens the email program of AGILIA in a new pop up window. This pop-upmail is also a possibility to send a message to the e-mail-address. Note: This e-mail is saved as history ticket, too. The sender of the message will receive an e-mail for checking purposes. © ebit e business & IT EntwicklungsGmbH 16 / 77 AGILIA Dybabase Dynabase opens the preset e-mail-client (e.g. Microsoft Outlook) and you can send a message to the desired e-mail-address. Click on the "Internet" button and the stated homepage will be opened in a new window. © ebit e business & IT EntwicklungsGmbH 17 / 77 AGILIA Dybabase # Dynabase $% To open the history of a profile click on the symbol or click on the button in the profile's details. A new window will be opened. Here you find all tickets, word documents, appointments … of this profile. Here you are able to see the already existing tickets. Figure 18: History of a profile – Tickets It is also possible to sort the tickets by date or ticket type. By clicking on one of the different ticket types you are able to create a new ticket. When searching for any particular ticket type(s) use the checkboxes to limit your results. Select the necessary ticket type checkboxes and click on the button To open (and close) an existing ticket click on the symbol(s) . When opening an existing ticket you are able to change the saved details: Choose a new date, enter a new subject or comment. Either save the changes or reload the existing ticket. If you want to delete an existing ticket, click on the button deletion of the ticket. © ebit e business & IT EntwicklungsGmbH and confirm the 18 / 77 AGILIA Dybabase 3.1 Dynabase Information Ticket Figure 19: Information ticket You can save information for profiles with the info ticket. Enter the subject, date and the comment for the info ticket. When selecting the date it is possible to use calendar function – just click on the symbol . In order to save the ticket click on the button . Note: Under certain circumstances info tickets are automatically generated by the system. 3.2 Reminder Figure 20: Reminder Here you can save a new appointment or reminder. Enter a start and if necessary an end date. You can use the calendar function – just click on the symbol . © ebit e business & IT EntwicklungsGmbH 19 / 77 AGILIA Dybabase Dynabase If you want to be reminded by AGILIA of an upcoming appointment, select the checkbox "Reminder" and set the time you want to be notified in advance. It is possible to assign the reminder to a certain category, e.g. birthday, vacations, meeting, and so on. A certain color code applies to the category Note: You are able to change or create new calendar categories in the M ASTER D ATA – Menu S YSTEM . Enter the location, subject and further comments for this reminder. In order to save the ticket click on the button 3.3 . Information Material Figure 21: Information material Here you see the status of the information material, whether it is already sent, still in progress or not created as it is in this case. Should there be a contact person (company) you can select the person that should receive the sent information material. Activate the necessary checkbox to define the information material(s) which should be sent. Note: You are able to change existing or create new information materials in the M ASTER D ATA – Menu S YSTEM . Set the date when the information material should be sent. You can use the calendar function – just click on the symbol . In order to save the ticket and send it, click on the button 3.4 . Workflow Ticket You are able to directly create a new ticket for the open profile – just click on the workflow ticket and a new window will be opened. There the existing data of this particular profile will already be shown. You are able to change the data or use the existing details for posting this ticket. To be able to work with workflow tickets it is necessary that a workflow is already existing in AGILIA (see user manual "Ticketing"). © ebit e business & IT EntwicklungsGmbH 20 / 77 AGILIA Dybabase Dynabase Figure 22: Workflow ticket – Profile tab In the tap "Profile" the data of the loaded profile will appear. Here you can make changes or leave the details unaltered. Note: In the figure above there are no details of the profile shown. Normally you would see here the details of the loaded profile. Mailing: Here it is possible to send e-mails, fax or info material (postal). Ticket: Here it is possible to select the necessary ticket flow or to enter ticket data, e.g. title/name or ticket text. Figure 23: Ticketing - Buttons Save profile: This will save the entered data as profile (in the system – Dynabase). Save: This button basically has the same effect as "Save profile". The only difference is that the ticketing-window will be closed after saving. Complete: The ticket will be completed and closed and can no longer be edited. Further inquiries: The ticket is sent back by one step. There it can be edited again. After the editing of the ticket is finished it will be in the inbox of the one inquiring. Send: When clicking on "Send" the ticket will be sent to the next step according to the established ticket flow. There it is available for further use. Close: This will close the window. All data that has not been saved will be deleted. Note: Depending on the step of the ticket flow you are currently in some buttons will not appear (only grey). © ebit e business & IT EntwicklungsGmbH 21 / 77 AGILIA Dybabase Dynabase 3.4.1 Ticket Figure 24: Entering a new ticket Ticket head: This shows the ticket-ID (consecutive number) and the selected profile. If the selected profile is a company the contact person will be shown. Note: You might also see more details – depending on the selected ticket flow. Note: Normally you would see the further profile data such as the profile name. This is only an example! Ticket information: Here you enter or select the name of the ticket, ticket type and ticket flow. Other fields may exist – like you see in the figure above, e.g. Communication Channel and Priority. Note: The actual number of fields depends on the selected ticket flow. New message: You see date/time of the ticket and who has created the ticket. You can also document internal and external communication. If you mark a follow up it will be saved in your personal calendar and AGILIA will alarm you with a blinking icon (reminder). Note: It is also possible to add attachments to the ticket if necessary. Predefined flows: Here you can enter predefined ticket flows (see administration). Only ticket name and the message (and also the follow up time) have to be entered. © ebit e business & IT EntwicklungsGmbH 22 / 77 AGILIA Dybabase Dynabase 3.4.2 Mailing In AGILIA it is possible to use e-mails, fax or information material (postal) to answer queries. The possibilities will be described in the following section. By clicking "Close" or "Send" the selected way of answering a query is confirmed. Note: You will find a corresponding entry for all three answering options in the history of the profile. 3.4.2.1 E-mail Figure 25: Sending e-mails E-mails consist – like in MS Outlook – of receiver, subject, message text and sometimes attachments. In case you often want to send the same or similar e-mails (same subject or similar message or attachments) AGILIA supports the possibility of saving templates. Click on -button and in the now opened pop-up window you will see the already established templates. If you select a template and the subject, message and attachments can be used in the email. Note: You are able to change the message and subject – the attachment may not be changed. © ebit e business & IT EntwicklungsGmbH 23 / 77 AGILIA Dybabase Dynabase 3.4.2.2 Fax Figure 26: Sending faxes In contrary to sending e-mails you have to use templates for sending faxes. Select a template and then enter or choose a fax number for the profile. 3.4.2.3 Information material / Letter Information material / letter for example means mailings or folders that could be printed by an external company and sent to the customer – usually on the postal way. Here you can select profiles that will receive information material (see above - Information Material). Figure 27: Sending information material / letter © ebit e business & IT EntwicklungsGmbH 24 / 77 AGILIA Dybabase 3.5 Dynabase Contact Ticket Figure 28: Contact ticket The date is already prefilled in the contact ticket – if necessary you can overwrite this field or select a date by clicking on the symbol (opens the calendar). Select a contact type from the drop down menu (you can change the contact types in the MASTER DATA). Select the contact person and opportunity (and phone number) if necessary – this applies for companies. You have to enter a comment for the contact ticket and you are able to add further details. If necessary you can upload a file into the system that will be saved with the contact ticket. Click on the dot button and a corresponding window will be opened. Furthermore you are able to set a reminder for this ticket. Just fill out the needed fields. © ebit e business & IT EntwicklungsGmbH 25 / 77 AGILIA Dybabase Dynabase & ' ( In this chapter you learn which steps are necessary to create a new person in AGILIA. In the menu PROFILES select the menu item NEW PERSON. Note that with the buttons reload the input mask. The checkbox to reactivate them. you are able to save the new entries and to enables you to set (certain parts of) a profile inactive respectively 2 Steps to save a profile: First you have to enter the personal data of the profile, e.g. title, first name, profile name (this is a required field), and if necessary further data. Then click on to save the profile. Now you are able to save further details – history, address, phone/fax, internet, relation. 4.1 Person Figure 29: New person The title is a required field. Select the fitting title from the list. In order to select the academic title open the dot-button select the desired title. of the particular field and Note: The administration of the titles is carried out in the menu S YSTEM , menu item M ASTER DATA . In order to select the academic title open the dot-button select the desired title. © ebit e business & IT EntwicklungsGmbH of the particular field and 26 / 77 AGILIA Dybabase Dynabase In the field "First name" you can enter the first name. You are able to enter more than one first name if necessary. The input of a first name is optional. You can enter a middle name – the input is optional. The last name (profile name) is a required field. Enter it in the field "Profile name". You can enter an additional name – the input is optional. You are able to select an academic title that is placed behind the name, e.g. MBA or MAS. ! In the field "Alias" you can enter synonyms, which can be used for searching this profile as well, e.g. "EU" for "European Union". " In the field "Comment" you can enter any text you want. Note: To ease the input of text AGILIA provides an edit pop up – just click on the edit window. to open With the checkbox "Active" you can set the profile active or inactive. You can enter a Customer ID. The customer number can be assigned arbitrary and is indefinite. You can enter a Personal ID. The personal ID can be assigned arbitrary and is indefinite. You can select an account manager from the list of account member – which have been predefined in the system – for this profile if necessary. The checkbox "Customer" is a default checkbox that serves for a more detailed specification of the profile. In case you want to select a customer type for this profile click on the dot-button and select the type from the new window. Note: The administration of the customer types is carried out in the menu S YSTEM , menu item M ASTER DATA . In the field "Date of birth" you can either enter the full date of birth (DD/MM/YYYY) or only the year of birth (YYYY). Return shipments (active) - you can enter the number of mail returns of all active addresses of this profile. This field is mainly used for editing automatically generated data. You can either save the profile immediately with a click on have filled in all other details for this profile. In case you want to reload the input mask, click on saved, will be lost. or you wait until you . Data, which has not been After saving the general data of the profile you see further buttons on the left side and the profile name, system number and so on in the header. © ebit e business & IT EntwicklungsGmbH 27 / 77 AGILIA Dybabase Dynabase Figure 30: Saved profile (new person) After saving the new profile it is also possible to select lock codes for this profile. You can assign different lock codes for the profile. Those lock codes for example affect the usage of profiles in certain campaigns/projects. Note: The administration of the lock codes is carried out in the menu S YSTEM , menu item M ASTER DATA . 4.1.1 History To open the history of an profile click on the symbol or click on the button in the profile's details. A new window will be opened. Here you find all tickets, word documents, appointments … of this profile. Here you are able to see the already existing tickets (see chapter © ebit e business & IT EntwicklungsGmbH 28 / 77 AGILIA Dybabase Dynabase History - Tickets) 4.1.2 Address Figure 31: New address To enter a new address for the profile click on . and then on the button You can select between different types of addresses (e.g. mailing address, billing address, home address, company address …). Note: You can administer and create address types in the menu S YSTEM , menu item M ASTER DATA . You can enter district and street name of the address. You can enter (additional) number, staircase, floor, door of the address. Enter a zip code of the city. Note: You can open the search window and search for the city/zip code. If you select the desired result, the fields zip code, city, region, country and country code will be automatically filled with the saved details. Enter the name of the city, if necessary a region, and the country. You can use a country code if needed. © ebit e business & IT EntwicklungsGmbH 29 / 77 AGILIA Dybabase Dynabase Note: The country code can be filled out with the already for the client preset country code. You can change this settings in the menu S YSTEM , menu item C LIENT . The preset data can be overwritten if required. Post Counter – the number of return tickets on this address. Enter further details (comments) if necessary. ! It is possible to deactivate the address of a profile. Note: With the checkbox "active" you can set parts (objects) of the profile active resp. inactive. " In the field "Free address line (1 and 2)" you can enter an additional address line. a new address-object will be opened When you click on the button underneath the first address-object for this profile. This might be necessary for the entry of more than one address per profile (e.g. mailing and billing address). You can either save the address immediately with a click on have filled in all other details for this profile. or you wait until you After saving the new address will appear on the left side in the address tab. With a click on it you are able to open it again, make changes or delete the address. In case you have not filled out all required fields you will get an error message or the address will be saved as "Incomplete address". 4.1.3 Phone / Fax Figure 32: New phone number To enter a new phone or fax number open . and then click on the button Select the desired phone type (cell phone, landline …). Note: You can administer and create phone types in the menu S YSTEM , menu item M ASTER DATA . Enter a country code – this is optional. Note: The country code can be already filled out with the preset country code. You can change this setting in the menu S YSTEM , menu item C LIENT . If required this date can be overwritten. © ebit e business & IT EntwicklungsGmbH 30 / 77 AGILIA Dybabase Dynabase The entry of phone number can be separated into area code and number. Enter the phone number in this field. Note: You can enter the number including the area code in this field. If necessary you can add a phone number extension to the phone number. You can assign the phone number to a certain address, e.g. primary residence and other residences. Select the relevant address from the drop down menu – only already saved addresses for this profile will appear! In the same input mask you are able to enter the fax number if necessary. Fill out the fields as described above (phone number). You can either save the profile immediately with a click on have filled in all other details for this profile. In case you want to reload the input mask, click on saved, will be lost. or you wait until you . Data, which has not been Figure 33: Saved phone/fax number After saving the new address will appear on the left side in the address tab. With a click on it you are able to open it again, make changes or delete the address. 4.1.4 Internet – E-mail & Hompage Figure 34: New e-mail address and homepage address To enter a new e-mail and homepage address open button . and then click on the Enter the complete e-mail address in the field "E-mail", e.g. [email protected] and the complete homepage address (URL) if necessary. Those are required fields. Note: The entry of the e-mail address will be verified automatically on its syntactical validity – not on its basically existence. With the checkbox "E-mail invalid" you can select e-mail addresses – if necessary – as invalid. © ebit e business & IT EntwicklungsGmbH 31 / 77 AGILIA Dybabase Dynabase You can either save the profile details immediately with a click on until you have filled in all other details for this profile. In case you want to reload the input mask, click on saved, will be lost. or you wait . Data, which has not been Figure 35: Saved e-mail address After saving the new e-mail address and homepage address they will appear on the left side in the internet tab. With a click on it you are able to open it again, make changes or delete the addresses. By clicking on the button you open the set e-mail client, e.g. Microsoft Outlook, and you are able to send an immediate message to the selected address. By clicking on the button you open a new pop-up window. This pop-up-mail is also a possibility to send a message to this e-mail address. Note: This sent e-mail will be saved as history-ticket, too. The sender will also receive the email for checking purposes. © ebit e business & IT EntwicklungsGmbH 32 / 77 AGILIA Dybabase Dynabase Figure 36: Send pop-up e-mail Click on the "Internet" button and the stated homepage will be opened in a new window. 4.1.5 Relationship Figure 37: New relationship To enter a new relationship open . and then click on the button Select a connection type. This field is a required field. Note: You find the administration of the connection types in the menu S YSTEM , menu item M ASTER DATA . In the field "Relationship with" you are able to search such profiles with which this profile has a connection. Use the button and a new window will be opened. © ebit e business & IT EntwicklungsGmbH 33 / 77 AGILIA Dybabase Dynabase Figure 38: Search profile(s) for relationship Enter the search term for the profile(s) you want to find. In this search you have to use parameters to define what you are searching for. For example "n" means last name or "f" first name. You are able to combine those parameters to limit your results. Click on to start the search and select the desired profile from the results. Figure 39: Established relationship Now the current profile will have a relationship with the selected second profile. Note: If you click on the second profile – in this case "eBIT" – you will automatically switch to this particular profile. © ebit e business & IT EntwicklungsGmbH 34 / 77 AGILIA Dybabase Dynabase & ' ) $ In this part of the user manual you learn which steps are necessary to create a new company in AGILIA. In the menu PROFILES select the menu item NEW COMPANY. Note: In the following section only such objects/elements are described which appear in the process of creating a new company only. For the rest of the objects please compare the descriptions in the chapter © ebit e business & IT EntwicklungsGmbH 35 / 77 AGILIA Dybabase Dynabase Create New Person. 5.1 Company Figure 40: New company The title is a required field. Select the fitting title from the list. In the field "Profile name" enter the name of the company. This field is a required field. In the field "Legal form" you can select a legal form from the list. Note: The administration of the legal form is carried out in the menu S YSTEM , menu item M ASTER DATA . In the field "Alias" you can enter synonyms, which can be used for searching this profile as well, e.g. "EU" for "European Union". The checkboxes "Competitor", "Sales partner", "Customer" are default checkboxes that serve for a more detailed specification of the profile. Activate if necessary. You can either save the profile immediately with a click on have filled in all other details for this profile. In case you want to reload the input mask, click on saved, will be lost. or you wait until you . Data, which has not been After saving the general data of the profile you see further buttons on the left side and the profile name, system number and so on in the header. © ebit e business & IT EntwicklungsGmbH 36 / 77 AGILIA Dybabase Dynabase Figure 41: Saved profile (new company) After saving the new profile it is also possible to select lock codes for this profile. You can assign different lock codes for the profile. Those lock codes for example affect the usage of profiles in certain campaigns/projects. Note: The administration of the lock codes is carried out in the menu S YSTEM , menu item M ASTER DATA . Note: In the following section only such objects/elements are described which appear in the process of creating a new company only. For the rest of the objects please compare the descriptions in the chapter © ebit e business & IT EntwicklungsGmbH 37 / 77 AGILIA Dybabase Dynabase Create New Person. 5.1.1 Contact person Figure 42: New contact person In the object contact person you can register data from company-associated persons. In and then on order to enter a new contact person for the profile click on the button . Enter the personal details of the new contact person, such as academic and job title, title, first and last name (required field), date of birth and comment. Note: For a detailed description please see the chapter Create New Person. With the checkbox "Standard contact" you can define, whether this contact person is your standard contact in this company or not – there might be more than one contact person per company. Select from the list "Address affiliation" the desired address for the contact person. You can apply the address of the company. If necessary select a predefined function from the list "Function" or enter the desired function of the contact person, e.g. "CEO". It is possible to enter a description of the function. It is also possible to save the department where the contact person is working in the company. Please enter here. Select from the lists "Phone" and "Fax" – if more than one number is existing – the matching number(s) of this contact person. You can apply the numbers of the company. In the fields "Phone extension" and "Fax extension" enter the extensions. ! In the field "Cell phone" enter the cell phone number (including the dialing code) of the contact person. © ebit e business & IT EntwicklungsGmbH 38 / 77 AGILIA Dybabase Dynabase " E-mail: see section Internet – E-mail & Hompage. Homepage: see section Internet – E-mail & Hompage. You can either save the profile immediately with a click on have filled in all other details for this profile. In case you want to reload the input mask, click on saved, will be lost. or you wait until you . Data, which has not been Figure 43: Saved contact person (company) After saving the contact person it will appear in the left area. It is possible to create more contact persons – follow the steps as described above. Now some more buttons will appear that apply for the contact person: If you put your cursor over this button the further information will appear in an additional window: InstanceID, created at (date), created by (client), changed at (date), changed by (client). Workflow Ticket - By clicking on this button you will automatically open a new window where you are able to post a new workflow ticket for the given profile. Print view: This will open a new window with the print version of the contact person – see next figure. © ebit e business & IT EntwicklungsGmbH 39 / 77 AGILIA Dybabase Dynabase Figure 44: Print version (contact person) 5.1.2 Opportunity – Step 1 Figure 45: New opportunity In the opportunity object you are able to define the settings for a sales opportunity. In order to enter a new contact person for the profile click on and then on the button . Put an internal project name in this field. This field is a required field. Define under which name the customer will know this project. This field is a required field. Enter some further details if required. Declare the budget for this opportunity. Select a sales progress from the preset sales progresses. This field is a required field. © ebit e business & IT EntwicklungsGmbH 40 / 77 AGILIA Dybabase Dynabase Note: The administration of the sales progress is carried out in the menu S YSTEM , menu item M ASTER DATA . You can add a comment to the sales progress. You can enter an estimated further sales potential volume if necessary. Select the probability of handling this project/opportunity successfully. This field is a required field. ! Select an opportunity manager (salesman) from the list if required. " Enter the date of the first initial contact – the point in time when you have first learned about this sales opportunity. Select possible competitors for this opportunity from the new window "Competitor". Select members for the project team if required. Select the name of the initial contact person of the customer's company from the list of contact persons. Select possible sales partners from the new window that will appear. State the planned completion date (internal). This field is a required field. State the planned completion date (customer). You have to select the currency in which the opportunity should be calculated. You can either save the profile immediately with a click on have filled in all other details for this profile. In case you want to reload the input mask, click on saved, will be lost. or you wait until you . Data, which has not been Note: After the first change of the opportunity has been saved you find the corresponding opportunity-ticket via the button (History). Here you can monitor all done changes. Note: When an opportunity-object reaches the next sales(progress)-step, that will lead to a completion (positive or negative) the opportunity is shifted from Dynabase into the History. In case you want to reactivate a completed opportunity (not completed sales step), do so in the History of a profile. It will again appear in the Dynabase. After saving the opportunity it will appear in the left area. It is possible to create more opportunities – please follow the steps as described above. Now some more buttons will appear that apply for the opportunity: If you put your cursor over this button the further information will appear in an additional window: InstanceID, created at (date), created by (client), changed at (date), changed by (client). Print view: This will open a new window with the print version of the contact person – see next figure. © ebit e business & IT EntwicklungsGmbH 41 / 77 AGILIA Dybabase Dynabase 5.1.3 Opportunity – Step 2 Figure 46: Opportunity details After saving the opportunity for the first time you are able to define further details. It is possible to select certain products from preset sections, e.g. Hardware, … Note: The administration of the sections is carried out in the menu S YSTEM , menu item M ASTER DATA . There you are able to create new sections. Here you can select products, enter price, quantity and so on. Note: The administration of the products is carried out in the menu S YSTEM , menu item M ASTER DATA . This is one way to create new products. By clicking on the dot-button products per section. of the field "Select" you can select the desired If you want to create new products, click on the dot-button and a new window will appear. of the field "Create" Figure 47: New products It is also possible to upload and save files with the opportunity, e.g. sales offer. © ebit e business & IT EntwicklungsGmbH 42 / 77 AGILIA Dybabase Dynabase Figure 48: Calculation After saving the opportunity for the second time you will see that the products are calculated and those figures correspond with the sales volume potential. Note: When an opportunity-object reaches the next sales(progress)-step, that will lead to a completion (positive or negative) the opportunity is shifted from Dynabase into the History. In case you want to reactivate a completed opportunity (not completed sales step), do so in the History of a profile. It will again appear in the Dynabase. © ebit e business & IT EntwicklungsGmbH 43 / 77 AGILIA Dybabase * )+ Dynabase ) Figure 49: Rapid input © ebit e business & IT EntwicklungsGmbH 44 / 77 AGILIA Dybabase Dynabase With the function "Rapid input" it is possible to enter new profiles and date in an efficient and convenient way. In case you do not want to import data this is a way to create new profiles because all the necessary objects and fields are displayed at once. Note: In case you use dynamic extensions they will be displayed in the rapid input mask. Enter the required data in the according fields as it is described in the chapters Create New Person and Create New Company. The fields basically correspond with or are identical with the fields used when creating a new person or company. It is possible to enter "Industries" and also four different phone data if required. Note: When you want to create a new company profile and you enter details in the person fields, the person will become automatically the contact person of the company. In case you want to create just a new person, leave the company fields empty and the new profile will be saved as person. After entering the necessary data click on to save the new profile. In case you to open a new rapid input mask. When want to create more profiles click on clicking on the input mask will be reloaded. Rapid Input – Click on this button in Dynabase (profile) and the mask "Rapid Input" will be opened. The profile data will appear in the input mask. It is possible to load an existing profile into the rapid input mask (see above) and make changes. After the changes click on to save the changed profile as a new profile. Note: If you do not make any changes and use the button profile will be saved. © ebit e business & IT EntwicklungsGmbH an identical 45 / 77 AGILIA Dybabase Dynabase ,$ -. In this part of the user manual you learn all steps which are necessary to create new dynamic extensions in AGILIA. In the menu DYNABASE, menu item EXTENSION ASSISTANT different so called classes are provided, e.g. person, company …, which you are able to extend. To search and display the classes use the wild cards that are commonly used in AGILIA (mainly %). Figure 50: Classes in the extension assistant Note: It might be possible that certain default dynamic extensions have already been installed on your system, e.g. "Newsletter". 7.1 Select classes Figure 51: Create new dynamic extension Select a class for which you want to create a new dynamic extension. Note: The views of the displayed menus, menu items and screenshots may possibly differ from your actual screen view – depending on your individual settings, your rights in AGILIA and on the modules you have purchased. Click on the button and new dialog will open for the dynamic extension. © ebit e business & IT EntwicklungsGmbH 46 / 77 AGILIA Dybabase 7.2 Dynabase Settings At first you have to define certain settings for the dynamic extension (name, position …). Figure 52: New dynamic extension – settings Define – if you have the choice at this point – whether the dynamic extension should be valid for persons or companies or generally for all profiles. This selection is a required field. Select the type of dynamic extension from the list "Type". Depending on the type the setting fields in the succeeding steps will differ. This field is a required field. Note: You find a detailed description of the different extension-types in subsequence. With the field "Field name (database" you define the name of this field in the database. This field is a required field. Note: Be aware that for the input of the field name in the database you must not use special characters or blanks. With the "Field name (display)" you specify the name of the field, which will later appear in AGILIA. This field is a required field. The column-position (X) defines in which column the new field will be positioned. This field is a required field. The line-position (Y) defines in which line the new field will be positioned. This field is a required field. With "Display editable" you can establish whether the content of the field may be edited later in the Dynabase or not. Click on to see the next step of the dialog. Depending on the selected type the dialogs differ a little bit. © ebit e business & IT EntwicklungsGmbH 47 / 77 AGILIA Dybabase 7.3 Dynabase Different Types Select the relevant type – as described further on – and define your settings in detail. Then click on to confirm the settings and make them effective. You have created a new field with your dynamic extension. 7.3.1 Boolean Term Figure 53: Boolean term Select "Boolean term" and you can decide between the two values "True" and "False". The chosen value will be later displayed as a checkbox.. Note: With those values you define whether the checkbox will already be displayed as selected (True) or not selected (False). 7.3.2 Number Figure 54: Number By selecting the checkbox "Required field" you define whether this field should be a required field. You can enter a value in the field "Default value" which will be already filled out later on. Note: The default value is only considered when creating a new profile. It is not being considered for already existing data or when importing data. The lower bound specifies the smallest number which may be entered. The upper bound specifies the largest number which may be entered. © ebit e business & IT EntwicklungsGmbH 48 / 77 AGILIA Dybabase Dynabase 7.3.3 Decimal Figure 55: Decimal By selecting the checkbox "Required field" you define whether this field should be a required field. You can enter a value in the field "Default value" which will be already filled out later on. Note: The default value is only considered when creating a new profile. It is not being considered for already existing data or when importing data. The lower bound specifies the smallest number which may be entered. The upper bound specifies the largest number which may be entered. The number of figures after the decimal defines how many figures may be entered after the decimal. 7.3.4 Text Figure 56: Text By selecting the checkbox "Required field" you define whether this field should be a required field. You can enter a value in the field "Default value" which will be already filled out later on. Note: The default value is only considered when creating a new profile. It is not being considered for already existing data or when importing data. With the "Field length (database)" you define how long (characters) the text field may be in the database. This field is a required field. The width (in characters) and height (in lines) determine the dimensions of the text field. Those fields are required fields. © ebit e business & IT EntwicklungsGmbH 49 / 77 AGILIA Dybabase Dynabase 7.3.5 Date Figure 57: Date By selecting the checkbox "Required field" you define whether this field should be a required field. You can enter a value in the field "Default value" which will be already filled out later on. Note: The default value is only considered when creating a new profile. It is not being considered for already existing data or when importing data. In the field "From – date" you select the earliest date which is allowed to be entered. In the field "To – date" you select the latest date which is allowed to be entered. 7.3.6 Combo box Figure 58: Combo box By selecting the checkbox "Required field" you define whether this field should be a required field. You can enter a value in the field "Default value" which will be already filled out later on. Note: The default value is only considered when creating a new profile. It is not being considered for already existing data or when importing data. In the field "Elements" you can enter all the elements which should be included in the combo box later on. © ebit e business & IT EntwicklungsGmbH 50 / 77 AGILIA Dybabase Dynabase 7.3.7 List Figure 59: List By selecting the checkbox "Required field" you define whether this field should be a required field. Select an already existing reference table from the list "Table". This is a required field. Note: You can create reference tables in the menu D YNABASE – I MPORT MANAGER , menu item R EFERENCE TABLES . Select in the field "Qualifier" which column of the reference table should be the so called qualifier. This field is a required field. of the field "Columns" you choose the columns of the By clicking on the dot-button reference table which will be displayed in your list. This field is a required field. © ebit e business & IT EntwicklungsGmbH 51 / 77 AGILIA Dybabase -+ Dynabase ,$ -. After creating dynamic extensions you can edit and change or even delete them. Select in the menu DYNABASE the menu item EXTENSION ASSISTANT and you get an overview over all existing dynamic extensions of the different classes. You can search and display those classes by using the in AGILIA common wildcard %. Figure 60: Extension assistant Click on the particular dynamic extension that you want to edit. The extension will be displayed in detail. Now you can make changes, save them or delete the dynamic extension. Note: In case there is a delay while deleting a dynamic extension, please refresh your screen view. © ebit e business & IT EntwicklungsGmbH 52 / 77 AGILIA Dybabase Dynabase ! * ) 9.1 General Information The module Dynabase constitutes the core of AGILIA, where you are able to manage all your address- and contact data in an easy and convenient way. Reports is part of the module Dynabase of AGILIA. You can easily and quickly conduct reports with it. In this part of the user manual you will find the description of those parts that deal with the creation of reports in the module Dynabase. 9.1.1 Where Do I Find the Menu Item Reports? In the menu DYNABASE you find the menu item REPORTS. Here you have the choice between following menu items: SALES REPORT, CONSOLIDATION REPORT and CONTACT REPORT. Figure 61: Menu - Reports Note: The views of the displayed menus, menu items and screenshots may possibly differ from your actual screen view – depending on your individual settings, your rights in AGILIA and on the modules you have purchased. Only the following report will be described in this chapter (possibly you have no access to some of the following reports): • Sales report • Consolidation report • Contact report © ebit e business & IT EntwicklungsGmbH 53 / 77 AGILIA Dybabase 9.2 Dynabase Sales Report In this part of the user manual you learn the necessary steps and settings for arranging a sales report in AGILIA. Figure 62: Sales report – Step 1 You can choose if you want to limit the report on • still open opportunities • already closed opportunities You can choose if you want to apply the report to • the opportunities of all users • the opportunities of the current user Note: Please note that the selection of these options could be restricted – depending on your assigned role in AGILA. By clicking you start the sales report. Figure 63: Sales report – Result This is an example of a sales report of all open opportunities of the current user. In the result of your sales report you see the details and sums of the report. You can sort the result by the particular column name. Use the buttons . When you click on the actual name of the company or the project name the corresponding company or opportunity will be opened in the Dynabase. To open a new report, click on the button . In case you want to retry the report, that means you want to start the same report all over again, please click on the . button © ebit e business & IT EntwicklungsGmbH 54 / 77 AGILIA Dybabase Dynabase With the button it is possible to copy the results of the report in the clipboard of your system. From there it is available for further processing in other programs (e.g. MS Excel) – work with copy and paste. In order to print the finished report please click on the button the report-window use the button . © ebit e business & IT EntwicklungsGmbH and for closing 55 / 77 AGILIA Dybabase 9.3 Dynabase Consolidation Report In this part of the user manual you learn the necessary steps and settings for conducting a consolidation report in AGILIA. Figure 64: Consolidation report Select the sale steps you want your report based on (without completion, positive completion, negative completion). Note: You find the administration of the sales steps in the menu S YSTEM , menu item M ASTER DATA . Select one or more opportunity manager(s) – the data is being consolidated in the report according to the selection of those managers. Note: In case you do not select a manager the report will consist of every manager in the system. You have to select a period group, for which the report should be conducted. Note: You find the administration of the period groups the menu S YSTEM , menu item M ASTER DATA . It is possible to change select different currencies. In order to conduct the desired report click on appear in the second tab of the window. © ebit e business & IT EntwicklungsGmbH and the new report will 56 / 77 AGILIA Dybabase Dynabase The result of the consolidation report possibly could look like the following: Figure 65: Consolidation report – Result In the result of the consolidation report you see (if selected) the planned revenue, sums and further details of the report. Click on processing. to copy the results of the report to the clipboard for further It is possible to switch between the report parameters and the actual report. Click on to update the existing report. © ebit e business & IT EntwicklungsGmbH 57 / 77 AGILIA Dybabase 9.4 Dynabase Contact Report In this part of the user manual you learn the necessary steps and settings a contact report in AGILIA. Figure 66: Contact report Enter the time period for which you want to create the contact report – you are able to select a date by clicking on the symbol . Those fields are required fields. Select the user(s) – which have created the contact ticket – for which you want to do the report. This field is a required field. By clicking the dot-button of the field "Created by" you open a new window where you select the user(s). Note: If you do not select any user the contact report will consider all relevant users of the system. If you activate the checkbox "Show null values" the report will also consider users with non-existing contact tickets and will show them in the result. Select the according ticket type(s). This is a required selection. Determine which ticket-subtypes you want to consider in your contact report. This is a required selection. Click on to start the contact report. In the result of the contact report you see the contact types, sums and further details of the report. Click on particular report. to start a new contact report or on to rerun/retry this Click on to copy the results of the report to the clipboard, from where it can be further used in other programs. Click on to start printing the results. © ebit e business & IT EntwicklungsGmbH 58 / 77 AGILIA Dybabase Dynabase If you click on certain details of the report a particular list with further details of the tickets of this ticket type will open itself in the same dialog box. Here you are able to see the details (tickets) of the particular contact type per user and other details. © ebit e business & IT EntwicklungsGmbH 59 / 77 AGILIA Dybabase Dynabase " / 10.1 , 0 ,$ Title Figure 67: Title – Overview In this overview you see which forms of address (title) already exist in AGILIA by default. Note: For searching use the wildcards which are commonly used in AGILA (mainly %). The values in brackets (p) or (c) stand for "Person" respectively "Company". To see further details of the different titles click on the title-name. Figure 68: Title – Details In the more detailed view you see all settings for the particular title. Not only the sex was defined, also the input and export code as well as the title type were set. In the fields "Title text" and "Salutation address field" the corresponding title text and salutation are already entered. © ebit e business & IT EntwicklungsGmbH 60 / 77 AGILIA Dybabase 10.1.1 Dynabase Create New Title Figure 69: New title In the menu SYSTEM – menu item MASTER DATA select the command TITLE – NEW TITLE. You have to define a title name in the field "Title", e.g. Mr. This is a required field. Select the sex of the title, e.g. male, female, no sex. This is a required field. Define both input- and export code. With those codes are useful for a fast data input respectively export. Note: Codes are helpful for creating new profiles. You enter the code instead of the content of the particular field. The correct code will be automatically transformed into the corresponding content. Select in the field "Title type" whether the profile with this title should be processed as a person or as a company. 10.1.2 Title Text and Salutation Address Field The text for a title can be put together of different elements. The available elements are labeled in a certain way in the data base and have to be used exactly in this certain way when creating a new title text. Name sex p.profilename p.firstname p.nameaddition p.legalform a.title j.title a.highesttitle Meaning (Use) Sex (m – male, f – female, n – neutral e.g. company) Profile name (person, company) First name (person) Name affix (person) Legal form (company) Academic title (title) Job title (title) Highest academic title © ebit e business & IT EntwicklungsGmbH 61 / 77 AGILIA Dybabase Dynabase j.highesttitle Highest job title The design of a title is working like this for example: Those parts which are the same for every profile are entered in a normal way, e.g. "Dear Mr." To use the above mentioned elements certain syntax is necessary. You have to put them between placeholders (%), e.g. Dear Mr. %p.firstname% %p.profilename% For the elements p.firstname and p.profilename the corresponding first and last name of the profile are inserted. You receive for example Dear Mr. John Public If an element is empty, because no first name is known for example, then an error is occurring when creating the text. To avoid thi error you can make use of square brackets. This means that the element can be left out when no element is available: Dear Mr. [%p.firstname%] %p.profilename% If no first name is known it is left out (like the following blank character). The result is : Dear Mr. Public It is also possible to combine several elements in square brackets. They are separated by a hypen |. The first element which is not empty will be displayed. A few examples: If a job title is available, the salutation should be: If that does not apply but an academic title is available: Or like this: The combination: Dear Mr. [%j.title%] Dear Mr. [%a.highesttitle% %p.profilename%] Dear Mr. [%p.profilename%] Dear Mr. [%j.title% | % a.highesttitle% %p.profilename% | %p.profilename%] You can create comparisons and logical connections. It is checked whether a certain condition is applying or not: [(%sex% = = 'm') Sir] Sir, if the sex is male Sir, if the sex is male; Madam, if the sex if female [(%sex% = = 'm') Sir | Madam] Characters for comparison are called operators: like: = == is unlike: # != <> logical and: & && and logical or": | || or not: ~ ! not In the field "Salutation address field" you can enter a text which will be displayed with the salutation in the address field. The text of a salutation field is consisting of different elements. There are elements available in the data base that are labeled in a © ebit e business & IT EntwicklungsGmbH 62 / 77 AGILIA Dybabase Dynabase certain way. You have to use this exact way when creating a salutation (see above): e.g. Mr. [%j.title%][%a.title%][ %p.firstname%] %p.profilename% 10.2 Legal Form Figure 70: Legal forms – Overview You need legal forms for profiles of companies. In this overview you see which forms of legal forms might already exist in AGILIA by default. Note: For searching use the wildcards which are commonly used in AGILA (mainly %). Figure 71: New legal form In order to create a new legal form select in the menu SYSTEM – menu item MASTER DATA the command LEGAL FORM – NEW LEGAL FORM. You have to enter a name for the legal form. This is a required field. 10.3 Academic Title Figure 72: Academic title - Overview In this overview you see which forms of academic titles might already exist in AGILIA by default. Note: For searching use the wildcards which are commonly used in AGILA (mainly %). To see further details of the different titles click on the name of the academic title. © ebit e business & IT EntwicklungsGmbH 63 / 77 AGILIA Dybabase Dynabase In order to create a new academic title select in the menu SYSTEM – menu item MASTER DATA the command ACADEMIC TITLE – NEW ACADEMIC TITLE. Figure 73: New academic title Enter the code for the new academic title – this code is able to substitute the title at the input. Note: Codes are helpful for creating new profiles. You enter the code instead of the content of the particular field. The correct code will be automatically transformed into the corresponding content. In the field "Title" you have to enter the name of the title, e.g. Dr. This is a required field. The field "Highest title" is used in letter salutations for example, then only the highest title is being used. At profiles with only one title you have to enter the title both in the field "Title" and "Highest title". 10.4 Job Title See 10.3 Academic Title. 10.5 Type of Address Figure 74: Types of address – Overview In this overview you see which types of address might already exist in AGILIA by default. Note: For searching use the wildcards which are commonly used in AGILA (mainly %). To see further details of the different types click on the name of the address type. In order to create a new address type select in the menu SYSTEM – menu item MASTER DATA the command TYPE OF ADDRESS – NEW ADDRESS TYPE. © ebit e business & IT EntwicklungsGmbH 64 / 77 AGILIA Dybabase Dynabase Figure 75: New address type You have to enter the name of the address type. This is a required field. And you have to enter the type for the VCF - the electronic vCard or better say the electronic business card. You can select whether the address type should be defined as standard or not. 10.6 Phone type Figure 76: Phone types – Overview In this overview you see which phone types might already exist in AGILIA by default. Note: For searching use the wildcards which are commonly used in AGILA (mainly %). To see further details of the different types click on the . In order to create a phone type select in the menu SYSTEM – menu item MASTER DATA the command PHONE TYPE – NEW PHONE TYPE (for further details see 10.5 Type of Address) Figure 77: New phone type 10.7 Customer Type Figure 78: Customer type – Overview In AGILIA you can create customer types according to your wishes. In the overview you see which customer types might already exist in AGILIA. Note: For searching use the wildcards which are commonly used in AGILA (mainly %). To see further details click on the name of the customer type. You can edit settings if required. © ebit e business & IT EntwicklungsGmbH 65 / 77 AGILIA Dybabase Dynabase In order to create a new customer type select the command CUSTOMER TYPE – NEW CUSTOMER TYPE in the menu SYSTEM – menu item MASTER DATA. Figure 79: New customer type You have to enter a name for the new customer type. This is a required field. You have to enter a customer type number. This is a required field. Figure 80: Copy customer type You are able to copy a customer type into another client of the system. So the customer types are available in other clients, too. Therefore select the command CUSTOMER TYPE – COPY TYPE. Select the dot-button of the field "Client". A new selection window is opened. There you choose those clients where the customer type should be copied to. 10.8 Templates In certain dialogs you are able to select templates in AGILIA if required, e.g. tickets, email-sending. In order to enter a new template into the system select in the menu SYSTEM – menu item MASTER DATA the command TEMPLATES – NEW TEMPLATE. Figure 81: New template You have to enter a name for the new template. This is a required field. Enter a subject. © ebit e business & IT EntwicklungsGmbH 66 / 77 AGILIA Dybabase Dynabase Select the category of the new template (e-mail or fax). This is a required field. You can select that the fax should be sent as gfi-fax. You can enter a text for the template which will be saved with it. When using this particular template it is displayed as preset. You can add a comment to the template which can be helpful when using it. If necessary you can upload a file which will be saved as attachment. 10.9 Contact Function With the contact functions you can for example define the contact functions of contact persons in AGILIA. For this you have to have already configured contact functions. Figure 82: Contact functions – Overview In this overview you see which contact functions might already exist in AGILIA. Note: For searching use the wildcards which are commonly used in AGILA (mainly %). To see further details of the different types click on the name of the function. You can edit settings if required. In order to create a new contact function select in the menu SYSTEM – menu item MASTER DATA the command CONTACT FUNCTION – NEW CONTACT FUNCTION. Figure 83: New contact function You have to enter a name in the field "Contact function". This is a required field. Figure 84: Copy contact function You are able to copy a contact function into another client of the system. So the contact functions are available in other clients, too. Therefore select the command CONTACT FUNCTION – COPY FUNCTION. Select the dot-button of the field "Client". A new selection window is opened. There you choose those clients where the functions should be copied to. © ebit e business & IT EntwicklungsGmbH 67 / 77 AGILIA Dybabase Dynabase 10.10 New Contact Type Figure 85: Contact types – Overview In this overview you see which contact types might already exist in AGILIA. Note: For searching use the wildcards which are commonly used in AGILA (mainly %). To see further details of the different types click on the name of the contact type. You can edit settings if required. In order to create a new contact function select in the menu SYSTEM – menu item MASTER DATA the command CONTACT TYPE – NEW CONTACT TYPE. Figure 86: Neue Kontaktart You have to enter a name in the field "Contact type". This is a required field. 10.11 Return Reasons Figure 87: Return reasons – Overview In this overview you see which return reasons might already exist in AGILIA. Note: For searching use the wildcards which are commonly used in AGILA (mainly %). To see further details of the different reasons click on the name of the return reason and then on . You can edit settings if required. In order to create a new return reason select in the menu SYSTEM – menu item MASTER DATA the command RETURN REASON – NEW RETURN REASON. © ebit e business & IT EntwicklungsGmbH 68 / 77 AGILIA Dybabase Dynabase Figure 88: New return reason Enter a code for the new return reason. Note: Codes are helpful for creating new profiles. You enter the code instead of the content of the particular field. The correct code will be automatically transformed into the corresponding content. You have to enter a name for the new return reason. This is a required field. With the checkbox "Change profiles automatically to inactive" you can define, that – if a return reason applies to a profile – this profile should be automatically set inactivel 10.12 Lock Codes In order to create a new lock code in the system select in the menu SYSTEM – menu item MASTER DATA the command LOCK CODES. Here you see the lock codes which already exist in the system. Either select an existing lock code and change it or you select a lock code which is not taken yet and edit it according to your wishes. You are able to edit or create new lock codes by clicking on the right mouse button and selecting the desired action. Click on "Edit lockcode" and it will be opened to show its details. Figure 89: New lock code Enter a name – this is a required field – or overwrite if necessary the existing value in this field. Activate the checkboxes if necessary to define for which channels you want to be able to use this lock code. 10.13 Connection Types In the overview you see which connection types might already exist in AGILIA. Either select an existing connection type and change it or you select a connection type which is not taken yet and edit it according to your wishes. You can edit settings if © ebit e business & IT EntwicklungsGmbH 69 / 77 AGILIA Dybabase Dynabase required or create new connection types by clicking on the right mouse button and selecting the desired action. In order to create a new connection type select in the menu SYSTEM – menu item MASTER DATA the command CONNECTION TYPES – NEW CONNECTION TYPE or click on "New connection type" in the context menu of the connection type. Figure 90: New connection type Enter the "from" and "to" relationship in the field. These are required fields. Enter a code for the new connection type. Note: Codes are helpful for creating new profiles. You enter the code instead of the content of the particular field. The correct code will be automatically transformed into the corresponding content. 10.14 Information Material Figure 91: Information material – Overview In the overview you see which information material might already exist in AGILIA. Note: For searching use the wildcards which are commonly used in AGILA (mainly %). To see further details of the different information materials click on the name of the material. You can edit settings if required. In order to create a new information material select in the menu SYSTEM – menu item MASTER DATA the command INFORMATION MATERIAL – NEW INFORMATION MATERIAL. Figure 92: New information material You have to enter a name for the new information material. This is a required field. You have to define an export code for the information material. This is a required field. © ebit e business & IT EntwicklungsGmbH 70 / 77 AGILIA Dybabase Dynabase Note: This export code can also be exported with the export of data (information material). You can select an availability-date for the information material and select whether there is a text per (information material) ticket or not. With the checkbox "use for new tickets" you define whether the information material should be available for selection when creating an information ticket. 10.15 Word Template In the overview you see which word templates might already exist in AGILIA. Note: For searching use the wildcards which are commonly used in AGILA (mainly %). To see further details of the different information materials click on the name of the material. You can edit settings if required. In order to create a new word template select in the menu SYSTEM – menu item MASTER DATA the command WORD TEMPLATE – NEW WORD-TEMPLATE. Figure 93: Neue Word Vorlage You have to enter a name for the new word template. This is a required field. You have to upload a template. Click on the dot-button and select the template in the new window. of the field "Upload template" 10.16 Quantity Unit In the overview you see which quantity units might already exist in AGILIA. Note: For searching use the wildcards which are commonly used in AGILA (mainly %). In order to create a new quantity unit select in the menu SYSTEM – menu item MASTER DATA the command QUANTITY UNIT– NEW QUANTITY UNIT. Figure 94: New quantity unit You have to enter a name for the new quantity unit. This is a required field. It is possible to select whether it can be used only for new entries or not. 10.17 Document File Types In the overview you see which document file types might already exist in AGILIA. © ebit e business & IT EntwicklungsGmbH 71 / 77 AGILIA Dybabase Dynabase Note: For searching use the wildcards which are commonly used in AGILA (mainly %). In order to create a new file type select in the menu SYSTEM – menu item MASTER DATA the command DOCUMENT FILE TYPES– NEW FILETYPE. Figure 95: New document file type You have to enter a name for the new quantity unit. This is a required field. You have to enter a filetype extension – e.g "doc" for MS Word files – this is a required field. If already uploaded you are able to select a specific icon for the document file type – if not, please upload a new icon. 10.18 Calendar Categories Figure 96: New calendar category In order to create a new calendar category select in the menu SYSTEM – menu item MASTER DATA the command CALENDAR CATEGORIES (SYSTEM) – NEW CATEGORIE. Enter the name of the new calendar category. This is a required field. Enter the color code as follows, e.g. 0x00FF00 (green). This is a required field. You have to enter a name for the outlook category. This is a required field. If you want to be this calendar category a private appointment, select the corresponding checkbox. Now you are able to select the newly created calendar category for the creation of new calendar entries. © ebit e business & IT EntwicklungsGmbH 72 / 77 AGILIA Dybabase / 11.1 Dynabase , 0 / 1 Period Group Figure 97: Period group – Overview In AGILIA you can establish period groups. In the overview you see which period groups might already exist in AGILIA. To see further details click on the name of the period group (right mouse button) and click on "Edit period group". You can edit settings if required. In order to create a new period group either select the command PERIOD GROUP – NEW PERIODGROUP in the menu SYSTEM – menu item MASTER DATA or click on "New period group" in the context menu of any existing period group. Figure 98: New period group You have to enter a name for the new period group. This is a required field. Select the period type, e.g. week, month or quarter. The period group will be parted according to this selection, e.g. in weeks, months or quarters. Select the start- and end date of the period. © ebit e business & IT EntwicklungsGmbH 73 / 77 AGILIA Dybabase 11.2 Dynabase Expected Revenue Figure 99: Expected revenue – Overview In AGILIA you can create expected revenues per period group. In the overview you see which expected revenues might already exist in AGILIA. To see further details click on the name of the opportunity manager. You can edit settings if required. In order to create a new expected revenues click with the right mouse button on the period group and select . Figure 100: New expected revenue You have to select a sales manager. This is a required field. If necessary change the currency. Then it is possible to enter or edit the expected revenue for each period of time of the period group (quarter, month, and week). If necessary repeat this process for adding new sales managers to the period and to create new expected revenues per sales manager. 11.3 Contact Project Role In AGILIA you can create contact project roles according to your wishes. In the overview you see which contact project roles might already exist in AGILIA. Note: For searching use the wildcards which are commonly used in AGILA (mainly %). To see further details click on the name of the contact project role. You can edit settings if required. © ebit e business & IT EntwicklungsGmbH 74 / 77 AGILIA Dybabase Dynabase In order to create a new contact project role select the command CONTACT PROJECT ROLE – NEW PROJECT ROLE in the menu SYSTEM – menu item MASTER DATA. Figure 101: New contact project role You have to enter a name for the new contact project role. This is a required field. 11.4 Sales Steps Figure 102: Sales progress – Overview and details In AGILIA you can establish sales progresses (steps) according to your wishes. In the overview you see which sales progress might already exist in AGILIA. To see further details click on the name of the sales progress. You can edit settings if required, delete the sales step or reload it. In order to create a new sales progress select the command SALES PROGRESS – NEW SALES in the menu SYSTEM – menu item MASTER DATA. Another way of doing so is to click with the right mouse button on the sales steps and select "New sales step" from the context menu: PROGRESS © ebit e business & IT EntwicklungsGmbH 75 / 77 AGILIA Dybabase Dynabase Figure 103: New sales step You have to enter a name for the new sales progress. In the menu "Completion" select whether the sales step requires positive, negative or no completion. You can select a minimum and maximum completion probability from the lists. With the checkbox "Date of completion required" and "Opportunity Manager required" you define if with this particular sales step requires the stated details. 11.5 Products Figure 104: Products – Overview In AGILIA you can create product. In the overview you see which products might already exist in AGILIA. Note: For searching use the wildcards which are commonly used in AGILA (mainly %). To see further details click on to open the product. You can edit settings if required. In order to create a new contact project role select the command PRODUCTS – NEW PRODUCT in the menu SYSTEM – menu item MASTER DATA. Figure 105: New product You have to enter a product name for the new product. This is a required field. Select the quantity unit (e.g. "Pieces") from the menu and also select to which parent (section) the product belongs to - click on the dot-button of the field "Parent" to open the selection-window. © ebit e business & IT EntwicklungsGmbH 76 / 77 AGILIA Dybabase 11.6 Dynabase Sections In AGILIA you can create sections to which certain products belong to. In the overview you see which sections might already exist in AGILIA. Note: For searching use the wildcards which are commonly used in AGILA (mainly %). To see further details click on to open the section. You can edit settings if required. In order to create a new section select the command SECTIONS – NEW SECTION in the menu SYSTEM – menu item MASTER DATA. Figure 106: New section You have to enter a name for the new section. This is a required field. © ebit e business & IT EntwicklungsGmbH 77 / 77