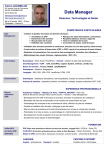Download ALGEMENE SOP STRUKTUUR
Transcript
If you have any questions regarding the study please contact Louise Olde Nordkamp at T: 0031 (0)20 56 67731 [email protected]. For technical problems, please contact Alden van Putten at T: 0031 (0)20 56 61911; at E: [email protected] Clinical Research Unit User Manual for the Oracle on site eCRF for the PRAETORIAN study Click on the section name in the contents table below to directly go to the section in the text. CONTENTS 1 Abbreviations and definitions.......................................................................................................................... 2 2 Getting Started................................................................................................................................................ 2 3 Data Entry....................................................................................................................................................... 2 3.1 Select and open a CRF page................................................................................................................... 2 3.2.1 General ................................................................................................................................................. 4 3.2.2 Blank fields............................................................................................................................................ 5 3.3 Date fields ................................................................................................................................................ 5 3.4 Time fields................................................................................................................................................ 5 3.5 Saving data .............................................................................................................................................. 5 3.6 Adding/deleting pages ............................................................................................................................. 6 4 Error/discrepancy management ..................................................................................................................... 7 4.1 Creation of Discrepancies........................................................................................................................ 7 4.2 Solving discrepancies .............................................................................................................................. 7 5 Patient Search ................................................................................................................................................ 8 6 Audit Trail...................................................................................................................................................... 10 7 Validate......................................................................................................................................................... 10 8 Verification .................................................................................................................................................... 11 9 Approval of CRFs ......................................................................................................................................... 13 APPENDIX 1: Study visit overviews PRAETORIAN ....................................................................................... 15 User Manual eCRF PRAETORIAN study V2 05nov2012 Clinical Research Unit Academic Medical Center – University of Amsterdam Page 1 of 16 If you have any questions regarding the study please contact Louise Olde Nordkamp at T: 0031 (0)20 56 67731 [email protected]. For technical problems, please contact Alden van Putten at T: 0031 (0)20 56 61911; at E: [email protected] Clinical Research Unit 1 Abbreviations and definitions 1.1 Abbreviations CRA CRF CRU eCRF OC RDC 1.2 Definitions CRA: CRF: Discrepancy: OC/RDC: Clinical Research Associate Case Report form Clinical Research Unit Electronic CRF Oracle Clinical Remote Data Capture Monitor In OC/RDC a single eCRF page is meant (also known as a query) Data related error or inconsistency, which needs to be resolved. Oracle Clinical / Remote Data Capture, or just Oracle Clinical (OC) in this document, is the name of the system (web application) where you enter your clinical data. 2 Getting Started • Use Internet Explorer and go to http://www.praetorian-trial.org/clinical-link/e-crf-site/ to launch the eCRF link of the PRAETORIAN study. Please note that using another browser than Internet Explorer may result in some functionalities of Oracle not working properly or not at all. • To access the production database, enter your username and password and click on Login. • After logging in for the first time you are prompted to change your password. Only after changing the password you can continue. • After logging in, the “Home tab” of OC is opened (see figure 1). • You can always change your password by clicking the “change password” button at the top of the screen. • If you want to exit OC, always use the Logout button. 3 Data Entry In this section the entry of data in OC is explained in detail. 3.1 Select and open a CRF page • On the “Home tab” of OC, make sure that the right study (and site) is selected (right upper corner, see figure 1). • On the screen you will see the patients that are predefined for your site. If you need extra patient numbers contact the study coordinator. • To narrow down the list of patients shown you can select a range of patients (or just one) in the search part of the screen and click “Go” (see figure 1). • To select patient(s) for data entry, click in the checkbox(es) in the column “Select” next to the patient icon (see figure 1), choose “Open patient casebooks” and click the “Go” button. • OC now jumps to the Casebook tab, where the casebooks/CRF pages for the selected patients are shown per visit (see figure 2). User Manual eCRF PRAETORIAN study V2 05nov2012 Clinical Research Unit Academic Medical Center – University of Amsterdam Page 2 of 16 If you have any questions regarding the study please contact Louise Olde Nordkamp at T: 0031 (0)20 56 67731 [email protected]. For technical problems, please contact Alden van Putten at T: 0031 (0)20 56 61911; at E: [email protected] Clinical Research Unit Figure 1: Home tab with the Patient Search panel Logout to exit OC Select study and site Select range of patients (to narrow down list below) Start search Tick box(es) to select patient(s) Open patient casebooks for selected patients (below) Figure 2: Selected eCRFs/Casebooks Click to select other visit Show next pages for this visit (if applicable) Single click icon to open CRF • • • Click to update the status after entering or updating data Select the visit you want to enter data for (see figure 2). Single click on a CRF icon to open the data entry window. The selected CRF page is now opened in a new window (see figure 3) A complete overview of visits and CRF pages per visit for the PRAETORIAN study is given in appendix 1. User Manual eCRF PRAETORIAN study V2 05nov2012 Clinical Research Unit Academic Medical Center – University of Amsterdam Page 3 of 16 If you have any questions regarding the study please contact Louise Olde Nordkamp at T: 0031 (0)20 56 67731 [email protected]. For technical problems, please contact Alden van Putten at T: 0031 (0)20 56 61911; at E: [email protected] Clinical Research Unit Go to previous/next CRF page in this visit Figure 3: Data entry window Save button Goto previous/next first/last page in this CRF page Exit CRF page Header fields 3.2.1 General • The following header fields (see figure 3 for an example of header fields) are enterable for this study: ”Is Blank”- indicates whether the complete CRF page is marked as blank; Visit date - the date on which the data were collected. • You can not select or change the patient number, visit name or site name in the header, these values are predefined. • Field help texts will appear when you right-click on the field. • In fields where the comment “auto calculated” is added, no data can be entered. The value is calculated and will be displayed on the screen after you save the page as complete. • For numeric fields, use a point instead of a comma to enter the decimal place. • In case upon accessing a field, a magnifying glass icon appears next to it (see figure 4), this indicates that you need to choose a value from a list of values for this field. Open the list by clicking the icon and select the value by clicking on it. Figure 4: list of values present for this field: • • • Some CRF pages consist of more than 1 page. You can see this by scrolling down, but also extra options appear at the top of the CRF page to jump to the next page within this data entry screen (see figure 3) After completing data entry you can easily navigate to the next CRF page in this visit (if applicable) by clicking on the “Next CRF” button in the top right corner (see figure 3). OC will ask you whether you want to save the data (see also section 3.5). After saving the next CRF page will open. You can add a comment to a response field. Either right-click the field, choose “Investigator comment” or select the field and choose the “Investigator comment” option from the Toolbar (see also figure 5) and enter your comment. User Manual eCRF PRAETORIAN study V2 05nov2012 Clinical Research Unit Academic Medical Center – University of Amsterdam Page 4 of 16 If you have any questions regarding the study please contact Louise Olde Nordkamp at T: 0031 (0)20 56 67731 [email protected]. For technical problems, please contact Alden van Putten at T: 0031 (0)20 56 61911; at E: [email protected] Clinical Research Unit 3.2.2 Blank fields • To indicate that no data will be collected for parts or a complete CRF page, you can set the page to blank. When you are in the CRF page choose the “Blank flag” option from the toolbar (see figure 5). Depending on the set up the CRF page, one or more blocks of data are defined that can be put on blank. To set a complete page to blank, tick the “Is Blank” box in the header fields. Figure 5: Toolbar data entry window. “Blank flag” tool Investigator comment Save Delete this CRF page • The data indicated as blank will be gray on the CRF page and can not be entered. To enter data again in those fields click on the “Blank flag” option in the tool bar and untick the blank CRF (part) or untick the “Is Blank” box . 3.3 Date fields • Click on the date field and an icon will appear. Click on the icon to display a calendar for date selection. Simply click the desired date to enter it. • Alternatively you can enter T for today’s date, Y for yesterday’s date or L for last entered date. • You can also enter dates manually in the format ddmmyyyy (for instance 03062011, which will be converted by OC to 03-JUN-2011). • If the day or month of a date is unknown, enter 99 instead (e.g. for missing day 99MAY2011, for missing day and month enter 99992011). • If the complete date is unknown enter 99999999 (8 times a 9). In case the field is not mandatory, you can leave it empty. • Save the page and choose in the Validation pop-up window that appears for “Action” “Closed - no resolution”. This will resolve the discrepancy/error that resulted from entering an incomplete date (see also §4.2 on solving discrepancies). 3.4 Time fields • The 24 h format is used in OC • Time can be entered without a colon “:” (e.g. 1000 will be changed automatically to 10:00). • In case of an incomplete time value please enter “99” for the missing part (e.g. 08:99). • In case the time value is unknown, enter 99:99 when this is a mandatory field. If the field is not mandatory, please leave the field empty. 3.5 Saving data • There are 3 different ways to save data upon completing data entry: 1 Use the Save button in the toolbar to save your data. You have the option to Note: if you did not complete all fields on the page, some sections of the CRF with no data entered may be greyed out, which means that they are indicated as blank. If you want to complete the missing data, use the “Blank flag” tool to unmark the section and enter data (see section 3.2). 2 Use the Exit button (see figure 3): you are prompted to do either of 3 things: save the data, discard (changes made will not be saved) or cancel (you return to the CRF page). Upon saving you will return to the “Casebook tab” 3 Use the Next CRF page button (if applicable, see figure 3): the same options are shown as for the Exit button, except that you will go to the next page upon saving. • When you save a page with incomplete data, discrepancies might appear for instance for mandatory fields (see also section 4). If you would like to save incomplete data to return to complete them at a later stage, but do not whish Oracle to check the data you can change the setting of your current User Manual eCRF PRAETORIAN study V2 05nov2012 Clinical Research Unit Academic Medical Center – University of Amsterdam Page 5 of 16 If you have any questions regarding the study please contact Louise Olde Nordkamp at T: 0031 (0)20 56 67731 [email protected]. For technical problems, please contact Alden van Putten at T: 0031 (0)20 56 61911; at E: [email protected] Clinical Research Unit Oracle session: - Open a CRF page and click on “preferences” in the right hand corner. - Set preferences to “Prompt to save complete” (see figure 6). Upon saving you will now have the option to save the data as incomplete (so no data validation checks are made for this page). - This setting is only for your current session. Upon logging out and in again, you need to change the preference again. Figure 6: Change saving option for CRF page • • In the Casebook tab click on the “Refresh” button to show the new status of the CRF page. See figure 7 for an overview of the meaning of the different CRF icons Please note that the system times out after 30 minutes of inactivity. Any changes not saved will be lost. Figure 7: Explanation CRF icons Icon Description The page has not been created (no data entered) Data not complete The page was created, but, marked as blank Data complete, no active discrepancies Icon Description Page verified by monitor Data changed, needs re-verification by the monitor Page approved by investigator Data changed, needs re-approval by the investigator At lease one active discrepancy is present that needs your attention Active discrepancy that needs attention by another role (e.g. monitor) 3.6 Adding/deleting pages • In this study you can add the following extra CRF pages to the already predefined pages, namely: Adver_Even, Arrhythmia, Medication, S-lcd_Disc, S-lcd_Fu, S-lcd_Prog, S_Thresh, S_Unexp_Fu, Tv-lcd_Dis, Tv-lcd_Imp, Tv-lcd_Pr1, Tv-lcd_Pro, Tv-lcd_Fol, Tv_Thresh, Tv_Thresho, Tv_Unexp. To add an additional page, go to the appropriate visit, select a patient, click on “Add Visit Page” and select the appropriate page. Press the Continue button and tick Apply. • You can remove a complete CRF page (and all data entered on that page) by clicking on the trash can icon in the toolbar in the data entry window (see figure 5). Enter a reason for deleting the page in User Manual eCRF PRAETORIAN study V2 05nov2012 Clinical Research Unit Academic Medical Center – University of Amsterdam Page 6 of 16 If you have any questions regarding the study please contact Louise Olde Nordkamp at T: 0031 (0)20 56 67731 [email protected]. For technical problems, please contact Alden van Putten at T: 0031 (0)20 56 61911; at E: [email protected] Clinical Research Unit the comment field, press Delete and Refresh the ‘Casebooks’ view. The page is now indicated as “Page not created”. 4 Error/discrepancy management 4.1 Creation of Discrepancies • Automatic checks of the correctness of entered data are done upon entering the data and leaving a field (the so called “univariate checks”`, for instance range checks) or upon saving a CRF page (“multivariate checks”). Multivariate checks can involve values entered on more than one CRF page. • When a check finds incorrect data, a so called discrepancy is created in the system. The CRF icon will change colour according to the status of discrepancies in that page (see figure 7). • In the CRF page itself the fields involved in a discrepancy can be highlighted by selecting “Highlight” the option “All discrepancies” in the toolbar (see also figure 8). The fields are now coloured either yellow (discrepancy that needs another persons/role attention, for instance the monitor), red (needs your attention) or green (discrepancy solved). 4.2 Solving discrepancies • For univariate checks the discrepancy will pop up when you leave the field. If the discrepancy results from a typing error or another error that can be solved directly, choose cancel and change the data accordingly. • If you want to leave the discrepancy for now and close it later, leave the “action” field empty and click on “ok”. • If the data will not be changed, choose the action “Closed - no resolution” to indicate that the discrepancy is irresolvable. Click on ok. • Multivariate checks will give a pop up upon saving a CRF page. You can resolve the discrepancy as indicated above for the univariate discrepancy. • To review discrepancies for a certain CRF page at a later stage, click the arrow on the right edge of the data entry window to open the “Navigator pane” (see figure 8). In the “list” part each discrepancy is depicted with a coloured circle followed by “multi” or “uni”. Figure 8: Navigation pane for discrepancy details Open (/close) navigator pane Field involved in selected discrepancy • • Details of selected discrepancy in “List” Click on a discrepancy in the list to display the details of that discrepancy in the “Details section”. The fields that are involved in this discrepancy are indicated in the CRF by a dotted blue boundary. In case fields from other pages are involved, you can look at the values for these fields by clicking on “Related values”. User Manual eCRF PRAETORIAN study V2 05nov2012 Clinical Research Unit Academic Medical Center – University of Amsterdam Page 7 of 16 If you have any questions regarding the study please contact Louise Olde Nordkamp at T: 0031 (0)20 56 67731 [email protected]. For technical problems, please contact Alden van Putten at T: 0031 (0)20 56 61911; at E: [email protected] Clinical Research Unit • • • If possible, change the indicated data to solve the discrepancy. The discrepancy will be closed automatically when the values are correct. In case a multivariate discrepancy involves fields from more than one CRF page, changing data to the correct values will not always automatically close the discrepancy. See section 8 (Validate) of this manual for more details. If you cannot resolve the discrepancy, go to Action in the Navigator pane (below Details, see figure 8) and choose “Closed, no resolution” in the dropdown menu. Click on the “Go” button. A new window opens in which you should indicate the reason for resolution (or in this case, for not resolving the discrepancy) and press the OK button. 5 Patient Search • • • • You can search for CRF pages for patients, using the search option on both the Casebook tab and the Review tab. On the Review tab you can also search for discrepancies. A search on the Casebook tab will show the result for all patients per visit (see figure 8). The result on the Review tab is given as one listing of all the results for all patients and visits (see figure 9). On both tabs you will find at the top of the screen the “search part” to enter search criteria (see also figure 9 and 10). Here you can enter the desired patient range, CRF status and the CRF status of the required CRF pages. Click on “Go” to execute the search. The result is shown in the lower half of the screen. Figure 9: Search in Casebooks tab Clear current search criteria Execute current search criteria Search result • • • If you want to select only one patient, just enter the patient number in the first range box and leave the second box empty. If you enter no criteria and press “Go”, you will select all CRF pages present for your site. Please note that this kind of “search for all” in the Review tab will only result in the pages for which data was entered. On the Casebook tab “search for all” will also give the pages that have no data yet. Click on “Clear” to clear the current search criteria and to start a new search. User Manual eCRF PRAETORIAN study V2 05nov2012 Clinical Research Unit Academic Medical Center – University of Amsterdam Page 8 of 16 If you have any questions regarding the study please contact Louise Olde Nordkamp at T: 0031 (0)20 56 67731 [email protected]. For technical problems, please contact Alden van Putten at T: 0031 (0)20 56 61911; at E: [email protected] Clinical Research Unit Figure 10: search in Review tab Summary search result Search result • You can also search and show discrepancies directly. Select “Discrepancies” on the Review Tab (see figure 11) and perform the search as described before. The search result gives a list of the discrepancies. Click “details” for more information on the discrepancy. Figure 11: Searching discrepancies in the Review tab Summary search result More details for this discrepancy Click to open associated CRF Search result User Manual eCRF PRAETORIAN study V2 05nov2012 Clinical Research Unit Academic Medical Center – University of Amsterdam Page 9 of 16 If you have any questions regarding the study please contact Louise Olde Nordkamp at T: 0031 (0)20 56 67731 [email protected]. For technical problems, please contact Alden van Putten at T: 0031 (0)20 56 61911; at E: [email protected] Clinical Research Unit 6 Audit Trail One of the requirements for a GCP study is the presence of an audit trail. In the audit trail you can see who edited which data, when and why. To access the audit trail in OC: • Open a CRF page. • To see whether any changes were made in data in the CRF page, choose “Audit history” from the Highlight options in the toolbar (see figure 12). • Click on the arrow at the bottom of the screen to open the Audit history pane. • Click in the highlighted field on the CRF to display the audit trail for that field. Please note that the first entry of a value is not shown here, only the changes after first entry. Figure 12: Audit trail in OC Open/close Audit trail/Audit history pane 7 Validate Multivariate discrepancies can involve multiple CRF pages (e.g. date of follow up should be after date of informed consent) and sometimes correcting the data will not automatically close the discrepancy. These specific checks are run overnight, but you can run them yourself to check whether you resolved a cross-page discrepancy after correcting data: • Go to the Casebooks tab. Search for the appropriate patients and click the checkboxes in the Select column to select the patients. • Choose “Validate” for the “Select patients and..” option (see figure 13), click on “Go” to run the validation procedure. • Click the “Refresh” button. In case there are still unresolved discrepancies, check these again. User Manual eCRF PRAETORIAN study V2 05nov2012 Clinical Research Unit Academic Medical Center – University of Amsterdam Page 10 of 16 If you have any questions regarding the study please contact Louise Olde Nordkamp at T: 0031 (0)20 56 67731 [email protected]. For technical problems, please contact Alden van Putten at T: 0031 (0)20 56 61911; at E: [email protected] Clinical Research Unit Figure 13: Extra validation of entered data Validate selected patients 8 Verification In OC it is possible for the monitor to indicate in the system which pages were verified against the source documents. You can indicate a single CRF page as verified: • Open the CRF page and verify the entered data against the source documents. • Choose the “verification tool” from the toolbar (see figure 15). Figure 15: Verify tool in open CRF page Verify page • After closing the page and refreshing the overview, the CRF icon will now include a tickbox to indicate the page was verified (see figure 16). User Manual eCRF PRAETORIAN study V2 05nov2012 Clinical Research Unit Academic Medical Center – University of Amsterdam Page 11 of 16 If you have any questions regarding the study please contact Louise Olde Nordkamp at T: 0031 (0)20 56 67731 [email protected]. For technical problems, please contact Alden van Putten at T: 0031 (0)20 56 61911; at E: [email protected] Clinical Research Unit • To “unverify” a page, open the CRF page again and click on the “verify” icon. Now you have the option to undo the verification. Figure 16: Overview verification status pages Verified Needs reverification It is also possible to mark multiple pages at once as verified. This can be done by searching for the appropriate pages in either the “casebook” or “review” tab (see figure 17): • Enter the desired searching criteria and click on “go”. • Select the pages that need to be indicated as verified from the search results. • Choose the option “Verify” from the “select CRFs and…” dropdown menu and click on “go”. • It is possible to skip the pages that still have open discrepancies at this stage (see figure 18). If you untick this box, all selected pages will be verified, regardless of the status of the discrepancies. • The pages are now indicated with the “verify” status in the overview (no “refresh” is necessary). • To “unverify” pages, select them in the overview and choose the option “UnVerify” from the “select CRFs and…” dropdown menu and click on “go” Figure 17: Verifying multiple pages User Manual eCRF PRAETORIAN study V2 05nov2012 Clinical Research Unit Academic Medical Center – University of Amsterdam Page 12 of 16 If you have any questions regarding the study please contact Louise Olde Nordkamp at T: 0031 (0)20 56 67731 [email protected]. For technical problems, please contact Alden van Putten at T: 0031 (0)20 56 61911; at E: [email protected] Clinical Research Unit Figure 18: Skip pages with open discrepancies while verifying multiple pages In case data were changed after the page was indicated as verified, OC changes the status (and the icon) for that page to “needs re-verification” (see figure 16). You can search for these pages in the “casebooks” or “review” tab, by selecting for the “CRF status” “Verification” field the option “Awaiting Re-verification”. Re-verifying then follows the same steps as verifying the page. NOTE (only applicable for monitors): To get a quick overview of all pages that need verification in your study, you can also use the link “Review non-blank CRFs ready for initial verification” on the home tab. This will result in an overview in the “review” tab of all pages that have the status “entry completed”, no open discrepancies and which are not verified as yet. 9 Approval of CRFs For GCP studies it is necessary that paper CRFs with data entered are approved by signing by the (principal) investigator at each site. For an eCRF the equivalent is the electronic signature, or “Approval” as it is called in OC, by the investigator. To approve more than one CRF page: • Go to the Review tab. • Select in the Search pane the patient(s) that you want to approve/sign (see also section 5 (patient search) of this manual). • Select “Not Approved” in the dropdown menu for Approval (see figure 14) and set the other to the desired values (or leave them on the default value to select all). • Press “Go” to execute the search • Select the CRF pages that you want to approve. • Choose “Approve” from the dropdown list for “Select CRF’s and…” and click “Go”. User Manual eCRF PRAETORIAN study V2 05nov2012 Clinical Research Unit Academic Medical Center – University of Amsterdam Page 13 of 16 If you have any questions regarding the study please contact Louise Olde Nordkamp at T: 0031 (0)20 56 67731 [email protected]. For technical problems, please contact Alden van Putten at T: 0031 (0)20 56 61911; at E: [email protected] Clinical Research Unit Figure 14: Approval of CRF pages Choose “Approve” from this menu. Execute search Search result • • • • • • The Approve dialogue window appears. Enter your username and password and click the “Continue” button. To approve the pages click the Yes button and then the “Close” button. The approved pages are now displayed with a signature to indicate that they are approved. CRFs that have undergone changes since approval need to be re-approved (see also the CRF icon in figure 7). Schedule your last approval session after (Source data) verification has been performed by a monitor and after reviewing and resolving all open discrepancies. User Manual eCRF PRAETORIAN study V2 05nov2012 Clinical Research Unit Academic Medical Center – University of Amsterdam Page 14 of 16 If you have any questions regarding the study please contact Louise Olde Nordkamp at T: 0031 (0)20 56 67731 [email protected]. For technical problems, please contact Alden van Putten at T: 0031 (0)20 56 61911; at E: [email protected] Clinical Research Unit APPENDIX 1: Study visit overviews PRAETORIAN There are 2 types of eCRFs named “S-ICD” and “TV-ICD”: 1.1 Overview of visits and associated CRF’s S-ICD: VISIT CRF BASELINE ICD IMPLANT DISCHARGE 10 DAYS FU 2-3 MONTHS FU 6 MONTHS FU 12 MONTHS FU 18 MONTHS FU 24 MONTHS FU 30 MONTHS FU EOS ARRHYTHMIA COMED ADVERSE EVENTS ICD PROGRAMMING IE_CRIT DEMOGRAPHY MH PE ECG SF36 DASI_QUES RANDO S_ICD_IMPLANT S_ICD_DFT S_ICD_DFT S_ICD_DISCHARGE ECG SF36 DASI_QUES PE S_ICD_DFT FOLLOW_UP PE ECG S_ICD_DFT FOLLOW_UP S_ICD_DFT FOLLOW_UP SF36 DASI_QUES S_ICD_DFT FOLLOW_UP S_ICD_DFT FOLLOW_UP S_ICD_DFT FOLLOW_UP SF36 DASI_QUES S_ICD_DFT FOLLOW_UP EOS ARRHYTHMIA COMED AE ICD_PROG 1.2 Overview of visits and associated CRF’s TV-ICD: VISIT CRF BASELINE IE_CRIT DEMOGRAPHY MH PE ECG SF36 DASI_QUES RANDO TV_ICD_IMPLANT TV_ICD_DFT TV_ICD_DFT TV_ICD_DISCHARGE ECG SF36 DASI_QUES ICD IMPLANT DISCHARGE User Manual eCRF PRAETORIAN study V2 05nov2012 Clinical Research Unit Academic Medical Center – University of Amsterdam Page 15 of 16 If you have any questions regarding the study please contact Louise Olde Nordkamp at T: 0031 (0)20 56 67731 [email protected]. For technical problems, please contact Alden van Putten at T: 0031 (0)20 56 61911; at E: [email protected] Clinical Research Unit VISIT CRF 10 DAYS FU PE TV_ICD_DFT FOLLOW_UP PE ECG TV_ICD_DFT FOLLOW_UP TV_ICD_DFT FOLLOW_UP SF36 DASI_QUES TV_ICD_DFT FOLLOW_UP TV_ICD_DFT FOLLOW_UP TV_ICD_DFT FOLLOW_UP SF36 DASI_QUES TV_ICD_DFT FOLLOW_UP EOS ARRHYTHMIA COMED AE ICD_PROG 2-3 MONTHS FU 6 MONTHS FU 12 MONTHS FU 18 MONTHS FU 24 MONTHS FU 30 MONTHS FU EOS ARRHYTHMIA COMED ADVERSE EVENTS ICD PROGRAMMING User Manual eCRF PRAETORIAN study V2 05nov2012 Clinical Research Unit Academic Medical Center – University of Amsterdam Page 16 of 16

















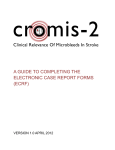

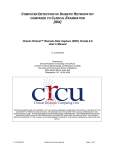
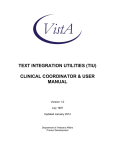
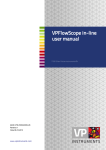
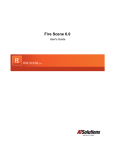
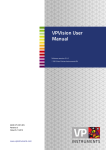
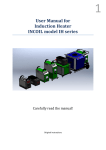
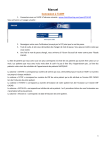
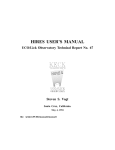
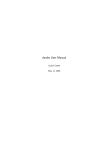
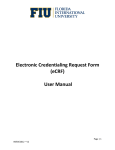


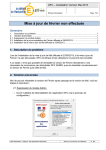
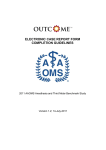
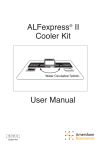

![troff, nroff − text formatting and typesetting troff [ option ] [ file ]](http://vs1.manualzilla.com/store/data/005984508_1-0b17f413fe16924be1cd716d9bcdb0db-150x150.png)