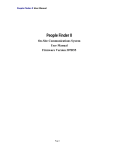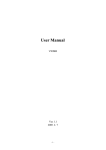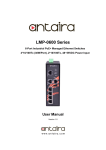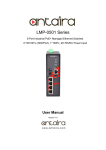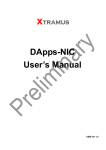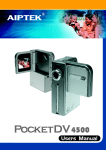Download Multifunction Show Controller User Manual
Transcript
Mini Multifunction Show Controller User Manual 1. Introduction The Mini Multifunction Show Controller (MMSC) is a versatile general-purpose standalone or computer controlled controller for multimedia shows, museum exhibits and themed attractions. It operates DVD, LD and CD players, musical instruments, lighting controls and other serial devices using RS-232, RS-422 or MIDI interfaces. It stores and plays up to 120 minutes of CD-quality stereo audio. A single controller supports multiple simultaneous shows, limited only by the number of serial and digital I/O ports available on the unit. One controller can replace up to three single port controllers, or control shows with up to three serial devices. The controller responds to closures (button pushes) or voltage inputs on its optically isolated digital input ports, or serial commands on its host or device ports. Optically isolated digital output ports drive tally lights or other low current devices and relays. A relay closure is also available. Digital output ports can be configured to generate PWM signals providing dimming of tally lights or driving servo motors. The rear panel connectors on the digital I/O and relay ports permit switches, lamps, etc. to connect directly to the controller without punch blocks or other intermediate wiring devices for power and ground bussing. The controller can be controlled directly by a computer via the host port. This connection can be either RS-232 or RS-422, the latter allowing multiple controllers to be connected to a single host computer. Standalone operations are achieved with Showgram, a flexible and powerful scripting language. Showgram scripts are downloaded into nonvolatile memory in the controller via the host port. Once downloaded, the scripts take over scheduling and detection of events. Central scheduling and error reporting are also available on the host computer via the host port. Basic Showgram commands for serial players include spin-up, spin-down, seek, play and freeze frame functions. General string output and input are supported, as are logical operations on strings and variables. The controller can communicate with other host devices with a BBI binary protocol. A Windows PC front-end program is also available for direct control of the hardware resources and downloading of Showgram scripts and MP3 audio. A Windows OCX is supplied for building custom user interfaces with Visual Basic, Visual C++, Delphi or other graphical user interface design programs. 2. Hardware Features and Configurations i. Front and Back Panels Figure 1 shows the layout of the front panel. The amber LED acts as a heartbeat of the controller. It blinks on for 100ms every 2 seconds when the controller is functioning normally. It also blinks on whenever there is valid data packet sent to the host port. Figure 2 shows the layout of the back panel. Both AC and DC power supplies can be used. Table 1 shows the connection of external powers to the controller. Power for the main PC board of the controller should be applied at Pin 1 and 2 of the power connector. Power for the optically isolated inputs and outputs should be applied at Pin 3 and 4. Power connected to Pins 3 and 4 is rectified and filtered to produce the isolated supply (VISO), so AC or DC power supplies may be used. When DC power supplies are used, the controller works with either polarity of the power supplies. The remaining connectors on the back panel will be described in the following sections. Figure 1. Front Panel Layout Figure 2. Back Panel Layout Pin 1 2 3 4 Descriptions Power for optically isolated inputs and outputs (LMP) Power for optically isolated inputs and outputs (LMP) Power for main PC board (PWR) Power for main PC board (PWR) Table 1. Back Panel Power Connector ii. Serial Ports There are 1 host port and 2 device ports. The host port can also serve as a device port, Port-3. Device ports 1 and 3 can be RS-232 or RS-422. Port 2 can be RS-232 or MIDI. The baudrate, parity and the number of bits for the device ports are settable from the host computer or by Showgram commands. The available baudrates are listed in Table 2. Baudrate of port 2 must be set to 31250 when configured as a MIDI port. Table 3 shows the pin-outs of the DB-9 connectors on the back panel. Port Host 3 1, 2 Baudrates 300, 600, 1200, 2400, 4800, 9600, 19200, 38400, 57600, 115200, 230400 300, 600, 1200, 2400, 4800, 9600, 19200, 31250, 38400, 56000, 57600, 115200, 125000, 250000 Table 2. Available baudrates In addition to plain byte transfer between the controller and external serial devices, the controller has built-in support for two additional custom protocols: Pioneer Laser Disk protocol and BBI binary protocol. High level host port commands (Appendix B), Windows OCX methods (Appendix C) and Showgram commands (Showgram Reference Manual) are available to hide the low-level protocols from the users. Commands are also available to synchronize output to the device ports to within a single video frame. Pin 1 2 3 4 5 6 7 8 9 Port 1 and 3 RS422 RXRS232 RXD RS232 TXD RS422 TX+ GND RS422 RX+ Port 2 RS232 RXD RS232 TXD GND RX422 TXTable 5. DB-9 pin-out descriptions iii. Optically Isolated Closure/Logic Inputs There are 12 optically isolated closure/logic inputs for drive voltage up to 24VDC. Current limiting resistors are included on-board allowing simple contact closures to be used. Inputs 1 and 2 may be configured with Showgram scripts to perform quadrature counting. VISO Mini Multifunction Show Controller • • opto-Isolated input (I terminal) GNDISO Figure 3 Typical connection of a contact closure to a digital input. There are two dual-purposed push buttons on the front panel. At power up, these buttons default to general purpose switch closures. The top button is addressed as input 13 and the bottom input 14. By holding down both buttons for over 5 seconds, they become the Scroll and Select buttons for the front panel menu system for unit configurations and manual manipulations of hardware resources and start/stop of Showgram cues. The menu system is described in a later section. iv. Optically Isolated Lamp Driver/Logic Outputs In parallel with the inputs are 12 optically isolated lamp driver/logic outputs capable of driving up to 24VDC at 1A of current per output. All Outputs can be configured to generate PWM signals. The minimum PWM frequency is 60Hz. A typical connection is shown in Figure 4. The inputs and outputs are in parallel in the sense that nth input and nth output share the same physical connection. Therefore if you connect a push button to input 1 and a tally light to output 1, pushing the button would turn on the tally light. Similarly when output 1 is driven low (turn on the tally) by the Showgram script, input 1 would be read as low, i.e. as if the push button is pushed. However, there is a way to allow using the push button and the tally light simultaneously. From the Showgram script, you may declare an .IO option for an output. Once this option is turned on, the MMSC hardware periodically turns off the output driver momentarily to sample the input state. For the example above, the tally light would be turned off briefly so that the state of the push button can be read. The turn off period is only about 50us and usually won’t cause any blinking effects on the tally light. The .IO option must be used with caution and should be avoided if the output device (device connected to the output) cannot tolerate any glitches of the output state. VISO • + terminal load Mini Multifunction Show Controller • opto-Isolated output (O terminal) Control GNDISO Figure 4. Typical connection of a load to the opto-isolated output. v. Relay Closures There is 1 relay closure with both Normally-Open and Normally-Close connection available at the back panel. vi. MP3 Playback The show controller has a built-in hardware MP3 decoder and two surface mount sites for NAND flash memory integrated circuits. The base model comes with 128Mbits of flash memory, which can store up to about 16 minutes of CD quality stereo audio at 44.1kHz sampling rate (128Kbits/second MP3 bit rate). NAND flash memory chips of density up to 256Mbits are readily available. Memory chips of density up to 1Gbits have already been announced, which will allow storage of up to 240 minutes of CD quality stereo audio. An application program (MP3DL) is provided for downloading of MP3 audio clips to the controller. Playback of MP3 clips can be scheduled with Showgram scripts. Any portion or the entire clip may be played once or repeatedly. There is a built-in Class-D stereo power amplifier capable of delivering 12Watts continuous into 4 ohm speakers. The output level of the amplifier can be adjusted with a small screw driver. The audio outputs at the connector on the back panel is jumper selectable between line level (3.5Vpp) and the amplifier outputs. vii. System Time The controller comes with a real-time clock (RTC) maintaining a real calendar date and time, which can be used to schedule events by Showgram scripts. The host computer can set both the day of the week and the system time. The real-time clock (RTC) is powered by an onboard battery that will last for about 30 years. Showgram events can be scheduled to occur according to true time of the day. Also, you may enable a 7-day system-wise schedule, specifying different system start and stop times for each individual day of the week. Showgram scripts could be written to operate only within the start and stop hours. The controller is also aware of daylight-saving and updates the RTC accordingly (US daylight-saving protocol only). 3. Front Panel Menu System There are two ways to enable the front panel menu, powering up the controller with both front panel buttons held down until the boot up process is completed or holding down both buttons for over 5 seconds while the unit is already running. Once the menu system is activated, the top button is the Scroll button and the bottom button is the Select button. The front panel display is organized into a multilevel menu tree. The Scroll button is used to move the cursor left and right to highlight different menu items on the current screen. Use the Select button to go down to the next level of the menu tree. To go up one level of the menu tree, select the special menu item “^”. The top level menu is: MMSC V3.60 Cue IO Usr Setup There are four menu items, Cue, IO, Usr and Setup, each of which defines the next level of the menu tree. a. Cue Menu If no Showgram script has been downloaded to the unit, the Cue menu shows: Cues No Cue Otherwise, the first line shows the number and name of a cue and the second line shows the state of the cue. When the cue is stopped, the menu shows: 1. Encode Stopped When the cue is running, the second line shows the memory address of the complied Showgram statement being executed. You may consult the “.MAP” file generated by the Showgram compiler to find out which line of the pre-compiled Showgram script file (the “.MSC”) is being executed: 1. Encode Running @ 0x1234 You may scroll through all the available cues with the Scroll button. At the end of the cue list, a special screen would be shown: Cues ^ Pressing the Select button in the presence of this special screen takes you back to the main menu. Pressing the Select button in the presence of a running cue takes you down to the next level: 1. Encode * Start Stop ^ An “*” on the second line indicates that the cue specified on line 1 follows the 7day schedule if enabled. The remaining 3 items on the second line are selectable items that allow you to start or stop the cue, or go back up one level of the menu tree. b. Hardware I/O Menu There are four items on the hardware I/O menu: I/O Rly In Out MP3 ^ i. Relay Menu The “Rly” item on the hardware I/O menu brings up the relay menu. Relay ON cur=1 The “cur=1” display shows the currently selected relay. Since there is only one relay onboard, the only two choices available, when you press the Scroll button, are “cur=1” and “cur=^”. When “cur=1”, pressing the Select button toggle the state of the relay. When “cur=^”, pressing the Select button brings you back to the hardware I/O menu. The second line shows the current state of the relay, ON or OFF. ii. Digital Input Menu The “In” item on the hardware I/O menu brings up the digital input menu. Input cur=5 OOCO OOOO COCO The right hand portion of the first line shows the currently selected input. The special input “cur=^” takes you back to the hardware I/O menu. An open input (logically high) is shown as ‘O’ and a closed input (logically low) is shown as ‘C’. Even though each input corresponds to a physical hardware input, the digital input menu provides a software push button as if it is connected in parallel with the hardware input, as shown in Figure 5. The software push button can be closed momentarily by pushing the Select button. The software push button would be closed as long as the Select button is held down. The software push buttons are very useful for debugging Showgram scripts without running around to activate the physical buttons attached to the digital inputs. Hardware Input Software Push button Figure 5. Software push button in parallel with the hardware input. iii. Digital Output Menu The “Out” item on the hardware I/O menu brings up the digital output menu. Output cur=5 1100 0101 1010 The right hand portion of the first line shows the currently selected output. The special output “cur=^” takes you back to the hardware I/O menu. Figure 4 shows that the digital output is implemented with an OpenCollector transitor. A logically high output state (shown as ‘1’) means that the output transitor would be activated, bring the output line level to close to electrical ground. The state of the currently selected output can be toggled by pushing the Select button. iv. MP3 Menu If the controller is not equipped with MP3 playback, the following MP3 menu would be shown. MP3 No Flash ^ If the controller is equipped with MP3 playback but has not been loaded with any MP3 clips, the following MP3 menu would be shown. MP3 No Clips ^ Otherwise, a menu similarly to the following would be shown. 3. Sine1k 123-567 48 128 The first line shows the number and name of an MP3 clip. The second line has 3 components. The first shows the start and stop page number of the flash memory occupied by the specified clip. The second component is the sampling rate in kHz and the last component is the encoded bit-rate in kbits/sec. Pressing the Scroll button cycles through all the clips and the special screen MP3 ^ which allows you to go back to the hardware I/O menu. Pressing the Select button when a valid clip is shown would bring up the start/stop menu. 3. Sine1k Start Stop ^ The Start option starts the specified clip and the Stop option stops it. The ‘^’ option takes you back to the previous tree level. c. User Display Upon entering the User Display screen, you would see the following screen: Hold Top & push Bottom to lock You may hold down the top button and push the bottom button once to lock the display in the User Display mode, i.e., exit the front panel menu system. The unit also automatically switches to User Display after 30 seconds of idling (neither the top nor the bottom button being pushed). However, the unit stays in the front panel menu mode until 255 seconds of idling, and then it exits the front panel menu system and locks the display in User Display mode. In User Display, the Showgram script may send output to the display using the Showgram Display command. Please refer to the Showgram manual for the Display command. Once the unit exited the front panel menu mode, the top and bottom buttons become general purpose digital input, input 13 and 14, for the Showgram script. d. Unit Setup Menu There are four options on the Setup Menu. ID Baud Time ^ 1 115200 The “ID” option shows the unit address which is required for the host computer user interface program. The valid range is 1 to 255. When this option is highlighted, push the Select button to increment the address. Hold down the bottom button and push the top button to decrement the address. The “Baud” option shows the serial baudrate that the unit would communicate with the host PC via the host port. Pushing the Select button cycles through the available baudrates. Selecting the “Time” option brings up the following menu. Scheduling ^ Date Clk Sch The “Date” option brings up the Date menu. Date cur=Mon 12/01/03 The right hand portion of the first line shows the currently selected item, “Mon” for month, “Day” for day, “Yr” for year and “^” to go back to the previous menu. The select item can be changed with the Select button. The RTC won’t be updated until you go back to the previous menu. The “Clk” option brings up the Time menu. Time cur=DOW Tue 12:34:56 The time should update itself every second. The right hand side of the first line shows the currently selected items. The available items are “DOW” for day of week, “Hr” for hour, “Min” for minute, “Sec” for second and “^” for going back to the previous menu. The Select button increments the selected value. To decrement the value, hold down the Select button and then push the Scroll button. Changing the values simply updates the values maintained by software. The hardware real-time clock won’t be updated until you exit the Time menu via the “^” option. If you change the time and then switch off the controller without exiting the Day & Time menu, the real-time clock won’t be updated and the time would be reverted back to the time maintained by the real-time clock next time the controller is switched on. The “Sch” option brings up the Schedule menu. On DOW Rst ^ 1 SMTWTFS The “On” option refers to a global enable/disable of the 7-day schedule. When this option is highlighted, push the Select button to toggle between Enable (1) and Disable (0) of the 7-day schedule. There are 7 choices under the DOW option, one for each day of the week. Pushing the Select button with a day of the week highlighted brings up the Start & Stop menu. The following is the menu for Tuesday. TUE Schedule 00:00 12:34 ^ The time on the left refers to the hour and minute of the start time and the time on the right the stop time. Each of the four individual time values can be incremented with the Select button or decremented with the Scroll button while the Select button is held down. The updated start and stop times won’t be stored in nonvolatile EEPROM until you exited the Schedule menu. The “Rst” option in the Schedule menu resets all seven days’ start time to 00:00 and the stop time to 24:00. Scroll to the “Rst” option and press the Select button once to perform the reset. Appendix A. Host Computer User Interface Program The host computer user interface program runs on both Windows 95 and Windows NT/2000 platforms. It is written for downloading of compiled Showgram files to the controller and simple debugging of the controller and external wiring to the controllers. It is not intended for day-to-day show controlling. To install the user interface program, insert the distribution CD set into the CD drive and run setup.exe. Before starting the software, connect your PC serial port with a NULL modem cable to Port-3 of the MMSC. Start the control program by going to the Start Menu and select “Programs\mmsc\MMSC Controller V3.x”. The following dialog box will be presented for the user to select the serial port connected to the controller, the baudrate and the largest device ID that the software will scan for. Figure 6. PC serial port selection and configuration dialog. The baudrate must match the rate of the host port, which is settable from the front panel menu. The host port communication mode of the controller must also be set to 8-bit binary mode. Clicking the OK button brings up the following user interface dialog box. Figure 7. The main host computer user interface. Before communicating with a controller with a given ID, the ID must be entered into the text box labeled “Client ID” at the top left corner. To verify if the controller is online, click the command button “Update From MSC” to update display of the states of the relays, the optically isolated inputs and the outputs. It may take several seconds for the host computer to establish a connection with the show controller. Therefore, it may be necessary to re-click the “Update From MSC” button multiple times before the display will be updated. a. Relay There is only one relay in the “Relays” section of the user interface and a text box showing the current state of the relay. Clicking the button toggles the state of the relay. b. OPTO States This section of the user interface shows the current states of the 12 optically isolated inputs. c. Tally States and Modes This section of the user interface shows the states and modes of the 12 optically isolated outputs. If the PWM checkbox is not checked, clicking a labeled button would toggle the state of the corresponding output. When a PWM checkbox is checked, the corresponding labeled button would disappear and the corresponding output would send out PWM pulses. The duty cycle of the PWM signal can be entered into the corresponding textbox. The user can also set the base frequency of the PWM signal. However, the new base frequency will affect all PWM outputs. d. Port Definition This section allows the user to define the protocol for each device serial port. Simply select the port and the parameters with the pull-down lists and then click the “Set Port” button. e. Videos This section allows direct manipulation of laser disk devices connected to the device serial ports. The port must first be defined as “Pioneer LD” in the “Port Definition” section. The “Start” button spins up the laser disk player. The “Play” button starts playing of the disk. The “Still” button freezes the image. The “Pause” button pauses the play and blanks the screen. The “Stop” button will stop the play and spins down the laser disk player. The “Search” button advances the laser disk to the frame number specified in the “Frame:” textbox. f. Port Communication Direct communication to a serial port can be achieved in this section. The “Clear Port” button clears the receive buffer of the specified port. The “Display Port” button displays the content of the receive buffer on the controller’s front panel. Displaying the content of the receive buffer would leave the content alone. The “Send” button sends the content of the textbox to the specified port. The “Read” button reads and shows the content of the receive buffer in the textbox. Data read would be removed from the receive buffer. The textbox “Max. Chars:” specifies the maximum number of characters to be retrieved by the “Read” command. If the checkbox “Hex” is checked, the data retrieved from the port will be shown in hexadecimal format. Also, the “Send” command would interpret the content of the textbox as hexadecimal numbers and sends the corresponding binary number to the port. For example, to send a carriage return, “0D” would be entered into the textbox with the “Hex” checkbox checked. g. Cues This section allows downloading and start/stop of cues. To download a compiled Showgram file, simply click the “Download” button and select the download file from the File Dialog box. The download time depends on the length of the Showgram file and the amount of constant strings used in the show programs. Once download is finished, the controller resumes execution of the downloaded programs. Click the “Get Info” button to extract information from the download file without actually downloading the file. Once a file has been downloaded with the “Download” command or its information extracted with the “Read Info” command, the cues defined in the download file will be listed in the pull-down list “Cue:”. Individual cue can be selected and started with the “Start Cue” button or stopped with the “Stop Cue” button. The “Pause All” button pauses all the cues and the “Resume All” button resumes all the cues. The “Pause All” and the “Resume All” commands simply set or reset a global execution flag in the controller. They do not change the state of individual cue. Hence, the “Resume All” button would not resume a cue stopped with the “Stop Cue” button. Similarly, once the “Pause All” command has been issued, a cue started with the “Start Cue” button would not run until the “Resume All” command has been issued. h. Scheduling The “Schedule” button brings up the 7-day scheduling control panel showing the current schedule for the selected controller as shown in Figure 8. The control panel would not show up if the application failed to communicate with the controller. The 7-day schedule can be enabled or disabled with the Checkbox “Schedule Enabled”. The start and stop times for each day of the week can be modified by directly editing the values or using the up/down spin controls. The “Replicate Monday” buttons allow duplication of the Monday schedule to all other days of the week. Once the start and stop times are set, the schedule can be sent to the controller by pressing the Apply button. Pressing the Restore button restores the old values since the last time the Apply button were pressed. The schedule of an individual day can be disabled by having identical start and stop time, with the actual start/stop time being irrelevant. When the stop time is earlier than the start time, the system runs from 00:00:00 to the stop time and also from the start time to 23:59:59. Figure 8. The 7-day Scheduling Control Panel. i. Miscellaneous Commands The “Set Clock” button sets the day-of-the-week and the time based on the date and time maintained by the host computer. The “Stop Clock” button stops the real-time clock on board to preserve the battery inside the RTC clock chip for long term storage. There are 32kbytes of non-volatile storage available for storing any arbitrary user files, for example, the ASCII script file currently running. Clicking the “Store file” button would prompt for a user file to be downloaded. You may retrieve the stored file by clicking the “Get file” button. If the file or files you decided to store is bigger than 32kbytes, you may try compressing them into a ZIP file. The “Start ISP” and “Load LCA” buttons are for downloading firmware. You would get instructions from BBI technical support when such actions are necessary. These two buttons are password protected. j. Exit the User Interface Program To exit the program, click the “Done” button and then click the “Yes” button on the pop-up confirmation dialog box. Appendix B. MP3DL - MP3 Download Program MP3 clips are downloaded with the MP3DL Windows application. It runs on both the Windows 98, and Windows NT/2000 platforms and communicates with the controller via a serial connection between a PC serial port and the controller’s host port. Once started, MP3DL prompts for the COM port and baudrate as shown in Figure 6. The baudrate must match the rate set from the front panel menu. The main user interface of MP3DL is shown in Figure 9. The “ID” pull down box allows the user to select which controller on the serial network to communicate with. Once connected with a controller with the selected ID, the adjacent text box will show the version string from the controller. Also, the top list box will show the MP3 clips that were already loaded into the controller’s flash memory. The “Start Page” and the “Stop Page” columns show the pages of the flash memory that the clip occupied. Each page consists of 528 consecutive bytes. Use the “Add” button to add clips to the bottom list box. A selected clip can be deleted from the list with the “Delete” button. The order of the clips in the list can be reorganized with the “Move Up” and the “Move Down” buttons. Once the user is satisfied with the list of clips, they can be downloaded to the controller with the “Send Files” button. MP3DL does not allow merging of new clips with the clips already in the controller. It always deletes the existing clips first then downloads the new clips. Therefore, if the existing clips are still required, they need to be added to the bottom list box to be redownloaded. The “Reboot UCC” button allows the user to remotely reboot the show controller when necessary. The “Bit Flip” checkbox changes the order of the bits of each byte to be downloaded. This is for debugging purposes and users should leave it unchecked. When the baudrate of the host port is set to 115200, the download rate is roughly 10 kbytes/second or about 100 seconds per minute of CD quality stereo audio material (44.1kHz sampling rate and compressed to give a 128kbit/second MP3 bit stream). Figure 9. Main user interface of MP3DL. Appendix C. Storage Constraints and Map Files The Showgram compiler imposes no specific constraints on the total number of cues, total number of variables, total number of constant strings. The one and only constraint is that there is a maximum of 20480 bytes of EEPROM/RAM space available for script storage and script execution. The amount of EEPROM/RAM consumed by a Showgram file is listed in the map (.map) file, which is generated by the compiler with the “-m” flag. There are also 32767 bytes of EEPROM space for storing a single user file. The file can be the ASCII version of the Showgram script downloaded to the unit or a .ZIP file consisting of multiple relevant files for the controller. Appendix D. Electrical Specifications Main Power without MP3 option: Main Power with MP3 options: Lamp Power: 12VDC to 28VDC 9VAC to 20VAC 12VDC to 16VDC 9VAC to 12VAC 12VDC to 28VDC 9VAC to 20VAC Maximum Digital Output Current Sink: Outputs 1 to 4: 1A when only one of outputs 1 to 4 is Low 350mA when all 4 outputs are Low Outputs 5 to 8: 1A when only one of outputs 5 to 8 is Low 350mA when all 4 outputs are Low Outputs 9 to 12: 500mA when only one of outputs 9 to 12 is Low 140mA when all 4 outputs are Low Full Scale Audio Output: 3.5Vpp when jumper selected to be line outputs 12Watts continuous into 4 ohm speakers when selected to power amplifier outputs