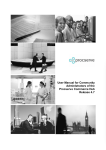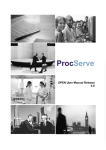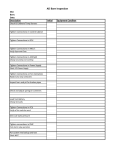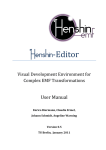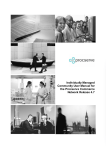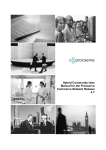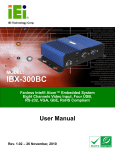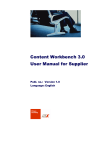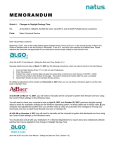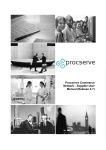Download IBX Request User Manual
Transcript
IBX Request User Manual Manual Revision: 12.2 Date: 28 - MAY - 2012 Language: English IBX Request Revision 12.2 Document Control Change Log Chapter Date Description All 23.09.2010 Change Template and Layout 1.2.1 23.09.2010 Update RFC 361 1.2.2 23.09.2010 Update RFC 357 1.1.4 & 1.2 21.10.2010 Update RFC 934 & 730 1.1.7, 1.3 & 1.4 31.01.2011 Update RFC 789 1.1, 1.2 & 1.3 23.05.2001 Added New Features. All 12.09.2011 Changed images to show changes in layout. Update RFC 789 All 13.02.2012 Changed images to show changes in layout. Also, changed the procedure for creating free request. All 28.05.2012 Manual updated to incorporate changes in layout. Also, updated the manual to incorporate hand over request and Assign request options. Table of Contents 1. IBX Request ........................................................................................................... 4 1.1 Create New Request ................................................................................................... 4 1.2 View Requests and Quotes .......................................................................................19 1.3 Evaluation of Quotes .................................................................................................29 1.4 Message Board ..........................................................................................................36 Table of Figures Figure 1: eProcurement Page ............................................................................................. 4 Figure 2: Create New Request ............................................................................................ 4 Figure 3: Settings ................................................................................................................ 5 Figure 4: Information ........................................................................................................... 6 Figure 5: Questions ............................................................................................................. 7 Figure 6: Add Question ........................................................................................................ 7 Figure 7: Update Question .................................................................................................. 8 www.ibxgroup.com © 2010 Capgemini. All rights reserved IBX Business Documents 1 IBX Request Revision 12.2 Figure 8: Import Questions .................................................................................................. 9 Figure 9: Items ...................................................................................................................10 Figure 10: Edit Item ...........................................................................................................10 Figure 11: Attachments .....................................................................................................11 Figure 12: Add Attachment ................................................................................................11 Figure 13: Delete Attachment ............................................................................................11 Figure 14: Vendors ............................................................................................................12 Figure 15: Vendor Directory ..............................................................................................12 Figure 16: Import Vendors .................................................................................................13 Figure 17: Change Vendor Contact Person ......................................................................13 Figure 18: Screening Setup ...............................................................................................14 Figure 19: Search Screeners.............................................................................................14 Figure 20: Select Screeners ..............................................................................................15 Figure 21: Add new screener ............................................................................................15 Figure 22: Screeners .........................................................................................................16 Figure 23: Review and Send .............................................................................................17 Figure 24: Sent Request....................................................................................................17 Figure 25: History ..............................................................................................................18 Figure 26: View Requests and Quotes ..............................................................................19 Figure 27: My Latest ..........................................................................................................19 Figure 28: Export to Excel .................................................................................................19 Figure 29: Search ..............................................................................................................20 Figure 30: Request Details ................................................................................................21 Figure 31: View Quotes .....................................................................................................21 Figure 32: Quote Details ....................................................................................................22 Figure 33: Decline Quote...................................................................................................23 Figure 34: Confirm Decline – Single Quote .......................................................................23 Figure 35: Confirm Decline – Multiple Quote ....................................................................23 Figure 36: Request Detail ..................................................................................................24 Figure 37: Quote Detail .....................................................................................................24 Figure 38: Confirm Decline ................................................................................................25 Figure 39: Hand over request ............................................................................................25 Figure 40: Search group users ..........................................................................................25 Figure 41: Users/Groups list ..............................................................................................26 Figure 42: Confirm hand over request ...............................................................................26 Figure 43: Assign the request............................................................................................27 www.ibxgroup.com © 2010 Capgemini. All rights reserved IBX Business Documents 2 IBX Request Revision 12.2 Figure 44: Assign to me.....................................................................................................27 Figure 45: New Version / Copy of Request .......................................................................27 Figure 46: Create Shopping Cart ......................................................................................28 Figure 47: Confirm Accept .................................................................................................28 Figure 48: eProcurement page - Shopping Cart ...............................................................28 Figure 49: My Latest ..........................................................................................................29 Figure 50: Submit for screening ........................................................................................30 Figure 51: Screen ..............................................................................................................30 Figure 52: Quote ................................................................................................................31 Figure 53: Reject quote .....................................................................................................31 Figure 54: Complete/Decline Screening ............................................................................32 Figure 55: My Latest ..........................................................................................................32 Figure 56: Screening process............................................................................................33 Figure 57: Quote ................................................................................................................33 Figure 58: Reject quote .....................................................................................................34 Figure 59: Evaluation of Quotes ........................................................................................35 Figure 60: Evaluation Page ...............................................................................................35 Figure 61: Message Board ................................................................................................36 Figure 62: Message Board - Create New Subject .............................................................36 Figure 63: Message Board - Reply ....................................................................................37 www.ibxgroup.com © 2010 Capgemini. All rights reserved IBX Business Documents 3 IBX Request Revision 12.2 1. IBX Request IBX Request is used to send requests, receive and evaluate quotes from one or several vendors. Click Create Request link, and click OK button on a pop-up window. Figure 1: eProcurement Page 1.1 Create New Request From Create New Request tab you can access the create request wizard. Figure 2: Create New Request All information marked with * symbol are mandatory. By clicking either Save or Next buttons the information within the page is saved. Use Next button or Go Back link to navigate between tabs. An incomplete request is automatically saved as a draft if it is not sent to the vendor(s) or the application is closed abruptly. www.ibxgroup.com © 2010 Capgemini. All rights reserved IBX Business Documents 4 IBX Request Revision 12.2 1.1.1 Settings On the Setting tab the fields that need to be filed in are: • • • Product group: Select an appropriate product group for your request by entering either a code or a description. The selected group can be adjusted for individual items during the request process. The most common taxonomies are UNSPSC and eClass. The product group is used for statistical purposes but can also be used as input to account assignment. Currency: Select the desired currency from the dropdown list. Language: Select a language from the dropdown list. The notification email to vendors is sent out based on this choice. Figure 3: Settings 1.1.2 Information A brief description of the request is added under this tab. Name of request: Enter the request name. Reply latest on: Choose the date and time until the vendor can send quote(s). You can select End of day checkbox or set the time manually. NOTE: If End of day checkbox is selected, default time is set as 23:59. NOTE: Request is automatically moved into Expired state at the Date and time specified in Reply latest on. NOTE: Based on the system settings you can either receive or not quotes after the Reply latest on is reached. Required on/latest, select one of the available options • Before from the dropdown list for the goods/service to be delivered before a certain date. • On from the dropdown menu for goods/service to be delivered on a certain date. NOTE: Depending on user configuration, some default values are set for Reply latest on and Required on latest dates. Description: Enter a brief description for the request. Buyer Info: Brief information on buyer details as provided in the buyer profile of system administration and address information provided by buyer while setting up the request. www.ibxgroup.com © 2010 Capgemini. All rights reserved IBX Business Documents 5 IBX Request Revision 12.2 Figure 4: Information www.ibxgroup.com © 2010 Capgemini. All rights reserved IBX Business Documents 6 IBX Request Revision 12.2 1.1.3 Questions The questions for the request can be added in Questions tab. Figure 5: Questions Add new Question To add a new question, do the following steps: 1. 2. 3. 4. 5. Select the Type of Question from the dropdown menu. Type the question in Question textbox. Select the Mandatory checkbox to create a mandatory question for vendor. Click the Add Question button. Click Save button to save the question. Figure 6: Add Question Click Add Question button to add further questions. www.ibxgroup.com © 2010 Capgemini. All rights reserved IBX Business Documents 7 IBX Request Revision 12.2 Click icon to remove a question. To edit an added question, do the following steps: 1. Click question headline or click on 2. Do the necessary change(s). 3. Click the Update Question button. icon. Figure 7: Update Question Add Predefined Questions A predefined set of questions can also be imported. 1. Click Add predefined questions button. 2. A popup window opens, where the predefined questions can be selected from Global questions or Category specific Questions (different for each product group). 3. Click Add selected questions button to add the question to the list. www.ibxgroup.com © 2010 Capgemini. All rights reserved IBX Business Documents 8 IBX Request Revision 12.2 Figure 8: Import Questions The administrator has the option to define: • Forced questions: Questions to be always included in the request, which cannot be removed the request. • Suggested questions: Questions which are included by default, but can be removed by the current user. Forced and Suggested questions are not editable by the end user. Click Save button to save the entered information or Click Next button to save the entered information and move to the next tab . Click Go Back link for moving to previous pages. 1.1.4 Items The Items tab is used to add or import items to the request. Fill in the line details of a specific item and click Add Item button. Click Import articles from XML file button to import item(s) from an Excel/XML file. To save added item(s) as an Excel/XML file, select Export all to Excel from Select action dropdown list and click OK button. NOTE: The Vendor article number field is replaced by Vendor Reference throughout the application in the new version as shown below. www.ibxgroup.com © 2010 Capgemini. All rights reserved IBX Business Documents 9 IBX Request Revision 12.2 Figure 9: Items Click icon to copy a added item and use it as reference for a new item. To delete an added item from the list, select the item, click on the Selected from Select Action drop-down list and click OK button. Click icon or select Delete icon to edit an article. Click Update Item button to save the edited information. Figure 10: Edit Item 1.1.5 Attachments Attachments tab is used to add files or links as attachments for the current request. Are two attachment types which can be added: • Company specific attachments, added by the administrator • Request specific attachments www.ibxgroup.com © 2010 Capgemini. All rights reserved IBX Business Documents 10 IBX Request Revision 12.2 Figure 11: Attachments Click Add Attachment button to add an attachment for the current request. 1. Select the attachment type: File or Link 2. Select a file and enter the attachment a name 3. Click Save File button to add the attachment. Figure 12: Add Attachment The attachments are displayed under Attachments added to request section. To remove an attachment, click icon. Figure 13: Delete Attachment www.ibxgroup.com © 2010 Capgemini. All rights reserved IBX Business Documents 11 IBX Request Revision 12.2 1.1.6 Vendors Vendors tab is used to select the suppliers to be invited in the request for quotation. The section below describes the method to select vendors using the vendor directory provided by IBX. NOTE: IBX Request application is also delivered with an external vendor directory. Selecting vendors from the Vendor Directory 1. Click on the Add new Vendor button. 2. Search Vendors window appears where Country, Category and Functional role can be selected from the dropdown list or a search text is entered in the Free text box. 3. Click Search button for searching the available vendors. 4. Select the checkbox(s) for the desired vendor(s) and click Add Selected Vendors button to import the vendors to the request. Figure 14: Vendors Figure 15: Vendor Directory www.ibxgroup.com © 2010 Capgemini. All rights reserved IBX Business Documents 12 IBX Request Revision 12.2 The selected vendors are displayed in the Vendors list. Figure 16: Import Vendors To add a new a contact person or to change the current contact person, for a selected vendor, click on the name in the Contact Person column. A pop-up window will appear for selecting or adding the desired name. To update the vendor contact list for the current request click Save button. Figure 17: Change Vendor Contact Person NOTE: Add a new contact person for the vendor if this feature is enabled in the organization profile. www.ibxgroup.com © 2010 Capgemini. All rights reserved IBX Business Documents 13 IBX Request Revision 12.2 1.1.7 Screening To evaluate the quotes received from the vendors, request owner can set up responsible screeners in a free request during all request states. This process is not mandatory. To setup the Screening do the following steps: 1. Under Responsible column, first screener name displays request owner’s username by default. This is not editable. 2. Enter the screening step in the text box under Description column. This step is not mandatory. 3. Click the Save button. 4. To add/select another screener, click Add Screener button. Figure 18: Screening Setup 5. Manage screening page opens. Figure 19: Search Screeners 6. Enter the user name in Search for users text box and click Search button. 7. Click the radio button to select the desired user from the search list. 8. Click on the Save selected screener button. www.ibxgroup.com © 2010 Capgemini. All rights reserved IBX Business Documents 14 IBX Request Revision 12.2 Figure 20: Select Screeners 9. If the user is not available in the system, click on the Create new user link to add the screener manually. 10. Add new screener window opens. Figure 21: Add new screener 11. Add the screener details. 12. Click on the Add and assign button. 13. Screening setup page appears and the new screener is added in the Screeners added to Request list. NOTE: System allows adding maximum ten rows and a screener cannot be selected more than once. www.ibxgroup.com © 2010 Capgemini. All rights reserved IBX Business Documents 15 IBX Request Revision 12.2 Figure 22: Screeners 14. Select Send reminder email to screener and requestor after amount of days checkbox. 15. Enter the amount of days in the textbox. NOTE: Allowed range for amount of days is 1 to 31. 16. Click Save button. 17. To change the screener, click on the screener name under Responsible column and repeat steps 6 to 12. 18. To remove any screener, click www.ibxgroup.com © 2010 Capgemini. All rights reserved icon under Action column and then click Save button IBX Business Documents 16 IBX Request Revision 12.2 1.1.8 Review and Send Under Review and Send tab is displayed a summary of the information in the request. A red exclamation mark indicates that information is missing in the request. To complete, navigate to the tab and enter the missing information then click Save button. Click Print button when a request is complete to create a PDF document for printing. The PDF document is a summary of the request, but does not contain the vendor information. Click Send Request button to send the request to selected vendor(s). Figure 23: Review and Send A confirmation message is shown for a successfully sent request. Figure 24: Sent Request The request will be saved as a draft if not sent. Click History button (also available after the request is sent to vendors) to access the change log of the request. www.ibxgroup.com © 2010 Capgemini. All rights reserved IBX Business Documents 17 IBX Request Revision 12.2 Figure 25: History www.ibxgroup.com © 2010 Capgemini. All rights reserved IBX Business Documents 18 IBX Request Revision 12.2 1.2 View Requests and Quotes An email notification is automatically sent when a vendor responds to the request. Click View Requests and Quotes link, select the current project and click OK button to view the list of quotes. Figure 26: View Requests and Quotes The list contains the requests arranged in the order of their date. The Status column shows whether it is a draft, a sent request or if the vendor has responded to the request. The first number in brackets is the number of assigned vendors and the second is the number of responded vendors. Open a request by clicking on its Request ID link in Manage Requests tab. Figure 27: My Latest Click Export to Excel button in Manage Requests tab to save the request details in excel file format as shown below. Figure 28: Export to Excel 1.2.1 Search Request Click Search button under Manage Requests tab to search for a request. Following filters are available for Search: • My requests/ All requests www.ibxgroup.com © 2010 Capgemini. All rights reserved IBX Business Documents 19 IBX Request Revision 12.2 • • Request status Free text search. NOTE: My requests filter lists the requests, where the user is the current owner. To get additional filters, click on the Advanced Search link. To hide the cancelled requests and/or the requests with created shopping cart, select the respective checkboxes. Figure 29: Search 1.2.2 Manage Requests Following actions can be performed on the request details page: • Access the quote(s) • Evaluate (compare) quotes • Decline a quote(s) • Hand over request • Assign the request • Create a new version of the request • Create a copy of the request • Create a shopping cart, if the quotes have been sent • Cancel the entire request: A quote is not created if the request is cancelled. • View vendor organization details • Communicate with the vendor using message board. www.ibxgroup.com © 2010 Capgemini. All rights reserved IBX Business Documents 20 IBX Request Revision 12.2 Figure 30: Request Details View Quote Click on the quote number to open it. Figure 31: View Quotes All the information of quote with attachments can be viewed. A quote should be accepted by clicking Accept and create shopping cart button to create a shopping cart. Once, you click Accept and create shopping cart button, the Confirm Accept window appears. NOTE: Message contained in the window converts to body message of the notification mail sent to the selected supplier. Customize the message, if required and Click Accept and create shopping cart button. Click the quote number link or Back button to go back to the overview page. www.ibxgroup.com © 2010 Capgemini. All rights reserved IBX Business Documents 21 IBX Request Revision 12.2 Figure 32: Quote Details Decline To decline quote(s) from Request details page, do the following steps: 1. Select the checkbox (es) under Decline quote(s) column. 2. Select Decline Selected Quotes from Select action dropdown menu. 3. Click OK button. NOTE: Decline quote(s) option is disabled if no quotes have been received in the request and it becomes enabled at the time at least one quote is received in the request. NOTE: If no quote is selected, error message is displayed “Please select at least one quote”. NOTE: Decline quote(s) option is disabled in case “All bids are sealed until the predefined quotation deadline” option activated at the profile level and request has not reached yet the Expire date. Decline quote(s) option becomes enabled once the request meets the Expire date. www.ibxgroup.com © 2010 Capgemini. All rights reserved IBX Business Documents 22 IBX Request Revision 12.2 Figure 33: Decline Quote 4. Confirm Decline window appears. NOTE: If one quote is selected, the message contained in the window converts to body message of the notification mail sent to the selected supplier. 5. Customize the message, if required. Figure 34: Confirm Decline – Single Quote NOTE: If multiple quotes are selected, the rejection codes are transferred from Screening process into the body message of each notification email sent to each of the selected suppliers. NOTE: If multiple quotes are selected, the list of suppliers appears in the Confirm Decline window. Figure 35: Confirm Decline – Multiple Quote 6. Click Decline button. www.ibxgroup.com © 2010 Capgemini. All rights reserved IBX Business Documents 23 IBX Request Revision 12.2 Also, you can decline the quote one by one from Quote details page. Do the following steps to decline the quote from the Quote details page: 1. Click the quote number under Name column. Figure 36: Request Detail 2. Quote details page opens. 3. Click Decline button. Figure 37: Quote Detail 4. Confirm Decline window appears. NOTE: Message contained in the window converts to body message of the notification mail sent to the selected supplier. 5. Customize the message, if required. www.ibxgroup.com © 2010 Capgemini. All rights reserved IBX Business Documents 24 IBX Request Revision 12.2 Figure 38: Confirm Decline 6. Click Decline button. Hand over request As the current owner of the request, you can hand over the request to a user or a group of users following the below steps: 1. Click on the Hand over request button on the Request Details page. Figure 39: Hand over request 2. Search group user window displays. Figure 40: Search group users 3. 4. 5. 6. Select Users/Groups from Search by dropdown menu, as required. Select other filters from respective dropdowns, as required. Click on the Search button. Users/Groups list displays. www.ibxgroup.com © 2010 Capgemini. All rights reserved IBX Business Documents 25 IBX Request Revision 12.2 Figure 41: Users/Groups list 7. 8. 9. Select required user or group of users, as required. Click on the Hand over request button. Confirm hand over request window pops up. Figure 42: Confirm hand over request 10. Click the Yes button to confirm hand over the request. NOTE: When the request is handed-over to a user (or a group), automatically an email notification will be sent to that user (or to all the users from that group). Assign the request Once a request is handed over to a group, the request gets assigned also to the default assignee of that group. If you want to assign the request to yourself, do the following steps: 1. Click on the Request ID under Manage Request tab to open the request. www.ibxgroup.com © 2010 Capgemini. All rights reserved IBX Business Documents 26 IBX Request Revision 12.2 Figure 43: Assign the request 2. Request Details page opens. Figure 44: Assign to me 3. Click on the Assign to me button and the request gets assigned to you. New Version Click New Version button to create a new version of a sent request. Click New Copy button to copy an earlier request and to use it as reference for a new request. Figure 45: New Version / Copy of Request Accept a Quote and Create a Shopping Cart A shopping cart can be created on a specific quote, as explained earlier or as explained below: 1. Click icon. www.ibxgroup.com © 2010 Capgemini. All rights reserved IBX Business Documents 27 IBX Request Revision 12.2 Figure 46: Create Shopping Cart 2. Confirm Accept window appears. 3. Customize the message in Confirm Accept window, if required. NOTE: Added message will be included in the body message of the notification e-mail sent to the supplier. 4. Click Accept and create shopping cart. Figure 47: Confirm Accept 5. IBX eProcurement page opens and displays the newly created shopping cart. Figure 48: eProcurement page - Shopping Cart www.ibxgroup.com © 2010 Capgemini. All rights reserved IBX Business Documents 28 IBX Request Revision 12.2 1.3 Evaluation of Quotes Evaluation of quotes can be done by the following methods: a) Using the Screening functionality. b) Using the Evaluate functionality. 1.3.1 Screening Process Screening process implies going through each received quote and approve or reject it. Once the Quote is received, based on the Screening Setup defined by the request owner, Screening Process can be started any time. Following steps describe the Screening Process by the request owner: 1. Click Request ID under Manage Request tab to open the Responded request. Figure 49: My Latest 2. Click Submit for screening under Screening section to enable Screen link under Action column under Request Details section. NOTE: Submit for screening option is enabled once quote is received, except if “All bids are sealed until the predefined quotation deadline” is enabled in the buyer profile. In this case, Submit for screening is enabled once the request moves to Expired state. NOTE: In case no Rejection code is defined in the buyer profile, system displays an error message when request owner clicks Submit for screening button. www.ibxgroup.com © 2010 Capgemini. All rights reserved IBX Business Documents 29 IBX Request Revision 12.2 Figure 50: Submit for screening NOTE: Once you submit the quote for screening, Re-submit for screening button is enabled. You can resubmit the quote for screening at any time, while request is in the screening process as well after screening process has ended. 3. Click Screen link under Action column or the Quote ID under Request Details section. Figure 51: Screen 4. Quote page opens. 5. Under this page following actions can be taken: • Approve quote • Reject quote • Decline • Accept and create shopping cart • Go Back NOTE: Even if the request owner declines or accepts the quote to create shopping cart, screening process is allowed for the desired request. 6. To approve the quote, click Approve quote button. 7. To reject the quote, click Reject quote button. www.ibxgroup.com © 2010 Capgemini. All rights reserved IBX Business Documents 30 IBX Request Revision 12.2 Figure 52: Quote 8. Reject quote page opens. 9. Select one or more Rejection quote check box (es). NOTE: If no rejection code is selected in Reject quote page, system displays an error message. 10. Enter comment in Internal comment textbox. This step is not mandatory. 11. If required, to hide the quote, select Hide quote check box. NOTE: Hidden quotes can be unhidden by the request owner only, and hidden quotes will not be visible to the screener. 12. Click Save button to save the rejection details. Figure 53: Reject quote www.ibxgroup.com © 2010 Capgemini. All rights reserved IBX Business Documents 31 IBX Request Revision 12.2 13. Select Complete screening/Decline screening from the Select action dropdown menu under Request Details section to complete/decline screening process. NOTE: Complete screening/Decline screening approving/rejecting the quote(s). option is enabled only after Figure 54: Complete/Decline Screening Once the request owner completes/declines screening, an email notification is sent to the next screener, defined by the request owner in Screening Setup. NOTE: The screener gets email notification if: • The request owner selects Complete screening/Decline screening. • Amount of days for reminder mail, set up by the request owner is reached for the screener. • The request owner clicks Re-submit for screening button. NOTE: If the request owner clicks Re-submit for screening button, screening process starts all over again with all rules remains same. The Screener gets the email notification at an approximate one hour, when Screening step started for him. Also, the request owner gets a copy of the email sent to the screener. Once email notification is received, following steps describe the Screening Process by the screener: 1. Click Request ID under Manage Request tab to open the Screening request. Figure 55: My Latest 2. Click Screen link under Action column or the Quote ID. www.ibxgroup.com © 2010 Capgemini. All rights reserved IBX Business Documents 32 IBX Request Revision 12.2 Figure 56: Screening process 3. Quote page opens. 4. To approve the quote, click Approve quote button. 5. To reject the quote, click Reject quote button. Figure 57: Quote 6. Reject quote page opens. 7. Select one or more Rejection quote check box (es). NOTE: If no rejection code is selected in Reject quote page, system displays an error message, 8. Enter comment in Internal comment textbox. This step is not mandatory. 9. Click Save button to save the rejection details. www.ibxgroup.com © 2010 Capgemini. All rights reserved IBX Business Documents 33 IBX Request Revision 12.2 Figure 58: Reject quote 10. Select Complete screening/Decline screening to complete/decline screening process NOTE: Complete screening/Decline screening option is enabled only after approving/rejecting the quote. 11. Once the screener completes/declines screening, an email notification is sent to the next screener, defined by the request owner in the Screening Setup. Above process is followed by all the remaining screeners to complete/decline the screening process. Once screening process is completed/ declined by all screeners or the maximum amount of days for reminder mail to the screener, declared for the screening process is reached, the request owner receives an email notification. Screening Status: The following table lists the different statuses available during Screening Process: Status Meaning Done Screener has evaluated the quote Declined Screener has declined the quote Pending Screening is not yet started for the screener Removed by Screening step/screener is skipped/removed by the request owner request owner Not performed Maximum number of days declared for the Screening is reached and screener has not performed the screening www.ibxgroup.com © 2010 Capgemini. All rights reserved IBX Business Documents 34 IBX Request Revision 12.2 1.3.2 Evaluation The Evaluation option can be used to evaluate the received quotes. Select Add to evaluation checkbox to enable the evaluation. Select Evaluation on web from the Select action dropdown menu button to evaluate quotes. Figure 59: Evaluation of Quotes Use the Evaluation section to evaluate the quotes and update the total cost. Click Save and close button to save the calculated evaluation. Figure 60: Evaluation Page www.ibxgroup.com © 2010 Capgemini. All rights reserved IBX Business Documents 35 IBX Request Revision 12.2 1.4 Message Board The Message Board section is used to exchange messages between vendors and buyers. It can also be used between request owner and screeners for exchange of messages. Figure 61: Message Board Create New Subject Click Create new subject button to create a new subject on the message board. Fill the subject and the message text in the text box and click Send message button. An email notification can be sent to the receivers by selecting the Notify receivers by e-mail checkbox. Figure 62: Message Board - Create New Subject The addition of a new subject creates a discussion board for the exchange of messages. Click the Reply button for responding a query. www.ibxgroup.com © 2010 Capgemini. All rights reserved IBX Business Documents 36 IBX Request Revision 12.2 Figure 63: Message Board - Reply - END OF DOCUMENT - www.ibxgroup.com © 2010 Capgemini. All rights reserved IBX Business Documents 37