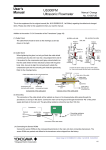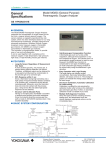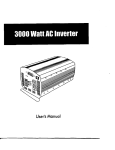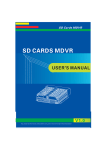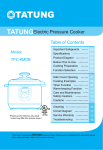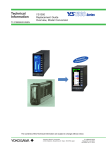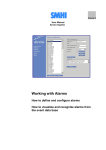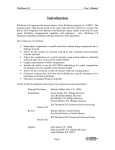Download Partner Portal User`s Manual
Transcript
Partner Portal User’s Manual Partner Portal User’s Manual Table of Contents 1 Overview of Partner Portal ........................................................................................................... 1 2 Use of the Partner Portal .............................................................................................................. 2 3 2.1 Display the before login page ................................................................................................ 3 2.2 Temporary registration .......................................................................................................... 4 2.3 Register and activate user account ....................................................................................... 6 Operation of the screen ................................................................................................................. 8 3.1 Operation of the before login page ........................................................................................ 8 3.1.1 How to Login ...................................................................................................................... 10 3.1.2 Operation for change password .................................................................................... 11 3.1.3 Operation when forget password ................................................................................. 13 3.2 Operation for the Top page after logging ............................................................................ 15 3.2.1 Change your profile ............................................................................................................ 18 3.2.2 Operation for delete account. ............................................................................................. 20 3.3 Operation for Serial Number Search ....................................................................................... 21 3.3.1 Search product information .............................................................................................. 21 3.3.2 Search product ................................................................................................................... 22 3.3.3 Show documents using browser ........................................................................................ 26 3.3.4 Save documents in your PC .............................................................................................. 27 3.3.5 Device Parameter Download............................................................................................. 28 3.4 Operation for Product Information & Document Search ................................................ 29 3.4.1 Search product information and documents ..................................................................... 29 3.4.2 Operation for search result ................................................................................................ 32 3.5 Operation for Explosion Proof Certificate Search ................................................................... 42 3.5.1 Search explosion proof document using keyword ............................................................. 43 3.5.2 Operation for Refine Your Search ...................................................................................... 46 3.6 Operation for What’s New ....................................................................................................... 47 3.6.1 Display recent product information or event ................................................................... 47 3.7 Operation for My Page ......................................................................................................... 48 3.7.1 Operation for My Download............................................................................................... 48 3.7.2 Customer Support Information ........................................................................................ 60 3.7.3 Selected Products .............................................................................................................. 61 Partner Portal User’s Manual 1 Overview of Partner Portal In the Partner Portal, you will find information and Yokogawa products, documentation, and test certificates. If you use the information supply service based on a product maintenance contract, you can see updated information on the product and maintenance state. There are the following functions in Partner Portal. ■ Serial Number Search You can search the products information, documents and test certificates using Serial Nuber, which is described in the inscription. ■ Product Information & Document Search You can search and browse the information and documentation of Yokogawa products using the model name or group name of products. ■ My page You can use the My Download page, the Customer Support Information page, and find products which you checked when you logged in. ・My Download Documents and test certificates that are viewed in the past will be displayed in the list. You can browse and save the selected document again. Some Accounts are functionally limited. You can also manage history of documents by grouping. ・Customer Support Information If you use the information supply service based on a product maintenance contract, you can see updated information on the product and maintenance state. ■ What’s New You can see information and events, announcements about new products of Yokogawa. ■ Product Recommendations It introduces product to be recommended of Yokogawa. Partner Portal User’s Manual 1 2 Use of the Partner Portal If you want to use the Partner Portal, procedures required below. (1) The temporary registration by e-mail address After temporary registration by entering the e-mail address, temporary registration completion notification e-mail is automatically sent. Link to registration screen has been described in the mail. How to temporary registration : refer to 2.2 Temporary registration. (2) Register and activate user account When you register your information, Product Portal will be available and registration completion notification e-mail will be sent. How to Register and activate user account : refer to 2.3 Register and activate user account Partner Portal User’s Manual 2 2.1 Display the before login page The before login page of Partner Portal will be opened when you enter the following URL in your browser. https://partner.yokogawa.com/global/ Figure 2.1.1 The before login page Partner Portal User’s Manual 3 2.2 Temporary registration 1) Click Member Registration and move to temporary registration page. Enter your e-mail address in the Email Address of the New Member Registration in the before login page, and check to “I agree to the Membership Agreement”, then click register. Figure 2.2.1 The before login page (Member Partner Portal User’s Manual Registration) 4 2) After temporary registration is completed, the following message will be displayed. And the e-mail which include the link of this registration URL will be sent. Figure 2.2.2 Temporary registration page (Member Registration) It will not be able to use this link to for registration in the email of temporary registration at the past 24hours. If you cannot use the link in e-Mail, please temporary registration again. Partner Portal User’s Manual 5 2.3 Register and activate user account 1) When the user presses the link in the e-Mail that is sent to you addressed in the temporary registration, the registration screen will be displayed. Figure 2.3.1 Registration page (Member Registration) Partner Portal User’s Manual 6 Table 2.3.1 Input item list (basic information) Page Item Description Title * Select Mr. or Ms. or Dr. First Name * Input your First Name Last Name * Input your last Name Password * Password. 6 or more characters are required. Confirm Password Password for confirm * Company Name * Company name of the user works. Branch Company branch name of the user works. * Department * Job Title Industry Department name of company which the user works. Enter Job Title * Select your Industry Profession * Select your Profession Zip/Postal Code * Zip/Postal Code of the company branch. Country Select the country of the company branch. * Town, City, State * Enter the Town of the company branch Building, Street Address of the company branch. Address * Phone Number * Phone Number of the Department which the user works. characters enable for input : 0-9 and ( ) + – Do you wish to Select e-newsletters if you want to receive our e-newsletters. receive our e-newsletters? * Your Interest Select the product/s which you are thinking of buying or have bought. A questionnaire survey will be displayed. Please fill it out. Message * If you have any opinions or requests. * required 2) After entering the items, click Continue to Confirmation. A confirmation page will be displayed. Check all information is correct, click Save the Above Information. Display will show that registration has been completed. Once logged in you can use the system directly. Partner Portal User’s Manual 7 3 Operation of the screen 3.1 Operation of the before login page Figure 3.1.1 The before login page Partner Portal User’s Manual 8 In the before login page, it offers the following section. Table 3.1.1 Section for the before login page No. Section Name Description 1 Yokogawa logo On clicked, go to the before login page. 2 About Partner Portal Links to the What is Partner Portal? page, User Manual page and Portal FAQ. You can see a description of the Partner Portal. 3 Member Registration If you want to use Partner Portal, please temporary registration at first. 4 Member Login Enter your ID (e-mail address) and password to login. 5 Display Country The system recognizes the user’s country automatically and it will redirect to the appropriate web site. 6 Change the language You can select the display language. (English, Korean, Portuguese ) 7 Contacts Links for contact Yokogawa. 8 Products You can see Yokogawa’s product information. Some accounts may not be able to see some documents. 9 10 Services You can see Yokogawa’s product service information. Downloads You can download documents and software related to Yokogawa’s products. 11 Lifecycle Support You can see the “Lifecycle Support” which is the maintenance contract service of Yokogawa’s products. 12 Training Information about Training for Yokogawa’s products 13 FAQ FAQ about Yokogawa’s products 14 The chart of our plants You can see Yokogawa’s product information from each area’s plants. 15 Promotion area You can find information about Yokogawa’s new products and promotional campaigns. 16 Product Information & You can search and browse the information and Document Search documentation of Yokogawa products using the model name or group name of products. 17 What’s New You can see information and events, announcements about new products of Yokogawa. Partner Portal User’s Manual 9 3.1.1 How to Login 1) After you click Member Login, Window like Figure3.1.1.1 will appear. Enter your ID (e-mail address) and Password, click Login. If the authentication is successful, it will go to Top page. Refer to: 3.2 Operation for the Top page after logging Figure 3.1.1.1 the before login page (Member Login) About account lock If enter the wrong password above five times, you can’t login in 60minutes. If locked please try login after 60 minutes. If you forget password and want to reset, refer to: 3.1.2 Operation for change password. Figure 3.1.1.2 the before login page (Account lock) Partner Portal User’s Manual 10 Password expiration Password will be expired in 60 days. The following message will be displayed after password expiration, please change the password. Refer to:3.1.2 Operation for change password. Figure 3.1.1.3 the before login page (Password expired) 3.1.2 Operation for change password 1) If you want to change the password, or the password expired, click Change your password of Member Login in the before login page. Figure 3.1.2.1 Member Login 2) Please enter your email address into ID (e-mail Address), and click Send. Figure 3.1.2.2 Change your password Partner Portal User’s Manual 11 3) After request is completed, the following message is displayed. And e-mail will be sent. URL link for password change is written in the e-mail. Figure 3.1.2.3 Change your password 4) The following screen appears when you click the link for the password change screen provided in the email. Enter the current password to Old Password, and also enter the new password to New Password, then click Submit. Figure 3.1.2.4 Change your password 5) When the following page is displayed, you have successfully changed your password. A completion notice will be sent to the e-mail address which you entered on the form. Figure 3.1.2.5 Change your password The URL link to reset or change your password will be disabled after 24 hours. If this link has expired, perform a reset and change the password again. Partner Portal User’s Manual 12 3.1.3 Operation when forget password 1) If you want to change the password, or the password expired, click Forget your password? of Member Login in the before login page. Figure 3.1.3.1 Member Login 2) Please enter your email address into ID (e-mail Address), and click Send. Figure 3.1.3.2 Forgot your password? 3) After request is completed, the following message is displayed. And e-mail will be sent. URL link for password change is written in the e-mail. Figure 3.1.3.3 Forgot your password? Partner Portal User’s Manual 13 4) The following screen appears when you click the link for the password change screen provided in the email. Enter new password and to New Password and Confirm password, then click Submit. Figure 3.1.3.4 Forgot your password? 5) When the following page is displayed, you have successfully changed your password. A completion notice will be sent to the e-mail address which you entered on the form. . Figure 3.1.3.5 Forgot your password? The URL link to reset or change your password will be disabled after 24 hours. If this link has expired, perform a reset and change the password again. Partner Portal User’s Manual 14 3.2 Operation for the Top page after logging Figure 3.2.1 Top page after logging Partner Portal User’s Manual 15 Sections in the Top page are below. Table 3.2.1 Top page after logging No. Section Name Description 1 Yokogawa logo On clicked, go to Top page. 2 About Partner Portal Links to the What is Partner Portal? page, User Manual page and Portal FAQ. You can see a description of the Partner Portal. 3 E-mail address You can update your information and withdraw from the Partner Portal. You can also logout. 4 Display Country Your country is automatically displayed using information which you enter to the form. It will go to the website to each country’s branch. 5 Change the language You can select the display language. (English, Korean, Portuguese ) 6 Contacts Links for contact Yokogawa. 7 Products You can see Yokogawa’s product information. Some Accounts (ex. Free mail) may not be able to see some document. 8 Services You can see Yokogawa’s product service information. 9 Downloads You can download documents and software related to Yokogawa’s products. 10 Lifecycle Support You can see the “Lifecycle Support” which is the maintenance contract service of Yokogawa’s products. 11 Training Information about Training for Yokogawa’s products 12 My Page You can use the My download page, the Customer Support Information page, and find products which you checked when you logged in. Some Accounts are functionally limited. 13 FAQ FAQ about Yokogawa’s products 14 Plant You can see Yokogawa’s product information from each area’s plant. 15 Promotion area You can find information about Yokogawa’s new products and promotion campaigns. 16 Product Information & You can search and browse the information and Document Search documentation of Yokogawa products using the model Partner Portal User’s Manual 16 name or group name of products. 17 What’s New You can see information and events, announcements about new products of Yokogawa. Partner Portal User’s Manual 17 3.2.1 Change your profile You can change your profile in this operation 1)select Update User Information from pull down menu at E-mail address. Figure 3.2.1.1 Update User Information Partner Portal User’s Manual 18 Table 3.2.1.1 Update User Information Page Item Description Title * Select Mr. or Ms. or Dr. First Name * Input your First Name Last Name * Input your last Name Password * Password. 6 or more characters are required. Confirm Password Password for confirm * Company Name * Company name of the user works. Branch Company branch name of the user works. * Department * Job Title Industry Department name of company which the user works. Enter Job Title * Select your Industry Profession * Select your Profession Zip/Postal Code * Zip/Postal Code of the company branch. Country Select the country of the company branch. * Town, City, State * Enter the Town of the company branch Building, Street Address of the company branch. Address * Phone Number * Phone Number of the Department which the user works. characters enable for input : 0-9 and ( ) + – Do you wish to Select e-newsletters if you want to receive our e-newsletters. receive our e-newsletters? * Your Interest Select the product/s which you are thinking of buying or have bought. Message If you have any opinions or requests. * * required 2) After entering the items, click Continue to Confirmation. A confirmation page will be displayed. Check all information is correct, click Save the Above Information. Partner Portal User’s Manual 19 3.2.2 Operation for delete account. You can delete your account in this operation. Once completed, you can’t use the Partner Portal. 1) Click Delete. Figure 3.2.2.1 Delete User Information 2) Account information which you are going to delete will be displayed. If you want to delete, click OK in the confirm dialog. Figure 3.2.2.2 Delete User Information It is not possible to restore the account once it has been removed and this e-mail address can never be used to re-create your account. If you want to re-register to Partner Portal, please use another e-mail address and make a new account after temporary registration, register and activate your user account Refer to: 2.2 Temporary registration, 2.3 Register and activate user account Partner Portal User’s Manual 20 3.3 Operation for Serial Number Search 3.3.1 Search product information You can search the information, documentation and test certificate of our product, which are delivered to our customers, using Serial Number, Which is described in the inscription. You can search using a Serial number from the Sensors menu at the side of the page. Figure 3.3.1.1 Serial Number Search(Each menu of Sensors in Products) Figure 3.3.1.2 Serial Number Search(the menu at the right side of the page) 50069 Partner Portal User’s Manual 21 3.3.2 Search product 1) Enter Serial Number in Serial Number Search in the right men, click Search. Figure 3.3.2.1 Serial Number Search Table 3.3.2.1 Serial Number Search Condition Search Description Item Search Condition Serial Enter the serial number of your device to Complete Number search the documents and certificates. match Sample Yokogawa Serial Number (9 digits): 12A345678 *Note: Test certificates are available for pressure & temperature transmitters, flow meters, and analyzers except coriolis flow meters, variable area flow meters, and pH/ORP at this moment. Table 3.3.2.2 Serial Number Prohibited Characters Inhibited characters Multi-byte character Symbol character Partner Portal User’s Manual 22 If the Serial Number exists, search result will be displayed. NOTE Figure 3.3.2.2 Serial Number Search (Search Result) Partner Portal User’s Manual 23 Table 3.3.2.3 Serial Number Search result Section item Note Product Image for Image of the reach result product. When Information the product click it, detail information of the product will be displayed in a separate window. If image data is not exists, “No Image” will be displayed. Note Abstract of the product. Device Download Device Parameter from its Parameter factory date. Download Product Common Serial No. Serial Number of the product. Information Model Code Model Code of the product. MS Code MS code of the product. MS code ( Model & Suffix Code) is used for identify the model and spec. Product Name Name of the product. Product Carrier Yokogawa Internal information for identify Tokuchu No. the product. XJ No. Linkage No. Product Status Status for the product.If it is not in stock, “Not Available” will be displayed. If it is in stock, “Available” will be displayed. Production Production completion date of the product. Date Documents User’s Manual View or download the User’s Manuals. General View or download General Specifications. Specifications Drawings View or download Drawings. Test View or download Test Certificates Certificates Product More(link) Recommendations When click more, product information which is related to recommended product will be displayed. Partner Portal User’s Manual 24 Error Messages These are the Error messages on Serial Number Search. Error message will be displayed under the Input field. Figure 3.3.3.3 Serial Number Search(Error) Table 3.3.3.1 Error List Type of Error Note Can not find the Product information of the Serial Number is not stored Product Information in product Portal system. In this case “Information Not Found” is displayed. Error occurred in this An error was occurred in Product Portal or related system functions. systems. “System Error” is displayed in this case. Partner Portal User’s Manual 25 3.3.3 Show documents using browser Display the documents which are related to the search result product on your browser. 1) Click View button displayed in the section “Documents” of the search result. Figure 3.3.3.1 Serial Number Search(View) Figure 3.3.3.2 View(Serial Number Search) Partner Portal User’s Manual 26 3.3.4 Save documents in your PC Download the document information as a PDF file. 1) Click View button displayed in the section “Documents” of the search result. Figure 3.3.4.1 Serial Number Search(Download) 2) Click Save on the File Download dialog. Figure 3.3.4.2 File Download(Serial Number Search) 3) Enter file name and click save. Partner Portal User’s Manual 27 Figure 3.3.4.3 Save As(Serial Number Search) 3.3.5 Device Parameter Download You can download the Device Parameter from its factory date. 1) Click Device Parameter download. Figure 3.3.5.1 Serial Number Search (Device Parameter Download) 2) Click Save when prompted to download the file. Partner Portal User’s Manual 28 3.4 Operation for Product Information & Document Search 3.4.1 Search product information and documents You can search product information and documents of YOKOGAWA using product category or model name. You can use the Product Information & Document Search from the search box or menu at the top right side of the page. If you click on the right side menu, the search result will be displayed in separate window. Figure 3.4.1.1 Product Information & Document Search (Top page) Figure 3.4.1.2 Product Information & Document Search (in menu at the top right side of the page) Partner Portal User’s Manual 29 1) If product category, product line or model name is matched with input text, candidate appears below. If you move mouse pointer to one of these, product line which is belong to product category appears in right side. And then if you move mouse pointer to one of these, model name which is belong to product line appears in right side. At last, if you click model name, product information and document search is executed using the selected model name. Figure 3.4.1.3 The before login page(Suggest list) If you use Internet Explorer 8 and compatibility mode is set, candidates will not be displayed. You can check your browser settings from menu-bar [Tools] to [Compatibility View settings]. Figure 3.4.1.4 Product Search Results (Search Results) Partner Portal User’s Manual 30 2) If you don’t use candidate, enter keyword and click search. Figure 3.4.1.5 The before login page(Input Box) Search result will be displayed. Figure 3.4.1.6 Product Search Results (Search Results) Partner Portal User’s Manual 31 3.4.2 Operation for search result Search results screen consists of the following items. Search Button Input Box Refine Your Search Product Information Link Product Information View Document View Buttons Figure 3.4.2.1 Product Search Results (Search Results) Table 3.4.2.1 Product Search Results Items Items Description Refine You can narrow down the categories in a hierarchical format. Your Search Refer to: 3.4.3.1 Operation for Refine Your Search Input Box Input key word to this field. Search Button Enter keyword to Input Box and click this button, search result will be displayed. Product Go to product information page. Information Link Product Information View When you move mouse pointer to thumbnail image of the search results, linked page will be displayed in your page . Refer to : 3.4.3.2 Display product intormation Document Display selected document. View Buttons Refer to : 3.4.3.4 Display documents. Catalogs Partner Portal User’s Manual Display catalog 32 General Display general specification. Specifications User’s Manual Display user’s manual. Drawings Display drawings. Technical Display technical information. Information Application Display application notes. Notes 3.4.2.1 Operation for Refine Your Search Category search function in a hierarchical format, selected the category list and item counts will be displayed. And you can further refine the hierarchy of categories. 1) If you click left side button of product category in the Refine Your Search, product line of the product category will be displayed. Figure 3.4.2.1.1 Refine Your Search (Product Category) Figure 3.4.2.1.2 Refine Your Search (Product Line) Partner Portal User’s Manual 33 2) Further you click the button of Product Line, Model name list will be displayed. Figure 3.4.2.1.3 Refine Your Search (Product Line) Figure 3.4.2.1.3 Refine Your Search (Model) 3) If you click the model name, refine search result will be displayed. Figure 3.4.2.1.5 Refine Your Search (Model) Partner Portal User’s Manual 34 Figure 3.4.2.1.6 Product Search Results (Search Results) 4) Last Search condition history will be displayed in Refine Your Search, if you want to delete history, click Clear all. Figure 3.4.2.1.7 Refine Your Search (clear all) Figure 3.4.2.1.8 Refine Your Search (Cleared) Partner Portal User’s Manual 35 3.4.2.2 Display product information If you move mouse pointer to thumbnail image of the search results, you can display the product information in your page. 1) If you move mouse pointer to thumbnail image of the search results, product information will be displayed in your page. Figure 3.4.2.2.1 Product Information View (Thumbnail) Partner Portal User’s Manual 36 2) If you want to display in full screen mode, click full screen button exists in upper right of the screen. Figure 3.4.2.2.2 Product Information View (Full screen button) 3) If you want to exit view mode, move mouse pointer to outside of your browser or click return button in the left side of the screen. Figure 3.4.2.2.3 Product Information View (Return) Partner Portal User’s Manual 37 4) If you click exit in full screen mode, go to product information page. Figure 3.4.2.2.4 Product Information View (exit) Figure 3.4.2.2.5 Product Information Partner Portal User’s Manual 38 3.4.2.3 Go to Product information page If you click product name, product information will be displayed. Figure 3.4.2.3.1 Product Search Results (Product information link) Figure 3.4.2.3.2 Product Information Partner Portal User’s Manual 39 3.4.2.4 Display documents Click button which you want to display, corresponding document will be displayed. Some accounts may not be able to see some document. 1) Click button which you want to display. If this symbol ( ) has been exists, dialog for refine search will be displayed. Figure 3.4.2.4.1 Product Search Results (Document button) 2) Click document name which you want to display. Figure 3.4.2.4.2 Product Search Results (Document dialog) The document will be displayed in the separate window. Figure 3.4.2.4.3 Document view (Catalog) Partner Portal User’s Manual 40 3.4.2.4.1 Display Application Note 1) Click Application Notes. Figure 3.4.2.4.1.1 Search Result (Application Notes) 2) Search result for Application Note will be displayed, then Click Application Note. Figure 3.4.2.4.1.2 Application Notes Search Result (Application Note link) Application Note will be displayed. Figure 3.4.2.4.1.3 Application Notes Partner Portal User’s Manual 41 3.5 Operation for Explosion Proof Certificate Search You can search documents of explosion proof using model name or product category. You can use the Explosion Proof Certificate Search from the search box or menu at the top right side after logging in. Figure 3.5.1 Explosion Proof Certificate Search (top page after logging) Figure 3.5.2 Explosion Proof Certificate Search (menu Partner Portal User’s Manual at the top right side of the page) 42 3.5.1 Search explosion proof document using keyword 1) Enter model code, keyword, or explosion proof No. Figure 3.5.1.1 Explosion Proof Certificate Search (Input Box) 2) If Model Code is exists, candidate will be displayed. If you want to search with model code, select one from the list. Figure 3.5.1.2 Explosion Proof Certificate Search (Suggest List) 3) Selected model code will be displayed in the text field and candidate will be refined. Select model code in the list for refine or click search for display document. Figure 3.5.1.3 Explosion Proof Certificate Search (Search Button) Partner Portal User’s Manual 43 4) After search result is displayed, click link of model code, or click link of document name Selected document will be displayed in separate window. Figure 3.5.1.4.1 Explosion Proof Certificate Search (Document link) Figure 3.5.1.4.2 Document view (Explosion Proof) Partner Portal User’s Manual 44 5) Keyword which is not included model code, or explosion proof No. is also enabled to search field. If you want to do, input search keyword and click search. Figure 3.5.1.5.1 Explosion Proof Certificate Search (Input Box & Search button) Figure 3.5.1.5.2 Explosion Proof Certificate Search (Search result) Partner Portal User’s Manual 45 3.5.2 Operation for Refine Your Search You can refine your search result with Refine Your Search. 1) If you click category in Refine Your Search, candidate will be displayed. Then select from the list. Figure 3.5.2.1.1 Explosion Proof Certificate Search (Refine Your Search) Search result will be refined. If you want to exit refine, cluck Clear all. Clear all is clicked, search result will be backed to before refine is executed. Figure 3.5.2.1.2 Explosion Proof Certificate Search (Clear all button) Partner Portal User’s Manual 46 Figure 3.5.2.1.3 Explosion Proof Certificate Search (Cleared) 3.6 Operation for What’s New 3.6.1 Display recent product information or event 1) The three most recently viewed product’s information or event will be displayed in the Top page. When click the title of what’s new item, detail information will be displayed in the separate window. Publish start Figure 3.6.1.1 What’ s New(Top page) Title Partner Portal User’s Manual 47 3.7 Operation for My Page You can use the My Download page and the Customer Support Information page to find products which you checked when you were logged in. Some Accounts are functionally limited. Users from overseas agencies and GMA customers can use the content on this page. 3.7.1 Operation for My Download Documents that are viewed and saved in the past will be displayed in the list. You can browse and save the selected document again. You can also manage the document history by grouping. Access is from the My Download page in My Page. Figure 3.7.1.1 My Download (My Page) Partner Portal User’s Manual 48 Figure 3.7.1.2 My Download Table 3.7.1.1 Display item of My Download No. Page Item Description 1 Last login You can use it for batch downloads 2 Number of Items per page You can change the number of items per page Initial setting is 1,000. 3 Group Filter You can refine the document search. You can display documents in the same group 4 Group Maintenance You can make new groups, edit them and delete them. 5 Add to Groups You can add documents which you select at Select to groups. 6 Remove from Groups You can delete documents which you select from groups. 7 Check All / Uncheck All You can check or uncheck all documents which are shown in the window. 8 Delete Files You can delete documents from the history. 9 Download Files You can download all documents which you Partner Portal User’s Manual 49 select at Select. 10 List of documents A list of the latest 1,000 documents which you previously downloaded. Select Check it when you wish to download documents, delete them, add them to a group or delete them from a group. When you click it, the name of the group which the document is in will be displayed. Product The name of the product Model The Model Code of the product Product Product information search result Information/MS Or MS code of the product Code Serial No Serial No of the product Type Type of documents IM: User’s Manual GS: General Specifications SD: Drawings Test Cert: Test Certificate Document Name of documents When you click it, the document will be displayed in a separate window. Document No. Number of the document which Yokogawa manages Rev Revision number of the document S/O No. Sales Order Number which is written on the order form. PO No. Customer Product Order Number which is written on the order form. Date The date when you browse documents and download. 3.7.1.1 Show documents using browser Display the documents which are related to the search result document on your browser. Click the hypertext link displayed in the section “Documents” of My Download Page. Partner Portal User’s Manual 50 Figure 3.7.1.1.1 My Download Partner Portal User’s Manual 51 Selected document will be displayed in a separate window. Figure 3.7.1.1.2 My Download(View) Error Messages Some documents may have been deleted. 3.7.1.2 Batch download You can download all documents which are registered in the history at once. Those files will be saved as one zip file. Check the box in Select part, then click Download file. Figure 3.7.1.2.1 My Download Partner Portal User’s Manual 52 Click Save on the File Download dialog. Figure 3.7.1.2.2 File Download (My Download) 3.7.1.3 Delete the document history Delete histories from the list. Selected history will not be displayed in a document list at My Download. Check the box in Select part and click Delete File. Figure 3.7.1.3.1 My Download Partner Portal User’s Manual 53 3.7.1.4 Create groups You can manage documents by creating a group and registering documents in it. Click Create Group in Group Maintenance Figure 3.7.1.4.1 My Download The following page will be displayed in a separate window, enter the Group name. Figure 3.7.1.4.2 Create Group Partner Portal User’s Manual 54 3.7.1.5 Register documents to a group After creating a group, you can register the documents to the group. Check the box in Select part and click Add to Groups. Figure 3.7.1.5.1 My Download The following page will be displayed in a separate window, check a Group name. If you check more than 2 groups, the documents will be registered for all at once. Figure 3.7.1.5.2 Multiple Add Groups Partner Portal User’s Manual 55 3.7.1.6 Check the group of the document You can check the group of the document. When you click the following red framed icon, registered groups will be displayed. Figure 3.7.1.6.1 My Download 3.7.1.7 Search refinement for each group Using Group Filter, you can display documents in a group which you select. Click Group Filter, and select a group. If you select all, the list of documents will be displayed again. Figure 3.7.1.7.1 My Download Partner Portal User’s Manual 56 3.7.1.8 Unregister documents to a group After registering documents to a group, you can unregister documents from it. Check the box in Select part and click Remove from Groups. Figure 3.7.1.8.1 My Download The following page will be displayed in a separate window,. When you check a Group name, the document will be unregistered. If you check more than 2 groups, the documents will be unregistered from all checked groups.. Figure 3.7.1.8.2 Multiple Delete Groups Partner Portal User’s Manual 57 3.7.1.9 Edit a group You can edit the name of a group, and delete a group. Click Edit Group in Group Maintenance Figure 3.7.1.9.1 My Download The following page will be displayed in a separate window, click the group which you want to edit. Figure 3.7.1.9.2 Edit Group The editing page will be displayed in a separate window, enter a new name. Partner Portal User’s Manual 58 Figure 3.7.1.9.3 Edit Group Name When you delete a group, check the group in Edit group page then click delete. Figure 3.7.1.9.4 Edit Group Partner Portal User’s Manual 59 3.7.2 Customer Support Information If you use the information supply service based on a product maintenance contract, you can see updated information on the product and maintenance state at Customer Support Information in My Page. Only contracted products will be displayed on a My Page. Figure 3.7.3.2 Customer Support Information (My Page) Partner Portal User’s Manual 60 3.7.3 Selected Products When you select a product from Your Interest during Member Registration or Update User Information, the link of the products’ information will be displayed in the Selected Products section on My Menu. Figure 3.7.3.1 Your Interest (Member Registration) Figure 3.7.3.2 Selected Products (My Menu) Partner Portal User’s Manual 61