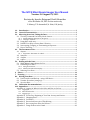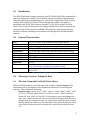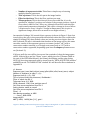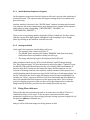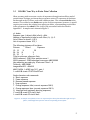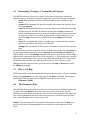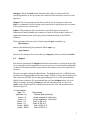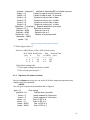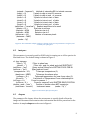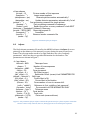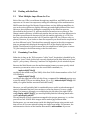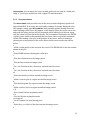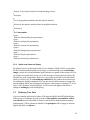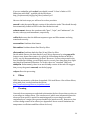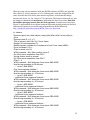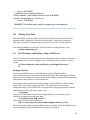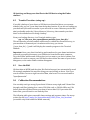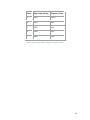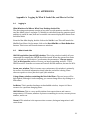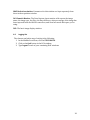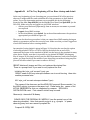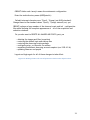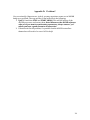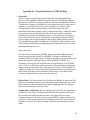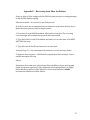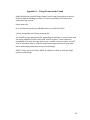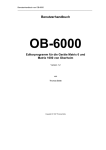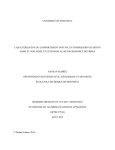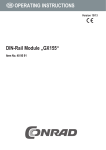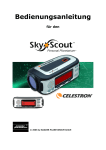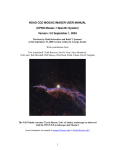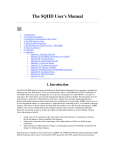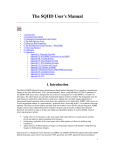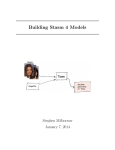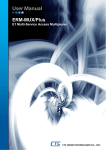Download The WIYN Mini-Mosaic Imager User Manual
Transcript
The WIYN Mini-Mosaic Imager User Manual Version: 2.0 August 31, 2011 Revision by Jayadev Rajagopal, Heidi Schweiker of the November 28, 2001 version written by P. Massey, T.E. Armandroff, A. Saha, G.H. Jacoby 1.0 Introduction .............................................................................................................................2 2.0 General Characteristics .......................................................................................................2 3.0 Observing Overview: Taking the Data.............................................................................2 3.1 The Only Command You Really Need: observe.......................................................................2 3.1.1 Useful Windows: Exposure in Progress! ........................................................................................... 4 3.1.2 Coming to the End....................................................................................................................................... 4 3.2 Doing More with more .......................................................................................................................4 3.3 DOOBS: Your Way to Easier Data Collection............................................................................5 3.4 Interrupting, Changing, or Terminating an Exposure..........................................................6 3.5 How to Get Help....................................................................................................................................6 4.0 The Parameters Files ............................................................................................................6 4.1 detpars......................................................................................................................................................7 4.1.1 Digression: The Power of ccdinfo ........................................................................................................ 8 4.2 instrpars...................................................................................................................................................9 4.3 obspars .....................................................................................................................................................9 4.4 telpars ....................................................................................................................................................10 5.0 Dealing with the Data......................................................................................................... 11 5.1 What Multiple Amps Means for You .........................................................................................11 5.2 Examining Your Data.......................................................................................................................11 5.2.1 Using mscexamine ....................................................................................................................................12 5.2.2 Subtle Issue About the Display............................................................................................................13 5.3 Reducing Your Data .........................................................................................................................13 6 Filters .......................................................................................................................................... 14 7 Focusing ..................................................................................................................................... 14 8.0 Writing Your Data ............................................................................................................... 16 8.1 Data Transfers and Backup -‐ using a USB device................................................................16 8.2 Transfer Procedure (using scp): ................................................................................................17 8.3 Save-‐the-‐Bits! .....................................................................................................................................17 9.0 Calibration Recommendations ....................................................................................... 17 10.0 Appendices ............................................................................................................................ 19 Appendix A: Logging In, What It Looks Like, and How to Get Out .........................................19 A.1 Logging In ........................................................................................................................................................19 A.2 What It Looks Like .......................................................................................................................................19 A.3 Logging Out .....................................................................................................................................................20 Appendix B: At The Very Beginning of Your Run: obsetup and obsinit..............................21 Appendix C: Changing filters .................................................................................................................23 Appendix D: Problems?............................................................................................................................24 Appendix E: Unresolved Issues As of This Writing......................................................................25 Appendix F: Recovering from Filter Set Failures..........................................................................27 Appendix G: Fringe Frames in the I band ........................................................................................28 1.0 Introduction The WIYN Mini-‐Mosaic Imager consists of two SITe 4096x2048 CCDs separated by a small gap mounted in a dewar. The CCDs have excellent cosmetics, high quantum efficiency, and allow good sampling (0.14"/pixel) and a large field of view (9.6x9.6 arcmin). Each of the two CCDs is read out through 2 amplifiers. The dewar is mounted on the WIYN “Filter Shutter Assembly" (FSA), which holds 8 4x4-‐inch filters. The FSA is itself mounted on the imager Nasmyth port, which rotates as the telescope tracks. The system uses ARCON CCD controllers, and benefits from the extensive software observing and reduction tools designed for the NOAO Mosaic cameras. 2.0 General Characteristics CCD Pixel size Scale Gap Orientation FOV Saturation Default gain Read noise Read-time Filters Count rate Two SITe 2048 X 4096 thinned, science-‐grade devices 15 microns 0.141 arcsec/pixel 50.5 pixels (7.12 arcsec) are missing between the chips N is to the right, and E is up (with the default rotator setting) 9.6 X 9.6 arcmin Typically, linear to 0.1% to 70,000 e-‐ 1.4 e-‐/ADU 6.0 e-‐ (at default gain) 182 sec 8 slots; For a list of available filters see http://www.wiyn.org/Observe/wiynfilters.html (e-‐/sec/image) from U=B=V=R=I=20-‐-‐-‐ U: 20, B: 165, V: 215, R: 260, I: 140. Table 1: General MiniMo Characteristics 3.0 Observing Overview: Taking the Data 3.1 The Only Command You Really Need: observe With the ARCON software, one takes data with a single command: observe. The astronomer will be prompted for the information necessary for controlling the exposure. This includes the following: • Exposure type: Can be “zero", “dark", “object", “comp", “pflat", “dflat", “sflat", or “focus". (Note that IRAF refers to a “bias" as a “zero"; “dflat" stands for “dome flat" and “sflat" for “sky flat".) If the exposure type is anything other than “zero" (which always has a zero-‐second exposure time), then the user is prompted for the integration time. For exposures in which the shutter opens, then by default the observer is also asked for a filter position and focus value; it is possible for these queries to be shut off, as we will describe in Section 4.2. 2 Number of exposures to take: This allows a simple way of entering multiple identical exposures. • Title of picture: This is the title put in the image header. • Filter in wheel one: This is the filter position you want. • Telescope focus: This is the telescope focus you would like; it is to be specified in “absolute" position, not relative to the present position. A typical focus value is 4800 for the V filter, say, although this will be both telescope position and temperature dependent. (We expect a change in focus of about +40 microns for every 1 degree C change in temperature; this is quite a significant change, about twice as much as one might tolerate.) An example of taking a 300 second object exposure is shown in Figure 1. Note that in each query the user is also presented with a default value that s/he could invoke simply by hitting [CR]; these default values are just the previous entries. Once the title is entered, the user is informed what the name of the image will be; this name can either consist of the exposure type as a root name (such as “obj") with a consecutive number attached, or of a single root name (such as “n1") with a consecutive number appended, depending upon how the obspars parameters are set (Section 4.3). If all goes well, the user will be given a one-‐line reminder of what the image name will be, followed by a one line “status" report, which gives the CCD name (MM2 in the case of the WIYN Mini-‐Mosaic), the format, the binning, and the gain setting. NOTE: All observing commands must be issued from the “DATA ACQUISITION window" and NOT from the “DATA REDUCTION" window. We will describe these windows in Appendix A. • cl> observe Exposure type (|zero|dark|object|comp|pflat|dflat|sflat|focus) (zero): object Number of exposures to take (1:) (1): Exposure time (0.:) (5.): 300 Title of picture (bias this afternoon): Shakbazian I Filter in wheel one (B): V Telescope focus (0.): 4800. WIYN command - 65a1 filter position move 2 Got filter move completion from FSA 2 Setting shutter mode to normal Got filter move completion from FSA 2 Filter1 = V Now Moving secondary to 4800 ..... focus = 4800.00000 Image obj003 MM2 [1:4096, 1:4096] bin=[1:1], gain 1 Figure 1: Making a 300 second exposure of type “object" through the “V" filter with the telescope focus set to 4800 microns. 3 3.1.1 Useful Windows: Exposure in Progress! As the exposure progresses, the alert observer will notice several other windows of potential interest. The exposure time will begin counting down in a window with green lettering. Another window of interest is the “ARCON Status" window, showing which picture is in progress, the dewar temperatures, how many pictures remain in the sequence, and a status of what is happening. (“INTEGRATING", “READING", or “CONTINUOUSLY_ERASING".) There is also a long skinny window listing the 8 filters loaded into the filter wheel, with the current filter high-‐lighted. Although it looks tempting to try to change filters by clicking on this window, that will not work. 3.1.2 Coming to the End At the end of the exposure, several things will occur: • The exposure time counter will read “0". • The ARCON Status window will display “READING" and show how many buffers have been read and how many are still to go. • The image will shortly begin to be displayed in the DS9 tool. Other windows of note are the “DCA Console Monitor" and DS9 image display. The “Data Capture Agent" (DCA) is the means by which the data is “captured" from the ARCON CCD controller and moved to the user-‐friendly IRAF environment. Of interest in the DCA Console are the image file name, the filter name in use, the fraction of the image that has been captured, and the amount of disk space you've used. Depending upon the exposure type, the DCA will see to it that appropriate “on-‐ the-‐fly" reductions are done to make the display in the DS9 more meaningful. For instance, an “object" exposure will have a bias level subtracted and then divided by one of the standard flat-‐field exposures of the appropriate filter. This is all done purely for display purposes so that you have a very good impression of what the image actually looks like; your data are not actually altered in any way. 3.2 Doing More with more Did you like that last exposure and want to do some more just like it? There is a command to help you out: more. To do two more exposures with the same parameters (exposure type, filter setting, telescope setting, exposure length, title) of the previous observe command, do a more 2 and you will be told what images are being written to disk. 4 3.3 DOOBS: Your Way to Easier Data Collection Often you may wish to execute a series of exposures through various filters and of various times. Perhaps you know that you want a series of 5 exposures of the dome flat through each of 3 filters, each with a different time. The command doobs is the answer. You could also use doobs on a series of object exposures; however, it would require you to enter the relative focus offset you desire, corresponding to each filter in the parameters for wheel1. This is one of the unresolved issues described in Appendix E. A sample run is shown in Figure 2. cl> doobs Exposure type (|object|dflat|sflat|): dflat Number of exposures to take in each filter (1:) (1): 5 list of filters in wheel1: U,B,V List of exposure times: 30,2,1 The following pictures will be taken: Pictures Filter1 Exposure 15 - 19 U 30 20 - 24 B 2 25 - 29 V 1 Title for pictures: afternoon flats WIYN command - 5381 filter position move 1 WIYN command - 5382 telescope focus move 4800.00000 Now adjusting secondary by 30 microns Filter1 = U Telfocus = 4800.00000 Images dflat015 - dflat019 MM2 [1:4096, 1:4096] bin=[1:1], gain 1 1: cmd=E48 event=131072 stat=0 buf= Single character sub-commands: A Abort exposure P Pause exposure R Resume paused exposure S Stop exposure T Change exposure title (current exposure ONLY) X Change exposure time (current exposure ONLY) Q Interrupt task (optionaly aborting exposure) 1: cmd=E48 event=512 stat=0 buf= 1: cmd=E48 event=32 stat=0 buf= Figure 2: A sample run of doobs, where we requested five dome flats taken through each of 3 filters, with a different exposure time corresponding to each filter. 5 3.4 Interrupting, Changing, or Terminating an Exposure 3.5 How to Get Help The ARCON software allows you to pause and resume an exposure, change the exposure time, or terminate an exposure right then, with the following commands: • pause This command will close the shutter and stop the exposure count-‐ down. • resume This command will open the shutter and resume the exposure from when you paused. • stop This command immediately closes the shutter and reads down the chip; the data is saved. The ARCON software insists that the stop command be issued on an exposure that is in progress. In other words, if you have paused an exposure to wait for clouds to go away, and it's begun raining, you can issue the stop command, but you will need to do a resume for it to take effect. • abort The command does what you might expect: terminates the exposure and does not read out the chip or save the data. • tchange The command will allow you to increment or decrease the exposure time. In the event that you have asked for a series of integrations (either by using more or by specifying multiple exposures via the observe command) stop and abort will end the entire series. The tchange command will operate only on the current image, and not affect subsequent exposures in the sequence; i.e., if you change the exposure time of the second exposure of a series of five dome flats from 60 sec to 30 seconds, the third, fourth, and fifth ones will exposed for 60 sec. Thus if you are really unhappy with the exposure times, you will need to use stop or abort and reissue the observe command. IRAF comes with on-‐line documentation that gives the nitty-‐gritty of each command. Simply type help more to see the help page for the more command. You can get a hard-‐copy of this help page by directing the output to the laser writer: help more | lprint 4.0 The Parameters Files The ARCON software has made it easy for you to observe by providing a single word for data-‐collection: observe. However, this ease has not come at the cost of flexibility; instead, all the options have been buried in the parameter files. There are four of these parameter files which must be properly set, but which you will likely leave alone throughout the course of your run: detpars This parameter file controls the fundamentals of how the CCD detectors are read. All items in this parameter file are crucial for correct operation of the CCDs. 6 instrpars This is the instrument parameter file, and it is mostly useful for specifying whether or not you want to be asked for filter and focus values for each exposure. obspars This is the parameter file that is used by the astronomer to tailor the observe command to his/her liking, and in particular to specify how the root name of the exposures are constructed. telpars This parameter file is used only to specify the protocol needed to communicate with the telescope computer in order to allow proper transfer of header information (time, telescope position and particulars) to the ARCON software. These parameter files can each be listed using the lpar command, e.g., lpar detpars and may be edited using the parameter editor epar, e.g., epar detpars However, the change will not take effect (for detpars) unless you then run setdet. 4.1 detpars The detector parameter file detpars allows the astronomer to specify how the chip is to be formatted, which amplifiers are in use, and so on. It also contains additional “readonly" information which is inserted into the headers, such as the pixel size in microns. There are two gain settings for Mini-‐Mosaic. The default gain (1.4 e-‐/ADU) does an excellent job of mapping the full linearity range (70,000 e-‐) to the 16-‐bit range of the A/D converter (65,000). The second gain setting gives 0.9 e-‐/ADU and nominally slightly lower readnoise. We recommend that you leave detpars alone. If you do choose to change anything in detpars it will not take effect until you then run setdet, which regenerates the waveforms that run the CCDs. The parameters are shown in Figure 3. cl> lpar detpars (gain = 1) Gain setting (preflash = 0.) Preflash time (seconds) (xsum = 1) pixels summed in X direction (ysum = 1) pixels summed in Y direction (xstart = 1) Start of ROI in X (ystart = 1) Start of ROI in Y (xsize = 4096) Size of ROI in X (ysize = 4096) Size of ROI in Y 7 (extend = "separate") Method of extending ROI to include overscan (xskip1 = 0) X pixels to skip at start of overscan (xskip2 = 0) X pixels to skip at end of overscan (xtrim1 = 0) X pixels to trim at start of data (xtrim2 = 0) X pixels to trim at end of data (ytrim1 = 0) Y pixels to trim at start of data (ytrim2 = 0) Y pixels to trim at end of data (amplifiers = "lowerfour") Readout amplifiers to be used (pixsize = 15.) Pixel size in microns (nxpixels = 4096) Detector size in X (nypixels = 4096) Detector size in Y (noverscan = 64) Number of overscan pixels (detname = "MM2") (mode = "ql") Figure 3: The parameter files for detpars. *** Table of gain values *** Detector = Mini-‐Mosaic, 4160 x 4096 (64 overscan) dcsT GAIN Read_Noise Gain Readout Time (us) # (e-‐) (e-‐/ADU) (sec) -‐-‐-‐ -‐-‐-‐ -‐-‐-‐-‐-‐-‐-‐-‐-‐-‐-‐-‐-‐ -‐-‐-‐-‐-‐-‐-‐-‐-‐-‐-‐ -‐-‐-‐-‐-‐-‐-‐-‐ 1: 5 3 6.0 1.4 182 2: 8 4 4.5 0.9 207 Default Gain setting is #3 *** Select gain setting from the first column *** The current gain setting is 1 4.1.1 Digression: The Power of ccdinfo Once your detpars is setup, you can verify all of these important parameters by simply typing the command ccdinfo You will get a response that resembles that of Figure 4. (gain = 1) Gain setting (preflash = 0.) Preflash time (seconds) (xsum = 1) pixels summed in X direction (ysum = 1) pixels summed in Y direction (xstart = 1) Start of ROI in X (ystart = 1) Start of ROI in Y (xsize = 4096) Size of ROI in X (ysize = 4096) Size of ROI in Y 8 (extend = "separate") Method of extending ROI to include overscan (xskip1 = 0) X pixels to skip at start of overscan (xskip2 = 0) X pixels to skip at end of overscan (xtrim1 = 0) X pixels to trim at start of data (xtrim2 = 0) X pixels to trim at end of data (ytrim1 = 0) Y pixels to trim at start of data (ytrim2 = 0) Y pixels to trim at end of data (amplifiers = "lowerfour") Readout amplifiers to be used (pixsize = 15.) Pixel size in microns (nxpixels = 4096) Detector size in X (nypixels = 4096) Detector size in Y (noverscan = 64) Number of overscan pixels (detname = "MM2") (mode = "ql") Figure 4: The command ccdinfo produces a listing of the current parameters in effect, and reminds you of the gain. 4.2 instrpars This parameter is currently useful at WIYN only for turning on or off the queries for filter and focus. The default listing is shown in Figure 5. cl> lpar instrpars filter1 = "B" Filter in wheel one (wheel1 = "") Filter info. pset for wheel one\n\n# SELECTING F (setfilters = "yes") Query and set filters?\n\n# SETTING FOCUS FOR EA (setfocus = "yes") Query and set focus? (temperature = 10.) Telescope temperature (C) (basefocus = INDEF) Telescope focus base value (reftemp = 10.) Telescope temperature for base focus value (C) (tfrcoefs = "") Coeficients of Temperature-Focus relationship\n\n (tv1focus = 0.) Focus for camera 1 (tv2focus = 0.) Focus for camera 2\n\n# SHUTTER READY POSITION (shutter_read = "auto") Position of shutter when NOT exposing\n (instrname = "mosaic") Instrument name (mode = "ql") Figure 5: Parameter files for instrpars. 4.3 obspars The parameter file obspars allows the astronomer to specify details of how the images will be named and contains other information that will be passed on for the headers. A sample obspars can be seen in Figure 6. 9 cl>lpar obspars picture = 15 Picture number of first exposure (template = "") Image name template (autopicnum = yes) Generate picture number automatically ? (detupdate = no) Update detector parameters automatically ?\n\n# (postpic = "") Post processing command for single picture (postseq = "") Post processing command for sequences (restart = yes) Restart the server on every command ?\n\n# ADDIT (observers = "Armandroff & Massey") Observers (propid = "99ZQV-083") Observing proposal ID (comments = "") Comments (comfile = "") Observer header comments file (mode = "ql") Figure 6: Parameter files for obspars. 4.4 telpars The final relevant parameter file used by the ARCON software is telpars. It serves primarily as the memory of the answers you gave during the most recent focus frame. The telescope name needs to be right, and there are a few “readonly parameters" which are there to provide information for the headers. The parameters are shown in Figure 7. cl> lpar telpars telfocus = 4805. Telescope focus nfexpo = 7 Number of focus exposures freference = 4800. Focus value fdelta = -20. Focus increment (ra_offset = 0.) RA Offset (arcsec) (dec_offset = 0.) Declination Offset (arcsec)\n\n# PARAMETERS FOR (shtype = "detector") Shift type (fra_offset = 0.) Focus offset in RA (fdec_offset = 20.) Focus offset in Declination (fnrows = 30) Focus number of rows to reverse shift (refis = "middle") Reference is first, middle or last exposure? (focmode = "auto") Focus mode\n\n# FOR INFORMATION ONLY (telname = "wiyn") Telescope name (station = "nf") Focal station (fratio = "f/6.4") Focal ratio (platescale = 9.374) Plate scale (arseconds/mm) (mode = "ql") Figure 7: The parameter file for telpars contains the parameters for a focus sequence. Note that these are more easily entered, however, during queries in an actual focus exposure. 10 5.0 Dealing with the Data 5.1 What Multiple Amps Means for You Each of the two CCDs is read-‐down through two amplifiers, and IRAF treats each exposure as if it were four exposures, taking full advantage of the multiextension IRAF format developed for Mosaic. Because there are four different amplifiers in use, each section will have a slightly different gain and slightly different bias level. However, these differences disappear completely in the reduction process (described in the Section 5.3), and one should relax and not worry about it. The charge transfer efficiency is sufficiently similar that we have not seen differences in the point-‐spread-‐function between the left side and the right side of a CCD. (Nor have we seen them between the left CCD and the right CCD; the CCDs are very co-‐ planar.) However, if you look at a dome flat exposure you should not be surprised to see four different levels. This should not normally appear in the object exposures that are automatically displayed through the DCA, as the display has been flat-‐ fielded. The difference in gain between the four amplifiers is small (plus or minus 7%), but enough to be disconcerting to the first-‐time user. 5.2 Examining Your Data Reduction is done on the “DCA computer” called “sand”. Acquisition is handled by the computer “pearl”. Both of which are remotely displayed on the Mac Minis wiyn-1 and wiyn-2 - your primary “observing” machines. See Appendix A for the windows layout. Because the Mini-‐Mosaic uses the multiextension format, you must specify which extension you mean in order to use the usual IRAF commands, i.e., implot obj007.fits[1] would plot the middle row (line 2048) of the first 2048 column numbers of the “left" CCD. Similarly implot obj007.fits[2] would plot the right half of the left chip. Even a command like imhead requires you to specify which CCD you are talking about, [1] or [2]. ( imhead obj007.fits[0] will show you a global header associated with the frame.) However, you will probably find it considerably more useful to take advantage of special commands that have been written to treat the data as if it were a single image. For instance, although you could display the left side of the right CCD by using display obj007.fits[3], you would probably find the following much more useful: mscdisplay obj007 This will display all four extensions arranged in the proper geometry; i.e., so that you will see two 2048 X 4096 images with a modest gap between them. Furthermore, you can now interact with this displayed image using certain tools that will act as if you are indeed looking at a single large image. For instance, the multiextension version of the familiar imexamine is mscexamine. If you run 11 mscexamine you can move the cursor around, pick out a star, and do a radial plot using “r" just as you would have with a single CCD and imexamine. 5.2.1 Using mscexamine The mscexamine task provides some of the most powerful diagnostic quick-‐look tools within IRAF. If an image that you wish to examine is already displayed in the DS9 window, simply type mscexamine. Wait patiently without moving the mouse and a blinking, round cursor will appear on the display. Place the cursor over a star, and strike the r key, and you will be presented with a radial plot of the star, along with the values of a fit to the stellar profile. The last number displayed is the FWHM in pixels, quite useful for determining the best focus. Other very useful commands include l for making a line plot at the position of the cursor, and c for making a column plot at the position of the cursor. Other useful cursor strokes are shown below. r -‐ Make a radial profile of the star near the cursor. The FWHM will be the last number shown in the plot. a -‐ Print FWHM without showing the radial plot. c -‐ Plot the column nearest the image cursor l -‐ Plot the line nearest the image cursor j -‐ Fit a 1-‐d Gaussian in the x direction, centered near the cursor k -‐ Fit a 1-‐d Gaussian in the y direction, centered near the cursor m -‐ Print the statistics in a box around the image cursor e -‐ Make a contour plot of a region around the image cursor h -‐ Plot the histogram of a region around the image cursor s -‐ Make a surface plot of a region around the image cursor :c N -‐ Plot column N when in graphics mode :l N -‐ Plot line N when in graphics mode :naverage M -‐ ave M columns (or lines) during plots x -‐ Print the x, y, z values of the pixel nearest the image cursor z 12 -‐ Print a 10 by 10 grid of pixels around the image cursor o -‐ Overplot g -‐ Go to the graphics window from the ximtool window i -‐ Return to the ximtool window from the graphics window ? -‐ Print help q -‐ Quit imexamine :epar r -‐ Edit the radial profile plot parameters :epar c -‐ Edit the column plot parameters :epar e -‐ Edit the contour plot parameters :epar h -‐ Edit the histogram plot parameters :epar l -‐ Edit the line plot parameters :epar s -‐ Edit the surface plot parameters 5.2.2 Subtle Issue About the Display By default, the size of the image buffer for the display is 2048 X 2048, so that when the DCA automatically displays a new image, or you manually issue a mscdisplay image, you are not seeing individual pixels when you expand on the image tool. You see a larger area, and what you do see is the average of several adjacent pixels. We find this is a good compromise. However, if you really would like to see individual pixels, (or close to it), do a set stdimage=imt4400 in the window from which you are issuing the display commands. You can also use the DCA monitor to change the default display buffer, but changing it will mean it takes longer to display. (To do so, select “edit" and then “display params". A GUI screen will appear that allows a change in stdimage for the autodisplay.) 5.3 Reducing Your Data If you are familiar with how to reduce CCD data with IRAF, the WIYN Mini-‐Mosaic will present no challenge. Special versions of flatcombine, zerocombine, ccdlist, and ccdred have all been made in order to deal with the multiextension formats transparently. (Tololo observers familiar with quadproc will be happy to find the higher efficiency of ccdproc.) 13 If you are unfamiliar with ccdred, you should consult “A User's Guide to CCD Reductions with IRAF", available on the Web from: http://iraf.noao.edu/iraf/ftp/iraf/docs/ccduser3.ps.Z. Here are the basic steps you will need to reduce your data. mscred Loads the special Mosaic version of the reduction tasks. This should already be automatically loaded at WIYN in the Data Reduction task. setinstrument. Answer the questions with “kpno", “wiyn", and “minimosaic", for the site, telescope, and instrument, respectively. ccdlist Makes sure that the different exposure types and filter names are being translated correctly. zerocombine Combines bias frames. flatcombine Combines dome flats filter-‐by-‐filter sflatcombine Combines dark sky flats (if any) filter-‐by-‐filter Decide which flats are the best match to your object exposures by using mscarith. In most cases, dome flats seem to do a good job of flattening the data at WIYN to (<1%); see the Recommendations, Section 9. However, if you are interested in the best possible flat-‐fielding, you will likely need to correct your dome flats for a slight mis-‐match in illumination function. To do this, there is a “standard" IRAF task mkskyflat. Unfortunately, there is no msc-‐friendly version of the task. We suggest that you try the generic msccmd; see the help page. ccdproc Does the processing. 6 Filters WIYN has an extensive collection of standard 4 X 4-‐inch filters. A list of these filters, along with plots, can be found on the Web at http://www.wiyn.org/Observe/wiynfilters.html 7 Focusing Currently focus sequences are advised to determine the best focus when you slew to a new target or change filters. The autofocus tool, which uses information from the telescope focus probe, is useful for monitoring and/or correcting focus while continuously on a target (the operator handles the autofocus tool). However a slew or filter change causes focus offsets (see Appendix E about current limitations for temperature coefficients and filter offsets for focus). 14 When you take a focus sequence with the ARCON software at WIYN, you typically take a short (3-‐10 sec) exposure of a 11-‐12th mag star, clock the charge down 30 rows, decrease the focus value, take another exposure, clock down the charge, decrease the focus, etc., for a series of 7-‐9 exposures. The frame is then read out, and the image is examined with mscfocus to determine the best focus value. Note that the double-space gap occurs after the first exposure. A sample run is shown in Figure 8. Approximate focus offsets between filters and starting points for flat field exposures are given at (accessible only from within the NOAO network): http://moby/lto/Instrumentation/WIYN_Filter_List_New.html cl> observe Exposure type(|zero|dark|object|comp|pflat|dflat|sflat|focus) (object): focus Exposure time (0.:) (3.): 9 Title of picture (test field V): V focus frame Number of focus exposures (7): Middle exposure (number 4) of sequence to have Focus value (4800.): Focus increment (-20.): Filter in wheel one (V): WIYN command - 65a1 filter position move 2 Got filter move completion from FSA 2 Setting shutter mode to normal Got filter move completion from FSA 2 Filter1 = V WIYN command - 65a5 telescope focus move 4860.00000 Now Moving secondary to 50 microns ..... focus = 4860.00000 First focus exposure finished... WIYN command - 65a6 telescope focus move 4840.00000 Now Moving secondary to -19 microns ..... focus = 4840.00000 ...additional focus exposure finished... WIYN command - 65a7 telescope focus move 4820.00000 Now Moving secondary to -20 microns ..... focus = 4820.00000 ...additional focus exposure finished... WIYN command - 65a8 telescope focus move 4800.00000 Now Moving secondary to -20 microns ..... focus = 4800.00000 ...additional focus exposure finished... WIYN command - 65a9 telescope focus move 4780.00000 Now Moving secondary to -20 microns ..... focus = 4780.00000 ...additional focus exposure finished... WIYN command - 65aa telescope focus move 4760.00000 Now Moving secondary to -20 microns 15 ..... focus = 4760.00000 ...additional focus exposure finished... WIYN command - 65ab telescope focus move 4740.00000 Now Moving secondary to -20 microns ..... focus = 4740.00000 REMINDER: The double space marks the beginning of the sequence! Figure 8: A focus run centered on a typical focus value (4800) with a reasonable step size (-20). 8.0 Writing Your Data 8.1 Data Transfers and Backup - using a USB device The data resides on the machine “sand” which is NFS mounted on the MAC Mini machines wiyn-1 and wiyn-2, which are your primary “observing” computers. The wiyn-1 and wiyn-2 computers are connected to two side-‐by-‐side monitors. In a terminal window on or wiyn-2, from the observer home directory, type cd data/sand/wiyn_ccd Given the data directory information above, change directory to where your data is written and verify it is there. Example: in a Terminal window on wiyn-1, or wiyn- 2,type: cd /Users/observer/data/sand/wiyn_ccd/tonights_directory/ ls Backup procedure: Connect your USB device to the left-‐hand side of the left-‐hand monitor. Now confirm the device has connected. On the desktop's Mac-‐panel single-‐click the Finder icon. In the upper left corner of the Finder window you should see something that indicates the presence of your USB device. We suggested that you first do the data backup to your USB device, then transfer (sftp, scp, etc) your data home, from there. This will be the fastest method. Change directory to your USB device. You may want to bring up a second Terminal window first, to find your device_name, type: ls /Volumes Once you find the name of your device change directory to the device, and to wherever you want to backup your data: cd /Volumes/your_USB_device/.../ Now, copy your data to the USB device: scp -vr /Users/observer/data/sand/tonights_directory/*.fits . This will copy your data and any subdirectories (-‐r option) to the the USB directory you've changed to, and it will display the progress (-‐v option). 16 OR just drag and drop your data files to the USB device using the Finder window! 8.2 Transfer Procedure (using scp): If you did a backup of your data to a USB device as described above you can now transfer (sftp, scp, etc.) your data from the backup location. If you are not backing up your data and just want to transfer it you will need to create a directory on the Mac mini, preferable under the /Users/observer/ directory, then transfer your data there as described above for doing a backup. From your backup directory, in a Terminal window, type: scp -rv *.fits your_user_name@home_machine/your_data_dir/ This will transfer your data and all subdirectories, within the current directory, to your machine at home and put it in whatever directory you choose (/your_data_dir/.../), and it will display the transfer progress to the Terminal window. Important: Once your data is backed up and transferred to your home institutions you need to properly disconnect your USB device from the Mac mini computer. Go to the Finder window and click on the eject icon next to you device's name. You will know it is safe to remove your USB device when either the name of your device disappears, or the entire Finder window disappears. 8.3 Save-the-Bits! 9.0 Calibration Recommendations All data taken at WIYN (and the other Kitt Peak telescopes) are automatically saved. We strongly emphasize the need for doing your own backup as above. But if you ever do need to recover a night's worth of data, take heart! You can send email to “[email protected]". You certainly won't go wrong if you obtain 10 biases every night, and 5 dome flats through each filter (aiming for a count of 20,000e each, or 30,000 ADUs, say). We believe that this will then flatten your data to better than 1%. If you want even better flats, you will need to use dark-‐sky flats. The following table gives reasonable lamp settings and exposure times. For an up-‐ to-‐date list see http://moby/lto/Instrumentation/WIYN_Filter_List_New.html (accessible only from within the NOAO network) 17 Filter High Lamp Setting Exposure Time U 3200 12sec B 2500 3sec V 1500 4sec R 1000 4sec I 1000 1sec Table 2: Approximate lamp settings and exposure times. 18 10.0 APPENDICES Appendix A: Logging In, What It Looks Like, and How to Get Out A.1 Logging In What Windows Go Where: What Your Desktop Looks Like The observing environment consists of two side-‐by-‐side monitors on either of the two Mac Minis (wiyn-1 and wiyn-2). MiniMo is controlled from the computer pearl and data is saved on sand; both are accessible via remote display NFS mount from both Mac Minis. From the Mac Mini display, double click on the MiniMo icon. This will launch the MiniMo Root Menu. On the menu, click on the Start MiniMo and Data Reduction buttons. This in turn will launch numerous windows. A.2 What It Looks Like ARCON Acquisition (startACQU) window. This is the window in which all your commands for running the ARCON should be issued. When the system first starts up, it will ask you if you wish to “synchronize the parameters". Always answer “yes" to this question, unless of course you know something we don't. “STOP ARCON session" from the root menu will exit all ARCON windows, but not the DCA. Arcon_user window. This is in some ways a misnomer; this window is primarily the source of technical information about what the controller is doing. Some observers prefer to close (but don't quit!) this window. A long skinny window containing the list of the filters. The one in use will be high-‐lighted; although it looks tempting, you cannot change filters by clicking on a filter name. fsa Motor. This is another hardware technobabble window; inspect it if there seems to be a problem changing filters. ARCON Status. This is a very useful window that reports dewar and camera temperatures, CCD status, number of pictures remaining in a series, current picture number, and so on. Green 0. This window is the exposure time counter; during an integration it will count down. 19 IRAF Reduction window. Parameters for this window are kept separately from those in the acquistion window. DCA Console Monitor. The Data Capture Agent monitor tells reports the image name, the image type, the filter, the data directory, what percentage of the image has been captured from the ARCON controllers, and even how much disk space you're using. DS9. The basic image display window. A.3 Logging Out The cleanest and safest way of exiting is the following: 1. In the MiniMo Root Menu, click on STOP ARCON. 2. Click on the Quit button in the DCA window. 3. Type logout in each of your remaining IRAF windows. 20 Appendix B: At The Very Beginning of Your Run: obsetup and obsinit At the very beginning of your observing run, you can clean off all of the previous observer's images and files, and reinitialize all of the parameters to their default values. You or the instrument assistant can accomplish this by the following: From the Mac Mini, Stop ARCON (via the MiniMo Root Menu) and Quit DCA (on the DCA GUI). Make sure you are logged out of all IRAF windows. • ssh into pearl and sand (separately) from an xterm; no username or passwd are required. • Logout of any IRAF sessions. • In the ssh windows, type obsinit for each machine and answer the questions appropriately as shown in Figure 10. The reason for the above procedure is that you cannot have IRAF running during an obsinit or parameters will not be correctly reset. Make sure that you have logged out of each IRAF window before running obsinit. An example of using obsinit is given in Figure 10. Note that the user has the option of selecting whether CNTL-‐z or CNTL-‐d will be the default for an end-‐of-‐file command; the former is the standard at NOAO, but the latter is the standard at many other places. Finally, note that it is possible to run obsinit WITHOUT deleting any files or images! If you simply wish to set the ARCON parameters back to their default values, you may run this in the middle of your observing run without losing any files (choose NO when asked if you want to remove all files). OBSINIT deletes all images and files, and replaces the startup files. There is a prompt later if you want to only replace the files. Initialize the 'wiyn_ccd' account? (yes): yes OBSINIT needs to kill any netscape windows now to avoid turning them into zombie processes later. Kill 'wiyn_ccd' account netscape windows? (yes): The names of the observers and the KPNO/NSO proposal IDs are needed by the NOAO archive to preserve the paper trail. Please enter the names of the ACTUAL OBSERVERS for this run, separated by commas. SPELLING & CAPITALIZATION count. First names & initials may be used. Observer(s): Armandroff & Massey PLEASE CHECK THE PROPOSAL ID CAREFULLY (see the posted copy of the observing schedule). Note that special projects (e.g., synoptic or queue observing) may have non-numeric proposal IDs. Proposal ID: 99ZQV-083 21 OBSINIT thinks node 'navajo' means the minimosaic configuration. Enter the imdir directory name (HDR$pixels/): Default interrupt characters are ^Z(eof), ^X(susp) (not UNIX standard). Change these to the standard values ^D(eof), ^Z(susp) instead? (no): yes OBSINIT replaces a large number of the observer's unix and iraf configuration files while defining the complete appearance of all of the acquisition and reduction windows. Do you also want to DELETE ALL IMAGES AND FILES? (yes): yes ...deleting the images and files, be patient ...restoring the default login and startup files ...restoring the observing scripts package ...configuring wiyn_ccd account for minimo ...unpacking minimosaic observing account snapshot (ver 1999-10-14) ...updating observer and propid Logout and login again for all of these changes to take effect. Figure 10: Running obsinit will reset all parameters back to their default values. 22 Appendix C: Changing filters Filters should be changed only by authorized WIYN personnel. After a change, the new filter name, and a description, needs to be entered into the software by doing an epar wheel1. When done, the system must be initialized by doing a motor init. 23 Appendix D: Problems? Very occasionally (almost never, in fact) you may experience some sort of ARCON hang-‐up or problem. The way we like to deal with this is the following. 1. Quit DCA and then STOP and START ARCON. This will kill off any of the ARCON processes, and restart them. Note: Whenever the ARCON software asks you if you want to synchronize parameters, always answer “yes" unless you have a good reason to do otherwise! 2. If that doesn't fix the problem, it's possible that the ARCON controllers themselves will need to be reset. Call for help! 24 Appendix E: Unresolved Issues As of This Writing • • • Cross-talk. There is some cross-‐talk between the chips. We have determined that the cross-‐talk in MIMO is different in nature than for the MOSAIC cameras, and does not calibrate out easily, unlike the situation with the NOAO Mosaic-‐ 1 and Mosaic-‐2 cameras. In MIMO, the cross-‐talk occurs ONLY when a pixel saturates -‐ a saturated pixel in one of the amplifers is “echoed" in the corresponding readout location pixels of the other amps. The amp immediately following (primary echo) is affected the most -‐ with other amps seeing only a faint (secondary) echo. The echo can be either a raising or lowering of the values in the affected pixels -‐ it can vary from one image to the next. Servicing the dewar (which must occasionally be done) has been seen to change the average strength of the primary and secondary echoes. The only photometrically acceptable fix is to MASK the affected pixels. A set of IDL routines and further text explaining the phenomenon can be found in the anonymous ftp area on ftp.tuc.noao.edu Go to the directory pub/wiyn/MiniMo, where you will find Mimofixes.tar which has the routines as well as a README file that you should read carefully. While the primary echo can only be masked out (currently the pixel values are typically raised by 6000 to 7000 ADU NOTE: CHECK) the secondary echoes (typically an elevation or a depression by 10 to 30 ADU) can be -‐“fixed" -‐at least for cosmetic purposes. This means that by dithering images along the direction of the serial registers (rows), you can compile a composite image that is free of the echoes or ghosts from cross-‐talk, because the location of primary echoes will move with respect to the field, as the location of saturated stars is moved on the detector. Filter offsets. The offset values in for the filters in Wheel1 do not work. This limits the usefulness of doobs when run with instrpars.setfocus=auto, as the focus cannot be adjusted automatically when changing filters. We suggest that you leave instrpars.setrfocus="yes". Temperature coefficients. We don't know good values for the temperature coefficients of the focus, and haven't checked that the software takes these into account with instrpars.setfocus=auto. We suggest that you leave instrpars.setfocus="yes" and refocus as needed. We do expect that for every 1 degree C colder it gets that the focus probably needs to be increased by 40 microns or so. Since a 10 micron change is obvious in good seeing, refocus often! 25 • Count rates. Count rates. A discussion and evaluation of the count rates and throughput of the telescope-‐instrument combination is given in the commissioning report for Mini-‐ Mosaic. The table is reproduced here: Band Count rates (e-‐/s) Throughput (%) U 20 5 B 165 16 V 215 30 R 260 33 I 140 25 Table 3: Count rates and throughput The “B” count rate seems rather low. The “U” count rate is extrapolated and most probably an underestimate (see commissioning report for details). • Safe exposure speed. The shutter has been tested and found linear to exposures as short as 0.2 seconds (using dome flats). Shutter corrections and shutter shading effects should not be noticeable even for such short exposures. However, if you are going to use shutter speeds shorter than 1 second, it is highly recommended that you verify this for yourself. Note however, that if you are observing standard stars with very short exposures, the effects of atmospheric scintillation could introduce small errors, even if the shutter is behaving ideally. 26 Appendix F: Recovering from Filter Set Failures Every so often, a filter change with the FSA fails, and you get a recurring message in the ARCON window saying: Filter move failed... do a control-‐C and flush process In such an event, we recommend that you follow the steps below exactly. If you make shortcuts, you may land in deeper waters. 1. Do control-‐C in the ARCON window, followed by a few flprs. The recurring error messages will continue but proceed with steps below. 2. Type filter reboot in the FSA window and wait for it to state done. You MUST NOT SKIP this step! 3. Type filter init in the FSA and wait for it to state done. 4. Repeat Step 1) ... error messages will continue to scroll, but forge ahead. 5. Begin the next exposure .. ARCON will recognize that filter setting is correct, and the messages will stop. Advice: Experience shows that you will get fewer filter set failures if you avoid typing ahead for the next exposure. If you religiously avoid typing ahead, it is highly likely that there will be no filter failures. It is not known whether doobs increases the likelihood of filter failure. 27 Appendix G: Fringe Frames in the I band Andy Dolphin has compiled fringe frames from I-‐band observations of several fields, by median filtering out objects. These are available in 2 forms in the anonymous ftp area on ftp.tuc.noao.edu Go to the directory pub/wiyn/MiniMo where you will find 2 files: I_fringe_merged.fits and I_fringe_nomerge.fits You should use the appropriate file, depending on whether or not you have used the merge amplifiers option in the IRAF routine ccdproc. These frames are normalised so that the average value is zero, and the variance is unity. You will have to determine how to scale the fringe frames appropriately for your data before subtracting them from your processed image. NOTE! These are for the I filter W005. If a different I filter is used, the fringe pattern could change. 28