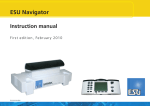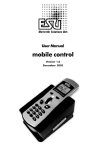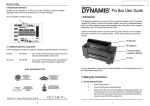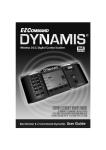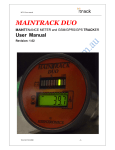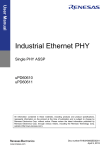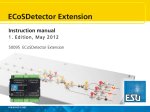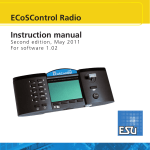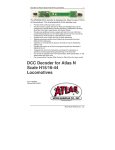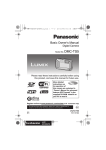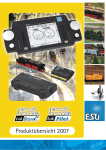Download Dynamis Ultima user guide
Transcript
ESU Navigator Instruction manual DCC version F i r s t e d i t i o n , M a rc h 2 0 1 0 ESU P/N 01010-08582 1 Content 1. Important Remarks - Please read this section first......3 9. Programming......................................................12 2. Content of package..............................................4 9.1. DCC-Programming...............................................12 9.1.1. Direct Mode (CV-Mode)....................................12 9.1.2. Programming on the Main (POM)......................12 9.1.4. Writing locomotive addresses............................12 9.1.4.1. DCC Main (POM)...........................................12 9.1.4.2. DCC - programming track..............................12 9.1.5. Reading the locomotive address .......................12 9.1.6. Programming on the programming track .........13 9.1.7. Programming on the Main (POM) . ...................13 9.3. Programming accessories.....................................13 9.3.1. Programming the ESU SwitchPilot.....................13 3. Introduction – What can the Navigator do?...........4 3.1. System architecture................................................4 3.1.1. Handheld controller.............................................4 3.1.2. Base unit.............................................................4 3.1.2.1. Fan control.......................................................4 3.1.3. IR receiver...........................................................4 3.2. Controlling locomotives..........................................4 3.3. Data formats..........................................................4 3.3.2. DCC-Format . .....................................................4 3.5. Consisting..............................................................4 3.6. Accessories with magnetic drives (solenoids)..........4 3.7. Adjusting locomotive parameters...........................4 3.7.1. Programming track..............................................4 3.7.2. Programming On the Main..................................5 4. Unpacking & Installation........................................5 4.1. IR receiver..............................................................5 4.1.1. Additional IR receivers.........................................5 4.2. Power supply.........................................................5 4.2.1. Power supply......................................................5 4.2.2. Setting the input voltage and output voltage......6 4.2.2.1. Practical voltage settings..................................6 4.3. Track connection....................................................6 4.3.1. Wiring two-conductor tracks...............................6 4.4. Wiring the programming track...............................6 4.5. ECoSlink................................................................7 5. Control elements...................................................7 5.1. Base unit . .............................................................7 5.2. Handheld controller................................................7 5.2.1. Inserting batteries...............................................8 5.2.2. LCD display.........................................................8 5.2.3. Menu displays.....................................................9 6. Controlling locomotives.........................................9 6.1. Enter a new locomotive in the locomotive list.........9 6.2. Running locomotives..............................................9 6.3. Navigating in the locomotive list.............................9 6.3.1. Scroll with the joystick.........................................9 6.3.2. Manual address entry........................................10 6.4. Editing locomotives..............................................10 6.4.1. Name................................................................10 6.4.2. Symbol..............................................................10 6.4.3. Data format......................................................10 6.4.4. Function mapping.............................................10 6.5. Deleting locomotives............................................10 7. Consists..............................................................11 7.1. Add locomotives to consists.................................11 7.2. Running consists..................................................11 7.3. Removing a locomotive form a consist.................11 7.4. Deleting consists..................................................11 8. Switching accessories..........................................11 8.1. Assigning the quick selection button....................11 8.2. Using hotkeys......................................................11 2 10. Configuration menu..........................................14 10.1. ID of the base unit ............................................14 10.2. Handheld controller ID ......................................14 10.3. System informationen........................................14 10.3.1. Name of the base unit.....................................14 10.3.2. Serial number of the base unit........................14 10.3.3. Software status of the base unit......................14 10.3.4. Name of the handheld controller.....................14 10.3.5. Software version of the handheld controller....14 10.3.6. Current monitor..............................................14 10.4. Joystick delay.....................................................14 10.4.1. For locomotive control.....................................14 10.4.2. In menus.........................................................14 10.5. Joystick speed ...................................................14 10.5.1. For acceleration of locomotives.......................14 10.5.2. In menus.........................................................14 10.6. Backlight............................................................14 10.6.1. Brightness.......................................................14 10.6.2. Switch-on time................................................14 10.7. Emergency stop configuration............................14 10.8. Automatic track power cut-off...........................14 11. Resetting to factory default values.....................15 11.1. Handheld controller............................................15 11.2. Base unit............................................................15 12. Extending the system........................................15 12.1. Additional handheld controllers . .......................15 12.1.1. Data synchronisation.......................................15 12.1.2. Taking over locomotives..................................15 12.2. Coupling the Navigator with the ECoS...............15 13. Using several base units in one room.................16 13.1. Setting the ID of the base unit............................16 14. ESU Support......................................................16 14.1. ESU Forum.........................................................16 14.2. Technical hotline................................................16 15. Warranty certificate...........................................18 16. Annex...............................................................19 16.1. Technical data....................................................19 Important Remarks 1. Important Remarks - Please read this section first Copyright 1998 - 2010 by ESU electronic solutions ulm GmbH & Co KG. Mistakes, changes resulting in technical advancement, availability and all other rights reserved. Electrical and mechanical characteristics, dimensions and sketches are subject to change without prior notice. ESU may not be held responsible for any damage or consequential loss or damage caused by inappropriate use of the product, abnormal operating conditions, unauthorised modifications to the product, etc. Not suitable for children under 14 years of age. Inappropriate use may result in injury due to sharp points and edges. Märklin® is a registered trademark of Gebr. Märklin® und Cie. GmbH, Göppingen, Germany. RailCom is a registered trademark of Lenz Elektronik GmbH, Giessen. All other trademarks are the property of their respective legal owners. According to its policy ESU electronic solutions ulm GmbH & Co KG continues to develop its products. Therefore ESU reserves the right to implement changes and improvements to any of the products listed in the ESU documentation. Duplication and preproduction of this documentation in any shape or form requires prior written consent from ESU. We congratulate you to your purchase of an ESU Navigator. The Navigator will ease your approach to the world of modern, intelligent model train controls. You will experience how easy it is to run trains and other devices on your layout and discover new undreamt-of possibilities for your hobby thanks to a unique variety of functions. Please read this manual carefully prior to initial operation. Although the Navigator is robustly constructed there is the risk of damage due to incorrect wiring. If in doubt, avoid any „costly” experiments! •The Navigator is only intended for the use with electrical model train layouts. Never operate the Navigator without paying attention and never use it for controlling devices designed for transporting persons. •The Navigator is not a toy. Make sure that children use this device only when adults are present. •Only use the power supply provided for Navigator: Other transformers may lead to reduced output or in extreme cases to damage of the command station. •Use the power supply provided with the Navigator for the energy supply for the Navigator only. •Never use Y-adapters in order to provide power to other devices for your model trains! An unintended connection to ground could lead to damage or destruction of your The Navigator! •Check the power supply regularly for damage on the housing or the mains cable. Damaged parts may not be used under any circumstances! Do not attempt to repair the power supply! This may be fatal! •Assure adequate ventilation of the power supply. Do not install in furniture without sufficient air circulation since this could lead to overheating or fire! •The Navigator may only be operated with the devices described in this manual. •Only connect devices intended for this purpose to the Navigator. Even if other devices (also from other suppliers) may have the same plugs and sockets does this not automatically indicate that such devices may be operated with The Navigator. •Adhere to the wiring diagrams shown in this manual when connecting your layout. Other circuitry could lead to damage of the Navigator. •Do not drop your the Navigator command station or subject it to mechanical impact or vibrations. •Never expose your the Navigator to rain, humidity or direct sunlight. In case of high temperature variations. When using The Navigator outside you must protect it from the elements under all circumstances! Only keep The Navigator outside as long as you run trains and avoid temperatures below 8° Celsius or above 30° Celsius. •Do not use any aggressive chemicals, cleaning solutions or solvents for cleaning the Navigator. Never use liquids or spray for cleaning the monitor. Instead use a clean slightly (!) moist cloth and only when The Navigator is switched off. •Do not attempt to open the Navigator. Inappropriate handling may lead to damage of the command station. 3 Introduction – What can the Navigator do? 2. Content of package Please check that all items are contained in the package immediately after opening it. The following components should be in the package: •Navigator handheld controller •Navigator base unit •IR receiver •IR extension module with sockets for four external IR receivers • 4 Rechargeable batteries micro (size AAA) • Lanyard •Cable with 3.5mm plug for the programming track •Double-pole terminal for track connection (main line) •Switchable power supply 90VA, 15V-21V •Flying lead with Euro plug-top for mains connection • (This) manual Should any one of these parts be missing please contact your dealer immediately from whom you purchased the Navigator. 3.1.2. Base unit The receiver unit contains the complete command station including a booster for powering the mainline, a programming track output and a computer interface. The ECoSlink socket for the later connection to an ECoS rounds off the equipment. The Navigator offers 3.5A current for the mainline and thus provides enough power even for coaches with interior lighting. The stabilised voltage output can be adjusted to the required level to suit the scale and assures trouble free train operations. In order to read out and reprogram decoder parameters you simply run your locomotive onto the programming track. For linking the Navigator to a PC it has a USB interface. Thus you can control your trains and turnouts with your PC as well. 3.1.2.1. Fan control Each Navigator contains a fan to cool the circuitry that starts automatically once a certain temperature is reached. As soon as the temperature has dropped to normal levels again, the fan will be automatically switched off. Whenever you turn on the Navigator the fan will work for about 3.5 seconds. This serves as function control and is therefore not a fault. 3.1.3. IR receiver 3. Introduction – What can the Navigator do? The Navigator has been developed for model train enthusiasts with smaller or medium sized layouts who do not want to forgo modern controls. Due to its bi-directional Infrared technology the Navigator provides you with the freedom of wireless control! 3.2. Controlling locomotives 3.1. System architecture The Navigator is a modular system consisting of several components. The Navigator enables you to run up to 40 DCC locomotives. Subject to the decoder type it supports up to 21 functions for each locomotive and can handle up to 9999 addresses. Of course you can assign a specific name and symbol to each locomotive. 3.1.1. Handheld controller 3.3. Data formats The handheld controller operates with infrared wireless communication to the receiver. You may be as far away as 7 meters from the receiver while still enjoying reliable control of your layout. Due to the wide angle infrared optics there is no need to aim accurately at the receiver as long as there are no obstructions in the line of sight between the handheld controller and the receiver. The well balanced housing with its central, backlit display rests comfortably in your hand and enables you to have direct access to speed control as well as the first 10 functions of the currently controlled locomotive. The unique joystick provides smooth speed control by simply using your thumb. The Navigator is supplied with 4 “AAA” size batteries or rechargeable batteries and can be carried with the supplied cord around your neck. 4 Normally the IR receiver is plugged onto the base unit. It facilitates the connection between the base unit and the handheld controller. It must be placed in such a way that there is always an uninterrupted line of sight between the two devices. Due to its special wide angle optics it almost covers a solid angle of 180 degrees. Should the IR receiver have to be located further away from the base unit - perhaps due to space limitations – then an extension cable must be used. For enlarging the range up to 5 IR receivers can be used in one system. 3.3.2. DCC-Format The DCC standards published by the North American NMRA (National Model Railroad Association) is based on a development by the German company Lenz® Elektronik. In DCC-format up to 10.239 addresses, up to 21 functions and up to 128 speed steps are encoded. In practice only 126 speed steps can be used, the others are reserved for the emergency stop function. The absolute direction of travel is also encoded. How many of these addresses, functions and speed steps are actually available depends on the type of decoder and the command station. The Navigator supports currently all known DCC formats. We differentiate between 14, 28 and 128 speed steps. In the latter case 126 speed steps can actually be utilised. Subject to the mode in which you want to run your DCC locomotive please select „DCC14”, „DCC28” or „DCC128” as data format. Please bear in mind, that the information regarding the speed steps transmitted by the Navigator has to correspond with the speed step setting of the decoder. A data packet for „DCC14” is for instance identical to one for „DCC28”, but will be „understood” differently by the decoder. If the settings do not correspond then the headlights of the locomotive will blink slowly while the locomotive is accelerating. If you are not sure which DCC modes are supported by your decoder try DCC 28 first. This is the compulsory mode as stated by the NMRA. All ESU DCC decoders detect the number of speed step automatically. You may just as well start with DCC 128. 3.5. Consisting Consists do not represent a problem for the Navigator: it supports consists of up to 6 locomotives. You can access all functions of each locomotive even in consist mode. This is useful if you want to blow the horn of the leading locomotive, for instance. You can also select the type of consist to suit your preference: a “Universal Consist” is stored in the base unit: the Navigator transmits individual signals to each locomotive of the consist in quick succession so they work perfectly in unison. Thus you can also form consists with locomotives and decoders that do not support consist addresses. Of course all locomotives of a consist should have more or less similar running characteristics. Match the locomotive parameters by changing acceleration times and maximum speeds prior to adding them to a consist. 3.6. Accessories with magnetic drives (solenoids) As you would expect from a modern command station such as the Navigator it is also suitable for switching turnouts and signals. You may operate up to 100 DCC accessories. Certain Roco® accessory decoders behave like locomotive decoders so they can also be controlled with the Lokmaus® 2. Such decoders can only be controlled with the Navigator if they can be switched into a DCC compatible mode. 3.7. Adjusting locomotive parameters From time to time it may be necessary in digital operations to adjust certain decoder parameters. The Navigator supports you in this task by its clearly structured user interface. On the programming track one can read out and adjust all CVs of DCC decoders. Similarly all registers (01-80) of programmable Motorola® decoders (e.g. Märklin® mfx® decoders) can be adjusted. 3.7.1. Programming track The programming track must be completely (!) isolated from the rest of the layout and must be wired directly to the programming track output of the Navigator. There should always be only one loco on the programming track at any point in time. You may read out and write new Unpacking & Installation 4. Unpacking & Installation values. All DCC decoders are suitable for programming on the programming track as well as programmable Motorola® decoders (e.g. LokSound M4, LokPilot M4). DCC decoders cannot only be completely re-programmed on the programming track; it is also possible to read the values. 3.7.2. Programming On the Main DCC decoders can be re-programmed directly on the main (also known as „Programming On Main“ or „POM“). The great advantage is that any new settings can be monitored while running the loco and without having to take it to the programming track. Place the Navigator on a flat, clean and dry surface within sight of your model train layout. The IR receiver located at the base unit must always be linked to the handheld controller by a direct line of sight. Therefore you should locate your base unit preferably near your favourite position in front of the layout. No matter where you are: you must always be able to see the IR receiver. Also make sure that the base unit is placed safely on a solid support. 4.2. Power supply The Navigator gets its power via a 2.1mm DC-socket. The secondary voltage corresponds with the track voltage; voltage stabilising or adjustments take place within the power supply, not within the command station. The Navigator has its own internal protective circuitry for under-voltage and overload (-current). h) 4.1. IR receiver g) The IR extension module must be inserted at the top of the base unit. Please make sure that the pins of the plug are located properly and are not bent! a) b) c) d) e) Figure 3 Figure 1 The actual IR receiver is then plugged in at the top of the IR extension module. The wide angle optics assures that the signal from the handheld controller will be received reliably even if the latter is located almost 180 degrees sideways. 4.1.1. Additional IR receivers In many cases the IR receiver cannot cover the entire train room due to the shape of the layout. Therefore you can add another four IR receivers in parallel mode to the base unit. The IR receiver with the ESU part number 50303 is supplied complete with an extension cable. This cable is plugged into one of the four sockets of the IR extension module. The IR receiver may be mounted at any suitable location in the room. Two slots at the back provide for easy mounting. a) b) c) d) e) g) h) 2.1 mm DC socket for the power supply 3.5mm telephone jack for the programming track Track power (main line) ECoSlink extension socket not fitted. The USB interface is not available at this time Sockets for IR receiver (4 individual sockets) Mounting slots for IR receiver 4.2.1. Power supply A power supply with the following characteristics is delivered with the Navigator: VIn: 100V – 240 V AC, 50 / 60 Hz Input current: 1.8A max. VOut: adjustable from 15V - 21V DC, stabilised Output current: 5A max. Plug: DC plug, 2.1mm, 1.8m flying lead a) c) b) Figure 4 Figure 2 a) Power-LED (red) b) Output socket (low voltage) c) Main socket 5 Unpacking & Installation •Please use the power supply provided with the Navigator solely for powering the Navigator. Do not use it for other household appliances. •Check the power supply regularly for any visible damage of the housing or the mains cable. Damaged parts may never be used! Do not attempt to repair the power supply! Extreme danger – risk of fatal injury! •Make sure there is sufficient ventilation around the power supply. Mounting in furniture without air circulation may lead to overheating of even fire! •First connect the mains cable with the appropriate socket of the power pack and then plug it into a suitable power outlet. •Never use V adapters for connecting the power pack to other devices besides the command station! This could cause an inadmissible contact to ground that could lead to the destruction of your command station! 4.2.2. Setting the input voltage and output voltage The power pack generates a stabilised voltage that serves to power your model train layout. The output voltage must be adjusted to the appropriate value subject to the scale of your trains. For this purpose there is a small, round opening at the front of the power pack that allows you to set the voltage with the aid of a screw driver: Left hand limit: ca. 14.5V Right hand limit: ca. 21.5V the desired voltage precisely. It is explained in greater detail in chapter 12.3.6. We recommend proceeding as follows: • Start your command station • Open the current monitor • Turn the adjustment wheel slowly until the desired voltage is displayed. 4.3. Track connection The tracks are connected via a two-way socket with a removable plug. Please make sure you us cables of adequate size for your track power. We recommend wires of at least 1.5mm² (better: 2.5mm²) cross section. In larger layouts connect track power every two meters to the tracks. The Navigator uses an H4-bridge (full bridge) for the track power. Therefore with the Navigator – contrary to older Märklin® systems - there is no „Common” (Ground). •Never connect another digital system or analogue transformer to the same circuit as Navigator. Your Navigator may be damaged or destroyed! •Remove all capacitors that may possibly haven been wired to the track power supply cable in your layout. They would cause a strong heat build-up of Navigator and impair the power output. Almost in every connecting track in an analogue starter kit are resp. were capacitors installed. Wiring takes place as shown. Polarity is not an issue (for DCC or Selectrix®). Figure 5 4.2.2.1. Practical voltage settings We recommend the following settings for the different scales: • N gauge: 15V - 16V • H0 DC (DCC): 16V - 18V • H0 three-rail-system: 18V - 20V • 1 gauge: 18V - 21V • G gauge: 20V - 21V The integral current monitor shows you the corresponding output voltage. With the aid of this monitor you can determine 6 Programming track Main track Isolated tracks on both sides! Figure 8 0 2-conductor track 21V The base unit has a separate 3.5mm telephone jack for the programming track providing a maximum current of 0.5A. Connect a separate piece of track isolated from the rest of the layout to the base unit using the supplied cable. Storage tracks are best suited for this purpose. This track must be insulated on both sides from the layout – During programming the insulating gaps may not be bridged (boogies, coaches with interior lighting, etc). Whenever the programming track is not in use an internal relay in the Navigator switches this track to the main line. Programming track and main line are synchronised. Thus you may run your locos onto the programming track and then re-program them. Only when you have started the programming procedure separate signals will be transmitted to the programming track. 4.3.1. Wiring two-conductor tracks B 14V 4.4. Wiring the programming track Figure 6 There should always be only one loco or coach with decoder on the programming track to avoid unintended programming of another vehicle. After finishing the programming procedure remove the loco form the programming track. Otherwise „parked” locos could be re-programmed unintentionally. Control elements 4.5. ECoSlink You can connect the base unit via the ECoSlink socket to an ECoS command station. The cable required is available from ESU under the part number 50305. Please make sure the cable is properly inserted into the sockets. 5. Control elements The Navigator is solely operated by means of handheld controllers. The actual unit has only very few control elements. 5.1. Base unit Each IR receiver has two status LEDs: a) b) Figure 10 Figure 9 In order to prevent any wrong connections the number of pins differs between the two ends. Only use original ESU cables and observe the correct orientation of the plugs. Never use force because this could lead to bending and thus damage of the pins! a) Track status: ON, whenever there is power at the tracks. OFF, whenever the “Stop“ button has been pressed. BLINKS in case of a short circuit. b) DATA: Blinks in irregular intervals, whenever data are transmitted between handheld controller and base unit. Blinks quickly in regular intervals, whenever there is no contact between a handheld controller and the base unit. 5.2. Handheld controller The handheld controller has the following buttons (Fig. 11): a) LCD display: display of all relevant information. b) Joystick: the joystick moves in two directions: vertical () and horizontal (). When a locomotive is called up, the speed can be increased or lowered with (). () selects the next locomotive respectively the previous one form the locomotive choice list. In menus you can scroll or enter numbers with (). c) Menu buttons: the functions of the menu buttons depend on the displayed symbol directly above each button. d) Mode selection button: for changing between the two main modes of the handheld controller: Locomotive control mode: the throttle displays the locomotive that is currently called up. Turnout mode: the controller displays information regarding the control of accessories (turnouts and signals). e) Change of direction: this button changes the direction of travel of the selected locomotive while in the locomotive control mode. f) Stop button: Triggers an emergency stop. The action triggered by the stop button can be set as described in chapter 12.7. g) Function buttons: these buttons activate the functions F1 to F10 in the locomotive control mode. h) Lighting button: turns on the headlights ( F0 ) of the selected locomotive. i) Shift button: when the shift button is active in locomotive control mode then the functions F11 to F20 can be activated. j) On / Off switch: this slide switch serves to turn on the handheld controller. In the ON position it is closer to the centre of the handheld controller. k) Battery compartments: two batteries each can be inserted on the left and the right. l) Infrared unit: the infrared (IR) transmitter and receivers are located behind the tinted glass cover. k) l) a) k) b) g) e) h) i) c) d) j) f) Figure 11 7 Control elements 5.2.1. Inserting batteries The Navigator needs four batteries or rechargeable batteries of the “Micro” type (known as “AAA” or LR03 or MN2400). c) Insert the batteries in the appropriate position (please observe the correct polarity). The correct polarity is printed inside. The “+“pole of the battery is always the end with the “button”. e) Locomotive control: is displayed when the locomotive is controlled by another handheld controller. It blinks if another handheld controller (player) wants to take over this locomotive. f) ECoS mode: indicates that the Navigator is controlled by an ECoS command station (refer to chapter 13.2.) g) Emergency stop: is displayed if the operator has triggered an emergency stop h) Short circuit: is displayed whenever the track output has been switched off by the base unit due to a short circuit. Rectify the short circuit and turn on the power by pressing the “Stop“ button once again. i) Low batteries: is displayed whenever the batteries are low. Make sure you have fresh batteries. You may continue to use the handheld controller until the backlighting of the screen starts flickering. j) Signal strength: indicates the quality of the infrared link between handheld controller and IR receiver. k) Speed indicator: displays the current locomotive speed as a bar diagram. l) Direction of travel: indicates the direction of travel of the locomotive. An arrow pointing to the right means “Forward” m)Menu displays: here the purpose of the menu buttons is displayed subject to the current status of the handheld controller n) Text display: Two-line display for showing locomotive information, menu text, etc. o) Locomotive symbol When purchasing rechargeable batteries consider buying the charger at the same time: the Navigator does not recharge batteries during operation. When inserting the batteries you proceed as follows: a) Hold the handheld controller with its back facing upwards and press the clips near the top end of the respective battery compartment lid with your finger nail or a ball pen inwards. Abb. 14 d) Close the lid in the reverse order until it is firmly arrested. 5.2.2. LCD display The screen of the Navigator handheld controller displays various symbols subject to the operating mode (Fig. 14). a) Activated function buttons: a symbol on the screen indicates that this function is switched ON. b) Headlights: the symbol is displayed if the headlights (F0) are turned ON c) Shift button: the symbol is displayed if the shift button has been pressed d) Consist: indicates that a consist has been called up or that the selected locomotive is part of a consist. Figure 12 b) Tilt the lid of the battery compartment outwards and pull it off without bending the retaining clips too strongly. b) c) d) e) f) g) h) i) j) a) k) o) n) l) m) Figure 13 8 Figure 15 Controlling locomotives 5.2.3. Menu displays The menus have the following meaning: Symbol Action if displayed Adding or removing a locomotive to or from a consist Selecting a locomotive Switching accessories (straight or diverging route) Calls up the menu Confirmation of entry (“Ok“) Cancel Scroll to the left or the right 6. Controlling locomotives One can store up to 40 locomotives in the internal locomotive list of the Navigator. The system also memorises name and symbol of the locomotive, data format and type of function buttons (continuous or momentary action). Whenever a locomotive is called up on the handheld controller then these settings will be displayed. The locomotive list is saved in the base unit. Each handheld controller gets a copy of this list. If the locomotive list is modified at one of the handheld controllers (e.g.: a locomotive is added or deleted) these changes will be transmitted to all other handheld controllers (synchronisation). As long as you only operate with one handheld controller all these procedures will take place automatically. When purchasing more handheld controllers please refer to chapter 13.1. When switching on a handheld controller for the very first time the available locomotive lists must first be uploaded. 6.1. Enter a new locomotive in the locomotive list After the very first switch-on the screen should automatically display a locomotive with the address 3. Delete button, deletes a character or number digit a) b) c) Entry of a CV number Entry of a CV value Select LOC Address 0 The blinking “0” indicates that you now may enter a new locomotive address. Press the number “4” twice on the function button pad in order to enter the address 44. If you made a typing error simply delete the number again. As an alternative to using the number keys you can also use the joystick () for changing the number or choose the part () you would like to change. This option is available whenever digits or letters are being entered. Press the “Ok” button. On the main window the new locomotive is now displayed and you may start running it right away. The Navigator assumes that the called up locomotive is programmed to the selected address. However, this is not the case for new locomotives. Therefore you must reprogram the decoder address right away. Please refer to chapter 11.1.1 for more information. The Navigator simplifies this task for you! Ex works all locomotives are set to the DCC mode. If you wish to run a Motorola® locomotive you must change the data format as described in chapter 8.4.3. 6.2. Running locomotives Reads a CV value Writes a CV value Now we want to run another locomotive with the Navigator, for example address 44. •Press the locomotive selection button. The locomotive choice menu appears: You may adjust the speed of the currently selected locomotive with the aid of the joystick at any time: increases the speed, lowers the speed again. The current speed step is displayed on the screen. You can switch all functions with the function buttons individually. In order to access F11 to F20 first press the shift button. The change-of-direction button enables you to reverse direciton. Locomotives with DCC decoders will slow down according to the programmed deceleration and slowly accelerate in the opposite direction as per the settings for acceleration. Locomotives with Motorola® decoders will execute an emergency stop and then drive in the opposite direction. d) Figure 16 6.3. Navigating in the locomotive list a) Locomotive address b) Currently set speed step c) Number of speed steps d) Locomotive name In rare occasions it may happen that the following remark is displayed: OK to reset int Locomotive list? In a new system confirm this question with “Ok“. You will find more information regarding the synchronisation between the handheld controller and the base unit in chapter 13.1. There are two options for calling up a new locomotive on the handheld controller. 6.3.1. Scroll with the joystick You may call up the following or the previous locomotive of the locomotive list with the joystick (). This only works if the locomotive has been entered at least once as described in chapter 8.1. The display changes immediately and shows the status of the function buttons as well as the current speed of the locomotive. Of course, the previously controlled locomotive continues to run at the set speed even when it is not displayed on the handheld controller any longer. 9 Controlling locomotives 6.3.2. Manual address entry If you know the address of the desired locomotive you can call it up directly. •Press the locomotive selection button •Type in the desired address •Confirm the entry. This procedure is identical to the one explained in chapter 8.1 for new locomotives with one exception. Locomotive names and properties already saved in the locomotive list will be uploaded from that list. 6.4. Editing locomotives You may change the properties of locomotives at any time. First call up the desired locomotive on the handheld controller. Any changes will be transmitted to the base unit and saved. Please make sure that you are within transmission range of the IR receiver while editing locomotives. All other handheld controllers will also receive the changed settings. 6.4.1. Name You can assign an individual name of up to 16 characters to each locomotive. Be creative! •First open the menu. The following info appears Edit name 0003 Locomotive 3 If you want to run a locomotive that does not operate in the pre-selected format (DCC 28 speed steps) you must change the data format. The Navigator does not check if the decoder supports the set data format. If in doubt read the related passages in the decoder manual. •Open the menu. Scroll within the menu until Edit speed appears in the first line. Confirm your entry. Then set speedsteps 28 speedsteps will appear. Scroll to the left or the right until the desired data format appears in the second line. Confirm your entry. 6.4.4. Function mapping You can set each function button of each locomotive to either continuous output or momentary action. The factory default setting is continuous output for all buttons. Momentary action remains only active as long as the respective function button is depressed. Continuous output remains on until the respective button is pressed again. •Open the menu. Confirm the entry. The following info appears Scroll within the menu until Set name Locomotive 3 The cursor blinks behind the last character of the locomotive name. Delete all characters displayed with the delete button. Use the function buttons for entering the new locomotive name. 3 to 4 letters have been assigned to each function button. When pressing a key, the first letter will appear. Press the same button again within one second, then the next letter will appear instead and so forth. Once the desired letter is displayed then wait for one second until the cursor jumps one position to the right. Alternatively you can select the letters and the entry position with the joystick. Confirm your entry. The screen returns to the locomotive control display. 6.4.2. Symbol You may choose between steam, diesel and electric locomotive symbols. •Open the menu. Scroll within the menu until Edit symbol Edit fxmode Appears in the first line. Confirm your entry. Then set functions to latching appears on the screen. The symbols of all function buttons on the left that are set to continuous output (also known as latching) will be active. Now press all function buttons that should be changed to momentary action. The respective symbols will disappear immediately. If the locomotive is equipped with a Sound decoder then F2 should be set to momentary action (provided you have mapped the horn or whistle to F2). Confirm your entry. 6.5. Deleting locomotives In order to create space for new locomotives you should regularly delete locomotives not needed any longer from the locomotive list. First open the locomotive list and set the speed to zero. •Open the menu. appears on the first line. Confirm your entry. Then Scroll within the menu until Set symbol will appear and the locomotive icon will blink. Scroll to the left or the right until the desired symbol (or none!) appears. Confirm your entry. 10 6.4.3. Data format Delete loc appears in the first line. Confirm your entry. Then ok to delete? will appear. Confirm your entry. If you are unable to select this locomotive then it is currently run by another handheld controller or its speed is not set to zero. The screen returns to any other locomotive. If you have deleted the previous locomotive then No locomotive Available will appear on the display in order to remind you to enter a locomotive. Consists & Switching Accessories 7. Consists You can add a locomotive to a consist at any time and run up to 6 locomotives in a consist. You may select a consist from the locomotive list in the same manner as an individual locomotive. Of course you can also assign a name to a consist. Addresses serve for differentiating different consists just as is the case with locomotives. 7.1. Add locomotives to consists Call up the locomotive on the throttle. Press the consist symbol. Then Add to consist Consist ID 0 will appear on the display. The Navigator now requires that you enter the number (address) of the desired consist. This number may be any number in the range from 1 to 127. Please make sure that you use a number that has not yet been assigned to anything else (locomotive or other consist). Confirm your entry. Then Constist type Universal will appear. Select the desired type of consist by scrolling to the appropriate type. Universal: The consist is stored as virtual consist by the Navigator. It transmits the commands in quick succession to all locomotives in the consist. This type of consist works with all types of decoders. Advanced: The consist is stored in the decoder memory. The Navigator programs CV 19 of the decoder as required. This type works only with suitable DCC decoders. Confirm your choice. The consist symbol now appears on the screen. This indicates that this particular locomotive is part of a consist. As soon as you change the speed of this locomotive all other locomotives in this consist will execute the same speed change. Occasionally a locomotive must be in reverse mode in a consist, for instance if it is coupled “back to back” to another one. In this case one should first select the required direction and only then add the locomotive to the consist. 7.2. Running consists You may select and control a consist just like a locomotive from the locomotive list. For easier identification the type of consist is shown on the screen: ADV Cxxx 8. Switching accessories This indicates Advanced Consist where XXX is the address of the consist. UNI Cxxx Indicates a Universal Consist. When you press a function button in this mode then this function will be activated in all members of the consist. Of course consists can be given names and symbols just like locomotives. 7.3. Removing a locomotive form a consist Call up the locomotive on the throttle. Press the consist symbol in order to remove this locomotive from the consist. 7.4. Deleting consists A consist can be deleted in the same manner as a single locomotive. The Navigator can switch accessories with numbers ranging from 1 to 100. The handheld controller has to be switched to this mode. Press the mode selection button in order to change over into the accessory mode. The following will be displayed on the screen: ACC A001 <01/1> This indicates that accessory 1 has been selected. This corresponds with output 1 of decoder number 1 assuming that each decoder has four outputs. Use either the function buttons or the joystick for selecting the desired accessory. Press this button in order to switch this accessory to the diverging route (red). Press this button in order to switch this accessory to the straight route (green). 8.1. Assigning the quick selection button For frequently needed accessories you may pre-assign 10 function buttons with turnout numbers (“hotkeys”). Thus one can select them far quicker. In order to assign a hotkey to an accessory number proceed as follows: First call up the accessory that you want to assign to a hotkey button. Open the menu. Scroll until Edit hotkey is displayed in the first line. Confirm your selection. Now you must choose the desired hotkey: set hotkey hotkey 0 Press the desired function button you want to link to this address. The number will be displayed immediately after. Confirm your selection. 8.2. Using hotkeys In order to access the desired hotkey you must first shift into the accessory mode. Press the shift key. Press the desired function button. The pre-assigned address will appear immediately. Press the button in order to switch this accessory to the diverging route (red). Press the button in order to switch this accessory to the straight route (green). 11 Programming 9. Programming By programming we mean the method of electronically changing certain parameters of decoders. This applies to all types of decoders such as mobile decoders, accessory decoders and feedback decoders. Decoders with manual switches (DIP-switches) such as older models from Märklin® cannot be programmed with the Navigator. Unfortunately there is no standardised method to access all parameters; this varies subject to the manufacturer and decoder type. Generally it can be said that all parameters of a decoder are stored in an internal memory space. Each memory space can contain a number. The memory spaces are numbered in sequence. Since the value of each memory space can be changed at any time they are also know as variables. With these variables the properties of the decoder are defined („configured”) and thus the term „Configuration Variable” (CV) was introduced. The values stored in each CV determine the behaviour of the decoder to a great deal. Values that are not permitted or wrong may cause havoc to the point that the decoder does not work properly or not at all any more. Change decoder settings only if you are certain about the consequences. Otherwise you may experience all sorts of unexplainable behaviour. In the DCC standards the properties resp. characteristics of most CVs are defined. A complete list of all CVs and further information to the DCC standards is available In the POM mode the loco may remain on the layout and is re-programmed while running on the layout. Thus you may observe and correct any changes directly. Some decoders can only be programmed on the main if they are set to speed step „0”. ESU decoders can also be adjusted while running. In order to program a loco on the main the Navigator must transmit specific commands to this loco. Therefore the current address of the loco must be known, otherwise it cannot be programmed. Should you not know the address of a loco place it on the programming track. There you can read out or reprogram the address. 9.1.4. Writing locomotive addresses As mentioned in chapter 8.1. new locomotives (ex factory) must first be programmed since their address has already been taken. The Navigator offers two simple options for changing the locomotive address: Main line (POM): Here you can assign an address between 1 and 127 (DCC “short addresses”). Programming track: Here you can assign any address between 1 and 9999. The Navigator takes care of everything. 9.1.4.1. DCC Main (POM) www.nmra.org/standards/DCC First call up the desired locomotive on the handheld controller as described in chapter 8. 9.1. DCC-Programming This reprogramming on the main only works if the “old” address is known. If you do not know this address, please use the programming track for reprogramming. Please also refer to your decoder manual. There you will find all supported CVs as well as their meaning. The range of possibilities in programming DCC decoders has continuously improved over the years. Therefore there are different methods that are incompatible to each other: Register Mode: Here you can only access CVs 1 to 8. Paged Mode: On the programming track CVs 1 to 1024 can be reached. Direct Mode: On the programming track CVs1 to 1024 can be reached. Reading out decoder data is about 8-times faster than in Paged Mode. POM Mode: Here programming is done on the main line („Programming On Main“). All CVs from 2 to 1024 can be overwritten. The base address CV1 cannot be accessed. Unfortunately there is no rule regarding the fact which decoder supports which programming method. For new decoders the Direct Mode is compulsory. All ESU decoders support Direct Mode as well as the other methods. 9.1.1. Direct Mode (CV-Mode) For programming in DCC Direct Mode (also known as CVmode) the loco has to be located on the programming track. No other loco may be on the programming track at that time otherwise they will also be programmed simultaneously. In Direct Mode you can read and write CVs. 12 9.1.2. Programming on the Main (POM) 9.1.4.2. DCC - programming track If you do not know the locomotive address or you wish to use an address higher than 127 you must use the programming track. Place this locomotive (and only this one!) on the programming track and call it up on the handheld controller. Open the menu. Scroll until Program DCC is shown on the display. Confirm your entry. Scroll until Write addr On servicetrack appears. Confirm your entry. Then write addr loc write addr 0 will appear on the display. Use the function buttons or the joystick in order to enter the desired address. Press this button in order to reprogram the decoder. At the same time the new address will be stored in the locomotive list. Assign an available address to the locomotive. If you select an address already assigned to another locomotive then you will not be able to reprogram this locomotive. 9.1.5. Reading the locomotive address – DCC is shown on the display. Confirm your entry. It is particularly easy to upload your locomotive list to the Navigator if you do not want to reprogram your locomotives. This procedure only works with DCC decoders. •Place the locomotive on the programming track •Add a new entry as described in chapter 8.1. •Open the menu Scroll until •Scroll until Open the menu. Scroll unti Program DCC Write addr On maintrack appears. Confirm your entry. Then change addr write addr 0 will appear on the display. Use the function buttons or the joystick in order to enter the desired address. Press this button in order to reprogram the decoder. At the same time the new address will be stored in the locomotive list. Assign an available address to the locomotive. If you select an address already assigned to another locomotive then you will not be able to reprogram this locomotive. Program DCC appears on the display. Confirm your entry. •Scroll until Read addr On servicetrack appears on the screen. Confirm your entry. On the display appears get addr address ???? •Confirm your entry. The Navigator will now attempt to read and display the address of the decoder. •Take over the read address. The internal locomotive list will be modified and the locomotive is ready for operation with this throttle. Programming 9.1.6. Programming on the programming track - DCC With this method you can read and write all CVs of your DCC decoder. Press this button if you want to enter a new value. Open the menu. Choose the new value of this CV with the function buttons or the joystick. Scroll until Press this button in order to write this value. Program DCC appears on the screen. Confirm your entry. Scroll until program DCC On servicetrack appears on the screen. Confirm your entry. On the display appears: POS CV 0 VAL 0 00000000 Once you have changed all required CVs press this button several times in order to exit this menu. Programming in DCC mode only works if the locomotive is operated in DCC mode. If you wish to run a locomotive in Motorola® format but program it in DCC mode, you should switch to DCC mode temporarily for programming. 9.3. Programming accessories The Navigator also supports programming of DCC accessories. Currently only very few turnout and accessory decoders are DCC compatible. Please consult the manual of your decoder for more information. 9.3.1. Programming the ESU SwitchPilot The ESU SwitchPilot has various CV settings that can be accessed in the DCC programming mode. The procedure is the same as when programming a locomotive. You will find a list of all CVs in the user manual of the SwitchPilot. For programming the address one can either change the CV1 on the programming track or you proceed as described in chapter 8 of the SwitchPilot manual. Now select the CV number that you want to change with the function buttons or the joystick. Confirm your entry. Press this button if you want to read this CV. The Navigator reads out this CV and displays the value. Press this button if you want to enter a new value. Choose the new value of this CV with the function buttons or the joystick. Press this button in order to write this value. Once you have changed all required CVs press this button several times in order to exit this menu. 9.1.7. Programming on the Main (POM) - DCC In order to be able to use POM the locomotive must first be entered correctly in the locomotive list and must be ready to run (i.e.: the address must be known). Open the menu Scroll until Program DCC appears on the screen. Confirm your entry. Scroll until program DCC On maintrack appears on the screen. Confirm your entry. On the display appears POM CV 0 VAL 0 00000000 Now select the CV number that you want to change with the function buttons or the joystick. Confirm your entry. 13 Configuration Menu 10. Configuration menu The Navigator supports various options for setting parameters to suit your requirements. All parameters are hidden in the menu. Open the menu. Scroll until System menu appears on the display. Confirm your entry. Now you can scroll through the main menu in order to reach the different configuration options. 10.3.1. Name of the base unit Edit base name 10.2. Handheld controller ID You can operate up to four handheld controllers with each Navigator system. The system differentiates between them by the IDs of the handheld controllers (0 – 3). Ex works all handheld controllers are set to ID 0. As soon as you operate a second handheld controller with your Navigator one of them must be set to a different ID. Several handheld controllers with the same ID lead to chaos! Change the ID of a handheld controller while all other handheld controllers and the base unit are switched off. Select Edit remote id in the system menu. Confirm your entry and enter the new ID number. The handheld controller will execute a reset in order to accept the new number. 10.3. System informationen In the menu System info you will find information regarding the software version as well as on how to assign names to your base unit and the handheld controller. Select System info Sets the delay for the acceleration of locomotives in the range from 0 to 63. Base serial no U0007796D 10.3.3. Software status of the base unit Edit base ID Edit joystick Speed repeat 10.5.2. In menus 10.1. ID of the base unit appears. Confirm your entry and enter a new ID number. The handheld controller will execute a reset and then attempts to establish a connection with the (new) base unit. The base unit must also be set correctly. How this is done is shown in chapter 14.1. 10.3.2. Serial number of the base unit Should you wish to terminate the data entry you may exit at any time. 10.5.1. For acceleration of locomotives Here you can edit the name of the base unit. Shows the serial number of the base unit. This serial number starts with the letter “U” followed by an 8-digit hexadecimal number that is shown in the second line. Every base unit has an ID number in the range from 0 to 3 (default value: 0). This must be changed if there are more than one Navigator or Bachmann® Dynamis® systems within range. Otherwise some confusion regarding the assignment of handheld controllers may occur that may result in a shutdown of operations. The handheld controller must “know” to which base unit it belongs. Scroll in the menu until 14 in the system menu and confirm your entry. You are now in the third menu level of the Navigator handheld controller. Base info Hw 1.1 sw 1.1 Edit joystick Menu repeat Sets the delay in the range from 0 to 63. 10.6. Backlight The background lighting can also be adapted as desired. 10.6.1. Brightness Edit backlight brightness Shows the hardware and software of the base unit. Sets the brightness of the screen backlight in the range from 0 (off) to 9 (maximum brightness). 10.3.4. Name of the handheld controller 10.6.2. Switch-on time Edit remote name Navigator dcc Here you can assign a name to the handheld controller. 10.3.5. Software version of the handheld controller remote info Hw 1.0 sw 1.1 Shows the hardware and software of the handheld controller. 10.3.6. Current monitor 10.4. Joystick delay The delay after which the joystick automatically increases the speed can be individually set for locomotive control and in the menus. 10.4.1. For locomotive control Edit joystick Speed delay Sets the delay in the range from 0 to 63. 10.4.2. In menus Edit joystick Menu delay Sets the delay in the range from 0 to 63. 10.5. Joystick speed The speed of the joystick for automatically changing the locomotive speed and paging in lists and menus can be set separately. Edit backlight duration This determines after how many seconds after the last activation of a button the backlight will be turned off. The lower the value the longer the battery life will be, since the backlight needs a lot of energy. 10.7. Emergency stop configuration The behaviour after pressing the Stop button can be configured in different ways. Select EDIT STOPMODE Now you can choose from the following settings: Power Off: The track power will be switched off immediately once the Stop button is pressed. EStop Loco: Pressing the Stop button will send an emergency stop command to the currently controlled locomotive. It will stop right away while all other locomotives continue to move. 10.8. Automatic track power cut-off For safety reasons the base unit turns off the track power if there is no IR link to at least one handheld controller. The default value for this time out is 320 seconds. In some cases this automatic switch-off may not be desirable or perhaps you wish to set a different time. Therefore this value may be configured: Select EDIT trk timeout and choose the desired time span (no switch-off, 7.5 seconds, 15 seconds, 30 seconds). Extending the System 11. Resetting to factory default values The Navigator system can be reset to the default values at any time. 11.1. Handheld controller In order to reset a handheld controller to the default values (base unit ID 0, handheld controller ID 0) you choose Factory reset from the system menu. You may have to re-enter the IDs of the base unit and the handheld controller before the handheld controller can take part in operations again. 11.2. Base unit You can also reset the base unit to default values. For this purpose a specific value has to be entered into a specific CV. •Select the programming menu as shown in 11.1.6. •Choose CV 7 •Write the value 151 in CV 7 This deletes the locomotive list of the base unit. After that all handheld controllers will execute a new synchronisation sequence with the base unit and subsequently display an empty locomotive list. 12. Extending the system The ESU Navigator system can be extended to cater for practical demands. 12.1. Additional handheld controllers ESU offers additional handheld controllers under the part number 50301. You may operate up to four handheld controllers with one base unit. You can also use handheld controllers from the Bachmann® Dynamis® system. Both systems can be used together although some information will not be displayed due to a different software status. After purchasing a new handheld controller it first must be assigned a new ID. Otherwise both handheld controllers work on the ID “0”. Read more about this in chapter 12.2. Afterwards switch on both the base unit and the respective handheld controller. 12.1.1. Data synchronisation All locomotive lists and other data are saved in the base unit of the Navigator. Each handheld controller receives a copy of these lists. The base unit assures that all lists are up to date and have identical content. A brand new handheld controller normally does not have any locomotive lists and will get them directly from the base unit (synchronisation). •Synchronisation may take up to 1 minute. •In order to avoid any data loss neither the handheld controller nor the base unit may be switched off during this process. •Make sure that all handheld controllers have good visual contact to the base unit (respectively to the IR receiver) during synchronisation. But what happens if the handheld controller has already been operated with another base unit and contains locomotive lists? Then the Navigator needs your assistance. The display will show: Ok to reset int Locomotive list? Now you have the opportunity to decide what should happen: •If you choose “Ok“ then the local locomotive list of the handheld controller will be deleted and it receives the new data from the base unit. Select this option if you have procured a second handheld controller (perhaps one already used by others) and if it should get the same data as the first one. •If you choose “Cancel” then the locomotive list of this handheld controller will be transmitted to the base unit. At this moment the base unit as well as ALL other handheld controllers will receive this locomotive list. Normally this option only makes sense when you have replaced your base unit. During normal operations there may well be situations when the synchronisation between the base unit and one or several handheld controllers may be interrupted. Possible reasons may be: •The handheld controller is switched off due to synchronisation of another handheld controller or has no visual contact to the IR receiver. •You change locomotives, delete them or add new ones despite the fact that there is no connection to the IR receiver. •Another handheld controller is separated while you make changes to the locomotive list. •The handheld controller is taken to another layout with a Navigator or Bachmann® Dynamis® ProBox system. •The base unit is switched off during synchronisation. In all these instances the system will be synchronised anew. You will notice this by the somewhat slower response time. 12.1.2. Taking over locomotives A locomotive may be displayed on several handheld controllers simultaneously. Of course the locomotive can only be controlled by one throttle. If this symbol lights up on the display then the locomotive is under control of another controller and only displayed here for information. If this symbol blinks then the locomotive is under control of this handheld but at least one other handheld controller displays the locomotive and could take it over. Taking over a locomotive is always possible by changing the speed or the direction or simply by activating a function. The locomotive is under the control of that handheld controller that transmitted the latest command. 12.2. Coupling the Navigator with the ECoS The Navigator base unit can be hooked up to an ECoS with the connector cable 50305. From that point in time onwards the base unit works as a subordinate device and the functionality of a central unit is turned off. In this operating mode the following functions are available: •Booster: the integral booster of the Navigator base unit is under control of the ECoS and can be fully integrated into your ESU system. The current monitor of the ECoS will show the presence of the booster. •Handheld controller: the ECoS can assign locomotives to all handheld controllers linked to the Navigator base unit. The IR handheld controllers behave like fully fledged throttles of the system. If the ECoS controls the Navigator then this symbol lights up on the display of the handheld controller. 15 Using several base units in one room & ESU Support 13. Using several base units in one room 14. ESU Support If there is more than one base unit in the same room then every one of them must have its own ID. Otherwise operations will not be successful. For setting this ID there is a jumper below the IR extension module. Disconnect your base unit from the power supply and remove the module. As the owner of a Navigator you are entitled to technical support by ESU. There are many ways to get in touch with us should you encounter any problems or if you have any suggestions. 14.1. ESU Forum Since its introduction in autumn 2006 the ESU support forum has grown to be one of the most successful internet platforms. In this forum you may ask any questions about ESU products. Our support team will endeavour to resolve all problems together with you. That way everyone benefits from the common knowledge, since other users can also provide answers. The forum is available under www.esu.eu/en/forum Figure 17 ID 0 ID 1 ID 2 ID 3 Use one or both of the jumpers supplied for setting the desired ID. 13.1. Setting the ID of the base unit Do not forget to set the new base unit ID on the handheld controllers. Please refer to chapter 12.1. 16 Figure 18 14.2. Technical hotline Your model train dealer or hobby shop is your competent partner for all questions regarding your Navigator. In fact he / she is your competent partner concerning all questions around model trains. Of course, you may also contact us directly. The best way is to register for our support forum and ask your questions there. Either an ESU staff or other members of the forum will be glad to help you. You can register here: http://www.esu.eu/en/register/ Please call our hotline only in case of complex enquiries that can’t be dealt with by email or fax. The hotline is often very busy and you may encounter delays. Rather check our website for more information. You will find many hints under “Support / FAQ” and even feedback from other users that may help you with your particular question. Of course we will always assist you; please contact us at: Phone: +1 320 202 0865 Tuesday & Thursday 9:00am - 3:00pm (CT) Fax: Mail: +1 320 202 0867 ESU LLC 815 60th Ave SE St Cloud Minnesota 56304 www.loksound.com ________________________________________________________ Notes 17 Goods Return Note 1. Customer data Street: ......... ZIP / City: ..... Country: ...... Email: .......... Phone: ........ Date: ........... û 2. Type of defect Faulty display Short circuit Software Output programming track Throttle Main output Joystick/Keyboard No picture (no reaction) 3. Description of fault (use extra page if necessary) 4. Receipt of purchase Please add the receipt to your return! 5. Your retailer / hobby store Stamp or address of your retailer 18 (Please write in block letters) Name: ......... Signature: ________________________________________________________ Warranty Certificate 15. Warranty certificate 24 Months warranty form date of purchase Dear customer, Congratulations on purchasing this ESU Navigator. This quality product was manufactured applying the most advanced production methods and processes and was subject to stringent quality checks and tests. Therefore ESU LLC grants you a warranty for the purchase of ESU products that far exceeds the national warranty as governed by legislation in your country and beyond the warranty from your authorised ESU dealer. ESU grants an extended Manufacturer’s warranty of 24 months from date of purchase Warranty conditions: This warranty is valid for all ESU products that have been purchased from an authorised ESU dealer. Any service, repair or replacement under this warranty requires proof of purchase. The filled in warranty certificate together with the receipt from your ESU dealer serves as proof of purchase. We recommend keeping the warranty certificate together with the receipt. In case of a claim please fill in the enclosed failure report card as detailed and precise as possible and return it with your faulty product. Please use the appropriate postage when shipping to ESU. Extend of warranty / exclusions: This warranty covers free of charge repair or replacement of the faulty part, provided the failure is demonstrably due to faulty design, manufacturing, material or transport. Any further claims are explicitly excluded. The warranty expires: 1. In case of wear and tear due to normal use. 2. In case of conversions of ESU – products with parts not approved by the manufacturer. 3. In case of modification of parts. 4. In case of inappropriate use (different to the intended use as specified by the manufacturer). 5. If the instructions as laid down in the user manual by ESU LLC were not adhered to. There is no extension of the warranty period due to any repairs carried out by ESU or replacements. You may submit your warranty claim either with your dealer or by shipping the product in question with the warranty certificate, the receipt of purchase and the fault description directly to ESU LLC at: ESU LLC 815 60th Ave SE St Cloud MN 56304 USA Annex 16. Annex 16.1. Technical data •Base unit H4 booster with 3.0 A continuous output •H4 programming track output with 0.25A power •Socket for ECoSlink (slave socket, for connecting to the ECoS) •Plug-in options for 5 IR receivers (4 sockets for extensions cables, 1 plug for direct plug-in) •DCC with 14, 28, 128 speed steps •Up to 9999 addresses in DCC format. Up to 21 functions per locomotive. •DCC signal formats for accessory control •Supports up to 40 locomotives and 100 accessories •All DCC service mode programming modes on the programming track, POM (Programming on the Main). •Handheld controller: wireless bi-directional IR communication •Backlit LC display (custom designed) with display of locomotive name, speed, direction, function button status •11 function buttons + shift key for activating up to 21 functions per locomotive •4 menu buttons •Emergency stop and change-of-direction button •4-way joystick for speed control and locomotive selection •2 battery compartments for (rechargeable) batteries •IR receiver: wide range receiver with 5 IR transmitter diodes and 2 receivers •Direct connection (plug-in) or with 8-pole extension cable •Optional wall mounting 19 ESU P/N 01010-08582 © 2010 by ESU LLC 20