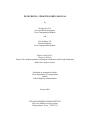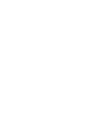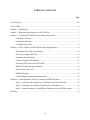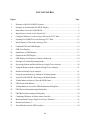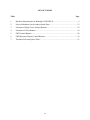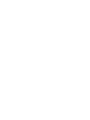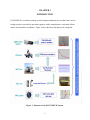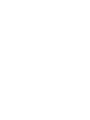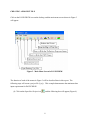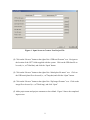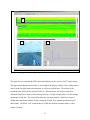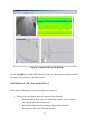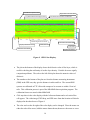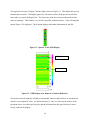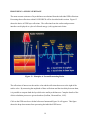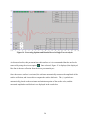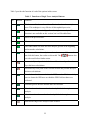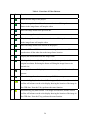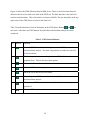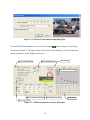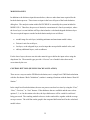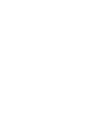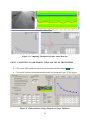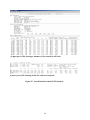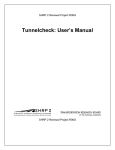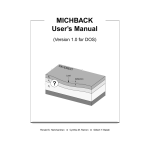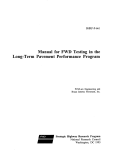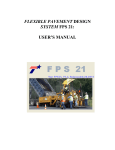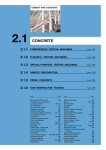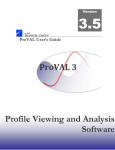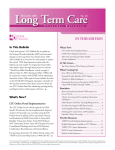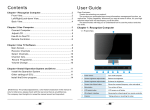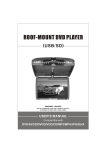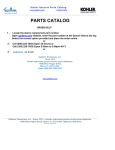Download here - TxDOT Pavement Design Training
Transcript
1. Report No. 2. Government Accession No. 3. Recipient's Catalog No. FHWA/TX-08/5-4495-01-P1 4. Title and Subtitle 5. Report Date PAVECHECK: UPDATED USER’S MANUAL January 2008 6. Performing Organization Code 7. Author(s) 8. Performing Organization Report No. Wenting Liu and Tom Scullion Product 5-4495-01-P1 9. Performing Organization Name and Address 10. Work Unit No. (TRAIS) Texas Transportation Institute The Texas A&M University System College Station, Texas 77843-3135 11. Contract or Grant No. 12. Sponsoring Agency Name and Address 13. Type of Report and Period Covered Texas Department of Transportation Research and Technology Implementation Office P. O. Box 5080 Austin, Texas 78763-5080 Product : September 2006-November 2007 Project No. 5-4495-01 14. Sponsoring Agency Code 15. Supplementary Notes Project performed in cooperation with the Texas Department of Transportation and the Federal Highway Administration. Project Title: Implementation of an Integrated Deflection and Ground Penetrating Radar Data Analysis System URL: http://tti.tamu.edu/documents/5-4495-01-P1.pdf 16. Abstract The PAVECHECK data integration and analysis system was developed to merge Falling Weight Deflectometer (FWD) and Ground Penetrating Radar (GPR) data together with digital video images of surface conditions. In project 4495, the earlier system has continued to be expanded with new capabilities. This report provides an updated user’s manual for the new program. It is accompanied by a CD that contains an executable program to load the software, along with two test data sets. One data set includes a folder called US77 which contains files of GPR and video images. These data is the typical raw data collected in the field. These files are used to demonstrate how data can be loaded and viewed within PAVECHECK. A second data set named ANNEX is also loaded. This complete data set includes FWD and photos of pavement cores. This data set is used to demonstrate the full capabilities of PAVECHECK. This system has tremendous potential to assist Texas Department of Transportation (TxDOT) engineers with future forensic and pavement rehabilitation studies. The PAVECHECK framework can also assist in future pavement layer data base efforts and in documenting and evaluating the performance of research test sections. 17. Key Words 18. Distribution Statement Ground Penetrating Radar, GPR, Falling Weight Deflectometer, FWD, Pavements, Backcalculation No restrictions. This document is available to the public through NTIS: National Technical Information Service Springfield, Virginia 22161 http://www.ntis.gov 19. Security Classif.(of this report) 20. Security Classif.(of this page) 21. No. of Pages Unclassified Unclassified 50 Form DOT F 1700.7 (8-72) 22. Price Reproduction of completed page authorize PAVECHECK: UPDATED USER’S MANUAL by Wenting Liu, P.E. Associate Research Engineer Texas Transportation Institute and Tom Scullion, P.E. Research Engineer Texas Transportation Institute Report 5-4495-01-P1 Project 5-4495-01 Project Title: Implementation of an Integrated Deflection and Ground Penetrating Radar Data Analysis System Performed in cooperation with the Texas Department of Transportation and the Federal Highway Administration January 2008 TEXAS TRANSPORTATION INSTITUTE The Texas A&M University System College Station, Texas 77843-3135 DISCLAIMER The contents of this report reflect the views of the authors, who are responsible for the facts and the accuracy of the data presented herein. The contents do not necessarily reflect the official views or policies of the Texas Department of Transportation or the Federal Highway Administration. The United States Government and the State of Texas do not endorse products or manufacturers. Trade or manufacturers’ names appear herein solely because they are considered essential to the object of this report. This report does not constitute a standard, specification, or regulation. The engineer in charge was Tom Scullion, P.E. (Texas, # 62683). v ACKNOWLEDGMENTS This project was made possible by the Texas Department of Transportation and the Federal Highway Administration. Elias Rmeili, P.E. from the Brownwood District served as project director and his support for the implementation of PAVECHECK is greatly appreciated. vi TABLE OF CONTENTS Page List of Figures .............................................................................................................................. viii List of Tables ................................................................................................................................. ix Chapter 1. Introduction ...................................................................................................................1 Chapter 2. Hardware Requirements for PAVECHECK .................................................................5 Chapter 3. Loading PAVECHECK and Creating a Project File.....................................................7 GPR Data Collection............................................................................................................7 Loading the Software...........................................................................................................7 Creating a Project File .........................................................................................................8 Chapter 4. User’s Guide for PAVECHECK Using Supplied Data...............................................13 Description of the GPR Color Display ..............................................................................15 Processing a Single GPR Trace .........................................................................................19 Automatic Peaks Tracking.................................................................................................23 Using the Digital Video Module........................................................................................25 Processing FWD Data in PAVECHECK...........................................................................27 MODULUS Backcalculation Module................................................................................29 Select Station (Top Left)....................................................................................................31 MODULI Ranges...............................................................................................................32 Control Buttons (Running Backcalculation)......................................................................32 Chapeter 5. Backcalulation Case Study Using the ANNEX.PRJ Data.........................................35 Step 1. Load Data and Compute Layer Thicknesses for Entire Data Set .........................35 Step 2. Computing Layer Moduli Using One Set of Thicknesses ....................................36 Step 3. Complete Analysis Using Different Thickness for Each FWD Location.............37 Reference .......................................................................................................................................39 vii LIST OF FIGURES Figure Page 1. Elements of the PAVECHECK System...............................................................................1 2. Example of a Detailed PAVECHECK Display ...................................................................2 3. Main Menu Screen in PAVECHECK..................................................................................8 4. Input Screen to Create a New Project File...........................................................................9 5. Completed Entries to Create a Project File for the US77 Data..........................................10 6. Opening PAVECHECK Screen Showing US77 Data .......................................................11 7. Initial Display of Data in the Annex.prj File .....................................................................14 8. Combined FWD and GPR Display ....................................................................................15 9. GPR Color Display ............................................................................................................16 10. Significance of GPR Display .............................................................................................17 11. Options in the GPR Display...............................................................................................18 12. GPR Display after Removal of Surface Reflection ...........................................................18 13. Principles of Ground Penetrating Radar ............................................................................19 14. Processing Options and Results Boxes in Single Trace Analysis......................................20 15. Using the Remove Surface Option in Single Trace Analysis ............................................21 16. Results from Single Layer Analysis ..................................................................................21 17. Using the Automated Layer Thickness Tracking Options.................................................23 18. Typical PAVECHECK Video Image with Menu Options ................................................25 19. Toolbar Button to Open or Close the FWD Frame............................................................27 20. FWD Frame with Buttons..................................................................................................27 21. Toolbar Button to Access the FWD Information Dialog Box ...........................................29 22. FWD Device Information Input Dialog Box .....................................................................30 23. FWD Backculation Analysis Dialog Box ..........................................................................30 24. Computing Thickness for Entire Annex Data Set..............................................................36 25. Backcalculation Using a Single Set of Layer Thickness ...................................................36 26. Results from Station 1........................................................................................................37 27. Stored Results from the FWD Analysis.............................................................................38 viii LIST OF TABLES Table Page 1. Hardware Requirements for Running PAVECHECK .........................................................5 2. Project Information for the Annex Sample Data ...............................................................13 3. Functions of Single Trace Analysis Buttons......................................................................22 4. Functions of Video Buttons ...............................................................................................26 5. FWD Control Buttons ........................................................................................................28 6. FWD Response Display Control Buttons ..........................................................................29 7. Thickness Selection Option Table .....................................................................................31 ix CHAPTER 1 INTRODUCTION PAVECHECK is a software package used to integrate nondestructive test data from various testing systems to provide the pavement engineer with a comprehensive evaluation of both surface and subsurface conditions. Figure 1 shows the basic data that can be integrated. Figure 1. Elements of the PAVECHECK System. 1 PAVECHECK permits the user to: • Display Ground Penetrating Radar (GPR) and synchronized video images. The video shows the existing surface condition, and the GPR identifies the subsurface condition, which permits the user to potentially identify the possible cause of surface distress. • Integrate other photographs of pavement cores or other relevant data, which can be useful in the pavement evaluation. • Integrate deflection data collected independently with Falling Weight Deflectometers. • PAVECHECK also includes the MODULUS 6 backcalculation algorithms (Scullion, Chen and Lau, 1995). The PAVECHECK system uses the layer thickness determined from the GPR data within the backcalculation analysis. Figure 2 shows one example of a display from PAVECHECK. Figure 2. Example of a Detailed PAVECHECK Display. 2 In Figure 2, the upper left quadrant shows a video image of the location where data were collected. The upper right shows a segment of color-coded GPR data. The basics of the GPR signal processing and the color-coding system are given elsewhere (Liu and Scullion, 2001). In the GPR display, the depth in inches is given on the vertical axis at the right of the display, and the distance in miles and feet is given in the horizontal (x axis). The vertical red line to the left of the figure is where the displayed video image was taken. The bottom left quadrant has the FWD bowls and the results from the backcalculation analysis. For this deflection analysis, the point specific layer thicknesses were used. The quadrant at the bottom right has the GPR trace for the test location. The computed layer thicknesses at this location are displayed; these thicknesses that were used in the FWD analysis. This User’s Manual is intended to demonstrate how to load data into PAVECHECK and how to use the many functions available within the system. The PAVECHECK software is provided on a CD that accompanies this report. The PAVECHECK executable module will load the program and two folders containing test data into the default C:\PAVECHECK\ directory. The US77 folder is intended to represent a typical new data set that will need to be input into PAVECHECK. These data are used to demonstrate how to create a project file and view data. The ANNEX folder contains an already existing comprehensive project file that includes FWD data. 3 CHAPTER 2 HARDWARE REQUIREMENTS FOR PAVECHECK Table 1 shows the minimum hardware requirements required for the system. Table 1. Hardware Requirements for Running PAVECHECK. No. Requirements Basic Requirement Recommended Value 1 Operation System Windows 98 Windows XP 2 System Memory (RAM) At least 1.0 gigabyte 2.0 gigabytes or higher 3 Monitor Resolution At least 1024×768 1280×1024 or higher 4 Free Hard Drive Space At least 5 gigabytes 20 gigabytes System memory less than 1.0 gigabyte may result in frequent system crashes. The system has also been reported to run well on the new Microsoft Vista operating system but this operating system has not been fully evaluated. 5 CHAPTER 3 LOADING PAVECHECK AND CREATING A PROJECT FILE In this section, the steps required to load the system and create a project (or work) file will be explained. For this example, the data sets provided in the US77 folder will be input into PAVECHECK. GPR DATA COLLECTION GPR and synchronized video images are collected using the MRADAR data acquisition system, details of which are given elsewhere (Liu and Scullion 2007). The minimum data required for the system are three files, as provided in the US77 folder: • the GPR data collected over the test section (US77nbol.dat), • the metal plate GPR file collected after data collection (US77mtp.dat), and • the zipped image file provided by the GPR data collection operator (US77nbol.img). LOADING THE SOFTWARE PAVECHECK is provided on a CD that contains a PAVECHECK_setup.exe file. To install PAVECHECK, double click the “PAVECHECK_Setup” icon and follow the instructions. After hitting the “Start” button, if the program asks for permission to overwrite existing DDL files, click “NO”. The two work folders, US77 and ANNEX, will automatically be loaded into the C:\PAVECHECK directory. The US77 directory contains the three data files described above. After installation, the PAVECHECK icon will be loaded onto the computer desktop. 7 CREATING A PROJECT FILE Click on the PAVECHECK icon on the desktop, and the main menu screen shown in Figure 3 will appear. Figure 3. Main Menu Screen in PAVECHECK. The function of each of the menus in Figure 3 will be described later in this report. The following steps will create a project file (*.prj). This example demonstrates the minimum data input requirement for PAVECHECK. (1) Click on the Open New Project icon and the following box will appear (Figure 4). 8 Figure 4. Input Screen to Create a New Project File. (2) Click on the “Browse” button to the right of the “GPR test file name” row. Navigate to the location of the US77 folder supplied with the system. Click on the GPR data file to be used (i.e., us77nbol.dat), and click the “Open” button. (3) Click on the “Browse” button to the right of the “Metal plate file name” row. Click on the GPR metal plate file to be used (i.e., us77mtp.dat) and click the “Open” button. (4) Click on the “Browse” button to the right of the “Zip Image file name” row. Click on the image file to be used (i.e., us77nbol.img), and click “Open” (5) Add a project name and project comments or leave blank. Figure 5 shows the completed input screen. 9 Figure 5. Completed Entries to Create a Project File for the US77 Data. (6) Click the “OK” button. The created US77NB.prj file will be created and stored in the C:\PAVECHECK directory. (Note: in the future to open up these GPR data and photos, the “Open Existing *.prj file” icon can be used.) (7) To display the GPR data and associated video images, click on the “Display the project” icon . The display shown in Figure 6 will appear. 10 A B C Figure 6. Opening PAVECHECK Screen Showing US77 Data. The upper box (A) contains the GPR color-coded display for the section of US77 under testing. The approximate depth scale in inches is at the right of the display, and the color-coding scheme used is at the far right; both can be adjusted, as will be described later. The surface of the pavement is the solid red line just below Box A. The lines below the surface come from reflections from lower layers in the pavement structure. In this example, there is a clear change in structure at 200 feet. The vertical blue lines are user input markers, which were entered during data collection to identify features along the section. The operator maintains a log of these marks. The black “tick” marks at the top of this box indicate locations where a video image was taken. 11 Box B is the video image collected at 0 miles and 39 feet into the section. If the operator clicks (left mouse button) on any location in Box A, the corresponding video image will be displayed in Box B. Box C is the GPR trace collected at one location, initially set to the first location in the run. If the operator clicks (left mouse button) on any location in Box A, the corresponding GPR trace will be displayed in Box C. The horizontal blue bar in the middle of the figure is a scroll bar; it can be moved with the mouse. It allows the user to move rapidly through the available data. This feature is useful when long sections of highway have been tested. Use the following steps to quickly review the data stored in this data set: 1) Click anywhere in the color-coded GPR data. A vertical red line will appear, and the video image and GPR trace from that location will be displayed. 2) Click anywhere in the video box, and a set of drop-down menus will appear. 3) As a short cut, hit the X key on the keyboard and the images will scroll forward. In this process, the images and GPR data are synchronized. Hit the X key again to stop the scrolling. 4) Use the Z key to move backward. The function of each of the drop-down menus and options available within PAVECHECK will be discussed in the remainder of this report. Note: PAVECHECK requires substantial free memory to display video images; 2 MB is recommended. Computer systems with small amounts of RAM or with large numbers of resident programs may have problems. In this case, the system will give an error message and shut down. 12 CHAPTER 4 USER’S GUIDE FOR PAVECHECK USING SUPPLIED DATA The PAVECHECK set-up disk automatically loads a complete data set from the Texas Transportation Institute (TTI’s) Riverside campus into the ANNEX folder. For this data set, the project file (annex.prj) has already been created and contains the files shown in Table 2. This data set contains FWD data and photographs of the test section. The worked examples discussed in the reminder of this report will use these data to demonstrate the various features of PAVECHECK. Table 2. Project Information for the Annex Sample Data. Items Value Comments Project file name Annex.prj prj is the default extension name Project comment Annex test site about Must be less than 120 characters 1800 ft long Project folder C:\PAVECHECK\Annex Give the location of your project file Radar folder Subfolder, if left blank, it means these test data are Image folder kept in the project folder FWD folder GPS folder Core folder Core Core information kept in subfolder “core” Radar file Annex_GPR.dat GPR file name Metal file Mtp.dat Metal plate GPR file Image file ZIP.img Zipped video file FWD file Annex.FWD FWD field test file with Dynatest R80 format GPS file GPS.lst Core file Core.lst To run PAVECHECK, click on the icon . The menu bar shown previously in Figure 3 appears. This time, click on the “Open Existing *.prj file” and navigate to the ANNEX folder in the PAVECHECK directory. To select the data set, click on “Annex.prj”; then to display the data, click the button. Figure 7 will appear. 13 Figure 7. Initial Display of Data in the Annex.prj File. Click the button on the main toolbar. This button will load the FWD data specified in the project file into the bottom left box. Click on the FWD screen (lower left quadrant) with the left mouse button, and Figure 8 will appear showing the pull-down menu items for FWD analysis. During FWD data collection, four drops at different heights were made at each test location. The four different colored lines are the deflection bowls for the first test location. Details of this screen will be described later. 14 Figure 8. Combined FWD and GPR Display. Re-click the button, and the FWD data will be removed. The functions available in each of the display boxes will now be described in detail. DESCRIPTION OF THE GPR COLOR DISPLAY Details of the GPR display screen are described below in Figure 9. • The top of the color display shows the location of each data item o Red marks indicate that a photo was taken at this location. (Click on the red mark, and the photo will be displayed.) o Black marks indicate the location where a digital image was taken. o Blue marks are where the FWD drop was made. 15 Red indicates a photo location High Limit Color Scale Slide Top black mark shows image location blue marks shows location of FWD data Current Single Trace Location Top layer Dielectric Curve Low Limit Color Scale Slide DMI (mile+feet) Color Scale Dielectric Curve Scale Depth Scale (inches) Figure 9. GPR Color Display. • The plot at the bottom of the display shows the dielectric value of first layer, which is useful in checking the uniformity of surface layer density. Periodic decreases signify compaction problems. The scale at the left of this plot shows the numeric values of dielectric. • The numbers at the bottom of the plot are from the distance measuring instrument (DMI) in the GPR van; they give the distance in miles and feet. The current DMI systems are calibrated at TTI’s Riverside campus to be accurate to within 1 foot in 1 mile. This calibration process is part of the MRADAR data acquisition program. The calibration factors are stored within MRADAR. • Click anywhere in the color display with the left mouse button and a red vertical line will appear. The video image, FWD drop, and GPR trace from that location will also be displayed in the other boxes of Figure 8. • The color scale on the far right of the color display can be changed. Place the mouse on either the red or blue arrow; hold the mouse button down; then move the arrow to a new 16 location. To redraw the display with the new settings, click the R button on the main menu bar. The buttons govern the creation of the color display from the raw signal. This process is useful for highlighting small reflections from lower layers. • The depth scale to the right of the color display can also be adjusted. Click on it with the left mouse button; hold the mouse down, and drag it to a new location Figure 10 shows the significance of the pavement data. To generate this plot, both the color display bars and thickness scale bars have been adjusted. This adjustment is achieved by using the left mouse button and dragging the feature to the new location. The surface of the pavement is the center of the strong red reflection. The zero (0 inch) position of the depth scale is set at this position. The pavement section has a thin HMA layer nominally 2 inches thick and a thick granular base nominally 12 inches thick. The thickness scale on the left is for estimation purposes only; better thickness estimates for each layer will be described later. Surface reflection Bottom of top layer Thickness scale (inches) Bottom of the base Figure 10. Significance of GPR Display. 17 The upper left of corner of Figure 7 has the display shown in Figure 11. This display has several features that are useful. Clicking the upper box will put the surface of the pavement (solid red line) at the very top of the display box. The lower box (with the scissors) performs the surface removal technique. This feature is very useful, especially with thin surfaces. After selecting this option, Figure 12 is displayed. The H option displays the header information for this file. Figure 11. Options in the GPR Display. Bottom of HMA Bottom base Figure 12. GPR Display after Removal of Surface Reflection. The surface removal technique is highly recommended whenever thin surfaces are encountered, which is very frequent in Texas. As shown in Figure 12, once it is selected, the surface of the pavement is now set at the top of the plot, and the reflection from the top of the base is more clearly visible in the display. 18 PROCESSING A SINGLE GPR TRACE The most accurate estimates of layer thickness are obtained from the individual GPR reflections. Processing these reflections within PAVECHECK will be described in this section. Figure 13 shows the basics of GPR layer reflections. The reflections from the surface and pavement interfaces are displayed as a plot of reflected energy (volts) against arrival time. Figure 13. Principles of Ground Penetrating Radar. The reflections of interest are the surface echo and the reflections that occur to the right of the surface echo. By measuring the amplitude of these reflections and the time delay between them, it is possible to compute both the layer dielectrics and layer thicknesses. Complete details of the of this calculation process are given elsewhere (Scullion, Chen and Lau, 1995). Click on the GPR trace box with the left mouse button and Figure 14 will appear. This figure shows the drop-down menus from processing the individual GPR traces. 19 Figure 14. Processing Options and Results Boxes in Single Trace Analysis. As discussed earlier, this pavement has a thin surface so it is recommended that the surface be removed by using the scissors option . Once selected, Figure 15 is displayed; the displayed blue line is the true reflection from the lower pavement layers. Once the remove surface is activated, the software automatically measures the amplitude of the surface reflection, and it uses this to compute the surface dielectric. The (+) symbols are automatically placed on the maximum and minimum points of the surface echo, and the measured amplitudes and dielectric are displayed in the results box. 20 Figure 15. Using the Remove Surface Option in Single Trace Analysis. To compute dielectrics and thicknesses for the lower layers, the user must first identify the reflections and use the mouse to place marks (+) on the max and min values. With the surface removal option activated, the user must identify these peaks on the blue trace. Peak identification is done by clicking on the maximum value then by convention the trailing negative peak. Figure 16 shows the results of this operation are shown in Figure 16 below. The results box is automatically updated. For this particular example for trace 103, the computed thicknesses were 2.5 inches for the surface and 11.9 inches for the base. In PAVECHECK, a maximum of three layer thickness can be calculated. Figure 16. Results from Single Layer Analysis. 21 Table 3 provides the function of each of the options in this screen. Table 3. Functions of Single Trace Analysis Buttons. No. 1 Button Function This button will subtract the surface reflection based on the metal plate trace. This technique is very effective if thin asphalt layers exist. 2 This button will automatically perform the single trace analysis. This function is not available on this version, but it will be added later. 3 Move to the previous trace. 4 Move to the next trace. 5 The Undo button will allow the trace analysis go back to the beginning and restart the calculations. 6 This button will save the analysis results to the memory. If the user does not click this button, the results are discarded. The buttons also save the result before further action. 7 Automatically track peaks in the backward direction and perform the layer thickness calculations. 8 Automatically track peaks in the forward location and perform the layer thickness calculations. 9 Goes backward to the trace that has the FWD test data. This button helps users to locate the GPR trace at which the FWD field test data were collected. 10 Forwards goes to the trace that has the FWD test data. 11 Move backwards to the trace that has already finished the single trace analysis. 12 Move forward to the trace that has already finished the single trace analysis. 13 Print out the single trace analysis results in detail. 22 AUTOMATIC PEAKS TRACKING This option lets the user compute the thickness for a defined section. Figure 17 shows the completed analysis. To define the start and end of the section, the curser is moved to the desired location in the color display and the “Shift button and left mouse button” and “Shift – right Mouse button” are used. The single trace analysis is then performed as described earlier. In the case shown, the surface removal option is used in both the color and single layer analyses. The automated tracking function is activated using the backward and forward buttons, and Figure 17 will be seen. Moving the curser anywhere within this window will now display the thickness for each location. Right section limit Left section limit Tracking pavement surface Tracking bottom of HMAC Tracking bottom of base Figure 17. Using the Automated Layer Thickness Tracking Options. 23 Automated peak tracking does not work in all cases. For this process to work, the layer interfaces must be clear, which is not always the case. Some of the factors that can influence the success of the peak tracking function are listed below: • The age of the pavement. Newly constructed pavements are easier to track. In many old pavements, the reflections from the top of the subgrade are not clear. • Multiple overlays will create many sub-interfaces, which make tracking much more difficult. • Pavement deterioration, like cracks, will influence the quality of the captured GPR traces. • Moist conditions will change the dielectric values. Localized moisture makes the peak tracking difficult. • Thin layers will make the two adjacent peaks overlap. • Defects or localized variation in the pavement structure will challenge the peak tracking. • Buried pipelines or metal objects will change the waveform of the GPR traces. • Sections of the GPR survey containing a bridge or sections that are close to a bridge will “confuse” the peak tracking. 24 USING THE DIGITAL VIDEO MODULE The integrated video is a key module within PAVECHECK. The user can move back and forward throughout the pavement section and look at surface distresses and subsurface GPR data. This feature is very important when the data are being used to diagnose the cause of the distress and to identify locations where coring is required. Figure 18 shows the basic video display. The distance information in miles and feet is shown in the lower left of the image. The options available for viewing the data are shown at the top of the figure. Figure 18. Typical PAVECHECK Video Image with Menu Options. Table 4 describes the various menu options. Note the video image displayed is automatically synchronized with the other PAVECHECK screens (color-coded GPR and the single GPR display trace). 25 Table 4. Functions of Video Buttons. No. Button Function 1 Show the first image of the project. 2 Play the images backward from the current location. Clicking the mouse button in the image frame will stop the video. 3 Move the image frame to the previous one. 4 Move the image frame to the next one. 5 Play the image forward from the current location. Clicking the mouse button in the image frame will stop the video. 6 Move the image frame to the last one in the project. 7 Show the GPR and FWD data at the current image frame location. This action synchronizes all the other data to the image frame location. 8 Display the information about this image frame. 9 Clicking this button and holding it down makes the image resize itself to its original resolution. Releasing the button will bring the image frame to its normal size. 10 Clicking this button will display the nearest core image and information, if present. 11 Show the image frame location on the map if GPS data are present. 12 Automatically play data backward. The images will advance, and the vertical red line will advance on the color display showing the location of the image in the GPR data. Note the X key performs the same function. 13 Automatically play data forward. The images will advance, and the vertical red line will advance on the color display showing the location of the image in the GPR data. Note the Z key performs the same function. 26 The following is a very frequently used option when reviewing GPR data within PAVECHECK: • Select a location of interest in the GPR color display using the left mouse button. • Activate the video menu by clicking on the video display box with the left mouse button. • Use the X key to scroll forward in the video. Press the X key again to stop the video. Press X one more time, and the video will continue. • To reverse, use the Z key. PROCESSING FWD DATA IN PAVECHECK When the PAVECHECK program starts, the FWD data are not displayed. If the user wants to view the FWD deflection bowls or to analyze the FWD test data, click the toolbar (Figure 19). For the annex.prj data, after clicking the button on the button, the FWD data identified in the project file will be displayed in the bottom left quadrant. Click on this area with the left mouse button, and Figure 20 will appear. Figure 19. Toolbar Button to Open or Close the FWD Frame. Figure 20. FWD Frame with Buttons. 27 Figure 20 shows the FWD deflection bowl at DMI=0 feet. There are four lines that show the deflection bowls of four load levels used in the FWD test. The thick blue line is the load level used for backcalculation. This is the load level closest to 9000 lb. The raw data tables in the top right corner of the FWD frame are also for this load level. Table 5 lists the functions of each of the buttons in the FWD frame. Buttons and are only active when there are FWD stations for which the backcalculation analysis has been completed. Table 5. FWD Control Buttons. No. 1 Button Function Show the FWD backcalculation dialog box to do the FWD backcalculation analysis. The main computations are made here and will be discussed later. 2 This button permits the user to display the raw FWD deflection data in graphical form. Table 6 describes these options. 3 Show the deflection data in tabular form. 4 Show the FWD data for the previous station. 5 Show the FWD data for the next station. 6 Show the previous FWD station that has already finished the backcalculation analysis. 7 Show the next FWD station that has had the backcalculation analysis performed. 8 Print the FWD analysis result. 28 No. Button Table 6. FWD Response Display Control Buttons. Function 1 Go back to the main FWD control buttons 2 Display the center geophones deflection response for the entire project. 3 Display the deflection graph for all seven sensors. 4 Display the center and outer geophones deflection response graph. 5 Display the outer geophones deflection response graph. 6 Display the load cell response graph for entire project. 7 Display the air, surface, and pavement temperature graphs. MODULUS BACKCALCULATION MODULE This module is the most complicated part in the PAVECHECK program. The purpose of this chapter is to perform the FWD backcalculation with the thickness from the GPR trace analysis. When the program reads the FWD data, the deflection bowls from all of the load levels are read. There is a separate dialog box allowing the user to select the load level and other FWD information before completing the FWD backcalculation. To access this dialog box, the user needs to click the button, as shown in Figure 21. Once selected, the dialog box shown in Figure 22 appears. In this box, the user can change the sensor locations, the radius of loading plate, and select the drop height to be processed. When the FWD data are loaded, the program automatically selects a drop height closest to 9000 lb. If all the drop heights are the same, the last drop is selected. Sensor location and radius are input from the FWD field file. This box will only be changed if the user wishes to process data collected at a different load level or if the sensor locations are changed. Under normal operations, this box will not be changed. Clicking the “OK” button will update the information and exit this dialog box. Figure 21. Toolbar Button to Access the FWD Information Dialog Box. 29 Figure 22. FWD Device Information Input Dialog Box. The main FWD backcalculation is activated by clicking the button in Figure 20, the dialog box shown in Figure 23 will appear. Most of the left side of this dialog box is for the input data, and the right side is for the display of the result. How to select thickness Select or display station Control Button Show the Deflection Bowl Back-Calculation input data Back-Calculation Result How to select trace Figure 23. FWD Backcalculation Analysis Dialog Box. 30 Result Table SELECT STATION (TOP LEFT) The buttons on the top left are used to select the thickness modes. There are six options to select, as explained in. These options were added to provide the user flexibility in merging the GPR thickness information with the FWD bowl information. In option 1, the user has already processed the GPR data for one station and saved those results. Using option 1, this set of thickness data will be used to process all the deflection bowls. To use options 2, 3, or 4, the user must have already computed and saved thickness information for all the FWD test locations. Using options 2, 3, or 4, the layer thickness at each FWD test location will be varied in the backcalculation process. Table 7. Thickness Selection Option Table. Options Names 1 Use Current GPR Trace 2 Use Thickness from GPR 3 Only use the top AC layer thickness from GPR 4 Use only the top two layers’ thickness from GPR Use average thicknesses from the GPR 5 6 User input thickness Functions Directly use the current single trace analysis thickness result for each FWD bowl. However, the subgrade thickness is obtained from the depth to bedrock calculation from the deflection data using the supplied AC layer thickness. Directly use the thickness from the trace that is closest to or within 6 feet of the FWD loading plate. Calculate bowl specific subgrade thickness. Directly use the top layer’s thickness from the trace closest to or within 6 feet of the FWD loading plate. This option is very useful if the base thickness is difficult to find from the GPR data. Other layer thicknesses are input by the user. The subgrade thickness is calculated by depth to bedrock calculation from the deflection data and AC layer’s thickness. Same as option 3, except use the top two layers’ thickness from GPR. Average thickness from all traces’ analysis. If the GPR section is not very long and the interfaces between layers are clear, this is a simple way to get the thickness. User can input all the thickness just like the current Modulus version 6.0 program. The thickness is no longer related to the GPR trace thickness. 31 MODULI RANGES In addition to the thickness input discussed above, there are other data items required for the backcalculation process. These items are input in the lower left part of the backcalculation dialog box. The analysis routine within PAVECHECK is essentially the system included in MODULUS 6. Therefore, the process is limited to a maximum of a four-layer analysis, where the lower layer is a semi-infinite stiff layer buried under a calculated subgrade thickness layer. The user-required inputs to run the backcalculation analysis are as follows: • moduli range for each layer, including minimum and maximum moduli values; • Poisson’s ratio for each layer; • last layer, or the subgrade layer, need to input the most probable moduli value; and • add any additional layers, such as subbases. For the lower layers, the user can select the material type to define the input values using the drop-down list. The material types provide a “first-cut” set of moduli values that can be overwritten by the user. CONTROL BUTTONS (RUNNING BACKCALCULATION) There are two ways to run the FWD backcalculation; one is a single bowl FWD backcalculation with the first button “Back Calculation”; another is running all stations with the button “Run All Station.” In the single bowl backcalculation, the user can process one bowl at a time by using the “First,” “Next,” “Previous,” or “Last” buttons. If the thickness data are available and the user selects options 2, 3, or 4 in the station select box, the layer thicknesses will be varied for each bowl being processed. The resulting moduli values are in the results table, together with the average error per sensor. The solid line on the graph is the computed deflection bowl for the calculated moduli values. 32 When running all station, the program will, depending on the station select box selection, automatically change the layer thicknesses for each bowl. But if the user checks the “Section Range” check box and inputs a valid DMI range, the “Run All” button only calculates the stations within this DMI limit. Without checking the “Section Range,” all the stations will be analyzed. 33 CHAPTER 5 BACKCALCULATION CASE STUDY USING THE ANNEX.PRJ DATA This example will demonstrate most of the features available within PAVECHECK. It will combine all of the steps described earlier to perform the computation of layer thickness and its use in backcalculation of layer moduli values. STEP 1. LOAD DATA AND COMPUTE LAYER THICKNESSES FOR ENTIRE DATA SET • Open up the annex.prj data set. Open the FWD data using the • Click on one location in the color GPR display; a vertical red line will appear showing button. the location where the initial thickness are to be computed. The video image and raw GPR data trace for that location will also be displayed. • In the GPR trace display (lower right), click on the remove surface option using the button. • Use the single layer analysis technique discussed earlier to compute the thickness for the trace being displayed. For the subsurface reflections, identify the maximum and minimum values. The results from this analysis are shown in Figure 24. For the trace used in this example, trace 206, the surface thickness was 2.5 inches and the base thickness was 12.3 inches. • Use the and buttons to apply the analysis set up used for the single GPR trace to the rest of the data set. Black lines will appear on the traced layer interfaces. Use the blue scroll bar to ensure that the layer interfaces have been correctly followed by the search algorithm. Once this process is complete, Figure 24 will be displayed on the computer screen. 35 Figure 24. Computing Thickness for Entire Annex Data Set. STEP 2. COMPUTING LAYER MODULI USING ONE SET OF THICKNESSES • Click on the FWD quadrant; enter the backcalculation module using the • Click on the backcalculation button and then the first button and Figure 25 will appear. button. Figure 25. Backcalculation Using a Single Set of Layer Thickness. 36 STEP 3. COMPLETE ANALYSIS USING DIFFERENT THICKNESS FOR EACH FWD LOCATION In this step, the user enters other information such as the presence of a lime-stabilized subgrade. The modulus of the surface layer is also fixed at 600 ksi (as this is a thin surface). • In the Thickness Mode area, select the option “Use top two layer’s thickness from GPR. • In the Moduli Range area, set the following: o max and min moduli for surface 600 ksi, o Poisson’s Ratio for surface 0.35, o flexible base moduli range 10 to 200 ksi, and o lime stabilized subgrade 8 inches thick. • Select Run All Station and the “First” button, and Figure 26 will appear. Figure 26. Results from Station 1. • Click “OK” and go to the “output” pull-down menu in the main menu (Figure 3). Select the “save FWD data to ASCII file” option; then provide a name. • Exit PAVECHECK and open the stored ASCII file in Wordpad. Figure 27 will be displayed. 37 a) upper part of file showing a summary of the results for all bowls b) lower part of file showing details for each bowl analyzed Figure 27. Stored Results from the FWD Analysis. 38 REFERENCES 1) Scullion, T., Chen, Y., and Lau, C.L. “COLORMAP-User’s Manual with Case Studies,” TTI Report 1341-1, November 1995. 2) Liu, W. and Scullion, T. “User’s Manual for MODULUS 6.0 for Windows,” TTI Report 0-1869-2, November 2001. 3) Liu W. and Scullion, T. “MRADAR Collecting GPR and Video Data,” Technical Memorandum to TxDOT, July 2007. 39