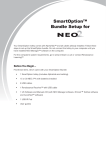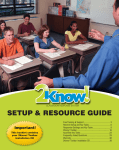Download SmartOption™ Mobile Lab Setup for
Transcript
2 • You can see the color of the light for each NEO. Green means it is plugged in properly and has batteries installed or charged. Amber or orange means the NEO is recharging (if it is rechargeable), or it doesn’t have batteries installed. • You can see whether the light comes on when each NEO is connected. If it doesn’t, the AlphaHub isn’t on, or the cart is not plugged in. Benefits of having the NEO lights facing out: If your NEOs have AA batteries, you can unplug the lab to save energy. Plug it in when teachers use NEO Manager software to send files and settings to your NEOs. 5. Leave the lab plugged in if the NEOs have rechargeable batteries. Rechargeable batteries are charged whenever the NEOs are connected to the lab and it is plugged in. Let them charge 16 hours the first time. (Wait until the NEO lights turn green. This shows you the NEOs are charged.) 4.Turn on the AlphaHub. Find the AlphaHub A and turn the switch to on (I). The green light on the front of the AlphaHub B will turn on. Make sure the NEO lights are on as well. Do not use an extension cord or power strip. • Always plug the cart directly into a 120-volt outlet rated for at least 15 amps. • B 3. Plug in the lab. 2. Connect each NEO 2 to the mobile lab. Make sure the keyboard is facing to the left and the light on the right side of the NEO is facing out. Two NEOs fit in each bay. 1. Remove the tab on the back of each NEO 2. Pull the tab with the red arrow out of the battery compartment on each NEO 2 so the batteries will connect and the NEO 2s will be ready to use. For more information, see the NEO 2 Quick Guide. 1 A Set Up the SmartOption Mobile Lab SmartOption™ Mobile Lab Setup for Your SmartOption Mobile Lab comes with AlphaHub™ and all cables already installed. Follow these steps to set up the mobile lab. Do not connect the lab to your computer until you have installed NEO Manager™ software on the computer. For the computer’s system requirements, go to www.renlearn.com/requirements. Before You Begin... Find these items, which came with your SmartOption Mobile Lab: • 3 boxes, each with ten NEO 2s with batteries installed • 1 smaller box with: AlphaHub Warranty Renaissance Learning, Inc. warrants the AlphaHub to be free from defects in materials and workmanship for a period of one year from the date of original purchase. The AlphaHub is not covered by extended warranty. During this period, if a defect occurs, Renaissance Learning, Inc., will, at its option, repair or replace the AlphaHub at no charge to you, provided that it is returned during the warranty period to Renaissance Learning, Inc., or one of its authorized resellers. This warranty does not apply if the AlphaHub has been damaged by accident or abuse, modified without the written permission of Renaissance Learning, or if identifying marks (including serial numbers) or seals have been removed or defaced. There are no other warranties, expressed or implied. Renaissance Learning, Inc., accepts no responsibility for consequential damages, including, but not limited to, loss of profit or benefits. PO Box 8036 • Wisconsin Rapids, WI 54495-8036 • (800) 338-4204 [email protected] • www.renlearn.com NEOSOMLSU.0612 • an extended warranty form • the NEO 2™ Quick Guide • 5 USB cables • the Renaissance Receiver™ • the NEO Manager and NEO Share™ CDs • an AccelTest™ Installation Guide and AccelTest CD • a #1 Phillips screwdriver for removing the NEO™ battery compartment cover as needed • a NEO 2 Teacher Materials box, including: • a letter to the teacher • the NEO 2 Teacher’s Desktop Quick Reference • the NEO 2 User Manual • the NEO Share User Manual • the NEO 2 Resource Guide with the 2Know!™ Toolbar CD • posters for KeyWords™ and Accelerated Reader™ quizzing • the NEO Documentation CD • You can see the color of the light for each NEO. Green means it is plugged in properly and has batteries installed or charged. Amber or orange means the NEO is recharging (if it is rechargeable), or it doesn’t have batteries installed. 2 • You can see whether the light comes on when each NEO is connected. If it doesn’t, the AlphaHub isn’t on, or the cart is not plugged in. Benefits of having the NEO lights facing out: If your NEOs have AA batteries, you can unplug the lab to save energy. Plug it in when teachers use NEO Manager software to send files and settings to your NEOs. 5. Leave the lab plugged in if the NEOs have rechargeable batteries. Rechargeable batteries are charged whenever the NEOs are connected to the lab and it is plugged in. Let them charge 16 hours the first time. (Wait until the NEO lights turn green. This shows you the NEOs are charged.) 4.Turn on the AlphaHub. Find the AlphaHub A and turn the switch to on (I). The green light on the front of the AlphaHub B will turn on. Make sure the NEO lights are on as well. • Always plug the cart directly into a 120-volt outlet rated for at least 15 amps. • Do not use an extension cord or power strip. B 3. Plug in the lab. 2. Connect each NEO 2 to the mobile lab. Make sure the keyboard is facing to the left and the light on the right side of the NEO is facing out. Two NEOs fit in each bay. 1. Remove the tab on the back of each NEO 2. Pull the tab with the red arrow out of the battery compartment on each NEO 2 so the batteries will connect and the NEO 2s will be ready to use. For more information, see the NEO 2 Quick Guide. 1 A Set Up the SmartOption Mobile Lab SmartOption™ Mobile Lab Setup for Your SmartOption Mobile Lab comes with AlphaHub™ and all cables already installed. Follow these steps to set up the mobile lab. Do not connect the lab to your computer until you have installed NEO Manager™ software on the computer. For the computer’s system requirements, go to www.renlearn.com/requirements. Before You Begin... Find these items, which came with your SmartOption Mobile Lab: • 3 boxes, each with ten NEO 2s with batteries installed • 1 smaller box with: AlphaHub Warranty Renaissance Learning, Inc. warrants the AlphaHub to be free from defects in materials and workmanship for a period of one year from the date of original purchase. The AlphaHub is not covered by extended warranty. During this period, if a defect occurs, Renaissance Learning, Inc., will, at its option, repair or replace the AlphaHub at no charge to you, provided that it is returned during the warranty period to Renaissance Learning, Inc., or one of its authorized resellers. This warranty does not apply if the AlphaHub has been damaged by accident or abuse, modified without the written permission of Renaissance Learning, or if identifying marks (including serial numbers) or seals have been removed or defaced. There are no other warranties, expressed or implied. Renaissance Learning, Inc., accepts no responsibility for consequential damages, including, but not limited to, loss of profit or benefits. PO Box 8036 • Wisconsin Rapids, WI 54495-8036 • (800) 338-4204 [email protected] • www.renlearn.com NEOSOMLSU.0612 the NEO Manager and NEO Share™ CDs • the Renaissance Receiver™ • 5 USB cables • the NEO 2™ Quick Guide • an extended warranty form • a NEO 2 Teacher Materials box, including: • a #1 Phillips screwdriver for removing the NEO™ battery compartment cover as needed • an AccelTest™ Installation Guide and AccelTest CD • • • • • • • • a letter to the teacher the NEO 2 Teacher’s Desktop Quick Reference the NEO 2 User Manual the NEO Share User Manual the NEO 2 Resource Guide with the 2Know!™ Toolbar CD posters for KeyWords™ and Accelerated Reader™ quizzing the NEO Documentation CD 2 3 Install Software on Your Computer • NEO Manager: This software lets you quickly send files to NEOs and retrieve them from NEOs, change settings, view and synchronize KeyWords data, and update or reset NEOs as needed through the AlphaHub in the SmartOption Mobile Lab. Use the NEO Manager CD to install the software. (For instructions, see the NEO 2 Quick Guide.) When you start NEO Manager, be sure to register the software to get access to useful information, including notices about software updates. 1.At the computer, make sure you have full administrator access, and close NEO Manager if it is running. • NEO Share: You can copy or drag text into NEO Share and quickly send it to your NEOs through the Renaissance™ Receiver. You can also make text files available for your NEO 2 users to pick up, and you can open or save files that are sent back to you from NEOs. Install NEO Share from the NEO Share CD, or download it at www.renlearn.com/neo/downloads/. To find out more, see the NEO Share User Manual. 3.The first time you connect the lab, your computer will load the required drivers. Follow the instructions in the wizard or assistant that appears. On Windows computers, if the computer notifies you that the driver isn’t certified, click Continue Anyway. • 2Know! Toolbar: This simple program lets you get real-time responses from students. You can ask multiple-choice, true/false, numeric-response, pulse, or short-answer questions. This can help you immediately assess whether your students understand the concepts you’ve been discussing. To install the 2Know! Toolbar, see the CD and installation instructions in the NEO 2 Resource Guide. • AccelTest software: This software allows you to create your own quizzes, tests, and assignments for any subject and score student responses quickly. Students can complete some types of assignments using either a Renaissance Responder™ or a NEO 2. The scores are entered automatically in the AccelTest gradebook. To find out how to install AccelTest using the CD you received, see the AccelTest Installation Guide, which you received with your NEO 2 lab. When you start AccelTest, be sure to register the software to get access to useful information, including notices about software updates. 4 Connect the Lab to Your Computer and Load the Drivers 2.Find the USB cable labeled “Computer” coming out of the SmartOption Mobile Lab. Connect it to a USB port on your computer. 4.When you have finished, disconnect the lab from your computer. 5.Start NEO Manager on the computer. 6.Connect a single NEO to your computer using one of the USB cables you received to load the rest of the required drivers. 7.Once again, you will see a hardware wizard or assistant. Follow the instructions. 8.When you have finished, disconnect the NEO 2 from your computer. Set Up Your Renaissance Wireless Network With your computer and the Renaissance Receiver, you can set up a radio frequency wireless network in your classroom. This is necessary if you are going to use NEO Share, the 2Know! Toolbar, or AccelTest, or if your students are going to use NEO 2s to take Accelerated Reader quizzes, use KeyWords Wireless, do MathFacts in a Flash™ practice, or complete Accelerated Math™ assignments. 1. Connect the square end of the cable to your Receiver, and connect the flat end to your computer as shown. To computer 1 2. Start the Renaissance Wireless Server Utility, which is installed with NEO Manager: • Windows: Click Start4Programs4Renaissance Wireless Server4Renaissance Wireless Server Utility. • Macintosh: Open the Applications folder, then the Renaissance Wireless Server folder. Double-click Renaissance Wireless Server Utility. 3.Type 1234 and click OK to log in. If necessary, click Start. 2 4. Click the Server Settings tab. 5. Change the Network Name from “Renaissance Receiver” to your name or classroom number or another unique name. 6. Click Update Network Settings. 7. Click OK. Make sure that your students know the Receiver name you’ve assigned. 8. If you are a Renaissance Place™ subscriber, click Renaissance Place Settings. 9. Enter the web address or RPID for the Renaissance Place server for Accelerated Reader RP, KeyWords RP, and/or MathFacts in a Flash RP. (The RPID is found on the Renaissance Place Welcome page.) After entering the address or RPID, click Verify to make sure the utility recognizes it as a valid address. To Receiver 10. Click OK. (The OK button is available after you verify the URL.) Teacher Tips for Using the SmartOption Mobile Lab Getting Started 1. To learn more about how to write on NEO: • Refer to your NEO 2 Quick Guide and your NEO 2 User Manual. • Go to the Renaissance Training Center™ at www.renlearn.com/training/. Hover over Learn by Product and choose NEO 2; then, download Getting the Most Out of NEO 2. Classroom Management Tips • Number each NEO 2 with a permanent marker or paint pen. Write the number on the right side under the light. Assign the same NEO 2 to each student for all work in every class. • Teach students to enter a heading on each one of their files as they begin to write. • Teach students to press ctrl-S to save files. 2. Tell students to turn on NEO 2 and press file 1. • Teach students to press clear file to close named files. 3. Ask students to enter their names, then turn off NEO 2. Ask them to turn NEO 2 on again and ask them what they notice. • If the mobile lab is shared, use a central calendar program or paper calendar to schedule time to use the lab. 4. Engage students in a simple writing exercise. 5. Collect student responses using the NEO Share software and save them on your computer. 6. To learn about the other SmartApplets on NEO: Routine Management Tips • Refer to your NEO 2 Quick Guide and your NEO 2 User Manual. • Use NEO Share to collect students’ work on your computer. • Refer to Getting the Most Out of NEO 2 in the Renaissance Training Center. • Delete unneeded files regularly to keep NEO 2’s file system easy to navigate. 7. Explore the KeyWords Wireless SmartApplet using the resources mentioned in number 6. 8. Schedule time for keyboarding instruction. Keyboarding proficiency has been proven to lead to gains in writing achievement. 9. If you are a Renaissance Place subscriber, your RP administrator can activate schools for KeyWords by following these steps: a. Log in to Renaissance Place. b. Under KeyWords on your Home page, click Select schools to use KeyWords or Activate Schools. c. Click Activate next to each school that will use KeyWords. d. Click Done. • If you have registered NEO Manager, you will be notified when there are software updates for your products. If you haven’t registered, check www.renlearn.com/neo/downloads regularly for software updates. Any updates to the NEO system or SmartApplets are included in newer versions of NEO Manager. To find out how to update NEOs, see the NEO 2 User Manual. • Use NEO Manager to delete all KeyWords students at the end of the school year or end of keyboarding instruction. • Use NEO Manager to reset all NEO 2s at the end of the school year. (For details, see the NEO 2 User Manual.)