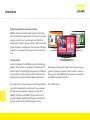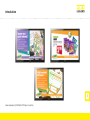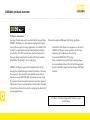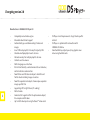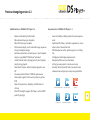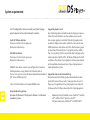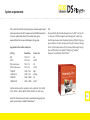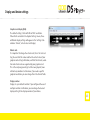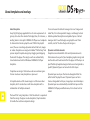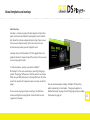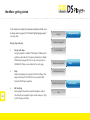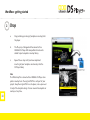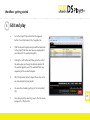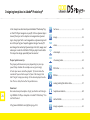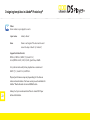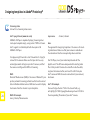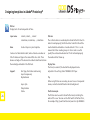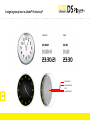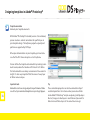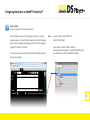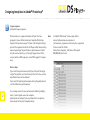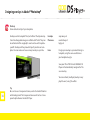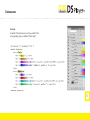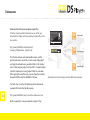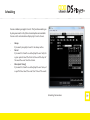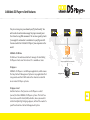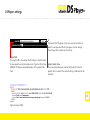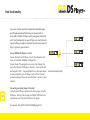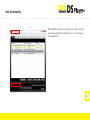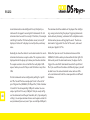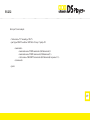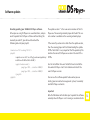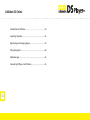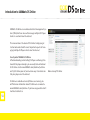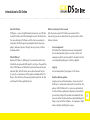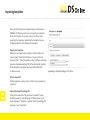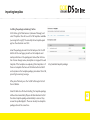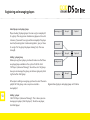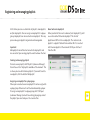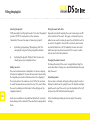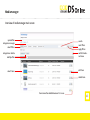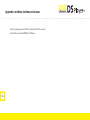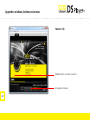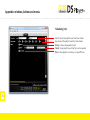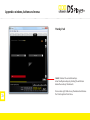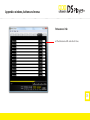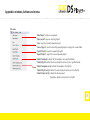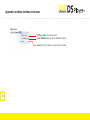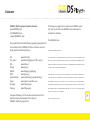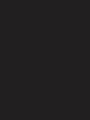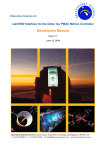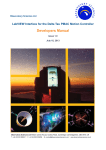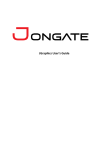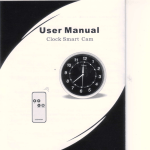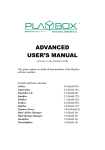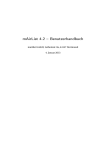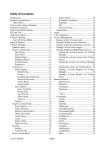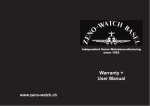Download user manual - 1080dots Digital Signage
Transcript
+ user manual version 2.0 1080dots Digital Signage About this manual This manual applies to all versions of the 1080dots players; the standalone DS Player, the network enabled XML player DS Player+ and DS Player+ Host for controlling a small local DS Player+ network . Besides the Digital Signage player this manual will give you a brief introduction to 1080dots DS Online, the web-enabled content management system with which you can control any number of DS Player+ clients over the internet, anywhere at any time. Support Visit our website www.1080dots.com regularly for the latest version of 1080dots DS Player+. You are welcome to share your experience with other 1080dots DS Player+ users on the 1080dots forum at forums.creativecow.net/1080dots. Please read this manual carefully before emailing any support questions to [email protected]. + Adobe® Photoshop® is a registered trademark of Adobe® Systems Incorporated. Decklink™, Decklink HD™ and Intensity™ are trademarks of Blackmagic Design. Axis® is a registered trademark of Axis Communications. Delta-HD tm and Delta-SDI tm are registered trademarks of Deltacast®. This software uses libraries from the FFmpeg project under the LGPLv2.1, FFmpeg is a trademark of Fabrice Bellard All other mentioned trademarks belong to their respective owners. Table of contents Introduction................................................................................... 4 2 1080dots products overview....................................................... 6 Changelog...................................................................................... 8 Designing overlays in Adobe® Photoshop®............................ 34 System requirements.................................................................10 Datasources................................................................................. 36 Display and device settings.......................................................12 Scheduling.................................................................................... 39 About templates and overlays..................................................14 Collect project and templates................................................... 40 Workflow - getting started........................................................16 1080dots DS Player+ client features........................................ 41 introduction....................................................................................41 DS Player+ settings.......................................................................43 proof of play....................................................................................45 host functionality.........................................................................46 RS-232...............................................................................................48 template updates.........................................................................50 software updates..........................................................................51 Designing templates in Adobe® Photoshop®......................... 20 text area...........................................................................................21 image................................................................................................21 video..................................................................................................22 video input......................................................................................23 streaming video.............................................................................24 RSS ticker..........................................................................................25 RSS bar..............................................................................................26 analog and digital clock or date...............................................27 template animation.....................................................................30 content block..................................................................................31 image sequence.............................................................................32 Table of contents 1080dots DS Online.................................................................... 54 introduction to 1080dots online.............................................54 importing templates....................................................................56 registering and managing players..........................................58 filling the playlist..........................................................................60 mediamanager..............................................................................62 connecting DS Player+ to DS Online.......................................64 Appendix: windows, buttons and menus............................... 67 Disclaimer..................................................................................... 79 3 Introduction Digital Signage Software Inspired by Creatives 1080dots, XML based and Broadcast quality. For Digital Signage and broadcasting applications. Our mission is to enable designers and end-users to easily create and control high quality corporate Digital Signage solutions. And also to enable system integrators and developers to integrate our XML open DS Player+ as component for their own custom-created solutions. Versatile product Version 2.0 completes the 1080dots range of Digital Signage products. After two years of development and working with clients in both the Digital Signage/Narrowcasting and Broadcasting markets, we have created a solution that meets the requirements of a range of broad perspective applications. 4 We hope you enjoy the quality like we do and if you have suggestions to improve our products, don’t hesitate to contact us. Keep an eye on www.1080dots.com for updates, information and additional example usage files. From simple tickers, logo insertion and interactive possibilities The 1080dots team. in professional broadcasting environments to easy manageable Digital Signage networks, anything is possible with 1080dots DS Player+ and 1080dots DS Online. Our payoff and goal ‘Broadcast Quality Digital Signage’ is based on the required specification for broadcasting professionals. Introduction 5 Some examples of 1080dots DS Player+ in action 1080dots products overview + DS Player+ client player Our open, flexible and easy to use local Digital Signage Player. 1080dots DS Player+ lets you compile and play high-impact rich-media messages for many applications. Use Adobe® Photoshop® to create and design dynamic DS Player templates and overlays. You don’t need to learn any new design tools. Once you know how to build reusable multizone templates with Adobe® Photoshop®, you’re ready to go. 1080dots DS Player+ keeps content separate from design, keeping the corporate design and identity correct, at all times. The player lets you connect to any available online data or datasource using XML. With XML datasources you can show for instance the latest weather forecast or any other dynamic XML content. You can easily create live ticker crawls that work instantly from online RSS feeds for creating up-to-date Digital Signage applications. 6 The network-enabled XML open Digital Signage Player. • • • • • Control this client player from anywhere in the world. 1080dots DS Player+ receives playlists, content and scheduling information over the internet. It can create POPAI Proof of Play Logs. Setup a complete network of Digital Signage players. Use any available Online CMS (Content Management System) with XML support and control your DS Player+ network. DS Player+ installer includes both DS Player+ Host and DS Player. 1080dots products overview Standalone local player 1080dots DS Player has the same features as DS Player+, except the client feature. So you cannot control this player over the network. But you can make use of datasources and RSS features. Web-based CMS for controlling DS Player+ clients The online Content Management System for controlling DS Player+ networks anywhere in the world over the internet. 1080dots DS Online is available as SaaS (Software as a Service). Use this player when you want to control this player locally. Also your graphics designer can use this player locally to test his created templates. 7 Changelog version 2.0 New features in 1080dots DS Player 2.0 • • • • • • • • • • • 8 • • • • Completely revised video engine • Extended video format support Automatically up- and downscaling of video and • images Insert XML sub-playlists from any third party CMS • Schedule multiple playlist events at once Activate overlays for multiple playlists at once Context-sensitive menus Multi-language user interface RS-232 functionality: send commands to serial devices, control switchers and monitors New RSS bar and RSS bar icon object: show RSS and Twitter feeds including images or avatars New RSS separator icon object: show unique separator images per RSS title Supporting left to right tickers (rtl reading) Portrait mode Animated Gif support within the picturemovie object, for example rainfall radars Up to 4 SDI video inputs using Deltacast™ video cards DS Player+ Host improvements: target client-specific content DS Player+ is optimized for connection with 1080dots DS Online New Decklink key output preset, key graphics over video using Decklink cards Previous changelog version 1.2 Added features in 1080dots DS Player+ 1.2 Improvements in 1080dots DS Player+ 1.2 • • • • • • • • • • • • Advanced scheduling functionality More dynamic layers per template More RSS tickers per template Picturemovie object, insert animated image sequences into your template designs Keyframe animations, animate layers in your template designs using Adobe® Photoshop® extended Content blocks, hide or display parts of your template design during playout New collect features, collect complete project as one ZIP Streaming video with Axis® MPEG4 web cameras Video input support, full-screen or picture in picture (PIP) New startup features, ‘Autoplay’ and ‘Minimize’ at Picturemovie Keyframe Animations startup Proof of Play logfile support (DS Player+ writes POPAI proof of play logs) General stability, usabilty and performance improvement Optimized RSS tickers, no double separator on screen when internet connection fails XML datasources, better update response in settings tab VGA playout and display improvements Reorganized file menus and windows Setting up new projects is much easier now Overlays (formerly overall tickers) are much more advanced now and give you many new possibilities • • • • • • ON/OFF Blocks Axis® Streaming Video Live Video Input Overlays 9 ON/OFF Picturemovie Keyframe Animations Blocks Axis® Streaming Video Liv System requirements The PC configuration that you need for your Digital Signage project depends on the preferred output resolution. Up to HD 720p resolutions: Dual core 2.4 Ghz or faster processor Minimum 2 GB memory HD 1080i resolution: Dual Core 2.8 Ghz or faster processor Minimum 2 GB memory 1080dots can deliver ready-to-use configurations, based on desktop machines using Decklink or Deltacast cards or fan-less mini systems using Windows Embedded and onboard DVI, VGA or HDMI output(s). Call us for information or visit www.1080dots.com. 10 Required Operating System Windows XP, Windows XP Professional, Windows 7 or Windows Embedded systems. Supported graphics cards Any standard graphics card will be able to display your presentation. The only limitations are the available screen resolutions on your graphics card. Note that not all graphics cards are able to display native video resolutions. Some cards have HDMI connectors while others only VGA. Most modern graphics cards have DVI connections. If a graphics card has HDMI then it is very likely that this card will be able to display native video resolutions like PAL, NTSC, HD Ready (720p) and Full HD resolutions. The choice of your graphics card may also depend on the available video connections of your display device or video distribution system. Supported video cards for broadcasting We recommend the following professional broadcast video cards. With some of these cards it is also possible to use DS Player as a CG application to key live graphics over video and to reference the DS Player video output to studio equipment: • • Blackmagic Design Decklink series: Decklink™, Decklink HD™, Decklink Duo™ and Intensity Pro™ Deltacast video cards: DELTA-HD™ and DELTA-SDI™ System requirements These cards are built for studio purposes and have professional video connections like SDI, Component and HDMI connections. For more information about these video cards go to www.deltacast.be or www.blackmagic-design.com Supported native video resolutions Setting PAL NTSC PAL widescreen NTSC widescreen 720p 50 720p 59.54 1080i 50 1080i 59.94 Resolution 720 - 576 720 - 486 720 - 576 720 - 576 1280 - 720 1280 - 720 1920 - 1080 1920 - 1080 Frame rate 25i 29.97i 25i 29.97i 50p 59.94p 25i 29.97i Tip We specifically like the Blackmagic Intensity Pro™ card as this is a low-cost HDMI, composite and component video card. Ideal for previewing and displaying video and Digital Signage presentations. You can also preview straight from your design tools, to the display device of your choice, Blackmagic Design has certified drivers for Adobe® Photoshop®, Adobe® Premiere® and Adobe® After Effects®. And basically any other graphics card resolution: VGA, SVGA, SXGA, SXGA+, UXGA, QXGA, WXGA, WUXGA, 2K and more. Keep the 16:9 pixel aspect ratio in mind when designing templates and overlays in Adobe® Photoshop® 11 Display and device settings When you create a new Digital Signage project, you can choose the resolution your project is displayed in. You can choose between different video resolutions (take a look at the previous page for an overview of the available resolutions). Video card display When you are using a Blackmagic Decklink or Deltacast video card for displaying, the installed devices will show up in the topbar settings menu, above the VGA display choice. Select the output device of your choice and choose the resolution you need, for instance PAL or 720p or any other available video resolution. Check the manual of your video card for supported resolutions. Select VGA display when you are using your onboard graphics card. This is the only available choice when you don’t have a Decklink or Deltacast video card installed. 12 Video cards are used when you need professional broadcast connections, like HDMI, SDI or Component connections. 1080dots DS Player and DS Player+ are optimized for these cards and deliver broadcast-quality video output. Display and device settings Graphics card display (VGA) The default setting is VGA with PAL or NTSC resolution. When VGA is selected in the topbar ‘Settings’-menu, three additional display settings will appear in the ‘Settings’-tab window: ‘format’, ‘refresh rate’ and ‘display’. Refresh rate It is important to change the refresh rate, this is the ‘rate’ setting. Be sure that this value matches the refresh rate of your graphics card setting in Windows, and that the format, resolution and refresh rate are supported by your graphics card. This is the only way you will get a full screen (playout) view without any windows. Furthermore, if you need a specific graphical resolution, you can change this in the format fields. Display number Display 1 is your default monitor. If you configured the use of multiple monitors in Windows, you can change the desired display setting to the display number of your choice. 13 About templates and overlays About templates Every Digital Signage application has its own requirements. A grocery store has other content to display than, for instance, a waiting room in a hospital. 1080dots DS Player uses templates to show content inside a playlist event. Within the playlist event, the user can change dynamic content like text, images or videos. Templates are designed in Adobe® Photoshop® and you can import template designs by dragging and dropping them onto the player. The designs are then automatically sliced and converted into XML-based 1080dots DS Player templates. Templates are designs that can be used over and over again. You can create as many templates as you need. A template can be a full screen image or a full screen video template, but it can also be a multi zone template with a combination of multiple elements. 14 The benefit of using templates is that the content is separated from the design. Designers create templates, they know how to handle the customers corporate design. It is much easier for content managers to insert images and video files, for instance product images, and change textual data like product descriptions and product prices. Content managers don’t need to design every playlist event from scratch; most of the time they’re not designers. Dynamic and static elements Templates can contain both static and dynamic elements. Static elements are part of your template graphics design and can therefore not be altered within the player. All the layers in your Photoshop template design which are not recognized as specific (dynamic) layers are turned into static layers. Dynamic layers are layers that can be changed within the editor tab of the playlist event. Dynamic layers are for instance: changeable text layers, image layers and video layers. Dynamic layers are automatically created from layers with a 1080dots DS Player-predefined name, for instance text1 or video1. About templates and overlays About overlays Overlays is a feature designed to show objects on top of templates, and can be controlled for each playlist event individually. Show for instance a corporate logo on top of your screen. You can use multiple overlays at the same time. You can activate overlays when you edit a playlist event. Overlays work just like broadcast CG titler applications, the graphical content is keyed on top of the video, in this case over one or more playlist events. Just like templates, overlays are created in Adobe® Photoshop®, in the same resolution as your Digital Signage project. The biggest difference is that the content can only be filled using an XML datasource or through RSS feeds for ticker crawls. You cannot edit a dynamic layer in overlays inside the player. You can create any type of layer in overlays, like RSS ticker crawls and digital or analog clocks. Content blocks are not supported in overlays. You can read more about creating 1080dots DS Player templates and overlays in the chapter: “Designing templates in Adobe Photoshop” on page 20 and “Designing overlays in Adobe Photoshop” on page 34. 15 Workflow - getting started In this chapter we explain the common workflow method: How to design and set up your first 1080dots Digital Signage project in 3 easy steps. Design, drop and play 1. 2. 3. 16 Design and setup Design templates in Adobe® Photoshop® following the guidelines described in “Designing templates in Adobe Photoshop” on page 20. Then set up a new project in 1080dots DS Player as described on the next page. Drop Drop the template you created onto the DS Player. The player will convert the PSD file into a reusable XMLformatted DS Player template. Edit and play Build a playlist based on imported templates. Adjust the content per template to your needs and press ‘Play’ to start the presentation. Design Design and setup Create new project Set resolution Add your templates Drop Add your overlays Build and edit playlist Play Edit and play Workflow - getting started 1 Design and setup a. Design and create new template files and/or overlays. This is described in detail in the chapters: “Designing templates in Adobe Photoshop” on page 20 and “Designing overlays in Adobe Photoshop” on page 34. b. Save the templates in the PSD format and give them a name of the form template#.psd where # is a unique number between 1 and 999. If you are saving an overlay, you can use any name you want. c. Open up 1080dots DS Player and create a new project folder. Select ‘File’ > ‘New project’. Choose (preferably) a blank folder, or make a new one. Then enter a name for the project and press OK. The project folder structure is now automatically generated. 17 Workflow - getting started 2 Drop a. Drag and drop your design (template or overlay) onto the player. b. The file you just dropped will be converted to a 1080dots DS Player XML compatible format and is added to your template or overlay library. c. Repeat these steps until you have completed inserting all your templates and overlays into the DS Player library. Note The Photoshop file is converted to a 1080dots DS Player template or overlay item. The original PSD file is not part of your project. Keep the original PSD in a safe place, in case you need to adjust the template design. You can overwrite templates or overlays at any time. 18 Workflow - getting started 3 Edit and play a. Go to the ‘playlist’ tab and click on the ‘append’ button. You will be taken to the ‘template’ tab. b. Click the desired template and you will be taken back to the ‘playlist’ tab. Now you have an empty playlist event based on the selected template. c. Clicking the ‘edit’ button will take you to the ‘editor’ tab, where you can change the dynamic content of the selected playlist event. The available fields vary depending on the created template. d. Fill in the dynamic content. Repeat these steps until you have completed your playlist. e. You can alter scheduling settings in the ‘scheduling’ tab. f. Save your project by selecting ‘save’ in the ‘File’ menu, and press the ‘Play’ button. 19 Designing templates in Adobe® Photoshop® Playout performance tip The player performance may vary depending on your cpu speed. Drop shadows for example are very cpu-hungry. A faster cpu means smoother playout. Try to minimize the number of layers which are part of your static design. Also don’t forget to crop your design to the desired playout resolution. The less data, the better the performance. T video......................................................................................22 video input..........................................................................23 streaming video................................................................24 Download We created sample templates to get you familiar with designing 1080dots DS Player templates in Adobe® Photoshop®. You can find them at analog and digital clock or date...................................27 template animation.........................................................30 ON/OFF http://www.1080dots.com/digitalsignage/218. RSS ticker.............................................................................25 RSS bar..................................................................................26 23:15:08 20 text area...............................................................................21 image....................................................................................21 http:// In this chapter we describe all possible Adobe® Photoshop® layers that DS Player recognizes as specific static or dynamic layers. Some of the layers in this chapter are recognized as dynamic layers. Every layer that is not recognized as a dynamic layer will be a static part of your template graphics design. You can fill and change the content of dynamic layers like text, images and video layers inside the 1080dots DS Player playlist event editor. This keeps the design separated from the content. content block......................................................................31 image sequence................................................................32 Designing templates in Adobe® Photoshop® T Text area Use editable text areas in your templates Image Show replacable images in your templates. Layer name: text1, text2, .. text16 Layer name: image1, image2, .. image8 How: Draw a text box (preferred) or create a text line. How: Draw a rectangle. Supports: Single text line or text box Font type, font colour and kerning Layer transparency Alphachannel Rotation Supports: Layer transparency Alphachannel Auto rotation inside a smart layer * Layer style: Drop shadow Stroke Layer style: Scaling: Drop shadow Stroke Images are automatically scaled while maintaining the correct aspect ratio. * Rotate a smart layer with an image inside the smart layer. 1080dots DS Player will rotate your dynamic image on the fly when it displays your template. 21 Designing templates in Adobe® Photoshop® T Video Show videos in your playlist events Layer name: video1, video2 How: Draw a rectangle of the desired size and name the layer ‘video1’ (or ‘video2’). Supported video formats MPEG-2, MPEG-4, WMV (7,8,9 and VC-1) H.264/MPEG-4 AVC, F4V, FLV, AVI, Quicktime, WebM For synchronized audio/video playback we recommend WMV (7, 8, 9 and VC-1) or MPEG-2. Playout performance may vary depending on the chosen video and audio codecs. We have render presets available for Adobe® Media Encoder at www.1080dots.com. 22 Always test your rendered video files on a local DS Player before distribution. Designing templates in Adobe® Photoshop® Video input Connect to an external video source 1080dots DS Player is capable of playing a live video source inside your template design, using a Blackmagic Design Decklink™ or Deltacast® video card. Video input device When you use two video cards you can set the output- and input cards in the top menu ‘settings’. When using a Deltacast® DELTA-HD or DELTA-SDI card, you can have up to 4 live video sources in your template. With any other card, you can only have one live video source. Layer name: PIP1, PIP2, PIP3, PIP4 How: The approach for designing templates with live video input is almost the same as when creating normal video boxes in Adobe® Photoshop®. The only difference is that you give the video layer the name [PIP] instead of [video]. The video input source is automatically sized and de-interlaced to the size of the corresponding PIP layer. 23 Designing templates in Adobe® Photoshop® Streaming video Connect to a streaming video source Axis® mpeg4 stream (www.axis.com) 1080dots DS Player is capable of playing streaming video inside your template design, using an Axis® MPEG-4 stream. Axis® support is installed by default when you install 1080dots DS Player. Your player might freeze for a short time while it is trying to connect to the camera. Make sure that you don’t use any account/password settings on your Axis® camera, and that the camera is configured for MPEG-4 streaming. MMS Microsoft Media Server (MMS) is the name of Microsoft’s proprietary network streaming protocol used to transfer unicast data in Windows Media Services. MMS can be used to display livestreams from the internet in your templates. 24 MMS URL example mms://url.com/filename.wmv Layer name: stream1, stream2 How: The approach for designing templates is the same as for creating video boxes. Make sure that your camera is available on the network and has the corresponding video resolution. Start DS Player, insert your video template and edit the playlist event. The difference compared with selecting video files is that you don’t browse to a video file inside the editor, so ignore the browse button, and insert the URL from your Axis® camera or MMS to create a connection to your camera/ livestream. Axis® URL example You need to type the Axis® URL in the stream fields, e.g. axrtsphttp://127.0.0.1/mpeg4/media.amp, where 127.0.0.1 is the corresponding IP number of your Axis® camera. http:// Designing templates in Adobe® Photoshop® RSS ticker Show live feeds from any online RSS feed Layer name: rss1, rss2, .. rss8 How: Create a one-line text box and type the desired RSS URL source as text, for in- stance: http://forums.creativecow.net/ index_rss.xml. The RSS feed will appear and Creating a separator icon between RSS titles disappear at the sides of the text box. It is also possible to display media, such as pictures, attached to the RSS feed. In order to do this, create a layer called The RSS layer will be filled dynamically separatoricon and place it directly above the RSS layer. with the titles from the entered RSS feed url. Speed settings The ticker speed can be adjusted in the settings tab of Font type, font colour and kerning DS Player. Layer transparency Alphachannel Reverse direction (rtl reading) If you want your ticker to run from left to right, change the Layer style: name from rss1 to rssrtl1. Drop shadow Stroke Support: Creating a graphical separator between RSS titles Create a layer named separator and place this layer above the RSS layer. Your RSS titles will be separated by the contents of this layer. 25 Designing templates in Adobe® Photoshop® T RSS bar Display texts for certain periods of time. Layer name: rssbar1, rssbar2, .. , rssbar8 rssbar1icon, rssbar2icon, .. , rssbar8icon How: Create 2 layers in your template: Create a text box called rssbar#, where # can be a number or title of choice and type in the desired RSS url as text. Then draw a rectangle of the desired size called rssbar#icon to show the mediatype included in the RSS feed. 26 Support: Font type, font colour and kerning Layer transparency Alphachannel Layer style: Drop shadow Stroke RSS icon The rss#icon shows a media object included in the RSS feed. In order to work properly, the RSS feed has to be RSS 2.0 and the media should be included as <media:content>. This is a subelement of either <media:group> or <item> and is used to specify the enclosed media content. If not included properly, the media will not show up. Display time The time (in seconds) the feed will be displayed can be adjusted in the settings tab of 1080dots DS Player. Tip When using RSS bar as an overlay, be sure to use a transparant canvas, and not a default black or white background. Practical example The RSS bar can be used to show Twitter feeds, including the avatar of the user. You can use the RSS feed that Twitter offers, for example: http://search.twitter.com/search.rss?q=1080dots Designing templates in Adobe® Photoshop® 23:15:08 Analog and digital clock or date Show the current time and day How: Create a folder layer named ‘clock’. Insert the following layers inside the this folder. Digital clock Layer name: digital Create text box, select font type and colour and type: 00:00 Layer name: digitalhms Create text box, select font type and colour and type: 00:00:00 Date Layer name: date Create text box, select font type and colour. Formats date as: Monday June 18 Analog clock Layer name: secondhand Layer name: minutehand Layer name: hourhand Layer name: dial Support: image layer image layer image layer image layer, circle dial plate Layer transparency Layer style: Drop shadow Alphachannel Tip Design the hands of the clock at a 45 degree angle. That way, thanks to anti-aliasing, the hands are always smooth in your output. 27 Designing templates in Adobe® Photoshop® Information about layer hourhand minutehand dial secondhand 28 Try the sample templates When you install 1080dots DS Player, you will get some sample templates to help you getting started. Go to www.1080dots.com for more support files. 29 Designing templates in Adobe® Photoshop® Template animation Animate your template elements With Adobe® Photoshop® Extended (versions CS3 and above) you can create in- and out animations for specific layers in your template design. The keyframe properties opacity and position are supported by DS Player. When you add animations in your template, you have to be sure that the first frame always has a start keyframe. You can define the template out animation by creating a comment marker, above the timeline with the text ‘out’. Notice that out animations are always a maximum of one second in length. It is also very important that the name of every layer or folder name is unique. Important note Animations can have a huge impact on performance. Make sure to test your animated templates on your target players. 30 Tip These animation properties can also be animated on top of nested compositions. For instance when you create a folder inside Adobe® Photoshop® and you are placing multiple layers like text, images or video layers in one folder and you want to fade or move all those layers at the same time in one go. Designing templates in Adobe® Photoshop® ON/OFF Content block Show or hide certain template elements Content blocks are one or more groups of layers in a single template design. Content blocks enable you to hide or display parts of your template design when you edit the corresponding playlist event in DS Player. This feature can help reduce the number of templates based on the same design. How: Create a folder named ‘blocks’ in Adobe® Photoshop® Every folder inside the folder ‘blocks’ is automatically recognized as a content block that can be switched on or off in 1080dots DS Player. 31 Designing templates in Adobe® Photoshop® ON/OFF Image sequence Animated image sequences Picturemovie is a sequenced number of layers that are grouped in a layer folder inside your template Photoshop design. Picturemovies are part of your static template design, and can’t be replaced inside the DS Player editor. Because they have a huge impact on performance, picturemovies should only be used as idents (e.g. in the right upper corner of the screen) and be a PNG sequence, since PNG supports transparancy. Once or loop If you want the picturemovie only to be started at the beginning of the playlist event and to end at the last frame, use the layerfolder name ‘picturemoviein’. If you want to loop the picturemovie during the playlistevent, use the foldername ‘picturemovie’. 32 Use a unique name for your picturemovie folder by adding a dash (-) and a logical name. For example: picturemoviein-mylogo if you need more than one picturemovie object inside your template design. How: In Adobe® Photoshop® create a layer folder named ‘picturemoviein-anyname’ or ‘picturemovie_anyname’ and insert your sequenced frames inside this folder. Name them anyname_###, where ### equals 000,001,002 and so on. Designing templates in Adobe® Photoshop® Image sequence Import a PNG sequence the easy way There is an automated way to load a PNG sequence into a Photoshop file. Go to: ‘File’ > ‘Scripts’ > ‘Load files into stack’. Clicking on this option opens a new window named ‘Load Layers’. Browse to the folder where you saved your PNG sequence and select all the PNG images. Be sure to select the first image first and the last image last, that way the images will be placed in the right sequence in the Photoshop file and your picturemovie will play correctly. 33 Designing overlays in Adobe® Photoshop® Overlays Show content on top of your templates Overlays are like template files, but without the dynamic options like changeable images or editable text fields. They can be activated within any playlist event and are not templatespecific. Overlays will be placed on top of your chosen template. You can create and use as many overlays as you like. 34 Tip Be sure to use a transparant canvas, and not a default black or white background. The transparant canvas will act as a transparant alpha channel inside DS Player. Example filenames: anyname.psd newsticker.psd logo.psd How: Design your overlay as you would design a template, using the same resolution as your template designs. Save your file in PSD format. 1080dots DS Player will automatically recognize the file as an overlay. You can activate (multiple) overlays in any playlist event, using the editor. Portrait mode Landscape mode Broadcasting or Digital Signage configuration Decklink tm or Deltacast tm videocard support Fan-less mini configuration 35 Datasources With datasources you can fill particular template fields with external XML sources from the internet, like weather data or other live data feeds. The possibilities of datasources are endless. In this chapter we will explain how to use external datasources to fill a particular template. The datasource URL itself can be entered inside the ‘datasource’ tab in DS player. XML datasource - template relation There is a relation between the layer names in your Photoshop template and the field names inside the datasource XML. In a way the Photoshop layer structure resembles the XML Example of a template using a datasource to display structure, as you can see on the next page. real-time (animated) weather information from an online datasource. If you give the Photoshop layers the same name as the respective fields in the XML file, the layer data will be filled with the XML data. As well as supporting text fields, depending on the XML data, you can also use images and picturemovies. 36 Datasources Example Snaphot of the datasource, and screenshot of the corresponding layers in Adobe® Photoshop®. 37 Datasources Download the datasource template sample files To better understand what datasources can do for you, download the 720p resolution weather template files from our website: Answer this question and SMS your answer (2345-654-321) A. Quiz B. SMS C. Bluetooth STCK http://www.1080dots.com/download/ examples/720pweather_template.zip This file also contains animated weather icons and the picturemovie layer source files. Create a new 720p project, and copy the included anim_weather folder in the ‘media/ icons/’ folder of your project. Use the ‘Edit’ > ‘Explore Project...’ function to open your current project folder in a window. After copying the weather icons, you can drop the included template PSD file onto the 1080dots DS Player. The final step is to enter the following online datasource example URL inside the tab datasources: 38 http://www.1080dots.com/rss/weather-datasource.xml Build a new playlist, save your project and press ‘Play’. 2,64 XML 26 ime weather data Datasources t real real time real XML stock exchange tim Datasources e XML interactive data Datasources Use datasources for receiving real-time data from anywhere. Scheduling You can schedule your playlist events. This function enables you to plan your events in the future. Several options are available. You can select and schedule multiple playlist events at once. • • • Always If you want your playlist event to be always active. Period If you want to show the selected playlist event only for a given period. Select the from-to time and the days of the week the event must be shown. Once (exact timing) If you want to show the selected playlist event once, at a specific time. Select the exact start time of the event. Scheduling tab window. 39 Collect projects and templates When you need to backup or transfer your project files, then collect is the feature you want to use. This function copies your project files, template library and used content, including used fonts. You can find the collect functions in the File menu, where you will find 5 different collect options. • • • • 40 • Collect Templates... Collect the complete template and overlay library in a folder of your choice. Collect Playlist... Collect the complete playlist including all content assets in a folder of your choice. Collect Templates as Zip... Collect the complete template and overlay library in a compressed zip file of your choice. Use this for exporting templates and overlays to 1080dots DS Online. Collect Playlist as Zip... Collect the complete playlist including all content assets in a compressed ZIP file of your choice. Collect Project as Zip... Collect your project completely, including all assets in one compressed ZIP document. Note Remember that your original Adobe® Photoshop® template documents are not part of your project. Keep these documents in a safe place. 1080dots DS Player+ client features The plus version gives you network-specific functionality. You will be able to control and manage this player remotely over the internet using XML commands. This version regularly checks if new playlist and content is available at a specific given URL. You can control the 1080dots DS Player+ from anywhere in the world. 1080dots DS Online DS Online is the web-based content manager for controlling DS Player+ clients over the Internet. It is available as SaaS. DS player+ 1080dots DS Player+ is an XML open application, which means that any Content Management System or any application that can generate and host XML code on the internet can control one or more DS Player+ systems. DS player+ Host Another feature is that you can run DS Player+ as a host (server) for other 1080dots DS Player+ systems. This host feature can be used for local (LAN) networks, where you need to control multiple Digital Signage players, without the need of a specific extra online Content Management System. + + + XML World Wide Web share your playlist and content online using your own CMS or webserver 41 1080dots DS Player+ specific features DS Player+ Settings.......................................................................43 playlist URL........................................................................................43 id...........................................................................................................43 playlist refresh time.......................................................................43 reboot at interval............................................................................44 Proof of play FTP settings.............................................................44 Proof of play...................................................................................45 Host functionality.........................................................................46 RS-232.............................................................................................48 Template updates.........................................................................50 Software updates..........................................................................51 42 DS Player+ settings id The default id of the player is the same as your activation id, which is a unique identifier for your player. You can change the id to any other number of your choice. playlist URL The playlist URL is the address that DS Player+ checks to look for new playlist events and media assets. Type the URL of your 1080dots DS Player+ compatible playlist in the playlist URL field. playlist refresh time The interval time between a reload of the playlist from the playlist URL, in seconds. The default setting is 600 seconds (10 minutes). 43 Playlist example (XML) DS Player+ settings reboot at interval You can activate a daily reboot time. When you activate this feature, be sure to drag a copy of your DS Player+ icon into the Windows startup folder so that your 1080dots DS Player+ application is loaded after a Windows reboot. It is also preferable to check if your system bios supports reboot at power failure, this way it will be sure that the player restarts after a power failure. Proof of play FTP settings Receive Proof of play log files from this player. You can specify the daily upload playlog time and your ftp server address, user name and password in the playlog upload URL fields. Read more about these log files on the next page. 44 Proof of play When you decide to implement a digital signage solution, it is important to know for sure that all the content is shown at the planned times you want it to be shown. The proof of play logging abilities of 1080dots DS Player help you to keep track of what the systems have been playing in the past: a proof of play. 1080dots DS Player can automatically generate logfiles of the played content. These logfiles comply with the rules defined by the POPAI (Point Of Purchase Advertising International), a well known and worldwide accepted format for logging digital signage solutions. The logfiles are created in the ‘Log’ folder of the currently opened project. For each new day a new file will be created. FTP upload settings 1080dots DS Player+ can automatically upload the logfile to a specified FTP address. You can set this address in the ‘Settings’ tab. Unique pop id You can give your playlist events their own id, to make them unique. This can be done in the ‘Editor’ tab. 45 Host functionality If you have a rather small local network with limited displays, and therefore would not find it necessary to work with an online CMS, 1080dots DS Player+ offers you a great feature. We call it: host functionality. Use one DS Player+ as a host for building and editing your playlist and share this with one or more DS Player+ systems in your network. + + Set up 1080dots DS Player+ as a host HOST You can find and start DS Player+ Host in the Windows startmenu, in the folder 1080dots, DS Player Plus. You can check if the program runs as a host by studying the text in the title bar of DS Player+. The ‘File’ > ‘Save’ option will be changed to ‘File’ > ‘Save and Publish’. Every time you choose Local Area Network (LAN) to save and publish, your DS Player+ Host will start sharing your altered project to one or more DS Player+ systems in your network. 46 Connecting your client players to the host Connect your DS Player+ systems to the host player using the DS Player+ ‘Settings’ tab. Change the ‘Playlist URL’ field to the network name or IP of your DS Player+ Host player. For example: http://###.###.###.###:8040/playlist.lst + + Host functionality When 1080dots DS Player+ is running in Host mode, the titlebar of the window has the word “Host” in it. It is also shown in the player itself. 47 RS-232 48 Serial commands can be configured for any third party serial device that supports receiving ASCII commands. RS-232 commands can be used for a variety of functions, for example switching to another TV channel/video source, turn on/off displays or to check if a display is currently active, and many more. The commands will be available in the player after configuring, saving and restarting the player. Triggering commands can be done by choosing a command in the dropdown selection box when you are editing playlist events. The chosen command is triggered at the start of the event, and saved inside your ‘playlist.lst’ file. Basically you have the choice to send a command or to send a command and receive a response code. This response code is displayed inside the player just above your timeline duration. The response code is also sent within the next playlist-URL request when you use DS Player+ and DS Online or any other CMS. Notice that you can insert the command names within 1080dots DS Online when you have administrator rights.DS Online only sends the command names, the player itself is triggers the serial ASCII commands based on the port#.xml file. If you use different hardware at different players, you will be able to use the same command names and use different serial commands to do the same operations on different hardware. RS-232 commands can be configured by editing the ‘port#. xml’ file. You will find an example ‘port1.xml’ in the root of your ‘Program Files/1080dots/DS Player Plus/’ folder. Number 1 stands for the corresponding COM port number. Use one unique ‘port#.xml’ for every COM port that you need, configure the commands and the port baudrate, bits, stop and parity settings. Use unique command names and response codes for every command you need, even if you use multiple COM ports. RS-232 Basic port1.xml example: <?xml version="1.0" encoding="utf-8"?> <port type='COM1' baudrate='9600' bits='8' stop='1' parity='N'> <commands> <command name='TVON' command='{ASCIIcommand}' /> <command name='TVOFF' command='{ASCIIcommand}' /> <status name='CHECKEXT5' command='{ASCIIcommand}' response='5' /> </commands> </port> 49 Template updates Template updates with DS Player+ running in host mode When you are running DS Player+ in host mode, and you choose ‘File’ > ‘Save and Publish’, any changes you made to the template library will be automatically updated by the client players. This is an automated process in the DS Player+ Host. The template file is automatically attached and shared within the ‘playlist.lst’ xml code. The template is saved as a requirement ZIP file inside your project folder and downloaded by the clients that are connected to the DS Player+ Host. 50 You will see the following requirement line in the playlist.lst XML Source: <requirement file=”templatedescriptions20090703141333.xml” url=”template20090703141333.zip” templatefile=”template.xml” /> The property file=”” is a file that DS Player+ checks to see if it is available on the destination player. If not, the DS Player+ will start downloading and install the template requirement zip file from the property url=””. Keep in mind that you will need Template updates from an online content a (non-relative) complete url path to the template requiremanagement server ment zip file. The property templatefile=”” is the name of the When you are developing your own content management sys- template that DS Player+ will load after downloading and tem, and you want to do template updates to one or more DS unzipping the template requirement file. Player+ systems, you’ll need to insert the necessary template requirement code into the served playlist. The code that you Using 1080dots DS Online will need is almost the same as that of the host version that DS Online offers all functionalities described on this page by DS Player+ Host generates. Run DS Player+ as host and save default, packed into an intuitive and easy-to-use interface. and publish your project, open your internet browser and take a look at: http://localhost:8040/playlist.lst Software updates Remotely updating your 1080dots DS Player+ software When you are using DS Player+ on several locations, and you want to update the DS Player+ software without doing this manually on each PC, you will need to embed the following code into your playlist: <?xml version=”1.0” encoding=”UTF-8”?> <playlist> <update version=’2.0.5’ src=’http://yourdomain/update.zip’ installfrom=’01:00’ installto=’02:00’ /> <pagelist media=’media/’> <page type=’706’ .........duration=’10000’/> <page type=’706’ .........duration=’10000’/> </pagelist> </playlist> The update version=”” is the new version number of the DS Player.exe. The receiving network player will check if this version number is available on the receiving network player. If the currently used version is older than the update version, then the receiving player will start downloading the update ZIP file. Note that it is very important that the update.zip file contains the correct DS Player.exe version in the root of the ZIP file. Use the ‘installfrom’ time and ‘installto’ time to control the time when DS Player+ starts to shutdown and installs the new DS Player+ version. You can use this software update feature when you are hosting your own content management system, to remotely control DS Player+ networks. Important Note that Windows will not allow you to update the software remotely when DS Player+ is not running as an administrator. 51 1080dots DS Online Introduction to DS Online...................................................................54 Importing templates....................................................................56 Registering and managing players.............................................58 Filling the playlist..........................................................................60 Mediamanager..............................................................................62 Connecting DS Player+ to DS Online..........................................64 52 1080dots DS Online Some screenshots of DS Online 53 Introduction to 1080dots DS Online 1080dots DS Online is a web-based content management system (CMS) which can be used to manage multiple DS Player+ clients in a network over the internet. This manual covers the basics of DS Online to help you get started and understand the most important aspects of managing multiple DS Player+ clients over the internet. Free try-out of 1080dots DS Online After downloading and installing DS Player+ and being introduced to the player concepts, you are ready to be introduced to DS Online. Go to www.1080dots.com/dsonline/testdrive and try DS Online yourself, and see how easy it can be to control your players over the internet. DS Online is available as SaaS (Software as a Service), you will find more information about DS Online on our website www.1080dots.com/dsonline. If you have any questions don’t hesitate to contact us. 54 Main screen of DS Online Introduction to DS Online Aim of DS Online DS Player+ is a very straightforward and easy-to-use CMS. We created DS Online with that philosphy in mind. DS Online has the same feeling as DS Player+ and the two are seamlessly integrated. DS Online gives you complete control over your players, wherever you are, through an easy-to-use, intuitive web-based tool. What’s not covered in this manual Only the main aspects of DS Online are covered in this manual, to give you an idea of how the system works. Other features include: • Why DS Online? Because DS Player+ is XML open, it can be connected to any tool which can generate XML playlists, as long as the specifications of DS Player+ are followed. So you could even write your • own tool. But, with DS Online, we’ve done the work for you. It’s easy to use and covers all the options available within DS Player+. You don’t have to have programming skills at all. And • we’ll keep DS Online updated for you. User management DS Online offers comprehensive user management. You can decide what rights a user has or hasn’t. For example you don’t want an editor to be able to install a new template package or to delete a playlist. Logging You can keep track of your players in DS Online. Remote software updates Imagine you’ve got twenty players. A new version of DS Player+ is released and you want to install it on the players. With DS Online this is very easy; upload and install a software update and all players connected to your account will get the updates automatically. You can even define the times between which between DS Player+ may install the software - for example at night when nobody’s watching the screens. 55 Importing templates Once you’ve finished your template designs and created a 1080dots DS Player+ project, you can export your template library to DS Online. This process consists of three steps: exporting the templates, uploading the templates to your DS Online account and installing the templates. Export your templates Before you can import your templates into DS Online, you have to export them from DS Player+. You can do this by choosing ‘File’ > ‘Collect Templates as Zip’. DS Player+ will then generate a template package file (ZIP archive) which contains all the templates and other necessary information that DS Online needs. What is exported? All the templates, overlays and used fonts in your project are exported. 56 Upload the template package file After you’ve created the file, you have to upload it to your DS Online account. In DS Online go to ‘Maintenance’ (submenu ‘Manage’), ‘templates’, ‘upload’. Select the package file and press ‘save’ to upload it. Uploading a template package in DS Online Importing templates Installing the package and making it active In DS Online, go to ‘Maintenance’ (submenu ‘Manage’) and select ‘Templates’. You will see a list of all templates available (see image to the right). The currently active template package has the actual icon next to it. Select the package you want to install and press the ‘Install’ button. On the next page you will see the templates and overlays which are in the package and some other information. You can change names, descriptions or snippets for each template. If the templates are replacing other templates or if there are templates that were in DS Online before but don’t exist anymore in the template package you’re about to install, you will get a warning message. List of available template packages After you’re finished, press the ‘Install’ button again to start the installation. Once DS Online has finished installing, the template package will be active immediately. Players will download and install the active template package automatically as soon as they receive the updated playlist. There can be only one template package active at the same time. 57 Registering and managing players About players and playergroups Players belong to playergroups. You can assign a mainplaylist to a group. This way you can handle many players at once. For instance, if you want to assign another mainplaylist to player main hall, meetingroom 1 and meetingroom 2, you just have to assign it to the group the players belong to (in this case Group B). Adding a playergroup Before you register a player, you have to make sure that there are playergroups available in the system. To do this click ‘DS Players’ (submenu ‘Manage’). You will see a list of groups. Here you can manage the groups, or add new groups by clicking the button ‘Add group’. Swimming pool Group A Playlist A Group B Playlist B Main hall Meetingroom 1 Meetingroom 2 Reception Group C When you’re adding a new group, you have to select the mainplaylist for that group, so be sure you’ve created a Organization of players and playergroups in DS Online mainplaylist. 58 Adding a player Click ‘DS Players’ (submenu ‘Manage’). This is where you can manage your players (tab ‘all players’). To add a new player, click ‘Add player’. Registering and managing playlists In DS Online you can use two kinds of playlists: mainplaylists and/or subplaylists. You can assign a mainplaylist to a playergroup. Subplaylists can be inserted in mainplaylists. This way you can keep your playlists organized and manageable. Important Mainplaylists cannot later be turned into subplaylists and vice-versa. But you can copy playlist events between the two. About external subplaylists When you look at the insert submenu (tab ‘subplaylists’) you’ll see an item called ‘External subplaylist’. This kind of playlistevent differs from a subplaylist. The ‘external subplaylist’ is a playlist fetched from another URL. It is inserted into the mainplaylist at the moment DS Player+ fetches it from the URL. Creating and managing playlists To create a new playlist, click ‘Playlists’ (submenu ‘Manage’). You will see a list of all playlists available at the moment. This is where you can edit or delete playlists. If you want to add a new playlist, click the button ‘Add playlist’. Assigning a mainplaylist to a playergroup When you’ve created a new mainplaylist it can be assigned to a playergroup. Otherwise it can’t be downloaded by a player. To assign a mainplaylist to a playergroup, click ‘DS Players’ (submenu ‘Manage’) and edit an existing playergroup. Select the playlist you want and press the ‘save’ button. 59 Filling the playlist Selecting the playlist To fill your playlists with playlist events, first select the playlist you want to fill. This can be done in the submenu ‘Viewmode’. There are two ways of accessing a playlist: a. By clicking a playergroup (‘Playergroups’ tab). The mainplaylist assigned to the group will be loaded. b. By clicking the playlist (‘Playlists’ tab). You can also directly access your subplaylists here. Adding an event The event can be based on a template or it can be a subplaylist/external subplaylist. You can add new events by selecting the template your event will be based on or the subplaylist. This can be done in the submenu ‘Insert’. After this you have to select the place where you want to insert this event. When the event is added you will be taken to the edit page or the subplaylist content. 60 Events you’ve added are not published by default, so you can make changes to the content of the event before you publish them. Filling the event with data Depending on which template the event is based, you can fill in the contents of the event. This page is shown after you’ve added a new event or when you press the edit button next to an event in the playlist. You can fill in contents, select media and switch blocks on or off (if available). You can also select which overlays have to be turned on for this event or add a note or select a RS-232 command. Changing the order of events To change the order of the events, simply hold and drag the event up or down. Changes are saved automatically when you drop the event. Scheduling events You can access schedules ettings by editing a playlist event or clicking the clock next to a playlist event. To schedule multiple playlistevents, select the events (use the checkbox on the left) and press the ‘Edit’ button below the playlist. In the scheduling window you can also adjust the overlay settings. Filling the playlist 61 Playlist and scheduling window Mediamanager DS Online offers a comprehensive mediamanager. It is the central place where you can upload and manage the mediaitems (images or videos) you’re using in your playlistevents. Accessing the mediamanager The mediamanager can be found in the submenu ‘Manage’. Click ‘Media’. Main screen The main screen is focused on the management of the media. You can search, apply filters and so on. Categorizing To keep things organized, the mediamanager offers categories. To categorize files, select the files in the list and click the ‘Categorize’ button. Then you can select one or more categories. You can access category management by clicking the button ‘Categories’. 62 Uploading files Click ‘Upload’. You can add multiple files by clicking the ‘Add files’ button. After that click the ‘Start uploading’ button to start the upload process. Mediamanager Overview of mediamanager main screen upload files categories manager select filters search reset filters apply filters switch thumbnail view categorize or delete multiple files edit item select items delete item item cannot be deleted because it is in use 63 Connecting DS Player+ to DS Online DS Player+ can download a playlist from any location over HTTP, by providing the playlist url and the player id. In DS Player+ go to the ‘Settings’ tab. Here you can enter the playlist URL and the player id. The player id is the id of this specific player in DS Online, so it knows which playlist has to be served. You can also alter the playlist refresh time here. This is the interval at which the player calls the URL and downloads the playlist. You can manually update the playlist by clicking the ‘Update playlist’ button, in the ‘Playlist’ tab. All media files, templates and overlays will be automatically downloaded by the player. 64 Connecting DS Player+ to DS Online + + + XML automated content realtime RSS feeds XML Internet Intranet Edit, Schedule and Share 65 Appendix: windows, buttons and menus On the next pages you will find a summary of all the screens and functions used in 1080dots DS Player+. 66 Appendix: windows, buttons and menus ‘Playlist’ tab ‘update playlist button’ (only available in DS Player+) Click the button to manually overrule the update interval time, when you are using an external playlist feed. ‘edit’ button, edit selected playlist event. ‘insert’ new playlist event (insert before). ‘append’ new playlist event at the end of the playlist ‘delete’ selected playlist event. Jump to first playlist event. Go to previous playlist event. Go to next playlist event. Jump to last playlist event. ‘Play’ and ‘Stop’ button (playlist loop). 67 Appendix: windows, buttons and menus ‘Monitor’ tab ‘refresh’ button: refresh the monitor. total playlist duration. 68 Appendix: windows, buttons and menus ‘Editor’ tab playlist event duration in milliseconds or timecode. Proof of Play popid field. editable template fields. select blocks you want to show. overlay selection. The available fields vary depending on template of the selected event. 69 Appendix: windows, buttons and menus ‘Scheduling’ tab from-to times the playlist event has to be shown. days of week the playlist event has to be shown. ‘Always’: always show playlist event. ‘Period’: show playlist event only for a certain period. ‘Once’: show playlist event once, at a specific time. 70 Appendix: windows, buttons and menus ‘Templates’ tab ‘refresh’: update the template thumbnails. ‘delete’: deletes the selected templates select multiple templates by clicking the white box below the template thumbnails. You can also right-click on any thumbnail and choose the Delete option from there. 71 Appendix: windows, buttons and menus ‘Overlays’ tab ‘delete’: deletes the selected overlays. Select multiple overlays by clicking the white box below the overlays thumbnails. 72 You can also right-click on any thumbnail and choose the ‘Delete’ option from there. Appendix: windows, buttons and menus ‘Datasources’ tab set the datasource URL and refresh time. 73 Appendix: windows, buttons and menus ‘Settings’ tab graphics display settings. audio delay setting. DS Player+-specific network settings. ticker and RSS bar speed and display settings. change ticker speed settings and/or RSS display length from any available template or overlay ticker. 74 Appendix: windows, buttons and menus File menu ‘New Project’: create a new project. ‘Open project’: open an existing project. ‘Save’: save the currently opened project. ‘Save a Copy as’: save the currently opened project as a copy into a new folder. ‘Import Playlist’: import an exported playlist. ‘Export Playlist’: export the current opened playlist. ‘Collect Templates’: collect all the templates to a specified folder. ‘Collect Playlist’: collect the current playlist and assets to a specified folder. ‘Collect Templates as Zip’: collect the templates to a Zip file. ‘Collect Playlist as Zip’: collect the current playlist and assets to a Zip file. ‘Collect Project as Zip’: collect the whole project (templates, playlist and assets) to a Zip file. 75 Appendix: windows, buttons and menus Edit menu Insert, Copy, Paste or Delete the currently selected item. ‘Edit’: edit the currently selected item. ‘Explore Project’: show the contents of your current project folder in Windows Explorer. 76 Appendix: windows, buttons and menus Settings menu ‘Cross Fade’: crossfade transition between playlist events. ‘AutoPlay’: automatic play at startup. ‘Loop’: loop the playlist. ‘Minimize’: automatic minimization of 1080dots DS Player at startup. ‘Create Play Log’: Proof Of Play playlog creation. ‘Language’: choose the language of your choice. ‘Lock settings’: display settings are not affected by template updates. Choose between graphics card (VGA) or available videocards (Decklink/Deltacast) ‘VGA display’: switch on/off VGA display window. select your video display resolution. ‘License’: open a licensey key .dat file to apply a license key. 77 Appendix: windows, buttons and menus Help menu ‘DS Player Help’: open the manual. ‘www.1080dots.com’: go to the 1080dots website. ‘About’: open the ‘About and registration’ window. 78 Disclaimer 1080dots Digital Signage Inspired by Creatives www.1080dots.com [email protected] [email protected] If you have any suggestions to improve our 1080dots products, feel free to visit www.1080dots.com and help us to create better software. The 1080dots team. We would like to thank the following people/organizations for their excellent work. 1080dots DS Player software uses and builds upon the following libraries: SDL SDL_mixer Zlib libJpeg libPNG PCRE Spidermonkey Expat Freetype FFmpeg www.libsdl.org www.libsdl.org/projects/SDL_mixer/ www.zlib.net www.ijg.org www.libpng.org/pub/png www.pcre.org www.mozilla.org/js/spidermonkey/ www.expat.sourceforce.net www.freetype.org www.ffmpeg.org DISCLAIMER OF WARRANTY AND LIABILITY: THIS SOFTWARE AND THE ACCOMPANYING MATERIALS ARE PROVIDED “AS IS”, WITHOUT WARRANTY OF ANY KIND. THE COPYRIGHT HOLDER(S) AND CONTRIBUTING AUTHORS DISCLAIM ANY AND ALL WARRANTIES, WHETHER EXPRESSED OR IMPLIED, INCLUDING BUT NOT LIMITED TO THE WARRANTIES OF MERCHANTABILITY, FITNESS FOR A PARTICULAR PURPOSE AND NONINFRINGEMENT. IN NO EVENT SHALL THE COPYRIGHT HOLDERS OR CONTRIBUTING AUTHORS BE LIABLE FOR ANY DIRECT, INDIRECT, INCIDENTAL, SPECIAL, EXEMPLARY, OR CONSEQUENTIAL DAMAGES (INCLUDING, BUT NOT LIMITED TO, PROCUREMENT OF SUBSTITUTE GOODS OR SERVICES; LOSS OF USE, DATA, OR PROFITS; OR BUSINESS INTERRUPTION) HOWEVER CAUSED AND ON ANY THEORY OF LIABILITY, WHETHER IN CONTRACT, STRICT LIABILITY, OR TORT (INCLUDING NEGLIGENCE OR OTHERWISE) ARISING IN ANY WAY OUT OF THE USE OF THIS SOFTWARE, EVEN IF ADVISED OF THE POSSIBILITY OF SUCH DAMAGE. And special thanks go to the Creative Communities of the World: www.creativecow.com for hosting our 1080dots Digital Signage forum. 79 1080DOTS DS PLAYER © 2008-2010 Broadcast Quality Digital Signage