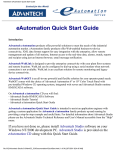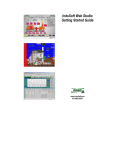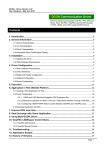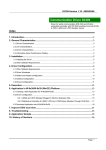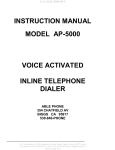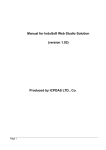Download Advantech Studio Quick Start Manual
Transcript
Advantech Studio Quick Start Manual Advantech Studio Quick Start Manual Initial Setup The WebOIT offers an easy setup feature: It takes three easy steps for your initial setup before use. Take out the Advantech hardware device from it’s package and follow the steps below for initial setup: Step 1. Connect the power cord to the Advantech hardware device and plug the other end of the cord into the power outlet. Step 2. Turn the system power on for the first boot. Step 3. Assign a static IP address to your WebLink/WebOIT and use Advantech Studio Development to design your application. Please refer to the hardware specific User’s Manual for detailed information about your Advantech hardware device. Advantech Studio Development software and eAutomation Quick Start Guide are located on the Advantech eAutomation CD along with the Advantech Studio Tutorial and other documentation. Copyright Information Proprietary Notice The manual and software contain confidential information that represents trade secrets of Advantech and may not be copied or disclosed except as provided in the license with Advantech. The information in this manual is subject to change without notice and should not be construed as a commitment by Advantech Co., Ltd. Advantech assumes no responsibility for any errors that may be in this document. ©1997-2000, Advantech Co., LTD. All Rights Reserved. Version 1.0 - 10.2000 Trademarks Advantech® is a registered trademark of Advantech, Co., Ltd. All other brand or product names are trademarks or registered trademarks of their respective holders. Published in Taiwan R.O.C. Advantech Co., LTD. FL.4, No.108-3, Ming-Chuan Rd., Shing Tien City, Taipei, Taiwan R.O.C. TEL : 886-2-22184567 FAX : 886-2-22181989 For more information on this and other Advantech products, please visit our websites at: http://www.advantech.com/ http://www.advantech.com/ia For technical support and service, please visit our support website at: http://www.advantech.com/support III Introduction Advantech eAutomation products offer powerful solutions to meet the needs of the industrial automation market. eAutomation family products offer Webenabled business-to-device connectivity, XML data format support for easy integration with the enterprise, allow remote management and update of all stations, Internet access to the real-time data, alarms, trends, reports and recipies using just an Internet browser, email message notification. Advantech WebLink is designed to provide enterprise connectivity with your plant floor systems and remote locations. WebLink can be configured to dial-up using a serial modem when network connection is not available. WebLink is an excellent solution for remote monitoring and legacy device connectivity. Advantech WebOIT is an all-in-one powerful and flexible solution for your operator panel needs. WebOIT comes with the choice of Advantech Automation 6" or 10" Color Touch Panel with pre-installed Windows CE operating system, integrated web server and Advantech Studio runtime HMI/SCADA software. On Advantech eAutomation CD you will find: - Advantech Studio HMI/SCADA Software - Advantech Studio Tutorial - Advantech eAutomation Quick Start Guide Advantech eAutomation Quick Start Guide is intended to assist an application engineer with getting a custom application for Advantech eAutomation family products up and running by providing a step-by-step example and useful hints. For detailed information about Advantech Studio please use the Advantech Studio Technical Reference and User’s Manual accessible from the “Help” menu. If you have not done so, please install Advantech Studio software on your Windows NT/98/2000 development PC. Advantech Studio is provided on the eAutomation CD along with this Quick Start Guide. IV Please assign a static IP address and modify network settings on your Advantech WebLink/WebOIT target device. While designing a custom application always use the IP address assigned to your target device. </big> Advantech WebLink and WebOIT are featuring an embedded web server technology for easy access to the real-time data over the Internet. To provide such functionality, it is important to have the address of the WebLink/WebOIT static. In other words, the IP address of the device must remain unchanged. The user must obtain a static IP address and the network settings from the network administrator prior to modifying settings on the Advantech device. By default the Advantech WebLink/WebOIT is preconfigured to obtain their IP address via DHCP. Please consult your network administrator if you want to use an obtained IP address as the static IP address of the Advantech device. Please note: If you purchased Advantech WebLink, please use an external monitor and keyboard to configure your device. How to ... ... find out the IP address of the Advantech WebLink/WebOIT device? Boot your Advantech WebLink/WebOIT device. Click on the “Start” button, “Run...” and type “ipconfig” in the “Run” window. The “Ipconfig” window will display the HostName and Host address, which is an IP address of your device. Click “OK” to dismiss the window. ... modify an IP address? Boot your Advantech WebLink or WebOIT CE device. Follow the steps below: - Click on the “Start” menu, “Settings”, “Control Panel”. - Double click on the “Network” icon. In the “Network Configuration” window click on “Adapters” tab, click on “Properties” button. - In the “Ethernet Card Settings” window check the “Specify an IP address” and enter the appropriate settings for “IP addres”, “Subnet Mask”, “Default Gateway”. - Click on the “Name Servers” tab and enter the DNS settings. - Click “OK” in the upper right corner of the window. V - Click “OK” on the “Adapters” window. - Click “OK” on the “Network Configuration” window. - Click on the “Start” button, “Run...” and type “regsave” in the “Run” window, click “OK” . Wait until the “regsave” will execute and “Run” window is closed. - Reboot your Advantech WebLink/WebOIT CE device. Steps involved in WebLink/WebOIT setup process: Step 1. Create a new project and design display on Windows NT development PC Step 2. Install and configure communication driver on Windows NT development PC Step 3. Test and debug application on Windows NT development PC Step 4. Create HTML file Step 5. Download and test application on Advantech WebLink/WebOIT panel Step 6. Run Application VI Contents Chapter 1 WebLink/WebOIT demo setup ....................... 1 Chapter 2 Install and configure communication driver on Windows NT development PC ............... 15 Chapter 3 Test and debug application on Windows NT development PC ........................................... 19 Create HTML file ........................................... 23 Download and test application on Advantech WebLink/WebOIT panel ................................ 25 Run Application............................................ 29 Chapter 4 Chapter 5 Chapter 6 VII Figures Figure 1-1 ...............................................................................................................3 Figure 1-2 ...............................................................................................................3 Figure 1-3 ...............................................................................................................3 Figure 1-4 ...............................................................................................................4 Figure 1-5 ...............................................................................................................4 Figure 1-6 ...............................................................................................................5 Figure 1-7 ...............................................................................................................5 Figure 1-8 ...............................................................................................................5 Figure 1-9 ...............................................................................................................6 Figure 1-10 .............................................................................................................6 Figure 1-11 .............................................................................................................6 Figure 1-12 .............................................................................................................7 Figure 1-13 .............................................................................................................7 Figure 1-14 .............................................................................................................7 Figure 1-15 .............................................................................................................8 Figure 1-16 .............................................................................................................8 Figure 1-17 .............................................................................................................8 Figure 1-18 .............................................................................................................9 Figure 1-19 .............................................................................................................9 Figure 1-20 .............................................................................................................9 Figure 1-21 .......................................................................................................... 10 Figure 1-22 .......................................................................................................... 10 Figure 1-23 .......................................................................................................... 10 Figure 1-24 .......................................................................................................... 11 Figure 1-25 .......................................................................................................... 11 Figure 1-26 .......................................................................................................... 11 Figure 1-27 .......................................................................................................... 12 Figure 1-28 .......................................................................................................... 12 Figure 1-29 .......................................................................................................... 13 Figure 2-1 ............................................................................................................ Figure 2-2 ............................................................................................................ Figure 2-3 ............................................................................................................ Figure 2-4 ............................................................................................................ Figure 2-5 ............................................................................................................ Figure 2-6 ............................................................................................................ Figure 2-7 ............................................................................................................ Figure 2-8 ............................................................................................................ VIII 16 16 17 17 17 18 18 18 Figure 3-1 ............................................................................................................ Figure 3-2 ............................................................................................................ Figure 3-3 ............................................................................................................ Figure 3-4 ............................................................................................................ Figure 3-5 ............................................................................................................ Figure 3-6 ............................................................................................................ 20 20 21 21 21 22 Figure 4-1 ............................................................................................................ 24 Figure 4-2 ............................................................................................................ 24 Figure 5-1 ............................................................................................................ Figure 5-2 ............................................................................................................ Figure 5-3 ............................................................................................................ Figure 5-4 ............................................................................................................ Figure 5-5 ............................................................................................................ Figure 5-6 ............................................................................................................ Figure 5-7 ............................................................................................................ 26 26 27 27 27 28 28 IX X CHAPTER WebLink/WebOIT demo setup 1 WebLink/WebOIT demo setup 2 Step 1. Create a new project and design display on Windows NT development PC Launch Advantech Studio from the Start menu as shown in Figure 1-1. Figure 1-1 Go to the “File” menu, select “New” as shown in Figure 1-2. Figure 1-2 In the “New” dialog box, select “Project” tab and fill out your application name, select location, in the “Target Platform” field select “WebOIT for WinCE” or “WebLink” target platform as shown in Figure 1-3. Click “OK” to close the window. Figure 1-3 Advantech Studio Quick Start Manual 3 In the “Project Wizard” window check resolution 640x480, “Empty Application” as shown in Figure 1-4 and click “OK”. Figure 1-4 To modify project settings go to the “Project” menu and select “Settings” as shown in Figure 1-5. Figure 1-5 In the “Project Settings” window select “Web” tab and type an IP address of the Data Server IP address, URL as shown in Figure 1-6 and click “OK”. It is important to have URL format as shown: http://ip_address/project_folder/web/ The Data Server IP address is an IP address of the computer that is connected to the PLC and where the actual tag values are coming from. It is possible to separate Data Server from the Web Server and have the web pages reside on another computer. Advantech WebLink/WebOIT use the embedded web server technology so your Data Server and web server reside on the same device and have the same IP address. 4 Figure 1-6 To create a new display right-click on “Screens”, click “Insert” as shown in Figure 1-7. Figure 1-7 Empty display window will appear and your screen should look as shown in Figure 1-8. Figure 1-8 Advantech Studio Quick Start Manual 5 Click on the “Ellipse” icon pointed by the arrow on the right vertical toolbar shown in Figure 1.8 to create a light indicator as shown in Figure 1-9 . Rightclick on the circle to bring up its “Properties”. Figure 1-9 Click on the “Color” icon pointed by the arrow on the right vertical toolbar as shown in Figure 1-10 Figure 1-10 Now the “Object Properties” window looks as shown in Figure 1-11. Figure 1-11 6 Click on the RED color square and select DARK BLUE color as shown in Figure 1-12. Figure 1-12 Click on the GREEN square and select LIGHT BLUE color as shown in Figure 1-13. Figure 1-13 Fill out “Tag/Expression” field with tag name “BLUE” as shown in Figure 1-14 and hit “Enter” key. Figure 1-14 Advantech Studio Quick Start Manual 7 Dialog box will appear as shown in Figure 1-15. Click “Yes”. Figure 1-15 Fill out tag properties by modifying type to “Boolean” as shown in Figure 1-16 and click “OK”. Figure 1-16 Select “Ellipse” from the pull-down menu of the “Properties” window as shown in Figure 1-17. Figure 1-17 8 Modify “Fill Color” to DARK BLUE as shown in Figure 1-18. Figure 1-18 Now your display should look as shown in Figure 1-19. Close “Properties” window. Figure 1-19 To create a push-button click on the “Button” icon pointed by the arrow on the right vertical toolbar as shown in Figure 1-20. Figure 1-20 Advantech Studio Quick Start Manual 9 Paste a push-button of desired size on display as shown in Figure 1-21 Figure 1-21 Assign caption “BLUE” to the button as shown in Figure 1-22. Figure 1-22 Click on the “Command” icon pointed by the arrow on the right vertical toolbar as shown in Figure 1-23. Figure 1-23 10 Type tag “HMI_BLUE” in the “Tag” field as shown in Figure 1-24. Click “Yes” in the question dialog box. Figure 1-24 Modify type of the tag to “Boolean” as shown in Figure 1-25 Figure 1-25 In the “Expression” field type “NOT HMI_BLUE” as shown in Figure 1-26. Figure 1-26 Advantech Studio Quick Start Manual 11 Repeat the procedure to create light indicators for GREEN, YELLOW and RED tags starting from Figure 1-8. Repeat procedure to create push-buttons for HMI_GREEN, HMI_YELLOW and HMI_RED tags starting from Figure 1-20. Your display should look as shown in Figure 1-27. Select All circles and click on the “Evenly space vertically” icon pointed by the arrow on the right vertical toolbar as shown in Figure 1-27. Select all the push-buttons and click “Evenly space vertically”. Figure 1-27 Select all the circles and click on the “Align Left” icon pointed by the arrow on the right vertical toolbar as shown in Figure 1-28. Select all the pushbuttons and click “Align Left”. Figure 1-28 12 Go to the “File” menu, “Save As...” and save your display as “Main.scr” as shown in Figure 1-29. Figure 1-29 Advantech Studio Quick Start Manual 13 14 CHAPTER 2 Install and configure communication driver on Windows NT development PC Step 2. Install and configure communication driver on Windows NT development PC In this example we used the Allen Bradley SLC5/05 preconfigured to communicate via the DF1 serial protocol with four digital inputs and four digital outputs. For detailed information on driver configuration please refer to the driver specific documentation located in the \Program Files\Advantech Studio\Drv\ directory. Click on the “Comm” tab in the project environment, right-click on “Drivers” and select “Add/Remove Drivers” as shown in Figure 2-1. Figure 2-1 Highlight ABKE Allen Bradley DF1 serial driver as shown in Figure 2-2 and click “Select”. Figure 2-2 16 Your display should look as shown in Figure 2-3. Click “OK” to close the window. Figure 2-3 Right click on “ABKE” under “Drivers” and select “Settings” as shown in as shown in Figure 2-4. Figure 2-4 Fill out ABKE communication parameters as shown in Figure 2-5. Make sure that these parameters matches with the PLC parameters. Figure 2-5 Advantech Studio Quick Start Manual 17 Right click on “ABKE” under “Drivers” and select “Insert” as shown in Figure 2-6. Figure 2-6 Fill out driver sheet as shown in Figure 2-7. Figure 2-7 Insert and fill out another driver sheet as shown in Figure 2-8. Figure 2-8 Save All. 18 CHAPTER 3 Test and debug application on Windows NT development PC Step 3. Test and debug application on Windows NT development PC Connect Allen Bradley PLC via RS232 serial cable to your Windows NT development PC COM1. Go to the “Project” menu, select “Settings”, “Runtime Desktop” tab and modify “Startup Screen” to “Main” as shown in Figure 3-1. Click “OK” to close the window. Figure 3-1 Go to the Project menu and select “Status” as shown in Figure 3-2. Figure 3-2 Ensure that your “Project status” window has the following Execution Tasks Startup Automatically Driver Runtime, TCP/IP Client Runtime, TCP/IP Server as shown in Figure 3-3 . Please modify if necessary by clicking on the “Startup” button and changing to “Automatic”. Click “OK” to close the window. 20 Figure 3-3 Go to the “Project” menu and select “Run Application” as shown in Figure 3-4. Figure 3-4 Your screen should look as shown in Figure 3-5. Figure 3-5 Advantech Studio Quick Start Manual 21 After ensuring that your application functions correctly, go to the “Project” menu and select “Stop Application” as shown in Figure 3-6. Figure 3-6 Make appropriate changes if necessary. Save All. 22 CHAPTER Create HTML file 4 Step 4. Create HTML file To create HTML file, go to the “File” menu and select “Save As HTML” as shown in Figure 4-1. Save your application as “Main.html”. If you have multiple screens, save each screen as HTML with corresponding file name. Figure 4-1 To test your HTML page, double click Main.html under “Web Pages” as shown in Figure 4-2. Note: Before double clicking on the HTML file, make sure that the application is running, and that the Program Settings are correctly configured to your development station (Data Server IP Address and URL). Figure 4-2 24 CHAPTER 5 Download and test application on Advantech WebLink/ WebOIT panel Step 5. Download and test application on Advantech WebLink/WebOIT panel Boot the Advantech WebLink/WebOIT panel. CEWebServer and Advantech communication utility CEServer.exe will start automatically. Before starting the application download procedure, configure the “Program Settings” (Data Server IP Address and URL) according with the CE device characteristics. After that, go to the “Tools” menu and click on “Verify Application”. On the Windows NT development PC go to the “Project”, select “Execution Environment” as shown in Figure 5-1. Figure 5-1 In the “Execution Environment” window fill out IP address of the target CE device as shown in Figure 5-2 and click “Connect”. Figure 5-2 Your “Execution Environment” window should look as shown in Figure 5-3 with status reporting “Connected to CEVIEW” . 26 Figure 5-3 Select “Application” tab in the “Execution Environment” window as shown in Figure 5-4 and click on “Send To Target”. Figure 5-4 Your display should look as shown in Figure 5-5 while downloading application to the target CE device. Figure 5-5 When done, “Execution Environment” window should look as shown in Figure 5-6 with status reporting “Application was updated with success”. Connect Allen Bradley PLC via RS232 serial cable to the COM1 on the target CE device. Click “Run” button in the “Execution Environment” window on your Windows NT development PC to start application on the Advantech WebLink/WebOIT panel. Advantech Studio Quick Start Manual 27 Figure 5-6 Status should change to “Application was started” is shown in Figure 5-7. Figure 5-7 “Server”. Go to Tools, Verify application. Save all. Should you still have difficulty please contact Advantech support. Back to the top Thank you Advantech eAutomation Product Team 28 CHAPTER Run Application 6 Step 6. Run Application On desktop PC: Open Internet Explorer 5.0 and type URL http://216.68.246.112/WebAB/web/ Main.html as shown in Figure 6-1. Warning! To browse ActiveX controls, IE security must be set to LOW. Figure 6-1 Basic troubleshooting hints: 1. Make sure that the application itself is functioning properly. 2. Stop application. Save all the screens as HTML pages (use the Save As HTML under File menu ). 3. Open Project Settings, under the Web tab and check IP address of your server, enter the URL as http://ip_address/project_folder/web/. The last forward slash is important. 4. Under Tools menu, verify application. 5. Restart your application. If your Internet Explorer 5.0 still can’t find the page then make sure you can ping the IP address of the target device. If you can get the page but only see a large grey rectangle your system probably cannot install and register ISSymbol.ocx in your system32 file folder. Go to command prompt, change directory to system32, and run “regsvr32.exe ISSymbol.ocx” . System should report success. 30 If you can see graphics but no tag values then you need to go to the tag database in “Database” tab of the project, double click on Application tags, Datasheet view and change the setting in the last column from “Local” to “Server”. Go to Tools, Verify application. Save all. Should you still have difficulty please contact Advantech support. Thank you Advantech eAutomation Product Team Advantech Studio Quick Start Manual 31 32