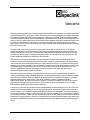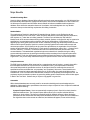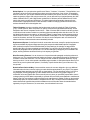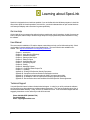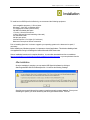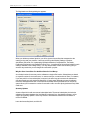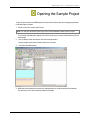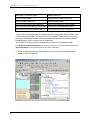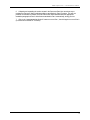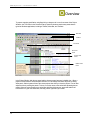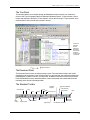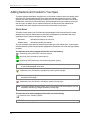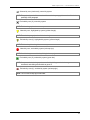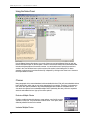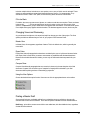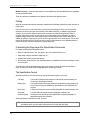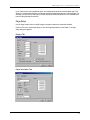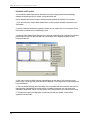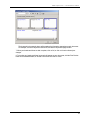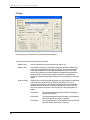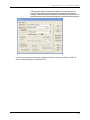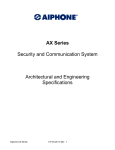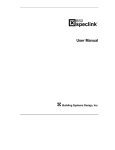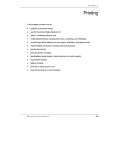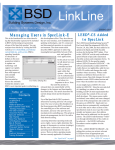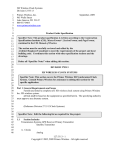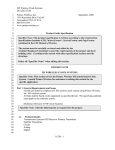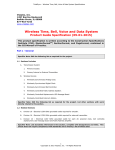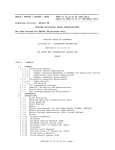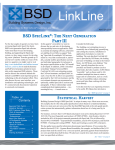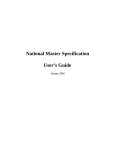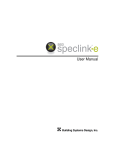Download Welcome - Speclink
Transcript
BSD SpecLink – Evaluation Notes Welcome Welcome to a new and better way of managing specifications production for all phases of a building construction project. BSD SpecLink® is an innovative system for preparing and managing all types of specification documents for buildings. Originally developed for the preparation of construction documents, it now incorporates modules from the PerSpective® product, which allow preparation of specification documentation at the earliest phases of a project. It is the only specification product incorporating features designed especially for design-build projects, but it can also be used effectively for all phases of conventional design-bid-build projects. Because of its unique linking feature, decisions made early in a project “pre-select” text that will be used during later phases, eliminating the need to re-enter data. The data in BSD SpecLink is organized on three tabs that will normally be used in sequence. The first tab includes the PerSpective performance data, typically used at the programming phase of a project, before any significant design work has occurred. The second tab incorporates the PerSpective short form specs, primarily intended for schematic design and design development phases. The third tab is the most comprehensive and includes detailed specifications for construction documentation. BSD SpecLink’s comprehensive database includes thousands of helpful notes to the specifier that help the architect or engineer make intelligent decisions about what to include for a particular project. Its unprecedented “edit by selection” structure also means that as you choose sections to include in your project and make product selections, over 150,000 “intelligent” links in the SpecLink database automatically select related text and exclude incompatible options, multiplying your productivity. When you are ready to print your specifications, you can choose a standard page format for your project or create a customized one. Either way, the format is automatically applied to each section in the project. Although it incorporates many word processing features and feels much like word processing, SpecLink is actually a sophisticated relational database application. All information about each project is contained in a single project file that overlays the master text. Because all project information is contained in a single file, you make decisions that apply to the whole project—page setup, formatting, numbering, headers and footers, MasterFormat Version, and units of measure, for example—in one place. In addition, because all your specific project data is included in the overlay project file, you won’t lose any of your customization when you install BSD’s quarterly updates, which affect only the master text. In SpecLink you select the text you want from the master database, instead of deleting text you don’t want. Only selected, active text is assembled into the final document and printed; the other text is ignored by the Print and Preview functions. You can also edit master paragraphs and add your own paragraphs. The major advantage of the SpecLink approach, however, is that all the master text is always available for use on future projects. Nothing is ever deleted. In SpecLink, when you copy a project file for use on another project, you see the entire master as overlaid by the project information. Options not needed on the original project that might apply to the new one are still visible and available for selection, in contrast with the word processing alternative where deleted text is gone forever. 1 BSD SpecLink – Evaluation Notes Major Benefits Valuable Knowledge Base SpecLink offers a database of almost 900 specification sections that are augmented by over 150,000 built-in links that automatically add related text, highlight relevant options, and exclude incompatible text. It also includes over 22,000 notes to the specifier and information about hundreds of reference standards cited throughout the database. Even without the automation features of the software, this knowledge base is a very valuable resource to draw upon when defining requirements for building construction. Standardization The organization of SpecLink’s data follows CSI standard formats. Sections on the PerSpective tab are organized according to CSI’s UniFormat™, which structures data based on the building element (substructure, shell, interiors, etc.), rather than on building materials. The Short Form tab follows the 1995 edition of MasterFormat, which structures data according to basic materials. Sections on the SpecLink tab, for construction specifications, are organized according to both the 1995 and the 2004 editions of CSI’s MasterFormat™, depending upon which global option has been chosen. Instead of providing huge broad-scope sections that are difficult to edit for specific projects, SpecLink’s content is primarily organized into smaller medium-scope and narrow-scope sections. On the SpecLink tab for construction specifications, the organization of the individual sections closely follows CSI’s SectionFormat™. Each section is organized into 3 parts: Part 1 – General, Part 2 – Products, and Part 3 – Execution. The titles and the order of the articles within each part also follow CSI’s recommendations. This standardized organization helps users maintain their orientation during the editing process and helps constructors by assuring that similar provisions are always found in the same place within different sections. Finally, the default page format provided with SpecLink is based on CSI’s recommended PageFormat™, but you can easily customize this layout or replace it with one of the other formats provided. Comprehensiveness The BSD SpecLink database offers master text for a comprehensive array of sections—currently almost 900— that encompass all divisions of CSI’s UniFormat™ and MasterFormat™, plus representative introductory documents that precede the specification sections. On the SpecLink tab for construction documents, the specification sections are divided into “non-proprietary” and “proprietary” documents. Those labeled as nonproprietary are based on industry standards and do not rely on information from particular building product manufacturers. In the Tree Panel of the Main Window, the titles for non-proprietary sections appear in blue. The proprietary sections are based on products by sponsoring building product manufacturers, and their titles appear in black in the Tree Panel. Sections that you import or copy appear in a green font. Automation While relational databases are commonly used for construction scheduling and cost-estimating tasks, the application of this powerful tool to specifications documents is unique to SpecLink. Some of SpecLink’s additional benefits include the following: Compare Projects Feature: Users can automatically compare projects in SpecLink to clearly show the differences between them. The Compare Projects feature allows you to compare individual sections, divisions, or whole projects. This feature is especially helpful for addenda, because it allows the design professional to issue a document that clearly shows the differences from the original document. Additions to the original document or documents are underlined, and deletions still appear, but are stricken through. 2 BSD SpecLink – Evaluation Notes Global Options: You can replace the specific terms "Owner," "Architect," “Contractor,” "Design-Builder,“ and “the State in which the Project is located” throughout your project with terms of your choice—automatically. With one mouse click, you can also establish the units of measure (inch-pound, SI metric, or a combination) used throughout the project. With a single mouse click, you can also switch your projects between the 1995 edition of MasterFormat™ (with 5-digit section numbers and 16 divisions) and the MasterFormat™ 2004 (with 6-digit section numbers and 49 divisions). This global switch also automatically changes all cross references to the appropriate section number and title, in addition to changing the title and number in the sections themselves and in the navigation tree. Table of Contents: At project completion, the last document you print is typically the Table of Contents (TOC). In BSD SpecLink, there are several TOC options, all of which are generated automatically. On the PerSpective tab, there is a separate Section 00010 – Table of Contents that is linked from all other sections on the tab so that all sections included on a particular project automatically select their titles in the TOC. On the SpecLink tab there are two options—an automatic Table of Contents report, and two separate sections called “Table of Contents”—one for each of the two MasterFormat editions. The TOC report includes page counts for all sections, and both TOC sections—like the one on the PerSpective tab—are linked from all others so the titles of selected sections are automatically included. Requirements Reports: On the SpecLink tab for construction documents, twenty-five special requirements reports are available for project management during the construction administration phase. Paragraphs within sections that require Product Data Submittals or Shop Drawings, for example, are tagged with a special code. When you have completed your specification, you can print a list of all sections in the project that include paragraphs with the special code. You can also add tags to paragraphs you have added to the project, assuring that those sections will end up in the reports you generate. Word Processing Features: You can choose one of several automatic paragraph numbering schemes or design your own. You can add customized headers and footers, using optional keywords for variables such as section number and section title. You can change fonts and use bold or underlined characters, varying them by text level. You can select portrait or landscape page orientation. A find/replace feature allows you to search for any word or phrase and replace it, if necessary. A spell checker allows you to find errors in any text you add. Notes that Don’t Get in the Way: Context-sensitive notes to the user are designed to give you additional information about choices in the text, helping you make decisions appropriate for your project. They appear in a separate Notes panel that can be left open or closed entirely. You can also attach notes of your own to any paragraph, including paragraphs you have added. Notes can consist of text, graphic images, or a combination of text and graphic data. Since notes will print only when you specifically request them, there is no danger that they will be added unexpectedly to a printed document. Many notes attached to manufacturer listings in Part 2 of most sections include a hyperlink to the manufacturer’s website. Clicking on the hyperlink automatically opens the relevant website in a separate window. Also, virtually all reference standards in the master data include hyperlinks that provide immediate access to information about the standard and an opportunity to buy the document or, in some cases, view or download it at no cost. 3 BSD SpecLink – Evaluation Notes Learning about SpecLink SpecLink is designed to be as intuitive as possible. If you are familiar with other Windows programs, it should be easy to learn SpecLink’s basic operations. At a minimum, you should understand how to open several windows concurrently and display and re-size them for greater productivity. On-Line Help On-line Help will get you answers fast, without having to read through a lot of instructions. A table of contents, an index of all topics, and the ability to search through all topics for any keyword offer powerful assistance in using the software. User Manual The user manual is available on CD and the chapter names below can help you find information quickly. Check out the table of contents and the index for more detailed topics. The user manual is also available on our website. Go to http://www.bsdsoftlink.com/support/sl_manual.htm . Chapter 1 - Introduction Chapter 2 - Using SpecLink Effectively Chapter 3 - Software Orientation Chapter 4 - Starting a New Project Chapter 5 - Editing a Project Chapter 6 - Understanding Links Chapter 7 - Comparing Projects Chapter 8 - Printing Chapter 9 - Managing Projects Chapter 10 - Creating a Master Project File Chapter 11 - Updating Appendix A - A listing of PerSpective (first tab) Documents. Appendix B - Comprises content summaries for PerSpective sections. Appendix C - A listing and content summaries for Short Form specs (second tab). Appendix D - A description of the CSI 3-part section format for SpecLink (third tab). Appendix E - Documents the terms and conditions of the BSD SpecLink license agreement. Technical Support Your paid SpecLink license includes unlimited technical support. In order for you to fully evaluate the software, we encourage you to also evaluate our excellent product support team. They can be reached by phone, fax, or email and are available Monday – Friday, 8:30 to 5:30, Eastern time zone. In the event that all support staff are engaged, please leave a voice mail and your call will be returned. Phone: 800-266-SPEC (800-266-7732) Fax: 404-365-8912 Email: [email protected] 4 BSD SpecLink – Evaluation Notes Installation To install and run BSD SpecLink effectively, we recommend the following equipment: Intel-compatible processor, 1 GHz or better Windows™ Vista, XP, or Windows 2000 512 megabytes of RAM (128 minimum) 500 MB of available disk space 17-inch or 19-inch XGA monitor (1024 x 768 resolution and matching video card) 32x CD-ROM reader 600 dpi laser printer Internet Explorer 5.5 or higher (5.0 minimum) Meter account requires internet connection Prior to installing SpecLink, it is best to upgrade your operating system to the latest service pack, if necessary. Before installing any Windows programs, it is important to close all applications. This includes disabling all antivirus applications running in the background and the Microsoft Office Shortcut bar. See our installation instructions for complete directions. You can either download them from our website at http://www.bsdsoftlink.com/downloadcenter/downloadpagefornonsubscribers.htm or you can print them from the CD. After Installation Once the installation is complete, you can start the BSD SpecLink software by clicking on Start/Programs/BSD SoftLink Products/SpecLink. You will see the following message: SpecLink uses a special Access Key system to control access to the master database. Since you are evaluating the system, you do not need a key and will be given default access. Click OK. 5 BSD SpecLink – Evaluation Notes The Registration and Settings dialog box appears. When you decide to purchase SpecLink, you will be given an Access Key that corresponds to the catalog you buy and your machine. Users may select from the following catalogs of sections: Architectural, Structural, Civil, Landscaping, Mechanical/Electrical, Comprehensive, The Basics, PerSpective Performance, and PerSpective Short Form. A complete list of the sections included in each catalog is available in the Catalog Listing. You may also purchase a meter account which gives you access to any section but you are charged for each section you print. Why Our User Count Gives You the Most Value for Your Money: An unlimited number of users may run the software at a single office location. Subscriptions are based on a specific number of concurrent users, i.e. users at one time, not total number of users. For instance, if you have paid for a 3-user subscription, everyone in the office may gain access to the software but only three people may gain access simultaneously. A fourth person attempting to open the software receives a message that the User Count has been exceeded, and access is denied. Our unique key system allows you to increase the number of users with a call to our office (during business hours) and a credit card. Quarterly Updates Access to SpecLink is sold on an annual subscription basis. The annual subscription price includes software and a master database, the User Manual in electronic form, free telephone support, on-line support, and quarterly updates. Users may choose to download the software from our website or receive CD-ROMs. Leave the Access Key blank, and click OK. 6 BSD SpecLink – Evaluation Notes Opening the Sample Project To gain a basic overview of the BSD SpecLink screens and functions, open the sample.spp project that is included with the program. 1. From the File menu, choose Open Project. NOTE: You can also choose the Open Project icon from the Standard Toolbar to open a project. The Recently Used dialog box appears. If this is the first time you have opened the software, this box will be empty. 2. Click on Browse button and choose a file from the list presented. Choose sample.spp from the Projects Folder; then click Open. 3. The Project Window appears. 4. Notice that most divisions have a sheet icon indicating there are sections selected in that division. The sections you can view include the sections in this table: 7 BSD SpecLink – Evaluation Notes 00010 (00 0111) Table of Contents 09300 (09 3000) Tile 02310 (31 2200) Grading 09380 (09 3033) Cut Natural Stone Tile 02785 (32 1440) Stone Pavers 09910 (09 9100) Painting 07131 (07 1355) Dimpled Plastic Membranes 09930 (09 9300) Staining & Trans Finishing 07261 (07 2501) Weather Barrier in Exterior Wall 15735 (23 7413) Packaged Roof Top AC 07620 (07 6200) Sheet Metal Flashing and Trim 16272 (26 2200) Dry Type Transformers You can click on the plus signs adjacent to each division folder to expand each branch manually, or use the Expand Branch and Expand Tree controls on the Project Window Toolbar. Expand the tree to see broadscope section folders available in each division and the individual sections available under each broadscope folder. Use the scroll bar to see the complete list. The other grayed out sections become available when you license the corresponding catalog. For PerSpective Performance Specs you have free access to 111 Facility Performance and for Short Form Specs you have free access to X02 Site Construction. 5. Click on a section title to the right of the checkbox in the Tree Panel. The corresponding section appears in the Document Panel. 8 BSD SpecLink – Evaluation Notes 6. Collapsing and expanding the section content in the Document Panel is a convenient way to navigate the document. Many people start editing a specification in Part 2: Products. This way, as products are selected for inclusion, the links built into the master data will select the appropriate installation paragraphs in Part 3 and reference standards in Part 1 automatically, saving you time. 7. Click on the “next paragraph at this level” button to move to Part 1, then click again to move to Part 2 (or scroll down to find Part 2 – Products). 9 BSD SpecLink – Evaluation Notes Overview To prepare a project specification using SpecLink you always work in one of two areas of the Project Window—the Tree Panel or the Document Panel. SpecLink windows contain many areas that are typical to Windows applications, including a Title Bar, Menu Bar, and Toolbars. Menu Bar Toolbars Tree Panel Document Panel Project notes Panel Master Notes Panel In the Project Window, both the tree panel and the document panel are open in default view. When a project is first opened, the document panel is blank. You can change this view at any time by closing either panel, and the system will save the current project view when you close the project. You can also adjust the view by resizing the panels. To do so, move the cursor to the vertical bar separating the two panels. When the cursor changes to a vertical bar with left and right arrows, press and hold the left mouse button to “grab” the vertical bar, then drag it left or right to suit your needs. 10 BSD SpecLink – Evaluation Notes The Tree Panel The tree panel allows you to navigate through the database and select a section you would like to review or edit. The tree operates exactly like Microsoft’s Windows Explorer. To open a branch, click on the plus sign adjacent to the folder. To close a branch, click on the minus sign. To open a section in the document panel, click on the title of the section in the tree. Content of selected section displays in Document Panel when the title is clicked in the Tree Panel Status Columns The Document Panel The Document Panel is where you edit the section content. The panel makes it easy to see section organization and components. In the Document Panel you can scroll and view master text to determine the paragraphs you want to include in your document. In addition to the section content, the Document Panel includes status columns associated with the content, a horizontal ruler to assist with document formatting, and a document formatting toolbar. The Standard Toolbar Compare Projects Close Project Print Paste Cut Copy New Project Open Project Open New Window Tile Windows Horizontally Find Spell Help Summary Info Undo Last Edit Customize Styles Print Preview Page Setup Cascade Windows Tile Windows Vertically 11 BSD SpecLink – Evaluation Notes Adding Sections and Content to Your Spec To prepare a project specification using SpecLink, you first select a project or start a new project. Unlike documents in a word-processing environment, where unwanted text is deleted to remove it, in BSD SpecLink you select a section by clicking on its status box in the Tree Panel to include it (or by clicking the status box of the title in the Document Panel). Unselected sections are not included in your project and do not print. In addition, as you make text selections in the Document Panel, software links automatically make other changes to the section and to other sections in the project. Status Boxes The status of each section in the Tree Panel and each paragraph in the Document Panel is visually displayed in the box in the Status column to the left of the paragraph text (or the section title) using symbols and colors. There are two types of status, as follows: User status reflects actions taken by the user, and Software status reflects links made by the software. The color and shape of the status box determines the status type of the software links. A green square indicates selected, a yellow triangle indicates highlighted for consideration, and a red stop sign indicates excluded. The status box of an active paragraph will look like one of the following: Selected by user (checkmark), neutral by system Neutral by user, selected by system (green) Selected by user (checkmark), and selected by system (green) NOTE: The checkmark on the green box is redundant. It is not necessary to check a green status box in order for the paragraph to be active. Selected by user (checkmark), highlighted by system (yellow triangle) NOTE: When a paragraph is highlighted by the system, in order to make it active the user must put a checkmark in the triangle. Selected by user (checkmark), excluded by system (red stop sign) NOTE: The system excludes conflicting options, but if for some reason both are needed, the user can override the exclusion by putting a checkmark in the stop sign. The status box of an inactive paragraph will look like one of the following: Neutral by user, neutral by system NOTE: To make the paragraph active click in the box. 12 BSD SpecLink – Evaluation Notes Selected by user (checkmark), neutral by system NOTE: The gray background of the status box indicates that the paragraph is not active. Check the parentage of the paragraph. Excluded by user (X), neutral by system NOTE: The X on the gray box is unnecessary. Neutral by user, highlighted by system (yellow triangle) NOTE: To make the paragraph active click in the triangle. Excluded by user (X), highlighted by system (yellow triangle) NOTE: The X on the yellow triangle is unnecessary. Neutral by user, excluded by system (red stop sign) NOTE: Override the system exclusion by clicking in the stop sign. Excluded by user (X), selected by system (green box) NOTE: If a system selection is inappropriate, override it by clicking once in the box to get a checkmark, and clicking a second time to get an X. Excluded by user (X), excluded by system (red stop sign) NOTE: The X on the red stop sign is redundant. 13 BSD SpecLink – Evaluation Notes Using the Notes Panel Use the Master Notes toolbar button (or go to the View menu and select Master Notes) to open the Notes Panel that will open on the tree panel. The title of each section always has a note attached that includes a brief description of the section contents. You can therefore move quickly from section to section in the Tree Panel and see a quick overview of the section in the Notes panel. For faster operation, make sure you have the sections fully “collapsed” by clicking on the Show Level 1 button on the Project Window Toolbar. Choices Many paragraphs in the master database include embedded choices. Each of these embedded choices has a default value, which may or may not be appropriate for your project. Therefore, it is important to look at the other options available in any selected paragraph that includes an embedded choice. To view the choice options for an embedded multiple choice (marked by blue text), click once anywhere within the embedded choice to "pop up" the choice options. Exclusive Multiple Choice Exclusive multiple choices include two or more options, one of which must be selected, but only one. They sometimes include a "None - N/A" option, which effectively allows all choices to be omitted. Inclusive Multiple Choice 14 BSD SpecLink – Evaluation Notes Inclusive multiple choices include two or more options, one or more of which must be selected. These options are automatically punctuated and joined with the word "and" or "or" as appropriate. They sometimes include a "None - N/A" option, which effectively allows all choices to be omitted. Fill in the Blank For blanks, the user must enter a word, phrase, or number to make the text complete. These are shown in the text as [______]. Fill-ins can stand alone−as the only option−or they can occur as one of the options in multiple choice groups. Stand-alone fill-ins appear with red brackets. Those that are an option in a multiple-choice group appear with blue brackets. The brackets appear on screen, but do not print. Changing Views and Previewing As you select and exclude text, it is sometimes helpful to change your view of the project. The View options provide three different ways to "look at" your project in the Document Panel. Master View In Master View, all text appears, regardless of status. This is the default view, which is generally the most useful. Expert View Expert View hides all paragraphs that have been excluded by the user or by links and shows all other text. Expert View is useful when you want to concentrate on possibilities and eliminate distractions. Because all excluded information is hidden, you see only the information that has potential for your project. Compact View Compact View hides all paragraphs that are not active. It shows only the text that prints in the final document. Compact View is useful to get a "snapshot" of exactly what is included in your final documents before printing sections or transmitting a project file. Using the View Options Choose the desired view option from the View menu or click the appropriate button on the toolbar. Printing a Master Draft Some people feel more comfortable editing from a printed document or red-lining a document for someone else to enter into the software. There are two options available for this as described below: Draft Copy - prints all the master text and all the user-added text, with all available choices, regardless of what has been selected. 15 BSD SpecLink – Evaluation Notes Master Text Copy – prints all master text (but no user-added text), with all available choices, regardless of what has been selected. These two options are available from the Report to Print area of the Reports screen. Printing When all necessary text has been selected or added and all modifications have been made, a section is ready to print. From the File menu you can choose Print to open the Reports dialog box, where you can select the document you want to print (the current section is the default document). In addition to specification sections, you can print 25 different requirements reports and an automatically generated Table of Contents. Page Setup on the File menu allows you to select paper size and orientation, as well as establish margins. Select Print to print the document currently selected in the Reports dialog box. In addition to printing a single section, you can choose to print a branch or the whole project. You can also select Print Preview from the File menu or click on the Print Preview button on the Standard toolbar to preview the section currently selected in the Reports dialog box. Customizing the Page Layout for Specification Documents Four types of settings affect the printed output: • Styles: numbering scheme, font, line spacing, etc., set for each hierarchy level. • Page Setup: margins, orientation, paper size, etc. • Headers and Footers: project-wide settings. • Printer Setup: printer selection, tray and paper selection, available from the Reports dialog box at the Print command. The best way to achieve the desired page layout is to change one factor at a time and Preview the result. That way you waste less time and paper while fine-tuning your setup. The Specification Format SpecLink provides the four most commonly used specification formats for you to use: CSI-Style This format is called CSI style because it is the format recommended by the Construction Specifications Institute. Military Style This format is called military style because it resembles the format used for US Army Corps of Engineers and NAVFAC specifications in the SPECSINTACT program. Block Style A basic block format that uses increasing indentation to indicate hierarchy level. Sequential Numbering Style This style adds left-justified sequential paragraph numbers to the block style format, permitting unique identification of specific paragraphs in addenda and other documentation. All four styles have a default font of Arial, 10 points. NOTE: You can customize all aspects of the specification format at each paragraph level for the CSI and Military styles; you can modify text properties only for the other two styles. 16 BSD SpecLink – Evaluation Notes If you customize one of the predefined styles, your settings will be saved as a User-Defined Style. This allows you to switch back and forth in the project between a predefined style and a customized style. For example, you could use the CSI style for most of the project content and switch to a user-modified block format for the preliminary documents. Page Setup Use the Page Setup function to modify margins, orientation, paper size, and similar variables. From the File menu, choose Page Setup, or click the Page Setup Button on the toolbar. The Page Setup dialog box appears. Margins Tab Paper Information Tab 17 BSD SpecLink – Evaluation Notes Headers and Footers You can define a header and footer for all sections in a project, using keywords that automatically substitute information specific to a section, such as the section title. Use the Headers and Footers function to create customized headers and footers for your project. 1. From the View menu, choose Show Header/Footer, or click the Show Header/Footer button on the View toolbar. 2. Use the Customize Header tab to establish a header for your project. Click on the Customize Footer tab to switch to a similar form for establishing a footer. 3. At the top of the Header/Footer dialog box are a variety of customizing tools, as follows: font selection pull-down list; font size pull-down list; bold, italic, and underline icons; keyword pull-down list, and borders pull-down list. 4. Click in any of the three fields at the top of the dialog box to enter text for a left, centered, or right justified entry. You can type text, paste text from the clipboard, or insert keywords from the pull-down list, in any combination. 5. Text in the left field will begin at the left margin, text in the middle field will be centered, and text in the right field will be right justified from the right margin. In addition to keywords, you may use any text characters in these fields, and you can use up to six lines, using the Enter key to mark the end of a line. 6. The field at the bottom of the dialog box is a preview of the way your header or footer will be organized in the document. 18 BSD SpecLink – Evaluation Notes The keywords in the example above will be replaced by information appropriate to each document. For example, SXX is the keyword for Section ID, and # is the keyword for page number. 7. When your header and footer are both complete, click on OK, or click on Cancel to discard your changes. 8. To preview your header and footer layout as it will appear on your documents, click the Print Preview button on the Standard toolbar, or choose Print Preview from the File menu. 19 BSD SpecLink – Evaluation Notes Printing From the File menu, choose Print. The Reports dialog box appears. The options on the Reports dialog box are as follows: 20 Default Printer Use this pull-down list to select the printer you wish to use. Report to Print This pull-down list gives you five options: Document, Draft Copy, Master Text Copy, Requirements Report, and Table of Contents. Document is the default choice and comprises the actual edited specification document. Draft Copy prints all the master text and all user-added text, regardless of what has been selected. Master Text Copy prints all master text (but no user-added text), regardless of what has been selected. Select the document type you want from this list. Scope of Report What you see in this pull-down list depends on the option selected in the Report to Print list above. When Document, Draft Copy, or Master Text Copy is selected from the list above, this pull-down list defaults to the document that is currently active, but all sections in the project appear on the list, and you can click on any section in the project. Then choose one of the scope options, as follows Print Project This option assembles all the active sections in the project for printing or exporting. Print Branch This option assembles all the active sections in the selected branch (CSI division) for printing or exporting. Print Section This is the default option, which assembles only the selected section for printing, previewing, or exporting. BSD SpecLink – Evaluation Notes If Requirements Report is selected in the Report to Print pull-down list, the Scope of Report pull-down list includes twenty-five different reports that are available. These reports would normally be created only upon completion of the specifications and used for project administration driving the construction phase. If you have any questions during your evaluation of SpecLink, please call Sales at 1-888-2737638 or Technical Support at 1-800-266-7732. 21