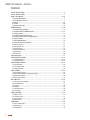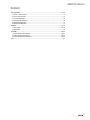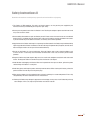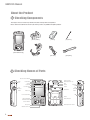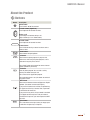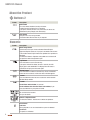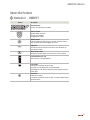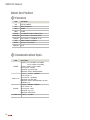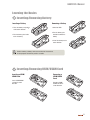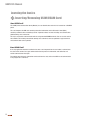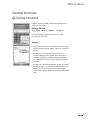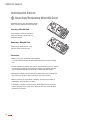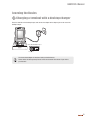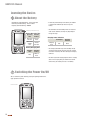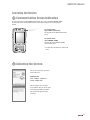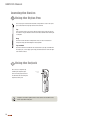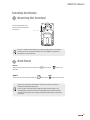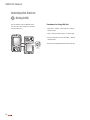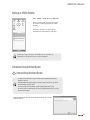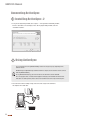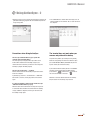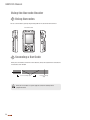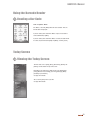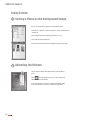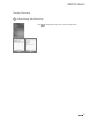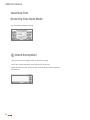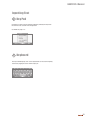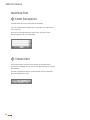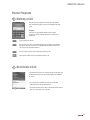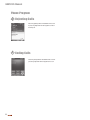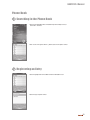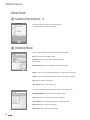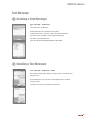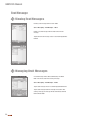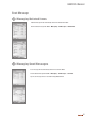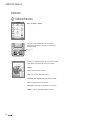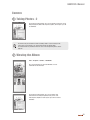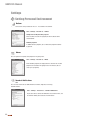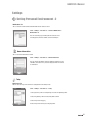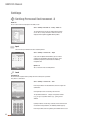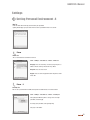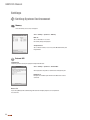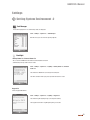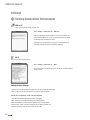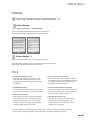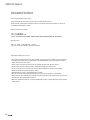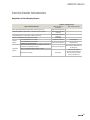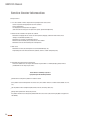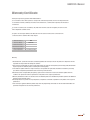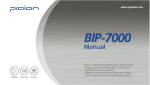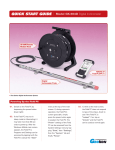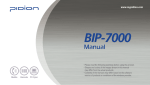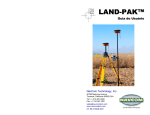Download NAUTIZ X5 User Manual
Transcript
NAUTIZ X5 Manual NAUTIZ X5 Manual - Content Content SAFETY INSTRUCTIONS I........................................................................................... ................ 4 SAFETY INSTRUCTIONS II............................................................................... ........................... 5 ABOUT THE PRODUCT............................................................. ............................................. 6-10 1. Checking Components..................................................................................... .................... 6 2. Checking Names of Parts.................................................................. ................ .................. 7 3. Buttons.................................................................... ....................................................... 8-9 4. Features................................................. ........................................................................... 10 5. Communication Spec......................................................................................................... 10 LEARNING BASICS .............................................................................................................. 11-20 1. Inserting/Removing Battery.............................................................................................. .. 11 2. Inserting/Removing USIM/USAM Card..................................................... ....................... 11-12 3. Setting Password...................... .................................................. ...................................... 13 4. Inserting/Removing MicroSD Card .................................................................... ........... ...... 14 5. Charging a Terminal with a Desktop Charger..........................................................................15 6. About the Battery...................................................................... ............................ ............ 16 7. Switching On/Off Power........................................................................................ ............. 16 8. Communication Status Indication................................................................. ......... ............. 17 9. Adjusting Screen .......................................................... ..................................... ............. 17 10. Using Stylus Pen............................................................................................... ............. 18 11. Using Earjack.............................................................. ..................................... ............. 18 12. Resetting Terminal.......................................................................... ................ ............... 19 13. Hard-Reset.............................. ............................................................................... ....... 19 14. Using IrDA........................................................................ ..................................... ........ 20 USING USB CABLE................................................................................. ............................ ..... 21 CONNECTING ACTIVESYNC............................................. .................................................... 21-22 1. Installing ActiveSync...................................... ............................................................. 21-22 2. Using ActiveSync............................... ......................................................................... 22-23 USING BARCODE READER.................................... .............................................................. 24-25 1. Using Barcode............................................ ............................................... ...................... 24 2. Scanning Barcode.......................... .......................................................... ....................... 24 3. Reading Barcode............................................. ............................................ .................... 25 TODAY SCREEN.................................................................................................................. 25-27 1. Viewing Today Screen............................ ..................... ..................................................... 25 2. Setting Photo Image as Background Image............ .... ..................................................... 26 3. Adjusting the Volume..................... ............................... ................................................... 26 4. Checking the Battery............. ........................................................................... ............... 27 INPUTTING TEXT................................................................................................................. 28-30 1. Selecting Text Input Mode........................................... ..................................................... 28 2. Block Recognizer..................... ..................................... ................................................... 28 3. Key Pad............. ............................................................................................... ............... 29 4. Keyboard............ ........................................................ ..................................................... 29 5. Letter Recognizer.......................................................... ................................................... 30 6. Transcriber........................................................................................................ ............... 30 PHONE PROGRAM............................. ................................................................................. 31-32 1. Making a Call............ ................................................. ..................................................... 31 2. Receiving a Call............................................................ ................................................... 31 3. Rejecting Calls.................................................................................................. ............... 32 4. Ending Calls............ ................................................... ..................................................... 32 PHONEBOOK............................. ......................................................................................... 33-34 1. Search Phone Book............ ........................................ ..................................................... 33 2. Register Entry..................... .......................................... ................................................... 33 3. Viewing Menu............. ...................................................................................... ............... 34 2 NAUTIZ X5 Manual Content TEXT MESSAGE.................................................................................................................. 35-37 1. Create a Text Message......................................... ....................................... .................... 35 2. Send a Text Message..................................................................................... .................. 35 3. View Text Messages.................................................................... ................. ................... 36 4. Manage Draft Messages.................................................................................................. 36 5. Manage Delected Items.................................................................................... ................. 37 6. Manage Sent Messages.................................... .............................................................. .. 37 CAMERA................................................................................. ........................................... 38-39 1. Take Photos..................................... ........................................................................... 38-39 2. View Album........................................................................................ .............................. 39 SETTINGS.................................... ...................................................................................... 40-47 1. Setting Personal Environment............................................ ......................................... 40-43 2. Setting System Environment....................................................................................... 44-45 3. Setting Connection Environment............................................. .................................... 46-47 Q & A.............................................. ............................................................ ............................ 47 3 NAUTIZ X5 Manual Safety Instructions I Read these instructions and warnings to use the Product in a safe manner and to prevent accidents. Caution in relation to batteries • Batteries may explode when damaged, dropped, heated, immersed in water or taken apart with a tool. Make sure to keep the batteries out of reach of children or pets. • Do not use the Product in an area where there is a risk of explosion. • If the Product is wet, do not put it into a device that heats it (heater, microwave oven, etc.). Heating batteries may cause an explosion, a deformation or a fault. (Water or any other liquid will change the colour of the label inside the terminal. In this case, no warranty service will be provided.) Safety Guidelines • Do not use the Product on an airplane or at a hospital. • Do not operate the Product or search for a phone number while driving a car. If this is necessary, please use a hands-free kit or stop the car. • Batteries may become deformed and malfunction if they are left in a hot or enclosed place such as on a dashboard of a car under direct sun light. • Make sure that battery terminals (metal part) do not make contact with any conductive materials such as necklaces or coins. Also make sure that the batteries are not damaged in any way. Dropping a battery may cause an explosion. • Use genuine batteries only and do not use the batteries for any other purpose than operating this Product. Using a different battery may reduce the life of the Product, or cause an explosion. (In this case, no warranty service will be provided.) • Make sure to use the adapter or the standard charger supplied with this Product. Using a different charger may reduce the life of the batteries or cause an explosion. (In this case, no warranty service will be provided.) Caution in relation to the Laser Scanner Do not flash scanner light into the eyes of people or animal’s eyes. This could damage the retina and cause eye disorders. 4 NAUTIZ X5 Manual Safety Instructions II Read these instructions carefully to keep yourself safe and avoid loss of property. 1. This Product is EMC-compliant. For safety and health reasons, use the genuine parts supplied by the manufacturer. Using unauthorized parts may affect your safety. 2. Do not press the power button when the Product is wet. Touching the adapter or power cord with wet hands may cause an electric shock. 3. Do not modify, disassemble or repair the Product yourself. Please contact the manufacturer or an authorized dealer if there is a problem with the Product. Also, make sure to heed the warnings and follow instructions. If you fail to follow any of the above instructions, no warranty service will be provided. 4. Copy the data in the Product and keep it in a separate place. Data stored in the Product may be deleted during repair or upgrade of the Product. So make sure to take a back up of important data. (Ringtones, sounds, text or voice messages and font sets are part of the standard software.) 5. Do not use this Product in a hot or humid place. Using the Product under a hot or humid conditions, such as in the rain or in a sauna may cause the Product to malfunction. In this case, no warranty service will be provided. 6. Keep this Product away from magnetic objects such as credit cards, telephone cards, bank cards and certain tickets. The magnetic field of the terminal may affect the data on such objects. 7. Avoid vibration and dropping the Product. When not in operation or when you are absent, pull out the power cord and keep the Product in a safe place. 8. Avoid dusty places and keep the power cord away from hot devices. When cleaning the Product, pull out the power cord first. Dust off the pins of the power plug. 9. When storing a battery for a long period of time, recharge it and keep it at a room temperature. Even a fully charged battery will suffer reduced life due its characteristics. 10. Painting this Product may damage its appearance or the display, or may cause a fault. Peeled-off paint may cause allergies. In this case, stop using the Product and consult a doctor. 5 NAUTIZ X5 Manual About the Product 1 Checking Components The images in this user manual may not reflect the color and shape of the actual product. Please contact our Customer Care Center if you wish to purchase any additional or optional products. [ Desktop Cradle ] [ Battery ] [ Stylus Pen ] [ Adapter ] [ USB cable ] [ Spring Wire ] [ Nautiz X5 Main Body ] 2 Checking Names of Parts Barcode Scanner Window Stylus Pen Power Button Speaker Power LED Side Scanner Button Communication LED Stylus Pen Strap/ Hand Strap Holder - Top Flash Camera Speaker Reset Button LCD Screen Front Scanner Button Earphone Jack Side Scanner Button IrDA Battery Direction/Call/End/ Number/Character/ Function Buttons Microphone USB Cable Connector 6 Battery Fixing Pin Hand Strap Holder - Bottom NAUTIZ X5 Manual About the Product 3 Buttons Button Description Power button Used to switch On/Off the terminal. Barcode buttons (Right/Left) Used to operate the barcode functions. During a call Used to adjust call volume during a call. (Right : Volume up / Left : Volume down) Barcode button Used to operate the barcode functions. Camera button Press this button during a camera function to take a photo or video. Arrow buttons Used to move left/right/up/down. Call button Used to start the phone program. If you press this button once while using the phone program, a call is made to the last party in the call list. Press ‘Send’ button on the keypad to connect Internet Explore. (WLAN only termninal) End button Ends the phone program. You can finish a call by pressing this button during the call. You can also exit an application program. Press and hold (at least 3 sec) this button to switch off the phone function. SHIFT button Used to switch between Lowercase/Uppercase English alphabet. (The default is Lowercase English.) If you press this button once and then an alphabet key, the uppercase of the key is entered. Then, input mode is switched to the lowercase. If you press this key twice, the input mode is remained in the Uppercase like Caps Lock until you release it. To release the Caps Lock, you need to press the SHIFT key twice. Space button The cursor moves to the right, leaving an empty space. It works like the Space key in computer. 7 NAUTIZ X5 Manual About the Product 3 Buttons 2 Button Description BKSP button The cursor moves backward, erasing the letters. It works like the Back Space key in computer. If you press and hold (at least 3 sec) this button, the letters are deleted one by one promptly and continuously. Enter button Changes lines in the text input mode. This button works like the Enter key in computer. Numeric Button Description Mode change button Used to switch the input character between Korean/English Uppercase/English Lowercase. If you press the mode switch button in the number mode, English Lowercase alphabets and symbols are displayed. The default is Numeric. Alphabets and symbols are activated until you press the mode change button again. Light button Press this button to set the Function key. If you press and hold this button for over 2 seconds, the LCD display light is switched On/Off. The Display On or Off status is maintained until you press the button again. Window button Press this button to enable the function keys. Press and hold this button for over 2 seconds, and the start menu window appears. * button Press and hold this button for over 3 seconds to switch between Vibration/Ringer modes. # button On the Phone main window, # is entered. On the windows other than the Phone main window, if you press and hold this key, the phone is locked. F1 ~ F5 buttons You can define the functions. See p.52 for details. Numeric / Alphabet button The default is Numeric. Used to enter numbers or alphabets. Reset button Soft Reset All the programs in use are closed and the system is rebooted. Hard Reset The product is initialized. 8 NAUTIZ X5 Manual About the Product 3 Buttons 2 - QWERTY Button Description Alphabet button Using to enter alphabets or symbols. Numeric button Alphabet button is default. Using to enter numbers or alphabets or symbol. Window button Press and hold this button for over 2 seconds, and the start menu from any application without tapping the screen. TAB button The Tab key helps to move the cursor to the next tab stop or the next field (on a form). Mode change button Change the character mode to numeral, lower case or symbols. Function buttons [F1~F4] This function is user programmable. Light button If you press and hold this button for over 2 seconds, the LCD display light is switched On/Off. The Display On or Off status is maintained until you press the light button again. Star button Produces an asterisk. If you press and hold this button for over 3 seconds, vibration mode will be turned on. 9 NAUTIZ X5 Manual About the Product 4 Features Item Description CPU PXA 320, 806MHZ OS Windows Mobile 6.1 RAM 256MB ROM 512MB DISPLAY 3.5” QVGA TFT-LCD/3.5” VGA TFT-LCD INTERFACE RS-232, USB 1.1 Host & Client, IRDA BATTERY Rechargeable, 3.7V 4400mAh, Li-ion SIZE 80(W) x 160(H) x 35.5(D)mm WEIGHT 425g (incl. a hand strap) ADAPTER 5V 3A 5 Communication Spec. Item Description Frequency : TX (1922.4MHz~1977.6MHz) RX (2112.4MHz~2167.6MHz) Frequency stability : within ±200Hz WCDMA Antenna power : 250mW Propagation type : G7W, D7W Modulation method : QPSK/BPSK(FDD) Frequency : 2412MHz~2472MHz No. of channels : 13 Antenna power : 10mW/MHz Wireless Lan Propagation type : GID, D2D Modulation method : DSSS/CCK(802.11b), CCK/ OFDM(802.11g) Frequency : 2402MHz~2480MHz No. of channels : 79 Bluetooth Antenna power : 20uW Propagation type : F1D Modulation method: GFSK 13.56MHZ RFID Frequency : 13.56Mhz 10 NAUTIZ X5 Manual Learning the Basics 1 Inserting/Removing Battery Inserting a Battery Removing a Battery 1 Place the battery and push in to the arrow direction. 1 Switch off PDA. 2 Turn the battery pins inside to fix the battery. 2 Turn the battery pins outside to remove the battery. 3 Lift off the battery to the arrow direction. Before removing a battery, make sure to switch off the terminal. An abrupt power shutoff may result in a trouble. 2 Inserting/Removing USIM/USAM Card Inserting a USIM/ USAM Card Insert a USIM/USAM card to the arrow direction. Removing a USIM/USAM Card Remove a USIM/ USAM card to the arrow direction. 11 NAUTIZ X5 Manual Learning the basics 2 Inserting/Removing USIM/USAM Card About USIM Card? This USIM (Universal Subscriber Identity Module) is a user identification card which is inserted into a W-CDMA phone. This card integrates the SIM card containing subscriber information and the Universal IC Card (UICC) containing communication and banking function. It provides various functions including user authentication, global roaming, and e-transaction. This chip is required for communication with the 3rd generation WCDMA terminals. You can use this card for voice mobile calls including international roaming and e-commerce services regardless of type of terminal and communication service provider. About USAM Card? A security application module is installed on the smart card. Integrated into the card reader, it authenticates the card and the terminal, encrypts communication data to protect the information, and authorizes and verifies communication messages. The module stores electronic information transferred from the card, and has the SAM for card authentication in the program for e-commerce. 12 NAUTIZ X5 Manual Learning the Basics 3 Setting Password In order to prevent your USIM card from being used by another person, you need to lock it. Setting a PIN code Start > Phone > Menu Tab > Options... > Security Tab Enter [PIN required for telephone use], enter a 4~8 digit password, and click on [ok]. Cautions • The PIN code is a password used to protect the data on a USIM card. The default PIN code is <0000>, and you can change it as you like. • The PUK code is an 8-digit code which resets three (3) consecutive PIN input errors. The PUK code is written on the envelope or the body of the USIM card. Note that the USIM card is disabled if you enter an incorrect PUK code 10 times in succession. • The USIM card is permanently disabled if you enter an incorrect PIN code for 3 times or an incorrect PUK code 10 times. If this happens, you need to purchase a new card. Please visit the nearest dealer if you have forgotten or mislaid your PIN and PUK codes. 13 NAUTIZ X5 Manual Learning the Basics 4 Inserting/Removing MicroSD Card A MicroSD card is a micro flash memory media which is used for storing and transferring data. Inserting a MicroSD Card Push a memory card in the direction of the arrow on the SD card slot until it is completely inserted. Removing a MicroSD Card If you push the memory card in, it will spring out. Then, pull out the card. Precautions • Make sure to push in the memory card completely. If it is not inserted completely, the device will not be able to access the memory card. • In order to remove the memory card, push the inserted memory card once, and the card will spring out slightly. Then, pull out the memory card. Applying excessive force to remove the memory card will result in a malfunction of the device. • Removing the memory card or shutting off the power while using a memory card may result in loss of data, or malfunction of the card and the terminal. • Make sure to back up critical data on a computer. The manufacturer takes no responsibility for loss of data in the device. • If the memory card gets stuck in the device, do not remove it by force. Visit the nearest after-sales service center. Then, replace or return the card to the dealer from which it purchased. 14 NAUTIZ X5 Manual Learning the Basics 5 Charging a terminal with a desktop charger Place the terminal on the desktop charger, and connect the adapter to the adapter jack on the rear of the desktop charger. < Rear side of desktop charger > Adapter jack Use the enclosed adapter for maximum safety and effectiveness. Power cables are sold separately. Please contact our Customer Care Center if you wish to purchase one. 15 NAUTIZ X5 Manual Learning the Basics 6 About the Battery • Standby time (extended battery) : at least 168 hours • Talk time (extended battery) : at least 8 hours • Capacity (extended battery) : 4400mA Charging indication lamp Battery Operating Time Operating Time Continuous talk time Continuous standby time Extended Battery At least 8 hours • In order to prevent damage to the battery, the modem is switched off automatically. Please charge the battery. • The continuous talk and standby times are measured under actual conditions, but may vary depending on the type of usage. Charging Status Indication Charging lamp At least 168 hours Battery Charging Time Charging Time Extended Battery Time Within 5 hours In Charging Charging Finished Red Green • The charging indication lamp on the desktop charger and the terminal switches to green when the charging is finished. The battery will not be damaged if charging continues. • The time required for charging depends on the charging status. If the charging time gets shorter than half the normal time, you need to purchase a new battery. 7 Switching the Power On/Off You can switch the power on/off by pressing the [Power] button on the upper part of the terminal. Power Button 16 NAUTIZ X5 Manual Learning the Basics 8 Communication Status Indication For the terminals which support WCDMA communication, you can view the GSM or WCDMA 1xEVDO communication status with the [Communication status indication lamp] up to the right side of the terminal. Communication status indication lamp For terminals which support GSM communication, the lamp indicates the GSM communication status. For terminals which support WCDMA 1xEVDO, the lamp indicates the WCDMA 1xEVDO communication status. • The lamp does not indicate the wireless LAN status. 9 Adjusting the Screen You can set the stylus pen input value on the LCD screen. Setting screen Start > Settings > System Tab > Screen > Align Screen Point the target in the center of the screen with the stylus pen. As the target moves to top left, bottom left, bottom right and top right, point the target accurately. 17 NAUTIZ X5 Manual Learning the Basics 10 Using the Stylus Pen Use a stylus pen to select/execute/move a target on the screen. The stylus pen is attached in the top right corner of the terminal. Tap You can touch icons on the screen with the stylus pen to select or execute the icon the way you would click on the left mouse button when working on a computer. Drag Use this function to select multiple items. You can select characters or images the way you would drag the mouse pointer. Tap and Hold Use this to view the functions of the selected item. If you tap and hold with the stylus pen, a menu pops up the way you would select an item and rightclick with the mouse. 11 Using the Earjack You can use an earphone by removing the earphone jack cover in the top right corner of the terminal and connecting the earphones to the jack. Earjack cover Earphones are sold as optional items. Please contact our Customer Care Center if you wish to buy one. 18 NAUTIZ X5 Manual Learning the Basics 12 Resetting the Terminal Press the [Reset] button on the back of the terminal slightly with the stylus pen. Reset button If there is a collision between programs or a program is stopped due to an unexpected situation, you may use the soft reset function. This is like rebooting a computer. Any information that is not saved is lost. 13 Hard Reset Numeric To make a hard reset of the terminal, press both the same time. button and the button at the QWERTY To hard reset the terminal, you should press the button and the button at the same time. Hard reset is used when the terminal does not respond to a soft reset. Hard reset initializes the terminal to factory default. Please note that a hard reset deletes all programs, documents and settings in the memory (RAM). The manufacturer takes no responsibility for loss of data or programs. Therefore, you should back up critical data and programs before making a hard reset of the terminal. 19 NAUTIZ X5 Manual Learning the Basics 14 Using IrDA Procedures for Using IrDA Port Place the terminals, with the IrDA ports facing each other. (The closer the ports are, the higher communication rates.) 1 Select Start > Settings > Connections Tab > Wireless Communication. 2 Select <Receive all wireless data>, and click on [ok]. 3 Check the data to be sent, and select Menu > Wireless Communication. 4 Check the corresponding IrDA port and touch the LCD. IrDA port 20 NAUTIZ X5 Manual Using a USB Cable Start > Settings > Connections Tab > USB to PC You can use various USB peripherals connected to the terminal by selecting [Use advanced network function]. This menu is activated as the peripherals are connected to the terminal through a USB cable. [USB to PC] increases the battery consumption. You can save battery by deselecting this function when you are not using peripherals. Connecting ActiveSync 1 Installing ActiveSync To connect the terminal to a PC, you need to install the [Microsoft ActiveSync] program on your PC. If the [MicroSoft ActiveSync] program is already installed on your PC, you do not need to install the program again. The screenshots are for the Korean version of [Microsoft ActiveSync 4.5]. The images may vary depending on the version of [Microsoft ActiveSync], but the functions are the same. 1 Download [Microsoft ActiveSync] from the Microsoft website, and install the program on the PC. 21 NAUTIZ X5 Manual Connecting ActiveSync 1 Installing ActiveSync -2 2 In the [License Agreement] window, select <Agree> > In the [Customer Information] window, fill in the <User Name> and <Company> field > On the [Target Folder] window, select the <Installation Location>. 2 Using ActiveSync The screenshots are for the [Windows Mobile] version. The images may vary depending on the software version. Window images for [Windows CE] are different from the samples, but the functions are the same as those of [Windows Mobile]. To use [MicroSoft ActiveSync], you must first connect the terminal to a PC or notebook. You can copy/paste files, or install/uninstall programs through synchronization with the terminal. USB cables are sold separately. Please contact our Customer Care Center if you wish to buy one. 1 Place the terminal on the desktop charger, and connect the charger or the terminal to the computer with a USB cable. 22 NAUTIZ X5 Manual 2 Using ActiveSync - 2 2 When the terminal is successfully connected to the computer, the [Microsoft ActiveSync] program will start automatically. Click on the [Search] button. 3 The <Mobile Devices> folder shows the image, music or document folders on the terminal. You can save the files on the computer. Precautions when Using ActiveSync The terminal does not work when you remove and put back the battery The message “Unknown Device” pops up after the computer detects the USB device This message may be displayed when you switch on the terminal while mounted on the desktop charger. If you remove the terminal and then put it back on the charger, the ActiveSync program will work properly. The message “Connecting…” continues Remove the terminal from the desktop charger to disconnect it from the computer. In [ActiveSync], select File > Set Connection > <Allow USB Connection>, and then, click on [ok]. Connect the terminal again. To prevent this problem, you should press the [Power] button or select [Exit] on the Start menu with the stylus pen to allow Windows Mobile (or Windows CE) to “Exit System” before you remove the battery. If you had to remove the battery due to an unavoidable situation, and the terminal does not work properly, press both the button and the button at the same time to make a hard reset. Note that a hard reset deletes data from the memory. Only the data in the file storage are preserved. If connection attempts continue to fail and the message “Unknown Hardware Device” pops up Abnormal status of the USB host on the computer may result in connection failure. Remove the terminal from the desktop charger, reboot the computer, and then, put the terminal on the desktop charger again. 23 NAUTIZ X5 Manual Using the Barcode Reader 1 Using Barcodes You can scan barcodes by pressing the [Barcode] button on the side or front of the terminal. Barcode button 2 Scanning a Bar Code When you scan barcodes, maintain the correct distance (10cm) and angle between a barcode and the barcode scanner window. Correct scanning angle Incorrect scanning angle When you use barcodes in a specific program, contact the developer of the program for details. 24 NAUTIZ X5 Manual Using the Barcode Reader 3 Reading a Bar Code Start > Programs > Notes On <Notes>, select the [New] button and read a barcode. Then, the barcode data are displayed. If you are reading a bar code while <Notes> is open, the barcode is saved automatically in [Notes]. If you are reading a bar code while <Notes> is closed, the data will not be saved, so you should select [New] and [Menu], and then, [Paste]. Today Screen 1 Viewing the Today Screen Terminal states such as [Start], [Wi-Fi], [Com Status], [Volume] and [Battery] are indicated on the top of the screen. Depending on the settings, the [Today Screen] may display [Date], [Time], [Wireless Access Setting], [User Info.], [Message], [Work], [Schedule] or [Lock Status]. See page 41 for details. You can set the [Start] menu as you like. See page 40 for details. 25 NAUTIZ X5 Manual Today Screen 2 Setting a Photo as the Background Image You can set a photo taken by yourself as the background image. 1 Select Start > Programs > Pictures and Videos > Show > My Documents > My Pictures. 2 Select the [Menu] button at bottom right part of the screen. 3 Select [Set as Today Background...]. 4 Select the transparency level of the background image, and select [ok]. 3 Adjusting the Volume You can adjust the volume of the folder/menu by selecting tone or ringer. Select at the top right part of the screen, select Setting, and adjust the system/ringer volume. If you select Vibration, the terminal is switched into vibration mode. If you select Release, the terminal is switched into mute mode. 26 NAUTIZ X5 Manual Today Screen 4 Checking the Battery Select at the top right part of the screen, and check the battery status. 27 NAUTIZ X5 Manual Inputting Text Selecting Text Input Mode There are five different character input methods. 1 Block Recognizer This input method uses the traditional writing area box split in the middle. The left side is used for writing letters, and the right side is for number entry. Symbols and common functions are located to other smaller located in the right-hand part of the writing box area. 28 NAUTIZ X5 Manual Inputting Text 2 Key Pad Input letter or number using the terminal keyboard by choosing the Key Pad on the terminal screen as shown in the image below. See Buttons on pages 7~8. 3 Keyboard This input method displays an on-screen keyboard that can be used for inputting characters by tapping the screen with the stylus pen. 29 NAUTIZ X5 Manual Inputting Text 5 Letter Recognizer This option allows you to enter text using your own handwriting. The screen is divided into three different areas, a capital letter area, small letter area, and a number area. Characters are entered by printing letters into each area. The character is then analyzed and typed on the screen automatically. 5 Transcriber The transcriber option is similar to the letter recognizer, but instead of entering characters into a designated area, you can enter entire words and sentences using your own handwriting. Transcriber supports both printing and cursive writing styles and then automatically types the information on the screen. 30 NAUTIZ X5 Manual Phone Program 1 Making a Call Execute the phone program by selecting the [Phone] button, enter a telephone number, and press the [Call] button to make a call. Redialing If you press the [Call] button without entering a phone number, the terminal automatically makes a call to the last called party. Cancel numbers one by one. You can make a call using a speed dial number. If you select Menu at the bottom right on the speed dial screen, you can add/edit/delete speed dial numbers. (You can save up to 98 speed-dial numbers.) You can view the list of received calls/made calls/missed calls. Enter a phone number and press this button to make a call. 2 Receiving a Call If the terminal rings and a call receiving message is displayed, click on the [Call] button or select the [Answer] button at the bottom of the screen. • The calling party information message can be indicated differently from the one of normal phones. • The phone functions are the same as for normal phones. Refer to page 18 if you wish to use an earphone. 31 NAUTIZ X5 Manual Phone Program 3 Rejecting Calls Select the [Ignore] button at the bottom of the screen or press the [End] button on the keypad to cut off an incoming call. 4 Ending Calls Select the [End] button at the bottom of the screen or press the [End] button on the keypad to end a call. 32 NAUTIZ X5 Manual Phone Book 1 Searching in the Phone Book 1 Select the [Phonebook] button at the bottom right of the Today Screen, or select Start > Contacts. 2 Enter a name in the [Enter a Name...] field to search for the phone number. 2 Registering an Entry 1 Select the [New] button at the bottom left of the Phonebook screen. 2 Select the type of phone number. 33 NAUTIZ X5 Manual Phone Book 2 Registering an Entry - 2 3 Enter all the fields, and select [ok] at the top right of the screen to register the entry in the phonebook. 3 Viewing Menu Select the [Menu] button at the bottom right of the phone book window. Edit : You can edit the existing phone number. Send Contact : You can send a phone number through wireless communication. Copy/Delete Contact : You can copy/delete the selected phone number. Options... : You can select <Show alphabetical index> or <Show contact names only>. View By : You can set the display standard of the phone number by name / Company. Filter : You can set filters for the display. Select Contacts : You can select Several / All. If you press and hold the selected phonebook entry, you can use various menus. Call Work/Home/Mobile : A call is made to the registered number. Send E-mail : An e-mail is sent to the registered e-mail address. Send Text Message : An SMS message is sent to the registered number. Copy Contact : You can copy the selected entry. Delete Contact : You can delete the selected entry. 34 NAUTIZ X5 Manual Text Message 1 Creating a Text Message Start > Messaging > Text Messages or on the Today screen, tap Messages. Go to Text Message screen, tap [Menu] and select [New] or Go to the Phone screen, and select a contact name from the Call History. Tap Menu and select tap Contacts and select [Send Text Message] Tap Inbox on the Text Message screen. Inbox shows the Deleted Items/Drafts/Outbox/sent Items folders 2 Sending a Text Message Start > Messaging > Text Messages > Outbox After creating a text message including the message recipient, tap Send on the Text Messages screen. On the Text Messages screen, tap Menu and select [Add Recipient...] to add the message recipient. A maximum of 18 people can be added to the recipient list. 35 NAUTIZ X5 Manual Text Message 3 Viewing Text Messages Checking a text message from the ‘Inbox’ folder. Start > Messaging > Text Messages > Inbox Choose a received message from the Inbox to view the text message. Tap Received the text message at least 2 seconds to Reply/Delete/ Forward. 4 Managing Draft Messages A created message will be stored automatically in the Drafts folder if an error occured when sending a message. Start > Messaging > Text Messages > Drafts Tap the draft message at least 2 second to Reply/Delete/Forward. Tap the draft message to edit the message and resend it. After sending a message, the message will be automatically removed from the Drafts folder. 36 NAUTIZ X5 Manual Text Message 5 Managing Deleted Items A deleted message will be automatically stored in the Deleted Items folder. Find the deleted message from Start > Messaging > Text Messages > Deleted Items 6 Managing Sent Messages A sent message will be automatically stored in the Sent Items folder. Find the deleted message from Start > Messaging > Text Messages > Sent Items Tap the sent message at least 2 seconds to Reply/Delete/Forward. 37 NAUTIZ X5 Manual Camera 1 Taking Photos Start > Programs > Camera If you press the [Barcode] button in the center of the terminal when the Camera is enabled, the terminal takes Still/Video footage. Barcode button If you press the [Barcode] button, the terminal takes the Still/ Video footage and automatically saves it in the album. Menu Video : Switches to video recording. Mode : You can select Normal/Burst/Timer. Resolution : 480×640/600×800/768×1024/1536×2048. Flash : Select/deselect the flash function. Full Screen : The display is extended to the entire screen. Options... : You can select Name/Folder/Size of files. 38 NAUTIZ X5 Manual Camera 1 Taking Photos - 2 By selecting the [Menu] button, you can select Delete, Send, Beam, Set as Today Background, Zoom, Edit, Properties, Options, Send to your space for the Still/Video. The terminal may be turned off or switch to standby mode in case the battery is low. If the camera is not used for 1 min, the terminal switches to standby mode. The video function may be different from this user’s manual depending on the camera program. 2 Viewing the Album Start > Programs > Camera > Thumbnails You can extend/reduce the selected Still/Video, or check information on the Still/Video. By selecting the [Menu] button, you can select Zoom, Play Slide Show, Set as Today Background, Beam picture, Save, Edit, Properties, Options or Send to your space for the selected Still/Video. 39 NAUTIZ X5 Manual Settings 1 Setting Personal Environment Buttons You can set the short-cut key functions for the <F1 - F5> buttons on the terminal. Start > Settings > Personal Tab > Buttons Setting short-cut key allocation program Select a button, and select the program you wish to allocate to the selected button. Available programs In addition to basic programs, you can allocate all programs installed by yourself. Menus You can register the frequently used programs in the [Start] menu. Start > Settings > Personal Tab > Menus All the available programs are displayed on the checklist. The checked programs are indicated on the [Start] menu on the title bar. (You can check up to 7 programs.) Sounds & Notifications Sounds Tab You can select whether to use notification tones for Events, Programs, Screen taps, Hardware buttons. Start > Settings > Personal Tab > Sounds & Notifications As you select items, sounds and notifications are set for the items, and the terminal notifies you of status or event with sound. 40 NAUTIZ X5 Manual Settings 1 Setting Personal Environment -2 Notifications Tab You can select the sound method and notification tone for status or event. Start > Settings > Personal Tab > Sounds & Notifications > Notifications Tab You can select Ring type and Ring tone for status or event, including phone, wireless network, alert and ActiveSync. Owner Information You can set owner information or memo. Start > Settings > Personal Tab > Owner Information You can register your Name, Company, Address, Telephone, E-mail and Notes, and select if they are to be displayed when the terminal is switched on. Today Appearance Tab You can select an image in the terminal as background for the Today screen. Start > Settings > Personal Tab > Today 1 Select [Use this picture as background], and select the [Browse] button. 2 Select the [Folder] in which the desired photo is stored. 3 Select the picture file [Type]. 4 Select the picture file and press the [ok] button. 41 NAUTIZ X5 Manual Settings 1 Setting Personal Environment -3 Items Tab You can select items to be displayed on the Today screen. Start > Settings >Personal Tab > Today > Items Tab The selected items on the list are displayed on the Today screen. You can change the order in which the items are displayed with the [Move Up]/[Move Down] buttons. Input You can select the text input method or the voice recording format. Start > Settings > Personal Tab > Input If you select the Option for Handwriting, you can make a setting for the Handwriting layout for left hander / Three handwriting input boxes / Restriction of handwriting recognition time. Options Tab You can select the voice recording format. Lock Password Tab Use this function to protect data by setting the terminal to request a password every time it is switched on. Start > Settings > Personal Tab > Lock Enter the password in the Password field, and enter it again for confirmation. Select [Prompt if device unused for], and enter time. The password should be 4 - 8 digits, and repeated numbers (e.g., [1111]) or sequential numbers (e.g., [1234]) are not allowed. If [Prompt if device unused for] is selected, and the terminal is left unused for the designated time, the following window pops up. Enter the password, and select [Unlock] at the bottom of the screen. 42 NAUTIZ X5 Manual Settings 1 Setting Personal Environment -4 Hint Tab Enter the words which will help you remember your password. A [Hint] window pops up if you fail to enter the correct password 4 times in succession. Phone Phone Tab You can select/deselect sound of the terminal. Start > Settings > Personal Tab > Phone > Phone Tab Ring type : You can select Ring / Increasing ring / Ring once / Vibrate / Vibrate and ring / Vibrate then ring / None. Ring tone : You can select a bell. Keypad : You can set the keypad tone from Long tones / Short tones / Off. Phone - 2 Security Tab You can set a password for the USIM card to prevent unauthorized use if it is lost or stolen. Start > Settings > Personal Tab > Phone > Security Tab Select [Require PIN when phone is used], enter a 4-8 digit password, and select [ok]. To change your password, select [Change PIN]. See page 13 for details. 43 NAUTIZ X5 Manual Settings 2 Setting System Environment Memory Current status of memory (In use, Free) is displayed. Start > Settings > System Tab > Memory Main Tab You can find Total / In use / Free for memory storage and program. Storage Card Tab You can find the status (In use / Free) of the MicroSD memory and ProgramStore. External GPS Program Tab Select the port to be used by the program to import the GPS data. Start > Settings > System Tab > External GPS All the programs using GPS can communicate through this port. Hardware Tab Designate the hardware port with which the GPS device is to be connected. Access Tab If you select [Manage GPS automatically], GPS data from multiple programs can be imported at the same time. 44 NAUTIZ X5 Manual Settings 2 Setting System Environment -2 Task Manager The list of the programs in use and memory status are displayed. Start > Settings > System Tab > Task Manager With the menu, you can exit all or specific programs. Backlight Battery Power Tab / External Power Tab You can set the LED Off time after which the LED should be turned off automatically if no key action has been made. Start > Settings > System Tab > Lighting > Battery Power Tab / External Power Tab The shorter the LED Off time is, the longer the battery life. The LED is turned on when you press any button or touch the screen. Keypad Tab Set the keypad LED Off time. Start > Settings > System Tab > Lighting > Keypad Tab The shorter the [LED Lighting Time] is, the longer the battery. The keypad remains off if no [LED Lighting Time] is selected. 45 NAUTIZ X5 Manual Settings 3 Setting Connection Environment USB to PC You can set up a communication environment with a PC. Start > Settings > Connections Tab > USB to PC Computers adopting the tunneling VPN can make a connection with the terminal through RNDIS. In this case, uncheck [Enable advanced network functionality] before attempting to connect. If [ActiveSync] is not started when the terminal is connected to the PC, you should select [Enable advanced network functionality]. Wi-Fi You can set the Wi-Fi wireless Internet. Start > Settings > Connections Tab > Wi-Fi You can set the Wi-Fi environment for access with AP (Access Points) through wireless Internet. Setting wireless Internet 1 Select Wi-Fi in the Wireless Manager window. Then the list of nearby APs is displayed. 2 Select an AP on the wireless networks list, and select the [Connect] button. If an AP list is not displayed, set the connection manually. 1 In the Wireless Network Configuration window, select [Add]. 2 Enter the AP name in the [Network Name] field, and select [Next]. 3 After selecting [Next], check [Provide key automatically], and select [Next]. 4 Select [Finish], and the selected AP is displayed on the wireless networks list. 5 Select the [Connect] button to connect to the wireless LAN. 46 NAUTIZ X5 Manual Settings 3 Setting Connection Environment - 2 Wireless Manager Start > Settings > Connections Tab > Wireless Manager You can select [All] to enable/disable three functions at the same time, or select [Wi-Fi] / [Bluetooth] / [Phone] for independent enabling/disabling. Wireless Manager - 2 When you enable this function, you can set the details of this function. When you disable this function, you can set the function independently by selecting the [Menu] button in the bottom right-hand corner of the screen. Q&A Q The terminal is wet. What can I do? A Remove the battery from the terminal and dry it. If the terminal still does not work after it is dry for a certain period of time, it is necessary to replace the main board and other parts. Q How can I ask for after-sales service? A Please send the product to the Customer Care Center at our head office through a pre-paid delivery service. When the product has been repaired, we will send it back to you through a pre-paid delivery service. Q The terminal fails to boot. A The program may be damaged. Reset the terminal, and if the problem continues, contact our Customer Care Center. Q Can I check if the terminal is sent properly? A You can get the invoice number from our Customer Care Center at the head office. Contact the delivery service to find out the current location of the terminal. Q The battery is not charged. A Make sure that the terminal is properly connected to the desktop charger, and check if the lamp works properly. Wipe the charging terminal clean. If it is not charging normally, it may be that the battery is old or damaged. (Warranty period for a battery is 6 months.) Q The battery goes dead too soon. A Peripherals such as barcode reader and printer will consume a large amount of battery power. If this phenomenon continues, the battery may be old. You should purchase a new battery. • If the product does not work normally, despite the above measures, please contact our nearest Customer Care Center. • A repair fee will be charged for the product if the warranty period (1 year from purchase date) has expired. 47 NAUTIZ X5 Manual Customer Service Before Requesting After-Sales Service Before asking for after-sales service, please back up the data from the terminal. We do not back up data from the products received in the Customer Care Center. Therefore, we assume no responsibility for loss/deletion of data. Bluebird Soft Customer Service FAX : +82-2-548-0870 E-Mail : [email protected] Address : Customers Service Center, 2nd floor, 558-8, Shinsa-dong, Gangnam-gu, Seoul, Korea Operating hours Mon.-Fri. : 9 A.M. ~ 6 P.M. (GMT Time: +9 Hours) The center is closed on Saturdays, Sundays and holidays. Registering for After-Sales Service • We receive the products for after-sales service through mail, delivery service and hand carry only in principle. • If you bought the product from any party other than the authorized dealer, you need to register the product before asking for after-sales service. • Please enclose an evidence of purchasing or the receipt to the product for after-sales service. • Please enclose the name, telephone number, address and symptom for prompt service. • You can ask for after-sales service through the dealer or the Customer Care Center in the head office. • Do not intentionally damage the label on the product. • Damaged label may result in a disadvantage to the customer. • When you return the product to Bluebird Soft for service, please put the product in a protective box. • No warranty will not be provided for any damage occurring during delivery. We recommend you to use the box and protective cover supplied with the product. • Make sure to deliver the product in a safe way. Bluebird Soft assumes no responsibility for loss of the product during delivery. 48 NAUTIZ X5 Manual Service Center Information Regulations on Free/Charging Repairs Type of Customer Damage When requesting important repairs within 10 days of purchase Requesting important repairs within 1 month since purchase date An important repair is needed after 1 month of exchange When it is impossible to exchange within 1 month The same problem occurs 3 times Possible The same problem occurs 4 times Repairs 5 problems in all different parts When the manufacturer has lost the product in which the customer has requested for a repair When it is impossible to repair within 1 month Impossible Repairs Impossible to exchange Contents of Compensation Within the Term of After term of guarantee Guarantee Exchange or Repayment Exchange or Repair Free of Charge Exchange or Repair Free of Charge Repayment Repair Free of Charge Charged Repair Exchange or Repayment Charged Repair Exchange or Repayment Exchange after depreciation of the fixed price. Repayment Exchange after adding 10% to the depreciated price of the fix price (the highest price-purchased price). 49 NAUTIZ X5 Manual Service Center Information Charged Service 1. If it is not a default, it will be charged when requesting for after-sales service. - Service request due to inappropriate use of the customer - Loss of a PIN number - Use of programs that might effect the program (over-clock, forceful changes in the input of the system, personal developments) 2. Default due to a mistake on the part of the customer - Default due to inappropriate or careless use of the product (dropping, submersion under water, shock, damage, unreasonable operations, etc). - Default due to a repair or unauthorized technician. - Default caused intentionally or by carelessness of the customer. - Default due to the use of fraudulent parts or components. 3. Other cases - Default due to nature (fire, damage due to sea wind, flood damage, etc.). - Expendable parts have exhausted there life (batteries, antenna, or other component parts). 4. Regulations of treatment after charged service - If the same default occurs on the part that had been repaired within a 2 months(60 days) period, it will be provided with free of charge repair service. There will be no returning of goods or repayment upon the following situation Removal of the sealing of the product if it had been sealed. If the product has been damaged due to careless use by the customer or due to a natural disaster (floods, rain, fire, etc.). Loss of product or other components (CD, diskette, manual, connecting cables, etc). Damage to the product after 10 days of purchase, the product will either be exchanged or provided with after-sales service (note, returning of goods or repayment is not allowed). 50 NAUTIZ X5 Manual Warranty Certificate Thank you for purchasing a product from Bluebird Soft Inc. If a circumstance arises where you lose a receipt or the certificate of guarantee, then the term of guarantee will be calculated 3 months (certified by the number of the manufacture, a certificate of inspection) after the date of manufacture. In case of accessories (such as batteries), only those that match the sales list managed by the service center will be eligible for customer service. A repair or an exchange of batteries that does not match the sales list of the service center due to the carelessness of the customer will be fully charged. Name of Product Name of Model Date of Purchase Manufacture Number Place of Purchase Term of Guarantee PDA Nautiz X5 1 year from purchase Warranty 1. Bluebird Soft Inc. (hereinafter referred to as Bluebird) provides the warranty service for its products in compliance with the regulations on compensation for damage of customer. 2. Upon receiving a notification on a defect of its product within the range of warranty during the warranty period, Bluebird will repair or replace the defective product according to its warranty policy. 3. If the defective product within the range of warranty is not repairable or replaceable, Bluebird shall refund the purchasing price within a designated period from the date of receiving a notice of defect. 4. Bluebird assumes no responsibility for repairing, replacement or refund until it receives the defective product from the customer. The replacement shall be equivalent to a new product in the aspect of performance. 5. Warranty of Bluebird is valid in the countries where the Bluebird products are distributed by Bluebird. (Contract for additional warranty service like field service) 6. Bluebird products may contain the recycled products, components or materials equivalent to new products in the aspect of performance. 7. This warranty is applied to software products only when the programming commands are not executed. Bluebird does not guarantee interruption-free or error-free performance. 51