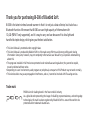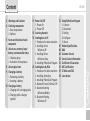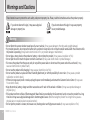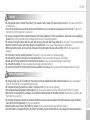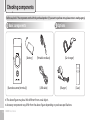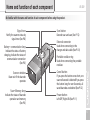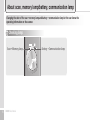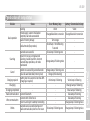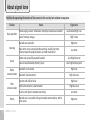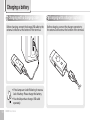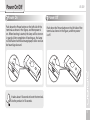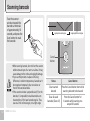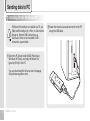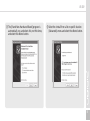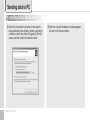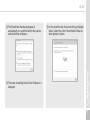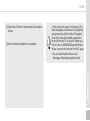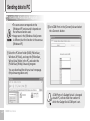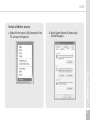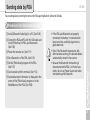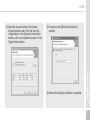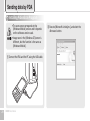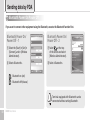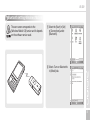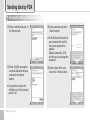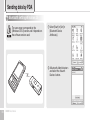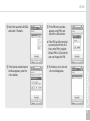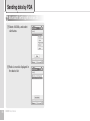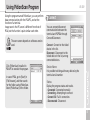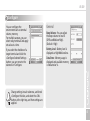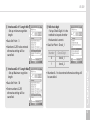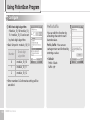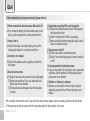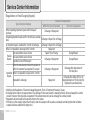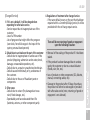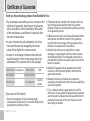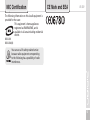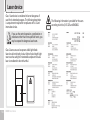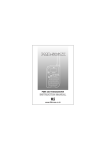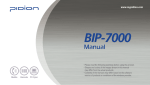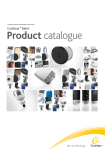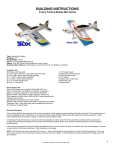Download BI-300 Manual
Transcript
Thank you for purchasing BI-300 of Bluebird Soft. BI-300 is the latest wireless barcode scanner in that it is not just a data collector, but it also has a Bluetooth function. We ensure that BI-300 can save high capacity of information with 1D, 2D (PDF417 only supported), and it is easy to carry and use because of its ultra light and hand-held simple design, which gives you the best satisfaction. • This User’s Manual is protected under copyright laws. • This User’s Manual is produced by Bluebird Soft Inc. We made every effort to avoid wrong editing and missing information. Some parts, however, may not completely reflect actual case. We ask for your positive understanding about this. • The programs installed in this Product are protected under related laws and regulations; they cannot be copied, moved or deleted without notice. • Depending on users’ environments, used programs or peripherals, some parts of this Product may not work normally. • This wireless device may cause propagation interference, and so, it cannot be involved with life-saving services. Trade mark PIDION aims for leading brand in the future mobile industry. As a global brand representing the image of reliability, representativeness, and cutting-edge technologies, this mark has been registered by Bluebird Soft Inc. around the world to be protected under trademark-related laws. Content 2 Warnings and Cautions BI-300 Power On/Off 1. Power On 2. Power Off Scanning barcode Sending data to PC 5 Name and function of each 1. P rocedures for data transmission component 2. Installing Driver 6About scan, memory lamp/ - Windows XP battery, communication lamp 3. Installing Driver 1. Checking lamp - Windows Vista 2. Indication of lamp status 4. Installing PidionScan Program 8 About signal tone 25 Sending data by PDA 1. Procedures for data transmission 9 Changing a battery 2. Installing ActiveSync 1. Removing a battery 3. Installing PidionScan Program 2. Inserting a battery 4. Bluetooth Power On/Power Off 10 Charging a battery 5. Bluetooth setting 1. C harging with a charging cable - Windows Mobile 2. Charging with a charger 6. Bluetooth Setting (option) - Windows CE 4 Checking components 1. Basic components 2. Options 11 12 13 37 47 48 49 50 52 53 53 54 Using PidionScan Program 1. Connect 2. Download 3. Setting 4. Configure 5. About Product Specifications Q&A Customer Service Service Center Information Certificate of Guarantee MIC Certification CE Mark and EEA Laser device 1 Warnings and Cautions These instructions are to protect the user’s safety and prevent property loss. Please, read the instructions and use the product properly. If you do not observe this sign, it may cause a physical damage or property loss. If you do not observe this sign, it may cause property loss or product damage. Warning • Do not direct the scanner window toward eyes of a man • animal. (It may cause damage to the retina and eyesight damage.) • For product operation, do not press the button with a pointed or sharp tool or do not touch metallic materials with the connector while the product is operating. (It may lead to electric shock or fire, or product damage or malfunction.) • Do not give a strong shock on the product or battery, or do not drop the product. (It may cause an explosion or fire.) • Do not pull the cord or touch the power cord with a wet hand. (It may cause electric shock or product damage.) • To remove the product from the power cord, do not pull the power cable or do not touch the power cord with a wet hand. (It may cause an electric shock or product fault.) • Do not use the product while charging. (It may cause an electric shock or fire.) • Do not use the product at a place with much humidity (bathroom), or with the possibility of snow • rain. (It may cause a product malfunction or electric shock.) • If there is strange sound, smell or smoke, unplug the power cord immediately and contact the Customer Service Center. (It may cause fire or electric shock.) • Keep the terminal, battery, charger and other accessories out of reach of the animals or children. (It may cause product damage or physical injury.) • This product conforms to Rules of Electromagnetic Wave Emission prescribed by the Government, but do not use the product for a long time since it may cause a physical damage due to electromagnetic waves. (Note that using the product for a long time may cause a physical pain or convulsions due to excessive motion.) • Do not put the product in a heater, microwave oven, heating cooker and high-pressure vessels. (It may cause explosion or fire.) 2 BI-300 Series Manual BI-300 Caution • Do not explode • repair • remodel the product. If you suspect a fault, contact the Customer Service Center. (It may cause electric shock or malfunction.) • Power on the product at a place where products are forbidden to use or at an explosion hazard area in terms of radio. (It may cause malfunction of other equipment or explosion.) • Do not use a charger and other components together with electric appliances of other manufacturers, and be sure to use a qualifying product. (We are not responsible for any damage due to non-use of a qualifying product.) • Do not bend or twist the power cable too much, and do not put the cable under heavy materials. (It may cause fire or product damage.) • Keep the product off a place with strong vibration or magnetic field. (It may cause product damage or malfunction.) • When clearing the product, do not use toxic chemicals or strong detergent, but clean with a soft dry cloth. (It may cause product damage.) • Do not shake or turn the hand-held necklace. (If dropped, it may cause abrasion or product damage.) • Do not keep the product at too high or too low temperature. (It may cause product damage or malfunction.) • Prevent sand or foreign substance from entering into the product. (It may cause product damage or malfunction.) • Do not paint the product. (It may cause appearance damage and product defect.) • Do not use the product for purposes other than those specified in the manual. (It may cause product damage and physical injury.) Battery Precaution • Do not give shock (e.g., fall of a battery) to the product and do not explode the product without permission. (It may cause product defect or short lifetime, or overhead leading to danger.) • Do not place the battery around fire, a heater or microwave oven. (It may cause an explosion.) • Use a designated qualifying battery and charger only. (It may cause an explosion and fire, leading to short lifetime of a battery.) • Note that do not connect (short) a necklace, coin and other conductors(metal) to the battery terminal. (Overheating of a battery and short object may cause fire.) • Do not place the battery around the car window with direct sunrays and at a closed place with high temperature. Keep the battery indoor at the normal temperature. (It may cause explosion.) • Keep the battery out of reach of the children or animals. (It may cause product damage and physical injury) • Even if the battery is charged sufficiently, the lifetime of a battery may be shortened due to a low voltage of internal characteristics. 3 Checking components Before use, check if the components match with the purchased product. (If you want to purchase more, please contact a nearby agency.) 1 Basic components 2 Options [Battery] [Barcode scanner(terminal)] [Portable necklace] [USB cable] [Car charger] [Charger] ※ The above figure may be a little different from a real object. ※ Accessory components may differ from the above figure depending on purchase specifications. 4 BI-300 Series Manual [Case] Name and function of each component BI-300 Be familiar with the name and function of each component before using the product. Signal tone Notify the scanner status by signal tone (See P-8) Battery • communication lamp Indicate the status of battery charging, Indicate the status of communication connection (See P-6) Scanner window Beam exit if the barcode operates Scan• Memory lamp Indicate the status of barcode operation and memory (See P-6) Scan button Barcode scan and save (See P-12) External connector Used when connecting to the charger and data cable (See P-10) Portable necklace ring Used when connecting the portable necklace Cancel button If you press the button once short, one scanned barcode is deleted/If you press the button long for over 6 seconds, all saved barcodes are deleted (See P-12) Power button Left-OFF, Right-ON (See P-11) 5 About scan, memory lamp/battery, communication lamp Changing the color of the scan • memory lamp and battery • communication lamp let the user know the operating information on the scanner. 1 Checking lamp Scan • Memory lamp 6 BI-300 Series Manual Battery • Communication lamp BI-300 2 Indication of lamp status Division Basic operation Status Booting Power supply, scanner initialization complete, barcode scan enabled Lack of memory storage Default mode (Sleep mode×) Scanning Cancel Charging required Charging Charging completed Radio communication Wire communication Others Barcode scan successful Input error occurs, wrong barcode scanning, invalid input item, incorrect barcode setup procedure, set mode maintained Delete one successfully scanned barcode Clear all saved barcodes (memory clear) Battery level of a scanner is less than 20% (charging is required) Connect Bluetooth Connect with USB or Serial Rx error and reject to attempt connecting Barcode scan is successful during wire • radio communication, but Rx error occurs Scan • Memory lamp Violet Battery • Communication lamp Violet Orange/blue/violet conversion Orange/blue/violet conversion Turn orange Violet lamp 1 time/flickering 5 seconds Blue lamp is flickering once - Orange lamp is flickering twice - Orange lamp is flickering once Orange (while clearing) - - Violet lamp is flickering Violet lamp is flickering - Orange lamp is flickering Blue lamp is flickering Blue lamp is flickering Blue lamp is flickering Orange lamp is flickering twice Blue lamp is flickering once Orange lamp is flickering twice 7 About signal tone Notifies the operating information of the scanner to the user by tone volume or sequence. Division Basic operation Scanning Cancel Radio communication Status Signal tone Power supply, scanner initialization complete, barcode scan enabled Low/medium/high once Lack of memory storage High 3 times Barcode scan successful High once Input error occurs, wrong barcode scanning, invalid input item, incorrect barcode setup procedure, set mode maintained Low twice Delete one successfully scanned barcode Low /high/low once Clear all saved barcodes (memory clear) Low /high/low/long once Bluetooth is connected Bluetooth is disconnected Connect with USB or Serial Wire communication Others 8 BI-300 Series Manual Wire communication is disconnected High once High /low once High once High/low once Rx error and reject to attempt connecting Low twice Barcode scan is successful during wire•radio communication, but Rx error occurs High once Changing a battery BI-300 1 Removing a battery 2 Inserting a battery 1 Power the terminal off. 1 Connect the battery connection cable to the connection terminal. 2 Unscrew the screw of a battery cover counterclockwise. 3 Lift up the battery cover in the arrow direction and remove. 4 Separate the battery connection cable from the connection terminal. 2 Insert the battery. 3 Fit the battery cover to the bottom groove and close. 4 Tighten the screw clockwise. If the lifetime of a battery is reduced more than half of a finished product, replace by a new battery. 9 Charging a battery 1 Charging with a charging cable 2 Charging with a charger (option) Before charging, connect the charge-USB cable to the external connector at the bottom of the terminal. Before charging, connect the charger connector to the external connector at the bottom of the terminal. • If two lamps are violet-flickering it means a lack of battery. Please charge the battery. • You should purchase charge- USB cable separately. 10 BI-300 Series Manual Power On/Off 1 Power On Push down the Power button on the left side of the terminal as shown in the figure, and then power is on. When booting is started, the lamp will be turn on in purple. After completion of booting up, the lamp will be flashed with blue/orange/purple color and can be heard signal sound. BI-300 2 Power Off Push down the Power button on the left side of the terminal as shown in the figure, and then power is off. It takes about 10 seconds to boot the terminal. Use the product in 10 seconds. 11 Scanning barcode Face the scanner window toward the barcode at intervals of approximately 10 seconds, and press the Scan button to read the barcode. appropriate scan degree inappropriate scan degree Cancel button • When scanning barcode, do not direct the scanner window toward eyes of a man • an animal. It may cause damage to the retina and eyesight damage. • If you use the product at a place with a big difference in ambient temperature, barcode can’t be recognized temporarily due to moisture or frost in the barcode window. • If the scanner window is perpendicular (0°) to the barcode, it is impossible to read barcode due to characteristics of the laser barcode engine. Thus, scan at a little inclined angle, not a right angle. 12 BI-300 Series Manual Status Cancel button Clear scanned barcode Press the Cancel button short while scanning barcode to be cleared Clear all saved barcodes (Clear All) Press the Cancel button for 6 seconds while scanning one unspecific barcode Sending data to PC BI-300 You can exchange data by connecting the terminal to a PC with the USB cable. 1 Procedures for data transmission 1C opy the driver [gserial.inf] file of a PC in the provided CD, and install it in the PC. (See P-14) 2P ower the terminal on and connect the PC to the terminal with the UBS data cable. (See P-14) 3C opy [PidionScan] of the PC in the provided CD and install. (See P-22) 4 S et the [PidionScan] program of the PC (See P-37). • If the PC and Bluetooth are properly connected, the battery • communication lamp turns blue, and high signal tone is generated once. • Even if the Bluetooth transmission fails after barcode scanning, the barcode data is automatically stored in the scanner. 5 S can barcode with the terminal (See P-12). 6 S canned barcode information is displayed in the screen of the [PidionScan] program, or in the Word/Memo of the PC (See P-38). 13 Sending data to PC 2 Installing Driver- Windows XP If Microsoft ActiveSync is installed in a PC, set [Microsoft ActiveSync] ▶ <File> ▶ <Connection Setup> ▶ <Permit USB Connection> as inactivate. Driver is not installed if USB connection is permitted. 1 Select the PC driver folder [BI300_PidionScan_ Windows XP, Vista], and copy the driver file [gserial_XP.inf] in the PC. You can download the driver at our homepage. (http://www.mypidion.com) 14 BI-300 Series Manual 2 Power the terminal on and connect it to the PC using the USB cable. BI-300 3T he [Found New Hardware Wizard] program is automatically run, and select <No, not this time>, and select the <Next> button. 4 Select the <Install from a list or specific location [Advanced]> menu and select the <Next> button. 15 Sending data to PC 2 Installing Driver- Windows XP 5 Select the <Include this location in the search> menu and select the <Search> button, and select a folder in which the driver file [gserial_XP.inf] is saved, and then select the <Next> button. 16 BI-300 Series Manual 6 After the <Install Hardware> window appears, press the <Continue> button. BI-300 7 If you check <Finish> in the [Found New Hardware Wizard], the program is successfully installed. • If the window to search for [usbser.sys] file does not appear, or the device is not properly recognized even after the driver file [gserial_XP.inf] is normally installed, separate the terminal from the PC, ▶ copy the [usbser.sys] file of in the <C:\WINDOWS\ system32\drivers> folder, ▶ connect the terminal to the PC again. • You can download the driver at our homepage. (http://www.mypidion.com) 17 Sending data to PC 3 Installing Driver- Windows Vista If Microsoft ActiveSync is installed in a PC, set [Microsoft ActiveSync] ▶ <File> ▶ <Connection Setup> ▶ <Permit USB Connection> as inactivate. Driver is not installed if USB connection is permitted. 1 Select the PC driver folder [BI300_PidionScan_ Windows XP, Vista], and copy the driver file [gserial_XP.inf] in the PC. You can download the driver at our homepage. (http://www.mypidion.com) 18 BI-300 Series Manual 2 Power the terminal on and connect it to the PC using the USB cable. BI-300 3T he [Found New Hardware] program is automatically run, and then selects the <Locate and install driver software>. 5 In the <Insert the disc that came with your Gadget Serial>, select the <I don’t have the disc Show me other options.> button. 4T he screen <Installing Device Driver Software> is displayed. 19 Sending data to PC 3 Installing Driver- Windows Vista 6 In the <Windows couldn’t find driver software for your device>, select the <Browse my computer for dirver software> button. 20 BI-300 Series Manual 7 Select the <Browse...> button, and select a folder in which the driver file [gserial_Vista.inf] is saved, and select the <Next> button. BI-300 8 S elect the <This driver software will be installed.> button. 9D river software installation is completed. • If the window to search for [usbser.sys] file does not appear, or the device is not properly recognized even after the driver file [gserial_ Vista.inf] is normally installed, separate the terminal from the PC, ▶ copy the [usbser.sys] file of in the <C:\WINDOWS\system32\drivers> folder, ▶ connect the terminal to the PC again. • You can download the driver at our homepage. (http://www.mypidion.com) 21 Sending data to PC 4 Installing PidionScan Program • The seen screen corresponds to the [Windows XP] version and it depends on the software version used. • Image seen in the [Windows Vista] screen is different, but the function is the same as [Windows XP]. 2 Set <COM Port> in the [Connect] tab and select the <Connect> button. 1 Select the PC driver folder [BI300_PidionScan_ Windows XP, Vista], and copy the [PidionScan_ Winxp,Vista] folder in the PC, and select the [PidionScan_WinXp,Vista.exe] program. You can download the driver at our homepage. (http://www.mypidion.com) <COM Port> of <Gadget Serial> is changed at each PC, so that check the number to which the Gadget Serial COM port is set. 22 BI-300 Series Manual BI-300 To check <COM Port> to be set, a. R ight-click the mouse in [My Computer] of the PC, and select <Properties>. b. Select [System Restore] ▶ [Hardware] ▶ <Device Manager>. 23 Sending data to PC 4 Installing PidionScan Program c. If you select <POrt (COM and LPT)> in <Device Manager>, you can check <Gadget Serial>. 3 For how to use the [PidionScan] program, refer to <Use PidionScan Program> on page 37. Image seen in the PC screen is different, but the function is quite similar to PDA. 24 BI-300 Series Manual Sending data by PDA BI-300 You can exchange data by connecting the terminal to the PDA supporting Bluetooth, without the USB cable. 1 Procedures for data transmission 1 Install [Microsoft ActiveSync] in a PC. (See P-26) 2C onnect the PDA and PC with the USB cable and install [PidionScan] in PDA, and disconnect. (See P-28) 3P ower the terminal on. (See P-11) 4 S et <Bluetooth> of the PDA. (See P-31) 5 S et the [PidionScan] program of the PDA. (See P-37) 6 S can barcode with the terminal. (See P-12) 7 S canned barcode information is displayed in the screen of the [PidionScan] program or in the Word/Memo of the PDA. (See P-38) • If the PDA and Bluetooth are properly connected, the battery • communication lamp turns blue, and high signal tone is generated once. • Even if the Bluetooth transmission fails after barcode scanning, the barcode data is automatically stored in the scanner. • Because the Bluetooth interworking is disconnected while PDA is in Power Save mode, do not use Power Save mode when interworking with Bluetooth. 25 Sending data by PDA 2 Installing ActiveSync To install the [PidionScan] program in the PDA, install the [MicroSoft ActiveSync] program in a PC. If the [ActiveSync] program is already installed in the PC, you need not install the program separately. The seen screen corresponds to the [Microsoft ActiveSync 4.5] version and it depends on the software version used. 26 BI-300 Series Manual 1 Access the Microsoft’s Website, and download [Microsoft ActiveSync], and install. BI-300 2 Select the <Accept> button in the [License Contract] window, and ▶ fill in the <User ID> <Organization> in the [Customer information] window, and ▶ set <Installation Location> in the [Target Folder] window. 3 If ready to install, [Microsoft ActiveSync] is installed. 4 [Microsoft ActiveSync] installation is completed. 27 Sending data by PDA 3 Installing PidionScan Program • The seen screen corresponds to the [Windows Mobile] version and it depends on the software version used. • Image seen in the [Windows CE] screen is different, but the function is the same as [Windows Mobile]. 1 Connect the PDA and the PC using the USB cable. 28 BI-300 Series Manual 2 Execute [Microsoft ActiveSync], and select the <Browse> button. BI-300 3 Copy the [BI300_Pidion-Scan_Windows Mobile] folder in the provided CD in the [Mobile Device] folder. • Depending on software version used in PDA, install the [BI300_PidionScan_Windows CE] folder for Windows CE, and install the [BI300_PidionScan_Windows Mobile] folder for Windows Mobile. • The <PidionScan_WinCE.exe, PidionScan_ WinMobile.exe> file and the <BI300SdkDll. dll> file and the <BIDevSearch.dll> file are enabled only if they are installed in the same folder. 29 Sending data by PDA 4 Bluetooth Power On/Power Off If you want to connect other equipment using the Bluetooth, execute the Bluetooth function first. Bluetooth Power On/ Power Off - 1 Bluetooth Power On/ Power Off - 2 1 Select the [Start] ▶ [Set] ▶ [Connect], and ▶ [Wireless Administrator]. 1 Select at the top of the screen and select [Wireless Administrator]. 2 Select <Bluetooth>. 2 Select <Bluetooth>. : Bluetooth on (set) : Bluetooth off(release) Terminal equipped with Bluetooth can be connected without setting Bluetooth. 30 BI-300 Series Manual BI-300 5 Bluetooth setting-Windows Mobile The seen screen corresponds to the [Windows Mobile 5.0] version and it depends on the software version used. 1 S elect the [Start] ▶ [Set] ▶ [Connections] and ▶ [Bluetooth]. 2 Select <Turn on Bluetooth> in [Mode] tab. 31 Sending data by PDA 5 Bluetooth setting-Windows Mobile 3 Select <Add New Device> in the [Device] tab. 5 Enter password and select <Next> button. ※ If the PDA and the terminal are connected for the first time, enter password to register. Default password is 1234, and the user can change the password. 4 Select <BI-300> among the searched Bluetooth devices, and select the <Next> button. ※ It is possible to search for <BI-300> only if the terminal power is on. 32 BI-300 Series Manual 6 Select <Serial Port> and select the <Finish> button. BI-300 7 S elect <New Outgoing Port> in the [COM Port] tab. 9 Select an unused port address and select the <Finish> button. 8 S elect <BI-300> and select the <Next> button. Unavailable if a port in use is selected and available only if a port not in use is selected. 33 Sending data by PDA 6 Bluetooth Setting-Windows CE The seen screen corresponds to the [Windows CE 5.0] version and it depends on the software version used. 1 Select [Start] ▶ [Set] ▶ [Bluetooth Device Attributes]. 2 <Bluetooth Administrator> and select the <Search Device> button. 34 BI-300 Series Manual BI-300 3 S elect the searched <BI-300>, and select <Trusted>. 5 If the PIN entry window appears, enter PIN, and select the <OK> button. ※ If the PDA and the terminal are connected for the first time, enter PIN to register. Default PIN is 1234, and the user can change the PIN. 4 If the Device Authentication window appears, press the <Yes> button. 6 If the device is set, the red <X> mark disappears. 35 Sending data by PDA 6 Bluetooth Setting-Windows CE 7 Select <BI-300>, and select <Activate>. 8 Red <✓> mark is displayed in the device list. 36 BI-300 Series Manual Using PidionScan Program Using the program named PidionScan, you can perform data communication with the PDA/PC, and set the function of a terminal. Image seen in the PC screen is different from that of PDA, but the function is quite similar each other. The seen screen depends on software version used. Click [PidionScan] installed in PDA/PC to execute the program. In case of PDA, go to [Start] ▶ [File Browser], and then search for the folder saving PidionScan. Select [PidionScan] in the folder. BI-300 1 Connect You can connect/disconnect communication between the terminal and PC/PDA through Connect/Disconnect. Connect : Connect to the ticked device in the list. Disconnect : Disconnect to the ticked device in the list, among connected devices. Device Name It is possible to distinguish many devices by the terminal serial number. Status Display the progress status and results. - Connected : Connected normally. - Connecting : Attempting to connect. - Connect Fail : Fail in connection. - Disconnected : Disconnect. 37 Using PidionScan Program 2 Download You can download data stored in the terminal. Real-time data sync : If ticked off, barcode values read in all connected devices are displayed in data sheet in real time. Data sheet • Possible to adjust the width of each row by drag. • Scroll is automatically created if an item goes beyond the window. • Unless otherwise, size only is left as blank. Download data saved in the device Reset If you press Reset, barcode values read as Real-time data sync is cleared only from the screen. If too many barcode values are displayed in a data sheet in Real-time data sync state, sometimes, there may be a problem with program performance. 38 BI-300 Series Manual 1 If you press the <Start> button in the [Download] tab, the <Downloading> popup window appears (If the Popup window appears, the Download button is deactivated, and activated again after the completed Popup window disappears) BI-300 2 Device IDs of all connected devices are displayed in the Popup window, and the download status per device is progressed by %. IF download is completed, the <Done!> message is displayed, and the download of the next device gets started. 4 File name of download location is saved as <Device name_scandata.extension>. For PDA, downloaded files are saved in the <Device(my device)> folder, and for PC, downloaded files are in a folder where the EXE file of [PidionScan] exists. 3 If download of all devices is completed, the <Download Completed!> message is displayed, and automatically disappears in one second. 39 Using PidionScan Program 3 Setting Auto re-connect Time Stamp •A utomatically re-connect if Bluetooth connection is disconnected. Used to display date and time in the barcode information. •Y ou can set the maximum number of attempt. - Time interval default is 5 seconds, the maximum number of attempt is 0~10 (impossible to automatically re-connect if 0) •D efault : 3times Auto Real-time mode • If you select the checkbox, barcode values read by If you click the check box, the barcode data from the terminal will be indicated on the exe window of notepad or word at your PC or PDA in real time. • If you do not select the checkbox, barcode values are not displayed in real time. 40 BI-300 Series Manual example) 2008/11/20 19:26:13 01223334 date time Barcode information If you select the <Auto Real-time mode> checkbox, the <Time Stamp> checkbox is activated. BI-300 4 Configure You can configure the environment such as terminal volume, memory. For multiple accesses, you can select many terminals and apply set value at a time. If you select the checkbox of a target terminal and click the <Configure Selected Setting> button, you can move to the submenu of Configure. General Beep Volume : You can adjust the beep volume to level 4 (Off/Low/Medium/High). (Default : High) Battery Level : Battery level is displayed as High/Medium/Low. Data Store : Memory usage is displayed and available memory is indicated as %. Change settings in each submenu, and check <Configure this tab>, and select the <OK> button at the right top, and then settings are applied. 41 Using PidionScan Program 4 Configure Symbology 1 Supplementcode You can set a barcode symbol. Select the checkbox of a barcode symbol. • Basic Set Point : 0 Default : Default barcode is selected. Among the barcode symbols, Supplement code, Interleaved 2 of 5 Length Min, Interleaved 2 of 5 Length Max, MSI check digit, MSI check digit algorithm are needed to put the default value of symbol. If you click the check box of barcode symbol, Sub Option which you can input the default value will pop up. Then, input the default value as below and push Set button. 42 BI-300 Series Manual Number Description 0 Disable : Will not recognize supplement code 1 Decode : Must recognize Supplementcode in order to be recognized as correct bar code. 2 Autodiscriminat : With or without the Supplementcode, will recognize bar code. • Only the numbers 0~2 to be entered otherwise setting will be cancelled. BI-300 2 Interleaved 2 of 5 Length Min : Set up minimum cognition length. • Basic Set Point : 3 • Numbers 0~255 to be entered otherwise setting will be cancelled. 3 Interleaved 2 of 5 Length Max : Set up Maximum cognition length. 4 MSI check digit : Set up Check Digit. It is the method to inspect whether the barcode is correct. • Basic Set Point : Check_1 Number Check Digit 0 check_1 1 check_2 • Numbers 0~1 to be entered otherwise setting will be cancelled. • Basic Set Point : 30 • Enter numbers 0~255 otherwise setting will be cancelled. 43 Using PidionScan Program 4 Configure 5 MSI check digit algorithm : Modulo_10_10/ modulo_10_ 11 / modulo_10_12 can be set by check digit algorithm. Prefix/Suffix • Basic Set point : modulo_10_10 Prefix, Suffix : You can use carriage return and linefeed by entering a value. Number Check digit algorithm 0 modulo_10_10 1 modulo_10_11 2 modulo_10_12 • Enter numbers 0~2 otherwise setting will be cancelled. 44 BI-300 Series Manual You can edit the function by allocating character to each barcode value. • Default Prefix : Blank Suffix : ₩r BI-300 Trigger System You can the Scan mode of the Scan button. Single : Scans one barcode each time you press the Scan button once. Continuous : If you press the Scan button once, the laser is continuously emitted, so that barcodes are read in a row. If you press the Scan button once again, laser emission is stopped. If you scan the barcode, after a certain period of time, even if it is read once, additional data can be read. You can set a certain period of time, and the range is 0~9999, unit is ms(1/1,000 of 1 second), Default is 2222ms. Multiple : If you press the Scan button once, laser is continuously emitted, so that barcodes can be read in a row, but a read barcode is not read again. If you press the Scan button one more time, laser emission is stopped. You can change the Power Save mode and password of the terminal. Power Save Mode : Set to the Power Save mode for saving power. If you do not use a terminal for a certain period of time (minute), the terminal is changed to the Power Save mode. Security Setting : Set password. • Password is up to 4 numeric characters. • PIN Code : Set password. •Confirm : Confirm password to be set. • Press the Change button and turn off and on the terminal again, then, password is changed. Default Setting : All settings for the terminal are initialized to default setting. If you execute this, the terminal reboots as initialization. Erase all data : Clear all barcode values saved in the terminal. 45 Using PidionScan Program 4 Configure PIN Code should be the same as a 4 digit password entered in Confirm. 46 BI-300 Series Manual 5 About Information on software version and copyright is displayed. Product Specifications Classification Physical Functionality BI-300 Specification Size 36 x 85 x 19 mm Weight Battery (included) : 54g Main body (battery excluded) : 38g CPU Samsung OS Linux RAM 16MB ROM 32MB Interface 24pin Connector used RS-232C, USB Client Wireless Bluetooth Class 2, Max. distance 10m, Bluetooth 1.2 Electrical Temperature in operation Temperature Environmental in storage Humidity Protection Battery capacity Built-in 720mAh Li-Ion Battery Electrical Charging time Approx. 2 ~ 3 hours Battery lifetime after one-time charging Continuous Barcode Scan 15,000 or more Bluetooth Optical Decode Capability Barcode recognition notice Frequency : 2402MHz ~ 2480MHz Output : 20uW Emission type : F1D Modulation mode : GFSK method : Number of channels repeated : 79 Type of public line : Chip ANT Gain of public line : 1.1 dBi Active circuit is not added -5 ~ +40℃ -20 ~ +60℃ 0 ~ 95% (non-condensing) IP30 1D : UPC-A, UPC-E, EAN-13, EAN-8, EAN-128, BookLand, Supplement Code, UCC Coupon Extended Code, Code 128, Code39, Code 93, Interleaved 2 of 5, CodeBar, MSI. 2D : MaxiCode, Data Matrix, Code 39, UPC, Postnet, QR Code, OCR-A, OCR-B Notify by the change of scanning lamp color, tone volume or sequence 47 Q&A If the terminal does not operate normally, please refer to: Q Water comes into the barcode scanner. What shall I do? A First, remove the battery from the barcode scanner, and dry it up at the dry place for a certain period of time. Q Power is not on. A Check if the battery is inserted properly and use after charging the battery for a certain period of time. Q A battery is not charged. A Check if the barcode scanner is properly connected to the charger. Q Barcode is not scanned. A 1 Angle of scan many be incorrect. Scan at a right angle. 2 Barcode cannot be read if you scan barcode too far. Move close and scan barcode. 3 The barcode may be damaged. Scan other barcodes for check. Q Barcode data scanned by PDA is not transmitted. A 1 When transmitting Bluetooth, check if PDA supports the Bluetooth function. 2 Check if the Bluetooth of PDA is set properly. 3 When sending Bluetooth through data cable, check if cable is connected correctly. Q Data is not sent from PC. A 1 Check if data cable is connected properly. 2 Check if the connection program is correctly installed in a PC. Q Heat is generated in the barcode scanner A If you use the product for a long time, heat is generated sometimes. Use the product in relief because product performance is not affected. Q Lifetime of a battery is reduced. A Batteries are consumables. Lifetime may be reduced depending on period of use. Please, replace by a new battery. ※ If a problem still remains even if you check the above items, please contact a nearby Customer Service Center. ※ The warranty period (one year after the purchase date) for the product is one year. 48 BI-300 Series Manual Customer Service BI-300 For any enquires of problems or inconveniences while using the product please call +82-2-1588-1380. [Before asking for after-sales service] [How to ask for after-sales service] • Before requesting after-sales service, the user needs to back up data in the device in person. • For after-sales service, please contact your local dealer or our customer care center. • We do not backup products registered at the customers service center. Therefore, we are not responsible for any damage or loss of data. • Do not remove the label of the product on purpose. • Make sure to deliver the product in a safe way. Bluebird Soft is not liable for device loss during delivery. [Customer care center of Bluebird Soft Inc.] • Phone : +82-2-1588-1380 • Fax : +82-2-548-0870 • E-Mail : [email protected] • Address : 1242, Gaepo-dong, Gangnam-gu, Seoul, Korea [Work hours] • Mon.-Fri. : 9 A.M. ~ 6 P.M. (GMT Time: +9 Hours) • We do not work on Saturday, Sundays and National Holidays. 49 Service Center Information [Regulations on Free/Charging Repairs] Type of Customer Damage Contents of Compensation Within the Term of Guarantee After term of guarantee When requesting important repairs within 10 days of Exchange or Repayment purchase Requesting important repairs within 1 month since purchase Exchange or Repair Free of Charge date An important repair is needed after 1 month of exchange Exchange or Repair Free of Charge When it is impossible to exchange within 1 month Repayment The same problem occurs 3 times Repair Free of Charge Charged Repair Possible The same problem occurs 4 times Repairs Exchange or Repayment Charged Repair 5 problems in all different parts When the manufacturer has lost the product in Exchange after depreciation of which the customer has requested for a repair Exchange or Repayment the fixed price. Impossible When it is impossible to repair within 1 month. Repairs Exchange after adding 10% to the Impossible to exchange. Repayment depreciated price of the fix price (the highest price-purchased price). • Abiding to the Regulations of Customer Damage Repayment, Terms of Component Possession: 3 years • Exchange will be made to the same product. If an exchange for the same product is impossible, then it will be exchanged for a similar product. However, there should be a repayment if the customer does not want an exchange for a similar product. • Repayment amount should be the amount written in the receipt • If the price on the receipt is higher than the price, than the usual price will be used as a standard, considering that other incidental expenses had been added to the higher price. 50 BI-300 Series Manual BI-300 [Charged Service] 1. If it is not a default, it will be charged when requesting for after-sales service. - Service request due to inappropriate use of the customer - Loss of a PIN number - Use of programs that might effect the program (over-clock, forceful changes in the input of the system, personal developments) 2. Default due to a mistake on the part of the customer - Default due to inappropriate or careless use of the product (dropping, submersion under water, shock, damage, unreasonable operations, etc). - Default due to a repair or unauthorized technician. - Default caused intentionally or by carelessness of the customer. - Default due to the use of fraudulent parts or components. 3. Other cases - Default due to nature (fire, damage due to sea wind, flood damage, etc.). - Expendable parts have exhausted there life (batteries, antenna, or other component parts). 4. Regulations of treatment after charged service - If the same default occurs on the part that had been repaired within a 2 months(60 days) period, it will be provided with free of charge repair service. There will be no returning of goods or repayment upon the following situation: • Removal of the sealing of the product if it had been sealed. • If the product has been damaged due to careless use by the customer or due to a natural disaster (floods, rain, fire, etc.). • Loss of product or other components (CD, diskette, manual, connecting cables, etc). • Damage to the product after 10 days of purchase, the product will either be exchanged or provided with after-sales service (note, returning of goods or repayment is not allowed). 51 Certificate of Guarantee Thank you for purchasing a product from Bluebird Soft Inc. • If a circumstance arises where you lose a receipt or the certificate of guarantee, then the term of guarantee will be calculated 3 months (certified by the number of the manufacture, a certificate of inspection) after the date of manufacture. • In case of accessories (such as batteries), only those that match the sales list managed by the service center will be eligible for customer service. • A repair or an exchange of batteries that does not match the sales list of the service center due to the carelessness of the customer will be fully charged. Name of Product Barcode scanner Name of Model Date of Purchase Manufacture Number Place of Purchase Term of Guarantee BI-300 1 year from purchase [Guarantee of the Product] 1. Due to the regulations of the customer damage compensation, Bluebird Soft Inc. (hereafter Bluebird) will guarantee the products as follows. 52 BI-300 Series Manual 2. If Bluebird had been notified of the defaults within the term of the guarantee and the extent of guarantee, Bluebird will repair or exchange those products according to the guarantee policies. 3. If Bluebird cannot repair or exchange defaulted products that had been sent within the term of the guarantee, but falls within the coverage of the guarantee policies, Bluebird will compensate for the products. 4. B luebird does not have any responsibility to repair, exchange, or repay products until the customer returns the defaulted product. The exchanged product will be provided with one that has a quality equal to that of the brand new product. 5. B luebird will guarantee those products that are from countries in which Bluebird rightfully distributed the guaranteed products. 6. B luebird products may include parts, composition, accessories, and materials that have the same capability as a brand new product. 7. If it is a software product, guaranteed service will be offered only in cases where the programming commands cannot be launched. Bluebird cannot guarantee that the product will never stop or there will never be an error when using the product. MIC Certification CE Mark and EEA BI-300 The following information on this class B equipment is provided for the users: This equipment is home appliances registered as EMI/EMS/EMC, and is available in all areas including residential district. BBS-BI-300 BBS-BI-300A(B) You can use a life safety-related service because radio equipment corresponding to the following has a possibility of radio interference. 53 Laser device Class 1 laser device is considered to be not dangerous if used for its intended purposes. The following description is a requirement required for compliance with U.S. and international rules. If you use the control operation, coordination or procedures other than items specified herein, you may be exposed to dangerous laser beam. Class 2 laser scan uses low-power visible light diode. Users should not directly look at light of quite bright light source such as sunlight. Instantaneous exposure to class 2 laser is considered to be not harmful. 54 BI-300 Series Manual The following information is provided for the users according to Article 5, IEC 825 and EN60825. Customers Service Center Hours Mon.- Fri. : 9 A.M. ~ 6 P.M. (GMT Time: +9 Hours) We are not open on Saturday, Sundays and National Holidays. Address : 1242, Gaepo-dong, Gangnam-gu, Seoul, Korea Bluebird constantly strives to bring utmost satisfaction to all our customers.