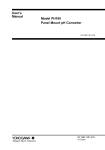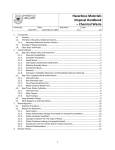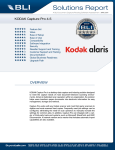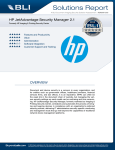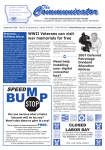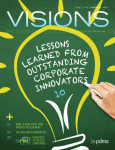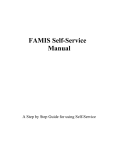Download Chematix User Manual
Transcript
CHEMATIXTM, Chemical Management at Auburn University User Manual for Laboratory Personnel Version 1.1 June 01, 2011 www.sivco.com Toll free call: 877-700-2600 Toll free fax: 877-547-4741 Atlanta, GA Table of Contents General Overview ....................................................................................... 3 User Access - Resource Management ...................................................... 4 User Information........................................................................................................... 4 Manage Locations ........................................................................................................ 6 Assigning a New User to Your Lab ......................................................................................... 7 Manage Storage Units .......................................................................................................... 10 Online Procurement.................................................................................. 16 Ordering ...................................................................................................................... 16 Review your market basket ....................................................................................... 19 View Past Orders ........................................................................................................ 23 Receiving Orders........................................................................................................ 26 Inventory Management ............................................................................. 29 Add items to your inventory ...................................................................................... 29 Inventory Report......................................................................................................... 37 View Inventory Details .......................................................................................................... 40 Upload Container Barcodes for Processing .......................................................................... 44 Hazard Maintenance................................................................................................... 45 Container Transfer Process ...................................................................................... 48 Transfer Container between My Lab Locations ..................................................................... 48 Transfer Container between Storage Units within the lab ..................................................... 53 Page 2 of 57 www.sivco.com Toll free call: 877-700-2600 Toll free fax: 877-547-4741 Atlanta, GA General Overview CHEMATIX™ is an inventory and waste tracking system that uses barcodes as a unique identifier to track chemical containers. Once a chemical container and its Chemical Abstract Database (CAD) are associated, unique barcodes for each chemical container are affixed to each container. In addition, each bar coded container is assigned a specific location. These bar-coded chemical containers are utilized as the inventory system’s method of tracking the container and its contents from cradle to grave. This permits users to track, inventory, and monitor the status of chemicals and their containers. Users only have access to inventory chemicals in their locations, with the exception of Risk Management & Safety personnel, who have access to all locations. Barcodes are printed on adhesive labels which come in various sizes to accommodate different sizes of containers. Chemical Inventory Help: Kaitlin O’Dell; 740-6115; [email protected] Chemical Inventory Manager: Abbie Beaty; 750-8040; [email protected] Please Note: You can access Chematix with your choice of Web Browser. For proper usage you must enable popup windows to run in CHEMATIX™. Some reports can be downloaded to MS Excel or provided in printable (pdf) format. Therefore it is advised to download Adobe Acrobat Reader. Page 3 of 57 www.sivco.com Toll free call: 877-700-2600 Toll free fax: 877-547-4741 Atlanta, GA User Access - Resource Management ™ Resource Management provides and restricts access to all levels of the CHEMATIX system. User profiles are created for varying levels of access including individual users, departments, vendors and customers. User administration is constructed hierarchically to ensure maximum system security. This module manages user and lab information and you will be able to manage Storage Units within your lab. To access this module, click the button at the top of the CHEMATIX™ screen: You will now see the opening page for Resource Management. User Information The Resource Management Module starts with user and location information: Page 4 of 57 www.sivco.com Toll free call: 877-700-2600 Toll free fax: 877-547-4741 Atlanta, GA TM The “Comprehensive User Profile” link shows a summary of all your roles within CHEMATIX . It lists the labs you are associated with and your roles within each lab. TM CHEMATIX has been integrated with the Auburn University user log-in and authentication system, therefore user name and basic contact has been transferred over from the University’s (LDAP) system. Additional contact information can be updated; however it is not mandatory for the current installation. Please Note: In CHEMATIX™, users are assigned to roles from the top down. A user can assign roles to those below him, but he cannot assign roles upwardly or laterally. This is done to ensure security and to have a clear line of responsibility. In the following example, there are four levels of authority: Departmental Administrator PI’s Lab Supervisors Lab Users In this example, the Departmental Administrator can assign personnel the roles of PI’s, Lab Supervisors, and Lab Users within CHEMATIX™. PI’s can assign the roles of Lab Supervisors and Lab Users while Lab Supervisors can assign only Lab Users. PI’s cannot assign personnel to become Departmental Administrators because Departmental Administrators have a higher level than PI’s. Similarly, PI’s cannot designate other PI’s because PI’s are lateral users and all PI’s have the same status within CHEMATIX™. Page 5 of 57 www.sivco.com Toll free call: 877-700-2600 Toll free fax: 877-547-4741 Atlanta, GA Manage Locations To access this function, click the Scroll down to the link page. button at the top of the CHEMATIX™ screen: and click it. You will be transferred to the View Lab Locations This function allows PI’s and Lab Supervisors to manage personnel, including adding new users to their lab, deleting users from their lab, and changing the status of lab users. These functionalities are only available to PI’s and Lab Supervisors. These are the lab locations that you are permitted to access within CHEMATIX™ with your user status. In this example above, Greg Springer has the role of PI in Test Lab 6 and in the Toxicity Research lab. In addition, Greg Springer has the role of Lab Supervisor in the Toxicity Research lab and in Test Lab 6. Click a Lab link, for example Toxicity Research. You will now be transferred to the Laboratory Summary Page, where you can see who has what roles within this lab: Page 6 of 57 www.sivco.com Toll free call: 877-700-2600 Toll free fax: 877-547-4741 Atlanta, GA As this page shows, Greg Springer has the roles of both Lab PI and Lab Supervisor in the Toxicity Research lab while Philip Glass has the role of Lab User. Note also, that as Lab PI, Greg Springer automatically has the role of Lab User because a higher user automatically has all of the roles beneath him. As a result, Greg Springer does not have to be assigned the role of lab user. To add or remove a user from your lab location or to change the role of an existing user, click . You will now be transferred to the page below: Assigning a New User to Your Lab In the following example, a PI wishes to assign someone the role of Lab Supervisor or Lab User in a lab. First, search for the user within the CHEMATIX™ institution registry, which is integrated with the university user data. To search for a user’s records within the system, click transferred to the page below: Page 7 of 57 . You will now be www.sivco.com Toll free call: 877-700-2600 Toll free fax: 877-547-4741 Atlanta, GA You can search for the person in the University person database by typing in information to one (or more) areas and select one of the search options below: . For the information as you do not need necessarily to click a radio button: Helpful hint: Remember, if you type only the letter “B” into the field and then click , you will retrieve all the Last Names in the institution beginning with the letter “B”. The system will spend a second generating the complete list. If you click , CHEMATIX™ will search for all last names containing the letter “B”, anywhere in the last name. If you click , the computer will look for all last names spelled as the one-letter name “B”. You may also wish to search a person’s official name as well as his nickname. For example, check to see if the employee is registered in the system as “Bill MacDonald” or as “William MacDonald”. After filling in the fields on this page, click process will take only a few seconds. . If the institution has thousands of users, this search If the new user is in your institution’s registry, then your search results will look as follows: Click the link on the person’s name (in this example, ) to view the contact information for that person. Verify that the person listed is the same as the person to whom you wish to assign a role in your lab. Remember that there may be several people with the same name in your institution. Page 8 of 57 www.sivco.com Toll free call: 877-700-2600 Toll free fax: 877-547-4741 Atlanta, GA If this is the same person to whom you wish to assign a role in your lab, click the radio button the person’s name in order to select this person as a new user in your lab. next to Scroll down to the bottom of the page and click to select this person as your new user. Your new user will be added to those with a role in your lab, as in the following example of Michael Myers: Michael Myers is now a Lab User within this lab. If the new user is NOT in your institution’s registry, then after you have entered the new user’s information into page (See steps above in “Adding a New Lab User to Your Lab”) and if there is no match for the new user in the CHEMATIX™ institution register, the message will appear at the top of page: Page 9 of 57 www.sivco.com Toll free call: 877-700-2600 Toll free fax: 877-547-4741 Atlanta, GA In this case, scroll down to the bottom of the page and click . You will be now transferred to a page where new user information can be entered and assigned to the selected user role. Manage Storage Units Click the button at the top of the CHEMATIX™ screen: You will now see the opening page for Resource Management. Page 10 of 57 www.sivco.com Toll free call: 877-700-2600 Toll free fax: 877-547-4741 Atlanta, GA Scroll down to the following text: Click the link . You will now be transferred to the View Lab Locations page such as in the following example: The listed laboratories are the laboratories that you are associated with. Click a Lab Name. You will now be transferred to a page where you will see the lab information. You can now see the Lab Personnel and the Lab Storage Units (if storage unit has been created), with their barcodes, associated with this lab: Page 11 of 57 www.sivco.com Toll free call: 877-700-2600 Toll free fax: 877-547-4741 Atlanta, GA Scroll down to the button and click this button. Page 12 of 57 www.sivco.com Toll free call: 877-700-2600 Toll free fax: 877-547-4741 Atlanta, GA Scroll down to the button and click this button. You will now be transferred to the page where you can manage storage units: To create a new storage unit, type the name of the new storage unit into the empty field at the bottom of the column and Click . Page 13 of 57 www.sivco.com Toll free call: 877-700-2600 Toll free fax: 877-547-4741 Atlanta, GA You will receive a confirmation that “The Storage Unit has been created successfully”. The created Storage Unit can be edited. By selecting the “radio button” in front of the Storage Unit name (please note “Flammable Cabinet” example below) the selected field becomes editable. A Storage Unit can be deleted ONLY if it has no stored chemicals in it. By selecting the “Delete” button for the Storage Unit which has containers stored in, you will receive the message below: Page 14 of 57 www.sivco.com Toll free call: 877-700-2600 Toll free fax: 877-547-4741 Atlanta, GA In order to delete an existing Storage Unit, you need to transfer all chemical containers out of the Storage Unit. Clicking on the Clicking on the button will complete the Storage Unit modification process. button will take the user back to the Laboratory Summary Page. Please note: Each lab can have multiple storage units maintained by the laboratory personnel. The Storage Unit name has to be unique within the lab. Page 15 of 57 www.sivco.com Toll free call: 877-700-2600 Toll free fax: 877-547-4741 Atlanta, GA Online Procurement The Procurement Module permits users to purchase scientific chemicals and supplies from VWR via the internet. This module is used to create orders and view current, past, or pending orders. Orders are created by selecting items, adding them to a Market Basket, and paying with a procurement card (PCard). Users have access to instant purchasing, can search an online catalogue, order supplies, and receive orders. TM Please note: Online ordering is enabled in CHEMATIX to complete VWR orders. When ordering from any other (non-VWR) supplier, you need order using your existing ordering method. If the item is not in the TM catalog within CHEMATIX , then you need to order the item using the existing ordering methods. To enter the Procurement Module’s main page, click the CHEMATIX™ screen: button at the top of the Ordering TM CHEMATIX Procurement Module contains an up to date VWR catalog with Auburn University specific pricing. By selecting the “Search Vendor and Store Catalogs” link you will open up a search option in the VWR catalog. Page 16 of 57 www.sivco.com Toll free call: 877-700-2600 Toll free fax: 877-547-4741 Atlanta, GA You are able to search by VWR Catalog Number, chemical description, or CAS#. Enter the search information and click on the button. If there is not a valid item identified, then you will receive the message below: Enter more information and repeat your search. Click to clear all of the data fields in this form. A succesful search can return mutiple results based on how wide (or narrow) the search was. Page 17 of 57 www.sivco.com Toll free call: 877-700-2600 Toll free fax: 877-547-4741 Atlanta, GA You will receive more information about the actual items by clicking on the description link. After reviewing the detailed information, you can select the option, or proceed with purchasing the selected item. back button and restart the search To proceed with the order you need to add the selected item to the market basket (shopping cart). Please note that you modify the quantity ordered and select the “shopping cart” link. Page 18 of 57 www.sivco.com Toll free call: 877-700-2600 Toll free fax: 877-547-4741 Atlanta, GA Your order will be summarized on the “Basket Details” screen below: Review your market basket Your Market Basket (aka shopping cart) stores all of the items that you have added to your Market Basket. The contents of your Market Basket remain in the system until the order is submitted or until you manually remove the items. This feature permits you to start orders that can be completed later. To view and review your Market Basket, click the screen: button at the top of the CHEMATIX™ You will now see the opening page for . Selecting the “View my Market Basket or Checkout” link will open up your market basket, which has been created by you previously. Page 19 of 57 www.sivco.com Toll free call: 877-700-2600 Toll free fax: 877-547-4741 Atlanta, GA The only headings on this page which may need an explanation are the following: indicates the supplier of this item. Remember that the supplier may not be the same as the manufacturer. Clicking on the check box substitutes for this item. in this column for an item indicates that you will not accept indicates the status of your item (for example, approved, submitted, backordered, etc.). There are several options on the Basket details screen. To remove an item, select an item by clicking on the item’s radio button . Click . The text “ will now appear at the top of page ” Click your Market Basket. when the quantity ordered is modified. This action will recalculate the total value of Proceeding with the order continues to the next step, which is Shipping and Payment Selection. Your order summary is displayed again, and you are able to go back and continue ordering or modify your order by selecting the button. Page 20 of 57 www.sivco.com Toll free call: 877-700-2600 Toll free fax: 877-547-4741 Atlanta, GA Move forward with the Shipping Option by selecting the radio button in front of the lab name where the ordered chemical will be stored. The payment option selected should be P Card. Please note: the Auburn University e-commerce process accommodates P-Card purchases only. Selecting the Continue with Payment button takes us to the screen below: Page 21 of 57 www.sivco.com Toll free call: 877-700-2600 Toll free fax: 877-547-4741 Atlanta, GA To move forward you need to enter the P-Card information and click on the “Continue to Order Review” button. If there is a problem with the payment processing, you will receive an error message. Otherwise, you will receive a confirmation that the payment was processed. You are able to enter and attach additional information to the order for your own reference such as Internal Reference number, and order description. You are also able to enter Delivery Instructions which may appear on the packing slip from the vendor (pending finalization with VWR). This is your last opportunity to modify your order. By selecting the “Place Order” button, your order will be submitted for fulfillment. You will receive an e-mail notification of your order submission. Page 22 of 57 www.sivco.com Toll free call: 877-700-2600 Toll free fax: 877-547-4741 Atlanta, GA View Past Orders To enter the Procurement Module’s main page, click the CHEMATIX™ screen: button at the top of the Selecting the “View My Past Orders” link will open up your past orders, which have been submitted by yourself. Selecting the “View Lab Past Orders” link will show you orders which have been submitted from a lab by you or others who work in the lab. Clicking the “View My Past Orders” link will take you to the “Search My Past Orders” page where you can TM identify existing orders. You can search by CHEMATIX Order Number, or PO Number. You also can search by Date Range as displayed below. Page 23 of 57 www.sivco.com Toll free call: 877-700-2600 Toll free fax: 877-547-4741 Atlanta, GA Helpful Hint: In the “Date Range” field, leaving the “From” and “To” date fields empty and clicking on the “Search” button you will retrieve a FULL list of past orders. The “empty search” returns all past orders as shown on the screen example on the following page. You will be able to see the detailed information of each submitted order by clicking on the order number link. Page 24 of 57 www.sivco.com Toll free call: 877-700-2600 Toll free fax: 877-547-4741 Atlanta, GA After a previous order has been selected, you can resubmit the order. Clicking the button will place the items from the selected order into the market basket where they can become part of a new order. If you do not wish to reorder all of the items, you can remove the unwanted ones from the market basket before you submit it. Page 25 of 57 www.sivco.com Toll free call: 877-700-2600 Toll free fax: 877-547-4741 Atlanta, GA Receiving Orders TM Chemicals ordered through CHEMATIX will be delivered to your laboratory, and will be entered into your TM inventory by receiving the chemical within CHEMATIX Procurement Module. TM Please Note: Ordering and receiving chemicals through CHEMATIX is currently available for orders TM submitted to VWR chemical vendor (all other items have to be ordered outside CHEMATIX and entered TM into CHEMATIX through the Chemical Inventory Module). Scroll down to the transferred to the page below. Enter the link, and click on it. You will now be and click . Alternatively, leave this field blank and click . The system will now generate a list of all purchase orders. Page 26 of 57 www.sivco.com Toll free call: 877-700-2600 Toll free fax: 877-547-4741 Atlanta, GA For example: Click on the purchase order number link. You will be transferred to the Receive Purchase Order page: Enter the quantity received (number of containers), expiry date and lot number. This allows you to change the number of containers received and container size to match what the vendor shipped (in case the vendor substituted products from the original order). Expiry date is optional except in the case where the chemical has been marked as a potentially explosive chemical, in which case an expiry date is mandatory. Using pre-printed barcodes click the button. It will transfer you to the next page. Page 27 of 57 www.sivco.com Toll free call: 877-700-2600 Toll free fax: 877-547-4741 Atlanta, GA Scan or enter the pre-printed barcode number into the Container Barcode field. The expiry date and lot number can be changed here also. Click the button to receive the order into your inventory. The chemical container(s) will now appear in your inventory and you will be returned to page to receive more chemicals into you inventory if needed. Page 28 of 57 www.sivco.com Toll free call: 877-700-2600 Toll free fax: 877-547-4741 Atlanta, GA Inventory Management TM CHEMATIX Chemical Inventory system assigns a unique identifier (barcode) for each chemical container and tracks each container through the system. Therefore we need to enter each container into the inventory, and associate the container with a preprinted barcode. To do so, you need to attach a preprinted barcode to each container. Add items to your inventory Add the selected chemical to your inventory by picking one method from the available choices. From the Inventory Management Screen you need to select the Add chemical container to your inventory link. Entering a chemical into the inventory can be completed in multiple ways: Lookup chemical container information by searching CAD Lookup chemical container information by Entering Manufacturer/Vendor Part Number Lookup chemical container information by Entering Container Barcode Each scenario is acceptable and presents the same results. We suggest selecting the method that is easiest based on the particular entry. Page 29 of 57 www.sivco.com Toll free call: 877-700-2600 Toll free fax: 877-547-4741 Atlanta, GA Lookup chemical container information by searching the CAD To search the CAD, enter either the chemical name or the CAS# (Chemical Abstracts Services Registry Number) into the following fields: Enter Chemical Name or CAS# and click Click . to clear the and data fields Enter Chemical Name or CAS# search criteria: Helpful Hint: When using a chemical name to search the CAD, remember that singular and plural forms of certain chemicals may refer to different chemicals. To refine your or search in the CAD, click , , or . If the chemical name is in the CAD, a generated list will appear at the bottom of the page, as in this example: After finding the appropriate chemical, click the Chemical Name or CAS Number from the generated list (for example, ) to add this chemical to your inventory. You will now be transferred to the page for adding container information to your inventory (follow instructions on page 36) Enter Container Information. What should you do if the item that you have searched for is not in the CAD? Your CAD search will return with the “Search Results: Found 0 items”, but at the same time an additional button will appear at your CAD search option: . Page 30 of 57 www.sivco.com Toll free call: 877-700-2600 Toll free fax: 877-547-4741 Atlanta, GA Clicking on the chemical information. button an entry page will be displayed which allows you to enter the When entering the mandatory information (chemical name, CAS number), it is useful to enter as much information as you can. If there is not CAS number available, you can “Generate Z Number” by clicking on the provided link. Page 31 of 57 www.sivco.com Toll free call: 877-700-2600 Toll free fax: 877-547-4741 Atlanta, GA TM Please note: “Z number” is a pseudo CAS number which is generated by CHEMATIX , providing a unique number. Complete the chemical abstract update by clicking on the “Save and Request Review” button and continue the container information entry (listed in this user manual on page 36). Lookup chemical container information by Entering Manufacturer/Vendor Part Number It is possible to enter an item into the inventory by searching for the item’s catalog number. The TM manufacturer / vendor’s catalog number must be in the internal catalog in CHEMATIX before the item can be added to the inventory. Enter the catalog number for the item into the following field: If the item is in the catalog, the results of the search will be displayed in a list for you to select from: Lookup chemical container information by Entering Container Barcode Entering an existing barcode is useful when creating a new chemical container that has the same properties of a chemical container that already exists in the inventory. Enter an existing chemical Barcode into the following field: You can scan the existing container barcode and the barcode number will be automatically populated on the Container Barcode field, or simply type in the barcode number. Page 32 of 57 www.sivco.com Toll free call: 877-700-2600 Toll free fax: 877-547-4741 Atlanta, GA Click . You will now be transferred to the page for adding container information to your inventory. Regardless of how you choose to search for the chemical, you will be directed to the “Enter Container Information” screen as seen below: The chemical information has already been entered into the above form on the page and you will now enter the container information for this chemical. Please note that data must be entered in the fields that are marked “Required Field”. PEC is a chemical that can become a Potentially Explosive Chemical through aging. This is defined by your institution. NO indicates that this chemical is not a PEC. YES indicates that this chemical is a PEC. If YES, you must enter an Enter the container. . This is the expiration date of a chemical as listed on the label of a chemical To select the Expiry Date, click the pop-up calendar next to the expiry date OR enter the numerical date MM/DD/YYYY into the expiry date field. The because the for this chemical. field to select the is only enforced for PEC’s. However, this is still useful information for non-PEC’s will be shown on the Inventory Report. Enter the Page 33 of 57 www.sivco.com Toll free call: 877-700-2600 Toll free fax: 877-547-4741 Atlanta, GA The field refers to the actual size of the container, not to how much chemical is held within the container. The field refers to the unit used to quantify container size. Enter the The The field refers to the actual amount of chemical held “inside” the container. field refers to the unit used to quantify content size. If a container is new, the If the same as the Enter the chemical in the container. and the fields are empty, it is assumed that the will be the same. quantities are the quantities. or leave it at 100.00%. Concentration refers to the concentration of the Select the where the chemical is going to be stored from the pull-down menu. You must allow the page to refresh after selecting the lab location. The pull-down menu will display all lab locations associated with the user who is adding the chemical to his or her inventory. If applicable, select the from the pull-down menu. The is the “actual physical location” of the chemical in the . There may be multiple storage units in a lab location. Examples can include cabinets, refrigerators, shelves, bench tops, etc. It is not required that a Storage Unit be entered within the Lab Location. Page 34 of 57 www.sivco.com Toll free call: 877-700-2600 Toll free fax: 877-547-4741 Atlanta, GA to indicate that the chemical is located in an undefined location “somewhere” in the Use . Enter the to be entered into your inventory. Identical containers (four pack, six TM pack) can be entered at once, and CHEMATIX assigns a unique barcode for each container separately. Enter the Manufacturer by selecting the Manufacturer name from the provided drop down list. If the Manufacturer’s name is not in the drop down list, enter the name in the box to the right of the drop down list. The Custom Data field is an optional field for you to make references or notes in case desired. Click to accept and submit the above information. Please Note: The system will inform you if you have missed a required field. If you have missed a required field, the screen will scroll up to the top of the page. There will be a notification written in red saying which fields need to be completed. Fill in the necessary fields, and click again. After submitting the container information, you need to apply a barcode to each container and associate TM them with the container within CHEMATIX . Your successful submission will take you to the screen that summarizes the previously entered data and completes the bar-coding process. You will use preprinted barcode labels, which will be distributed by Risk Management and Safety. The barcodes are available in your departmental office or by contacting RMS at 750-8040. Page 35 of 57 www.sivco.com Toll free call: 877-700-2600 Toll free fax: 877-547-4741 Atlanta, GA The bottom of this screen displays the area where you need to manually enter (or scan in) the barcode numbers which will be applied to each container. The number of rows, which is displayed here, will alwaus be identical with the number of containers that you entered during your container entry. You can update the expiration date at this point (for example if the three container’s expiration date are not identical, this is the place to make corrections). Selecting three preprinted barcodes and entering (or scanning in) the barcode numbers your screen will look like the screen below: Please note that tracking the Lot Number is optional. You can enter the lot number information if this information is useful for you. Click to accept and submit this transaction. If there are errors in the information submitted, an error message will appear at the top of the screen. Correct the incorrectly inputted data, and click again. Page 36 of 57 www.sivco.com Toll free call: 877-700-2600 Toll free fax: 877-547-4741 Atlanta, GA If there are no errors in the information submitted, the following reminder window will appear on the screen: Apply the pre-generated barcode(s) to the correct chemical container(s) and click . You will now be transferred back to the “Add Chemical Containers to your Inventory” page. Inventory Report Select the Inventory Module on the opening page for Inventory Management and scroll down to the “Manage Lab Inventory” section. Click on the “View My Inventory Report” link which will display the list of laboratories that you are assigned to: Page 37 of 57 www.sivco.com Toll free call: 877-700-2600 Toll free fax: 877-547-4741 Atlanta, GA You will need to select the lab for which you wish to view your inventory report. Additionally you can target specific chemicals in your inventory that you wish to display by filling out one of the provided search fields. By selecting all of your labs, leaving the search fields blank and clicking “Search Active Lab Inventory” you will be transferred to your inventory report page (below) which lists all of the chemicals that are in your inventory: By selecting one inventory item you can Change Container Status: Page 38 of 57 www.sivco.com Toll free call: 877-700-2600 Toll free fax: 877-547-4741 Atlanta, GA Chemicals designated as Consumed by Experiment can be done by selecting the “Change Container Status” button: “Change Surplus Status” button is not applicable in your institution at this point. The “Update Custom Data” button accommodates modifying the text that you entered initially. You need to select a container (or multiple containers) by checking off the checkbox in front of each barcode. Click on the “Update Custom Data” button you will be able to edit the cutom data field. Page 39 of 57 www.sivco.com Toll free call: 877-700-2600 Toll free fax: 877-547-4741 Atlanta, GA You can enter updated text to the Custom Data field by clicking on the “Update Selected Data” button. When you click that button, the custom text (which is associated with the container) is updated. View Inventory Details The Full Inventory report is an initial inventory summary and you are able to “drill down” to more detailed inventory information. Selecting the “View Inventory Details” button at the end of the chemical list will provide a detailed inventory list broken down to individual labs and storage units: Page 40 of 57 www.sivco.com Toll free call: 877-700-2600 Toll free fax: 877-547-4741 Atlanta, GA Inventory report tables (and other reports through the entire system) are sortable, and sorting can be requested by any selected column heading. Inventory reports and most reports are downloadable to Excel (or other “csv” file), providing additional filtering or reporting capabilities. TM CHEMATIX Inventory provides detailed container and chemical information throughout the entire system. Within each module throughout the entire system, clicking on a barcode link will open up a window with detailed container information. Page 41 of 57 www.sivco.com Toll free call: 877-700-2600 Toll free fax: 877-547-4741 Atlanta, GA Selecting the CAS# link will open up the chemical information and MSDS data. Page 42 of 57 www.sivco.com Toll free call: 877-700-2600 Toll free fax: 877-547-4741 Atlanta, GA Page 43 of 57 www.sivco.com Toll free call: 877-700-2600 Toll free fax: 877-547-4741 Atlanta, GA TM The CHEMATIX Inventory maintains chemical expirations with e-mail notifications, and users are able to generate inventory lists based on hazard categories that are set up by Risk Management and Safety. Upload Container Barcodes for Processing Clicking on the link opens up a page below: You are able to scan (or type) in multiple barcode numbers and click on the Page 44 of 57 button. www.sivco.com Toll free call: 877-700-2600 Toll free fax: 877-547-4741 Atlanta, GA This opens up a page where you can manipulate with the containers individually or as a group. Selecting the checkbox beside the container barcode will assign the container for transfer or other activities. Selecting the button will enter a “checkmark” and selects all containers from your list. Hazard Maintenance Hazard Maintenance information is accessible on the main Chemical Inventory page: “Search For a Chemical in CAD” link provide access to items in the CAD (Chemical Abstract Database). Selecting the link a search option becomes available: Page 45 of 57 www.sivco.com Toll free call: 877-700-2600 Toll free fax: 877-547-4741 Atlanta, GA You can search by a chemical name and CAS# and clicking on the “Search” button a list of chemicals returned as selectable options. Selecting the CAS Number the CAD information will become available including MSDS. The “Generate Reports for Hazards in My Area” link provides access to inventory reports based on specific hazards in your laboratories: The list of hazards is set up by Risk Management and Safety department, and it can change over time. Selecting the links form the list (next page), you will receive container based report of the specific containers within the selected hazard category. Page 46 of 57 www.sivco.com Toll free call: 877-700-2600 Toll free fax: 877-547-4741 Atlanta, GA The “Generate PEC Expiration Report” link provides you a report of PEC chemicals in your inventory. Page 47 of 57 www.sivco.com Toll free call: 877-700-2600 Toll free fax: 877-547-4741 Atlanta, GA Container Transfer Process Transfer Container between My Lab Locations There are multiple ways to complete this task. It is useful to be familiar with each transfer process and select them based on the actual activity. You are able to transfer container to another lab from the Inventory Report screen. Please note: In order to complete this transfer you have to be associated with both labs where you transfer from and the target lab where you are transferring the chemical(s) to. With this process, you will select containers from your inventory report and you are able to transfer multiple containers at once. It is recommended to go with this method, for example, if you want to transfer your entire lab (or storage unit inventory at once). By selecting the “View My Inventory Report” link at the bottom of the Inventory Report page the user can select the “Transfer Between My Labs” button to initiate a transfer. Please note that this option also available in the detailed inventory view. You can select the “View Inventory Details” first where each lab and storage unit inventory listed broken down by labs and storage units. Please select the container that you want to transfer. Please note: Multiple containers can be selected and transferred at once. Use either option by clicking on the “Transfer Between My Labs” button, and the new screen opens up (displayed on the next page). Page 48 of 57 www.sivco.com Toll free call: 877-700-2600 Toll free fax: 877-547-4741 Atlanta, GA The pull down menu displays all laboratories with which you are associated. By selecting the “target” lab on the pull-down, you will identify the location where your container will be transferred. Please note: You also can select the storage unit within the lab and transfer your container to the selected storage unit. Click on the “Transfer “ button, and your container transfer process is completed. The other way to transfer chemical containers between labs that you are associated with is by selecting the “Transfer a Container within My Lab Locations” link. This is available on your main inventory page Transfer Container(s) section. Selecting the “Transfer a Container within My Lab Locations” link opens a screen that provides a space for you to scan in (or alternatively type) the container barcode, which will be transferred. Page 49 of 57 www.sivco.com Toll free call: 877-700-2600 Toll free fax: 877-547-4741 Atlanta, GA Clicking on the “Lookup” button will populate the container information. The next step is to select the Lab Location where the container will be transferred, and potentially the storage unit also can be selected within the lab by selecting the proper storage unit from the pull down menu. After clicking on the “Transfer” button, you will receive a transfer confirmation message (next page). Page 50 of 57 www.sivco.com Toll free call: 877-700-2600 Toll free fax: 877-547-4741 Atlanta, GA This transfer process is useful if you have the container on hand and able to scan (or type) the container barcode in to the system. This process accommodates one container transfer at the time. Multiple container transfers can be accommodated also by selecting the “Upload Container Barcodes for Processing” link from the main Inventory page. Clicking on the link opens up a page below: Page 51 of 57 www.sivco.com Toll free call: 877-700-2600 Toll free fax: 877-547-4741 Atlanta, GA You are able to scan (or type) in multiple barcode numbers and click the button. This opens up a page where you can manipulate the containers individually or as a group. Selecting the checkbox beside the container barcode will assign the container for transfer or other activities. Selecting the button will enter a “checkmark” and selects all containers from your list. Selecting the “Transfer Between My Labs” button will open up the lab and storage unit locations as addressed above. Page 52 of 57 www.sivco.com Toll free call: 877-700-2600 Toll free fax: 877-547-4741 Atlanta, GA Transfer Container between Storage Units within the lab The process is very similar to the container transfer between labs process (described on the previous pages). There are multiple options available following the same process as described with the container transfer between labs. By selecting the “View My Inventory Report” link at the bottom of the Inventory Report page the user can select the “Transfer Between My Labs” button to initiate a transfer. Please note that this option is also available in the detailed inventory view. You can select the “View Inventory Details” where each lab and storage unit inventory listed is broken down by labs and storage units. Please select the container that you want to transfer. Please note: Multiple containers can be selected and transferred at once. Using either option by clicking on the “Transfer Between My Labs” button the new screen opens up displayed on the next page. Page 53 of 57 www.sivco.com Toll free call: 877-700-2600 Toll free fax: 877-547-4741 Atlanta, GA Please note: You need to select the lab from the Lab Location pull down menu, even if you are not transferring between the labs, because the lab selection will enable the display of the storage units within the lab. By selecting the proper Storage Unit from the pull-down menu your container has been transferred to the desired storage unit. Transfer between storage units also can be completed by selecting the “Transfer a container within My Lab Locations” link similar to container transfer between labs. Page 54 of 57 www.sivco.com Toll free call: 877-700-2600 Toll free fax: 877-547-4741 Atlanta, GA Scanning (or typing) in the container barcode and clicking on the “Lookup” button, the container information will be displayed and the transfer process can be initiated. Please note: You need to select the lab (even you don’t do transfer between labs) in order to make all storage units to be displayed in the lab. Transfer completion will be confirmed by a message listed above. Additionally, container transfer between storage units are accommodated by selecting the “Upload Container Barcodes for Processing”. Page 55 of 57 www.sivco.com Toll free call: 877-700-2600 Toll free fax: 877-547-4741 Atlanta, GA Clicking on the link opens up the page below: You are able to scan (or type) in multiple barcode numbers and click the button. This opens up a page where you can manipulate with the containers individually or as a group. Selecting the checkbox beside the container barcode will assign the container for transfer or other activities. Selecting the button will enter a “checkmark” and selects all containers from your list. Page 56 of 57 www.sivco.com Toll free call: 877-700-2600 Toll free fax: 877-547-4741 Atlanta, GA Selecting the “Transfer Between My Labs” button will open up the lab and storage unit locations as addressed above. The Container Transfer Options between different lab owners are being reviewed by Auburn University. This section will be updated when the process and procedures for the transfer process are finalized. Page 57 of 57