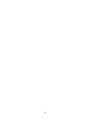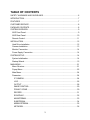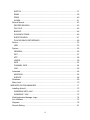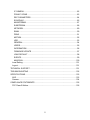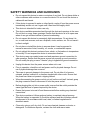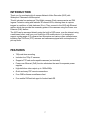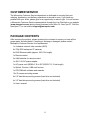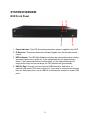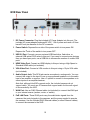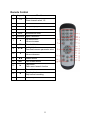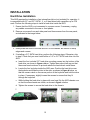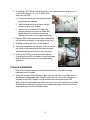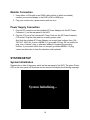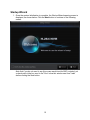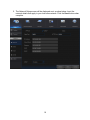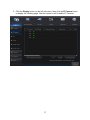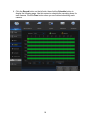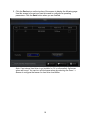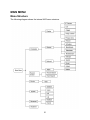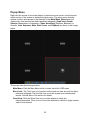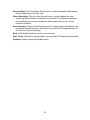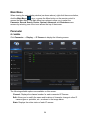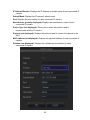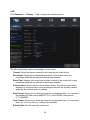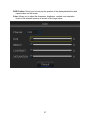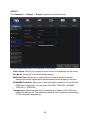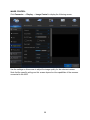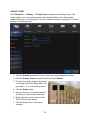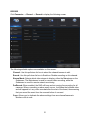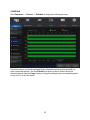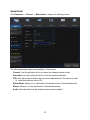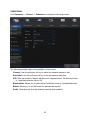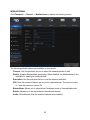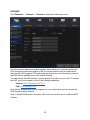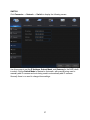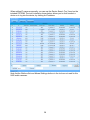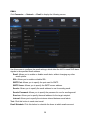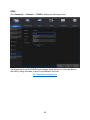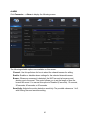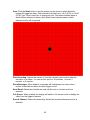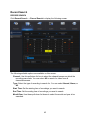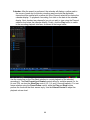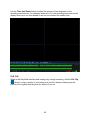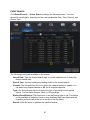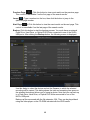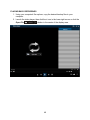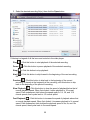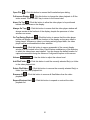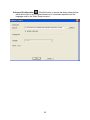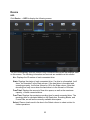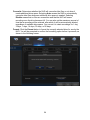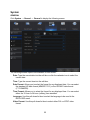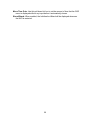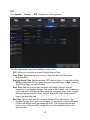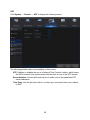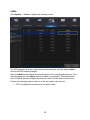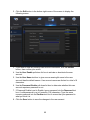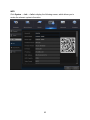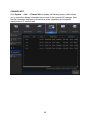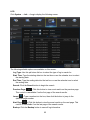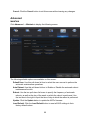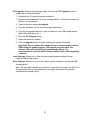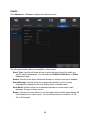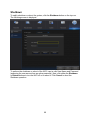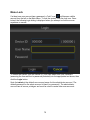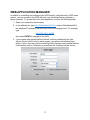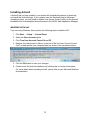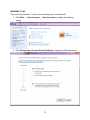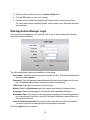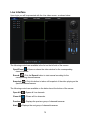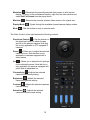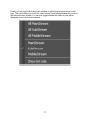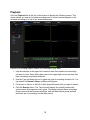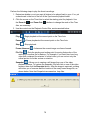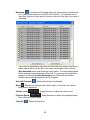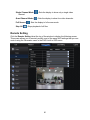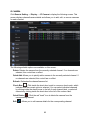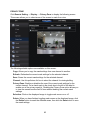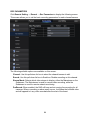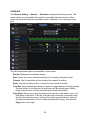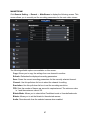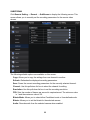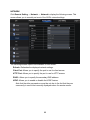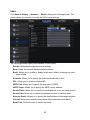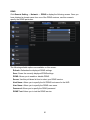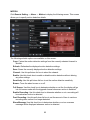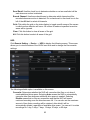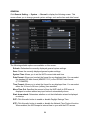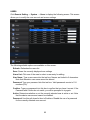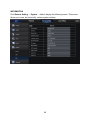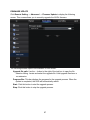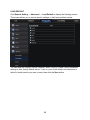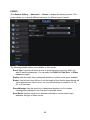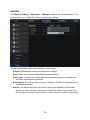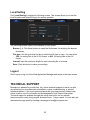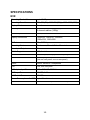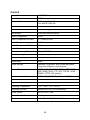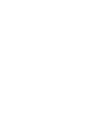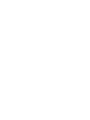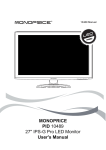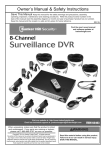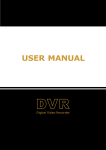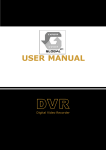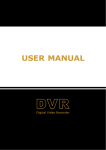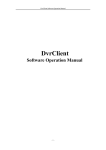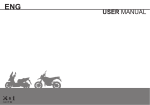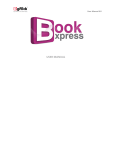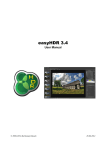Download User`s manual
Transcript
2 TABLE OF CONTENTS SAFETY WARNINGS AND GUIDELINES ...................................................................... 6 INTRODUCTION ............................................................................................................. 7 FEATURES ..................................................................................................................... 7 CUSTOMER SERVICE ................................................................................................... 8 PACKAGE CONTENTS .................................................................................................. 8 SYSTEM OVERVIEW ..................................................................................................... 9 NVR Front Panel.......................................................................................................... 9 NVR Rear Panel ........................................................................................................ 10 Remote Control.......................................................................................................... 11 INSTALLATION ............................................................................................................. 12 Hard Drive Installation ............................................................................................... 12 Camera Installation .................................................................................................... 13 Monitor Connection.................................................................................................... 14 Power Supply Connection ......................................................................................... 14 SYSTEM SETUP........................................................................................................... 14 System Initialization ................................................................................................... 14 Startup Wizard ........................................................................................................... 15 MAIN MENU .................................................................................................................. 21 Menu Structure .......................................................................................................... 21 Popup Menu .............................................................................................................. 22 Main Menu ................................................................................................................. 24 Parameter .................................................................................................................. 24 IP CAMERA ........................................................................................................... 24 LIVE ....................................................................................................................... 26 OUTPUT ................................................................................................................ 28 IMAGE CONTROL ................................................................................................. 29 PRIVACY ZONE .................................................................................................... 30 RECORD ............................................................................................................... 31 SCHEDULE ........................................................................................................... 32 MAINSTREAM ....................................................................................................... 33 SUBSTREAM ......................................................................................................... 34 MOBILESTREAM................................................................................................... 35 NETWORK ............................................................................................................. 36 3 SWITCH ................................................................................................................. 37 EMAIL .................................................................................................................... 39 DDNS ..................................................................................................................... 40 ALARM ................................................................................................................... 41 Record Search ........................................................................................................... 43 RECORD SEARCH................................................................................................ 43 FILE CLIP .............................................................................................................. 45 BACKUP ................................................................................................................ 46 PLAYBACK ZOOM ................................................................................................ 46 EVENT SEARCH ................................................................................................... 47 PLAYING BACK RECORDINGS............................................................................ 49 Device........................................................................................................................ 53 HDD ....................................................................................................................... 53 System....................................................................................................................... 55 GENERAL .............................................................................................................. 55 DST ........................................................................................................................ 57 NTP ........................................................................................................................ 58 USERS ................................................................................................................... 59 INFO ...................................................................................................................... 63 CHANNEL INFO .................................................................................................... 64 LOG ....................................................................................................................... 65 Advanced ................................................................................................................... 66 MAINTAIN .............................................................................................................. 66 EVENTS ................................................................................................................. 68 Shutdown ................................................................................................................... 69 Menu Lock ................................................................................................................. 70 WEB APPLICATION MANAGER .................................................................................. 71 Installing ActiveX ....................................................................................................... 72 WINDOWS VISTA UAC ......................................................................................... 72 WINDOWS 7 UAC ................................................................................................. 73 Web Application Manager Login ................................................................................ 74 Live Interface ............................................................................................................. 75 Playback .................................................................................................................... 78 Remote Setting .......................................................................................................... 81 4 IP CAMERA ........................................................................................................... 82 PRIVACY ZONE .................................................................................................... 83 REC PARAMETERS .............................................................................................. 84 SCHEDULE ........................................................................................................... 85 MAINSTREAM ....................................................................................................... 87 SUBSTREAM ......................................................................................................... 88 NETWORK ............................................................................................................. 89 EMAIL .................................................................................................................... 90 DDNS ..................................................................................................................... 91 MOTION ................................................................................................................. 92 HDD ....................................................................................................................... 93 GENERAL .............................................................................................................. 94 USERS ................................................................................................................... 95 INFORMATION ...................................................................................................... 96 FIRMWARE UPDATE ............................................................................................ 97 LOAD DEFAULT .................................................................................................... 98 EVENTS ................................................................................................................. 99 MAINTAIN ............................................................................................................ 100 Local Setting ............................................................................................................ 101 Logout...................................................................................................................... 101 TECHNICAL SUPPORT.............................................................................................. 101 TROUBLESHOOTING ................................................................................................ 102 SPECIFICATIONS ...................................................................................................... 103 NVR ......................................................................................................................... 103 Camera .................................................................................................................... 104 COMPLIANCE STATEMENTS ................................................................................... 105 FCC Class B Notice ................................................................................................. 105 5 SAFETY WARNINGS AND GUIDELINES Do not expose this device to water or moisture of any kind. Do not place drinks or other containers with moisture on or near the device. Do not touch the device or cables with wet hands. If this device is exposed to water or other liquids, unplug it from the power source immediately and do not use it again until it has been thoroughly dried. This device is intended for indoor use only. This device ventilates excessive heat through the slots and openings in the case. Do not block or cover these openings. Ensure that the device is in an open area where it can get sufficient airflow to prevent overheating. Do not expose this device to excessively high temperatures. Do not place it in, on, or near heat sources, such as a fireplace, stove, radiator, etc. Do not leave it in direct sunlight. Do not place or install this device in an area where it can be exposed to excessive amounts of dust, humidity, oil, smoke, or combustible vapors. Do not subject this device to extreme force, shock, or fluctuations in temperature or humidity. Do not expose this device to excessive vibration. This device uses a grounded power cord and requires a ground connection for safe operation. Ensure that the power source has a proper ground connection. Do not modify the plug or use a "cheater" plug to bypass the ground connection. Unplug this device from the power source when not in use. Prior to operation, check the unit and power cord for physical damage. Do not use if physical damage has occurred. Take care to prevent damage to the power cord. Do not allow it to become crimped, pinched, walked on, or become tangled with other cords. Ensure that the power cord does not present a tripping hazard. When disconnecting the power cord do not pull on the cord itself. Instead, grasp the plug connector head to disconnect it from the power socket. Before plugging the unit into a power outlet, ensure that the outlet provides the same type and level of power required by the device. Ensure that power is turned off and disconnected before making any electrical connections. This device contains a Lithium-polymer battery to maintain internal memory. When the battery is expended, it should be replaced and the old battery should be disposed of in accordance with local, state, or federal regulations for electronic waste. Clean only using a soft, dry cloth. Do not use chemical cleaners, solvents, or detergents. For stubborn deposits, moisten the cloth with warm water. 6 INTRODUCTION Thank you for purchasing this 4-camera Network Video Recorder (NVR) with Waterproof Cameras from Monoprice! This kit includes four waterproof, Day/Night cameras. Each camera carries an IP66 Ingress Protection rating and features 30 infrared LEDs, allowing them to capture images in conditions of total darkness (0 lux). They connect to the NVR with Ethernet cables, which also provide the necessary power to the cameras using the Power over Ethernet (PoE) feature. The NVR can be accessed directly using the built-in OSD menu, over the internet using a web-based client, and from your Android or iOS mobile device. It is designed to support a wide range of IP cameras from Monoprice and various other manufacturers, including Pan/Tilt/Zoom (PTZ) cameras and cameras equipped with a microphone to pick up audio. FEATURES 720p real-time recording Includes four 720p IP cameras Supports PTZ and audio-capable cameras (not included) Power over Ethernet (PoE) function eliminates the need for separate power supplies High definition video output up to 1920x1080p Quick and easy P2P remote connections Free CMS software surveillance client Free mobile RXCamLink apps for Android and iOS 7 CUSTOMER SERVICE The Monoprice Customer Service department is dedicated to ensuring that your ordering, purchasing, and delivery experience is second to none. If you have any problem with your order, please give us an opportunity to make it right. You can contact a Monoprice Customer Service representative through the Live Chat link on our website (www.monoprice.com) during normal business hours (Mon-Fri: 5am-7pm PT, Sat-Sun: 9am-6pm PT) or via email at [email protected] PACKAGE CONTENTS After receiving the product, please inventory the contents to ensure you have all the proper parts, as listed below. If anything is missing or damaged, please contact Monoprice Customer Service for a replacement. 1x 4-channel network video recorder (NVR) 4x 720p IP66 waterproof IP cameras 4x RJ45 Ethernet cable (approx. 55 ft/17m length) 1x Remote control 2x AAA batteries for remote control 1x 48V 1.2A AC power adapter 1x AC power cord (NEMA 5-15 to IEC 60320 C13, 2-foot length) 1x Optical, 3-button, USB scroll mouse 1x CD-ROM with software and manuals 12x IP camera mounting screws 4x 2.5" hard drive mounting screws (hard drive not included) 4x 3.5" hard drive mounting screws (hard drive not included) 1x User's manual 8 SYSTEM OVERVIEW NVR Front Panel 1. Power Indicator: The LED illuminates green when power is applied to the NVR. 2. IR Receiver: This sensor detects the infrared signals from the included remote control. 3. HDD Indicator: The LED blinks/flashes red when the internal hard drive is being accessed (read from or written to). If the internal hard drive is experiencing a failure, if the internal hard drive is unformatted, or if the internal hard drive is empty without any stored recordings, the LED indicator will glow steadily. 4. USB 2.0 Port: Connect a mouse, external USB hard drive, flash drive, or external USB optical DVD writer to this port. If you need to connect more devices than you have open ports, use a USB hub to increase the number of usable USB ports. 9 NVR Rear Panel 1. DC Power Connector: Plug the included AC Power Adapter into this port. The included AC power adapter produces 48 VDC, 1.2A of power and uses a 5.5mm barrel/2.1mm pin diameter on the DC connector. 2. Power Switch: Depress the ▬ side of the power switch to turn power ON. Depress the • side of the switch to turn power OFF. 3. USB 2.0 Port: Connect a mouse, external USB hard drive, flash drive, or external USB optical DVD writer to this port. If you need to connect more devices than you have open ports, use a USB hub to increase the number of usable USB ports. 4. HDMI Video Port: Connect an HDMI display to this port using a High Speed or Standard HDMI cable (not included). 5. VGA Video Port: Connect a VGA monitor to this port using a 15-pin VGA cable (not included). 6. Audio Output Jack: This RCA jack carries monophonic, analog audio. You can connect this output to the input of one or more powered speakers or to the audio input of an amplifier or receiver. Use a Y-splitter to connect to two speakers or to stereo inputs on an amplifier/receiver. Note that, although the NVR supports audio, the included cameras do not support audio. You must use IP cameras that support audio for the audio signal to be recorded by the NVR. 7. WAN Port: Use an RJ45 Ethernet cable (not included) to connect the WAN port to your internet source (modem, router, or switch). 8. PoE LAN Ports: These RJ45 ports carry the audio/video signals from the cameras, the control signals to the cameras, and the power needed to operate the cameras. Use the included RJ45 Ethernet cables (or other Ethernet cables) to connect the cameras to the NVR. 10 Remote Control # Legend 1 1-8 Numeric buttons Direct channel select 1-8 2 9, 0 Numeric buttons 3 ALL Multiple display mode 4 Menu Enter/exit NVR Main Menu 5 Mute Mute/unmute audio 6 Function Submenu Open a submenu 7 ▲ Up arrow button Volume increase 8 SEL Select/edit button 9 ◄/► 10 ▼ 11 ◄◄ Rewind button 12 ►► Fast forward button 13 ► Play button Enter record search function 14 ● Record button 15 ■ Stop playback Stop manual recording 16 ▮▮ Pause/sequence button Left/right buttons Decrease/increase parameter value Down arrow button Volume decrease 11 INSTALLATION Hard Drive Installation This NVR requires the installation of an internal hard drive (not included) for operation. It is compatible with 2.5" and 3.5" SATA I, II, or III hard drives with capacities up to 4TB each. Perform the following steps to install a hard drive inside the NVR. 1. Ensure that the NVR is not connected to a power source. If necessary, unplug any cables connected to the rear or front panels. 2. Remove one screw from each side panel and three screws from the rear panel, as indicated in the image below. 3. Gently slide the cover to the rear and lift it off the chassis. Be careful of sharp edges and corners. 4. If installing a 3.5" SATA hard drive, perform the following steps. Otherwise, skip to step 5. Note that you must install either a 3.5" or 2.5" SATA hard drive into the NVR. a. Insert the four included 3.5" hard drive mounting screws into the bottom of the hard drive, as shown in figure a below. Tighten them about half way so that the screw head continues to protrude above the hard drive's metal frame. b. Locate the four keyholes inside the NVR case. Position the hard drive over the keyholes and slide the drive to the side, as shown in figure b below, so that the screws catch on the narrow portion of the keyholes and hold the drive in place. If necessary, slightly loosen the screws to ensure that they fit through the keyholes. c. While holding the hard drive in place with one hand, flip the NVR chassis over so that the screw heads are visible, as shown in figure c below. d. Tighten the screws to secure the hard drive to the chassis. 12 5. If installing a 2.5" SATA hard drive, perform the following steps. Note that you must install either a 3.5" or 2.5" SATA hard drive into the NVR. a. Position the drive over the dimpled screw holes inside the chassis. b. While holding the drive in place, flip the chassis over or onto its side. c. Insert the four included 2.5" hard drive mounting screws into the four holes and tighten them to secure the drive to the chassis, as shown in the image to the right. 6. Plug the SATA data and power cable connectors into the drive, as shown in the image to the right. 7. Carefully replace the cover on the chassis. 8. Using the screws removed in step 2 above, secure the cover to the chassis with one screw on each side panel and three screws on the rear panel. 9. Position the NVR in its intended final location. Ensure that the NVR is located in a well-ventilated area to ensure that it does not overheat during operation. Camera Installation 1. Mount the included cameras in the desired locations. Note that mounting hardware is not included. 2. Using the included RJ45 Ethernet cable, connect one end to the RJ45 jack on the camera's data/power lead. Plug the other end into one of the LAN ports on the back of the NVR. Repeat until all cameras are connected to the NVR. Note: If the included cables are either too long or too short, replace the included RJ45 Ethernet cables with cables of the appropriate length. For best results on long cable runs, use Cat6 shielded cable. 13 Monitor Connection 1. Using either a VGA cable or an HDMI cable (neither of which is included), connect your monitor/display to the NVR's VGA or HDMI port. 2. Plug your monitor into a power source and turn it on. Power Supply Connection 1. Plug the DC connector on the included AC Power Adapter into the DC Power Connector (1) on the rear panel of the NVR. 2. Plug the C13 end of the included AC Power Cord into the AC Power Adapter's C14 socket. Plug the other end into a nearby power outlet. Note that the included AC Power Adapter can accept input voltages from 100 ~ 240 VAC, 50/60 Hz. It uses a NEMA 5-15 grounded AC plug. Do not modify the plug, use a "cheater" plug, or otherwise attempt to bypass the grounding function. If your power outlet does not accept a grounded NEMA 5-15 plug, contact an electrician to have the obsolete outlet replaced. SYSTEM SETUP System Initialization Depress the ▬ side of the power switch on the rear panel of the NVR. The green Power LED on the front panel will illuminate and the monitor will display the following message: 14 Startup Wizard 1. Once the system initialization is complete, the Startup Wizard opening screen is displayed, as shown below. Click the Next button to continue to the following screen. Note that if you do not want to see this screen each time the NVR is started, put a check mark in the box next to the "Don't show this window next time" label before clicking the Next button. 15 2. The Network Setup screen will be displayed next, as show below. Input the network details that apply to your local area network. Click the Save button when complete. 16 3. Click the Display button on the left side menu, then click the IP Camera button to display the following page. Use this screen to add or delete IP Cameras. 17 4. Click the Record button on the left side, then click the Schedule button to display the following page. Use this screen to schedule the recording times for each camera. Click the Save button when you are finished scheduling each camera. 18 5. Click the Device icon on the top bar of the screen to display the following page. Use this screen to format your hard drive and to configure its operating parameters. Click the Save button when you are finished. Note: If an internal hard drive is not installed or if it is unformatted, the buzzer alarm will sound. You can turn off the buzzer alarm by selecting the Event → Buzzer to configure the buzzer for hard drive loss/failure. 19 6. Upon completion of setup, the Main (Live) Interface is displayed, as shown in the image below. Congratulations! Your Network Video Recorder and Weatherproof IP Cameras are now configured and in operation, ready to capture any critical security event! 20 MAIN MENU Menu Structure The following diagram shows the internal NVR menu structure. 21 Popup Menu Right-click the mouse on the main display or place the mouse cursor over the bottom center portion of the screen to display the popup menu. The popup menu includes options to select and operate on the settings for the Main Menu, Menu Lock (not visible until a user account has had a password assigned), Quad View, Stream Selector (Mainstream or Substream), Video Smoothing (Realtime, Balanced, or Smooth), Auto Sequence, Mute, Start Cruise, and Playback, as shown in the image below. This screen has the following buttons: Main Menu: Click the Main Menu button to enter the built-in OSD menu. Menu Lock: The "lock" icon is not present until at least one user account has had a password assigned. Click the lock icon to lock the system from unauthorized access. See the Menu Lock section for details. Quad View: Click the Quad View icon to set the display to show four channels/cameras. Click on one of the video windows to switch to single-camera view on that channel. 22 Stream Switch: Click the Stream Switch button to switch between the Mainstream and the Substream in the Live view. Video Smoothing: Click the Video Smooth button to cycle between the video smoothing options Realtime, Balanced, and Smooth. The differences between the smoothing options are only apparent when experiencing a poor or slow network connection. Auto Sequence: Click the Auto Sequence button to begin sequential display of the connected channels/cameras. Note that you must first set the sequence time for this function to operate properly. Mute: Click the Mute button to mute or unmute audio. Start Cruise: Starts the cruise operation of a connected PTZ camera (not included). Playback: Directly opens the Playback menu. 23 Main Menu When viewing the main display window (as shown above), right-click the mouse button, click the Main Menu ( ) icon, or press the Menu button on the remote control to access the Main Menu. The Main Menu has options to allow you to select the Parameter, Record Search, Device, System, Advanced, and Shutdown menu screens by selecting one of the icons across the top of the screen. Parameter IP CAMERA Click Parameter → Display → IP Camera to display the following screen. The following editable options are available on this screen: Channel: Displays the channel number for each connected IP Camera. Edit: Allows you to modify the name and locations of channels, change to other IP camera types or protocols, etc., as shown in the image below. State: Displays the online status of each IP camera. 24 IP Address/Domain: Displays the IP address or domain name of each connected IP camera. Subnet Mask: Displays the IP camera's subnet mask. Port: Displays the port number for each connected IP camera. Manufacturer (partially displayed): Displays the manufacturer name of each connected IP camera. Device Type (not displayed): Allows you to select the protocol used to communicate with the IP camera. Protocol (not displayed): Displays the protocol used to connect the camera to the NVR. MAC Address (not displayed): Displays the physical address of each connected IP camera. Software (not displayed): Displays the software version number for each connected IP camera. 25 LIVE Click Parameter → Display → Live to display the following screen. The following editable options are available on this screen: Channel: Select the camera channel to edit using the pull-down list box. Show Name: Displays the channel/camera name on the screen and in any recordings made with the selected camera when enabled. Show Time: Displays the current time and date overlaid on the screen and in any recordings made with the selected camera when enabled. Channel Name: Input a name for the selected camera. The camera name will be displayed on the screen and in any recordings made with the selected camera when the Show Name option is enabled. Date Format: Allows you to select the format for any displayed date. You can select the standard US date format (MM/DD/YYYY) or the ISO 8601 date format (YYYY/MM/DD). Time Format: Allows you to select the format for any displayed time. You can select either the 12-hour or 24-hour (military) time standard. Refresh Rate: Sets the camera's refresh rate. 26 OSD Position: Allows you to freely set the position of the displayed date/time and camera name on the screen. Color: Allows you to adjust the sharpness, brightness, contrast, and saturation levels of the selected camera, as shown in the image below. 27 OUTPUT Click Parameter → Display → Output to display the following screen. The following editable options are available on this screen: Video Output: Allows you to select the video source to be displayed on the screen. Seq Mode: Allows you to select the display behavior. SEQ Dwell Time: Allows you to set the amount of time (in seconds) that the sequential mode will display each channel/camera before skipping to the next. VGA/HDMI Resolution: Allows you to select the display resolution for the VGA and HDMI video output ports. You can select 1024x768, 1280x1024, 1440x900, 1280x720, or 1920x1080. Transparency: Determines the level of transparency or opacity of the OSD menu against the background. The adjustment range is from 0 (minimum transparency) to 128 (maximum transparency). 28 IMAGE CONTROL Click Parameter → Display → Image Control to display the following screen. Use the settings on this screen to adjust the image quality for the selected camera. Note that the specific settings on this screen depend on the capabilities of the cameras connected to the NVR. 29 PRIVACY ZONE Click Parameter → Display → Privacy Zone to display the following screen. This screen allows you to set specific areas in the camera's field of view, which will be masked from view. You can position up to four masks on screen, as needed. To do this, perform the following steps: 1. Use the Channel pull-down list box to select the camera channel to adjust. 2. Click the Privacy Zone pull-down list box and select Enable. 3. Put up to four check marks in the boxes to the right of the Area Setup label. You can select 1, 2, 3, or 4 masking zones. 4. Click the Setup button. 5. Use your mouse to move the masks to the areas you want to hide from view. 6. Right-click the mouse to return to the Privacy Zone menu screen. 7. Click the Save button to save your changes. 30 RECORD Click Parameter → Record → Record to display the following screen. The following editable options are available on this screen: Channel: Use this pull-down list box to select the channel/camera to edit. Record: Use this pull-down list box to Enable or Disable recording on this channel. Stream Mode: Selects which video stream to display, either the Mainstream or the Substream. The Mainstream is used for normal video recording, while the Substream is used for remote network monitoring. PreRecord: When enabled, the NVR will keep a short running live recording for all cameras. When a recording or alarm event occurs, it will keep the buffered video and will append to it any video recorded after the start of the event, thus ensuring that you record the event from the moment before it occurred. Copy: Allows you to duplicate the above settings from one channel/camera to another or all at once. 31 SCHEDULE Click Parameter → Record → Schedule to display the following screen. Use this screen to set the Normal and Motion Detected recording time schedule for each connected camera. Use the Channel pull-down list box to select the active channel/camera. Use the Copy function to copy the settings from one channel/camera to any one of, or all, the others. 32 MAINSTREAM Click Parameter → Record → Mainstream to display the following screen. The following editable options are available on this screen: Channel: Use this pull-down list box to select the channel/camera to edit. Resolution: Use this pull-down list box to set the camera resolution. FPS: Sets the number of frames per second to capture/record. The minimum value is 1 and the maximum value is 30. Bitrate Mode: Allows you to select either Predefined mode or User-defined mode. Bitrate: Allows you to set the bitrate for the selected camera. Audio: Records audio from the selected camera when enabled. 33 SUBSTREAM Click Parameter → Record → Substream to display the following screen. The following editable options are available on this screen: Channel: Use this pull-down list box to select the channel/camera to edit. Resolution: Use this pull-down list box to set the camera resolution. FPS: Sets the number of frames per second to capture/record. The minimum value is 1 and the maximum value is 30. Bitrate Mode: Allows you to select either Predefined mode or User-defined mode. Bitrate: Allows you to set the bitrate for the selected camera. Audio: Records audio from the selected camera when enabled. 34 MOBILESTREAM Click Parameter → Record → Mobilestream to display the following screen. The following editable options are available on this screen: Channel: Use this pull-down list box to select the channel/camera to edit. Enable: Enables Mobilestream processing. When disabled, the Mobilestream is not available for viewing on mobile devices. Resolution: Use this pull-down list box to set the camera resolution. FPS: Sets the number of frames per second to capture/record. The minimum value is 1 and the maximum value is 30. Bitrate Mode: Allows you to select either Predefined mode or User-defined mode. Bitrate: Allows you to set the bitrate for the selected camera. Audio: Records audio from the selected camera when enabled. 35 NETWORK Click Parameter → Network → Network to display the following screen. Use this screen to adjust the network settings, which allow you to remotely access the NVR through the local area network (LAN) or over the internet using a mobile device. Note that the NVR supports P2P networking and therefore you can remotely connect to the NVR without adjusting any of the network settings. You can access the NVR remotely over the internet or locally over your LAN. To access the NVR, point your browser to one of the following addresses: Internet: http://PublicNetworkIP:Port LAN: http://IntranetIP:Port Note that the extranet port must be mapped on your router before you can access the NVR through a public network. Note: If multiple NVRs exist in the same LAN, each one must be set to a different MAC address. 36 SWITCH Click Parameter → Network → Switch to display the following screen. Use this screen to set the IP Address, Subnet Mask, and Gateway for the NVR's builtin switch. Set the Switch Mode to Manual or Automatic, with manual being used to manually add IP cameras and auto being used to automatically add IP cameras. Normally there is no need to change these settings. 37 When adding IP cameras manually, you can use the Device Search Tool, found on the included CD-ROM. The tool's interface, shown below, allows you to click to select a device or to log into the device, by clicking its IP address. Note that the Platform Set and Manual Settings buttons in the tool are not used for this NVR and/or cameras. 38 EMAIL Click Parameter → Network → Email to display the following screen. Use this screen to configure the email settings, which allow the NVR to send NVR alarm signals to the specified email address. Email: Allows you to enable or disable email alerts, without changing any other email options. SSL: Allows you to enable or disable SSL. SMTP Port: Allows you to specify the port used for SMTP. SMTP Server: Allows you to specify the SMTP server address. Sender: Allows you to specify the email address to use for sending email. Sender Password: Allows you to specify the password to use for sending email. Receiver: Allows you to specify the email address for the target recipient. Interval: Allows you to specify the minimum interval between email alerts. Test: Click this button to send a test email. Email Schedule: Click this button to schedule the times at which emails are sent. 39 DDNS Click Parameter → Network → DDNS to display the following screen. Use this screen to set the DDNS server settings, which allow you to remotely access the NVR by using a browser to point to an address in the form http://AppliedDomainName:Port 40 ALARM Click Parameter → Alarm to display the following screen. The following editable options are available on this screen: Channel: Use this pull-down list box to select the channel/camera for editing. Enable: Enables or disables alarm settings for the selected channel/camera. Buzzer: Whenever movement is detected, the NVR can emit a buzzer sound, alerting you to the event. This control allows you to set the length of time the buzzer will sound. You can set this option to Disabled (0 seconds), 10 seconds, 20 seconds, 40 seconds, or 60 seconds. Sensitivity: Adjusts the motion detection sensitivity. The possible values are 1 to 8, with 8 being the most sensitive setting. 41 Area: Click the Setup button to set the area(s) on the screen in which detected motion will trigger an alarm. Each channel is divided into a 15x12 (PAL) or 15x10 (NTSC) grid. Click in each box to change its color. Red boxes indicate areas in which motion detection is active, while black boxes indicate areas in which detected motion will be ignored. Post Recording: Adjusts the amount of time that recording will continue after the activation of an alarm. You can set this option to 30 seconds, 1 minute, 2 minutes, or 5 minutes. Show Messages: When enabled, messages will be displayed on screen when motion is detected and when an alarm trigger occurs. Send Email: Determines whether an email will be sent or not when motion is detected. Full Screen: When enabled, the display will switch to full screen mode to display the video from the triggered camera. Record Channel: Selects the channel(s) that will be recorded whenever motion is detected. 42 Record Search RECORD SEARCH Click Record Search → Record Search to display the following screen. The following editable options are available on this screen: Channel: Use this pull-down list box to select the channel/camera on which the recording was made. You can select All to search for video from all channels/cameras. Type: Select the type of recording to search for. You can select Normal, Alarm, or All. Start Time: Set the starting time of recordings you want to search. End Time: Set the ending time of recordings you want to search. Month/Year: Use these pull-down list boxes to select the month and year to be searched. 43 Calendar: After the search is performed, the calendar will display a yellow mark in the corner of each day for which a recording was found and the applicable channels will be marked with a yellow dot in the Channel selection box below the calendar display. To playback a recording, first click on the date in the calendar display. Next, deselect any channel(s) you do not wish to view using the Channel selection box below the calendar display. Finally, click the Play button to switch to the recording playback interface, as shown in the image below. Use the control bar on the Play Back interface to control playback of the selected recording(s). The Fast Forward and Rewind controls allow for multiple speeds (2x, 4x, 8x, and 16x), as does the Slow Play control (1/2, 1/4, and 1/8 normal speeds). You can frame advance using the Pause/Frame control, while the Play and Stop buttons perform the functions that their names imply. Use the Volume Control to adjust the playback volume level. 44 Use the Time Axis Zoom button to adjust the amount of time displayed on the recording span time bar. For example, when set to 2H, the recording span time bar will display times up to one hour ahead of and one hour behind the middle point. FILE CLIP When in the Play Back interface and viewing only a single recording, click the File Clip ( ) button to copy a portion of a recording to a new file, thereby retaining only the portion of the original recording that you want to focus on. 45 BACKUP When in the Play Back interface and viewing only a single recording, click the Backup button to display the following dialog. Use this dialog to select the device and set the filename to which the selected recording will be copied. This dialog shows the total and remaining free space on the selected device and allows you to format a device. Note that you can back up to a Flash Drive, Hard Drive, or Optical DVD Writer connected to one of the NVR's USB ports. PLAYBACK ZOOM When in the Play Back interface and viewing only a single recording, click the Zoom ( ) icon, then click on the playback screen to zoom in to the selected area. Right click the screen to zoom back out to the normal view. 46 EVENT SEARCH Click Record Search → Event Search to display the following screen. You may search for recordings by searching for the event parameters Date, Time, Channel, and Record Type. The following controls are available on this screen: Search Date: Type the desired search date or use the calendar icon to select the desired search date. Search Time: Input the starting and ending times for the desired search. Channel: Use this pull-down list box to select the channel/camera to search. You can select any channel/camera or All, for all channels/cameras. Type: Use this pull-down list box to select the type of recording for the desired search. You can select Normal, Alarm, or All recordings. Backup/Quick Backup: Click this button to set the backup type to use. This button is only available for selection if one or more displayed files have been selected by putting a check mark in the box to the left of the file details. Search: Click this button to perform the specified search. 47 Previous Page ( ): Click this button to view event results on the previous page. This control is unavailable if on the first page of the search results. Jump ( ): Type a number into the box, then click the button to jump to the specified page number. Next Page ( ): Click this button to view the event results on the next page. This control is unavailable if on the last page of the search results. Backup: Click this button to start the backup process. You much have an external Flash Drive, Hard Drive, or Optical DVD Writer connected to one of the NVR's USB ports. After clicking the Backup button, the following screen is displayed: Use this dialog to select the device and set the filename to which the selected recording will be copied. This dialog shows the total and remaining free space on the selected device and allows you to format a device. Note that you can back up to a Flash Drive, Hard Drive, or Optical DVD Writer connected to one of the NVR's USB ports. Backup up files are saved with the file extension .264. They can be played back using the video player on the CD-ROM included with the NVR bundle. 48 PLAYING BACK RECORDINGS 1. Using your computer's file explorer, copy the desired backup files to your computer. 2. Launch the video player, then click the + icon in the lower right corner or click the Open File ( ) button in the center of the display area. 49 3. Select the desired recording file(s), then click the Open button. Following is a legend of all the icons and controls in the video player: Play ( Pause ( ): Click this button to start playback of the selected recording. ): Click this button to pause playback of the selected recording. Stop ( ): Click this button to stop playback. Next ( file. ): Click this button to skip forward to the beginning of the next recording Previous ( ): Click this button to skip back to the beginning of the current recording. If already at the beginning of the recording, click this button to skip back to the beginning of the previous recording. Slow Playback ( ): Click this button to slow the speed of playback below that of normal playback speed. When first clicked, it slows playback to 1/2 normal speed. Each subsequent click halves the speed again to 1/4, 1/8, and 1/16 normal speeds, then cycles back to 1/2 normal speed. Fast Playback ( ): Click this button to increase the speed of playback above that or normal playback speed. When first clicked, it increases playback to 2x normal speed. Each subsequent click doubles the playback speed to 4x, 8x, and 16x normal speed, then cycles back to 2x normal speed. 50 Open File ( ): Click this button to access the file selection/open dialog. Full-screen Display ( ): Click this button to change the video playback to fill the entire screen. Press the ESC key to return to the normal view. Never On Top ( ): Click this button to allow the video player to be positioned behind other windows on the display. Always On Top ( ): Click this button to ensure that the video player window will always remain at the forefront of the display, despite the presence of other windows on screen. On Top During Playback ( ): Click this button to ensure that the video player window will always remain at the forefront of the display as long as a video is being played. Whenever a video is not being actively played back, the video player can be positioned behind other windows. Screenshot ( ): Click this button to save a screenshot of the current display window to a file located in the Video Client\Capture subdirectory of the directory to which the video player was installed. You can change the default location for captured screenshots using the Advance Configuration option on this screen. Volume ( ): Use the slider to adjust the volume level. Add File/Folder ( ): Click this button to add the currently selected file(s) or folder to the video playback list. Delete File/Folder ( ): Click this button to remove the currently selected file(s) or folder from the video playback list. Remove All ( ): Click this button to remove all files/folders from the video playback list. Expand/Contract List ( playback list. ): Click this button to expand or contract the video 51 Advanced Configuration ( ): Click this button to access the dialog shown below, which allows you to set the default directory for screenshot captures and the language used in the Video Player's menus. 52 Device HDD Click Device → HDD to display the following screen. The NVR automatically polls the status of any connected hard drives and displays them on this screen. The following information and controls are available on this screen: No.: Displays the ID number of each connected drive. State: Displays the status of each connected drive. If a drive is unformatted, it will show "not formatted" in the State column. If the hard drive is formatted and operating properly, it will show Normal or OK in the State column. Note that recording can only occur when the hard drive is in the Normal or OK state. Free/Total: Displays the amount of free drive space, as well as the maximum capacity, of each connected drive. Free Time: Displays the remaining recording time for each connected drive. The remaining time is calculated based on the Resolution, Encoding Bitrate, and Frame Rate, as well as the currently available drive space. Select: Place a check mark in the box in the Select column to select a drive for further operations. 53 Overwrite: Determines whether the NVR will overwrite older files or not when it needs additional drive space. Selecting Auto causes the NVR to automatically overwrite older files whenever additional drive space is needed. Selecting Disable means that no files are overwritten and that the NVR will cease recording once the drive becomes full. You can also set the maximum amount of time that a recording will be retained, after which it will be automatically deleted, regardless of available drive space. You can set it to retain recordings for 1 day, 3 days, 7 days, 14 days, 30 days, or 90 days. Format: Click the Format button to format the currently selected drive for use by the NVR. You will be prompted to confirm the formatting option before it proceeds, as shown in the following screen. 54 System GENERAL Click System → General → General to display the following screen. The following editable options are available on this screen: Date: Type the current date into the edit box or click the calendar icon to select the current date. Time: Type the current time into the edit box. Date Format: Allows you to select the format for any displayed date. You can select the standard US date format (MM/DD/YYYY) or the ISO 8601 date format (YYYY/MM/DD). Time Format: Allows you to select the format for any displayed time. You can select either the 12-hour or 24-hour (military) time standard. Language: Use this pull-down list box to select the language to be used in the NVR's OSD menu. Video Format: Use this pull-down list box to select either PAL or NTSC video format. 55 Menu Time Outs: Use this pull-down list box to set the amount of time that the OSD menu is displayed without any input before it automatically closes. Show Wizard: When enabled, the Initialization Wizard will be displayed whenever the NVR is restarted. 56 DST Click System → General → DST to display the following screen. The following editable options are available on this screen: DST: Allows you to enable or disable Daylight Savings Time. Time Offset: Adjusts the amount of time to offset from Standard Time when displaying DST. Daylight Saving Time: Determines when DST starts or stops. You can select either Week, meaning that DST will begin during the specified week, or Date, meaning that DST will begin on a specific date. Start Time: Sets the time and date on which the Daylight Savings Time will commence. If the Daylight Savings Time option is set to Week, you can specify a month and week of the month during which the change will occur. If the Daylight Savings time option is set to Date, the DST change will occur at the specified time on the specified date. End Time: Sets the time and date on which Standard Time will resume. If the Daylight Savings Time option is set to week, you can specify a month and week of the month during which the change will occur. If the Daylight Savings time option is set to Date, the DST change will occur at the specified time on the specified date. 57 NTP Click System → General → NTP to display the following screen. The following editable options are available on this screen: NTP: Enables or disables the use of a Network Time Protocol function, which keeps the NVR's internal clock synchronized with the clock on one of the NTP servers. Server Address: Use this pull-down list box to select one of the predefined NTP server addresses. Time Zone: Use this pull-down list box to select your local world time zone, relative to GMT. 58 USERS Click System → Users to display the following screen. The NVR supports up to six custom-defined user accounts, plus the default admin account with full access privileges. Note that admin is the default user account name for the administrator account. The default password for the admin account is blank (no password). The administrator account has all access privileges and must be used to create other user accounts. Perform the following steps to edit one of the non-admin user account: 1. Click to highlight the user account you want to edit. 59 2. Click the Edit button in the bottom right corner of the screen to display the following screen. 3. If you wish to clear any existing user account information, click the Default button, then confirm your action. 4. Use the User Enable pull-down list box to activate or deactivate the user account. 5. Use the User Name text box to give a more meaningful name to the user account than the default names. User account names are limited to a total of 8 characters. 6. Use the Password Enable pull-down list box to determine whether this user account requires a password or not. 7. If Password Enable is set to Enable, type a password into the Password text box. A valid password is up to 8 numeric (0-9) characters. Type the same numeric password into the Confirm text box to ensure that your password is what you think it is. 8. Click the Save button to save the changes to the user account. 60 9. Click the Permission button to display the following screen. 10. Edit the user permissions by putting check marks or removing check marks in the boxes associated with each option. For the Backup, Live, Play Back, and PTZ options, the upper check box enables the overall option, while the lower check box is used to select all entries (1-4). In lieu of selecting all entries, click on the individual numbers buttons to enable or disable access rights to individual channels/cameras for these operations. The following options and controls are on this page: Log Search: Determines whether or not the user account is allowed to search and review the system log. Parameter: Determines whether or not the user account is allowed to modify the Parameter settings. Maintain: Determines whether or not the user account is allowed to perform NVR maintenance operations, including firmware updates, restoring factory defaults, device reboot, and system shutdown operations. Manual Record: Determines whether or not the user account is allowed to manually start and stop recordings. 61 Disk Manage: Determines whether or not the user account is allowed to manage and control the internal hard drive and any external USB drives connected to the system. Remote Login: Determines whether or not the user account is allowed to remotely log into the NVR. SEQ Control: Determines whether or not the user account is allowed to modify the sequencing of live screens for all channels/cameras. Backup: Determines whether or not the user account is allowed to perform backup operations and which channels/cameras it is allowed to backup. Live: Determines whether or not the user account is allowed to view live video and which channels/cameras it is allowed to view. Play Back: Determines whether or not the user account is allowed to play back recordings and which channels/cameras the viewable recordings are associated with. PTZ: Determines whether or not the user account is allowed to adjust the camera Pan, Tilt, and Zoom and which channels/cameras can be modified. Note that a PTZ camera (not included) is required for this option to have any effect. All: Enables all options, giving maximum access to the selected user account. Clear: Clears all options, giving minimal access to the selected user account. Save: Saves all changes to the user account access level. Cancel: Aborts editing of the user account access permission without saving any changes made since the last save. 62 INFO Click System → Info → Info to display the following screen, which allows you to review the relevant system information. 63 CHANNEL INFO Click System → Info → Channel Info to display the following screen, which allows you to review the relevant information about each of the connected IP cameras. Note that the information displayed in this window varies, depending on the specific brand/model of IP camera used. 64 LOG Click System → Info → Log to display the following screen. The following editable options are available on this screen: Log Type: Use this pull-down list box to select the type of log to search for. Start Time: Type the starting date into the text box or use the calendar icon to select the starting date. End Time: Type the ending date into the text box or use the calendar icon to select the ending date. Search: Click the Search button to begin the search. Previous Page ( ): Click this button to view event results on the previous page. This control is unavailable if on the first page of the search results. Jump ( ): Type a number into the box, then click the button to jump to the specified page number. Next Page ( ): Click this button to view the event results on the next page. This control is unavailable if on the last page of the search results. Backup: Click the Backup button to save all log information. 65 Cancel: Click the Cancel button to exit this screen without saving any changes. Advanced MAINTAIN Click Advanced → Maintain to display the following screen. The following editable options are available on this screen: Default User: Use this pull-down list box to select the user account to perform the automatic maintenance operations. Auto Reboot: Use this pull-down list box to Enable or Disable the automatic reboot maintenance function. Reboot: Use the two pull-down list boxes to specify the frequency of automatic reboots, as well as the day of the week on which the reboot is performed. Use the text box to the right to input the time of day at which the reboot is performed. Update: Click the Update button to update the NVR's firmware. Load Default: Click the Load Default button to reset all NVR settings to their factory default values. 66 IPC Upgrade: Perform the followings steps, then click the IPC Upgrade button to update the IP camera firmware. 1. Download the IP camera firmware update file. 2. Extract the downloaded file from the storage archive. The firmware update file will have a .sw extension. 3. Create a directory named ipcupgrade. 4. Copy the extracted .sw file into the ipcupgrade directory. 5. Copy the ipcupgrade directory to the root directory of a USB storage device (flash drive, hard drive, etc.). 6. Click the IPC Upgrade button. 7. Select the camera to update. 8. Click the Upgrade button to begin updating the camera's firmware. Important! Do not remove the storage device or remove power from the NVR during the update process. The upgrade may take up to five minutes, after which the NVR will automatically reboot. It is recommended to reset the NVR to factory default values after upgrading a camera. Load Settings: Allows you to load previously saved system settings from an external USB storage device. Save Settings: Allows you to save the current system settings to an external USB storage device. Note: The automatic maintenance function is operational only when the NVR is in Preview mode with no other operations in progress and within the specified maintenance time/date range. 67 EVENTS Click Advanced → Events to display the following screen. The following editable options are available on this screen: Event Type: Use this pull-down list box to select the type of event for which you want to edit the parameters. You can select the Disk Full, Disk Error, or Video Loss event types. Enable: Use this check box to determine whether or not this event type is enabled. Show Message: Use this check box to determine whether or not on-screen messages are displayed in the Live display and in recorded videos. Send Email: Use this check box to determine whether or not an email is sent whenever this type of event occurs. Buzzer: Use this pull-down list box to set the length of time that the alarm buzzer will sound whenever an event occurs. You can set the buzzer to sound for 10, 20, 40, or 60 seconds. 68 Shutdown To safely shutdown or reboot the system, click the Shutdown button on the top row. The following screen is displayed. To perform the shutdown or reboot of the NVR, input a valid User Name and Password (assuming the user account has an active password). Next, click either the Shutdown or Reboot buttons to turn the NVR off or to reboot it. Click Cancel to abort the Shutdown operation. 69 Menu Lock If at least one user account has a password, a "lock" icon ( ) will become visible second from the left on the Main Menu. To lock the system, click the lock icon. Once locked, the following login dialog is displayed when you attempt to click the mouse anywhere on screen. To unlock the system, type the Device ID, your User Name, and your Password (assuming the user account is password protected) into the appropriate text boxes, then click the Login button. Note that admin is the default user account name for the administrator account. The default password for the admin account is blank (no password). The administrator account has all access privileges and must be used to create other user accounts. 70 WEB APPLICATION MANAGER In addition to controlling and configuring the NVR directly, using the built-in OSD menu system, you can connect to the NVR remotely over the internet using a desktop or laptop computer. To access the built-in web application, perform the following steps: 1. Open your computer's web browser. 2. In the address bar, type http://PublicNetworkIP:Port, where PublicNetworkIP is the assigned IP address of the NVR and Port is the assigned port. For example, type: http://192.168.1.168:80 then press ENTER to navigate to the NVR. 3. If your system has already had the ActiveX controls installed and the User Access Control (UAC) is set to allow access, you will see the following login dialog. If this is the case, skip the Installing ActiveX section and continue with the Live Interface section. Otherwise, proceed with the Installing ActiveX section. 71 Installing ActiveX If ActiveX has not been installed, your system will automatically attempt to download and install the ActiveX plugin. If your system uses the Windows Vista or Windows 7 operating system, you may need to disable User Access Control (UAC) for the ActiveX installation and for subsequent ActiveX access to the NVR's Web Application Manager. WINDOWS VISTA UAC If you are using Windows Vista, perform the following steps to disable UAC. 1. Click Start → Setup → Control Panel. 2. Select the User Account option. 3. Click Turn User Account Control On or Off. 4. Remove, the check mark in the box to the left of the Use User Account Control (UAC) to help protect your computer label, as shown in the screenshot below. 5. Click the OK button to save your changes. 6. Continue with the ActiveX installation by following the on-screen instructions. For more details about installing ActiveX, please refer to your Microsoft Windows documentation. 72 WINDOWS 7 UAC If you are using Windows 7, perform the following steps to disable UAC. 1. Click Start → User Accounts → User Accounts to display the following screen. 2. Click Change User Account Control Settings to display the following screen. 73 3. Drag the slider to the left down to the Never Notify level. 4. Click the OK button to save your settings. 5. Continue with the ActiveX installation by following the on-screen instructions. For more details about installing ActiveX, please refer to your Microsoft Windows documentation. Web Application Manager Login Once ActiveX is installed and your system's UAC is set to allow access, the following login dialog will be displayed. The following editable options are available on this dialog: User Name: Type the user account name into the text box. The default administrator account name is admin. Password: Type the password associated with the user account name into the text box. The default administrator password is blank (no password). Client Port: Type the port number into the text box. Bitrate: Select the Substream option for remote web viewing of captured video. Language: Select the language for use with the Web Application Manager. Remember Pwd: If you want to have the system remember your account password, put a check mark in the box to the left of this label. Otherwise, ensure there is no check mark in the box. Open All Channels Preview: Put a check mark in the box to the left of this label if you want to see all live channels when the application launches. Click the Login button to continue. 74 Live Interface Upon login you will be presented with the Live video screen, as shown below. The following controls are available in the list on the left side of the screen: Open/Close ( ): Opens or closes the video window for the corresponding channel/camera. Record ( ): Click the Record button to start manual recording for the corresponding channel/camera. Snapshot ( ): Click this button to take a still snapshot of the video playing on the specified channel/camera. The following controls are available on the button bar at the bottom of the screen: Open All ( ): Opens all Live channels. Close All ( ): Closes all Live channels. Previous ( ): Displays the previous group of channels/cameras. Next ( ): Displays the next group of channels/cameras. 75 Maximize ( ): Maximizes the currently selected video screen to a full screen display. To return to the multichannel display, right click the video window and select Exit Full Screen from the popup menu. Minimize ( ): Restores the currently selected video screen to its original size. Display Mode ( Mute ( ): Cycles through the available channel/camera display modes. ): Click this button to mute or unmute audio. The Video Control on the right features the following controls: Directional Control ( ): Use the buttons on the directional control to adjust the pan and tilt for the selected camera. Note that this is only applicable to PTZ equipped IP cameras. Zoom ( ): Allows you to adjust the selected camera's zoom. Note that this is only applicable to cameras equipped with a zoom feature. Iris ( ): Allows you to adjust the iris settings for the selected camera. Note that this is only applicable for cameras equipped with a lens with an adjustable iris. Chromaticity ( ): Adjusts the selected camera's chromaticity setting. Brightness ( ): Adjusts the selected camera's brightness setting. Contrast ( ): Adjusts the selected camera's contrast setting. Saturation ( ): Adjusts the selected camera's saturation level setting. 76 Finally, you can right-click in any video window to get the popup menu shown to the right. This menu allows you to set the video stream for all channels/cameras or just for the individual video stream. You can also toggle whether the video bit rate will be displayed or not in the current window. 77 Playback Click the Playback tab at the top of the window to display the following screen. This screen allows you search for saved recordings and to control remote playback of the selected recording(s) for up to four channels/cameras. Perform the following steps to search for recordings to play back. 1. Use the calendar in the upper left to select a date that contains the recordings you want to view. Dates with a blue mark in the upper right corner are days that have recordings associated with them. 2. Use the Type pull-down list box to select the type of recording to search for. You can search for Normal, Alarm, or All recording types. 3. Put a mark in the box to the left of each channel/camera that you want to search. 4. Click the Search button. The Time Axis will display the overall timeline with colored areas that represent video types. Red areas indicate Alarm recordings, Green areas indicate Normal recordings, and the Black (blank) areas indicate that there are no recordings for that time period. 78 Perform the following steps to play the found recordings. 1. Determine whether or not you want all videos to be played back in sync. If so, put a check mark in the box to the left of the Synchronous playback label. 2. Click the mouse on the Time Axis to select the starting point for playback. Use the Zoom In ( ) and Zoom Out ( Axis, as necessary. ) buttons to change the scale of the Time 3. Use the controls on the Playback Control Bar, as documented below: Play ( Pause ( Stop ( ): Begin playback at the current point on the Time Axis. ): Pause playback at the current point on the Time Axis. ): Stop playback. Frame Advance ( ): Advances the current image one frame forward. File Clip ( ): Sets the starting and ending point for saving that portion of the recording to another file for backup. For example, if you had a two-hour long video that contained five-minutes of critical video, you can cut out only the critical portion for further review or retention. Snapshot ( ): Allows you to capture a still image from one of the video playback screens. To capture the Snapshot, first left-click on one of the video screens, then click the Snapshot button. After the image is captured, a dialog will inform you of success and the location of the newly saved image file, as shown below. Note that Snapshots are saved as .bmp files. 79 Download ( ): Activates the Download dialog (as shown below), which allows you to copy a recording from the NVR to the local PC. To download one or more files, first put a check mark in the box to the left of the file(s) you want to download. If you want to download all the listed files that match the search criteria, put a check mark in the box to the left of the Index column label. Next, click the Start download button and select the save location. The download progress will be displayed as a percentage of the total. You can stop the download in progress by clicking the Stop download button. When the download is finished, the screen will display the word Complete. Open All Channels ( ): Selects all channels for playback. Mute ( ): Mutes and unmutes audio. When audio is not muted, the volume level slider is displayed. Volume Level ( ): Drag the button to adjust the volume level. Playback Speed ( ): Drag the button to adjust the playback speed, from 1/8x to 8x normal speed. Close All ( ): Closes all open files. 80 Single Channel Mode ( channel. ): Sets the display to show only a single video Quad Channel Mode ( ): Sets the display to show four video channels. Full Screen ( Stop All ( ): Sets the display to full screen mode. ): Stops playback of all files. Remote Setting Click the Remote Setting tab at the top of the window to display the following screen. This screen allows you to remotely modify most of the same NVR settings that you can control using the Parameter menu in the NVR's built-in OSD menu. 81 IP CAMERA Click Remote Setting → Display → IP Camera to display the following screen. This screen displays channel/camera details and allows you to add, edit, or remove cameras for each channel. The following editable options are available on this screen: Delete: Deletes the camera from the currently selected channel. If no channels are selected, this control has no effect. Quick Add: Allows you to quickly add a camera to the currently selected channel. If no channels are selected, this control has no effect. Refresh: Refreshes the channel/camera list. Check Box ( ): Click inside the check box to add or remove a check mark, which indicates that the current option is selected. You can select individual channels by clicking inside the check boxes to the left of each channel label, or select all channels by clicking inside the check box to the left of the column label. Quick Delete ( ): Click the red "trash" icon to delete the camera from the corresponding channel. Edit ( ): Allows you to edit camera details for the corresponding channel. 82 PRIVACY ZONE Click Remote Setting → Display → Privacy Zone to display the following screen. This screen allows you to select areas of the screen to mask from view. The following editable options are available on this screen: Copy: Allows you to copy the mask settings from one channel to another. Refresh: Refreshes the current mask settings for the selected channel. Save: Saves the current mask settings for the selected channel. Channel: Use this pull-down list box to select the channel for viewing/editing. Privacy Zone: Enables or disables the use of the current mask settings for the current channel. Put a check mark in the check box to the left of the label to enable use of the privacy mask(s). Disabling the Privacy Zone option allows you to view the camera's entire field of view without deleting the current mask settings. Selection: Click on the displayed image to toggle mask zones on or off. Delete: When you have finished toggling mask zones on the displayed image, click the Delete button to mask the selected areas, then click the Save button to save the mask settings. 83 REC PARAMETERS Click Remote Setting → Record → Rec Parameters to display the following screen. This screen allows you to set the basic recording parameters for each channel/camera. The following editable options are available on this screen: Channel: Use this pull-down list box to select the channel/camera to edit. Record: Use this pull-down list box to Enable or Disable recording on this channel. Stream Mode: Selects which video stream to display, either the Mainstream or the Substream. The Mainstream is used for normal video recording, while the Substream is used for remote network monitoring. PreRecord: When enabled, the NVR will keep a short running live recording for all cameras. When a recording or alarm event occurs, it will keep the buffered video and will append to it any video recorded after the start of the event. 84 SCHEDULE Click Remote Setting → Record → Schedule to display the following screen. This screen allows you to schedule fixed periods of recording (Normal), periods of time where recording will take place only when motion is detected, or no recording of any kind. The following editable options are available on this screen: Refresh: Refreshes the schedule display. Save: Saves the current schedule settings for the currently selected channel. Channel: Use this pull-down list box to select the channel for editing. Week: Use this pull-down list box to select the day of week for editing. Time Bar: Click individual time blocks on the bar to toggle between recording modes (Normal, Motion, or No Record). Normal blocks will be colored green, Motion blocks colored yellow, and No Record blocks colored black (blank). Copy (Day): Allows you to copy the settings from one day of the week to one or all other days of the week. To do this, first select the source day of the week using the left-most pull-down list box (shows Sun in the screenshot above), next use the right-most pull-down list box to select the destination day(s), then click the Copy button to the right. 85 Copy (Channel): Allows you to copy the settings from one channel to one or all other channels. To do this, first select the source channel using the left-most pulldown list box (shows CH1 in the screenshot above), next use the right-most pulldown list box to select the destination channel(s), and then click the Copy button to the right. 86 MAINSTREAM Click Remote Setting → Record → MainStream to display the following screen. This screen allows you to remotely set the recording parameters for the main video stream. The following editable options are available on this screen: Copy: Allows you to copy the settings from one channel to another. Refresh: Refreshes the displayed recording parameters. Save: Saves the current recording parameters for the currently selected channel. Channel: Use this pull-down list box to select the channel for editing. Resolution: Use this pull-down list box to set the recording resolution. FPS: Sets the number of frames per second to capture/record. The minimum value is 1 and the maximum value is 30. Bitrate Mode: Allows you to select either Predefined mode or User-defined mode. Bitrate: Allows you to set the bitrate for the selected camera. Audio: Records audio from the selected camera when enabled. 87 SUBSTREAM Click Remote Setting → Record → SubStream to display the following screen. This screen allows you to remotely set the recording parameters for the remote video stream. The following editable options are available on this screen: Copy: Allows you to copy the settings from one channel to another. Refresh: Refreshes the displayed recording parameters. Save: Saves the current recording parameters for the currently selected channel. Channel: Use this pull-down list box to select the channel for editing. Resolution: Use this pull-down list box to set the recording resolution. FPS: Sets the number of frames per second to capture/record. The minimum value is 1 and the maximum value is 30. Bitrate Mode: Allows you to select either Predefined mode or User-defined mode. Bitrate: Allows you to set the bitrate for the selected camera. Audio: Records audio from the selected camera when enabled. 88 NETWORK Click Remote Setting → Network → Network to display the following screen. This screen allows you to remotely set most of the NVR's network settings. The following editable options are available on this screen: Refresh: Refreshes the displayed network settings. Client Port: Allows you to specify the port to use for client access. HTTP Port: Allows you to specify the port to use for HTTP access. DNS 2: Allows you to specify the secondary DNS address. UPNP: Allows you to enable or disable the UPNP feature. Note that the other parameters cannot be set due to the fact that they are necessarily in use at their currently displayed values for remote access. 89 EMAIL Click Remote Setting → Network → Email to display the following screen. This screen allows you remotely to modify the NVR's email settings. The following editable options are available on this screen: Refresh: Refreshes the displayed email settings. Save: Saves the currently displayed email settings. Email: Allows you to enable or disable email alerts, without changing any other email options. Schedule: Allows you to specify the times that emails will be sent. SSL: Allows you to enable or disable SSL. SMTP Port: Allows you to specify the port used for SMTP. SMTP Server: Allows you to specify the SMTP server address. Sender Email: Allows you to specify the email address to use for sending email. Sender Pwd: Allows you to specify the password to use for sending email. Receiver Email: Allows you to specify the email address for the target recipient. Interval: Allows you to specify the minimum interval between email alerts. Email Test: Click this button to send a test email. 90 DDNS Click Remote Setting → Network → DDNS to display the following screen. Once you have obtained a domain name from one of the DDNS services, use this screen to specify the DDNS particulars. The following editable options are available on this screen: Refresh: Refreshes the displayed DDNS settings. Save: Saves the currently displayed DDNS settings. DDNS: Allows you to enable or disable DDNS. Server: Use this pull-down list box to select your DDNS service. Host Name: Allows you to specify the full DDNS host name for the NVR. User Name: Allows you to specify the DDNS user name. Password: Allows you to specify the DDNS password. DDNS Test: Allows you to test the DDNS service. 91 MOTION Click Remote Setting → Alarm → Motion to display the following screen. This screen allows you to specify motion detection details. The following editable options are available on this screen: Copy: Copies the motion detection settings from the currently selected channel to another. Refresh: Refreshes the displayed motion detection settings. Save: Saves the currently displayed motion detection settings. Channel: Use this pull-down list box to select the channel. Enable: Use this check box to enable or disable motion detection without altering any other settings. Sensitivity: Use this pull-down list box to set the motion detection sensitivity. Buzzer: Turns the alarm buzzer on or off. Full Screen: Use this check box to determine whether or not the live display will go into full screen mode with the triggered channel whenever motion is detected. Enable Recording: Use this check box to determine whether or not a recording will be made when motion is detected. Post Recording: Use this pull-down list box to set the amount of time to continue recording after motion is no longer detected. Show Message: Use this check box to determine whether or not an onscreen message will be displayed whenever motion is detected. 92 Send Email: Use this check box to determine whether or not an email alert will be sent whenever motion is detected. Record Channel: Use these check boxes to determine which channels will be recorded whenever motion is detected. Put a check mark in the check box to the left of the All label to select all channels. Grid: Click within the grid on the video display to toggle specific areas of the screen in which motion detection will occur. All motion in areas not specified as motion areas will be ignored. Clear: Click this button to clear all areas of the grid. All: Click this button to select all areas of the grid. HDD Click Remote Setting → Device → HDD to display the following screen. This screen allows you to view the status of the NVR's hard drive and to change the file overwrite settings. The following editable option is available on this screen: Overwrite: Determines whether the NVR will overwrite older files or not when it needs additional drive space. Selecting Auto causes the NVR to automatically overwrite older files whenever additional drive space is needed. Selecting Disable means that no files are overwritten and that the NVR will cease continued recording once the drive becomes full. You can also set the maximum amount of time that a recording will be retained, after which it will be automatically deleted, regardless of available drive space. You can set it to retain recordings for 1 day, 3 days, 7 days, 14 days, 30 days, or 90 days. 93 GENERAL Click Remote Setting → System → General to display the following screen. This screen allows you to change general system settings, such as the time and date format. The following editable options are available on this screen: Refresh: Refreshes the currently displayed general system settings. Save: Saves the currently displayed general system settings. System Time: Allows you to set the NVR's current date and time. Date Format: Allows you to select the format for any displayed date. You can select the standard US date format (MM/DD/YYYY) or the ISO 8601 date format (YYYY/MM/DD). Time Format: Allows you to select the format for any displayed time. You can select either the 12-hour or 24-hour (military) time standard. Menu Time Out: Specifies the amount of time the NVR's built-in OSD menu is displayed on screen without any input before it automatically closes. Start show wizard: Determines whether or not the initialization wizard is displayed on startup. DST: Click this radio button to enable or disable Daylight Savings Time. NTP: Click this radio button to enable or disable the Network Time Protocol function. When enabled, the NVR keeps its internal time in sync with the NTP servers. 94 USERS Click Remote Setting → System → Users to display the following screen. This screen allows you to modify the user account and access settings. The following editable options are available on this screen: Refresh: Refreshes the users list. Save: Saves the currently displayed user settings. Users List: Click one of the rows to select a user entry for editing. User Name: Type a user name into the text box. Names are limited to 8 characters. Note that the admin user name cannot be altered. Password: Type your password into this text box. Valid passwords consist of 1-8 numbers (0-9). Confirm: Type your password into this box to confirm that you have it correct. If the Password and Confirm do not match, you will be prompted to try again. Active: Determines whether or not the currently selected user is active or not. Note that the admin user account cannot be disabled. Password: Use this pull-down list box to Enable or Disable the use of a password for the currently selected user account. 95 INFORMATION Click Remote Setting → System → Info to display the following screen. This screen allows you to see, but not modify, various system settings. 96 FIRMWARE UPDATE Click Remote Setting → Advanced → Firmware Update to display the following screen. This screen allows you to remotely upgrade the NVR's firmware. The following editable options are available on this screen: Upgrade file path: Use the ... button to the right of the text box to open the file selection dialog. Locate and select the upgrade file. Valid upgrade files have a .sw extension. Progress Bar: This bar displays the progress for the upgrade process. When the update is completed, the NVR will automatically reboot. Start: Click this button to start the upgrade process. Stop: Click this button to stop the upgrade process. 97 LOAD DEFAULT Click Remote Setting → Advanced → Load Default to display the following screen. This screen allows you to restore specific settings to their factory default values. You can reset the Display, Record, Network, Alarm, Device, System, and/or Advanced settings to their factory default values. To do so, put a check mark in the check box to the left of each function you want to reset, then click the Save button. 98 EVENTS Click Remote Setting → Advanced → Events to display the following screen. This screen allows you to specify different behaviors for different types of events. The following editable options are available on this screen: Event Type: Use this pull-down list box to select the type of event for which you want to edit the parameters. You can select the Disk Full, Disk Error, or Video Loss event types. Enable: Use this check box to determine whether or not this event type is enabled. Buzzer: Use this pull-down list box to set the length of time that the alarm buzzer will sound whenever an event occurs. You can set the buzzer to sound for 10, 20, 40, or 60 seconds. Show Message: Use this check box to determine whether or not on-screen messages are displayed in the Live and in recorded videos. Send Email: Use this check box to determine whether or not an email is sent whenever this type of event occurs. 99 MAINTAIN Click Remote Setting → Advanced → Maintain to display the following screen. This screen allows you to adjust the system maintenance settings. The following editable options are available on this screen: Refresh: Refreshes the displayed maintenance settings. Save: Saves the currently displayed maintenance settings. Auto Login: Use this pull-down list box to select the user account to perform the automatic maintenance operations. Auto Reboot: Use this pull-down list box to Enable or Disable the automatic reboot maintenance function. Reboot: Use the two pull-down list boxes to specify the frequency of automatic reboots, as well as the day of the week on which the reboot is performed. Use the text box to the right to input the time of day on which the reboot is performed. 100 Local Setting Click Local Setting to display the following screen. This screen allows you to set the local file paths and default file type for remote operation. The following editable options are available on this screen: Browse (...): Click these buttons to open the file browser for selecting the desired directories. File type: Use this pull-down list box to select the file type to save. You can select .264, for saving files in the H.264 format, or AVI, for saving files in the AVI format. Interval: Input the maximum length for each recording file, in minutes. Save: Click this button to save your settings. Logout Click Logout to log out of the Web Application Manager and return to the login screen. TECHNICAL SUPPORT Monoprice is pleased to provide free, live, online technical support to assist you with any questions you may have about installation, setup, troubleshooting, or product recommendations. If you ever need assistance with your new product, please come online to talk to one of our friendly and knowledgeable Tech Support Associates. Technical support is available through the online chat button on our website (www.monoprice.com) during regular business hours, 7 days a week. You can also get assistance through email by sending a message to [email protected] 101 TROUBLESHOOTING Q1: I installed a hard drive, but the system does not detect it. A1: Check the power and data connections to the drive. Verify that the hard drive is a SATA type with a maximum capacity no greater than 4TB. Replace the drive with another of the same type. Q2: I forgot my password. How can I access the system? A2. Contact Monoprice Technical Support for assistance. Q3: The video from one of the cameras is abnormal or missing. A3: Check the camera power supply. Check the cable connections. Replace the Ethernet cable. Q4: The remote control is not working. A4: Ensure that the remote control is pointed straight at the IR receiver. Try replacing the batteries in the remote control. Try rebooting the system. Q5: Can I play back previously recorded videos while recording is in progress? A5: Yes, the system supports simultaneous recording and playback. Q6: Can I delete some of the recordings from the NVR's hard drive, while leaving others intact? A6: Other than the automatic overwriting of older files, you cannot delete only a portion of the saved recordings. This is to ensure that a critical recording is not deleted in such a way as to imply that the surveillance record is complete. Q7: I pressed the STOP button, but the recording won't stop. What is wrong? A7: You can only manually stop recordings that were started manually. Scheduled and motion detected recordings cannot be stopped, except to change the settings to No Record. 102 SPECIFICATIONS NVR Recording Bandwidth up to 25 Mbps Recording Resolutions 704x576 (D1), 1280x720 (720p), 1920x1080 (1080p) Display Windows 1 or 4 Live/Playback Performance 4-channel realtime (D1, 720p), 2-channel realtime (1080p) Video Output Interface HDMI, VGA Display Resolutions 1024x768, 1280x720, 1440x900, 1280x1024, 1920x1080 Bit Rate 32 ~ 8192 kbps Recording Modes Continuous, Manual, Motion Detected Alarm Input/Output No Mobile Support iOS, Android Internal Hard Drive 1x SATA (I, II, or III), up to 4TB capacity USB Ports 2x USB 2.0 ports (one on front panel, one on rear panel) ONVIF ONVIF version 2.3 compliance PoE Yes, four PoE ports AC Adapter Input Power 100 ~ 240 VAC, 50/60 Hz NVR Input Power 48 VDC, 1.2A PoE Switch Power 48 VDC Power Consumption with HDD up to 16 watts maximum Dimensions 11.8" x 8.9" x 2.1" (300 x 227 x 53 mm) 103 Camera Image Sensor 1/4" CMOS Video System NTSC Minimum Illumination 0.05 Lux @ f1.2, AGC on; 0 lux with IR LEDs ON Shutter Speed 1/30 ~ 1/20,000 sec Lens 1MP, 3.6mm @ f1.2, 90° Angle of View Day & Night IR cut filter with auto switch Video Compression H.264 Video Compression Bit Rate 2 ~ 8 Mbps (H.264) Audio Compression G.711 Audio Compression Bit Rate 64kbps Triplex System Yes Mainstream Image Resolution 720p (1280x720) Substream Image Resolution VGA (640x480) Mobilestream Image Resolution QVGA (320x240) Frame Rate 30fps Image Settings Saturation, brightness, and contrast adjustable using client software or web browser Network Protocols TCP/IP, UDP, RTP/RTCP, RTSP, HTTP, SMTP, DNS, DDNS, DHCP, FTP, NTP, PPPOE, UPNP (SNMP, HTTPS, SIP optional) Communication Interface 100Base-TX (10/100Mbps) Ethernet (RJ45) Reset Button Yes Ingress Protection IP66 (waterproof) Operating Temperature +14 ~ +140°F (-10 ~ +60°C) Operating Humidity less than 90% RH, non-condensing Power Source 48 VDC ±10%, PoE Power Consumption 6 watts per camera Dimensions 5.4" x 2.6" x 2.5" (137 x 66 x 65 mm) 104 COMPLIANCE STATEMENTS FCC Class B Notice Note: This equipment has been tested and found to comply with the limits for a Class B digital device, pursuant to Part 15 of the FCC Rules. These limits are designed to provide reasonable protection against harmful interference in a residential installation. This equipment generates, uses and can radiate radio frequency energy and, if not installed and used in accordance with the instructions, may cause harmful interference to radio communications. However, there is no guarantee that interference will not occur in a particular installation. If this equipment does cause harmful interference to radio or television reception, which can be determined by turning the equipment off and on, the user is encouraged to try to correct the interference by one or more of the following measures: Reorient or relocate the receiving antenna. Increase the separation between the equipment and receiver. Connect the equipment into an outlet on a circuit different from that to which the receiver is connected. Consult the dealer or an experienced radio/television technician for help. Modifications: Any modifications made to this device that are not approved by Monoprice, Inc. may void the authority granted to the user by the FCC to operate this equipment. 105