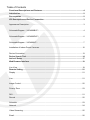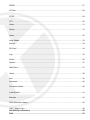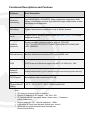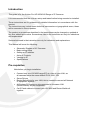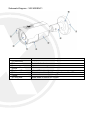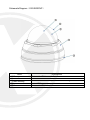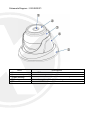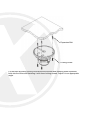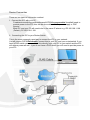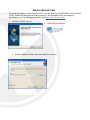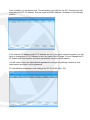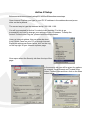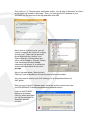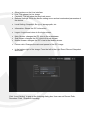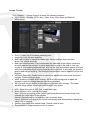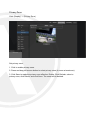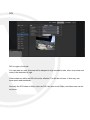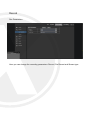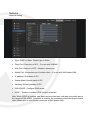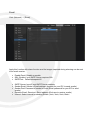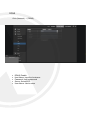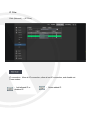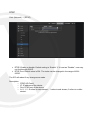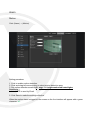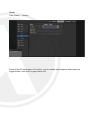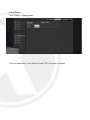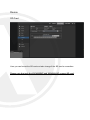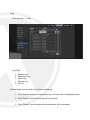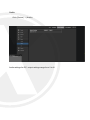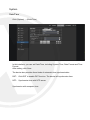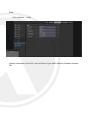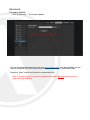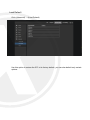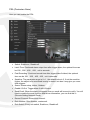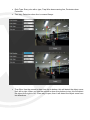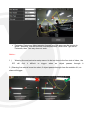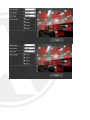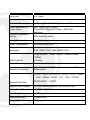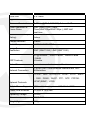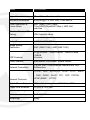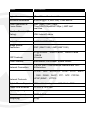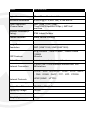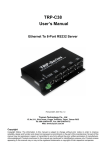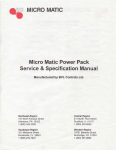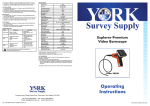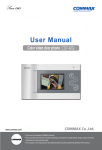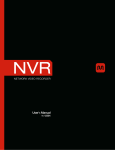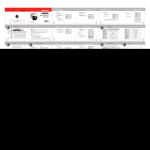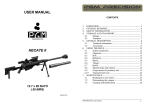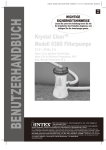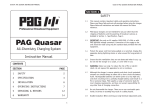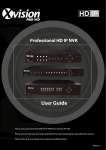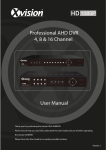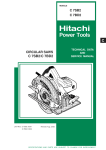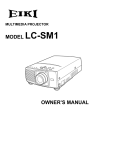Download User Manual
Transcript
HD IP PRO Professional HD IP Camera XHD User Guide Thank you purchasing the XRN HD IP Camera from Xvision Pro HD. Please ensure that you read and understand this User Guide before operating the camera. Please store this User Guide in an easily accessible location. Version 1 Table of Contents Functional Descriptions and Features ................................................................................. 4 Introduction ............................................................................................................................ 2 Pre-requisites ......................................................................................................................... 2 IPC Description and Device Connection .............................................................................. 3 Appearance Description ........................................................................................................... 3 SchematicDiagram(X2C4000BVP) ...................................................................................... 4 SchematicDiagram(X2C4000DVP) ..................................................................................... 6 SchematicDiagram(X2C4000VP) ........................................................................................ 7 Installation of Indoor Dome Cameras ..................................................................................... 10 Device Connection ................................................................................................................. 13 Device Search Tool............................................................................................................... 14 Active X Setup ...................................................................................................................... 17 Web Browser Interface ........................................................................................................ 19 Live View ................................................................................................................................ 19 Remote Setting ..................................................................................................................... 21 Display ................................................................................................................................... 21 Live......................................................................................................................................... 21 Image Control......................................................................................................................... 22 Privacy Zone .......................................................................................................................... 23 ROI ......................................................................................................................................... 21 Record.................................................................................................................................... 22 Schedule ................................................................................................................................ 23 Network .................................................................................................................................. 24 Video Streaming..................................................................................................................... 25 Email ...................................................................................................................................... 26 DDNS ..................................................................................................................................... 27 IP Filter ................................................................................................................................... 28 RTSP...................................................................................................................................... 29 FTP ........................................................................................................................................ 30 Alarm ...................................................................................................................................... 31 Motion .................................................................................................................................... 31 Alarm ...................................................................................................................................... 32 Lens Shade ............................................................................................................................ 33 Device .................................................................................................................................... 34 SD Card ................................................................................................................................. 34 Log ......................................................................................................................................... 35 Audio ...................................................................................................................................... 36 System ................................................................................................................................... 37 Date/Time............................................................................................................................... 37 Users ...................................................................................................................................... 38 Info ......................................................................................................................................... 39 Advanced ............................................................................................................................... 40 Firmware Update .................................................................................................................... 40 Load Default ........................................................................................................................... 41 Maintain.................................................................................................................................. 42 PEA (Perimeter Alarm) ........................................................................................................... 43 OSC –Object Care ................................................................................................................. 46 X2C4000 Specification’s ...................................................................................................... 49 FAQ ........................................................................................................................................ 55 Functional Descriptions and Features Features Brief Description Real time monitoring OptimizedH.265/H.264/MJPEG video compression algorithms; Multistream transmission ensures high definition image transmission on both narrowband and wideband. Recording Support simultaneous connection of up to 5video streams. Onvif Support ONVIF protocol, please check with www.xvision.com for latest supported version. Network protocols Support multiple network protocols, such as TCP/UDP ,IP,HTTP,DHCP,RTP,RTSP,FTP,SMTP,DNS,DDNS,NTP,ICMP,IGMP ,ARP, GB28181 Record backup Backup via Browser and some IPC support MSD card. POE POE Power over Ethernet support on allIPC-12 VDC±10%, PoE Network operation Authorized access in go for remote client to ensure the system security. APP Support Smartphone video monitoring XIQCMS Operating Temperature/IP Rating -10 °C ~ 60 °C(14 °F ~140°F–IP66-below90%RH Note: • • • • • • IPC refers to Internet Protocol Camera. Default IP address of IPCamera:192.168.1.168 IP Camera default Username: admin (lower case), Password: admin (lowercase) Default web port:80,Default mediaport:9988 LAN refers to Local Area Network (Inside your router) WAN refers to Wide Area Network (outside your Router/Home/Office) SAFETY INSTRUCTION Do not install the equipment in an environment with too much moisture, dust or smoke dust as this may result in fire or electric shock. In the unlikely event that the equipment should malfunction and emit an abnormal smell of smoke, please immediately stop it, shut off the power and contact your supplier. Please do not place this equipment near a heat source to avoid risk of fire. Please do not store, install and use this product in danger areas with inflammable or explosive substances. Please make sure the power is turned off when installing the product. Please do not use the IPC in an environment where temperatures that exceed either -20°C to+55°C. Introduction This guide is for the Xvision Pro HD X2C4000 Range of IP Cameras. It is recommended that the units are setup and tested before being mounted or installed. These instructions are for guidance only detailed information is in accordance with the product. The instructions may include some technical inaccuracies or typographical errors, these will be corrected in future updates. The product or procedures described in the instructions may be changed or updated at any time without prior notice. Screenshots used in the instruction are only for indications and explanations. Screenshots used in the instruction are only for indications and explanations. This Manual will cover the following: • • • • • • Schematic Diagram of XC Cameras Basic setting setup Setting an IP address Active X Controls Viewing on IE Specifications Pre-requisites Note before you begin installation: • • • • • Connect only one X2C4000 range IPC at a time to your LAN, as all cameras share the same default IP192.168.1.168 Screw Drivers Router/Switch/Hub for your LAN, this is needed to connect all Network IP equipment together. A Windows PC/Laptop on site connected to the same LAN (Router/Switch) as your equipment. Cat 5 Patch cables to connect your X2C4000 and Router/Switch all together IPC Description and Device Connection Appearance Description The X2C4000 cameras can be wall or ceiling mounted, so to install the camera you will need toadjustittothedesiredangle.Belowyouwillseehowtoinstalleachcameratype SchematicDiagram(X2C4000BP) Items ①Front cover ②Rear cover ③Lens ④Infrared IR’s ⑤Ball and sleeve ⑥Locknut ⑦Base ⑧Fixing hole Descriptions Helps protect the IPC from sunlight and rain. Fixed with the front cover. Lens of IPC Infrared IR’s behind glass cover Rotatable, used to adjust the angle of view of the IPC. Fix the ball sleeve and the base. Base to be secured against wall. Screw holes to secure IPC to wall. SchematicDiagram(X2C4000BVP) Items ① Front cover ② Rear cover ③Focusing lever ④Lens ⑤ Infrared IR’s ⑥ Ball and sleeve ⑦Base ⑧ Fixing hole Descriptions Helps protect the IPC from sunlight and rain. Fixed with the front cover. Adjust the focal length of the IPC. Lens of IPC Infrared IR’s behind glass cover Rotatable, used to adjust the angle of view of the IPC. Base to be secured against wall. Screw holes to secure IPC to wall. SchematicDiagram(X2C4000DVP) Items ① Transparent cover ② Infrared IR’s ③ Main housing ④Lens ⑤ Base Descriptions Protects the IPC lens and IR’s. Infrared IRLED’s Rotatable and used to adjust the installation angle Lens of IPC Secures the IPC to the wall SchematicDiagram(X2C4000VP) Items ①Lens ② Infrared lamp ③ Main housing ④ Fixed guard ⑤Base Descriptions Lens of IPC Infrared LED lamp Rotatable and used to adjust the installation angle Secure the position of the Main housing. Secures the IPC to the wall. 8 9 Installation of Indoor Dome Cameras Ceiling Mounting Setup of Sticker Paste the sticker in place at the proper position as selected. Remove the shield off the camera by rotating the collar down Expansion Bolt Locking Screw Fix the base by drilling locking holes around the sticker and inserting three expansion bolts into the holes and fastening it with three locking screws. Adjust it to an appropriate angle. After angle adjustment, mount the shield back by rotating the collar up. Completion of Installation Device Connection There are two types of connection method: 1. Connect the IPC with your PC. ForadirectconnectionyouwillneedtouseaCAT5/6Crossovercable.Youwillstill need to provide power to the IPC, this can be done with a 12v Dc power supply or POE Injector. Both IPC and your PC will need to be in the same IP subnet e.g. IPC192.168.1.168 (Default), PC192.168.1.100. 2. Connecting the IPC to your Router/Switch. This is the most commonly used way to connect the IPC to your network. You will need a CAT5/6Patchcable, connect this to your IPC and your router/switch. If you have a POE switch you can connect this directly from your IPC to your switch and the IPC will receive power as well. If you do not have a POE switch you will need to provide power to your IPC. Device Search Tool The search software will search your LAN, you can also use the XIQCMS to find your IPC. Firstly, install .exe file (Device Search) found on the included CD by the following procedures, you can also download this from http://www.Xvision.com. 1. Double click the .exe file 2. Click next to continue 3. Select installation folder and click [Next] to continue. 4. Click [Install] to begin the installation. 5. Click [Finish] to finish the installation Once installed, run the Search tool. This will search your LAN for the IPC. Once found it will bring back the IPC, IP Address, Sub net mask and MAC Address. As shown in the following picture: If the searched IP address and PC IP address are not in the same network segment, you will have to change your PC IP Address to be in the same LAN IP range. You can change the IP, IP, Subnet mas, port number and other parameters using the device search. You will need to have the Administrator password to change any settings, Default is User name admin and admin as the password. For the following examples we will change the IPC IP to192.168.1.100. Active X Setup BeforewecanaccessournewlysetupX2C4000onIEthereafewmoresteps. Open Internet Explorer and type in your IPC IP address in the address bar and press enter on the keyboard. The correct way to type the address ishttp://192.168.1.100. You will be prompted for Active X controls to be installed. For this to go successfully we need to change your settings of your IE browser. To setup the ActiveX Controls and Plug-ins, please follow the steps below. Open up Internet options, this can either be done from Control Panel on your PC or through Internet Explorers settings as shown below, click on the cog on the top right of your Internet explorer page. Once open select the Security tab from the top of the page. In the security tab you will be given the options for Internet, Local Intranet and Trusted Sites. Select Trusted Sites and then click on the Sites button below. First, click on (1) “Require sever verification (https :) for all sites in this zone” so that it is not ticked, as shown in the image. Then, you can type the IP address of your X2C4000 into the text box at the top and then click Add. Next, click on Custom Level, you will need to locate all the “Active X controls and plug-ins”. There will be around12 items listed with the ‘ActiveX’ icon. Ensure that ALL of these items are either set to Enable or Prompt. Please note that some will have Enable marked as not secure, it is advised to ensure that items like this are set to prompt. As you can see below, “Allow ActiveX Filtering” is set to disable so this would need to be set to enable. You may need to amend your UAC settings, to do this please follow our UAC guide. Now you can try the IP address again, install the active controls and view yourX2C4000onIE.Followthestepsbelowtoinstallthisfunction. Login to theX2C4000 through the browser. Click on ‘allow’ and then you will be prompted to install the ActiveX controls. Web Browser Interface Live View Open Internet Explorer and input IP address of IPC h ttp://192.168.1.100if set as above, Default http://192.168.1.168. The login dialog box will appear. See the following picture: You can select stream types and fluent level in the login interface. Input user name (default: admin) and password (default: admin) and click “Login” to enter the Live interface, as shown in the following picture. Other buttons on the Live interface: Live: This shows the live image. Playback: This will show the play back menu. Remote Settings: Enter the device setting menu and set customized parameters of the device. Local Setting: Snapshot, file ty pe, storage path, etc. Information: Shows the IPC information. Logout: Logout and return to the login screen. Main Stream: changes the IPC view to the mainstream. Sub Stream: changes the IPC view to the sub stream. Mobile Stream: changes the IPC view to the Mobile stream. Picture ratio: Changes the ratio and spread of the IPC image. In the bottom right of the image: From the left to the right Zoom/ Record/ Snapshot and Audio. Click “Local Setting” to pop up the following dialog box, User can set Record Path, Download Path, Snapshot recording. Remote Setting Display Live Click ,and enter the following interface (Live interface by default) Channel Name: Name of IPC Channel Display: Enable or disable. Customize the display location. Time Display Enable or disable. Customize the display location. Flicker Control :50HZ, 60HZ or disable Transparency set the transparency of OSD background color. Image Control Click (Display) → (Image Control) to enter the following interface. IRCUTMode:4modes: GPIO, Auto, Video, Auto, Color Mode and Black & White Mode. IR-CUT Delay Set IR cut delay switching time Image flip: Lens flip and angle flip Back light: Enable or disable the Back light. When enabled, there are three levels: low, middle and high. Back light compensation: Can compensate the darkness of the subject caused by shooting against the sunlight. In some application scenario, the field of view may contain a very bright background field, such as the door and window against the light, while the observed subject is surrounded by the bright field. In this case, the photo is gloomy and has no layering. The backlight compensation can be applied to solve the problem. 3D Noise Reduction: Enable (auto or manual) or disable the video noise reduction function. Default setting is Auto. WDR: Enable or disable WDR function. WDR is a technology that enables the camera to catch the image features with strong contrast. DR (Dynamic range) details of the bright part and dark part of image. The larger dynamic range shows richer layers and broader color space. AGC: Adjust the level of AGC (low, middle and high) White Balance: Auto, manual and indoor Auto: Optimize according to the current lighting conditions and screen mode and calibrate the video color of the camera. Manual: Manually adjust red and blue gain of camera video Indoor: Optimize according to the indoor environment and automatically calibrate the video color of camera. Shutter: Auto mode and manual mode. Default mode is Auto. Time exposure: Adjust exposure level of camera. Privacy Zone Click (Display) → (Privacy Zone) Set privacy zone: 1. Click to enable privacy zone. 2. Press and drag left mouse button to select privacy zone (4 zones at maximum). 3. Click Save to make the privacy zone effective. Delete: Click Refresh, select a privacy zone, click Delete, and click Save. The zone will be deleted. ROI ROI is region of interest. You can draw an area, this area will be adopted to high encode bit rate, when in preview and record, the resolution is high. Other areas not within the ROI will not be effected. The bit rate is lower, in this way, can save space and bandwidth. Normally the IPC bitrate is 30fps, after set ROI, this area is still 30fps, and other area can be set lower. Record Rec Parameters Here you can change the recording parameters: Record, Pre Record and Stream type. Schedule Here you can change the schedule for recording for– Normal recording Motion recording I/O recording OSC recording – Object care alarm – Goods lost or left PEA recording – Perimeter alarm Network Network Setting Type: DHCP or Static. Default type is Static. Client Port: Client port of IPC – For use with XIQCMS Web Port: Web port of IPC – Browser access port Mobile Port: Connection port of mobile client – For use with XIQ Mobile CMS IP address: IP address of IPC Subnet Mask: Subnet mask of IPC Gateway: Default gateway of IPC DNS1/DNS2:Configure DNS server UPNP :Enable or disable UPNP function of device. Note: When UPNP is enabled, user has to set the client port, web port and mobile port in the range of 1024-65535. Client port is used for the connection of self-developed mobile client; Mobile port is used for the connection of XIQ Mobile CMS. Video Streaming Click (Network) → (Video Streaming) Resolution: mainstream(1280×720), substream(640×480),mobilestream( 320×240) FPS: When flicker control is 50HZ, Can be set as 25 at maximum; when flicker control is 60HZ, can be set as 30 at maximum. Audio: Audio control switch for the stream I Frame Interval: Set I frame interval Rate Control: Set the rate as CBR (Constant Bit Rate) or VBR (Variable Bitrate), these will help if you are experiencing pixelated image across your LAN/WAN on your IPC. Bit Control: Set bit rate as fixed value or pre-defined. Email Click (Network) → (Email) Apply this function with alarm function and the images captured during alarming can be sent to an email receiver. Enable Email: Disable or enable SSL: Enable if your SMTP Server requires SSL. SMTPPort:Defaultvalueportis25 SMTP Server: Input E-mail SMTP Server address Sender Email: Sender’s Email address (Account for your IPC to send emails) Sender Pwd: Password of sender’s Email (Email password for your IPC to send emails) Receiver Email: Receiver’s Email address (End user to receive emails) Interval: Select interval for sending Emails (1min, 3min, 5min,10min) DDNS Click (Network) → (DDNS) DDNS: Enable Host Name: Input the hostname Password: User’s password Server: Select3322 User Name: User’s name IP Filter Click (Network) → (IP Filter) IP connection: Allow all IP connection, allow all set IP connection, and disable set Three modes: :Add allowed IP or disabled IP :Delete added IP RTSP Click (Network) → (RTSP) RTSP: Enable or disable. Default setting is “Enable”. If it is set as “Disable”, user may not find through ONVIF. RTSP Port: Default value is 554. The value can be changed in the range of102465535. The IPC will reboot if any changes are made. Description: o RTSP://IP:Port/A o IP: IP address of the device o Port: RTSP port of the device o A: 0, 1, 2 - 0 refers to main stream,1 refers to sub stream, 2 refers to mobile stream. FTP Click (Network) → (FTP) FTP service setting. This function is applied together with alarm function. The captured images or alarm recording can be uploaded to FTP server through network. FTP: Enable or disable User Name: User name for visiting FTP Password: Password for visiting FTP FTP Server: Input FTP server address Port: FTP service port, default value is21 Transfer Images: Click to transfer images Transfer Stream: Click to transfer stream Alarm Motion Click (Alarm) → (Motion) Setting procedure: 1. Click to enable motion detection. 2. Click and drag left mouse button to select motion detection area. 3. Set motion detection sensitivity(R ange: 1-8.Largernumberindicateshigher Sensitivity.) 4. Link SMTP to send by Email 5. Click Save to make the settings effective. When the motion alarm is triggered, the screen on the live interface will appear with a green character “M”. Alarm Click (Alarm) → (Alarm) Some of the IPC have Alarm I/O function, you can enable what happens when these are triggered here. (Not all IPC support Alarm I/O). Lens Shade Click (Alarm) → (Lens Shade) This is a smart alarm, it will alarm and can FTP if the lends is blocked. Device SD Card Here you can format the SD card and also change if the SD card is overwritten. Please note that only the X2C4000DVP and X2C4000VAP support SD card. Log Click (Device) → (Log) Log Type: System Log Parameter Log Alarm Log Storage Log All Log Set the begin time and end time of the searched log. 1. Click “Search” and the corresponding log information will be displayed below; 2. Click “Delete” and the device log will be removed; 3. Click “Refresh” and the selected log information will be refreshed. Audio Click (Device) → (Audio) Audio settings for IPC, output settings range from 0 to10 System Date/Time Click (System) → (Date/Time) In this interface, you can set Date/Time, including System Time, Date Format and Time Format. After setting, click Save. The device also provides three kinds of automatic time synchronization DST :Click DST to enable DST function. The device will synchronize time. NTP :Synchronize time with NTP server. Synchronize with computer time. Users Click (System) → (Users) Here you can add and modify the users who have access to the IPC. You can also change Users permissions and access rights, note that you cannot change the Admin accounts permissions. Info Click (System) → (Info) System information of the IPC, such as Device Type, MAC Address, Software Version, Etc. Advanced Firmware Update Click (Advanced) → (Firmware Update) You can download the latest firmware from www.xvision.com, once downloaded you will need to unzip the file in the folder, place this on your desktop or downloads folder. Press the “Scan” button and locate the downloaded file. Note: It will take about 5 minutes to update the firmware Do not remove power or network during updating. Load Default Click (Advanced) → (Load Default) Use this option to restore the IPC to its factory default, you can also default only certain options. Maintain Click (Advanced) → (Maintain) In “Maintain” interface, you may set periodical reboot or manual reboot. PEA (Perimeter Alarm) Here you can enable the PEA. Switch: Enable-on, Disable-off. Latch Time: Continued alarm output time after trigger alarm, the optional time can be 10S,20S,40S,60S,unit is seconds. Post Recording: Continued record time after trigger alarm finished, the optional time can be 10S,20S,40S,60S,unit is seconds. Sensitive: The parameter range is 0~4,the default value is 2. If set the sensitive Higher, the object to be monitored is easy to detect, but also it may give you more false triggers. Scene: Scene setup, Indoor, Outdoor. Enable I/O Out: Trigger alarm if with I/Output. Send Email: When the alarm is triggered, then an email will be sent to notify. You will need to enable the email function and server information, you can find this in (Remote Setting-Network-Email). Record Channel: Record this channel. Rule Number: Rule Number, maximum4. Rule Switch: Every rule switch, Enable-on, Disable-off. Rule Type: Every rule with a type, Trap Wire-draw warning line, Perimeter-draw Perimeter. Two-way: Detection when line is crossed 2ways. Trap Wire: Use the mouse to draw from top to bottom, this will detect the object come from left to right. When you use the mouse to draw from bottom to top, this will detect the object from right to left. If two-way is open, then it will detect the object come from two directions. Perimeter: Detect any object passing through from this area, use the mouse to place 7 positions, this will become a closed perimeter, when Rule Type set to Perimeter, then Two-way does not work. Notice: 1) Warning line and perimeter setup cannot to be too close to the four side of video, the IPC will find it difficult to trigger when an object passes through it. 2)Warning line cannot be set too short, if object passes through from the outside of it, no alarm will trigger. OSC –Object Care Object loss detection. Switch: Enable-on, Disable-off. Latch Time: Continued alarm output time after trigger alarm, the optional time can be 10S,20S,40S,60S,unit is seconds. Post Recording: Continued record time after trigger alarm finished, the optional time can be 10S,20S,40S,60S,unit is seconds. Sensitive: The parameter range is 0~4,the default value is 2. If set the sensitive Higher, the object to be monitored is easy to detect, but also it may give you more false triggers. Scene: Scene setup, Indoor, Outdoor Enable I/O Out: Trigger alarm if with I/Output. Send Email: When the alarm is triggered, then an email will be sent to notify. You will need to enable the email function and server information, you can find this in (Remote Setting-Network-Email). Record Channel: Record this channel. Rule Number: Rule Number, maximum4. Rule Switch: Every rule switch, Enable-on, Disable-off. Rule Type: Every rule with a type, Legacy-detect if leave behind, Lost-detect if get lost. Areas Enable: Every rule to be related quantity to be setup, drag mouse to set zone size. Notice: 1) the zone to be detected needs to be larger than the object, example of how not to set, 2) the detected object cannot be covered by other things. Tips Remember that once you have setup the view if you move the IPC you will need to reset the PEA and OSC. X2C4000 Specification’s Model X2C4000BP Lens Size 3.6mm Night Vision IR cut filter with auto switch Minimum Illumination 0.03Lux @(F1.2,AGC ON) ,0 Lux with IR Video Resolution & Frame Rates 3MP (2048*1536) / RealTime(50HZ:25fps60HZ:30fps ); 4MP Half real-time Weather Resistant(IP Rating) IP66 Indoor/Outdoor Vandal Resistant Metal Housing Video Compression H.265/H.264/MJPEG Image Sensor Resolution 3MP (2048*1536) / 4MP(2592*1520) A7@ 600MHz,32KB I-Cache,32KBD-Cache DSP Features /128KB L2cache Video Streams mainstream, sub stream, mobile stream Network Connection 1 RJ45 10M / 100M Ethernet interface and 1RS485interface TCP/IP、UDP、RTP/RTCP、RTSP、HTTP、SMTP 、DNS、DDNS、DHCP、FTP、NTP、PPPOE、 Network Protocols UPNP(SNMP、HTTPS、 Mobile Phone Support iOS and Android system –XIQ Mobile CMS Power Over Ethernet 12 VDC ± 10%,PoE Operating Voltage 12VDC Dimensions(mm) Ø68x154.5mm Weight(Kg) 350g Model X2C4000BVP Lens Size 2.8-12mm Night Vision IR cut filter with auto switch Minimum Illumination 0.03Lux @(F1.2,AGC ON) ,0 Lux with IR Video Resolution & Frame Rates 3MP (2048*1536) / RealTime(50HZ:25fps60HZ:30fps ); 4MP Half real-time Weather Resistant(IP Rating) IP66 Indoor/Outdoor Vandal Resistant Metal Housing Video Compression H.265/H.264/MJPEG Image Sensor Resolution 3MP (2048*1536) / 4MP(2592*1520) A7@ 600MHz,32KB I-Cache,32KBD-Cache DSP Features /128KB L2cache Video Streams mainstream, sub stream, mobile stream Network Connection 1 RJ45 10M / 100M Ethernet interface and 1RS485interface TCP/IP、UDP、RTP/RTCP、RTSP、HTTP、SMTP 、DNS、DDNS、DHCP、FTP、NTP、PPPOE、 Network Protocols UPNP(SNMP、HTTPS、 Mobile Phone Support iOS and Android system –XIQ Mobile CMS Power Over Ethernet 12 VDC ± 10%,PoE Operating Voltage 12VDC Dimensions(mm) Ø75x220mm Weight(Kg) 638g Model X2C4000DVP Lens Size 2.8-12mm Night Vision IR cut filter with auto switch Minimum Illumination 0.03Lux @(F1.2,AGC ON) ,0 Lux with IR Video Resolution & Frame Rates 3MP (2048*1536) / RealTime(50HZ:25fps60HZ:30fps ); 4MP Half real-time Weather Resistant(IP Rating) Indoor Vandal Resistant Plastic Video Compression H.265/H.264/MJPEG Image Sensor Resolution 3MP (2048*1536) / 4MP(2592*1520) A7@ 600MHz,32KB I-Cache,32KBD-Cache DSP Features /128KB L2cache Video Streams mainstream, sub stream, mobile stream Network Connection 1 RJ45 10M / 100M Ethernet interface and 1RS485interface TCP/IP、UDP、RTP/RTCP、RTSP、HTTP、SMTP 、DNS、DDNS、DHCP、FTP、NTP、PPPOE、 Network Protocols UPNP(SNMP、HT0S、 Mobile Phone Support iOS and Android system –XIQ Mobile CMS Power Over Ethernet 12 VDC ± 10%,PoE Operating Voltage 12VDC Dimensions(mm) Ø145x115mm Weight(Kg) 408g Model X2C4000MP Lens Size 3.6mm Night Vision IR cut filter with auto switch Minimum Illumination 0.03Lux @(F1.2,AGC ON) ,0 Lux with IR Video Resolution & Frame Rates 3MP (2048*1536) / RealTime(50HZ:25fps60HZ:30fps ); 4MP Half real time Weather Resistant(IP Rating) IP66 Indoor/Outdoor Vandal Resistant Metal Housing Video Compression H.265/H.264/MJPEG Image Sensor Resolution 3MP (2048*1536) / 4MP(2592*1520) A7@ 600MHz,32KB I-Cache,32KBD-Cache DSP Features /128KB L2cache Video Streams mainstream, sub stream, mobile stream Network Connection 1 RJ45 10M / 100M Ethernet interface and 1RS485interface TCP/IP、UDP、RTP/RTCP、RTSP、HTTP、SMTP 、DNS、DDNS、DHCP、FTP、NTP、PPPOE、 Network Protocols UPNP(SNMP、HTTPS、 Mobile Phone Support iOS and Android system –XIQ Mobile CMS Power Over Ethernet 12 VDC ± 10%,PoE Operating Voltage 12VDC Dimensions(mm) 99.7x99.1x56.8mm Weight(Kg) 450g Model X2C4000VP Lens Size 3.6mm Night Vision IR cut filter with auto switch Minimum Illumination 0.03Lux @(F1.2,AGC ON) ,0 Lux with IR Video Resolution & Frame Rates 3MP (2048*1536) / RealTime(50HZ:25fps60HZ:30fps ); 4MP Half real time Weather Resistant(IP Rating) IP66 Indoor/Outdoor Vandal Resistant Metal Housing Video Compression H.265/H.264/MJPEG Image Sensor Resolution 3MP (2048*1536) / 4MP(2592*1520) A7@ 600MHz,32KB I-Cache,32KBD-Cache DSP Features /128KB L2cache Video Streams mainstream, sub stream, mobile stream Network Connection 1 RJ45 10M / 100M Ethernet interface and 1RS485interface TCP/IP、UDP、RTP/RTCP、RTSP、HTTP、SMTP 、DNS、DDNS、DHCP、FTP、NTP、PPPOE、 Network Protocols UPNP(SNMP、HTTPS、 Mobile Phone Support iOS and Android system –XIQ Mobile CMS Power Over Ethernet 12 VDC ± 10%,PoE Operating Voltage 12VDC Dimensions(mm) Ø126.6x89.8mm Weight(Kg) 470g Model X2C4000VAP Lens Size 2.8-12mm Night Vision IR cut filter with auto switch Minimum Illumination 0.03Lux @(F1.2,AGC ON) ,0 Lux with IR Video Resolution &Frame Rates 3MP (2048*1536) / RealTime(50HZ:25fps60HZ:30fps ); 4MP Half real-time Weather Resistant(IP Rating) IP66 Indoor/Outdoor Vandal Resistant Metal Vandal Housing Video Compression H.265/H.264/MJPEG Image Sensor Resolution 3MP (2048*1536) / 4MP(2592*1520) A7@ 600MHz,32KB I-Cache,32KBD-Cache DSP Features /128KB L2cache Video Streams mainstream, sub stream, mobile stream Network Connection 1 RJ45 10M / 100M Ethernet interface and 1RS485interface TCP/IP、UDP、RTP/RTCP、RTSP、HTTP、SMTP 、DNS、DDNS、DHCP、FTP、NTP、PPPOE、 Network Protocols UPNP(SNMP、HTTPS、 Mobile Phone Support iOS and Android system –XIQ Mobile CMS Power Over Ethernet 12 VDC ± 10%,PoE Operating Voltage 12VDC Dimensions(mm) Ø147x111.3mm Weight(Kg) 844g FAQ No video stream on IE Please check the Active x controls have been installed, make sure you have added the IPC IP address to the list of trusted sites and amended your Active x controls. Cannot find IPC on my LAN Confirm that your PC IP Address is within the same IP Range as the default IP Address range. Also check your power supply and cable if using POE. No live image on the XIQCMS Try and connect to the IPC on your LAN first using the XIQCMS, if this work when away from your IPC LAN; please connect to WIFI and try and connected. If this works but over 3/4G you get no connection/image, please contact your mobile provider as they may be blocking access on the XIQCMS mobile port 9988. You can also try and change this port and then try and get access again. For more help and guides please visithttp://www.xvision.com Manufactured exclusively for: PRO www.xvision.com TECHNICAL SUPPORT For technical support, please contact your local distributor. Alternatively, 0871 222 1430 LIMITED WARRANTY This product is supplied with a 12 month warranty (extendable to 3 years). The warranty excludes products that have been misused (including accidental damage) and damage caused by normal wear and tear. In the unlikely event that you encounter a problem with this product, it should be returned to the place of purchase. Xvision UK, Unit 2 Valley Point, Beddington Farm Road, Croydon, Surrey CR0 4WP www.xvision.com