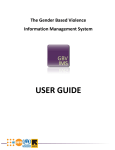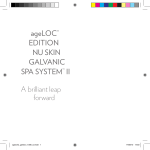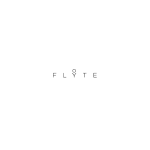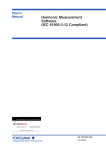Download Patrol Master Software
Transcript
Handheld Guard Tracking System PATROL Patrol Master Software Software version : 3.1.2.0 Document version: Rev. B Patrol Master v3.1 User's Manual Rev.B 2012-06-22 Contents 1. Introduction .................................................................................................................. 3 1.1 Purpose and main features ............................................................................................. 3 1.2. Requirements ............................................................................................................... 3 1.3. Installation and first use ................................................................................................ 3 1.4. Typing conventions ....................................................................................................... 3 2. User interface ................................................................................................................ 4 2.1. Software menu ............................................................................................................. 4 2.1.1. 2.1.2. 2.1.3. 2.1.4. 2.1.5. 2.1.6. File menu ................................................................................................................ 4 View menu .............................................................................................................. 5 Reports menu .......................................................................................................... 5 Tools menu ............................................................................................................. 5 Window menu ......................................................................................................... 6 Help menu .............................................................................................................. 6 2.2. Toolbar....................................................................................................................... 6 2.3. Navigation tree ............................................................................................................. 6 2.4. Home page .................................................................................................................. 7 3. Software functions ........................................................................................................ 8 3.1. Checkpoints Tab ........................................................................................................... 8 3.1.1. Add checkpoint window ............................................................................................ 9 3.1.2. Edit checkpoint window ............................................................................................ 9 3.2. Guards Tab .................................................................................................................. 9 3.2.1. Add guard .............................................................................................................. 10 3.2.2. Edit guard data window ...........................................................................................11 3.3. Special cards Tab......................................................................................................... 11 3.3.1 Add special cards window ......................................................................................... 12 3.3.1 Updating special card data window ............................................................................ 13 3.4. Unknown cards Tab ..................................................................................................... 13 3.4.1 Updating card data window ....................................................................................... 14 3.5. Tours Tab ................................................................................................................... 15 3.6. Readers Tab................................................................................................................ 16 3.6.1. Configure reader window ......................................................................................... 18 3.6.2. Filter settings window .............................................................................................. 19 3.7. Verify tour Tab ............................................................................................................ 20 3.8. Event history Tab ........................................................................................................ 21 3.9. Program operators Tab................................................................................................. 22 3.9.1. Adding new operator window ................................................................................... 22 Page 2 of 23 Patrol Master v3.1 User's Manual Rev.B 2012-06-22 1. INTRODUCTION 1.1 Purpose and main features Patrol Master v3 is a new version of application for managing Patrol II LCD readers. Software main features: Configuration and management of several Patrol II LCD readers working in one guard tour tracking system Downloading and storing in database events registered by readers Guard tour accuracy analysis based on comparison between predefined tours and real checkpoint readings downloaded from readers Possibility of configuration file import from previous versions of Patrol Master Data storing in MS Access type database file (*.rgt extension) Possibility of data file encryption Embedded tools for compacting and repairing the database Configuration file access protected by password Possibility of setting access levels for software users Software automatic actualization (internet access required) 1.2. Requirements Patrol Master software requires Microsoft .Net Framework 3.5 installed (free download from Microsoft web page : ). Details regarding .Net Framework 3.5 requirements can be found on website of Microsoft company. 1.3. Installation and first use To install Patrol Master 3 software, please download installation file available at website and launch setup.exe file. It is required that the installation be effectuated by a user having administration rights on PC computer where the software is installed. After installation and first launch, the software enables loading example configuration file Demo.rgt. ADMIN user password for Demo file is empty (no password). 1.4. Typing conventions Software functions Reference to other documents REFERENCE TO THIS MANUAL bold letters italic letters capital letters Notes separated with two lines (upper, lower) from the standard text Page 3 of 23 Patrol Master v3.1 User's Manual Rev.B 2012-06-22 2. USER INTERFACE Fig.1 Patrol Master v3 main window 2.1. Software menu 2.1.1. File menu New – enables to create a new configuration file of PATROL system. After defying file's name, software opens logging window. Each new created file is saved with default logging data. They can be changed using PROGRAM OPERATORS function ( -> see MENU TOOLS). Default password of ADMIN user is blank (no password). Note: some system parameters, like for example text messages on LCD display of a reader, are part of database file and cannot be modified by switching language version in program. It is thus suggested to create new database file in language version in which the program is to be used. Open – enables to open created previously configuration file of PATROL system (extension *.rgt). Opening the file requires logging in. Save as – enables to save actual configuration of PATROL system under defined name in file of *.rgt extension. It is possible to overwrite an existing file. Logout – causes closing of actual configuration file of PATROL system and opening the home page. Import data from previous version of Patrol Master – enables to import configuration data from previous version of Patrol Master software. Thanks to this function it is possible to load checkpoints, guards, tours and readers registered in previous software version. It is not possible to import event log. Import system savings – enables importing PATROL system configuration data previously saved using EXPORT SYSTEM SAVINGS. Page 4 of 23 Patrol Master v3.1 User's Manual Rev.B 2012-06-22 Export system savings – enables exporting PATROL system configuration data to a file of *.xml extension. All configuration except event log will be exported to the file. Delete oldest events – this function enables to remove from data base all events which occurred before defined date. Export events history – enables exporting PATROL system event log to a file of *.xml extension. Export can be used for creating event log back-up archive. Exit – enables to quit from Patrol Master v3 software. 2.1.2. View menu Checkpoints – opens CHECKPOINTS tab. Guards – opens GUARDS tab. Special cards – opens SPECIAL CARDS tab. Unknown cards – opens UNKNOWN CARDS tab. Tours – opens TOURS tab. Readers – opens READERS tab. Events – opens EVENT HISTORY tab. Home page – opens HOME PAGE tab. Navigation tree – enables to open and close NAVIGATION TREE. Previous document – enables to switch between tabs while working with numerous tabs opened simultaneously. Activates previous tab in reference to the currently active. Next document – enables to switch between tabs while working with numerous tabs opened simultaneously. Activates next tab in reference to the currently active. 2.1.3. Reports menu Functions in this menu enable to generate reports containing lists of PATROL system different parameters. Generated report is opened each time in new tab and contains options for zooming and printing. Every report generated in program (also from others tabs and windows) allows to export data to *csv file and also to choose the printer for printing the report. Report Report Report Report Checkpoints – generates a report of checkpoints registered in the system. Guards – generates a report of guards registered in the system. Tours – generates a report of tours in the system. Readers – generates a report of readers registered in the system. 2.1.4. Tools menu Events history – opens EVENTS HISTORY tab containing all events registered in system in chronological order. The tab offers events filtering according to different criteria (for details see point 3.6.2). Verify guard activity with scheduled tour – opens VERIFY TOUR tab (for details see point 3.7). Program operators – opens PROGRAM OPERATORS tab (for details see point 3.9). Database – contains the following list of functions connected with system database : Change database password – enables changing the password for access to configuration file. This password is a separate notion from program operator password and is a superior security tool for access to configuration file. During an attempt of opening a file secured with this password in Patrol Master software (or any other software working with MS Access databases) it is required first to log into database using database password, and after that to log into configuration file using operator's login and password. Default database password is blank (no password). Encrypt database – enables database file encryption making impossible to look into file contents in any word processing program. Compact and repair database – activates embedded mechanism for repairing and sorting data stored in system database. Language – enables changing language version of Patrol Master v3 software. Page 5 of 23 Patrol Master v3.1 User's Manual Rev.B 2012-06-22 2.1.5. Window menu Close all windows – option for closing all actually opened tabs (Navigation tree will remain active). 2.1.6. Help menu About Patrol Master – information about actual software version. Users guide – opens new tab containing this manual. Frequently Asked Questions – opens a tab containing list with the most frequent questions and answers concerning the software (-> see HOME PAGE / HELP) . Troubleshooting – opens a tab containing list of troubleshooting advises. (->see HOME PAGE / HELP). Release history – opens a tab containing changes description in following releases of the software. Roger home page – opens a tab with Roger company’s web page (Internet access required) Check for updates – enables to check if there is new Patrol Master software version available (Internet access required) 2.2. Toolbar Toolbar contains icons being shortcuts to several the most frequently used functions of the software. Open data file -> see OPEN in point 2.1.1. FILE MENU Import data from previous version -> see IMPORT DATA FROM PREVIOUS VERSION OF PATROL MASTER in point 2.1.1. FILE MENU Checkpoints -> see point 3.1 CHECKPOINTS TAB Guards -> see point 3.2 GUARDS TAB Tours -> see point 3.5 TOURS TAB Special cards -> see point 3.3 SPECIAL CARDS TAB Unknown cards -> see point 3.4 UNKNOWN CARDS TAB Readers -> see point 3.6 READERS TAB Verify guard activity with scheduled tour -> see point 3.7 VERIFY TOUR TAB Events -> see point 3.8 EVENT HISTORY TAB Home page -> see point 2.4 HOME PAGE Navigation tree -> see point 2.3 NAVIGATION TREE Previous document -> see point 2.1.2. VIEW MENU / PREVIOUS DOCUMENT Next document -> see point 2.1.2. VIEW MENU / NEXT DOCUMENT 2.3. Navigation tree It is a useful graphical representation of software’s key features. Enables quick access to the following PATROL system parameters: Checkpoints – contains list of all checkpoints registered in the system along with preview of their names and codes. Enables access to CHECKPOINTS tab (by double click). Guards – contains list of all guards registered in the system along with preview of their names, surnames and proximity card codes. Enables access to GUARDS tab (by double click). Special cards – contains list of all special cards registered in the system along with preview of their names and codes. Enables access to SPECIAL CARDS tab (by double click). Unknown cards – contains list of all card codes which are not defined in the system but exist in event log downloaded from Patrol II LCD readers. After events downloading from a reader, every unknown code is classified automatically as UNKNOWN CARD. Such mechanism enables to easily filter unknown cards before events analysis. Enables access to UNKNOWN CARDS tab (by double click). Tours – contains list of guard tours defined in the system along with preview of their names. Enables access to TOURS tab (by double click). Readers – contains list of Patrol II LCD readers registered in the system along with preview of their individual Id numbers and names. Enables access to READERS tab (by double click). Archive – contains list of all proximity tags codes (CHECKPOINTS, GUARDS, SPECIAL CARDS) which were classified by operator as not actual and moved deliberately to archive. Moving a proximity Page 6 of 23 Patrol Master v3.1 User's Manual Rev.B 2012-06-22 tag to archive results that it cannot be used in the system anymore and therefore cannot be uploaded to a reader. Keeping the proximity tag code in database has an objective to maintain event log coherency and correctness (if case we remove unused proximity tag from database they will be shown as unknown cards). Using right mouse button within NAVIGATION TREE, operator has access to basic editing functions such as Add, Edit, Delete, Move to archive, for most of above described parameters (only UNKNOWN CARDS and tags of ARCHIVE cannot be modified this way). Using NAVIGATION TREE is not essential and it can be closed at any time. Getting back to NAVIGATION TREE view is available from TOOLBAR and VIEW MENU. 2.4. Home page Common tasks – contains a list of most frequently used software functions. The list is dynamically modified while using the software. After installation contains the following positions : OPEN DATABASE (see point 2.1.1. FILE MENU / OPEN) and CREATE NEW DATABASE (see point 2.1.1. FILE MENU / NEW). Recently opened – contains a list of PATROL system database files opened recently in the software. The list contain full path to a file and is a useful shortcut which can quickly open again a file recently used. Help List of functions helping the operator to work with PATROL system. User guide – opens new tab containing this manual. Offers viewing and printing functions. Frequently Asked Questions – a shortcut to PATROL system technical support resources. Opens a tab containing list of the most frequent questions regarding the software (each question has adequate answer). The list is dynamically actualized while Patrol Software is developed. Troubleshooting – a shortcut to PATROL system technical support resources. Opens a tab containing list of troubleshooting advises useful while working with PATROL system. The list is dynamically actualized while Patrol Software is developed. Open file with sample data (demo) – a shortcut opening database file of PATROL system demo configuration, embedded in the software. Page 7 of 23 Patrol Master v3.1 User's Manual Rev.B 2012-06-22 3. SOFTWARE FUNCTIONS 3.1. Checkpoints Tab The tab dedicated for checkpoints managing in PATROL system. Each checkpoint is in fact a proximity tag of any physical shape of EM 125 KHz standard, having its own, unique code. Checkpoints configuring in the system consist in registering their codes and awarding them appropriate descriptions (names) usually connected with localization within guarded area, building (example names : warehouse, main gate, office back door etc.). Each of checkpoints can also have photograph and comment in database. Fig.2 CHECKPOINTS tab view. Photo – preview of photograph illustrating checkpoint localization. Requires earlier graphical file uploading in ADD CHECKPOINT window. Arrows buttons – enable to navigate within list of defined checkpoints. Add new checkpoint – button opening ADD CHECKPOINT window used for defining a new checkpoint. Refresh – button for updating the view of checkpoints list. Print report – generates a report in a new tab, containing all checkpoints defined in the system; the report contains tools for preview and printing on a local (default) printer. Code – this field contains the code of a checkpoint. It is a 40 bit code presented in decimal format (DEC). It is only possible to introduce the code in ADD CHECKPOINT window . The code can be introduced either manually from keypad or by means of Patrol II LCD reader connected to PC computer (READ button in ADD CHECKPOINT window). Description #1, #2 – checkpoint’s description. Usually connected with its localization within guarded area/building (example names : warehouse, main gate, office back door etc.). The description is shown on LCD display of a reader when a checkpoint is read. It is also used to display prompts of next checkpoint to be visited if there is a guard tour defined in the system. Edition possible only in ADD CHECKPOINT window. Page 8 of 23 Patrol Master v3.1 User's Manual Rev.B 2012-06-22 Comment #1,#2,#3,#4 – fields used for introducing additional, detailed description of a checkpoint. Comments are stored only in Patrol Master software and are not uploaded to Patrol II LCD reader. They can be edited directly in tab view. Zoom – button opening new window with zoomed view of checkpoint’s photograph. List – displays a list of all checkpoints registered in the system. Black triangle on the left hand side of the list points the checkpoint being currently shown in upper part of the tab. Using ARROW BUTTONS it is possible to navigate within the list. 3.1.1. Add checkpoint window Window dedicated to defying a new checkpoint. Enables introducing checkpoint’s code, description, comments, picture. Access to this window is possible through CHECKPOINTS tab (ADD NEW CHECKPOINT button) or in NAVIGATION TREE by right-clicking CHECKPOINTS. Fig.3 ADD CHECKPOINT window view 3.1.2. Edit checkpoint window Window dedicated to editing an existing checkpoint’s parameters : descriptions, comments, picture. Does not allow to change checkpoints code. Access to this window is possible through NAVIGATION TREE by right-clicking on chosen checkpoint or by double clicking on a checkpoint on the list available in CHECKPOINTS tab. The window has a similar layout to ADD CHECKPOINT window. 3.2. Guards Tab The tab dedicated for guards managing in PATROL system. Guards configuring in the system consist in registering their personal proximity card codes and introducing their personal data (name and surname). Each guard can also have photograph and additional comment in database. The manufacturer assumes that each guard will be equipped with its own proximity tag (card) in order to register in the reader in the moment of starting his duty. It is not obligatory to define guard’s cards in the system but in this case its user has to be aware that it will be impossible to track which event took place during which guard’s duty. Page 9 of 23 Patrol Master v3.1 User's Manual Rev.B 2012-06-22 Fig.4 GUARDS tab view Photo – preview of guard’s photograph. Requires earlier graphical file uploading in ADD GUARD window. Arrows buttons – enable to navigate within list of defined guards. Add new guard – button opening ADD GUARD window used for new guard registration. Refresh – button for updating the view of guards list. Print report – generates a report in a new tab, containing all guards registered in the system; the report contains tools for preview and printing on a local (default) printer. Code – this field contains the code of a proximity card assigned to a guard. It is a 40 bit code presented in decimal format (DEC). It is only possible to introduce the code in ADD GUARD window . The code can be introduced either manually from keypad or by means of Patrol II LCD reader connected to PC computer (READ button in ADD GUARD window). First Name – guard’s first name Last name – guard’s surname Comment #1,#2,#3,#4 – fields used for introducing additional comments regarding the guard. Comments are stored only in Patrol Master software and are not uploaded to Patrol II LCD reader. They can be edited directly in tab view. Zoom – button opening new window with zoomed view of guard’s photograph. List – displays a list of all guards registered in the system. Black triangle on the left hand side of the list points the guard being currently shown in upper part of the tab. Using ARROW BUTTONS it is possible to navigate within the list. 3.2.1. Add guard Window dedicated to registering a new guard. Enables introducing guard’s personal proximity card code, name, comments and photograph. Access to this window is possible through GUARDS tab (ADD NEW GUARDS button) or in NAVIGATION TREE by right-clicking GUARDS. Page 10 of 23 Patrol Master v3.1 User's Manual Rev.B 2012-06-22 Fig.5 ADD GUARD window view 3.2.2. Edit guard data window Window dedicated to editing personal data of an existing guard : name, comments, photograph. Does not allow to change personal proximity card’s code. Access to this window is possible through NAVIGATION TREE by right-clicking on chosen guard or by double clicking on a guard on the list available in GUARDS tab. The window has a similar layout to ADD GUARD window. 3.3. Special cards Tab The tab dedicated for special cards managing in PATROL system. SPECIAL CARDS are proximity tags of EM 125kHz standard, which are used to register some predefined events which may occur during guard tour. Usually such cards are used to register in system’s log alert events (burglary, broken window, light/machine switched on, vehicle passing through gate etc.). When a guard notices such event during his tour, he should register adequate special card in the reader (in the same way he swipes his card when he starts duty) marking such event in the event log. It is not obligatory to define special cards in the system but their use broadens possibilities of PATROL system by giving the opportunity to register additional events in guarded area. Page 11 of 23 Patrol Master v3.1 User's Manual Rev.B 2012-06-22 Fig.6 SPECIAL CARDS tab view Arrows buttons – enable to navigate within list of defined special cards. Add new special card – button opening ADD SPECIAL CARD window used for new special card registration. Refresh – button for updating the view of special cards list. Print report – generates a report in a new tab, containing all special cards defined in the system; the report contains tools for preview and printing on a local (default) printer. Code – this field contains the code of a special card. It is a 40 bit code presented in decimal format (DEC). It is only possible to introduce the code in ADD SPECIAL CARD window . The code can be introduced either manually from keypad or by means of Patrol II LCD reader connected to PC computer (READ button in ADD SPECIAL CARD window). Description #1, #2 – basic description of an event which is represented by special card. The description is shown on LCD display of a reader when a special card is read. Edition possible only in ADD SPECIAL CARD window. Comment #1,#2,#3,#4 – fields used for introducing additional, detailed description of a special card event, cases of use etc. Comments are stored only in Patrol Master software and are not uploaded to Patrol II LCD reader. They can be edited directly in tab view. List – displays a list of all special cards defined in the system. Black triangle on the left hand side of the list points the special card being currently shown in upper part of the tab. Using ARROW BUTTONS it is possible to navigate within the list. 3.3.1 Add special cards window Window dedicated to defying a new special card. Enables introducing card’s code, description and comments. Access to this window is possible through SPECIAL CARDS tab (ADD NEW SPECIAL CARD button) or in NAVIGATION TREE by right-clicking SPECIAL CARDS. Page 12 of 23 Patrol Master v3.1 User's Manual Rev.B 2012-06-22 Fig.7 ADD SPECIAL CARD window 3.3.1 Updating special card data window Window dedicated to editing an existing special card parameters: descriptions, comments. Does not allow to change cards code. Access to this window is possible through NAVIGATION TREE by rightclicking on chosen special card or by double clicking on the special card on the list available in SPECIAL CARDS tab. The window has a similar layout to ADD SPECIAL CARD window. 3.4. Unknown cards Tab The tab dedicated for dealing with proximity tags not registered in the system (unknown). During everyday system use, it may happen that in reader’s memory will be some readings of tags undefined so far in database. In such case, after downloading events from a reader, all unknown tags codes will be stored in special subgroup called UNKNOWN CARDS. Thanks to this, system operator has a possibility to browse all unknown codes and if there is such need to assign any of them to one of main tags groups (CHECKPOINTS, GUARDS, SPECIAL CARDS). When assigned, unknown card is automatically moved to its group and removed from UNKNOWN CARDS group. Event log is actualized after that in order to ensure database coherence. Page 13 of 23 Patrol Master v3.1 User's Manual Rev.B 2012-06-22 Fig.8 UNKNOWN CARDS tab view Arrows buttons – enable to navigate within list of unknown cards. Assign unknown card type – button opening UPDATING CARD DATA window used for assigning unknown card to one of groups CHECKPOINTS, GUARDS, SPECIAL CARDS. Refresh – button for updating the view of unknown cards list. Print report – generates a report in a new tab, containing all unknown cards downloaded to database; the report contains tools for preview and printing on a local (default) printer. Code – field contains unknown card’s code. No edition possible. Description #1, #2 – fields for introducing card description in case it is being assigned to one of system tag groups (CHECKPOINTS, GUARDS, SPECIAL CARDS ). Edition possible only in UPDATING CARD DATA window. As a default these fields have value “Unknown card”. Comment #1,#2,#3,#4 – fields used for introducing additional, detailed description of an unknown card. They can be edited directly in tab view. List – displays a list of all unknown cards downloaded to database of the system. Black triangle on the left hand side of the list points the card being currently shown in upper part of the tab. Using ARROW BUTTONS it is possible to navigate within the list. 3.4.1 Updating card data window Window dedicated to assigning unknown card to one of tag groups in PATROL system. Enables to introduce description, comments and also to define a type of unknown card which implicates what function this card will perform from now on in the system. Does not allow to change cards code. Access to this window is possible through NAVIGATION TREE by right-clicking on chosen unknown card or by double clicking on the card on the list available in UNKNOWN CARDS tab. Page 14 of 23 Patrol Master v3.1 User's Manual Rev.B 2012-06-22 Fig. 9 UPDATING CARD DATA window 3.5. Tours Tab The tab dedicated to managing and edition of guard tours defined in PATROL system. Tour defining consist in creating a table which determines in which checkpoint at what time the guard has to register his presence. There can be many different tours defined in the system but only one can be assigned to a reader at one time. Changing tour in a reader is possible and requires its reconfiguration using Patrol Master software. It is not obligatory to define guard tours in the system but in this case a reader will not display prompts of next checkpoint to visit. Fig.10 TOURS tab view Page 15 of 23 Patrol Master v3.1 User's Manual Rev.B 2012-06-22 Arrows buttons – enable to navigate within the list of defined tours. Add new tour – button opening ADDING NEW TOUR window used for creating new guard tour. Tour creating consist in awarding it a name (field DESCRIPTION/TOUR NAME), adding comments (fields COMMENT 1,2,3,4) and uploading a graphic file of tour map/scheme (buttons ADD TOUR MAP and REMOVE TOUR MAP) Edit tour – button opening EDIT TOUR window used for editing an existing tour. Parameters for edition are the same as in ADDING NEW TOUR window. Add visit point – button opening ADD NEW VISIT POINT window. It is used for defining a checkpoint to visit within current guard tour. Visit point definition consist in choosing checkpoint from the list of all registered in the system, and connecting it with hour at which guard is supposed to register his presence at the checkpoint. Each checkpoint can be used multiple times in one tour definition. Copy pattern – button opening COPY TOUR PATTERN window. It is used for coping part of existing tour (list of following checkpoints) from one time period and pasting it in another time period. It makes easier creating a tour consisting of the same visits pattern repeated many times during each 24-hours. Copied parts of a tour maintain the same time intervals between checkpoints. Parameters to define are : Copy from – define time period from which list of checkpoints will be copied. Paste to – define time period where list of copied checkpoints will be pasted. Select all – button selecting all checkpoints in a tour for edition (-> see TOUR POINTS). Deselect all – button deselecting all checkpoints in a tour. Delete selected points – button deleting all checkpoints previously selected with SELECT field in TOUR POINTS list. Print report – generates a report in a new tab, containing all checkpoints and their visit hours within current tour; the report contains tools for preview and printing on a local (default) printer. Zoom – button opening new window with zoomed view of tour map/scheme. Tour points – a list of visit points in current tour. Displays visit points (checkpoints) names, assumed visit hour and SELECT checkbox used for point edition. Note! Each tour defined in the system can have maximum 100 visit points. 3.6. Readers Tab The tab dedicated to configuration and managing of Patrol II LCD readers. Detailed description of configuration process can be found in reader user’s manual (-> see PATROL II LCD User’s Manual Rev.D available at web page) Fig.11 READERS tab view Page 16 of 23 Patrol Master v3.1 User's Manual Rev.B 2012-06-22 Arrows buttons – enable to navigate within the list of readers registered in the system. Connect – button used for establishing a connection between PC computer and a reader connected to USB port. It activates a list of readers currently connected to computer. In case of simultaneous connection of multiple readers, operator can choose which reader to connect. Configure – button opening CONFIGURE READER window. Download events – button initializing events downloading from reader’s memory to system database. Downloaded events are displayed in bottom part of READERS tab. Delete events from reader – button marking all events in the connected reader as „downloaded”. Events are not physically removed from memory however marking them cause they will not be downloaded again during next events download. Recover deleted events – button cancelling „downloaded” mark for all events in reader’s memory. Allows to recover event memory in case when database is destroyed or lost. Function allows to define date range of events to be recovered. Offers also an option for recovering only events concerning transponders registered in the system (checkpoints, guards, special cards). Note! Events memory capacity of Patrol II LCD reader is limited to 32.000 events. If this limit is exceed, next events are re-written in place of oldest events. Recovery of events deleted this way is not possible. Disconnect - button used for ending a connection between PC computer and a reader. Recalculate – in case of lost of some part of event log there is a possibility to recover these events from readers memory (-> see RECOVER DELETED EVENTS). RECALCULATE function systemizes again all events in chronological order with regard to actual lists of guards, checkpoints and special cards. Set filter – button activating FILTER SETTINGS window used to filtering events downloaded from a reader. Switch filter off – button deactivating FILTER SETTINGS window. Available only when the window is active. Print report – generates a report in a new tab, containing all readers registered in the system; the report contains tools for preview and printing on a local (default) printer. Model – displays reader model registered in the system. At present only one type of reader is available : Patrol II LCD. Reader Id – reader’s unique identification number connected to its factor serial number. It is used to unequivocal recognition of a device in the system. The Id cannot be changed in any way. Description – reader’s description set during configuration. Edition possible in CONFIGURE READER window. Battery type – defines the type of battery cells used as a Patrol II LCD reader’s power supply. The parameter can only be changed in CONFIGURE READER window. Available settings : Rechargeable batteries of 2100 mAh capacity Rechargeable batteries of 1000 mAh capacity Single use batteries Note: Each Patrol II LCD reader is from default configured to work with rechargeable batteries 2100 mAh. In case of batteries change to another type it is strictly demanded to reconfigure reader’s settings before placing new batteries. This remark concerns in particular the situation when we change to single use batteries. Without settings modification, after connecting a reader to USB port, it will start charging procedure which will destroy batteries and may damage the reader itself. LCD Backlight – intensity of LCD display backlight of a reader. Tour – defines a tour assigned to a reader in current configuration. Each reader can have one tour assigned at one time. Edition possible in CONFIGURE READER window. Comment #1,#2,#3,#4 – fields used for introducing additional, detailed description of a reader. They can be edited directly in tab view. Status – displays current status of connection between reader and PC. ONLINE – reader connected; OFFLINE reader not connected. Guards assigned to reader – a list of guards currently saved in reader’s memory. Checkpoints assigned to reader – a list of checkpoints currently saved in reader’s memory. Page 17 of 23 Patrol Master v3.1 User's Manual Rev.B 2012-06-22 3.6.1. Configure reader window Reader Id – reader’s unique identification number. No editon possible. Description – reader’s description. Model – displays reader model registered in the system. At present only one type of reader is available : Patrol II LCD. LCD Backlight – enables to set reader’s display backlight intensity. Available values : 0% (no backlight), 25%, 50% 75%, 100% (maximal backlight intensity). Battery type – enables to set the type of battery cells used in Patrol II LCD. Tour – offers a drop-down list with all guard tours defined in the system. Enables to assign a chosen (one) tour to a reader. Fig.12 CONFIGURE READER window view Date – enables to set actual date in a reader. Time – enables to set actual time in a reader. LCD Messages – window for modifying text messages displayed in Patrol II reader. Modified messages can be saved in database configuration. Restore defaults – button for restoring default messages in window. Language version of default messages is connected with language version program worked in while creating the database file. Tour (list) – displays a preview of all visit points of a tour assigned to reader. Checkpoints available in database – list of all active checkpoints registered in the system. Guards available in database – list of all active guards registered in the system. Special cards in database – list of all active special cards registered in the system. Checkpoints assigned to reader – list of checkpoints saved currently in reader’s memory. Guards assigned to reader – list of guards saved currently in reader’s memory. Special cards assigned to reader – list of special cards saved currently in reader’s memory. Page 18 of 23 Patrol Master v3.1 User's Manual Rev.B 2012-06-22 Arrows buttons – tools created to moving configuration elements (checkpoints, guards, special cards) between lists in database and currently connected reader. Enable this way to create any configuration to upload it to reader. Upload configuration to reader – button for sending actual settings to reader’s memory. Save configuration to database – button for saving actual settings to system’s database. Cancel – closes CONFIGURE READER window. 3.6.2. Filter settings window Window offering filtering options for events downloaded from a connected reader. Events filtering can be done according to different criteria described below. These criteria are independent and can be applied simultaneously. Fig.13 FILTER SETTINGS window Date range – specifying dates of events to display. Time range – specifying time period [hh:mm:ss] (during each 24hour day) of events to display. This filter is independent from DATE RANGE. If we check only this option, program will display events which occurred within defined hours in all days of event history. Event type – specifying event type to display. Available options : CODE READS, SYSTEM, UNKNOWN CARD. Guards – list of all guards registered in the system. Enables to choose particular guard(s) for displaying events registered on his (their) duty. Checkpoints – list of all checkpoints defined in the system. Enables to choose particular checkpoints for displaying events registered in chosen points of guarded area. Note : some buttons cannot be seen in Tab’s toolbar while using low resolution screen. These buttons are hidden and can be found under special space at the end of toolbar (Fig.14). The mechanism concerns mainly READERS and TOURS tabs where there are many buttons in toolbar Fig.14 Readers Tab with marked special space and hidden buttons Page 19 of 23 Patrol Master v3.1 User's Manual Rev.B 2012-06-22 3.7. Verify tour Tab The option for verifying guard tour accuracy. It enables to compare real checkpoints readings with tour schedule previously programmed in the system. The result of comparison for each checkpoint can have one of three values : ON TIME, DISCREPANCY, NO VISIT REGISTERED. The result is displayed in bottom part of the tab in a form of list containing all key parameters of comparison. Fig.15 VERIFY TOUR tab view. Arrows buttons – enable to navigate within the list of comparison results. Print – generates a report in a new tab, containing results of tour verifying; the report contains tools for preview and printing on a local (default) printer. Verify – button starting comparison process with given parameters. Time range – defines a time period for which tour accuracy is to be verified. Parameters to define are dates and hours of start and end of period to be analyzed. Tour name – a drop-down list for choosing the tour which will be compared with checkpoints readings. Visit time tolerance – time parameter (in minutes) specifying tolerance of tour analysis. If checkpoint reading took place earlier or later from schedule but within time period defined by this parameter, comparison result will still be ON TIME. Possible parameter values can be from 0 to 30 minutes. Maximum deviation from norm – additional time parameter of a similar meaning as VISIT TIME TOLERANCE, but in this case the comparison result will be DISCREPANCY. It describes situations when checkpoint reading defined by the tour was done but with bigger time difference than assumed by time tolerance. Such event will not be registered during verification as ON TIME, but also not as NO VISIT REGISTERED. Possible parameter values can be from 0 to 20 minutes. Event filter – enables to choose comparison results to display. Gives a possibility to view only events out of tolerance (DISCREPANCY, NO VISIT REGISTERED) and /or only within tolerance ON TIME. Page 20 of 23 Patrol Master v3.1 User's Manual Rev.B 2012-06-22 3.8. Event history Tab The tab for browsing complete event log of the system. It shows all events registered by all readers in PATROL system. Fig.16 EVENT HISTORY tab view Arrows buttons – enable to navigate within the event history. Refresh – button for updating the view of event history. Print report – generates a report in a new tab, containing event history displayed in bottom part of the tab; the report contains tools for preview and printing on a local (default) printer. Time range – defines a time period for events to be displayed. After enabling this option only events of specified time period will be displayed in bottom part of the tab. Parameters to define are dates and hours of start and end of desired time period. Event type – offers advanced filtering of events to be displayed. All options can be applied independently. Code reads – with this option marked event history contains readings of all proximity tags registered in the system (checkpoints, guards, special cards). System (Maintenance) – with this option marked event history contains system events like battery charging, online mode, configuration change etc. Unknown card – with this option marked event history contains readings of unknown cards readings downloaded from reader(s). It enables to view event history without unknown cards readings. Guards – option enabling events filtering with regard to particular guard registered in the system. When operator marks a guard(s), only events registered during his (their) duty will be displayed. Page 21 of 23 Patrol Master v3.1 User's Manual Rev.B 2012-06-22 Checkpoints – option enabling events filtering with regard to particular checkpoint registered in the system. When operator marks a checkpoint, only events registered at this particular place will be displayed. Readers – option enabling events filtering with regard to particular reader which was used to register events. Tours – option enabling events filtering with regard to particular guard tour. 3.9. Program operators Tab The tab for Patrol Master software operators managing. As a default, in each new configuration file there is a ADMIN user who have access rights to all program functions. If system is big and there are many people who operate the software, using only ADMIN account is not recommended, because any person can introduce significant changes to system configuration. PROGRAM OPERATORS function enables to define user accounts with limited access rights. Fig.17 PROGRAM OPERATORS tab view Arrows buttons – enable to navigate within the list of program operators. Add operator – button activating ADDING NEW OPERATOR window. Enables to create new operator. Delete operator – deletes an operator currently marked on the list (pointed with black triangle on the left hand side of the list). 3.9.1. Adding new operator window Window enabling to define a new operator. In order to create new user’s account we have to define his login, password and access rights. Using PERMISSIONS window containing list of all software functions we can choose which of them will be available for newly created operator. The list of functions has a form of tree with checkboxes next each function. Marking a checkbox means the operator will have access to this functions, not marking means he will not be allowed to use the function. Page 22 of 23 Patrol Master v3.1 User's Manual Rev.B 2012-06-22 Fig.18 ADDING NEW OPERATOR window Page 23 of 23