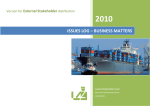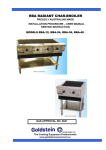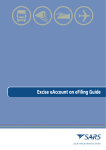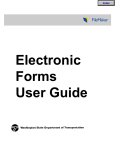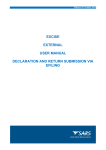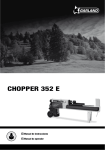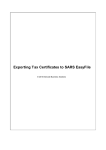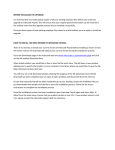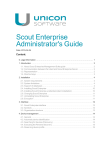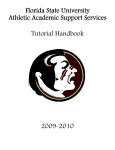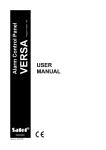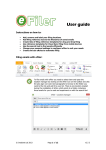Download CA-01-M01 - eAccount on eFiling
Transcript
Effective 12 October 2015 CUSTOMS EXTERNAL USER MANUAL eACCOUNT ON eFILING Effective 12 October 2015 TABLE OF CONTENTS 1 2 2.1 2.2 2.3 2.3.1 2.3.2 2.3.3 2.3.4 2.3.5 2.4 2.4.1 2.4.2 2.4.3 2.4.4 2.5 2.5.1 2.5.2 2.5.3 2.5.4 2.6 2.6.1 2.7 2.7.1 3 4 4.1 4.2 4.3 5 6 SCOPE eACCOUNT Introduction Overview Getting started Step 1 – Register as an eFiler Step 2 – Update your eFiling profile to an ‘Organisation’ Step 3 – Activate your Customs client number on eFiling Step 4 – Assign/Create an Admin User Step 5 – Create users for each financial account Account overview and Statements How to view the eAccount Management Dashboard How to access the dashboard Detailed account balances Customs Statement of Account (CSA) Payments How to pay my account Payment by declaration reference Payment by due date Top-up payment options Account maintenance Top-Up selection options Requesting refunds How to request a refund MEASURES REFERENCES Legislation Cross References Quality Records DEFINITIONS AND ACRONYMS DOCUMENT MANAGEMENT eAccount on eFiling - External User Manual CA-01-M01 Revision: 0 3 3 3 3 4 5 5 6 7 9 16 16 16 19 21 29 29 31 37 39 41 45 47 47 49 49 49 50 50 50 50 Page 2 of 50 Effective 12 October 2015 1 SCOPE a) This manual will explain account management functionality and show the user how to perform the various functions on eAccount, which is used for the self-management of a client’s financial account. b) The manual, at this stage, does not cater for Air Passenger Tax (APT) clients. c) This manual is not meant to delve into the precise technical and legal detail that is associated with Customs. It must, therefore, not be used as a legal reference. d) Should you require additional information regarding Customs payments, visit a Customs or Excise Branch Office (B/O), call the SARS Contact Centre on 0800 00 SARS (7277), visit SARS online at www.sars.gov.za or contact your own advisors. 2 eACCOUNT 2.1 Introduction a) The Customs eAccount will provide users with access to their accounts administered at Customs or Excise Offices. Clients will be able to register their Customs client numbers in order to gain access to this management tool. The eFiling eAccount allows full account management functionality per account for the client and reduces the necessity to interact over the counter at the Customs or Excise B/O. b) Clients must be assigned to their own unique financial account before being able to use and benefit from the eAccount. c) Clients that only process non-deferment (cash) declarations will only receive their own unique financial account once they have authenticated their registration and banking details at a Customs or Excise B/O. This financial account is treated as a national (non-deferment or cash) account and may be used for all declarations processed at the various Customs or Excise B/O. d) In contrast, deferment account holders (Customs only) will automatically receive accounts for each deferment facility that is registered at a particular Customs Office. These deferment accounts are Customs Office specific and all deferment and non-deferment declarations processed at that Customs Office will be processed against such account. e) Deferment registrants (Customs only) may also receive their own national (cash) account, which will be used at Offices where they do not hold a deferment facility. This national account will be assigned once they have authenticated their registration and banking details at a Customs Office. f) In instances where clients make use of agents with their own accounts and respective Electronic Data Interchange (EDI) profiles, declarations processed in such a manner by the agents will not reflect on the clients’ accounts. Declarations will only display on the declarant’s account based on the EDI profile used. g) The eAccount does not cater for declaration processing but only deals with aspects relating to managing accounts with SARS. 2.2 Overview a) The following functionality is available on eFiling for the client: i) ii) Administration – Register the clients Customs client number(s) and set up access rights for other users. For example, the eFiling administrator at the clients head office can give access to each of the clients own branch managers to only use the eAccount functions for the branch’s specific deferment account (Customs only), thereby limiting access. View my account balance: A) This provides clients with an overview of their financial account(s) as processed in the current or previous accounting periods; and. eAccount on eFiling - External User Manual CA-01-M01 Revision: 0 Page 3 of 50 Effective 12 October 2015 iii) iv) v) vi) b) B) Unallocated payments and credits are also visible. Statement of Account: A) Clients will be able to view previously issued progressive Statements of Account (SOA) as well as to request a SOA from the current month, including all transactions up until the date of request. B) The information displayed on the SOA is summarised and does not reflect detailed information. For more information on the SOA, please refer to the guide on the SARS website. Payments – Will allow the client to request specific non-deferment declarations or a grouping of deferred or non-deferred declarations and make payment against these items. Account Maintenance: A) The Customs account applies auto-allocation rules to prevent manual account maintenance actions. Manual intervention is, however, required where an incorrect Payment Reference Number (PRN) has been used or an overpayment has been made. B) The Account Maintenance function will allow the client to request specific non-deferment declarations or a grouping of deferred or non-deferred declarations to be allocated to an available credit. Request for Refund Payment (Customs only) A) This functionality will allow the client to request to refund an unallocated payment or credit. The unallocated credit will only be refunded via Electronic Funds Transfer (EFT) and therefore banking details have to be authenticated prior to the request, as per the prescribed process. B) The credit requested for a refund payment will remain available for Account Maintenance until the item is paid back and if it is allocated prior to actual payment, the refund payment request will be deemed as cancelled. Credits will be available on the account only upon the final acceptance of the amendment. Any reference made to deferment in this document applies to Customs clients only. 2.3 Getting started a) A number of things need to be in place before a client can access their Customs eAccount. For ease of reference, these have been set out below in the form of a number of steps. Detailed screen shots and accompanying explanations are included below: i) ii) iii) iv) v) STEP 1: Register as an eFiler. The first thing is that the client must be a registered eFiling user to access the Customs eAccount. This would not be necessary if you are already registered on eFiling for other taxes, such as VAT, PAYE, and/or Income Tax, in which event you can proceed directly to STEP 2. STEP 2: Update your eFiling Profile to an “Organisation”. This would only be necessary if you are currently registered as an Individual. Changing your profile to “Organisation” allows certain added features, including access to the Customs eAccount. If you are already registered as an Organisation, proceed directly to STEP 3. STEP 3: Activate your Customs client number on eFiling. This allows the SARS to activate your Customs profile on the SARS eFiling using your Customs client number. STEP 4: Assign/Create an Admin User. This is the person within your organisation that will have overall responsibility to assign users and amend user access rights for the Customs eAccount, what is referred to as the role “Manage Deferment Account”. You also have the ability to restrict this, depending on your requirements. This will determine which user can perform STEP 5. If you are already an existing eFiler with an Admin User, you have the ability to also assign this person as the Customs Admin User. Alternatively, you have the ability to assign a completely different person to manage these Customs functions. STEP 5: Create users for each Financial Account. This is the most important step in the process as it allows one (1) to set up user profiles aligned to your organisational structure. An organisation that operates deferments across different branch offices will have been assigned a separate financial account for each deferment. In this step, one (1) is able to create a single user to manage all accounts (to suit a centralised structure) or create separate users for each account (to suit a decentralised or branch structure). One (1) also has the ability to set up multiple user groups in order to allow different users access to the Customs eAccount functionality: eAccount on eFiling - External User Manual CA-01-M01 Revision: 0 Page 4 of 50 Effective 12 October 2015 A) B) b) The group access will determine what actions each user linked to the group will be able to perform e.g. view only, maintain user groups, make payments, and refund requests. A listing of all accounts will be available for selection. The group will only have access to the specific selected accounts, for example, the client’s Durban Branch Office will only have access to the Durban deferment account. The full set-up process for “Organisations” is not covered in this manual as it is an existing function on eFiling (General guides are available on the eFiling site). However, this manual is aimed at providing Customs users with an understanding of the additional functionality necessary to effectively use the Customs eAccount. 2.3.1 Step 1 – Register as an eFiler a) Go to the SARS eFiling website (www.sarsefiling.co.za). If you are already registered on eFiling, type your Login and Password and click on the Login button otherwise, click the Register button and follow the registration steps. 2.3.2 Step 2 – Update your eFiling profile to an ‘Organisation’ a) In order to allow a Customs client number to be activated, you need to set up eFiling as an ‘Organisation’. If you are a registered individual on eFiling, go to the Home page on your profile (refer to screenshot below) in order to change your eFiling profile. eAccount on eFiling - External User Manual CA-01-M01 Revision: 0 Page 5 of 50 Effective 12 October 2015 b) Select Change Website Profile. c) Expand the drop down list for the New Personality option and select Organisation. Click on the Submit button. The new profile will immediately change the background colours and additional options will be available. d) If you need to change your profile back from an Organisation to an Individual, the ‘Change Website Profile’ can be found under the ‘User’ tab. e) Once you are set up as an Organisation, the top right hand side of the screen will indicate that you are now an Organisation. 2.3.3 Step 3 – Activate your Customs client number on eFiling eAccount on eFiling - External User Manual CA-01-M01 Revision: 0 Page 6 of 50 Effective 12 October 2015 a) Select the Organisations tab and click on Organisation Tax Types in order to register your Customs client number. b) Tick the Customs Agent tick box for all Customs clients, type in the Customs client number in the Reference Number box, scroll down, and click on the Register button. c) The system will check if you are an active user. If you are not registered, an error message will be displayed. You must then register on eFiling or contact the SARS Contact Centre on 0800 007277. The status will be updated once the Customs client number is verified and activated. This process may take 24 hours. 2.3.4 Step 4 – Assign/Create an Admin User a) Once the Customs client number has been successfully activated, you need to give a user the required administrator rights. b) An overall administrator (the person who initially registered the Customs client number), will be able to add users and give specific access rights to each user or group of users. This user profile is normally owned by a company’s financial department. Other SARS tax types such as Value-Added Tax (VAT) and Pay-As-You-Earn (PAYE) are already administered on eFiling and Customs will be an additional tax type on the organisation’s overall profile. The users who can be set up to access the Customs accounts may include operational staff that are responsible for submission of declarations and/or making payments to SARS Customs for declarations. The main Organisation’s administrator needs to set up users, who will be given access to the Customs accounts, within the current eFiling Organisation’s Add User function. c) If you are an existing eFiler and you would like to extend your current Administrator’s rights to Customs, select the User tab and select Change Details to extend the current administrator’s role to eAccount on eFiling - External User Manual CA-01-M01 Revision: 0 Page 7 of 50 Effective 12 October 2015 also include the required administrator Customs functionalities. If a new person is to be assigned, select register New. d) Review the captured details of the administrator. e) Select the Update Details button to move to the next screen. f) Then select Manage Deferment Account in order to allow the administrator access to the Customs accounts, and click on the Continue button. The User Role Manage Deferment Account must only be given to the administrator, who will manage the roles relating to the Customs accounts. eAccount on eFiling - External User Manual CA-01-M01 Revision: 0 Page 8 of 50 Effective 12 October 2015 g) Review the User Summary information and click on the Continue button. 2.3.5 Step 5 – Create users for each financial account a) The client is provided with administrative tools to allow users different levels of access. For example, the eFiling administrator at the client’s head office can give access to each of the trader’s branch managers to use the eAccount functions for that branch’s specific deferment account, therefore only allowing access to the eAccount per deferment account. The users will each receive a specific logon username and first time password, which needs to be changed on initial login. Once the user is created, he / she can be linked to a Customs group. b) This process must be achieved in two (2) steps: i) ii) c) Firstly, create all the users by following steps (c) to (g); and Secondly, assign these users (or user) to a group and a financial account, steps (h) to (w). Select Register New and complete the required details. Please remember that the user name and first time password needs to be given to the user to gain access to eFiling. The number of users will depend on the business requirements of the eFiler and this process. The process described in paragraphs (c) to (g) can be repeated to create a number of users. eAccount on eFiling - External User Manual CA-01-M01 Revision: 0 Page 9 of 50 Effective 12 October 2015 d) Select the Organisation Representative option to identify the user’s role and clicks on Register. e) Select the User Groups and User Roles tick boxes. A normal user may be created without a user role and no role can be selected for this purpose. As mentioned in STEP 4, only the administrator must have the role ‘Manage Deferment Account’ selected. f) Once completed, click on Continue. eAccount on eFiling - External User Manual CA-01-M01 Revision: 0 Page 10 of 50 Effective 12 October 2015 g) Review the User summary and document the Login Name. The login name and password have to be provided to the user for access to eFiling as part of the Organisation. h) To set up Groups and link these to financial accounts, click on Manage Groups under the eAccount Management tab. This will allow the administrator to set up groups, select the accounts linked to a group and link the users. Users can only be set up by the administrator of the Organizations’ eFiling profile and needs to be done prior to managing groups. i) Select Setup New Group and name the group to easily identify the specific use, branches, staff members or access rights. eAccount on eFiling - External User Manual CA-01-M01 Revision: 0 Page 11 of 50 Effective 12 October 2015 j) Capture the required Group Name. k) Select the access rights for the group and click on Add. l) Select the group that needs to be set up. m) Click on Open to set up the group’s access rights. eAccount on eFiling - External User Manual CA-01-M01 Revision: 0 Page 12 of 50 Effective 12 October 2015 n) Select the specific access that the group will need to perform specific functions. Click Update to save the changes. o) Click on Manage Payers to display all the accounts linked to the Customs client number. It is important to understand at which Customs branches the accounts are being used, in order to give the correct access to the specific group. p) Select the specific financial accounts, which need to be linked to the group. The Financial Account Selection screen will be displayed, representing all the deferment accounts or single non-deferment account, which may be created for a client. The account number will be a SARS-generated account number and the account number will be the first ten (10) digits of your Payment Reference Number (PRN). If you are uncertain as to the branch office to which the account belongs, refer to your most recent Statement of Account (PRN appearing on the payment advice) or contact your nearest Customs office. q) A user will only be able to view/access financial accounts linked to their group. The user will therefore not be able to see all the accounts if they were not selected. The administrator will need to re-perform this function for any new deferment accounts that are registered or made available. eAccount on eFiling - External User Manual CA-01-M01 Revision: 0 Page 13 of 50 Effective 12 October 2015 r) Click on Save and then OK if the selected accounts are correctly linked to the users. s) The message Group successfully updated will indicate that the changes were saved. t) Click on Manage Users to select the users who need to perform the specified actions on the selected accounts. eAccount on eFiling - External User Manual CA-01-M01 Revision: 0 Page 14 of 50 Effective 12 October 2015 u) Select each user who needs to perform specific tasks relating to the group by clicking the tick box under In Group. v) Click Save and then on OK if the selection is correct. w) The message Group successfully updated will indicate that the changes or selection was saved. x) The administrator may now inform each of the newly created users of their username and initial password. The individual users may then log on to eFiling using the username and password provided. eFiling will immediately require a new password and the user will thereafter have access according to the group, access rights and accounts to which they were linked. y) The administrator can at any time remove users from groups, edit access rights and add or remove accounts. z) The client is responsible to maintain all access rights, groups and roles at all times. eAccount on eFiling - External User Manual CA-01-M01 Revision: 0 Page 15 of 50 Effective 12 October 2015 2.4 Account overview and Statements 2.4.1 How to view the eAccount Management Dashboard a) The dashboard is an overview for a specific account, which gives you all the information necessary to manage the account effectively. The dashboard also acts as the central point from which all account management functions can be selected. b) Basic registration details and deferment account status information will be reflected which will assist in highlighting any issues with a deferment account or the fact that no deferment facility exists. c) The ‘Account Balance Summary’ highlights the total account balance and any unallocated payments. d) The total balance on account may consist of both unpaid declarations and also unallocated payments. These unallocated payments arise due to an incorrect PRN being specified which prevents the system from automatically allocating the payment. These unallocated payments need to be allocated by you. Payment allocation serves to receipt the payment against deferment declarations, thus marking them off as paid/settled. Therefore, even where the total balance on account is in credit due to unallocated payments exceeding unpaid declarations, the unpaid declarations will still result in interest, penalties and suspension of deferment facilities. e) Monthly Statement of Accounts will be made available on the statement date for all deferment accounts and on the calendar month end for any non-deferment accounts. The latest issued statement of account will be displayed on the dashboard for ease of use. f) Lastly, you may select to make a payment or request an unallocated payment to be refunded. The VOC process to request a refund based on a reduced declaration still needs to be submitted via EDI and will only reflect on the eAccount following authorisation and acceptance by SARS. 2.4.2 How to access the dashboard a) Click on Customs and on eAccount Management. Select the Account Selection option. eAccount on eFiling - External User Manual CA-01-M01 Revision: 0 Page 16 of 50 Effective 12 October 2015 b) The eAccount – Financial Account Selection screen will be displayed. A list of all your financial accounts will be displayed on this screen. In the event that you have limited access to selected user groups as explained in paragraph 2.3.5 (STEP 5), only those financial accounts linked to the user group will be displayed. Only one (1) account can be selected at any time to work on. c) Select the applicable account number and click View Dashboard. Multiple accounts may exist, but only a few are available for the specific user to work on, according to access rights granted by the administrator. eAccount on eFiling - External User Manual CA-01-M01 Revision: 0 Page 17 of 50 Effective 12 October 2015 d) The ‘eAccount Management Dashboard’ screen for the selected financial account will now be displayed. The ‘Dashboard’ screen displays the client details, status-related information, and a summary of the account balances. To select a Statement of Account view transactions and make or view payments history. e) If you want to check your most recent account balances, click Refresh Balances under the ‘eFiling Account Balance Summary’ section. The ‘Refresh Balances’ button will allow you to refresh the screen to see the most recent balances from SARS which will be displayed immediately. If real time information is not available, an error message will be displayed. eAccount on eFiling - External User Manual CA-01-M01 Revision: 0 Page 18 of 50 Effective 12 October 2015 2.4.3 Detailed account balances a) The detailed account balances section provides a summary of transactions per processing date groupings, as well as a total balance. Transactions processed before the current month will display under ‘Previous Periods’, while transactions processed in the current month will display under ‘Current Month’. The unpaid balances are split between each different declaration and transaction type grouping. This allows complete transparency on the make-up of all unpaid or unallocated transactions on the account. b) You will be able to identify possible overdue declarations and payments requiring allocation at a glance. c) In addition, the approved credit limit for duties/levies or VAT as well as the available credit limit for each will be displayed in order to help with decision-making around the utilisation of the deferment facilities and whether payments need to be considered to free up available credit limits. d) The account balances will highlight the following: i) ii) Unpaid balances which are required to be paid by the respective due dates. Duties/levies deferred, VAT deferred and cash/non-deferred declarations are displayed separately. Unallocated payments or credits, which need to be allocated in order to utilise the payment against declarations. e) On the ‘eAccount Management Dashboard’ screen, select the View Detailed Balances button from the ‘eFiling Account Balance Summary’ section. f) This function will allow you to view all detailed balance information from SARS. g) The ‘Customs Account Balance Details’ screen will be displayed. eAccount on eFiling - External User Manual CA-01-M01 Revision: 0 Page 19 of 50 Effective 12 October 2015 h) You can use this view to see a summary of accounts. i) Select the Back to Dashboard button to go back to the ‘eAccount Management Dashboard’ screen. eAccount on eFiling - External User Manual CA-01-M01 Revision: 0 Page 20 of 50 Effective 12 October 2015 2.4.4 Customs Statement of Account (CSA) a) This will allow you to view statements issued and request specific statements. b) There are two (2) types of statements: i) ii) c) The historic statement is a monthly SOA issued by SARS at the end of the deferment statement period. Each financial account will have its own statement. Because this is a request for payment/settlement, this statement includes a PRN specific to the payable statement balance. The user may select the monthly statement and make payment. All unallocated payments have to be allocated for full payment of the SOA to ensure that the full account is settled and all declarations paid. The interim SOA, which includes all transactions subsequent to the last monthly statement, is generated only on request by the client. This statement does not have a PRN and cannot be selected for payment. Payment against transactions included in this statement must be made using the payment process in paragraph 2.5. SARS makes use of the Statement of Account (STATAC) message to send daily and detailed transaction listings to clients with deferment accounts that are registered, and have a Financial Account number (FAN) linked to an Electronic Data Interchange (EDI) profile. The STATAC message provides clients: i) ii) iii) The ability to reconcile the declarations against the transactions. The data is categorised by Agent/Branch and Bureau code. Daily listings of transactions broken down by deferment, cash and unallocated transactions; and A payment advice from the Bureau systems. Payments must be made on eFiling. d) In order to understand the detail contained in the Statement of Account, please refer to the Customs Statement of Account (CSA) Guide on the SARS website. e) On the ‘eAccount Financial Account Section’ screen, select the Account Number. The account number is linked to a Branch Office. If the O.R.Tambo account number is selected it will allow you to perform account management related tasks for that account only. f) Click on the View Dashboard button. eAccount on eFiling - External User Manual CA-01-M01 Revision: 0 Page 21 of 50 Effective 12 October 2015 g) The latest SOA issued to you will be displayed on the dashboard. Click on the Customs Statement of Account (CSA) on the dashboard in order to view the statement. In order to view all previously issued Statements of Account, click on View All. The ‘View All’ hyperlink will take you to the CSA Home Page, where you will be able to view all CSA’s sent to eFiling, request previous monthly CSA’s not appearing on your eFiling profile or request interim CSA’s for the current month. h) The SOA request screen will be displayed. An interim SOA can be requested or viewed on this screen and monthly SOA can be viewed or paid. i) You have the option to request monthly statements for the period prior to eFiling registration. After registration, all monthly statements will be available on eFiling. If the SOA requested relates to a period before you were registered for eFiling, the previously issued SOA will only be displayed if requested by you. j) Click on the required CSA-Monthly and the next screen will be displayed. k) The statement can be: i) ii) Printed – click on the printer button; and/or Payment can be made – click on the Make Payment button on top of the SOA. eAccount on eFiling - External User Manual CA-01-M01 Revision: 0 Page 22 of 50 Effective 12 October 2015 l) The following updates have been added to enhance the Statement of Account: i) ii) Summary Information: Customs Account – The declarations have been split between Deferred and Cash declarations. The deferred declarations represent the value of duties and VAT that was deferred during this period. Deferment duty and VAT payable – The value of duties and VAT that was deferred during the statement period and which is unpaid at the statement issue date. This amount must be paid by the due date of this statement. eAccount on eFiling - External User Manual CA-01-M01 Revision: 0 Page 23 of 50 Effective 12 October 2015 iii) iv) Full Payment deadline – This will appear on the interim and monthly Deferment Statement as a reminder of full payment by the deferment due date. The general information was also updated on the reverse side (as indicated below) of the Statement of Account. Paragraphs 1.1, 1.2, 1.4, 1.5, 1.6, 4 and 5 were updated. eAccount on eFiling - External User Manual CA-01-M01 Revision: 0 Page 24 of 50 Effective 12 October 2015 m) The next screen will be displayed if the payment button was clicked. n) If the amount is changed to less than what is due, a warning pop up message will be displayed. o) If the amount entered is less than the total amount due a message will inform the client that the payment is less and this can result in an underpayment. p) Click on the Cancel button if the amount tendered is incorrect. q) If the payment process must continue, click on the OK button eAccount on eFiling - External User Manual CA-01-M01 Revision: 0 Page 25 of 50 Effective 12 October 2015 r) A Proceed to make payment now message will be displayed, click on OK to proceed. s) Select the bank Account Name. t) The banking details will be populated. Click on Pay Now if all the information is correct. eAccount on eFiling - External User Manual CA-01-M01 Revision: 0 Page 26 of 50 Effective 12 October 2015 u) Click on the Confirm button. v) A message will prompt you that once the payment was submitted it cannot be reversed. Click on the OK button. w) The standard eFiling payment process needs to be completed. The bank account selected has to be set up as a ‘Credit Push account’ for any Customs payments to be effected and that only final approval on the banking solution constitutes the actual payment. x) If the payment was not completed successfully, you will receive a message. Confirmation to print the ‘Payment Initiation Result’. eAccount on eFiling - External User Manual CA-01-M01 Revision: 0 Click on Print Page 27 of 50 Effective 12 October 2015 y) Click on the Print button to print the Payment Information advice. z) If you want to request an ‘Interim Statement of Account’, click on the Request Interim button. i) ii) iii) iv) v) This option will only include transactions processed in the current month, up to the date of the request. The interim SOA must be available immediately, if not you will be prompted with a message. Once issued, the statement will be displayed under the Interim Statement of Account section. The Interim/Ad-Hoc Statement of Account will be displayed. The CSA will only display transactions up until the date of request. No payments can be made on interim statements. eAccount on eFiling - External User Manual CA-01-M01 Revision: 0 Page 28 of 50 Effective 12 October 2015 2.5 Payments 2.5.1 How to pay my account a) There are a number of different options to make payment. Once payment is made, it will result in automated allocation of payments, followed by a ‘Proceed to Port/Release’ CUSRES for non-deferred declarations or increasing the deferment facility’s available credit. b) If you have any unallocated payments or credits, this section will also give you access to the ‘Account Maintenance’ option where the allocation of unallocated payments can be made. An Account Maintenance allocation will also result in a ‘Proceed to Port/Release’ CUSRES for non-deferred declarations or increasing the deferment facility’s available credit. c) Customs payments can only be made if the selected bank account linked to eFiling is set up for a ‘Credit Push’ payment. This means you need to approve every payment made on eFiling on your bank’s online service. Any payment made via eFiling is only finalised at the point of approval by the bank and allocation to the declarations paid will follow thereafter. d) The selection options for payment and account maintenance are the same in order to identify the declarations and grouping of declarations, but a monthly SOA can only be paid in full and any unallocated payment must be allocated in order for related declarations to be paid. e) The selection options are as follows: i) ii) Individual non-deferment declarations under ‘I would like to make a payment by’: A) Declaration reference: Request a specific non-deferment declaration reference (LRN) and only pay or perform account maintenance on this declaration. Only the specific nondeferment LRN will be displayed if unpaid or a part thereof that is unpaid. B) Due Date: Request a list of non-deferment declarations by due date. This option will return a list of all non-deferment declarations and the trader may select specific declarations from the list for payment or to perform account maintenance. As above, only the non-deferment LRN’s will be displayed if unpaid or a part thereof that is unpaid. C) In the instance where the declaration(s) is deferred, no transactions will be displayed as payable. Deferment transactions need not be paid individually and the ‘Top-Up’ selection options must be used. Transaction grouping selection options: A) ‘I would like to make a Duties Deferment Top-Up payment’: This option will use the ‘Unpaid Duties Deferred Balance’ as an indication of the total value which can be paid or against which account maintenance will be performed. Only declarations with duties/levies deferred will be affected; i.e. where a single declaration has both duties/levies and VAT deferred, only the duties/levies component will be paid. B) ‘I would like to make a Cash Top-Up payment’: This option will use the ‘Unpaid Cash Balance’ (non-deferred declarations only) as an indication of the total value which can be paid or against which account maintenance will be performed. Only declarations with non-deferred amounts will be affected; i.e. where a single declaration has both duties/levies as non-deferred and VAT as deferred; only the non-deferred duties/levies component will be paid. C) The allocation of the payment or unallocated payment for this option will be allocated to any unpaid non-deferment declaration on account and must only be used if you do not specify which non-deferment declaration needs to be paid. Where specific declarations require a ‘Proceed to Port/Release’ CUSRES, please use the ‘I would like to make a payment by’ declaration reference or due date option above. D) ‘I would like to make a VAT Deferment Top up payment’: This option will use the ‘Unpaid VAT Deferred Balance’ as an indication of the total value which can be paid or against which account maintenance will be performed. Only declarations with VAT deferred will be affected i.e. where a single declaration has both duties and VAT deferred, only the VAT component will be paid. E) If any Top-Up grouping option is selected, the amount displayed as the payable value can be edited on the next screen if payment needs to be made. However, in the event of account maintenance, the allocation will be done against the full value. It will be done from the oldest unpaid declaration to the most recent and no editing is available. eAccount on eFiling - External User Manual CA-01-M01 Revision: 0 Page 29 of 50 Effective 12 October 2015 iii) When making payment, or allocating a credit, please note the following rules: A) Each PRN is linked to a specific declaration or grouping of declarations. The first ten (10) digits of the PRN represent your financial account number. B) Any excess payment that remains after clearing all declarations that relate to the PRN will remain on the account as an unallocated credit. C) Where there is an underpayment, the payment will first allocate to all cash declarations that are linked to the PRN, if any, and thereafter, to deferment transactions. The payment will allocate to the oldest unpaid declaration first. Remaining declarations will remain on the account as unpaid. D) If a ‘Top-Up’ payment is selected, payment will be allocated to the oldest transaction in the group, i.e. if payments are made for ‘Duties Deferment Top-up’, the payment will allocate to the oldest unpaid declaration with deferred duties. E) When paying a ‘Top-up’, the client may edit the payment value. No partial statements need to be requested in the future if payments need to be made prior to the end of the statement period, as a top-up payment will have the same effect and reduce complexities around the selection of specific LRN’s. f) The standard eFiling payment process is used after selecting the transaction or grouping for payment; therefore multiple declarations can be selected as single payments. These payments are all saved to the list of items, which will be paid, and a final single payment instruction for all items can be made. The final payment is only effected after approval on the bank’s online solution. g) All recent payments and their applicable status will reflect on the dashboard. h) Click on the Make a Payment button on the ‘eAccount Management Dashboard’ screen under ‘Recent Payments’. i) You can also make payment on the monthly SOA or Transaction listing sections, by clicking on the “Pay Selected Item” button on the respective functionality screens. eAccount on eFiling - External User Manual CA-01-M01 Revision: 0 Page 30 of 50 Effective 12 October 2015 j) The ‘Customs Payment Options’ screen is now displayed. k) You have the option to choose different types of payments and then select the ‘Proceed to Account Maintenance’ or ‘Proceed to Make Payment or ‘Back to Dashboard’ button at the bottom of the page. 2.5.2 Payment by declaration reference a) If you make a payment for a single LRN by Declaration Reference, type in the LRN number and select Proceed to make Payment. eAccount on eFiling - External User Manual CA-01-M01 Revision: 0 Page 31 of 50 Effective 12 October 2015 b) If a payment is made by declaration reference, the LRN number can be obtained from the nondeferment declaration. c) Select an amount and click on the Pay Now button. d) You cannot edit the value for non-deferment declarations, since full payment is required in order to result in a ‘Proceed to Port/Release’ CUSRES. If you want to do the payment later the payment information can be saved. Click on the Save Payment button. e) A message will be displayed to show that the payment has been saved. f) Click on the OK button to proceed with the payment. eAccount on eFiling - External User Manual CA-01-M01 Revision: 0 Page 32 of 50 Effective 12 October 2015 g) The Payment Details screen will be displayed and the standard eFiling payment process can then be followed. h) The bank details must be set up when registering on eFiling. Remember that only the credit push payments option will be allowed for payment of Customs declarations and a reminder message will be displayed. i) In the ‘Payment Details’ section, select the Account Name (bank account) that was set up as a credit push payment type. eAccount on eFiling - External User Manual CA-01-M01 Revision: 0 Page 33 of 50 Effective 12 October 2015 j) Click on the Pay Now button. k) ‘Confirm payment initiation’ by clicking on the Confirm button. l) Click on the OK button. eAccount on eFiling - External User Manual CA-01-M01 Revision: 0 Page 34 of 50 Effective 12 October 2015 m) Payment transactions that are initiated on the eFiling site are sent electronically to the bank as a payment request. Only after the user has logged into the banking product and authorised the payment request, is the payment actually made to SARS. Credit Push transactions are irrevocable. n) The Payment Initiation Result screen will inform the client that the payment was successful or not. The screen on top informs the client that the payment was successful and the screen below informs the client that the payment was not successful. o) On the ‘Payment Initiation Results’ screen, click on the Continue button. p) The client wants to print the ‘Payment Information’, clicks on the Print button. eAccount on eFiling - External User Manual CA-01-M01 Revision: 0 Page 35 of 50 Effective 12 October 2015 q) The Payment History screen will display the payments that were made by the client. If the client wants to view more than 10 (ten) payments, clicks on the More button. r) On the ‘eAccount Dashboard’ screen under the ‘Recent Payments’ section, click on eAccount Payments. s) On the eAccount Management Dashboard screen under the Recent Payments section, the payments made will be displayed. eAccount on eFiling - External User Manual CA-01-M01 Revision: 0 Page 36 of 50 Effective 12 October 2015 2.5.3 Payment by due date a) If you want to make a payment for non-deferment declarations by a due date, select and enter the ‘Due Date’ and click on Proceed to Make Payment. b) The ‘Payment Summary’ screen will be displayed with all unpaid non-deferment declarations due on the requested date. eAccount on eFiling - External User Manual CA-01-M01 Revision: 0 Page 37 of 50 Effective 12 October 2015 c) To view the details of a specific non-deferment declaration, click on the Doc No. d) The ‘Customs Transaction Listing Detail’ screen displays the details of any non-deferment declaration selected. e) Select the specific non-deferment declarations for payment and click on the Pay Now button. eAccount on eFiling - External User Manual CA-01-M01 Revision: 0 Page 38 of 50 Effective 12 October 2015 f) Click on the OK button to proceed with payment. g) The standard eFiling payment process can then be followed. 2.5.4 Top-up payment options a) All the Top-Up payment options work in the same manner. As an example, a ‘Duties Deferment’ topup option is explained below. b) If you would like to make a Top-Up payment in order to free up ‘Duties Deferment’ credit available, you must make a Duties Deferment top up payment, select the ‘I would like to make a Duties Deferment top up payment’ option and select the Proceed to make Payment button. eAccount on eFiling - External User Manual CA-01-M01 Revision: 0 Page 39 of 50 Effective 12 October 2015 c) The amount is pre-populated with the total unpaid balance for the specific selection. This total value is only to help you to understand the maximum value that can be paid. If no amount is unpaid, no TopUp payment can be performed for the selection. d) The ‘Payment Summary’ screen will now be displayed. e) The full ‘Unpaid Duties Deferred’ will display as the ‘Top-Up Amount’. The total amount that will actually be paid can be changed to the value that you want to pay towards the Top-Up option. Continue to the next screen or click on the Pay Now button. f) Change the amount if applicable and click on the Pay Now button. g) The standard eFiling payment process will then be followed as explained above. eAccount on eFiling - External User Manual CA-01-M01 Revision: 0 Page 40 of 50 Effective 12 October 2015 2.6 Account maintenance a) Clients will use this functionality to resolve unallocated payments or credits that are highlighted in the ‘Balance Summary’ section of the dashboard. b) As part of the payment function from the dashboard, the client can allocate unallocated payments and credits to specific non-deferment declarations or against Duties/Levies Deferment, VAT Deferment or Cash declaration Top-Up options. c) The selection options to identify non-deferment declarations or top-up options are the same as for when payments are made. Refer to the explanation of the options under the ‘Payments’ section. d) Allocations requested are final and the ‘Proceed to Port/Release’ CUSRES will be issued for the selected declarations or those included in the Cash Top-Up option. The client cannot undo allocations and therefore needs to make sure that selections and allocations are done accurately. Similarly, the selected unallocated payment has to be carefully selected in order to ensure that the payment date precedes the due date of the declarations selected to reduce any possible penalties or interest. e) The ‘Account Maintenance’ screen will display the requested non-deferment declaration/s or Top-Up option under the ‘Uncleared Bills’ section and the available unallocated payments and credits will display under the ‘Unallocated Payments’ section. f) An allocation can only be performed by selecting a single unallocated payment at a time, but multiple unpaid declarations may be selected under the Uncleared Bills. If the trader decides that no allocation should be made and the Uncleared Bills must rather be paid, select “NONE SELECTED” under the ‘Unallocated Payments’ and the ‘Make Payment’ option will appear. g) On selection, the items will move to the ‘Assigned’ section. Thereafter, an allocation or payment can be made. h) Select the Make a Payment button in order to gain access to the ‘Account Maintenance’ option. eAccount on eFiling - External User Manual CA-01-M01 Revision: 0 Page 41 of 50 Effective 12 October 2015 i) If you want to allocate a payment to specific non-deferment declaration/s, capture the LRN or the due date and click on the Proceed to Account Maintenance button (Only the selection for an LRN is explained here as selection by due date will be similar). j) The requested LRN’s will display under ‘Uncleared Bills’ and one (1) or more declarations can be selected. In order to identify the declaration(s) due date and details, click on the Doc No of the declaration. eAccount on eFiling - External User Manual CA-01-M01 Revision: 0 Page 42 of 50 Effective 12 October 2015 k) The details of the selected declaration and due date will assist the user to select the correct declarations and the specific unallocated payment, which must be allocated against the declaration. l) Once the correct declaration(s) and unallocated payment are selected, click on Assign selected values. eAccount on eFiling - External User Manual CA-01-M01 Revision: 0 Page 43 of 50 Effective 12 October 2015 m) The selection will then be displayed in the ‘Assigned’ section. If the allocation is correct, click on the Submit Allocation button. n) A success message will display on completion and the respective CUSRES messages will be sent via EDI to the declarant. eAccount on eFiling - External User Manual CA-01-M01 Revision: 0 Page 44 of 50 Effective 12 October 2015 2.6.1 Top-Up selection options a) The Top-Up options with a positive balance will be available for selection to perform an allocation of unallocated payments towards the payable balance. b) Only one (1) Top-Up option is displayed in the example below, but all the top-up options work the same way. c) Go to the ‘Account Maintenance’ screen and select the required Top-Up option. d) View the Top-Up option selected in the ‘Uncleared bills’ section, while unallocated payments display under the ‘Unallocated Payments’ section. The Top-Up option and the relevant unallocated payment need to be selected in order to assign the selection. e) Select the relevant ‘Uncleared Bill’ and ‘Unallocated Payment’ and click on the Assign selected values button. eAccount on eFiling - External User Manual CA-01-M01 Revision: 0 Page 45 of 50 Effective 12 October 2015 f) Multiple declarations can be selected, but Top-Up options will only display the selected Top-Up option. The selected uncleared bills can be allocated against a single unallocated payment. g) Once the ‘Assigned Bills’ and the ‘Assigned Payments’ are displayed, click on the Submit Allocation button. h) Remove the ‘Assigned Bills and Payments by clicking on the Remove Selected Items button. i) View the message that is displayed on the ‘Allocation Confirmation’ screen and click on the Continue button. j) After an open credit or allocation was successfully performed, the result will be processed immediately. The effect for each option is as follows: i) ii) k) For VAT Deferment or Duties/Levies Deferment top-up options, the Unpaid Duties/Levies or VAT deferred balances will be updated and the available credit will increase accordingly. For cash top-up and individually selected non-deferment declaration allocations, the relevant ‘Proceed to Port/Release’ CUSRES will be sent via EDI to the declarant for all non-deferred declarations. The ‘Account Balance Summary’ can be refreshed to display the effect of the allocations which were performed. eAccount on eFiling - External User Manual CA-01-M01 Revision: 0 Page 46 of 50 Effective 12 October 2015 2.7 Requesting refunds a) This section will allow you to request a refund of an unallocated payment or credit to be paid back as an EFT to your authenticated bank account. b) An unallocated payment can arise due to an overpayment or where a refund VOC was accepted by SARS and the original declaration value was reduced. As a result, a payment or part of the payment which was allocated against it becomes available as an unallocated payment. c) This section only deals with requesting a credit that already exists on the account to be paid back. The existing refund VOC process via EDI and refund application process still needs to be followed. Credits will be available on the account only upon final acceptance of the VOC. d) If a LRN is unpaid/partially paid, the credit on the account will not be refundable and you will not be able to allocate the credit until such time as the LRN debt has been settled. e) The unallocated credit will only be refunded via EFT and therefore valid banking details have to have been provided to a Customs office prior to the request. The credit requested for refund will remain available for Account Maintenance until the item is actually paid back. If it is allocated prior to actual payment, the refund request will be deemed as cancelled. 2.7.1 How to request a refund a) Click on the Refunds button on the ‘eAccount Management’ screen. eAccount on eFiling - External User Manual CA-01-M01 Revision: 0 Page 47 of 50 Effective 12 October 2015 b) View the available unallocated payments or credits, which may be requested for refund. Click on Request Refund after selecting the Open credits. c) The list of available credits will be updated accordingly. Previously requested refunds can be cancelled at any point prior to the refund being paid. In order to cancel refunds, select a previously requested refund and click on Cancel Refund. eAccount on eFiling - External User Manual CA-01-M01 Revision: 0 Page 48 of 50 Effective 12 October 2015 d) Cancelled refund requests will remain on the list and may again be requested for refund. e) Refundable credits will remain available for allocation in the ‘Account Maintenance’ section until the payment is made. Once the payment is utilised for allocation, any existing refund request on the payment is automatically cancelled. 3 MEASURES a) None. 4 REFERENCES 4.1 Legislation TYPE OF REFERENCE Legislation and Rules administered by SARS: Other Legislation: International Instruments: REFERENCE Customs and Excise Act No. 91 of 1964: Sections 39, 44, 45, 47, 91, and 105 Customs and Excise Rules: Rules 44, 45, 101 and 201.00 South African Revenue Service Act No. 34 of 1997: Sections 3, 4, 9, 22 and 31 Value-Added Tax Act No. 89 of 1991: Sections 27 and 28 Tax Administration Act No. 28 of 2011: Sections 187, 188 and 189 Bill of Exchange Act No. 34 of 1964: All Generally Accepted Accounting Practice (GAAP): All Generally Recognised Accounting Practice (GRAP): All Interpretation Act No. 33 of 1957: Sections 2 and 4 National Payment System Act No. 78 of 1998: All Promotion of Administrative Justice Act No. 3 of 2000: Sections 3 and 5 The Public Finance Management (PFMA) Act No. 1 of 1999: Sections 51 and 55 Treasury Regulations issued in terms of PFMA Act No. 1 of 1999 – Paragraphs 7.1.1, 7.2.1, 15.4.2; 15.11 and 17.2.3 South African Reserve Bank Act no.90 of 1989 – Section 17 (2) International Financial Reporting Standards (IFRS): All Kyoto Convention General Annex: Chapter 3 Clearance and other Customs Formalities, Standards 3.8, 3.12, 3.41 and 3.43; Chapter 4 (Duties and Taxes) All; Specific Annex J: Chapter 1 (Recommended Practise 15) eAccount on eFiling - External User Manual CA-01-M01 Revision: 0 Page 49 of 50 Effective 12 October 2015 4.2 Cross References DOCUMENT # BP-02 QMS-01 SC-CC-24 SC-CC-26 SC-CF-04 SC-CF-05 4.3 DOCUMENT TITLE Payments – External Standard Quality Management System Manual Internal Administrative Appeal - External Policy Alternative Dispute Resolution – External Policy Manual for the completion of declarations Licensing, Registration and Designation - Internal Policy Quality Records NUMBER N/A 5 DEFINITIONS AND ACRONYMS CSA eFiling EFT LRN PAYE PRN SARS SOA STATAC VAT VOC 6 TITLE Customs Statement of Account eFiling is a secure electronic tax return and payment submission service offered free of charge by SARS. The service offers web-based capture of returns as well as convenient, reliable and accurate electronic payment facilities Electronic Fund Transfer Local Reference Number Pay-As You-Earn Payment Reference Number South African Revenue Service Statement of Account Statement of Account Value-Added Tax Voucher of Correction DOCUMENT MANAGEMENT Business Owner Document Owner Author Detail of change from previous revision Template number and revision Group Executive: Customs Operations; and Group Executive: Compliance Centre Operations Executive: Process Solutions Customs & Support Services Antonette Marais Initial release of CA-01-M01 - The combined Customs or Excise eAccount on eFiling Manual (FIN-AM-03) was spilt into two (2) documents with reference numbers CA-01-M01 - eAccount on eFiling (Customs) and EA-01-M01 eAccount on eFiling (Excise); Included the EDI Transaction listings process; The partial payment of Deferment warning message process was included; The changes to the Statement of Account are included; and The Legislation references were updated. ECS-TM-17 – Rev 3 eAccount on eFiling - External User Manual CA-01-M01 Revision: 0 Page 50 of 50